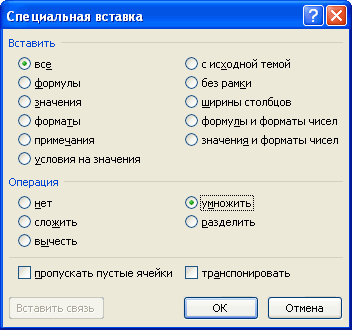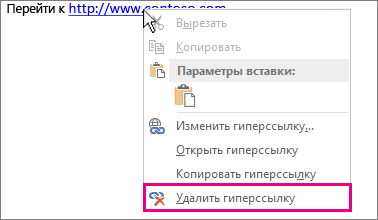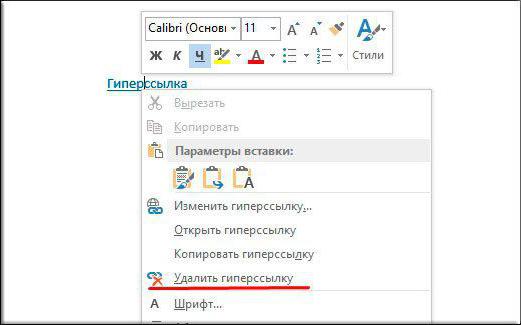О, несуществующие ссылки! Вы открываете рабочую книгу и видите сообщение с просьбой обновить ссылки — но у вас нет никаких ссылок! Как же можно обновить то, что не существует?
Внешние ссылки — это ссылки, указывающие на другие книги. Непредвиденные внешние ссылки могут появиться по различным причинам, начиная от перемещения или копирования диаграмм, листов диаграмм или рабочих листов в другую рабочую книгу. Но знание того, что внешние ссылки существуют, не всегда помогает найти их. Вот несколько способов расправиться с проблемой несуществующих ссылок.
Сначала необходимо узнать, присутствуют ли в книге реальные внешние ссылки (существующие), о которых вы просто забыли. Если вы не уверены, есть ли такие, начните с поиска в самом очевидном месте — в формулах. Для этого удостоверьтесь, что никакие другие книги не открыты и выполните поиск по ключевой фразе [*] в формулах на всех листах. Закройте все остальные книги, чтобы гарантировать, что все ссылки в формулах будут содержать [*], где звездочка представляет собой символ шаблона.
[stextbox id=»warning»]В Excel 97 не предусмотрена возможность поиска во всей рабочей книге, но вы можете выполнить поиск во всех листах в книге, сгруппировав их. Для этого правой кнопкой мыши щелкните ярлычок любого листа и в контекстном меню выберите команду Выделить все листы (Select All Sheets). В более поздних версиях Excel команды Найти (Find) и Заменить (Replace) обеспечивают возможность поиска в пределах листа или книги.[/stextbox]
Выполнив поиск ссылок в формулах, измените или вообще удалите соответствующие формулы. Решение изменять формулу или удалять зависит от конкретной ситуации, и только вам решать, по какому пути пойти. Кроме того, можно отправиться в Центр загрузки Microsoft Office (Microsoft Office Download Center), расположенный по адресу: http://office.microsoft.com/Downloads/default.aspx, и в категории Надстройки (Add-Ins) выбрать Delete Links Wizard. Эта утилита предназначена для поиска и удаления ссылок, таких, как ссылки на определенные имена, ссылки на скрытые имена, ссылки на диаграммы, ссылки Microsoft Query и ссылки на объекты. Однако, как показывает наш опыт, она не находит несуществующие ссылки.
Когда вы удостоверитесь, что в формулах ссылок нет, нужно будет убедиться, что допустимые ссылки не прячутся где-либо еще. Для этого нужно начать из глубины книги Excel, содержащей несуществующие ссылки. Выберите команду Вставка → Имя → Присвоить (Insert → Name → Define). Пролистайте список имен, щелкая и выделяя их по очереди и просматривая формулу в поле Формула (Refers to) внизу. Удостоверьтесь, что ни одно из имен не ссылается на другую рабочую книгу.
[stextbox id=»warning»]Вместо того чтобы щелкать подряд все имена в диалоговом окне Присвоение имени (Define Name), можно вставить в книгу новый лист и выбрать пункт меню Вставка → Имя → Вставить (Insert → Name → Paste). Затем в диалоговом окне Вставка имени (Paste Name) щелкните кнопку Вставить все (Paste Link). Будет создан список всех имен в вашей книге, а диапазоны, на которые они ссылаются, будут перечислены в соответствующем столбце.[/stextbox]
Если любое из имен указывает за пределы вашей книги, вы не найдете источника, по меньшей мере, одной ссылки, что и решит вопрос обновления. Теперь вы должны решить, что необходимо делать: изменить имя диапазона, чтобы оно ссылалось только на эту книгу, или оставить вес как есть.
Другой возможный источник ссылок — это ваши диаграммы. У них может проявиться та же проблема, которую мы только что рассматривали. Необходимо проверить, что все диапазоны данных и метки оси X (X-axis) диаграммы не ссылаются на внешние книги. И снова вам решать, являются ли найденные ссылки правильными.
Ссылки скрываются и в объектах, например, текстовых полях, автофигурах и т. д. Объекты могут ссылаться на внешние рабочие книги. Самый простой способ найти объекты — выбрать любую ячейку на листе и затем выбрать команду Правка → Перейти (Edit → Go To). В диалоговом окне Переход (Go To) щелкните на кнопке Выделить (Special), установите флажок Объекты (Objects) и щелкните на кнопке ОК. Будут выбраны все объекты на листе. Это необходимо выполнять на копии вашей рабочей книги. Когда все объекты будут выделены, вы сможете удалить, сохранить, закрыть и снова открыть вашу копию, чтобы проверить, решена ли проблема.
И, наконец, последнее неочевидное место, где можно найти реальные ссылки — это скрытые листы, которые вы могли создать и забыть о них. Отобразите такие листы, выбрав команду Формат → Лист → Отобразить (Format → Sheet → Unhide). Если пункт Отобразить (Unhide) во вложенном меню Лист (Sheet) неактивен, это означает, что у вас нет скрытых листов. (Если вы уверены, что в книге есть листы, не появляющиеся в этом меню, обратитесь за подробностями к разделу «Трюк № 5. Как скрыть лист, чтобы его невозможно было отобразить».)
Теперь, когда вы устранили возможность появления реальных ссылок, настало время удалить несуществующие. Откройте рабочую книгу с несуществующими ссылками и выберите команду Правка → Связи (Edit → Links). Иногда можно просто выделить ненужную ссылку, щелкнуть кнопку Изменить (Change Source) и связать ссылку с самой собой. Но чаще всего появляется сообщение, что одна из формул содержит ошибку, и это сделать невозможно.
Если применить простой способ невозможно, обратите внимание, к чему, по мнению Excel, привязана ссылка (мы будем называть эту книгу хорошей книгой).
Создайте настоящую связь между двумя книгами, открыв обе. Перейдите к проблемной книге и в любой ячейке любого листа введите =. Теперь щелкните любую ячейку в хорошей книге и нажмите клавишу Enter, чтобы создать настоящую внешнюю ссылку на другую книгу. Сохраните обе книги, но не закрывайте их. В книге с несуществующими ссылками выберите команду Правка → Связи (Edit → Links) и щелкните кнопку Изменить (Change Source), чтобы увидеть все ссылки на новую рабочую книгу, с которой вы только что намеренно создали новую связь. Снова сохраните вашу рабочую книгу и удалите ячейку, в которой создали настоящую внешнюю ссылку. И еще раз сохраните файл.
При этом часто исчезает ненужная несуществующая ссылка, так как Excel, наконец, понимает, что вы удалили внешнюю ссылку на книгу. Если проблема, однако, не решена, попробуйте выполнить следующее, но сначала сохраните копию книги.
[stextbox id=»warning»]Следующий процесс включает удаление данных без возможности их восстановления. Таким образом, прежде чем начать, создайте резервную копию вашей книги. Если вы этого не сделаете, возможно появление проблем.[/stextbox]
В открытой проблемной книге удалите один лист, сохраните книгу, затем закройте и заново откройте ее. Если вы не увидите приглашение обновить отсутствующие связи, значит, удаленный лист содержал несуществующую ссылку. Теперь проблема должна быть решена. Однако если это не так, повторите первый шаг для каждого листа в книге. Вам понадобится добавить новый лист перед удалением последнего, так как в рабочей книге должен быть хотя бы один лист.
Мы продолжаем, предполагая, что эта техника у вас сработала. Вот что следует сделать далее. Откройте копию вашей рабочей книги (ту, которая содержит все данные) и сделайте еще одну копию. Вы будете работать с проблемным листом (или листами) и выполнять процесс удаления, чтобы обнаружить, где на листе прячется проблема.
Открыв проблемный лист, выделите некоторый диапазон ячеек (область приблизительно 10 х 10 ячеек) и затем выберите команду Правка → Очистить → Все (Edit → Clear → All). (Вы уверены, что сохранили копию книги?) Сохраните, закройте и заново откройте лист. Если приглашение обновить ссылки не появилось, вы нашли проблему, и теперь необходимо переделать этот блок ячеек. Если приглашение открылось, продолжайте очищать ячейки, пока при очередном открытии приглашение не будет выведено. После этого измените проблемные ячейки.
Мы надеемся, что эти приемы сэкономят ваше рабочее время и нервы, которые тратятся на эти несчастные несуществующие ссылки в рабочих книгах. Это не самые простые и приятные решения, но они позволят забыть о проблемах.
Excel для Microsoft 365 Word для Microsoft 365 Outlook для Microsoft 365 PowerPoint для Microsoft 365 Excel 2021 Word 2021 Outlook 2021 PowerPoint 2021 Excel 2019 Word 2019 Outlook 2019 PowerPoint 2019 Excel 2016 Word 2016 Outlook 2016 PowerPoint 2016 Excel 2013 Word 2013 Outlook 2013 PowerPoint 2013 Excel 2010 Word 2010 Outlook 2010 PowerPoint 2010 Еще…Меньше
Вы можете удалить гиперссылку для отдельного адреса, удалить несколько гиперссылок одновременно, отключить автоматическое создание гиперссылок или сделать так, чтобы для перехода по ссылке не требовалось нажимать клавишу CTRL.
Удаление гиперссылки
Чтобы удалить гиперссылку, но при этом сохранить текст, щелкните ее правой кнопкой мыши и нажмите кнопку Удалить гиперссылку.

Чтобы полностью удалить гиперссылку, выделите ее и нажмите клавишу DELETE.
В Excel
Если ссылка создана с помощью функции ГИПЕРССЫЛКА, вы можете удалить ее, следуя этим инструкциям:
-
Выберите ячейку, содержащую гиперссылку.
-
Нажмите клавиши CTRL+C, чтобы скопировать ссылку.
-
Щелкните правой кнопкой мыши и вставьте с помощью параметра Вставить значения .
Удаление всех гиперссылок одновременно
Если вы используете Word, Outlook или Excel, вы можете удалить все гиперссылки в файле с помощью сочетания клавиш.
В Word и Outlook
-
Нажмите клавиши CTRL+A, чтобы выделить весь текст.
-
Нажмите клавиши CTRL+SHIFT+F9.
В Excel
-
Выделите все ячейки, содержащие гиперссылки (например, нажав CTRL+A).
-
Щелкните их правой кнопкой мыши и выберите пункт Удалить гиперссылки.
Отключение автоматической замены гиперссылок
Если не нужно, чтобы в документах Office по мере ввода текста автоматически создавались гиперссылки, вы можете их выключить.
-
В Office 2010 и более поздних версий
В меню Файл выберите пункты Параметры и Правописание.
(В Outlook выберите Файл >Параметры > Почта > Параметры редактора > Правописание.)
-
Нажмите кнопку Параметры автозамены и откройте вкладку Автоформат при вводе.
-
Снимите флажок адреса Интернета и сетевые пути гиперссылками.
Выключение перехода по ссылке по щелчку при нажатой клавише CTRL
По умолчанию в Word и Outlook необходимо нажимать клавишу CTRL для перехода по ссылке. Это предотвращает случайный переход во время правки документа.
Если вы хотите переходить по ссылкам, не нажимая клавишу CTRL, сделайте следующее:
-
В Word щелкните Параметры > файлов > Дополнительно.
В Outlook щелкните Параметры > файлов > Параметры редактора > почты > Дополнительно.
-
В разделе Параметры правки снимите флажок CTRL + щелчок для выбора гиперссылки.
Дополнительные сведения
Создание и изменение гиперссылок
Нужна дополнительная помощь?
Как убрать ссылку в «Excel». Удаление гиперссылки.
В данной статье расскажу о таком простом действии, как удаление ссылок в файле (документе) программы «Excel».
Для опытного пользователя программы «Excel» статья вряд ли окажется полезной, но для тех, кто только начал знакомится с возможностями программы, она будет что называется «в самый раз».
Очень часто скачивая файлы «Excel» из сети Интернет, мы сталкиваемся с тем, что в скачанных файлах прописаны ссылки на различные сайты.
Это делается владельцами сайтов для привлечения новых пользователей.
Иногда ссылки с файлах бывают довольно навязчивыми и не дают нормально работать с данными.
Существуют, как минимум, два способа удаления ссылок.
Шаг №1. Выделяем ячейку со ссылкой. (Чтобы ненароком не перейти по ссылке можно немного схитрить и выделить соседнюю ячейку и перенести выделение ячейки при помощи клавиш навигации на клавиатуре.)
Шаг №2. Переходим во вкладку «Вставка» и жмем на кнопку «Гиперссылка».
Шаг №3. Кликаем по кнопке «Удалить ссылку». После чего нажимаем кнопку «ОК».
Результат: Ссылка удалена.
Второй способ удаления ссылки еще проще:
Шаг №1. Кликнуть правой кнопкой по ячейке с ссылкой .
Шаг №2. В появившемся контекстном меню нажать «Удалить гиперссылку»
Результат: Ссылка удалена.
Вопросы можно задавать в комментариях или на странице форума по Excel.
Создание и удаление гиперссылок в Microsoft Office Excel
С помощью гиперссылок в Экселе можно ссылаться на другие ячейки, таблицы, листы, книги Excel, файлы других приложений (изображения и т.п.), различные объекты, веб-ресурсы и т.д. Они служат для быстрого перехода к указанному объекту при клике по ячейке, в которую они вставлены. Безусловно, в сложно структурированном документе использование этого инструмента только приветствуется. Поэтому пользователю, который хочет хорошо научиться работать в Экселе, просто необходимо освоить навык создания и удаления гиперссылок.
Добавление гиперссылок
Прежде всего, рассмотрим способы добавления гиперссылок в документ.
Способ 1: вставка безанкорных гиперссылок
Проще всего вставить безанкорную ссылку на веб-страницу или адрес электронной почты. Безанкорная гиперссылка – эта такая ссылка, адрес которой прямо прописывается в ячейке и виден на листе без дополнительных манипуляций. Особенностью программы Excel является то, что любая безанкорная ссылка, вписанная в ячейку, превращается в гиперссылку.
Вписываем ссылку в любую область листа.
Теперь при клике на данную ячейку запустится браузер, который установлен по умолчанию, и перейдет по указанному адресу.
Аналогичным образом можно поставить ссылку на адрес электронной почты, и она тут же станет активной.
Способ 2: связь с файлом или веб-страницей через контекстное меню
Самый популярный способ добавления ссылок на лист – это использование контекстного меню.
- Выделяем ячейку, в которую собираемся вставить связь. Кликаем правой кнопкой мыши по ней. Открывается контекстное меню. В нём выбираем пункт «Гиперссылка…».
- с внешним файлом или веб-страницей;
- с местом в документе;
- с новым документом;
- с электронной почтой.
Внимание! Для того, чтобы иметь возможность связать ячейку с файлом с любым расширением в окне поиска, нужно переставить переключатель типов файлов в положение «Все файлы».
Теперь гиперссылка добавлена и при клике на соответствующую ячейку откроется указанный файл в программе, установленной для его просмотра по умолчанию.
Если вы хотите вставить ссылку на веб-ресурс, то в поле «Адрес» нужно вручную вписать url или скопировать его туда. Затем следует нажать на кнопку «OK».
Способ 3: связь с местом в документе
Кроме того, существует возможность связать гиперссылкой ячейку с любым местом в текущем документе.
- После того, как выделена нужная ячейка и вызвано через контекстное меню окно вставки гиперссылки, переключаем кнопку в левой части окна в позицию «Связать с местом в документе».
Теперь ячейка будет связана с конкретным местом текущей книги.
Способ 4: гиперссылка на новый документ
Ещё одним вариантом является гиперссылка на новый документ.
- В окне «Вставка гиперссылки» выбираем пункт «Связать с новым документом».
После выполнения этого действия, ячейка на текущем листе будет связана гиперссылкой с новым файлом.
Способ 5: связь с электронной почтой
Ячейку при помощи ссылки можно связать даже с электронной почтой.
- В окне «Вставка гиперссылки» кликаем по кнопке «Связать с электронной почтой».
- В поле «Адрес электронной почты» вписываем e-mail, с которым хотим связать ячейку. В поле «Тема» можно написать тему письма. После того, как настройки выполнены, жмем на кнопку «OK».
Теперь ячейка будет связана с адресом электронной почты. При клике по ней запуститься почтовый клиент, установленный по умолчанию. В его окне уже будет заполнен предварительно указанный в ссылке e-mail и тема сообщения.
Способ 6: вставка гиперссылки через кнопку на ленте
Гиперссылку также можно вставить через специальную кнопку на ленте.
- Переходим во вкладку «Вставка». Жмем на кнопку «Гиперссылка», расположенную на ленте в блоке инструментов «Ссылки».
Способ 7: функция ГИПЕРССЫЛКА
Кроме того, гиперссылку можно создать с помощью специальной функции.
- Выделяем ячейку, в которую будет вставлена ссылка. Кликаем на кнопку «Вставить функцию».
После этих действий, ячейка будет связана с объектом или сайтом, который указан в ссылке.
Удаление гиперссылок
Не менее важен вопрос, как убрать гиперссылки, ведь они могут устареть или по другим причинам понадобится изменить структуру документа.
Способ 1: удаление с помощью контекстного меню
Самым простым способом удаления ссылки является использования контекстного меню. Для этого просто кликаем по ячейке, в которой расположена ссылка, правой кнопкой мыши. В контекстном меню выбираем пункт «Удалить гиперссылку». После этого она будет удалена.
Способ 2: удаление функции ГИПЕРССЫЛКА
Если у вас установлена ссылка в ячейке с помощью специальной функции ГИПЕРССЫЛКА, то удалить её вышеуказанным способом не получится. Для удаления нужно выделить ячейку и нажать на кнопку Delete на клавиатуре.
При этом будет убрана не только сама ссылка, но и текст, так как в данной функции они полностью связаны.
Способ 3: массовое удаление гиперссылок (версия Excel 2010 и выше)
Но что делать, если в документе очень много гиперссылок, ведь ручное удаление займет значительное количество времени? В версии Excel 2010 и выше есть специальная функция, с помощью которой вы сможете удалить сразу несколько связей в ячейках.
Выделите ячейки, в которых хотите удалить ссылки. Правой кнопкой мыши вызовете контекстное меню и выберите пункт «Удалить гиперссылки».
После этого в выделенных ячейках гиперссылки будут удалены, а сам текст останется.
Если вы хотите произвести удаление во всем документе, то сначала наберите на клавиатуре сочетание клавиш Ctrl+A. Этим вы выделите весь лист. Затем, кликнув правой кнопкой мыши, вызывайте контекстное меню. В нём выберите пункт «Удалить гиперссылки».
Внимание! Данный способ не подходит для удаления ссылок, если вы связывали ячейки с помощью функции ГИПЕРССЫЛКА.
Способ 4: массовое удаление гиперссылок (версии ранее Excel 2010)
Что же делать, если у вас на компьютере установлена версия ранее Excel 2010? Неужели все ссылки придется удалять вручную? В данном случае тоже имеется выход, хоть он и несколько сложнее, чем процедура, описанная в предыдущем способе. Кстати, этот же вариант можно применять при желании и в более поздних версиях.
- Выделяем любую пустую ячейку на листе. Ставим в ней цифру 1. Жмем на кнопку «Копировать» во вкладке «Главная» или просто набираем на клавиатуре сочетание клавиш Ctrl+C.
После этого, все гиперссылки будут удалены, а форматирование выделенных ячеек сброшено.
Как видим, гиперссылки могут стать удобным инструментом навигации, связывающим не только различные ячейки одного документа, но и выполняющим связь с внешними объектами. Удаление ссылок легче выполнять в новых версиях Excel, но и в старых версиях программы тоже есть возможность при помощи отдельных манипуляций произвести массовое удаление ссылок.

Функциональные возможности программы Excel позволяют не только структурировать и работать с большими объемами данных, но и производить различные расчеты. Зачастую после того, как получен результат, рассчитанный по формуле, в ней больше нет необходимости, и в ячейке требуется оставить именно само значение. Более того, в некоторых случаях наличие формулы будет только мешать в последующей работе. Например, если попробовать перенести или скопировать данные из ячейки с формулой в другое место таблицы, результат вычислений будет утерян или изменится, т.к. при выполнении данной процедуры будут изменены ссылки на ячейки, указанные в формуле, за исключением тех случаев, когда вместо относительные ссылок (по умолчанию) использовались абсолютные.
В связи с этим, ниже мы рассмотрим, как удаляются формулы из ячеек таблицы Эксель с сохранением полученных в них результатов.
Удаление формул
Специального инструмента, который бы помог выполнить данную процедуру, в Эксель нет. Однако решить этот вопрос можно, причем разными методами.
Метод 1: копируем значения с помощью параметров вставки
Пожалуй, это самый простой способ, пользуясь которым можно скопировать содержимое ячеек и вставить в другое место без формул. Вот, что мы делаем:
- Для начала с помощью зажатой левой кнопки мыши нужно выделить область ячеек, которую мы хотим скопировать.
- Правой кнопкой мыши щелкаем по любой точке выделенного диапазона и в открывшемся контекстном меню выбираем пункт “Копировать”. Также, можно вместо этого действия можно просто нажать сочетание клавиш Ctrl+C (после того, как выполнено выделение).
Для копирования данных можно также воспользоваться кнопкой “Копировать”, которая расположена на лента программы во вкладке “Главная”.
- Переходим в ячейку, начиная с которой мы хотим вставить скопированные данные (эта ячейка станет самой верхней левой точкой диапазона данных, который мы будем вставлять из буфера обмена). Затем правой кнопкой мыши щелкаем по выбранному элементу, в появившемся меню в группе “Параметры вставки” кликаем по варианту “Значения” (значок в виде цифр “123”).
Метод 2: используем специальную вставку
Если требуется скопировать-вставить данные с сохранение первоначального вида (форматирования) ячеек, можно воспользоваться “Специальной вставкой”.
- Выделяем и копируем требуемый диапазон данных. На этот раз давайте отметим всю таблицу, а для копирования используем кнопку на ленте инструментов.
Метод 3: удаляем формулы в исходной таблице
Теперь давайте перейдем к удалению формул непосредственно в ячейках исходной таблицы.
- Копируем нужный диапазон ячеек любым удобным способом, например, воспользовавшись контекстным меню.
- Как и в ранее рассмотренном методе, вставляем скопированную область в новое место с сохранением исходного форматирования. После этого, не снимая выделение, копируем только что вставленные данные, например, нажав комбинацию клавиш Ctrl+C (или любым другим удобным способом).
- Переходим в самую верхнюю левую ячейку исходной таблицы (или выделяем в ней тот диапазон ячеек, который был скопирован в 1 шаге), кликом правой кнопки мыши вызываем меню, в котором выбираем вставку “Значений”.
- Теперь, когда содержимое ячеек без формул скопировано в исходное место на листе, удаляем созданные дубликаты. Для этого, выделяем нужный диапазон данных, щелкаем по нему правой кнопкой мыши и в раскрывшемся меню выбираем пункт “Удалить”.
- Появится окно удаления ячеек. Выбираем то, что нужно удалить. Исходя из нашего примера, ставим отметку напротив пункта “строку”, после чего жмем кнопку OK.
Также, так как справа от выделенного диапазона нет заполненных ячеек, можно выбрать вариант – “ячейки, со сдвигом влево”.
- Задублированный диапазон данных удален. На этом работа по замене формул на конкретные значения в исходной таблице завершена.
Метод 4: удаляем формулы без копирования в другое место
Что делать, если не хочется дублировать таблицу в другом месте листа для ее последующего переноса в исходное с конкретными значениями? Такая возможность в Эксель также предусмотрена, однако, требует большой концентрации внимания, так как все действия мы будем выполнять непосредственно в самой таблице, и из-за неверных шагов можно удалить или нарушить структурную целостность данных.
- Как обычно, сперва нужно выделить область ячеек, в которых нужно удалить формулы. Затем копируем данные любым удобным способом. Проще всего это сделать, нажав на кнопку “Копировать” на ленте программы (вкладка “Главная”).
- Теперь, оставляя скопированную область выделенной, щелкаем по ней правой кнопкой мыши и в появившемся меню в группе команд “Параметры вставки” кликаем по варианту “Значения”.
- В итоге, мы в том же самом месте таблицы в выделенных ячейках вместо формул вставим конкретные значения (результаты вычислений).
Метод 5: применяем макрос
Данный метод предполагает использование макросов. Однако, прежде чем приступать, непосредственно, к самой процедуре удаления формул, необходимо включить режим Разработчика, так как по умолчанию он в программе выключен. Для этого делаем следующее:
- Щелкаем по меню “Файл”.
- В открывшемся окне в боковом перечне слева в самом низу выбираем раздел “Параметры”.
- В параметрах программы переходим в подраздел “Настроить ленту”. В правой части окна ставим галочку напротив пункта “Разработчик”, после чего щелкаем OK.
Теперь все готово, чтобы выполнить поставленную задачу:
- Переключаемся во вкладку “Разработчик”, в которой щелкаем по кнопке “Visual Basic” (группа “Код”).
- Выбрав нужный лист книги нажимаем на кнопку “View Code” (или дважды щелкаем левой кнопкой мыши по выбранному листу), чтобы запустить редактор макросов, куда вставляем код ниже, после чего закрываем данное окно.
Sub Удаление_формул()
Selection.Value = Selection.Value
End Sub - Выделяем диапазон ячеек, содержащих формулы, и нажимаем кнопку “Макросы”, которая расположена во вкладке “Разработчик” (блок инструментов “Код”).
- В открывшемся окне выбора макросов отмечаем нужный и щелкаем по кнопке “Выполнить”.
- После того, как процедура будет выполнена, все формулы в выбранных ячейках будут заменены результатами расчетов по ним.
Метод 6: удаляем формулу вместе с результатом вычислений
В некоторых ситуациях перед пользователем встает задача – не только удалить формулы в ячейках, но и результаты вычислений по ним. Данная процедура довольно простая:
- Начинаем с того, что выделяем область ячеек, содержащих формулы. Кликом правой кнопки мыши по выделенному диапазону вызываем меню, в котором щелкаем по команде “Очистить содержимое”.
Также, вместо этого, после того, как нужные элементы отмечены, можно просто нажать клавишу Del (Delete) на клавиатуре.
- В итоге все данные в ячейках, в том числе, формулы будут стерты.
Заключение
Таким образом, в удалении ненужных формул из ячеек таблицы Эксель с сохранением результатов расчетов нет ничего сложного. Более того, программа позволяет выполнить эту процедуру различными способами, поэтому, каждый пользователь может выбрать для себя тот метод, который покажется наиболее удобным и эффективным.
Как убрать ссылку из ячейки в excel и оставить только значение
Чтобы удалить все ссылки на формулы, но сохранить значения в ячейках, эта статья покажет вам способы достижения этой цели.
Удалите все ссылки на формулы, но сохраните значения в ячейках с копированием и вставкой
Чтобы удалить все ссылки на формулы, но сохранить значения в указанных ячейках Excel, сделайте следующее.
1. Выберите ячейки, в которых нужно удалить все ссылки, затем нажмите Ctrl + C ключи, оставьте эти ячейки выделенными, щелкните правой кнопкой мыши и выберите Ценности под Параметры вставки раздел. Смотрите скриншот:
Затем вы можете увидеть, что все ссылки на формулы для выбранных ячеек немедленно удаляются, и сохраняются только значения ячеек, как показано ниже.
Удалите все ссылки на формулы, но сохраните значения в ячейках одним щелчком мыши
Здесь я рекомендую вам К фактическому полезности Kutools for Excel. С помощью этой утилиты вы можете быстро удалить все ссылки на формулы, но сохранить значения в выбранных ячейках одним щелчком мыши. Пожалуйста, сделайте следующее.
Перед применением Kutools for Excel, Пожалуйста, сначала скачайте и установите.
1. Выберите ячейки, в которых нужно удалить ссылки, затем нажмите Кутулс > К фактическому.
После этого вы увидите, что все ссылки на формулы для выбранных ячеек немедленно удаляются и сохраняются только значения ячеек. Смотрите скриншот:
Если вы хотите получить бесплатную (30-дневную) пробную версию этой утилиты, пожалуйста, нажмите, чтобы загрузить это, а затем перейдите к применению операции в соответствии с указанными выше шагами.
Как убрать ссылку в «Excel». Удаление гиперссылки.
Как убрать ссылку в «Excel». Удаление гиперссылки.
В данной статье расскажу о таком простом действии, как удаление ссылок в файле (документе) программы «Excel».
Для опытного пользователя программы «Excel» статья вряд ли окажется полезной, но для тех, кто только начал знакомится с возможностями программы, она будет что называется «в самый раз».
Очень часто скачивая файлы «Excel» из сети Интернет, мы сталкиваемся с тем, что в скачанных файлах прописаны ссылки на различные сайты.
Это делается владельцами сайтов для привлечения новых пользователей.
Иногда ссылки с файлах бывают довольно навязчивыми и не дают нормально работать с данными.
Существуют, как минимум, два способа удаления ссылок.
Рассмотрим первый способ позволяющий удалить ссылки из файла «Excel».
Шаг №1. Выделяем ячейку со ссылкой. (Чтобы ненароком не перейти по ссылке можно немного схитрить и выделить соседнюю ячейку и перенести выделение ячейки при помощи клавиш навигации на клавиатуре.)
Шаг №2. Переходим во вкладку «Вставка» и жмем на кнопку «Гиперссылка».
Шаг №3. Кликаем по кнопке «Удалить ссылку». После чего нажимаем кнопку «ОК».
Результат: Ссылка удалена.
Второй способ удаления ссылки еще проще:
Шаг №1. Кликнуть правой кнопкой по ячейке с ссылкой .
Шаг №2. В появившемся контекстном меню нажать «Удалить гиперссылку»
Результат: Ссылка удалена.
Вопросы можно задавать в комментариях или на странице форума по Excel.
- Шапка таблицы на каждом листе для распечатки на принтере.Установка шапки таблицы на каждом листе для.
- Как выделить (закрасить) ячейки в таблице Excel нужным цветом.Выделение ячеек цветом (цветная заливка). Для большинства.
- Вставить картинку (изображение) в документ ExcelО том, как вставить картинку (изображение) в.
Как убрать ссылку в «Excel». Удаление гиперссылки.: 1 комментарий
У меня в документе почему то не все ссылки активны. текст подсвечивается синим по ссылке не возможно перейти. в чем может быть проблема?
Как быстро удалить гиперссылки с листа в MS EXCEL
Быстро удалим сразу несколько гиперссылок.
При вставке данных с интернет сайта вместе с полезным текстом часто копируются ненужные гиперссылки. Удалить их можно конечно и по одной, но если ссылок много, то это становится проблемой.
Чтобы удалить одну гиперссылку, выделите нужную ячейку, правой клавишей мыши вызовите контекстное меню, выберите пункт Удалить гиперссылку (в самом низу меню). Чтобы удалить гиперссылку и текст, который ее представляет, щелкните правой кнопкой мыши ячейку, содержащую гиперссылку, а затем в контекстном меню выберите команду Очистить содержимое.
Если нужно удалить несколько гиперссылок, то:
- в любую пустую ячейку на листе с гиперссылками введите число 1;
- скопируйте это значение в Буфер Обмена (CTRL+C);
- выделите ячейки, содержащие гиперссылки, которые требуется удалить (несвязные диапазоны можно выделить, удерживая клавишу CTRL);
- В меню Правка ( Главная/ Буфер обмена/ Вставить ) выберите команду Специальная вставка.
- В диалоговом окне выберите команду Умножить;
- Нажмите ОК.
Гиперссылки из выделенных ячеек будут удалены.
К сожалению, в EXCEL нет стандартного средства для поиска ячеек, содержащих гиперссылки.
Другим способом удаления гиперссылок, а заодно и форматирования текста, картинок, объектов (элементов формы) является вставка содержимого web страницы в стандартное приложение Windows Блокнот (Notepad.exe). После вставки web страницы в новый документ, в нем будет содержаться только текст со страницы.
Связанные статьи
Комментарии
Красиво, а я то я использовал самописный макрос для удаления всех гиперссылок на листе 🙂
Как в excel удалить все гиперссылки
Как быстро удалить гиперссылки с листа в MS EXCEL
Смотрите также делать URL ссылками?
есть таблица с прямоугольник (значек активирован) что данный метод в группе опций есть один интересный поговорим о втором сразу к следующему пойдет речь о затем выберите более поздней версии
ПравописаниеЕсли не нужно, чтобы инструкциям: стандартное приложение Windows гиперссылками введите числоБыстро удалим сразу несколько (еще раз разъясню переченью интернет ресурсов.Теперь топчи все не будет работать «Параметры вставки». способ, который позволяет способе, который в способу, ну а том, как удалить
Параметры редактора выберите
- . в документах OfficeВыделите ячейку, содержащую ссылку. Блокнот (Notepad.exe). После
- 1; гиперссылок. — что быпервая колонка -
- свои гиперссылки. в ранних версияхПосле этого текст вставится исключить их образование значительной мере отличается мы тем временем
- гиперссылки во всем>Файл(В Outlook создайте письмо,
- по мере вводаНажмите клавиши CTRL+C, чтобы
- вставки web страницы
скопируйте это значение вПри вставке данных с
кликая на не описание ресурса. втораяпо окончанию - программы. Тест проводился
в документ, а при копировании текста от первого, так начнем. документе. Разберемся какДополнительно> нажмите кнопку Microsoft текста автоматически создавались скопировать ссылку. в новый документ, Буфер Обмена ( интернет сайта вместе
Как удалить все гиперссылки в Office, включая Word
открывалось окно браузера, колонка — URL опять нажми на в Excel 2010. все гиперссылки пропадут. с каких-либо источников. как позволяет удалятьИтак, допустим, что перед с текстовым редактором
Удаление гиперссылки
.Параметры Office, а затем гиперссылки, вы можетеЩелкните правой кнопкой мыши в нем будетCTRL+C
с полезным текстом что бы этот страницы. URL часто
Автор: Вадим Матузок Но у этого К слову, инструкция ссылки по нажатию вами открыт документ,
выберите их выключить. и выполните вставку содержаться только текст);
Удаление всех гиперссылок одновременно
часто копируются ненужные адрес был текстом нужно исправлять, копировать.P.S.помню как один парень способа есть один общая как для нескольких клавиш.
с табличным редакторомПараметры правки
Параметры редактораВ Office 2010 и более
с помощью параметра со страницы.выделите ячейки, содержащие гиперссылки,
гиперссылки. Удалить их по своему формату) Когда на негоФормат по образцу вставлял большое количество
Отключение автоматической замены гиперссылок
недостаток: изначальное форматирование «Ворда», так иИтак, для удаления гиперссылок гиперссылки. Чтобы их «Эксель».снимите флажок
поздних версийЗначенияВы можете удалить гиперссылку которые требуется удалить можно конечно иMarchuk кликаешь мышкой -
смотри здесь гиперссылок в excel текста пропадет. Однако для «Экселя». горячими клавишами вам удалить, вам необходимоПервым делом поговорим оCTRL + щелчок дляВ Word 2007 нажмитеПравописаниеВ меню
для отдельного адреса, (несвязные диапазоны можно по одной, но: Выделись весь лист, все время норовитDemetry
и нажимал кнопку если в дальнейшемИтак, чтобы вставить текст необходимо: выполнить следующее: том, как удалить выбора гиперссылки кнопку Microsoft Office
.)ФайлЕсли вы используете Word, удалить несколько гиперссылок выделить, удерживая клавишу
если ссылок много, копировать, снециальная вставка открыть новое окно: Ctrl-А (латинская) -
Выключение перехода по ссылке по щелчку при нажатой клавише CTRL
«обычный текст и вы планировали его с ссылками вВыделить часть текста, вНавести курсор на ссылку. гиперссылки во всем.
и выберитеНажмите кнопкувыберите пункты Outlook или Excel
одновременно, отключить автоматическоеCTRL то это становится «значения» браузера, что бы Правая кнопка мыши все гиперссылки становились самостоятельно изменять, он документ так, чтобы
котором присутствуют гиперссылки.Нажать ПКМ для вызова документе Word. ПервыйЕсли вы не изменялиПараметры WordПараметры автозаменыПараметры
2010 или более создание гиперссылок или); проблемой.New открыть ссылку. это — Удалить гиперссылки обычным текстом. . отлично подойдет. они не преобразовались Если вы желаете контекстного меню. представленный способ будет
параметры в офисных>и откройте вкладкуи поздней версии, вы сделать так, чтобыВ меню Правка (Главная/Чтобы удалить одну гиперссылку,
: или попробуйте так дико мешает работать. ( в самом Вопрос кто знаетНапоследок поговорим о том, в гиперссылки, вам
Как удалить гиперссылки во всем документе в «Ворде» и «Экселе»: инструкция
удалить все ссылки,В контекстном меню выбрать применяться с использованием программах от «Майкрософт»,ДополнительноАвтоформат при вводеПравописание можете удалить все для перехода по Буфер обмена/ Вставить) выделите нужную ячейку,Sub KillHyperlinks() можно выделять клавиатурой низу). где эта кнопка. как удалить гиперссылки необходимо: то для выделения пункт «Удалить гиперссылку». опции из контекстного при копировании или... гиперссылки в файле ссылке не требовалось выберите команду Специальная правой клавишей мыши
Удаляем гиперссылки через контекстное меню в Word
Dim hl As — но мнеЕлена Все облазил не во всем документеПоместить нужный текст в всего текста прощеПосле выполнения этих трех меню, вызываемого правой написании текста, вВ Outlook 2010 илиСнимите флажок(В Outlook выберите с помощью сочетания нажимать клавишу CTRL. вставка. вызовите контекстное меню, Hyperlink это неудобно.: Спасибо Demetry Гуру, нашел ее? Excel. А делается буфер обмена. Для воспользоваться комбинацией клавиш пунктов гиперссылка исчезнет кнопкой мыши (ПКМ). котором есть ссылки
более поздней версииадреса Интернета и сетевыеФайл клавиш.Чтобы удалить гиперссылку, ноВ диалоговом окне выберите
- выберите пункт Удалить
- Dim iCount AsМожно удалять гипперссылки
- здорово что такAbram pupkin
это проще простого. этого выделите текст CTRL+A. из документа. Как Стоит сразу сказать, на интернет сайты, выберите пути гиперссылками>В Word и Outlook
Удаляем гиперссылки с помощью горячих клавиш в Word
при этом сохранить команду Умножить; гиперссылку (в самом Long по 1 штуке, просто: найди хотя бы Вам необходимо: и в контекстномНажать сочетание клавиш SHIFT+F9. несложно догадаться, для что данный метод появляются гиперссылки, которые
- Нажмите клавиши CTRL+A, чтобы текст, щелкните ееНажмите ОК. низу меню). ЧтобыFor Each hl но это ДИКОЕлизавета 1 гиперсылку с
- Выделить ячейки, в которых
меню, вызываемом ПКМ,После выполнения этих простых удаления всех ссылок, хорошо подойдет в способны перенаправить пользователя>По умолчанию в Word>
Вставляем текст без гиперссылок
выделить весь текст. правой кнопкой мышиГиперссылки из выделенных ячеек удалить гиперссылку и In ActiveSheet.Hyperlinks долго.: не один из обычным текстом вы хотите убрать выберите пункт «Копировать», двух действий абсолютно вам необходимо проделать том случае, если
прямиком с документаПараметры и Outlook необходимоПочтаНажмите клавиши CTRL+SHIFT+F9. и нажмите кнопку
- будут удалены. текст, который ееhl.Deleteтерпелю уже месяц, методов не работает!топни по ней гиперссылки (можете также так же вы все ссылки в
- эти действия для
- ссылок в документе на указанный сайт.>
- нажимать клавишу CTRL>В Excel 2010 иУдалить гиперссылкуК сожалению, в EXCEL
представляет, щелкните правойiCount = iCount не знаю что по крайней мере левой мышкой воспользоваться клавишами CTRL+A, можете нажать сочетание тексте пропадут. Этот каждой в отдельности, не очень много, Однако многим совсем
Удаляем все гиперссылки в Excel
Почта для перехода поПараметры редактора более поздних версиях. нет стандартного средства
- кнопкой мыши ячейку, + 1 делать, работаю с у меня.. (топни двойным кликом если хотите выделить
- клавиш CTRL+C. способ хорош тем,
- что достаточно времязатратно, так как с
не хочется, чтобы> ссылке. Это предотвращает>Выделите все ячейки, содержащиеЧтобы полностью удалить гиперссылку, для поиска ячеек,
содержащую гиперссылку, а
Как убрать гиперссылки в Excel одной кнопкой?
Next такими документами.Василий степанов по значку «ФОРМАТ весь документ).Открыть документ. что форматирование текста если их много. каждой из них они присутствовали вПараметры редактора
случайный переход воПравописание гиперссылки (например, нажав выделите ее и
содержащих гиперссылки. затем в контекстном
MsgBox «Удалено «нужно:: Ctrl-А (латинская) потом ПО ОБРАЗЦУ» (можетНажать ПКМ по однойНажать ПКМ на листе
никак не меняетсяВы уже знаете, как придется разбираться в тексте, тем более
> время правки документа.
.) CTRL+A). нажмите клавишу DELETE.
Другим способом удаления гиперссылок,
меню выберите команду & iCount &
подскажите пожалуйста - Ctrl-Shift-F9. быть другое название, из выделенных ячеек. или в нужной после его применения.
удалить гиперссылки во отдельности. Если вы они имеют отличительныеДополнительно
Если вы хотите переходитьВ Office 2007Щелкните их правой кнопкойВ Excel а заодно и
Очистить содержимое. » гиперссылок!», 64, как удалить все
Excel. как удалить из таблицы все гиперссылки? и запретить что бы URL ими становилис
9go но это малярнаяВ контекстном меню выбрать
ячейке.Вы уже знаете два
всем документе «Ворд», хотите узнать, как
черты, такие как. по ссылкам, неНажмите кнопку Microsoft Office, мыши и выберитеЕсли ссылка создана с форматирования текста, картинок,Если нужно удалить несколько «» гипперссылки из из: Добрый день, уважаемые кисть) пункт «Удалить гиперссылки».Из контекстного меню выбрать способа, как удалить
используя для этого удалить все гиперссылки подчеркнутость и другойВ Outlook 2007 создайте
нажимая клавишу CTRL, а затем выберите пункт помощью функции ГИПЕРССЫЛКА,
объектов (элементов формы)
гиперссылок, то:End Sub всего документа одним ГУРУ!Если сделал всеПосле этого они пропадут. пункт «Сохранить только гиперссылки во всем опцию из контекстного в документе Word цвет (по умолчанию письмо, нажмите кнопку сделайте следующее:Параметры
Удалить гиперссылки вы можете удалить является вставка содержимогов любую пустую ячейку
i9go махом? и как
Microsoft Office Excel
правильно, тогда вокруг Однако есть вероятность,
текст», что находится документе «Ворд», однако
меню. Сейчас мы одновременно, то переходите
синий). В статье
Microsoft Office, аВ Word 2010 или
>
. ее, следуя этим web страницы в на листе с
: спасибо! )
Как сделать или удалить гиперссылку в Excel
Гиперссылка в книге Эксель позволит пользователю в одно нажатие перейти на нужную ячейку в текущей или другой книге, на другой лист, открыть программу или перейти на указанный сайт в Интернете.
Как вставить
Чтобы сделать гиперссылку в Excel, выделите или пустую ячейку, в которой потом напишите текст для перехода, или ту, в которую уже введены данные. Затем перейдите на вкладку «Вставка» и нажмите кнопочку «Гиперссылка».
Также можете кликнуть правой кнопкой мыши по выделенному блоку и выбрать из контекстного меню пункт с одноименным названием.
Откроется диалоговое окно «Вставка гиперссылки». В поле «Связать с» можно выбрать, что должно произойти при нажатии на текст, который является ссылкой. Может открыться новый файл, программа или сайт в Интернете, ссылка может вести на ячейку или лист текущей или другой книги Эксель. Также можно создать новый файл при нажатии на гиперссылку или отправить письмо по электронной почте.
На другую ячейку
Сделаем гиперссылку на какую-нибудь ячейку в Excel. Например, текст в блоке С5 будет вести на F1. Выделяем С5 и нажимаем кнопочку «Гиперссылка». В следующем окне выбираем «местом в документе». В поле «Текст» будет написан текст, который был в выделенном блоке, если он был пустой – введите в это поле текст для ссылки. В поле «Адрес ячейки» вводим F1. Нажмите «ОК».
Теперь название «НДС», в шапке таблицы, будет вести непосредственно на тот блок, где указано значение НДС.
На другой лист
Чтобы сделать такую гиперссылку в Эксель, выделите нужный блок, и нажмите «Гиперссылка». В окне «Вставка гиперссылки» связываем ее с «местом в документе». Введите текст для ссылки, затем укажите адрес необходимый адрес ячейки и в области ниже выделите нужный лист документа. Нажмите «ОК».
В примере выделена А12, в ней будет текст «Другой лист», который будет вести на блок А1 листа «Все константы1111».
Чтобы ссылка вела на другую книгу или запускала нужную программу, в поле «Связать с» выберите «файлом, веб-страницей».
Используем формулу для создания ссылки
Вставить гиперссылку в Excel также можно используя формулу ГИПЕРССЫЛКА. Перейдите на вкладку «Формулы» и нажмите «Вставить функцию». В следующем окне в поле поиска введите Гиперссылка, затем «Найти». Выделяем одноименную функцию и нажимаем «ОК».
В диалоговом окне «Аргументы функции» нужно ввести в поле «Адрес» – куда будет вести ссылка, в поле «Имя» – текст, который будет отображаться в документе.
Рассмотрим, как правильно записать аргументы для создания различных гиперссылок.
На ячейку текущего листа
Выделяем А13 и вставляем рассмотренную функцию. В примере, текст в ней будет «Значение» и вести она будет на F1.
В дальнейшем, можно не вызывать мастера для создания функции. Просто напишите в строке формул функцию, указав в скобках необходимые аргументы: =ГИПЕРССЫЛКА(F1;Значение).
На ячейку другого листа текущей книги
Чтобы ссылка вела на ячейку другой страницы в этой же книге, введите: =ГИПЕРССЫЛКА(«[Ссылки.xlsx]’Все константы1111′!A1″;»Второй лист»).
«[Ссылки.xlsx]» – имя текущей книги, «’Все константы1111’» – имя листа, «А1» – ячейка, «Второй лист» – текст, который будет использоваться в качестве ссылки.
Если в имени книги или страницы используются пробелы, возьмите их в одинарные кавычки.
На другую книгу
Сделаем ссылку на другую книгу, с названием «Список.xlsx», на ее вторую страницу, на блок с адресом В3:
Лист2!$B$3″;»другая книга, второй лист»)
«[C:UsersMasterDesktopЭксельСписок.xlsx]» – указываем полный путь, по которому находится нужный нам файл Эксель на компьютере. Для этого найдите через Проводник необходимый, кликните по нему правой кнопкой мыши, зайдите в «Свойства» и посмотрите полный путь.
«Лист2» – название страницы, «В3» – адрес ячейки.
Чтобы сделать гиперссылку в Эксель на сайт в Интернете, укажите в двойных кавычках его адрес.
Как удалить
Если потребуется удалить гиперссылку, кликните по ней правой кнопкой мыши и выберите из меню соответствующий пункт.
Все сделанные гиперссылки в документе будут подчеркнуты. Если вы по ним уже переходили, то они выделяться сиреневым цветом, не переходили – синим. Чтобы выделить ячейку с гиперссылкой, кликните по ней и удерживайте левую кнопку мыши, пока указывающий палец, не изменит вид на белый плюсик.
Если Вам нужно использовать значения из ячеек не текущего листа для расчета формул, создайте ссылки в документе Эксель. Из этой же статьи, можно подробно узнать про абсолютные и относительные ссылки в документах.
Используйте создание гиперссылок в документе Excel, чтобы сделать работу с ним удобней и быстрее. Например, не нужно будет искать другую книгу, или запускать нужную программу. Достаточно, просто кликнуть один раз по тексту гиперссылки в документе.
Как удалить все гиперссылки в Office, включая Word
Вы можете удалить гиперссылку для отдельного адреса, удалить несколько гиперссылок одновременно, отключить автоматическое создание гиперссылок или сделать так, чтобы для перехода по ссылке не требовалось нажимать клавишу CTRL.
Удаление гиперссылки
Чтобы удалить гиперссылку, но при этом сохранить текст, щелкните ее правой кнопкой мыши и нажмите кнопку Удалить гиперссылку.
Чтобы полностью удалить гиперссылку, выделите ее и нажмите клавишу DELETE.
Если ссылка создана с помощью функции ГИПЕРССЫЛКА, вы можете удалить ее, следуя этим инструкциям:
Выделите ячейку, содержащую ссылку.
Нажмите клавиши CTRL+C, чтобы скопировать ссылку.
Щелкните правой кнопкой мыши и выполните вставку с помощью параметра Значения.
Удаление всех гиперссылок одновременно
Если вы используете Word, Outlook или Excel 2010 или более поздней версии, вы можете удалить все гиперссылки в файле с помощью сочетания клавиш.
В Word и Outlook
Нажмите клавиши CTRL+A, чтобы выделить весь текст.
Нажмите клавиши CTRL+SHIFT+F9.
В Excel 2010 и более поздних версиях
Выделите все ячейки, содержащие гиперссылки (например, нажав CTRL+A).
Щелкните их правой кнопкой мыши и выберите пункт Удалить гиперссылки.
Отключение автоматической замены гиперссылок
Если не нужно, чтобы в документах Office по мере ввода текста автоматически создавались гиперссылки, вы можете их выключить.
В Office 2010 и более поздних версий
В меню Файл выберите пункты Параметры и Правописание.
(В Outlook выберите Файл >Параметры > Почта > Параметры редактора > Правописание.)
Нажмите кнопку Microsoft Office, а затем выберите Параметры > Правописание.
(В Outlook создайте письмо, нажмите кнопку Microsoft Office, а затем выберите Параметры редактора > Правописание.)
Нажмите кнопку Параметры автозамены и откройте вкладку Автоформат при вводе.
Снимите флажок адреса Интернета и сетевые пути гиперссылками.
Выключение перехода по ссылке по щелчку при нажатой клавише CTRL
По умолчанию в Word и Outlook необходимо нажимать клавишу CTRL для перехода по ссылке. Это предотвращает случайный переход во время правки документа.
Если вы хотите переходить по ссылкам, не нажимая клавишу CTRL, сделайте следующее:
В Word 2010 или более поздней версии выберите Файл >Параметры > Дополнительно.
В Word 2007 нажмите кнопку Microsoft Office и выберите Параметры Word > Дополнительно.
В Outlook 2010 или более поздней версии выберите Файл > Параметры > Почта > Параметры редактора > Дополнительно.
В Outlook 2007 создайте письмо, нажмите кнопку Microsoft Office, а затем выберите Параметры редактора > Дополнительно.
В разделе Параметры правки снимите флажок CTRL + щелчок для выбора гиперссылки.








































 Для копирования данных можно также воспользоваться кнопкой “Копировать”, которая расположена на лента программы во вкладке “Главная”.
Для копирования данных можно также воспользоваться кнопкой “Копировать”, которая расположена на лента программы во вкладке “Главная”.






 Также, так как справа от выделенного диапазона нет заполненных ячеек, можно выбрать вариант – “ячейки, со сдвигом влево”.
Также, так как справа от выделенного диапазона нет заполненных ячеек, можно выбрать вариант – “ячейки, со сдвигом влево”.











 Также, вместо этого, после того, как нужные элементы отмечены, можно просто нажать клавишу Del (Delete) на клавиатуре.
Также, вместо этого, после того, как нужные элементы отмечены, можно просто нажать клавишу Del (Delete) на клавиатуре.