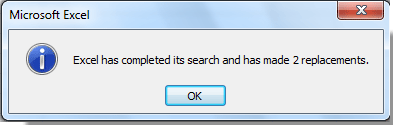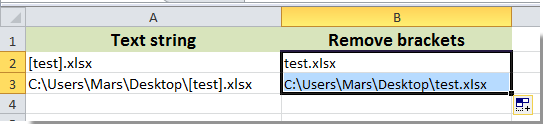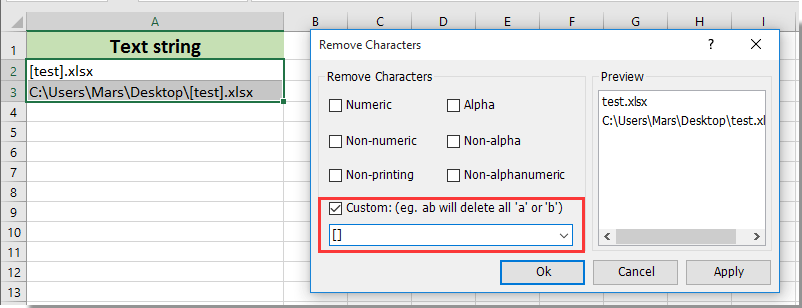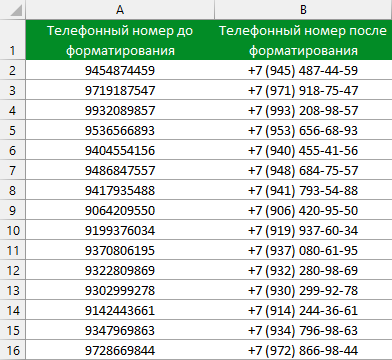Для удаления всех скобок из текстовых строк в выбранном диапазоне мы предлагаем вам три метода.
Удаление скобок из строки с помощью функции поиска и замены
Удалите скобки из строки с помощью пользовательской функции
Удалите все скобки из строки в диапазоне с помощью Kutools for Excel
Удаление скобок из строки с помощью функции поиска и замены
Наблюдения и советы этой статьи мы подготовили на основании опыта команды Найти и заменить функция может заменить все скобки пробелами в выбранном диапазоне.
1. Выберите диапазон скобок, который необходимо удалить, а затем нажмите кнопку Ctrl + F клавиши одновременно, чтобы открыть Найти и заменить диалоговое окно.
2. в Найти и заменить диалогового окна, перейдите к Замените вкладку, введите левую часть скобок в Найти то, что коробка, держи Заменить пустое поле, а затем щелкните значок Заменить все кнопка. Смотрите скриншот:
3. В следующем всплывающем диалоговом окне щелкните значок OK кнопку.
4. Не закрывайте Найти и заменить диалоговом окне и повторите шаги 2–3, указанные выше, чтобы удалить оставшуюся правую часть скобок «]». И, наконец, закройте диалоговое окно «Найти и заменить».
Удалите скобки из строки с помощью пользовательской функции
Вы можете удалить скобки из ячейки с помощью пользовательской функции. Пожалуйста, сделайте следующее.
1. Нажмите другой + F11 клавиши одновременно, чтобы открыть Microsoft Visual Basic для приложений окно.
2. в Приложение Microsoft Visual Basic окна, нажмите Вставить > Модули. Затем скопируйте и вставьте приведенный ниже код VBA в окно модуля.
Код VBA: удалить скобки из строки
Function No_brackets(ByVal Txt As String) As String
Dim I As Long
For I = 1 To Len(Txt)
If (Mid(Txt, I, 1) <> "[") And (Mid(Txt, I, 1) <> "]") Then
No_brackets = No_brackets & Mid(Txt, I, 1)
End If
Next
End Function3. Нажмите другой + Q одновременно нажмите клавиши, чтобы закрыть окно Microsoft Visual Basic для приложения.
4. Выберите пустую ячейку (говорит ячейка B2) для поиска результата после удаления скобок, введите формулу = Без скобок (A2) в панель формул, а затем нажмите Enter .
Внимание: A2 — ячейка содержит скобки, которые необходимо удалить.
5. Продолжайте выбирать ячейку B2, затем перетащите маркер заполнения в ячейку для применения этой формулы.
Удалите все скобки из строки в диапазоне с помощью Kutools for Excel
Yвы можете легко удалить все скобки из текстовых строк в выбранном диапазоне сразу с помощью Удалить символы полезности Kutools for Excel. Пожалуйста, сделайте следующее.
1. Выберите диапазон скобок, который необходимо удалить, затем нажмите Кутулс > Текст > Удалить символы. Смотрите скриншот:
2. в Удалить символы диалоговое окно, проверьте На заказ поле и введите скобки в текстовое поле, затем щелкните значок OK кнопку.
Теперь все скобки в текстовых строках в выбранном диапазоне немедленно удаляются.
Если вы хотите получить бесплатную пробную версию (30-день) этой утилиты, пожалуйста, нажмите, чтобы загрузить это, а затем перейдите к применению операции в соответствии с указанными выше шагами.
Удалите все скобки из строки в диапазоне с помощью Kutools for Excel
Лучшие инструменты для работы в офисе
Kutools for Excel Решит большинство ваших проблем и повысит вашу производительность на 80%
- Снова использовать: Быстро вставить сложные формулы, диаграммы и все, что вы использовали раньше; Зашифровать ячейки с паролем; Создать список рассылки и отправлять электронные письма …
- Бар Супер Формулы (легко редактировать несколько строк текста и формул); Макет для чтения (легко читать и редактировать большое количество ячеек); Вставить в отфильтрованный диапазон…
- Объединить ячейки / строки / столбцы без потери данных; Разделить содержимое ячеек; Объединить повторяющиеся строки / столбцы… Предотвращение дублирования ячеек; Сравнить диапазоны…
- Выберите Дубликат или Уникальный Ряды; Выбрать пустые строки (все ячейки пустые); Супер находка и нечеткая находка во многих рабочих тетрадях; Случайный выбор …
- Точная копия Несколько ячеек без изменения ссылки на формулу; Автоматическое создание ссылок на несколько листов; Вставить пули, Флажки и многое другое …
- Извлечь текст, Добавить текст, Удалить по позиции, Удалить пробел; Создание и печать промежуточных итогов по страницам; Преобразование содержимого ячеек в комментарии…
- Суперфильтр (сохранять и применять схемы фильтров к другим листам); Расширенная сортировка по месяцам / неделям / дням, периодичности и др .; Специальный фильтр жирным, курсивом …
- Комбинируйте книги и рабочие листы; Объединить таблицы на основе ключевых столбцов; Разделить данные на несколько листов; Пакетное преобразование xls, xlsx и PDF…
- Более 300 мощных функций. Поддерживает Office/Excel 2007-2021 и 365. Поддерживает все языки. Простое развертывание на вашем предприятии или в организации. Полнофункциональная 30-дневная бесплатная пробная версия. 60-дневная гарантия возврата денег.
Вкладка Office: интерфейс с вкладками в Office и упрощение работы
- Включение редактирования и чтения с вкладками в Word, Excel, PowerPoint, Издатель, доступ, Visio и проект.
- Открывайте и создавайте несколько документов на новых вкладках одного окна, а не в новых окнах.
- Повышает вашу продуктивность на 50% и сокращает количество щелчков мышью на сотни каждый день!
КАК УДАЛИТЬ СКОБКИ В EXCEL — ВОКРУГ-ДОМ — 2022
Видео: Как отрезать/удалить лишние символы из текста в ячейке Excel по заданному количеству. (Июнь 2022).
При импорте данных из другого источника в Excel вы часто сталкиваетесь с некоторым странным форматированием, таким как круглые скобки вокруг данных. Это создает проблему, так как ручное редактирование многочисленных записей данных займет слишком много времени. Вы также должны быть обеспокоены тем, что удаление всех скобок приведет к тому, что любые формулы не будут работать, так как скобки являются жизненно важным компонентом всех функций. Тем не менее, использование функции поиска и замены в Excel разумно удаляет скобки в значениях, игнорируя их в функциях. Это позволяет быстро удалить скобки данных, сохраняя при этом функциональность ваших формул.
кредит: такобурито / iStock / Getty Images
Шаг 1
Откройте свою электронную таблицу в Microsoft Excel.
Шаг 2
Удерживайте клавишу «Ctrl» и нажмите «H», чтобы открыть окно «Найти и заменить».
Шаг 3
Введите открывающую скобку «(») в поле «Найти что» на вкладке «Заменить» и оставьте поле «Заменить на» пустым.
Шаг 4
Нажмите «Заменить все», чтобы удалить все открывающие скобки, игнорируя при этом те, которые необходимы для функций.
Шаг 5
Повторите процедуру и введите закрывающую скобку «)» в поле «Найти что».
Как вставить матричные квадратные скобки в документы Word
Матрицы используются в математике, физике и информатике для представления чисел, уравнений или символов. Часто матрицы нужно манипулировать, добавлять, вычитать, .
Как полностью удалить или удалить языки отображения в окнах
Если вы установили новый язык отображения и вам больше не нужно его использовать, вы можете сэкономить место на диске, полностью удалив его. Вот как:
Как удалить или удалить Windows с вашего компьютера
Как удалить или удалить Windows 10, Windows 7 или Windows 8 с вашего ПК. Как удалить Windows при использовании нескольких операционных систем, в том числе при использовании Ubuntu Linux.
Как привести телефонные номера к единому формату?
В качестве примера, возьмем номер телефона в виде «9264177054», нам нужно добавить код страны и преобразовать этот номер к виду +7 (926) 417-70-54. Как это сделать? Очень просто!
Для того чтобы создать свой формат данных, переведите курсор в ячейку, к которой вы хотите применить пользовательский формат, и вызовите диалоговое окно Формат ячеек.
Для вызова этого окна используйте сочетание клавиш «Ctrl+1» или нажмите правую клавишу мышки и в контекстном меню выберите пункт «Формат ячеек. «:
В открывшемся окне, во вкладке «Число» выберите пункт «все форматы». В появившееся справа поле Тип: введите маску нужного Вам формата. В нашем примере это будет: +7″ «(#)» «000-00-00. Обратите внимание, что в окошке «Образец» данные поменяли свой вид. Если вас устраивает такой вид данных нажмите «Оk». Данные в указанной ячейке примут соответствующий вид +7 (926) 417-70-54.
Теперь ваш формат сохранен в Excel и его можно использовать для форматирования. Выделите ячейки, к которым надо применить пользовательский формат, и вызовите диалоговое окно Формат ячеек. В списке форматов найдите свой (он будет последним), выделите его и нажмите «Оk».
Как это работает?
На самом деле все очень просто. Excel использует несколько спецсимволов в масках форматов:
0 (ноль) — один обязательный разряд, т.е. это место в маске формата будет заполнено цифрой из числа, которое пользователь введет в ячейку. Если для этого разряда нет числа, то будет выведен ноль. Например, если к числу 23 применить маску 000, то получится 023, а если к дробному числу 23,032016 применить маску 00,000 — получится 23,032.
# (решетка) — один необязательный разряд, т.е. если для него нет числа, то ничего не выводится.
[] — в квадратных скобках, перед маской формата, указывает цвет шрифта. Разрешено использовать следующие цвета: черный, белый, красный, синий, зеленый, жёлтый, голубой.
«» — любой пользовательский текст (млн, уп., м и тому подобные) или любые символы (например, пробелы) — надо обязательно заключать в кавычки.
Регистрация на форуме тут, о проблемах пишите сюда — alarforum@yandex.ru, проверяйте папку спам! Обязательно пройдите восстановить пароль
| Поиск по форуму |
| Расширенный поиск |
Добрый день, есть несколько тысяч строк, в которых есть различные знаки препинания (? ! , * — и тд)
Пример:
18 стальных колес: Мужская работа
1C: Познавательная коллекция. Поиграем в сказку! Пушкин А.С. «Сказка о золотом петушке»
24/7 Business English. Часть 1
как автоматически удалить все эти знаки?
И еще вопрос, есть данные в скобках, как убрать всю информацию в скобках вмести со скобками?
| SweetOpium |
| Посмотреть профиль |
| Найти ещё сообщения от SweetOpium |
Если удалять надо на месте, то:
запишите макрорекордером удаление ненужных знаков
По второму вопросу:
Ctrl+H
Найти: (*)
Заменить: оставляем пусто
Заменить все
Выделяете нужные ячейки и запускаете код.
Изменять список символов для замены здесь: objRegExp.Pattern = «[:-/?!*<>|’$»»»»]»
Спец.символы(типа левого слеша) надо записывать, ставя перед ними левый слеш.
По скобкам: выделяете нужные ячейки, Ctrl+H.
Найти: (*)
Заменить на: оставляете пустым
Для удаления всех скобок из текстовых строк в выбранном диапазоне мы предлагаем вам три метода.
Удалить скобки из строки с помощью Find и Заменить функцию
Удалить скобки из строки с помощью пользовательской функции
Удалить все скобки из строки в диапазоне с помощью Kutools for Excel
Содержание
- Удаление скобок из строки с помощью функции поиска и замены
- Удаление скобок из строки с помощью пользовательской функции
- Удалите все скобки из строки в диапазоне с помощью Kutools for Excel
- Удалите все скобки из строки в диапазоне с помощью Kutools for Excel
Удаление скобок из строки с помощью функции поиска и замены
Найти и заменить может заменить все скобки пробелами в выбранном диапазоне.
1. Выделите диапазон скобок, который нужно удалить, а затем нажмите одновременно клавиши Ctrl + F , чтобы открыть Найти и заменить .
2. В диалоговом окне Найти и заменить перейдите на вкладку Заменить , введите левую часть скобок в Найти что оставьте поле Заменить на пустым, а затем нажмите кнопку Заменить все . См. Снимок экрана:

3. В следующем всплывающем диалоговом окне нажмите кнопку OK .

4. Не закрывайте диалоговое окно Найти и заменить и повторите шаги 2–3, описанные выше, чтобы удалить оставшуюся правую часть скобок «]». И, наконец, закройте диалоговое окно «Найти и заменить».
Легко удалить все скобки или указанные символы из ячеек в Excel:
Kutools for Excel Удалить символы утилита поможет вам легко удалить все скобки или указанные символы из выбранных ячеек в Excel, как показано ниже. Загрузите и попробуйте прямо сейчас! (30-дневная бесплатная пробная версия)

Удаление скобок из строки с помощью пользовательской функции
Вы можете удалить скобки из ячейка с пользовательской функцией. Пожалуйста, сделайте следующее.
1. Одновременно нажмите клавиши Alt + F11 , чтобы открыть окно Microsoft Visual Basic для приложения .
2. В окне Приложение Microsoft Visual Basic нажмите Вставить > Модуль . Затем скопируйте и вставьте приведенный ниже код VBA в окно модуля.
Код VBA: удалите скобки из строки
3. Одновременно нажмите клавиши Alt + Q , чтобы закрыть окно Microsoft Visual Basic для приложения.
4. Выберите пустую ячейку (говорит ячейка B2) для поиска результата после удаления скобок, введите формулу = No_brackets (A2) в панель формул, а затем нажмите клавишу Enter .

Примечание : ячейка A2 содержит скобки, которые необходимо удалить.
5. Продолжайте выбирать ячейку B2. , затем перетащите маркер заполнения в ячейку для применения этой формулы.

Удалите все скобки из строки в диапазоне с помощью Kutools for Excel
Вы можете легко удалите все скобки из текстовых строк в выбранном диапазоне сразу с помощью утилиты Удалить символы в Kutools for Excel . Пожалуйста, сделайте следующее.
Перед применением Kutools for Excel , пожалуйста, сначала загрузите и установите его .
1. Выберите диапазон в скобках вам нужно удалить, затем нажмите Kutools > Text > Удалить символы . См. снимок экрана:

2. В диалоговом окне Удалить символы , проверьте Custom и введите символы скобок в текстовое поле, затем нажмите кнопку OK .

Теперь все скобки в текстовых строках в выбранном диапазоне немедленно удаляются.
Если вы хотите иметь бесплатную (30-дневную) пробную версию этой утилиты, нажмите, чтобы загрузить ее , а затем примените операцию в соответствии с указанными выше шагами.
Удалите все скобки из строки в диапазоне с помощью Kutools for Excel
|
Удаление из ячейки определенной информации |
||||||||
Ответить |
||||||||
Ответить |
||||||||
Ответить |
||||||||
Ответить |
||||||||
Ответить |
||||||||
Ответить |
||||||||
Ответить |
||||||||
Ответить |
||||||||
Ответить |
||||||||
Ответить |
Нужно убрать кавычки в названиях товара в столбце, чтобы вместо «телевизор Toshiba» стало телевизор Toshiba.
-
Вопрос заданболее трёх лет назад
-
6930 просмотров
Пригласить эксперта
CTRL+H
Замена кавычек на «пустоту».
Если нужна именно формула, то вот эта формула убирает по одному символу сначала и с конца строки.
=ЛЕВСИМВ(ПРАВСИМВ(A1;ДЛСТР(A1)-1);ДЛСТР(A1)-2)
-
Показать ещё
Загружается…
16 апр. 2023, в 06:36
1000 руб./за проект
16 апр. 2023, в 05:28
5000 руб./за проект
16 апр. 2023, в 04:52
5000 руб./за проект
Минуточку внимания
- Удалить символы * и ?
- Удалить символы по их типу
- Удалить все, кроме букв и цифр (удалить пунктуацию)
- Лишние пробелы
- Лишние символы справа / слева
- Цифры
- Буквы, латиница, кириллица
- Удалить всё, кроме…
- Удалить все, кроме цифр (извлечь цифры)
- Удалить все, кроме букв (извлечь буквы)
- Другое
- Другие операции с символами в Excel
Когда меня спрашивают, как удалить в Excel лишние символы, я не могу не задать ряд встречных вопросов:
- Что послужило причиной называть их лишними и избавиться от них?
- Что конкретно подразумевает процедура удаления? Мы будем непременно удалять их или заменим символы на какие-то другие, или, может быть, перенесем в другой столбец?
- Точно ли имеет смысл удалять сами символы? Может быть, стоит удалить из текста слова, в которых они содержатся? Или и вовсе содержимое ячеек целиком?
- Не проще ли вместо удаления этих символов рассматривать такую операцию, как извлечение из текста определенных символов кроме этих, удаляемых?
В зависимости от ответов на эти вопросы решений может быть много и разных. Где-то можно обойтись простейшими функциями, где-то подключить регулярные выражения, а где-то и вовсе понадобятся готовые программные решения. Итак, по порядку.
Удалить символы * и ?
См. Подстановочные символы в Excel.
Удалить символы по их типу
MS Excel не предлагает удаление символьных множеств по их признаку, единственной процедурой для удаления всегда остается “найти и заменить”, позволяющая удалять один символ или подстроку за раз. Но, если приложить некоторые усилия, все возможно.
Удалить все, кроме букв и цифр (удалить пунктуацию)
Удалить все символы, кроме букв и цифр, а иначе говоря, пунктуацию, — нетривиальная задача, ведь таких символов могут быть сотни! Но и она решается — смотрите статью на эту тему.
Лишние пробелы
Наиболее часто ненужными считаются повторяющиеся пробелы между словами или пробелы в конце и начале ячейки. Как убрать их, можно узнать из этой статьи.
Лишние символы справа / слева
Кто-то видит лишними символы справа или слева от основного текста в ячейке, желая отрезать их от него по позиции или по определенной границе. О том, как удалить N символов с начала или с конца каждой ячейки, читайте в этой статье.
В случае если границей является определенный символ и нужно удалить всё, что перед ним, поможет вот этот текст.
Цифры
Бывает, что ненужными символами становятся цифры, которых десять, и хочется более быстрый способ, чем очищать строки от них методом замены на пустоту. Как удалить цифры из текста в ячейках — этот раздел даст ответ на вопрос.
Буквы, латиница, кириллица
Аналогично сложно удалить разом все буквы алфавита, которых 26 или 33 в случае с английскими и русскими символами соответственно. О том, как удалить латиницу в Excel, читайте в моем гайдлайне.
Удалить всё, кроме…
Часты случаи, когда лишними считаются вообще все символы, кроме определенных. Тут речь уже больше об извлечении нужных символов, а не об удалении ненужных.
Удалить все, кроме цифр (извлечь цифры)
Номера телефонов, почтовые коды, числовые артикулы, IP адреса… Иногда проблемой является наличие в ячейках других символов, помимо цифр. Читайте об этом: Удалить всё, кроме цифр в ячейках Excel.
Удалить все, кроме букв (извлечь буквы)
Случай, когда в данных лишними являются любая пунктуация, цифры и прочие символы, кроме букв алфавита. Это могут быть:
- кириллица;
- латиница;
- любые буквы.
Другое
Хотите узнать, как удалять другие символы в Excel? Оставляйте комментарии под этой статьей.
Не всегда нужны такие кардинальные меры, как удаление символов. Иногда необходимо просто обнаружить их наличие, извлечь или заменить на какие-то другие. В решении подобных задач вам помогут соответствующие разделы сайта:
- Обнаружить символы;
- Извлечь символы;
- Изменить символы.
Также Microsoft Excel способен на полную мощность задействовать возможности регулярных выражений. Буквы, цифры, знаки препинания, специальные символы — регулярным выражениям подвластна работа с любыми данными. Подробнее на тему читайте в статье Регулярные выражения в Excel.
Смотрите также:
- Как удалять ячейки по условию в Excel;
- Как удалять определенные слова в Excel;
- Как удалять ненужные столбцы и строки по множеству условий;
- Как убрать формулы из ячеек и оставить только значения.
Хотите быстро удалять любые лишние символы или пробелы в ваших таблицах?
!SEMTools существенно расширит возможности вашего Excel.