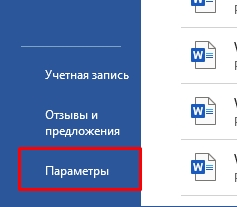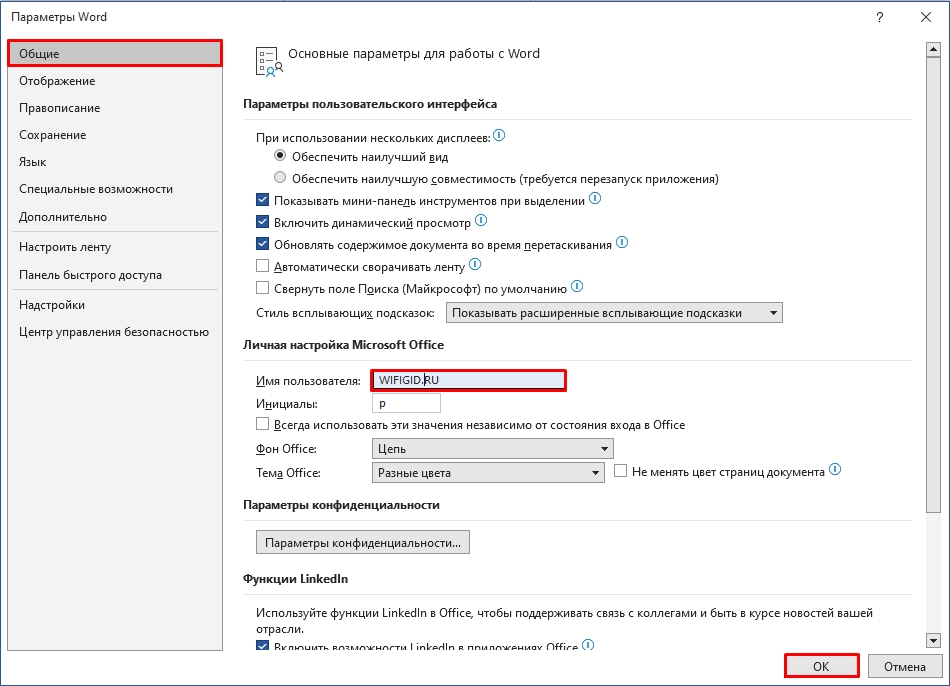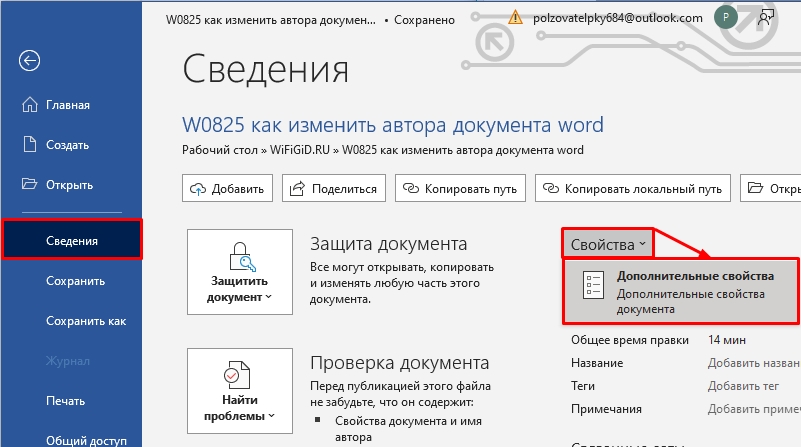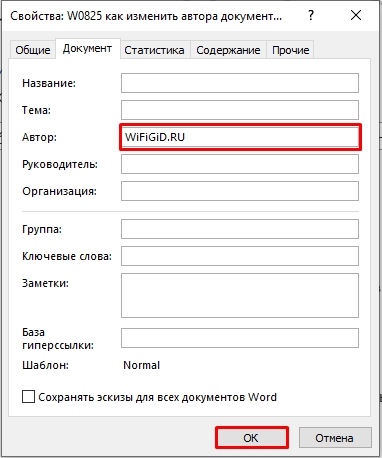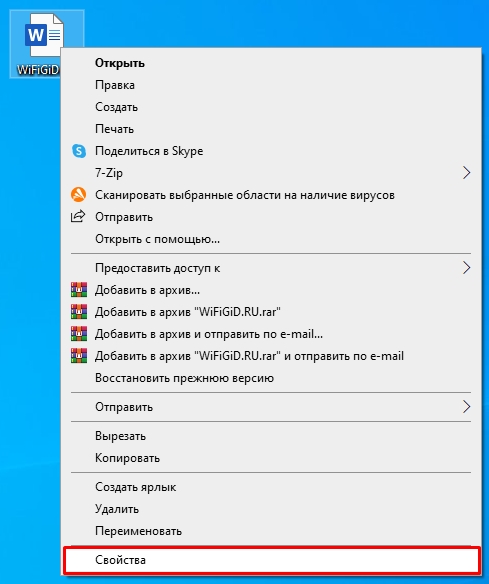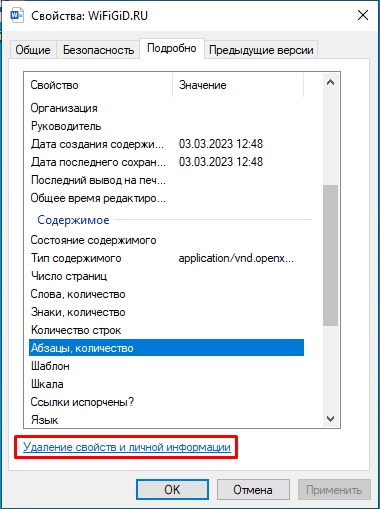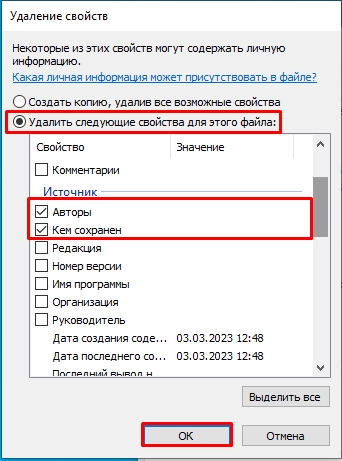Изменение имени автора документов, презентаций и книг
Каждый раз при создании документа Word задает свойство Author (Автор) на основе параметра Имя пользователя, который отображается в диалоговом окне Параметры Word. Кроме того, PowerPoint задает это свойство для новых презентаций, которые вы создаете, с помощью параметра Параметры PowerPoint, а Excel задает это свойство для новых книг, которые вы создаете, с помощью параметра Параметры Excel. Сведения о пользователе также являются источником имени и инициалов, отображаемых в комментариях и исправлениях.
Чтобы увидеть свойство Author (Автор) для документа или книги, щелкните Файл > Сведения, а затем найдите author (Автор) в области Related People (Связанные люди) справа.
Изменение имени автора для новых документов, презентаций и книг
Важно: Эта процедура изменяет связанные параметры для всех приложений Office независимо от того, какое приложение вы используете при их изменении.
Выберите Файл > Параметры.
В поле Имя пользователя введите новое имя в поле Личная учетная запись Microsoft Office.
Убедитесь, что при входе в Office всегда использовать эти значения.
Изменение имени автора только в существующем документе, презентации или книге
Щелкните Файл и найдите Автор в разделе Связанные люди справа.
Щелкните правой кнопкой мыши имя автора и выберите команду Изменить свойство.
Введите новое имя в диалоговом окне Изменение пользователя.
Примечание: Изменение свойства Author в области свойств существующего документа не влияет на параметр Имя пользователя в диалоговом окне Параметры Word, Параметры PowerPointили Параметры Excel.
1 В новых документах имя, отображаемое в свойстве «Автор» (которое видно в области сведений о документе), берется из поля Имя пользователя в диалоговом окне Параметры Word.
Чтобы увидеть свойство Author (Автор) для документа, нажмите кнопку Microsoft Office , выберите подготовить ,а затем щелкните Свойства.
Изменение имени автора для новых документов
Нажмите кнопку Microsoft Office , а затем — Параметры Word.
Выберите категорию Основные.
В разделе Личная настройка Office введите имя автора в поле Имя пользователя.
Изменение имени автора в существующем документе
Нажмите кнопку Microsoft Office , наведите указатель мыши на элемент Подготовить и выберите Свойства.
В области сведений о документе введите имя в поле Автор.
Примечание: Изменение свойства «Автор» существующего документа в области сведений о документе не влияет на сведения о пользователе в диалоговом окне Параметры Word.
Как перед публикацией удалить личную информацию из документов Office
В Windows 10, когда вы создаете документ Office с помощью Word, Excel или PowerPoint, наряду с содержимым, файл может также содержать личную информацию и скрытые данные (такие как имя автора, метаданные, скрытый текст и комментарии), которыми вы, возможно, не захотите делиться с другими людьми.
Если вы планируете предоставить общий доступ к документу, всегда полезно использовать функцию «Инспектор документов», доступную в Office 365, Office 2019, 2016 или более ранних версиях, для просмотра и удаления любой скрытой информации перед отправкой документа.
В этом руководстве по Windows 10 мы расскажем, как удалить личную информацию, а также скрытые данные из документа Office, который вы собираетесь опубликовать в Интернете или поделиться с другими.
Как удалить личные данные из документа Word
Чтобы проверить и удалить личную информацию перед отправкой документа Word, выполните следующие действия.
Важно. Если вы считаете, что вам может понадобиться эта информация в будущем, рекомендуется удалить личные и скрытые данные из копии документа.
- Откройте документ Word.
- Нажмите вкладку Файл.
- Откройте раздел «Сведения».
- Справа откройте меню «Поиск проблем».
Подсказка. В разделе «Проверка документа» вы увидите обзор содержимого, которое вы можете удалить из файла.
Выберите параметр Инспектор документов .
Выполнив эти шаги, вы можете безопасно публиковать или передавать документ Microsoft Word другим пользователям, не передавая свою личную информацию или персональный контент.
Как удалить личные данные из документа Excel
Чтобы проверить и удалить личную информацию перед отправкой электронной таблицы Excel, выполните следующие действия.
- Откройте документ Excel.
- Перейдите на вкладку Файл.
- Откройте раздел «Сведения».
- Справа откройте меню «Поиск проблем».
- Выберите параметр «Инспектор документов».
Подсказка. В редком случае, когда вы сохранили электронную таблицу как общую книгу, вы не сможете удалить скрытую информацию. Если вам необходимо удалить какую-либо информацию, вам нужно будет сделать копию файла, а затем отключить общую книгу на вкладке «Просмотр».
Проверьте содержимое, которое вы хотите удалить. Например, в Microsoft Excel вы можете удалить эту информацию:
- Комментарии
- Свойства документов и личная информация
- Модель данных
- Контентные надстройки
- Надстройки панели задач
- Сводные таблицы, сводные диаграммы, формулы кубов, срезы и временные шкалы
- Вложенные документы
- Макросы, формы и элементы управления ActiveX
- Ссылки на другие файлы
- Функции данных в реальном времени
- Обзоры Excel
- Определенные сценарии
- Активные фильтры
- Пользовательские свойства рабочего листа
- Скрытые имена
- Чернила
- Пользовательские данные XML
- Заголовки и колонтитулы
- Скрытые строки и столбцы
- Скрытые листы
- Невидимый контент
Выполнив эти шаги, вы можете поделиться таблицей Excel с коллегами или клиентами, не передавая при этом свою личную информацию.
Как удалить личные данные из документа PowerPoint
Чтобы проверить и удалить личную информацию перед публикацией презентации PowerPoint, выполните следующие действия.
- Откройте документ PowerPoint.
- Перейдите на вкладку Файл.
- Откройте раздел «Сведения».
- Справа откройте меню «Поиск проблем».
- Выберите параметр «Инспектор документов».
Выполнив эти шаги, вы можете опубликовать презентацию PowerPoint в Интернете или поделиться ею с другими людьми, не передавая свою личную информацию.
Автор документа Word: как изменить, добавить и удалить
Если Вы на рабочем месте или в школе, институте заметили, что все, что Вы создаете в Microsoft Word, подписано другим человеком, то есть не Вашим именем, а чьим-то другим, тогда давайте рассмотрим в данной статье, как это можно исправить.
Разберемся, как можно изменить автора в документе, который создавали не Вы, и как сделать так, чтобы все создаваемые файлы в данном текстовом редакторе были подписаны Вами. Так же, как можно добавить или удалить человека из соответствующего списка.
Показывать буду в версии MS Word 2010. Данные скриншоты и описание подойдут, если у Вас установлен Ворд 2013 или 2016.
Указываем автора новых файлов
Начнем с того, что укажем Ваше имя на вкладке «Параметры» . В этом случае все, что будет создаваться в данном редакторе на компьютере подпишется Вами.
Кстати, помимо поля «Автор» есть еще поле «Кем изменено» . Оно заполняется после сохранения документа. Данные для него берутся именно из тех настроек, которые мы сейчас укажем на вкладке «Параметры»
Откройте любой текст в Ворде, а в нем вкладку «Файл» . Затем в списке слева выберите «Параметры» .
В открывшемся окне «Параметры Word» на вкладке «Общее» есть раздел «Личная настройка Microsoft Office» . Укажите здесь свои данные в полях «Имя пользователя» и «Инициалы» . Для сохранения, нажмите «ОК» .
Теперь все новое, что будет создаваться в текстовом редакторе на этом компьютере, подпишется введенными данными. Посмотреть их можно перейдя на вкладку «Файл» , затем выбрав слева в меню «Сведения» .
Если печатали какой-нибудь текст не Вы одни и необходимо добавить людей соавторство, тогда снова нажмите на вкладку «Файл» и слева выберите «Сведения» . Здесь в разделе «Связанные пользователи» есть нужное нам поле. Вы в нем уже вписаны. Чтобы добавить нового человека, поставьте курсор в поле «Добавить» и впишите нужные данные. Затем кликните мышкой по белому фону в любом месте данной страницы.
Новый человек будет добавлен. Таким образом, можно дописать всех необходимых людей.
На данном скриншоте видно поле «Кем изменено» . Это то, о чем я упомянула в начале. После того, как я сохранила файл, сюда был вписан тот человек, которого мы указали в поле «Имя пользователя» в окне «Параметры Word» .
Изменяем автора документа
Если Вы работаете с документом MS Word, который создавали не Вы, в поле «Автор» также указаны не Вы и это нужно изменить, тогда в открытом файле, откройте вверху на вкладку «Файл» . Затем слева откройте вкладку «Сведения» .
В разделе «Связанные пользователи» кликните правой кнопкой мышки по имени. Откроется контекстное меню, в котором выберите пункт «Изменить свойство» .
В следующем окошке введите свое, или любое другое имя, и нажмите «ОК» .
Обратите внимание, через пробел и точку с запятой можно указать нескольких человек. Если он один, просто добавьте его в соответствующее поле, например, «ИзмененАвтор» . Если людей несколько, пишем первого, ставим «;» с пробелом , пишем второго и так далее, например, «ИзмененАвтор; 1Автор; 2Автор» .
Если нужно поменять автора, поскольку все новые файлы подписаны не Вами, тогда сделайте так, как описано все в первом пункте, через вкладку «Параметры» . В окне «Параметры Word» нужно заполнить поля «Имя пользователя» и «Инициалы» . После этого, у всего, что будет создаваться в данном Ворде, будет Ваше авторство.
Убираем автора документа
Если Вам нужно вовсе удалить человека из данного поля, тогда открывайте вкладку «Файл» – «Сведения» . Дальше кликните по имени правой кнопкой мышки и выберите пункт «Удалить пользователя» . После этого, нужное нам поле будет пустое.
Если у Вас несколько людей указано в данном поле, то, чтобы удалить их быстро и всех сразу, выберите пункт «Изменить свойство» .
Затем полностью удалите все в указанном поле и нажмите «ОК» .
Все авторы будут удалены.
Думаю, у Вас все получилось. Главное не перепутайте, поменять автора документа можно или на вкладке «Сведения» , или на вкладке «Параметры» . Через Сведения, Вы меняете его только для текущего файла, а через Параметры, для всех новых.
Область исправлений в Word – это функция для работы с исправлениями в документе и организации совместной работы нескольких человек над одним файлом. Это достаточно мощный инструмент, но большинству пользователей Word он попросту не нужен.
Поэтому сталкиваясь с данной функцией пользователи чаще всего стремятся ее отключить. В данной статье мы рассмотрим именно этот вопрос, здесь вы узнаете, как убрать область исправлений в Word, а также что это такое и для чего нужно. Статья будет актуальной для современных версий Word, включая Word 2007, 2010, 2013, 2016 и 2019.
Что такое область исправлений в Word
Текстовый редактор Word позволяет организовать совместную работу нескольких человек над одним документом. Для этого используются функции, которые доступны на вкладке «Рецензирование». Например, здесь есть функции, позволяющие записывать все изменения в документе, которые вносятся разными пользователями. При этом владелец документа может принимать или отклонять правки других пользователей. Также на вкладке «Рецензирование» доступны функции для создания примечаний к тексту, а также функции позволяющие сравнивать разные версии документа.
На картинке внизу показано, как выглядит текстовый документ Word при использовании функции записи изменений. В правой части экрана располагается отдельный блок, в котором отображаются информация об исправлениях. Здесь указывается имя пользователя, время внесения изменений и другая информация.
Кроме этого, в левой части окна программы Word может отображаться отдельная область «Исправлений».
В области «Исправления» отображаются все внесенные пользователями правки и комментарии. Здесь можно кликнуть по интересующему вас изменению и сразу перейти к нужной точке документа.
Как убрать исправления в Word
Для того чтобы быстро убрать область исправлений в Word, и начать работать с документом как обычно, нужно перейти на вкладку «Рецензирование», открыть выпадающий список «Все исправления» и выбрать вариант «Без исправлений». После этого изменения, которые вы вносите в документ, перестанут отображаться на экране.
Также здесь можно отключить «Область проверки», которая может отображаться в левой части окна Word. Для этого достаточно нажать на соответствующую кнопку и снять с нее выделение. После внесения указанных выше настроек внешний вид документа Word должен прийти к стандартному виду.
Если вы не планируете пользоваться функциями совместного редактирования документа, то вы также можете отключить опцию записи исправлений.
Для этого на вкладке «Рецензирование» нужно нажать на кнопку «Записывать исправления» и снять с нее выделение.
Как принять или отклонить исправления в Word
Перед тем как убирать область исправления и отключать запись изменений в документе Word, вам может понадобиться принять или отклонить исправления, которые уже были внесены. Для этого нужно установить курсор в начало документа, перейти на вкладку «Рецензирование» и нажать на стрелку рядом с кнопкой «Принять» или кнопкой «Отклонить».
При выборе кнопки «Принять» откроется меню в котором можно принять и перейти к следующему, просто принять, принять все, а также принять и прекратить отслеживание.
Аналогичные варианты доступны и при нажатии на кнопку «Отклонить».
При выборе варианта «Принять/Отклонить и перейти к следующему» вы примете или отклоните первую правку в документе и перейдете к следующей. Таким образом можно пройти все правки в документе и по каждой из них принять подходящее решение.
Также вы можете выбрать «Принять/Отклонить все». В этом случае все записанные в документе изменения будут автоматически приняты или отклонены.
Посмотрите также:
- Как перевернуть страницу в Word
- Как построить график в Excel
- Как сделать альбомную страницу в Word
- Как сделать вертикальный текст в Word
- Как закрепить область в Экселе
Автор
Александр Степушин
Создатель сайта comp-security.net, автор более 2000 статей о ремонте компьютеров, работе с программами, настройке операционных систем.
Остались вопросы?
Задайте вопрос в комментариях под статьей или на странице
«Задать вопрос»
и вы обязательно получите ответ.
Всем привет! Когда вы работаете и создаете документ, ему приписывается несколько свойств. Одним из них является имя и инициалы автора. По умолчанию значение автора берется от «Пользователя» Windows, под которым вы сейчас сидите. Проблема в том, что частенько вместо реальных имени или фамилии туда записывается первое слово почтового ящика, на которого зарегистрирована учетная запись Microsoft.
Если же у вас локальная учетка, то туда записывается ник пользователя. Очень часто при работе с серьёзными документами нужно указывать конкретное имя и фамилия человека, который с ними работает. В некоторых случаях нужно наоборот убирать эту информацию. В статье я расскажу вам, как изменить автора документа в Word.
Содержание
- Способ 1: Параметры всех документов
- Способ 2: Изменение имени в уже существующем документе
- Способ 3: Удаление всей информации о документе
- Задать вопрос автору статьи
Способ 1: Параметры всех документов
В этой главе мы поменяем настройки автора в самой программе Word. Таким образом в будущем при создании новых документов у них будет предустановлен тот автор, которого вы установите в параметрах программы.
- Откройте Microsoft Word.
- В левом блоке найдите «Параметры» и перейдите туда.
- В разделе «Общие» найдите подраздел «Личная настройка Microsoft Office». В строке «Имя пользователя» укажите то имя, которое будет в свойствах документа во всех новых файлах. Также вы можете ниже указать «Инициалы», если они нужны. В конце обязательно примените параметры, нажав по кнопке «ОК».
Способ 2: Изменение имени в уже существующем документе
В этом способе я покажу вам, как изменить автора в уже сохраненном файле. Например, вы хотите наоборот убрать или удалить информацию о том, кем был изменен документ Word.
- Перейдите в раздел «Файл».
- Во вкладке «Сведения» нажмите «Свойства» – «Дополнительные свойства».
- Теперь измените «Автора» и сохраните параметры, нажав левой кнопкой мыши «ОК».
В этом варианте я покажу вам, как полностью убрать автора в Word.
- Кликните правой кнопкой мыши по уже существующему файлику и зайдите в «Свойства».
- На вкладке «Подробно» нажмите по ссылке «Удаление свойств и личной информации».
- Установите переключатель в режим «Удалить следующие свойства для этого файла». Далее поставьте галочки напротив той информации, которую вы хотите убрать.
Вроде мы рассмотрели все возможные варианты. Дорогие и любимые наши читатели. Если я что-то упустил или не написал, у вас есть вопрос или какая-то нерешенная проблема – смело обращайтесь в комментарии. Мы со специалистами портала WiFiGiD.RU обязательно постараемся вам помочь. Только старайтесь писать максимально подробно, чтобы мы смогли вас понять.
Word 2013
Отключите регистрацию изменений, чтобы отменить дальнейшее добавление исправлений в документ. Существующие записанные изменения можно временно скрыть, выбрав пункт «Без исправлений» в поле «Переход в режим рецензирования». Это позволяет просмотреть, как будет выглядеть окончательная версия документа, однако при повторном открытии документа изменения снова отобразятся. Чтобы подготовить документ к передаче другим пользователям, необходимо окончательно принять или отклонить записанные изменения и удалить примечания.
-
Чтобы просмотреть изменения по одному, щелкните «Рецензирование», а затем выберите «Принять» или «Отклонить». Чтобы сразу завершить подготовку документа, выберите пункт «Применить все изменения в документе» или «Отклонить все изменения в документе».
-
На вкладке «Рецензирование» в группе «Примечания» щелкните стрелку возле кнопки «Удалить», а затем выберите пункт «Удалить все примечания в документе».
-
Найти в документе оставшиеся записанные изменения, примечания и прочую информацию, не предназначенную для разглашения, можно с помощью инспектора документов, для чего на вкладке «Рецензирование» щелкните «Поиск проблем», а затем «Инспектор документов».
Нужна дополнительная помощь?
Как убрать кем изменено в ворде
Щелкните Файл > сведения > Удалить персональные данные. Откройте вкладку Личные сведения.
- Как исправить автора в ворде
- Как узнать кто вносил изменения в Word
- Как удалить все исправления в ворде
- Как узнать кто автор документа Word
- Как удалить имя автора примечаний в Word
- Как убрать вставку образец в ворде
- Как отследить изменения в файле Word
- Как узнать кто редактирует файл Microsoft Office
- Как проверить совпадения в ворде
- Как отключить отображение записанных изменений
- Как убрать область исправлений при печати
- Как убрать красные линии сбоку в ворде
- Как вернуть прежнюю версию документа Word
- Как в ворде показать все исправления
- Как восстановить прежнюю версию файла Ворд
- Как редактировать вставку в ворде
- Как выровнять напечатанный текст в ворде
- Как изменить стрелочку в ворде
- Как убрать наклон текста в ворде
Как исправить автора в ворде
Как узнать кто вносил изменения в Word
- Чтобы узнать, кто изменил документ, нажмите кнопку Просмотр _гт_ исправления, чтобы включить отслеживание изменений.
- Чтобы отключить исправления, нажмите кнопку Исправления еще раз.
Как удалить все исправления в ворде
Удаление примечания:
- Чтобы выделить примечание, на вкладке Рецензирование в разделе «Примечания» нажмите кнопку Следующее.
- На вкладке Рецензирование нажмите кнопку Удалить. Чтобы удалить сразу все примечания, щелкните стрелку рядом с кнопкой Удалить и выберите команду Удалить все примечания в документе.
Как узнать кто автор документа Word
В этом руководстве я покажу Вам, как узнать автора документа Microsoft Word 2013. Начнем с нажатия на раздел «Файл». В поле «Связанные пользователи» просматриваем автора документа. Есл информация оказалась Вам полезной — жмите Спасибо!
Как удалить имя автора примечаний в Word
На вкладке «Рецензирование» в группе «Примечания» щелкните стрелку возле кнопки «Удалить», а затем выберите пункт «Удалить все примечания в документе».
Как убрать вставку образец в ворде
Удаление подложки щелчком в области верхнего колонтитула:
- Дважды щелкните в верхней части страницы, чтобы открыть область верхнего колонтитула.
- Поместите указатель мыши на подложку, пока не появится четырехсторонняя стрелка.
- Выделите подложку.
- Нажмите клавишу DELETE на клавиатуре.
Как отследить изменения в файле Word
В Word последних версий отслеживание изменений включается так: лента с вкладками → Рецензирование → Исправления. Файлы из бюро вы всегда получаете с уже включенным режимом исправлений. Когда кнопка Исправления выключена, правки не выделяются.
Как узнать кто редактирует файл Microsoft Office
Совместное редактирование книги:
- В правом верхнем углу вы увидите, кто еще редактирует файл.
- То, где работает каждый из них, — это цветные ячейки. Щелкните цвет, чтобы узнать, кто редактирует эту ячейку.
Как проверить совпадения в ворде
Нажмите клавиши Ctrl и F потом нажмите на треугольник около значка лупы и выберите «Расширенный поиск». У Вас появиться окно поиска в которым Вы можете найти все дубликаты.
Как отключить отображение записанных изменений
Удаление записанных изменений:
- Щелкните в начале документа.
- На вкладке Рецензия перейдите к вкладке Изменения.
- Выберите Принять или Отклонить. Когда вы принимаете или отклоняете изменения, Word перейдет к следующему изменению.
- Повторяйте эти изменения, пока не удалим все изменения в документе.
Как убрать область исправлений при печати
Нужно перейти в блок «Рецензирование», под кнопкой «Исправить» или «Отклонить» вызвать выпадающее меню и выбрать «Применить все исправления в документе» или «Отклонить все исправления» соответственно.
Как убрать красные линии сбоку в ворде
В контекстном меню выберите «Параметры» («Параметры Word»). В окне «Параметры Word» откройте «Правописание». В разделах «При исправлении правописания в Word» и «Исключения для файла» установите соответствующие настройки, в зависимости от того, в каких документах вам нужно отключить показ ошибок орфографии и грамматики.
Как вернуть прежнюю версию документа Word
Просмотр предыдущих версий файлов Office:
- Откройте файл, который вы хотите просмотреть.
- Щелкните Файл > сведения >версии.
- Выберите версию, чтобы открыть ее в отдельном окне.
- Если вы хотите восстановить предыдущую открытую версию, выберите восстановить.
Как в ворде показать все исправления
Показать исправления
На вкладке Рецензирование щелкните в раскрывающемся списке «Исправления» стрелку вниз Отобразить для проверки. Выберите подходящий вариант. Исправления: в этом режиме строки, в которых были внесены изменения, обозначаются красными линиями на полях.
Как восстановить прежнюю версию файла Ворд
Если файл сохранен:
- Откройте файл, с которым вы работали.
- Выберите Файл > Сведения.
- В области Управление документамивыберите файл с меткой (при закрытии без сохранения).
- На панели в верхней части файла выберите восстановить, чтобы переписать сохраненные ранее версии.
Как редактировать вставку в ворде
Управление форматированием при вставке текста:
- Откройте меню Файл, выберите раздел Параметры, а затем — Дополнительно.
- В области Вырезание, копирование ивклейка выберите стрелку вниз, чтобы изменить параметр.
- Для каждого параметра можно настроить:
- Нажмите ОК.
Как выровнять напечатанный текст в ворде
Выравнивание текста по вертикали:
- Щелкните внешнюю границу надписи, чтобы выделить ее.
- Перейдите на вкладку Формат (сиреневую контекстную вкладку, которая появляется рядом с вкладкой Главная), а затем в области Текстовое поле щелкните Изменить выравнивание текста внутри.
- Выберите требуемый вариант выравнивания.
Как изменить стрелочку в ворде
Изменение линии или стрелки:
- Щелкните линию или стрелку правой кнопкой мыши.
- В контекстном меню выберите команду Формат автофигуры.
- В диалоговом окке «Формат автофайла» выберите нужные параметры.
- Чтобы изменить направление стрелки, щелкните в начале или конце фигуры и перетащите ее в нужное место.
Как убрать наклон текста в ворде
Выделите текст и нажмите кнопку Курсив в появившемся меню. Чтобы сделать это еще быстрее, нажмите клавиши CTRL+I. Команда Курсив является переключателем. Чтобы переключить текст с наклоном на обычный текст, выделите его и нажмите кнопку Курсив (или клавиши CTRL+I).
Оставить отзыв