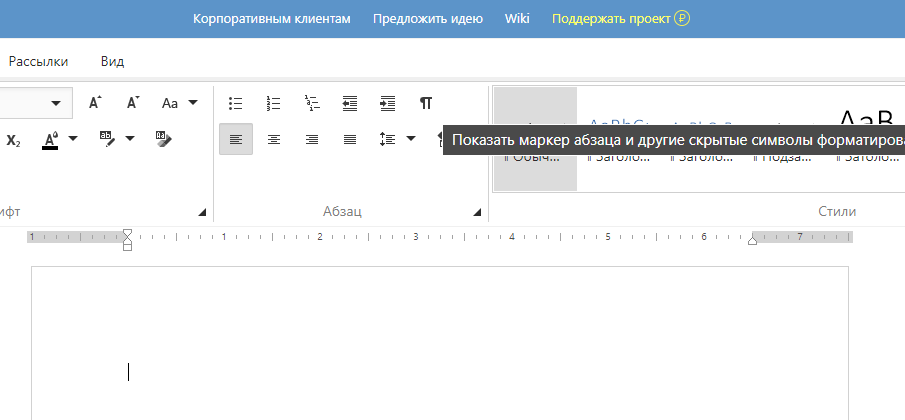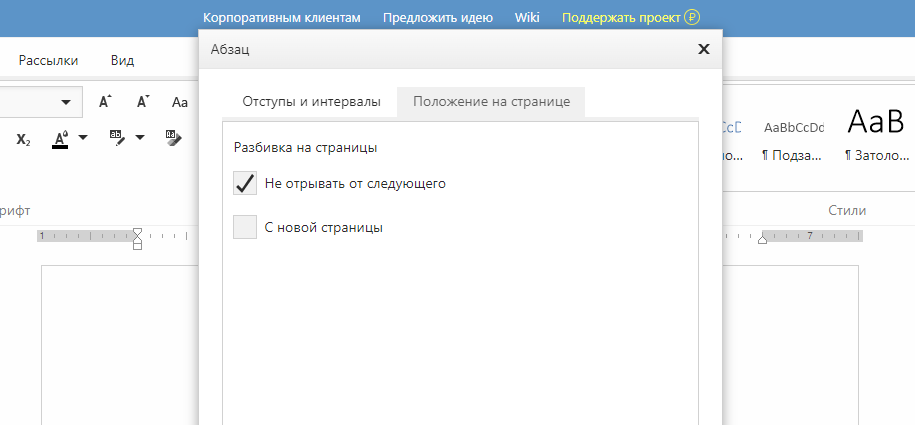Удаление разрыва страницы, добавленного вручную
-
Перейдите на главная и выберите Показать или скрыть
.
При этом будут отображаться разрывы страниц во время работы над документом.
-
Дважды щелкните разрыв страницы, чтобы выбрать его, и нажмите кнопку УДАЛИТЬ.
Настройка разрыва страницы, добавленного автоматически
Удалить автоматические разрывы страниц нельзя, но можно предотвратить их приземление в неудобное место, например между строками текста, которые вы хотите хранить вместе. Вы можете настроить параметры разрыва страницы для выбранных абзацев.
-
Выберите абзац, к которому нужно применить настройки.
-
Перейдите в окно Макет или Разметка страницы и выберите в диалоговом окне Абзац
.
-
На вкладке Разрывы строк и страниц выберите один или несколько из следующих вариантов:
-
Чтобы в верхней или нижней части страницы отображалось как минимум по две строки абзаца, установите флажок Запрет висячих строк.
-
Чтобы абзацы не разрывались, установите флажок Не отрывать от следующего.
-
Не разрывать абзацы , чтобы разрывы страниц не разрывались в середине абзацев.
-
Чтобы добавлять разрыв страницы перед определенным абзацем, установите флажок С новой страницы.
-
См. также
Вставка разрыва страницы
Удаление разрыва страницы, добавленного вручную
-
Перейдите на главная и выберите Показать или скрыть.
При этом будут отображаться разрывы страниц во время работы над документом.
-
Щелкните или нажмите сразу после знака абзаца в разрыве страницы, а затем нажмите удалить.
Настройка разрыва страницы, добавленного автоматически
Удалить автоматические разрывы страниц нельзя, но можно предотвратить их приземление в неудобное место, например между строками текста, которые вы хотите хранить вместе. Вы можете настроить параметры разрыва страницы для выбранных абзацев.
-
Выберите абзац, к которому нужно применить настройки.
-
В меню Формат выберите пункт Абзац.
-
В диалоговом окне Абзац выберите вкладку Разрывы строк и страниц.
Выберите один или несколько из указанных ниже параметров:
-
Чтобы в верхней или нижней части страницы отображалось как минимум по две строки абзаца, установите флажок Запрет висячих строк.
-
Чтобы абзацы не разрывались, установите флажок Не отрывать от следующего.
-
Не разрывать абзацы , чтобы разрывы страниц не разрывались в середине абзацев.
-
Чтобы добавлять разрыв страницы перед определенным абзацем, установите флажок С новой страницы.
-
См. также
Добавление разрыва страницы
Удаление разрыва страницы, добавленного вручную
-
В меню Вид выберите черновик.
-
Вы можете выбрать в документе разрыв страницы, вручную, а затем нажать кнопку Удалить.
Настройка разрыва страницы, добавленного автоматически
-
Выделите абзац, следующий за ненужным разрывом страницы.
-
В меню Формат выберите пункт Абзац, а затем выберите вкладку Разрывы строк и страниц.
-
Снимите флажки Не разрывать абзац, Не отрывать от следующего и Разрыв страницы перед.
См. также
Добавление разрыва страницы
В режиме правки разрыв страницы вручную вставляется в Word в Интернете, выглядит так:

Вы не увидите это в представлении чтения.
-
Если вы не в режиме правки, выберите Редактировать документ > Изменить в Word в Интернете.
-
Вы можете выбрать разрыв страницы.
-
Нажмите клавишу DELETE.
Примечание: Удалить можно только разрывы страниц, добавленные в документы. Разрывы страниц, автоматически добавленные Word, нельзя удалить, так как текст перетекает с одной страницы на следующую.
В Word Online есть множество функций для форматирования документа. Нередко применяют разрыв страницы для разделения глав документа. Эта опция помогает перенести текст с одного листа на другой. Но бывает так, что часть страницы остается в итоге пустой. В этом случае потребуется удалить разрыв. Изучите, с помощью каких способов это сделать.
Содержание
- 1 Удаляем разрыв страницы в Ворде Онлайн, который поставлен вручную
- 2 Как удалить разрыв страницы в Word Online с помощью замены на всех страницах
- 3 Удаление разрыва страниц в Ворд Онлайн, который создан автоматически
Удаляем разрыв страницы в Ворде Онлайн, который поставлен вручную
Проще всего убрать разрыв страницы, установленный вручную. Для этого пройдите ряд шагов:
- Перейдите по ссылке https://word-online.ru/.
- Нажмите кнопку «Войти в Word Online».
- Введите данные для входа (электронную почту или телефон и пароль).
- Загрузите нужный документ.
- На основной странице в верхней части экрана выберите раздел «Главная».
- В пункте «Абзац» нажмите на значок в виде « », который отображает все скрытые знаки.
- Можете также переключиться из обычного режима отображения документа в черновой вариант. Для этого снова перейдите в панель инструментов. Откройте вкладку «Вид». Нажмите на пункт «Черновик».
- Появится разрыв страницы.
- Кликните по нему 2 раза правой кнопкой мыши.
- Нажмите на кнопку «BackSpace» или «Delete».
- Разрыв удалится.
Как удалить разрыв страницы в Word Online с помощью замены на всех страницах
Если текст документа большой, то удаление разрывов вручную отнимет много времени. Вместо этого воспользуйтесь функцией замены. Она значительно ускорит проведение операции. Следуйте инструкции:
- Зайдите на сайт текстового редактора.
- Пройдите авторизацию, указав данные для входа.
- Откройте документ, который хотите отредактировать.
- На панели инструментов, которая находится в верхней части рабочего поля, перейдите в главный раздел.
- Выберите категорию «Редактирование» с правой стороны.
- Нажмите кнопку «Заменить».
- В появившемся окошке кликните по строчке «Больше».
- В поле поиска введите значение «^m» или воспользуйтесь вкладкой «Специальный». В перечне опций выберите «Разрыв страницы».
- Вторую строчку «Заменить на» не заполняйте. Она должна остаться пустой.
- После этого нажмите на кнопку «Заменить все».
- Разрывы страниц будут удалены во всем документе.
- Подтвердите окончание процесса еще одним нажатием на «ОК».
Удаление разрыва страниц в Ворд Онлайн, который создан автоматически
Автоматические разрывы обычно полностью не удаляются, но вы можете их настроить. Порядок действий будет следующим:
- Запустите текстовый редактор.
- Откройте документ для редактирования.
- На главной странице выберите раздел «Главная».
- Перейдите в категорию «Абзац».
- Нажмите на значок в виде стрелочки, который находится в правом нижнем углу.
- В появившемся окошке выберите пункт «Положение на странице».
- Отметьте галочками нужные параметры (запрет висячих строк, не отрывать от следующего, не разрывать абзац и т.д.).
- Нажмите кнопку «ОК».
- Разрывы страниц будут скорректированы.
Если хотите просто удалить большие интервалы между абзацами, то следуйте алгоритму:
- Левой кнопкой мышки выделите разрывы между абзацами и сами абзацы.
- Нажмите на правую кнопку мышки. Появится контекстное меню.
- В разделе, где указывается значение интервала, поставьте 0 в пунктах «Перед» и «После».
- Нажмите кнопку «ОК».
- Абзацы подтянутся друг к другу автоматически, и разрыва уже не будет.
Как убрать разрыв страницы в Ворд Онлайн
Функция «Разрыв страницы» позволяет задать пользовательские настройки или нужный макет (например, нумерацию строк
и столбцов или верхние и нижние колонтитулы) для текстового документа в целом или его отдельных частей.
Благодаря настройке правильного оформления текст становится удобным к восприятию и легко читаемым.
Многие пользователи сталкиваются с ситуацией, когда необходимо брать разрыв страниц в Ворд Онлайн.
Ниже рассмотрим детали этого вопроса и представим несколько вариантов решения данной ситуации.
Убираем разрыв страницы Ворд Онлайн, добавленный пользователем
Если при работе с текстовым документом вы вручную производили настройки формата разделов, то и удалять их следует вручную.
Для этого выполните следующие действия:
- Чтобы увидеть все разделения, активируйте опцию «Показать маркер абзаца и другие скрытые символы форматирования».
- Во вкладке «Главная» выберите меню «Абзац» и нажмите значок «Показать все».
- Все разделители отобразятся в документе значком «¶».
- Чтобы удалить определенный разрыв, установите курсор перед данным символом и нажмите кнопку «Delete» на клавиатуре.
Важно! При удалении разрыва раздела также убирается любое форматирование текста, который был в разделе до разрыва.
Этот текст становится частью следующего и принимает все настройки раздела, включая поля.
Как удалить автоматический разрыв страниц
Когда пользователь не производит индивидуальное форматирование, в Ворд Онлайн используются настройки по умолчанию,
в том числе и установка разрыва страниц. Чтобы удалить авторазрыв, следует изменить настройки.
Для этого выполните следующий алгоритм:
- Выделите весь текст или необходимую часть.
- Во вкладке «Главная» выберите форматирование «Абзац».
- Чтобы открыть диалоговое окно, кликните по стрелочке в правом нижнем углу.
- В открывшемся окошке необходимо перейти в закладку «Положение на странице» и поставить птичку «Не отрывать от следующего».
- Сохраните изменения, нажав кнопку «ОК».
Как удалить разрыв страницы в Ворд Онлайн, который разделяет таблицу
Разбивка таблицы может происходить при использовании автоматических настроек разделения страниц. Чтобы это исправить
выполните следующие шаги:
- Выделить таблицу, которая разбита на два листа.
- Выберите «Работа с таблицами» и нажмите на раздел «Макет».
- В «Свойствах» следует кликнуть на пункт «Строка».
- Уберите флажок «Разрешить перенос строк», сохраните изменения, нажав «ОК».
Используя данную инструкцию, вы можете убрать автоматический разрыв таблицы. Данные настройки учитываются при
дальнейшей работе с документом, поэтому табличные разделы разбиваться не будут.
Теперь вы знаете, как убрать разрыв раздела в Ворд Онлайн, так что нам ничего не остается, как пожелать плодотворной работы.
Как убрать разрыв страницы в Ворд Онлайн
Опция «Разрыв страницы» переносит напечатанный материал со страницы на страницу, благодаря чему текст становится ровным и легкочитаемым. Иногда возникает необходимость убрать разрыв, и большинство пользователей задаются вопросом, как это сделать. Рассмотрим подробнее этот вопрос в данной статье.
Как убрать разрыв страницы Ворд Онлайн, добавленный вручную
Убирать этот разрыв нужно тем же способом — вручную. В Word Online нет быстрых клавиш или иных способов решения вопроса.
Чтобы убрать разрыв, который был добавлен вручную, нужно:
- Сначала активируйте функцию «Включить все знаки» для того, чтобы вам было легче ориентироваться по тексту. Для этого перейдите в пункт «Главная» в разделе «Абзац». Этот значок расположен верхней части данного раздела.
- У вас отобразятся все разрывы страниц, которые есть в документе, поставьте курсор перед нужным разрывом.
- Кликните кнопку «Delete» для удаления ненужных разрывов.
Убираем разрыв страницы, добавленный автоматически
В программе иногда разрывы настраиваются автоматическим образом, поэтому и удаляются они таким же образом.
Чтобы убрать автоматический разрыв нужно:
- Выделите необходимый диапазон или текст полностью;
- Кликните «Главная» и в пункте «Абзац» нажмите на изображение со стрелочкой;
- У вас появится окно, в котором необходимо нажать «Положение на странице»;
- В разделе «Разбивка страницы» проставьте необходимые флажки.
Удаление разрыва страницы Word Online единовременной заменой со всех страниц
Если документ очень большой, то процесс удаления всех разрывов страниц будет очень трудоемким и потребует много времени. В таких случаях вы можете использовать встроенную функцию замены.
Чтобы убрать разрыв страницы путем замены нужно:
- В главном меню нажмите раздел «Главная» и кликните «Заменить» или примените команду «CTRL+H»;
- В открывшемся окне тапните пункт «Больше»;
- Перейдите в раздел «Специальный» и очистите окно «Заменить на», чтобы увидеть разрыв страницы;
- Кликните «Заменить все», чтобы удалить все разрывы, которые есть в тексте, или «Заменить далее», чтобы удалить разрывы страниц выборочно;
- Кликните кнопку «ОК» для сохранения внесенных изменений.
Как убрать разрыв страницы Ворд Онлайн, который разделил таблицу
Как правило, разрыв страницы может разбить таблицу при использовании автоматического режима. Чтобы удалить такой разрыв нужно:
- Выделите таблицу, в которой появился разрыв;
- Нажмите пункт «Работа с таблицами» и кликните «Макет»;
- Нажмите «Свойства» и в меню свойств выберите пункт «Строка»;
- Уберите галочку «Разрешить перенос строк» и кликните кнопку «ОК». Таким образом вы удалите из таблицы разрыв, который добавился автоматически, и он больше не появится
Независимо от того, каким образом был задан разрыв страницы, вы сможете его легко удалить, используя рекомендации, описанные в данной статье.
Опция разрыва в редакторе Word предназначена для удобного переноса текстового материала с одного листа на другой. Она обеспечивает правильное оформление и комфортное чтение документа. При работе с редактором это форматирование может отобразиться автоматически или вручную – его потребуется исключить. Существует несколько вариантов как убрать разрыв страницы в Ворде.
Содержание
- Вариант 1: Убрать разрыв страницы в Word добавленный вручную
- Вариант 2: Удалить разрывы страниц в Ворде добавленный автоматически
- Вариант 3: Убрать разрыв в таблице
- Вариант 4: Убираем разрывы страницы посредством замены
- Вариант 5: Работа с интервалами в меню абзац
Вариант 1: Убрать разрыв страницы в Word добавленный вручную
Эти элементы появляются, например, при нажатии клавиши enter. Разрыв строки могут создавать излишние пробелы между словами. Удаление такого разрыва возможно только вручную. В редакторе отсутствуют комбинации клавиш и иные способы. Чтобы понять, как убрать разрыв такого типа, необходимо осуществить следующую последовательность действий.
Для упрощения ориентирования в документе Word нужно включить отображение непечатных элементов. Для этого в верхней панели инструментов, вкладка «Главная» выбирается раздел абзац. Иконка, управляющая отображением непечатных символов, расположена в правом углу раздела.
Все непечатные символы теперь отображаются в документе. Нужный элемент выделяется – либо перед ним можно щелкнуть мышкой.
Для удаления нажимается клавиша «Delete» или «Backspace» на клавиатуре. Ручной способ чуть дольше, но позволяет устранить все недочеты в тексте. Такая разметка удобна для нахождения пустых фрагментов в небольших документах. После внесения изменений для удобного чтения документа убрать разметку непечатных символов в обратном порядке.
Вариант 2: Удалить разрывы страниц в Ворде добавленный автоматически
В редакторе Word имеется настройка автоматических разрывов страниц. Решить, как убрать разрыв, помогут настройки редактора. Порядок действий следующий:
- выделяется необходимый фрагмент текста, либо весь документ полностью – пригодятся горячие клавиши Ctrl+A;
- на верхней панели рабочей области открывается категория «Главная»;
- раздел «Абзац» – понадобится нажать иконку, правый нижний угол, изображение стрелочки;
- в открывшемся окне кликнуть на вкладку «Положение на странице»;
- для решения проблемы разрыва страницы в категории «Разбивка на страницы» проставляются нужные галочки.

- Запрет висячих строк – опция запрещает оставление единичной строки на одном листе в отрыве от абзаца. По правилам оформления лист не должен начинаться или заканчиваться подобными строками.
- Не разрывать абзац – исключает разрыв одного абзаца на два листа, разделить можно только целыми фрагментами, делает текст удобным для чтения.
- С новой страницы.
- Не отрывать от следующего – функция применяется для исключения разделения двух абзацев, объединенных общим смыслом.
Автоматические разрывы в Ворде нельзя устранить. Их можно перенести в наиболее удачное место, чтобы не портить общий формат документа. Именно для этого необходимы эти 4 опции. Действие легко отменить, если редактирование внесло неожиданные коррективы в документ – разорванную часть можно попытаться изменить вновь. Рассмотрим, как убрать разрыв таблицы.
Вариант 3: Убрать разрыв в таблице
Убрать разрывы между таблицами тоже просто. Стандартные инструменты Word не имеют возможности реализовать разрыв страницы напрямую в строку или ячейку таблицы. Если таблицу не удается разместить на стандартный лист, редактор автоматически перемещает ячейку на другой лист. Таблица в Ворде не должна разрываться – теряется наглядность значений в столбцах и строках. В этом случае, чтобы разрыв страницы как можно проще убрать, потребуется проверить параметры, установленные в редакторе Word. Так как разрывает таблицу автоматически, понадобится:
Эта последовательность действий уберет разрыв таблицы в Ворде для выделенного сегмента и исключит его дальнейшее появление.
Вариант 4: Убираем разрывы страницы посредством замены
Метод замены позволяет произвести быстрое редактирование разрывов в большом документе – вручную удалять долго и утомительно. В Word имеется встроенная функция поиска и замены, значительно ускоряющая такие рутинные действия. Порядок действий следующий:
После того, как все необходимые элементы будут заменены, система выдаст соответствующее уведомление, документ готов, можно нажать клавишу «Ок». Метод замены очень удобен, когда нужно убрать все однотипные разрывы.
Одной из причин разделенной страницы является наличие излишних интервалов между абзацами. Присутствовать такие элементы могут как в начале, так и в конце любой страницы документа. Чтобы убедиться, что с интервалами все в порядке и страница разрывалась по другой причине, достаточно совершить ряд простых действий.
Необходимо выделить абзац, вызывающий вопрос по размеру интервала. Далее во вкладке «Главная» нажать на иконку со стрелкой в разделе «Абзац».
В открывшемся окне необходим подраздел – «Отступы и интервалы». Нужно рассмотреть числовые величины интервалов перед и после выделенного абзаца. Если показатель слишком большой, то именно из-за него произошел разрыв страницы и его в Ворде нужно убрать.
Убираем и выставляем желаемые значения, чтобы визуально интервал стал нормальным, а разрыв перестал портить вид документа.
Вне зависимости от системы, Windows 10 или 7, для Word 2003, 2007, 2010, 2016, 2019 и иных версий продуктов убрать разрывы страниц получится на основе общих алгоритмов. Небольшая разница наблюдается только в отличии интерфейсов – незначительно меняется положение инструментов на главной панели в верху рабочего документа. Разметку страницы в Word важно соблюдать как с эстетической точки зрения, так и с практической – нормы оформления документов учитывают правильность расположения данных на листе.

 .
.
 .
.