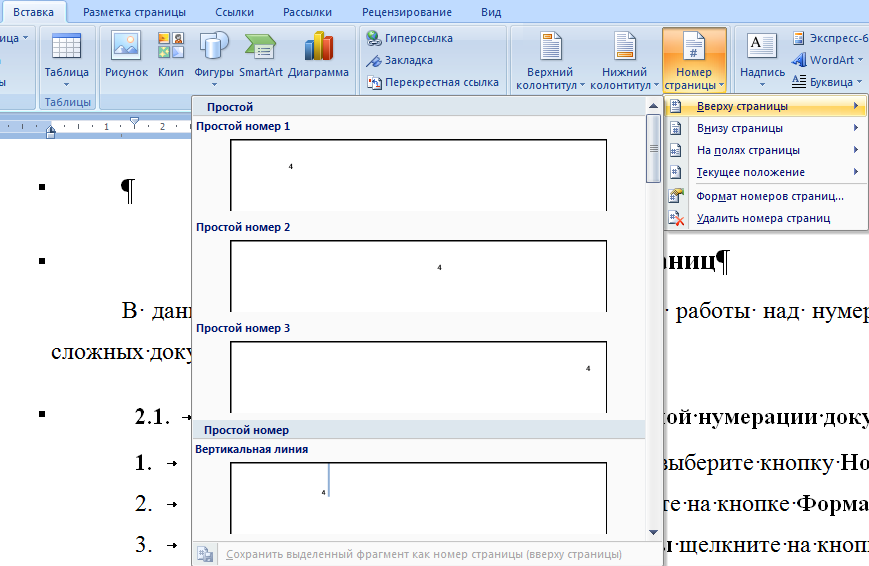Способ 1: Удаление разделов вручную
Разрыв предназначен для более удобного редактирования документа, но его иногда нужно удалить. Сделать это возможно вручную, даже с объемными текстами с большим количеством разделов. Чтобы убрать разделы в колонтитулах в Word самостоятельно, действуйте следующим образом:
- Чтобы найти разрывы, кликните по иконке для отображения непечатаемых символов. Она находится в разделе «Абзац» на вкладке «Главная». Также можно использовать комбинацию клавиш «Ctrl + *».
- Разрыв между разделами отображается в документе — ищите соответствующую надпись на страницах. Выделите каждый раздел с помощью двойного нажатия левой кнопки мыши. Чтобы выделить сразу несколько разделов, зажимайте клавишу «Ctrl». Удаляются разделы нажатием клавиши «Delete» на клавиатуре.

Этот способ подойдет, если документ не слишком большой. К тому же придется самостоятельно полностью пройтись от начала до конца страниц, стараясь не пропускать разрывы.
Удаление разделов может видоизменить текст, сдвинув его элементы. После того как разрывы убраны, рекомендуется снова изучить документ и исправить появившиеся проблемы.
Способ 2: Автоматическое удаление
Существует автоматический метод убрать все разделы в документе Microsoft Word. Этот способ подойдет для более объемных текстов со сложной структурой. Для этого потребуется воспользоваться встроенными функциями редактора:
- В открытом документе перейдите на вкладку «Главная», затем щелкните по кнопке «Заменить», которая находится в разделе «Редактирование».
- Откроется дополнительное окно, где нужно перейти в дополнительные параметры, кликнув по кнопке «Больше» внизу.
- В новом окошке нажмите на раскрывающееся меню «Специальный», затем нажмите на «Разрыв раздела».
- В строке «Найти» введите значение «^b» и воспользуйтесь кнопкой «Заменить все».


Когда все разрывы разделов будут удалены, появится информационное окно, где отобразится информация о количестве убранных элементов. Нажмите на кнопку «ОК», чтобы закрыть окошко.
Еще статьи по данной теме:
Помогла ли Вам статья?
Работая в текстовом редакторе Microsoft Word, вам наверняка приходилось создавать несколько документов в одном файле так, чтобы каждый из них имел своё, отдельное от остальных частей форматирование. Для этого в Ворде существуют разделы. Научившись правильно работать с ними, вы сможете оформлять более сложную документацию, отчёты, статьи и, вообще, использовать программу более профессионально. В этой статье подробно рассмотрим, как удалить разделы в Word, а также поговорим о том, как, вообще, с ними работать. Давайте разбираться. Поехали!
В некоторых случаях нужно разделить текст на отдельные части с разным форматированием
Прежде чем перейдём к удалению, рассмотрим процесс добавления. Сначала необходимо открыть окно колонтитулов. Делается это двойным кликом по верхней или нижней области листа либо перейдите на вкладку «Вставка» и в блоке «Колонтитулы» нажмите «Нижний колонтитул», затем выберите «Изменить». Теперь поставьте курсор в конце листа, после которого будет добавлен разрыв. Откройте вкладку «Разметка страницы». В блоке «Параметры страницы» нажмите «Разрывы». В появившемся списке, в группе «Разрывы разделов» выберите «Следующая страница». Всё. Готово. В последних версиях Microsoft Word во вкладке «Вставка» есть отдельная кнопка «Разрыв страницы», которая находится в самом начале ленты инструментов. В этом случае достаточно поставить курсор в конец листа и кликнуть по этой кнопке.
Обратите внимание, что удаление разделов должно выполняться строго в определённом порядке. В противном случае вы рискуете испортить весь текстовый файл. Прежде чем начать удаление, необходимо произвести настройку ориентации страниц одного документа так же, как и во втором. Аналогичным образом следует поступить и с колонтитулами. Для этого зайдите в режим редактирования и кликните по кнопке «Как в предыдущем разделе». Эта кнопка появится на вкладке «Конструктор» в блоке «Переходы». Алгоритм действий следующий:
- Активировать режим отображения всех знаков. В панели инструментов, в блоке «Абзац» есть специальная кнопка. После её нажатия все абзацы, пробелы и прочее будут помечены;
- В своём документе отыщите строку «Разрыв раздела»;
- Удалите эту строку.
При работе с большим объёмом можно использовать функционал инструмента «Заменить», для этого:
- На верхней панели найдите кнопку «Заменить»;
- Далее, нажмите «Больше» для открытия окна с расширенным функционалом;
- В блоке «Заменить» выберите «Специальный» — «Разрыв раздела»;
- Нажмите на кнопку «Заменить все».
Дополнительный вариант, который также автоматизирует решение поставленного вопроса:
- Нажмите сочетание клавиш «ALT+F11» для перехода в «Microsoft Visual Basic»;
- Нажмите на вкладку «Insert» выберите «Module»;
- В открывшееся окно вставьте следующий код:
- Код VBA удаления всех разрывов раздела в Word:
Sub DeleSectionBreaks()
Selection.Find.ClearFormatting
Selection.Find.Replacement.ClearFormatting
With Selection.Find
.Text = «^b»
.Replacement.Text = «»
.Forward = True
.Wrap = wdFindContinue
.Format = False
.MatchCase = False
.MatchWholeWord = False
.MatchByte = False
.MatchAllWordForms = False
.MatchSoundsLike = False
.MatchWildcards = False
.MatchFuzzy = False
End With
Selection.Find.Execute Replace:=wdReplaceAll
End Sub
- Нажмите на кнопку «F5» для инициирования запуска макроса.
Важный момент. Удаление разрыва выполняется так, что, если документ содержит два раздела, то будет удалён тот, который стоит последним, с него же и будет перенесено форматирование. Обязательно учитывайте этот момент при работе с документами в Ворде.
Теперь вы будете знать, как добавлять и удалять разделы в редакторе Microsoft Word. Эти знания позволят вам повысить эффективность работы в программе. Пишите в комментариях была ли статья полезной для вас и задавайте интересующие вопросы по рассмотренной теме.
Как в офисе.
Разрыв раздела полезен, когда Вы хотите изменить форматирование в Ворде. Просто вставить разрыв раздела, чтобы начать новый раздел, но знаешь ли ты, как быстро удалить все разрывы раздела в длинном документе? Сегодня вы узнаете некоторые советы, как убрать все разрывы раздела в Word 2007/2010.
- 1 Удалите все разрывы раздела по одному вручную
- 2 Удалите все разрывы раздела с опцией «Найти и заменить»
- 3 Удалите все разрывы раздела, используя VBA
Удалите все разрывы раздела по одному вручную
Если Вы не видите, где находятся разрывы разделов в документе, то можно их увидеть, включив на вкладке «Главная» кнопку «Отобразить все знаки».
- Выберите разрыв раздела, который Вы хотите удалить.
- Нажмите клавишу Delete на своей клавиатуре.
- Удерживайте клавишу «Ctrl», чтобы выбрать все разрывы раздела один за другим, а затем нажмите клавишу Delete. Но это может быть очень долго и сложно, чтобы выбрать таким образом все разрывы раздела, к примеру, если документ содержит 200 страниц.
Удалите все разрывы раздела с опцией «Найти и заменить»
- Нажмите Главная > Заменить.
Запустите этот макрос, который сам может удалить все разрывы раздела, при этом он сохранит заголовки и нижние колонтитулы в разделе.
- Нажмите «Alt-F11», чтобы открыть Microsoft Visual Basic;
- Нажмите Вставить > Модуль, и затем введите следующий код VBA в окне редактирования модуля.
3. Затем нажмите кнопку «Запустить макрос», чтобы выполнить код и разрывы раздела будут удалены.
Как видите, все не сложно. Теперь вы знаете несколько способов, как убрать все разрывы раздела в Word.
Вставка, удаление и изменение разрыва раздела
С помощью разделов можно задавать определенные параметры разметки страницы и форматирования (такие как нумерация строк, колонки или колонтитулы) для различных частей документа. Например, вводная часть доклада может быть отформатирована в виде одной колонки, а основная — в виде двух колонок. При отсутствии разрывов разделов Word рассматривает документ как один раздел.
Раздел с одной колонкой
Разрыв раздела, который определяет макет и форматирование предыдущего раздела (1)
Раздел с двумя колонками
Разрыв раздела, который определяет макет и форматирование предыдущего раздела (3)
Каждый разрыв раздела определяет макет и форматирование предшествующего ему раздела. Например, если удалить разрыв раздела, текст перед разрывом будет занимать все форматирование раздела, который следует за разрывом. На приведенном выше рисунке, если удалить первый разрыв раздела (2), первый раздел форматируется как два столбца. Последний знак абзаца (¶) в документе определяет макет и форматирование последнего раздела. Если в документе нет разделов, этот знак определяет макет и форматирование всего документа.
Важно: Описанные ниже процедуры должны выполняться в режиме разметки. Если используется другой режим, в меню Вид выберите пункт Разметка страницы.
Вставка разрыва раздела
Щелкните там, где вы хотите начать новый раздел.
Щелкните Разметка страницы > Разрывы и выберите нужный тип разрыва раздела.
Примечание: Чтобы добавить разрыв страницы, щелкните Страница. Подробнее о добавлении разрывов страниц в документы.
Типы разрывов разделов
Начало нового раздела на следующей странице.
На текущей странице
Начало нового раздела на текущей странице. Этот разрыв раздела удобно использовать в документах со столбцами. С помощью него можно изменить количество столбцов, не начиная новую страницу.
Начало нового раздела на следующей четной странице. Например, если вставить разрыв «Четная страница» в конце страницы 3, следующий раздел начнется со страницы 4.
Начало нового раздела на следующей нечетной странице. Например, если вставить разрыв «Нечетная страница» в конце страницы 3, следующий раздел начнется со страницы 5.
Удаление разрыва раздела
Если вы добавили разрывы разделов в документ, то чтобы увидеть, где они начинаются и заканчиваются, проще всего включить отображение всех знаков форматирования.
На вкладке Главная щелкните Показать все непечатаемые символы.
Щелкните разрыв раздела, чтобы выделить его, и нажмите клавишу DELETE. Разрывы разделов выглядят так:
Примечание: При удалении разрыва раздела Word объединяет текст до и после него в один раздел. В новом объединенном разделе будет использоваться форматирование из второго раздела (того, который следовал за разрывом).
Изменение типа разрыва раздела
Щелкните раздел, который нужно изменить.
В меню Формат выберите пункт Документ и откройте вкладку Макет.
В списке Начало раздела выберите нужный вариант разрыва раздела.
Важно: Описанные ниже процедуры должны выполняться в режиме разметки. Если используется другой режим, в меню Вид выберите пункт Разметка страницы.
Вставка разрыва раздела
Щелкните в документе место вставки разрыва раздела.
На вкладке Макет в группе Параметры страницы нажмите кнопку Разрыв и выберите нужный тип разрыва раздела.
В таблице ниже приведены примеры типов разрывов разделов, которые можно вставлять. На каждом рисунке двойная пунктирная линия обозначает разрыв раздела.
Тип разрыва раздела
Со следующей страницы
Вставка разрыва раздела и начало нового раздела на следующей странице.
На текущей странице
Вставка разрыва раздела и начало нового раздела на той же странице.
С четной страницы
Вставка разрыва раздела и начало нового раздела на следующей четной странице.
С нечетной страницы
Вставка разрыва раздела и начало нового раздела на следующей нечетной странице.
Удаление разрыва раздела
Щелкните перед разрывом раздела, который нужно удалить.
Если разрывы разделов не отображаются, на панели инструментов Стандартные нажмите кнопку .
Если на клавиатуре нет клавиши , удерживая нажатой клавишу SHIFT, нажмите клавишу со стрелкой вправо , а затем — клавишу DELETE.
Примечание: При удалении разрыва раздела также удаляется форматирование текста в расположенном перед ним разделе. Этот текст становится частью следующего раздела, и к нему применяется соответствующее форматирование (включая поля).
Изменение типа разрыва раздела
Щелкните раздел, который нужно изменить.
В меню Формат выберите пункт Документ и откройте вкладку Макет.
Во всплывающем меню Начать раздел выберите нужный тип разрыва раздела.
См. также
Примечание: Эта страница переведена автоматически, поэтому ее текст может содержать неточности и грамматические ошибки. Для нас важно, чтобы эта статья была вам полезна. Была ли информация полезной? Для удобства также приводим ссылку на оригинал (на английском языке).
Разделы в ворде
Разделы в ворде позволяют сделать документ в документе. К примеру, если возникает желание или необходимость разместить в текстовом документе содержание, пояснительную записку и приложения, то для них потребуются разные колонтитулы.
Word разрыв раздела для разных колонтитулов
Дело в том, что в колонтитулах размещаются рамки, штампики, основные и дополнительные надписи, предъявляемые для оформления текстовых документов проектной и рабочей документации по ГОСТ 21.1101-2013. Графы основных и дополнительных надписей будут отличатся для содержания, пояснительной записки и приложений, а следовательно потребуется сделать разные колонтитулы в документе. Для решения этой задачи в ворде предусмотрен специальный инструмент — Раздел. Под разделом понимается часть документа, для которого возможно индивидуально настроить оформление.
Разрывы разделов в ворде. Разные колонтитулы
Полезно. Как сделать колонтитулы в документе имеющем один раздел, посвящена статья здесь.
Итак, думаю проделав небольшую практическую работу, пользы будет больше, чем от описания функций кнопок, и вы научитесь делать разрывы разделов в ворде и разные колонтитулы.
Теперь по порядку:
1. Скачайте подготовленный файл, кликнут здесь.
2. Откройте документ, с оформлением первой и последующих страниц с учетом требований к текстовым документам.
3. По двойному клику левой кнопки мыши на штампике основной надписи перейдите к редактированию нижнего колонтитула. Или перейдите в ленте верхнего меню Вставка → Нижний колонтитул → Изменить нижний колонтитул .
4. Для наглядности, на первой и второй странице, измените надпись с сайтом на «Содержание».
5. Закройте окно редактирования двойным кликом в области листа, или нажатием кнопки «Закрыть окно колонтитулов» на вкладке «Конструктор».
6. Установите курсор в конце текста на последней странице и вставьте разрыв раздела со следующей страницы перейдя Разметка страницы → Разрывы → Следующая страница .
7. Таким образом вы разбили документа на два раздела, первый будет использоваться для содержания, а второй раздел для пояснительной записки. Установите курсор на последней странице и перейдите в режим редактирования колонтитула (пункт 3).
8. Важный момент! Отожмите кнопку «Как в предыдущем разделе» в верхнем меню.
9. Измените надпись «Содержание» на «Пояснительная записка» и выйдите из режима редактирования (пункт 5).
10. Перейди на следующую страницу, проще всего нажав сочетание клавиш Ctrl+Enter. Обратите внимание, что надпись колонтитула второго раздела осталась «Содержание».
11. Завершите редактирование надписи во втором разделе проделав пункты 7-9. Напоминаю о важности отжать кнопку «Как в предыдущем разделе», иначе изменения распространятся как на первый так и второй раздел в ворде.
Вот таким образом, использование разделов, позволяет формировать документ с различным оформлением страниц в одном файле.
Как убрать разделы в ворде
Особое внимание хотелось бы уделить тому, как убрать (удалить) разделы в ворде. Здесь важна последовательность действий, иначе результат оформление страниц раздела вам испортит настроение.
Удаление раздела в ворде выполняется так:
1. Включите отображение скрытых символов нажатием соответствующей кнопки на главной вкладке верхнего меню.
2. Найдите в документе надпись «Разрыв раздела (со следующей страницы) и удалите ее. Для удаления установите курсор перед надписью, и нажмите клавишу Delete.
Важно! Удаление разделов происходит снизу в верх, т.е. если в документе два раздела, то удалится последний, но форматирование страниц перенесется с последнего раздела.
Для корректного сохранения оформления страниц первого раздела, перед удалением сделайте следующее:
— Настройте ориентацию страниц второго раздела как в первом.
— Сделайте колонтитулы второго раздела как в первом. Для этого перейдите в режим редактирования и зажмите соответствующую кнопку (см. здесь). Будьте внимательны, это необходимо сделать для верхнего и нижнего колонтитула обоих страниц, если для первой он особый.
Интересно. Для полного счастья не хватает нумерации страниц, как это сделать читайте здесь.
Колонтитулы в MS Word представляют собой текст или изображения, размещенные в нижней и/или в верхней части страниц документа. Колонтитулы используют для оформления и размещения дополнительной информации, например, такой как название разделов, фамилии авторов, название и логотип организации и прочее.
В данной статье мы подробно рассмотрим, как сделать колонтитулы в ворде 2010, как их изменять, как добавить изображение; как убрать колонтитулы и многое другое.
Как вставить колонтитул?
Начнем с главного вопроса «как сделать колонтитул в Word 2010». Для того чтобы вставить колонтитул, зайдите в меню «Вставка», а затем выберите пункт «Верхний колонтитул» или «Нижний колонтитул».
Колонтитулы в Word 2010 – Панель «Колонтитулы»
В панели «Колонтитулы» в «Верхнем колонтитуле» и «Нижнем колонтитуле» находится группа встроенных макетов. Для выбора необходимого макета достаточно кликнуть по нему кнопкой мыши.
Колонтитулы в Word 2010 – Макеты колонтитула
В документе MS Word откроется область верхнего и нижнего колонтитулов. Кроме того на ленте появится вкладка «Работа с колонтитулами».
Колонтитулы в Word 2010 – Верхний колонтитул
В большинстве колонтитулов есть замещающий текст (например, «Введите текст»), поверх которого вам необходимо ввести собственный текст.
На вкладке «Работа с колонтитулами» есть команды, с помощью которых в колонтитул можно добавить различное содержание, в том числе дату, таблицу, время, изображение, имя автора и другие сведения о документе. Кроме того, вы можете настроить разные колонтитулы для четных и нечетных страниц и указать, что первая страница не должна содержать верхнего и нижнего колонтитула.
Колонтитулы в Word 2010 – Вкладка «Работа с колонтитулами»
После завершения настроек нажмите на кнопку «Закрыть окно колонтитулов».
Как изменить колонтитул?
Если вам необходимо изменить содержание колонтитула, то для этого достаточно дважды кликнуть по нему мышью, после чего активируется режим работы с колонтитулами.
Существует второй способ изменить колонтитул. В данном случае необходимо перейти в меню «Вставка», выбрать пункт «Верхний колонтитул» или «Нижний колонтитул», а затем выбрать пункт «Изменить верхний колонтитул» или «Изменить нижний колонтитул».
Колонтитулы в Word 2010 – Изменить колонтитул
Как вставить номера страниц в колонтитул?
В большинстве случаев колонтитулы используют для нумерации страниц в Word. Для того чтобы вставить в колонтитул номер страницы, перейдем в меню «Вставка», панель «Колонтитулы» пункт «Номер страницы».
Колонтитулы в Word 2010 – Номер страницы
В списке выбираем интересующее нас положение. Предположим, что нам необходимо разместить номера страниц вверху страницы по правому краю. Выбираем следующие пункты:
Колонтитулы в Word 2010 – Вставка номеров страниц
После этого в верхнем колонтитуле появится номер текущей страницы.
Колонтитулы в Word 2010 – Нумерация страниц
Для того чтобы выйти с режима работы с колонтитулами щелкните на кнопке «Закрыть окно колонтитулов». Более подробная информация о работе с номерами страниц описана в этой статье.
Как удалить колонтитул?
Способы удаления колонтитула аналогичны способам его изменения. Для того чтобы убрать колонтитул в ворде 2010, нужно перейти в меню «Вставка», выбрать пункт «Верхний колонтитул» или «Нижний колонтитул», а затем выбрать пункт «Удалить верхний колонтитул» или «Удалить нижний колонтитул».
Колонтитулы в Word 2010 – Удалить колонтитул
Или активировать двойным кликом на поле колонтитула режим работы с колонтитулами, выделить содержимое колонтитула и нажать клавишу DELETE или BACKSPACE.
Как убрать колонтитул с первой страницы?
Для многих документов нумерация на первой странице или любые другие колонтитулы не используется. Поэтому рассмотрим, как убрать колонтитул с первой страницы.
Перейдите в раздел «Работа с колонтитулами» дважды нажав на верхнюю или нижнюю область странице.
Колонтитулы в Word 2010 – Работа с колонтитулами
Установите флажок на панели «Особый колонтитул на первой странице».
Колонтитулы на первой странице будут автоматически удалены, и вы сможете добавить другой колонтитул или оставить эту область пустой.
Как сделать разные колонтитулы на разных страницах?
Для создания разных колонтитулов на разных страницах необходимо в первую очередь создать разрыв раздела. Перейдите в раздел «Разметка страницы» и нажмите на кнопку «Разрывы» и выберите пункт «Следующая страница».
Колонтитулы в Word 2010 – Разрыв раздела
Таким образом, в нашем документе теперь два раздела. Но колонтитулы одинаковые для обоих разделов.
Колонтитулы в Word 2010 – Одинаковые колонтитулы
Примечание: для управления колонтитулами в разных разделах используйте навигацию «Предыдущий/Следующий раздел» и «Перейти к нижнему/верхнему колонтитулу».
Колонтитулы в Word 2010 – Управление колонтитулами
Далее открываем «Конструктор колонтитулов» и переходим ко второму разделу с помощью кнопки «Следующий раздел», выбираем пункт «Как в предыдущем разделе» для отключения связи с предыдущим разделом.
Колонтитулы в Word 2010 – Отключение связи с предыдущим разделом
Теперь во втором разделе редактируем текст нашего колонтитула и выходим с режима «Работы с колонтитулами».
Колонтитулы в Word 2010 – Редактирование колонтитула второго раздела
Колонтитулы будут выглядеть следующим образом:
Колонтитулы в Word 2010 – Разные колонтитулы на разных страницах
Для того чтобы удалить колонтитулы в определенном разделе, мы переходим к нему с помощью кнопок навигации «Предыдущий/Следующий раздел», затем нажимаем кнопку «Верхний колонтитул» или «Нижний колонтитул», в нижней части меню выбираем команду «Удалить верхний колонтитул» или «Удалить нижний колонтитул».
Колонтитулы в Word 2010 – Удалить колонтитул
Для возврата к основному тексту документу, нажмите кнопку «Закрыть окно колонтитулов» или щелкните по основному тексту документа два раза.
Разные колонтитулы для четных и нечетных страниц
В случае если колонтитулы должны различаться только на четных или нечетных страницах, то для этого разрыв раздела не требуется, достаточно установить флажок на панели «Разные колонтитулы для четных и нечетных страниц».
Колонтитулы в Word 2010 – Разные колонтитулы для четных и нечетных страниц
Как добавить картинку в колонтитул?
Кроме номеров страниц и текстовых заголовков в колонтитулы можно добавить изображение (например, логотип компании).
Чтобы вставить картинку в колонтитул, на вкладке «Вставка» выберите верхний или нижний колонтитул.
Если рисунок сохранен на вашем компьютере, то выберите необходимый рисунок. Но помните, что он должен быть небольшого размера, чтобы он выглядел уместно и не занимал все рабочее пространство.
Колонтитулы в Word 2010 – Добавление изображения
Настроить, изменить стиль рисунка и его размер вы сможете на вкладке «Формат рисунка».
Колонтитулы в Word 2010 – Добавление изображения в колонтитул
Чтобы изменить размер изображения выделите его и при помощи маркеров по углам картинки задайте необходимый размер.
Теперь вы знаете, как с легкостью сделать колонтитулы в ворде. И как видите, в этом нет ничего сложного!
Разделы в ворде
Разделы в ворде позволяют сделать документ в документе. К примеру, если возникает желание или необходимость разместить в текстовом документе содержание, пояснительную записку и приложения, то для них потребуются разные колонтитулы.
Word разрыв раздела для разных колонтитулов
Дело в том, что в колонтитулах размещаются рамки, штампики, основные и дополнительные надписи, предъявляемые для оформления текстовых документов проектной и рабочей документации по ГОСТ 21.1101-2013. Графы основных и дополнительных надписей будут отличатся для содержания, пояснительной записки и приложений, а следовательно потребуется сделать разные колонтитулы в документе. Для решения этой задачи в ворде предусмотрен специальный инструмент — Раздел. Под разделом понимается часть документа, для которого возможно индивидуально настроить оформление.
Разрывы разделов в ворде. Разные колонтитулы
Полезно. Как сделать колонтитулы в документе имеющем один раздел, посвящена статья здесь.
Итак, думаю проделав небольшую практическую работу, пользы будет больше, чем от описания функций кнопок, и вы научитесь делать разрывы разделов в ворде и разные колонтитулы.
Теперь по порядку:
1. Скачайте подготовленный файл, кликнут здесь.
2. Откройте документ, с оформлением первой и последующих страниц с учетом требований к текстовым документам.
3. По двойному клику левой кнопки мыши на штампике основной надписи перейдите к редактированию нижнего колонтитула. Или перейдите в ленте верхнего меню Вставка → Нижний колонтитул → Изменить нижний колонтитул.
4. Для наглядности, на первой и второй странице, измените надпись с сайтом на «Содержание».
5. Закройте окно редактирования двойным кликом в области листа, или нажатием кнопки «Закрыть окно колонтитулов» на вкладке «Конструктор».
6. Установите курсор в конце текста на последней странице и вставьте разрыв раздела со следующей страницы перейдя Разметка страницы → Разрывы → Следующая страница.
7. Таким образом вы разбили документа на два раздела, первый будет использоваться для содержания, а второй раздел для пояснительной записки. Установите курсор на последней странице и перейдите в режим редактирования колонтитула (пункт 3).
8. Важный момент! Отожмите кнопку «Как в предыдущем разделе» в верхнем меню.
9. Измените надпись «Содержание» на «Пояснительная записка» и выйдите из режима редактирования (пункт 5).
10. Перейди на следующую страницу, проще всего нажав сочетание клавиш Ctrl+Enter. Обратите внимание, что надпись колонтитула второго раздела осталась «Содержание».
11. Завершите редактирование надписи во втором разделе проделав пункты 7-9. Напоминаю о важности отжать кнопку «Как в предыдущем разделе», иначе изменения распространятся как на первый так и второй раздел в ворде.
Вот таким образом, использование разделов, позволяет формировать документ с различным оформлением страниц в одном файле.
Как убрать разделы в ворде
Особое внимание хотелось бы уделить тому, как убрать (удалить) разделы в ворде. Здесь важна последовательность действий, иначе результат оформление страниц раздела вам испортит настроение.
Удаление раздела в ворде выполняется так:
1. Включите отображение скрытых символов нажатием соответствующей кнопки на главной вкладке верхнего меню.
2. Найдите в документе надпись «Разрыв раздела (со следующей страницы) и удалите ее. Для удаления установите курсор перед надписью, и нажмите клавишу Delete.
Важно! Удаление разделов происходит снизу в верх, т.е. если в документе два раздела, то удалится последний, но форматирование страниц перенесется с последнего раздела.
Для корректного сохранения оформления страниц первого раздела, перед удалением сделайте следующее:
— Настройте ориентацию страниц второго раздела как в первом.
— Сделайте колонтитулы второго раздела как в первом. Для этого перейдите в режим редактирования и зажмите соответствующую кнопку (см. здесь). Будьте внимательны, это необходимо сделать для верхнего и нижнего колонтитула обоих страниц, если для первой он особый.
Интересно. Для полного счастья не хватает нумерации страниц, как это сделать читайте здесь.
Разделы в word. Видеоурок
Заходите чуть позже, не хватает времени…
ВКонтакте
Download SocComments v1.3
Людям, которым приходится работать с документами, докладами, учебными материалами и дипломными работами в MSWord, колонтитулы могут создать массу проблем. Они содержат такие данные, как номера страниц, сноски, авторские ФИО и другие сведения, которые при обработке текста требуется изменить или удалить.
Убираем колонтитулы: как это сделать в Ворде версий 2007-2019
Колонтитулом называется дополнительная текстовая строчка на листе документа Word, в которой размещены различные сведения. Это может быть порядковый номер листа, наименование документа, например, тема курсового проекта, фамилия автора, дата создания, пояснения к сноскам и прочие данные. Колонтитулы могут находиться над содержательным текстом, с нижней стороны полей или сбоку страницы.
Во время работы с документами может потребоваться удаление этой строки или изменение указанных в ней сведений. В современных версиях Ворда алгоритм удаления колонтитула стандартный.
Как удалить колонтитул в Ворде версии 2007-2019:
- Навести курсор мышки на информацию в колонтитуле.
- Дважды кликнуть левой клавишей мышки (при этом автоматически активируется вкладка «Конструктор» (раздел «Работа с колонтитулами»).
- Нажать кнопку клавиатуры Backspace или Delete для удаления текста.
- Перейти на вкладку «Главная» или переместить курсор в основное поле листа с текстом для деактивации режима редактирования.
Это универсальная инструкция для удаления колонтитулов с любой страницы документа.
Удаление верхнего колонтитула
Самый распространенный способ маркировки листов — верхние колонтитулы. В них указывают информацию об авторе или названии работы, а также нумерацию страниц. Чтобы убрать верхние колонтитулы, необходимо:
- В интерфейсе программы выбрать инструментальную вкладку «Вставка».
- На открывшейся панели инструментов кликнуть по разделу «Верхний колонтитул» в правой части экрана.
- В выпадающем меню действий выберите пункт «Удалить верхний колонтитул» внизу списка. Чуть выше этого пункта расположена опция изменения верхнего колонтитула, которой можно воспользоваться для редактирования информации при необходимости.
- Вернуться в основное меню путем закрытия режима или нажатия на вкладку «Главная».
После этого можно продолжать работать с содержимым документа.
Удаление нижнего колонтитула
Чтобы удалить нижний колонтитул, нужно выполнить действия, аналогичные предыдущим:
- Войти во вкладку «Вставка».
- Выбрать в правой части панели опцию «Нижний колонтитул».
- Кликнуть по ней для появления выпадающего меню действий.
- Выбрать пункт «Удалить» внизу списка возможных действий.
- Вернуться в основной режим.
Следует уточнить, что при повторении колонтитулов на других страницах документа эти действия, как и действия предыдущего раздела, нужно будет повторять для каждой из них. Поэтому при необходимости избавиться от колонтитулов во всем документе, рекомендуется воспользоваться другим способом.
Удаление бокового колонтитула
Для того, чтобы удалить колонтитул, расположенный сбоку на полях страницы (справа или слева), можно воспользоваться одним из способов:
- Выполнить стандартный алгоритм из первого раздела статьи — выделить ненужную информацию, дважды кликнув по ней и нажав клавишу Backspace или Delete.
- Войти во вкладку «Вставка» и под пунктами верхнего и нижнего колонтитулов выбрать «Номер страницы», после чего отключить нумерацию.
Такой тип колонтитулов используется относительно редко, поэтому сталкиваться чаще приходится с верхними или нижними вариантами.
Как убрать колонтитул с первой страницы документа
Ворд предусматривает возможность редактирования формата документа путем удаления колонтитулов на первой или всех его страницах.
Какие действия нужно выполнить в Ворде, чтобы убрать колонтитул с первой страницы:
- Дважды кликнуть левой клавишей мышки по колонтитулу.
- В панели инструментов «Конструктора» щелкнуть по кнопке «Особый колонтитул» для первой страницы, поставив галочку в окошке напротив.
- Отредактировать колонтитул, удалив из него информацию.
- Закрыть режим и вернуться на вкладку «Главная».
Вернуть документ в исходное состояние можно, сняв галочку в «Конструкторе» — тогда будет восстановлена первоначальная версия колонтитулов.
Как убрать колонтитул в середине документа или с конечной страницы
Иногда колонтитулы встречаются только в середине или конце документа. Обычно так располагают пояснения к сноскам, которые могут быть в любых частях текста.
Для того, чтобы удалить колонтитулы, расположенные в середине или в конце текстового документа, необходимо:
- Установить курсор на колонтитул, который нужно удалить.
- Открыть на панели интерфейса вкладку «Макет» либо «Разметка» (в зависимости от версии программы).
- Выбрать раздел инструментов «Разрывы».
- В выпавшем окошке опций выбирайте пункт «Следующая страница».
- Щелкните требуемый вариант — «Разрыв раздела» или «Разрыв страницы».
- Если разрыв уже был выбран в первоначальной версии документа — его необходимо вначале выключить, а потом активировать снова.
- Дважды кликнуть по колонтитулу.
- В верхнем меню установить функцию «Как в предыдущем разделе».
- После установки разрыва удалить ненужный колонтитул с помощью функций «Удаление верхнего/нижнего колонтитула».
- Закрыть инструментальное окно.
Следует внимательно устанавливать опцию разрыва — по разделам или по страницам, в зависимости от структуры документа.
Как убрать колонтитулы со всех страниц, кроме титульной
Для того, чтобы в Ворде убрать колонтитул со второй страницы и последующих, необходимо следовать такому алгоритму:
- Войти в меню «Макет» или «Разметка» и по аналогии с предыдущим алгоритмом установить разрыв для раздела.
- Кликнуть левой кнопкой мышки тот колонтитул, который следует удалить.
- Открыть вкладку «Главная» и перейти в «Макет».
- Выбрать инструмент «Параметры страницы» — «Разрывы».
- В выпавших опциях выберите «Следующая страница».
- Кликнуть мышкой дважды по колонтитулу, чтобы открыть режим их редактирования.
- Выбрать пункт «Как в предыдущем разделе» — «Удаление верхнего/нижнего колонтитула».
- Закрыть инструментальную вкладку, перейдя на «Главную».
При помощи этой последовательности действий можно убрать колонтитулы в ворде со всех страниц, которых хотите, независимо от структуры документа.
Удаление разделов
Разрывы разделов существуют для упрощения структурирования и редактирования документов. Но это деление не всегда удобно. Удалить их можно двумя способами — вручную и в автоматическом режиме.
Ручное удаление разделов применяется, если объем документа не слишком большой, а его структура относительно простая. Для этого нужно:
- Открыть разрывы, кликнув по их пиктограмме — она находится во вкладке «Главная» в нижнем правом углу раздела «Абзацы» (посередине панели инструментов).
- Второй вариант поиска разрывов — одновременное нажатие кнопок Ctrl и звездочки (*).
Разрывы разделов появятся на страницах — для этого нужно внимательно просмотреть каждую из них. После того, как они будут найдены, их следует выделить, дважды кликнув левой клавишей мышки, и удалить кнопками Backspace или Delete.
Для выделения нескольких разделов одновременно следует зажать кнопку Ctrl — это сэкономит время на манипуляции.
Если документ объемный, с разветвленной структурой, то ручное удаление отнимет очень много времени. В этом случае рекомендуется воспользоваться автоматическими настройками меню.
Как убрать разделы в колонтитулах в Ворде автоматически:
- Открыть вкладку «Главная».
- В правой стороне панели инструментов выбрать раздел «Редактирование».
- В выпавшем меню кликнуть пункт «Заменить».
- В открывшемся диалоговом окне кликнуть активную кнопку «Больше» в нижнем левом углу.
- В следующем диалоговом окне кликнуть по кнопке «Специальный» (в нижнем левом углу, рядом с кнопкой «Формат»).
- В контекстном меню опций выбрать «Разрыв раздела».
- В общем окне с поле «Найти» вставить комбинацию ^b.
- Ниже выбрать команду «Заменить» все.
- Проследить в информационном окошке за количеством удаленных разрывов.
- Подтвердить действия, кликнув ОК.
По аналогии с удалением, колонтитулы и разделы также можно редактировать, изменяя значения информации в соответствующих верхних и нижних полях.
Читайте также:
-
Конвертируем PDF в Word: три простых способа
- Как объединить таблицы в Word: 4 способа
Изменение или удаление колонтитулов с первой страницы
-
Дважды щелкните в области верхнего или нижнего колонтитула первой страницы.
-
Проверьте, выбран ли параметр Особый колонтитул для первой страницы. Если нет:
-
Установите флажок Особый колонтитул для первой страницы.
-
Содержимое верхнего или нижнего колонтитула на первой странице удаляется.
Примечание: Параметр «Особый колонтитул для первой страницы» является переключателем, поэтому убедитесь, что он включен.
-
-
Добавьте новое содержимое в верхний или нижний колонтитул.
-
Для выхода нажмите кнопку Закрыть окно колонтитулов или клавишу ESC.
Изменение или удаление колонтитулов с одной страницы (не первой)
Чтобы удалить или изменить колонтитулы на отдельных страницах документа, сначала добавьте разрыв раздела.
Важно: Разрывы разделов отличаются от разрывов страниц. Если перед страницей, на которой необходимо изменить колонтитулы, уже есть разрыв страницы, удалите его и добавьте разрыв раздела, как указано ниже.
-
Щелкните или коснитесь в том месте, где необходимо создать страницу без колонтитулов.
-
Чтобы создать разрыв раздела, на вкладке Макет щелкните Разрывы и выберите пункт Следующая страница.
-
Дважды щелкните область верхнего или нижнего колонтитула, чтобы открыть вкладку Колонтитулы.
-
Нажмите Как в предыдущем разделе, чтобы отключить связь между разделами.
-
Выберите Верхний колонтитул или Нижний колонтитул и выполните одно из следующих действий.
-
Выберите Удалить верхний колонтитул или Удалить нижний колонтитул.
-
Добавление или изменение содержимого в колонтитулах
(Повторите шаги 3–5, если вы хотите удалить или изменить как верхний, так и нижний колонтитул.)
-
-
Чтобы вернуться к основному тексту документа, выберите Закрыть окно колонтитулов или нажмите клавишу ESC.
Изменение или удаление колонтитулов с первой страницы
-
Откройте вкладку Колонтитулы, дважды щелкнув в области верхнего или нижнего колонтитула (вверху или внизу страницы).
-
Проверьте, выбран ли параметр Особый колонтитул для первой страницы. Если нет:
-
Установите флажок Особый колонтитул для первой страницы.
-
Содержимое верхнего или нижнего колонтитула на первой странице удаляется.
-
-
Введите новое содержимое в верхний или нижний колонтитул.
-
Чтобы вернуться к основному тексту документа, выберите Закрыть окно колонтитулов или нажмите клавишу ESC.
Изменение колонтитулов на одной странице (не первой)
Чтобы изменить колонтитулы на отдельных страницах документа, сначала добавьте разрыв раздела.
Важно: Разрывы разделов отличаются от разрывов страниц. Если перед страницей, на которой необходимо изменить колонтитулы, уже есть разрыв страницы, удалите его и добавьте разрыв раздела, как указано ниже.
-
Щелкните или коснитесь в том месте, где необходимо создать страницу без колонтитулов.
-
Чтобы создать разрыв раздела, на вкладке Макет щелкните Разрывы и выберите пункт Следующая страница.
-
Откройте вкладку Колонтитулы, дважды щелкнув в области верхнего или нижнего колонтитула (вверху или внизу страницы).
-
Нажмите Как в предыдущем разделе, чтобы отключить связь между разделами.
-
Выберите Верхний колонтитул или Нижний колонтитул и выполните одно из следующих действий.
-
Выберите Удалить верхний колонтитул или Удалить нижний колонтитул в нижней части меню.
-
Измените Верхний колонтитул или Нижний колонтитул.
(Повторите шаги 2–5, если вы хотите изменить как верхний, так и нижний колонтитул.)
-
-
Чтобы вернуться к основному тексту документа, выберите Закрыть окно колонтитулов или нажмите клавишу ESC.
Верхний и нижний колонтитулы на первой странице после разрыва раздела будут изменены.
-
Удаление колонтитулов одного из разделов
-
Поместите курсор в раздел, для которого
требуется удалить колонтитул. -
В меню Вид выберите команду
Колонтитул. -
Выделите колонтитул, подлежащий
удалению. -
Отсоедините удаляемый колонтитул от
других, нажатием кнопки Как в предыдущем
разделе (заметьте, что эти
действия надо выполнить как для раздела,
в котором находиться удаляемый
колонтитул, так и для следующего за ним
раздела). -
Нажмите кнопку DEL на
клавиатуре. -
Нажмите кнопку Закрыть окно
колонтитулов
на вкладке Работа с колонтитулами.
-
Нумерация страниц
В
данном разделе описан универсальный
способ работы над нумерацией страниц
в сложных документах. Номера страниц
устанавливаются в верхней или нижней
части страниц или на полях. Их параметры
и расположение определяются в разделе
сведений о колонтитулах. По этой причине
их нельзя изменить одновременно о
основным текстом.
-
Нумерация страниц в разделе (при сквозной нумерации документа)
На
вкладке Вставка в группе Колонтитулы
выберите кнопку Номер страницы.
В
выпадающем списке Номер страницы
выберите место документа, в котором
будут располагаться страницы:
Рис.9. Вставка номеров страниц
При
необходимости можно изменить параметры
номера страниц, выбрав пункт меню Формат
номеров страниц (здесь можно установить
формат номера; знак, с которого начинается
нумерация и др.).
Если документ состоит из одного раздела,
то при необходимости можно номер на
первой странице сделать невидимым
(например, это необходимо сделать на
титульном листе). Для того на вкаладке
Разметка страницы нажмите маркер группы
Параметры страницы и на вкладке Источник
бумаги поставьте галочку возле пункта
Различать колонтитулы первой страны:
Рис.10. Настройка нумерации первой
страницы документа, состоящего их одного
раздела
-
Независимая нумерация страниц для каждого раздела
В
Microsoft Word по умолчанию выполняется
сквозная нумерация страниц всего
документа. Однако в каждом разделе можно
начинать нумерацию с выбранного вами
номера. Например, каждый раздел может
начинаться с первой страницы.
-
Предварительно разбив документ на
разделы, поместите курсор в соответствующий
колонтитул того раздела, страницы
которого требуется пронумеровать. На
ленте появится контекстно-зависимая
вкладка Работа с колонтитулами. -
В группе Переходы отожмите (сделайте
неактивной) кнопку Как в предыдущем
разделе.
Рис.11. Разрыв связи между разделами
-
На вкладке Вставка в группе
Колонтитулы нажмите кнопку Номер
страниц, затем выберите команду
Формат номеров страниц… и установите
переключатель Начать с и укажите
начальный номер страницы для текущего
раздела:

Рис.12. Установка начального номера
страницы в разделе
-
Отмена нумерации страниц
Для
того чтобы удалить номера страниц из
вашего документа, выполните следующие
действия:
-
Установите курсор в соответствующий
колонтитул (там, где имеется нумерация
страниц) вашего документа. -
Двойным щелчком по левой клавише
мыши выделите номер страницы в области
колонтитула и нажмите клавишу DEL
на клавиатуре.. -
Если ваш документ разбит на разделы и
страницы каждого из них пронумерованы
независимо от других, то выполните пп.
1-3 для каждого раздела.
Соседние файлы в предмете [НЕСОРТИРОВАННОЕ]
- #
- #
- #
- #
- #
- #
- #
- #
- #
- #
- #
Работая с документами, сделанными в программе MS Word, Вы можете заметить, что текст в некоторых из них поделен. Это очень удобно, поскольку к каждому фрагменту можно применить отдельный стиль текста, сделать колонки, пронумеровать страницы одной части отдельно от всего документа и прочее. При этом, форматируя ее, Вы никак не изменяете текст в других частях. Подробнее прочесть про создание разделов в Ворде, можно в статье, перейдя по ссылке.
Но бывает и так, что необходимо соединить две части документа в одну. Сделать это совсем не сложно, и в этой статье мы разберемся, как можно убрать разделы в Ворде. Данные рекомендации подойдут, если у Вас установлен Ворд 2007, 2010, 2013 или 2016.
Перед тем, как приступить к удалению, давайте сделаем так, чтобы было видно, в каких частях документа они расставлены. Для этого нужно включить отображение непечатаемых знаков. Перейдите на вкладку «Главная» и в группе «Абзац» нажмите на кнопку «Отобразить все знаки».
Теперь в документе можно увидеть различные символы, которые не отображались раньше.
Для примера возьмем вот эти два абзаца. Поставьте курсив в конец первого так, чтобы он мигал с правой стороны от символа абзаца, а потом нажмите «Delete» на клавиатуре.
Разрыв раздела будет удален. Чтобы убрать лишние строки между частями текста, кликните мышкой в конце первого абзаца и нажимайте «Delete» нужное количество раз – в примере 3 раза.
Теперь давайте удалим еще один разрыв, который поставлен на текущей странице. Ставьте курсив в конец первой части и нажимайте «Delete».
Обратите внимание, после того, как Вы уберете разделение, к первому абзацу будет применено такое же форматирование, какое используется во втором. Рассмотрим вот такой пример: во втором фрагменте материал разбит на колонки, и поля справа и слева уменьшены.
После удаления разрыва страницы, первый тоже будет поделен на колонки и поля справа и слева станут такие же, как во втором.
Если у Вас к написанному применен определенный стиль, тогда можно сделать объединение таким образом, чтобы стиль первой части, был применен ко второй.
Поставьте курсив в конце первого абзаца и нажмите «Delete» нужное количество раз. В примере я нажала 2 раза.
В итоге разрыв был удален, стиль текста во втором абзаце такой же, как в первом, но вот разбиение материала на колонки применилось к первому.
Если же Вам нужно убрать эту надпись так, чтобы стиль второго абзаца при этом не изменился, тогда в строке с надписью поставьте курсор с правой стороны от символа начала абзаца и нажмите один раз «Delete».
Стиль второго абзаца не изменится, но первый будет разбит на колонки.
Думаю, Вам все понятно. Главное во время удаления поставленных разделов не забывайте, что форматирование того раздела, который ниже, применяется к тому, который выше.
Загрузка…
Об авторе: Олег Каминский
Вебмастер. Высшее образование по специальности «Защита информации». Создатель портала comp-profi.com. Автор большинства статей и уроков компьютерной грамотности
Как убрать разрыв разделов с помощью опции “заменить” в Ворде
Этим способом удобно удалять разрывы при работе с объемными текстами. В верхнем главном меню текстового редактора найдите “Заменить”.
- Появится диалоговое окно под названием “Найти и заменить”. В нижней его части найдите кнопку “Больше”. Нажмите “Найти” – “Специальный” и в выпадающем меню выберите “Разрывы разделов”. В том же поле “Найти” наберите на клавиатуре “^b” и кликните на кнопку “Заменить все”.
Таким образом, удалить разрывы разделов не составит большого труда. Но, помните, при этом может измениться форматирование всего документа. Так, кусок текста над удаленным разрывом переформатируется точно так же, как часть под ним.
Довольно часто неопытные пользователи во время работы с текстовым редактором сталкиваются с тем, что новый абзац начинается с новой страницы, а как убрать разрыв страницы в Ворде они не знают.
Чаще всего это происходит во время копирования или редакции объемных статей.
Понятие «Разрыв раздела»
Какие свойства имеет документ? Это:
- Границы печатного поля
- Колонтитул (это мы выяснили на уроке 38)
- Ориентация страницы (книжная или альбомная)
- Набор стилей текста
Я не упоминаю такие свойства, как автор документа, количество знаков, страниц и так далее.
По ходу создания документа мы можем создавать новые стили текста (разумеется, не увлекаясь), но вот границы печатного поля, ориентация страницы и колонтитулы задаются на ВЕСЬ документ.
А как быть, если необходима страница в альбомном варианте, например, в документе есть большая таблица, которая отлично будет читаться именно в альбомном варианте:
Для этого есть возможность создания в документе несколько разделов.
Образно можно представить, что мы разрезаем документ на несколько частей и каждой части задаем свои параметры разметки страницы, ориентации страницы, колонтитулы с меняющейся информацией.
Команда «Разрыв раздела» находится на ленте Разметка страницы → группа команд Параметры страницы → команда Разрывы → выпадающее меню → второй раздел выпадающего меню Разрывы разделов → 4 вида разделов:
- Следующая страница
- Текущая страница
- Четная страница
- Нечетная страница
Рассмотрим подробнее виды разрывов разделов:
Что такое разрыв страницы в Ворде
Разрыв между листами, например, в Word 2013 года представляет собой напечатанный знак, похожий на обозначение абзаца.
Данный символ является командой, иными словами, кликая на него, вы совершаете определенное действие, то есть совершаете отступ.
Вероятно, такая команда помешает вашей дальнейшей работе. Но ведь есть такие пользователи текстового редактора, для которых она действительна полезна.
Например, идея верстки документа такова, чтобы каждый раздел набранного текста располагался на отдельном листе.
Это особенно удобно, для поиска нужной вам информации, которая находится в обособлении.
Если во время вашей работы у вас случайно произошел разрыв страницы в текстовом редакторе, и вы не знаете, что с этим делать, то имейте в виду, что алгоритм ваших будущих действий будет зависеть от следующих факторов:
- Год выпуска текстового редактора, например, Word 2003;
- Объем набираемого или редактируемого текста;
- Предполагаемое количество действий (правок, удалений, переносов, замен и проч.);
- Цель создания текстового документа.
Первый способ
Убрать разрыв страницы в «Ворде» можно, просто поставив курсор в конец самой последней строки, после которой начинается разрыв, и нажать клавишу Delete. Возможно, ее придется нажать несколько раз, так как, вероятно, за последним печатаемым знаком (чаще всего это касается точки или другого знака конца предложения) могут быть и дублированные пробелы, и абзацы. Однако в конце концов все они будут удалены, а за ними будет удален и разрыв страницы. Чаще всего это происходит после второго-третьего нажатия клавиши. Это будет заметно, когда текст со следующей страницы переместится на текущую и, скорее всего, продолжит абзац. Затем достаточно отделить его нажатием клавиши Enter.
Такой способ подходит для работы с небольшими документами и единичными разрывами.
Вариант №1. Удаление с помощью кнопки Delete
Отступ между листами в текстовом редакторе можно устранить следующим способом: сместите курсор мышки в конец последней строки набранного вами текста.
Именно с нее и начинается разрыв страниц, удалить который может кнопка Delete на вашей клавиатуре.
Совет!
Если, нажав на Delete один раз, вы не исправили ситуацию, то не спешите паниковать. В вашем тексте в редакторе за последним напечатанным символом есть повторяющиеся абзацы или пробелы, поэтому повторяйте команду удаления до тех пор, пока не устраните пустоту.
Случается, и так, что пользователь не понимает, исправил ли он сложившееся неудобство в работе или нет.
Вы заметите устранение отступа между страницами в тот момент, когда текст, переместившийся на нижнюю страницу, вернется на исходную и, вероятнее всего, будет продолжен абзац.
Данный вариант устранения пустоты между страницами лучше всего подойдет для текстового редактора Word 2007 года, сравнительно небольших текстов, объемом не более семи листов и при условии, что имел место всего один разрыв.
Быстрая замена разрывов между словами
Все, наверное, знают о функции в программе «Ворд», которая называется «Замена». Именно ей мы и будем пользоваться. Для начала откройте ее окошко. Делается это на верхней панели или по нажатию сочетания CTRL+H. Перед вами появится нужное нам окно с двумя полями для ввода текста: «Найти» и «Заменить». Как несложно догадаться, в поле «Найти» нужно поместить знак табуляции. Чтобы это сделать, включите в «Ворде» отображение невидимых символов и, скопировав знак табуляции, вставьте их в поле «Найти». А во второе поле впишите простой ПРОБЕЛ.
Как только все приготовления вы сделали, смело нажимайте «Заменить все». После этого все ненужные нам знаки в документе заменятся, вы больше не будете наблюдать большой отступ между словами.
В статье были представлены все способы, как убрать разрыв между словами в «Ворде». Однако они между собой никак не сопряжены, поэтому, если вы надумали устранить эту проблему, используйте все три способа, один из них поможет по-любому.
В программе MS Word существует два типа разрывов страницы. Первые из них вставляются автоматически, как только написанный текст достигает конца страницы. Разрывы этого типа удалить невозможно, собственно, в этом нет никакой необходимости.
Разрывы второго типа создаются вручную, в тех местах, где необходимо перенести тот или иной фрагмент текста на следующую страницу. Ручной разрыв страницы в Ворде можно убрать, и сделать это, в большинстве случаев, очень просто.
Примечание:
Просматривать разрывы страниц в режиме
«Разметка страницы»
неудобно, лучше для этого переключиться в режим черновика. Для этого откройте вкладку
«Вид»
и выберите
«Черновик»
Любой вставленный вручную разрыв страницы в MS Word можно удалить.
Чтобы сделать это необходимо переключиться из режиме «Разметка страницы»
(стандартный режим отображения документа) в режим
«Черновик»
.
Сделать это можно во вкладке «Вид»
.
Выделите этот разрыв страницы, кликнув мышкой на его границе около пунктирной линии.
Нажмите «DELETE»
.
Разрыв удален.
Однако, иногда сделать это не так просто, так как разрывы могут возникать в неожиданных, нежелательных местах. Чтобы удалить такой разрыв страницы в Ворде, сначала нужно разобраться с причиной его возникновения.
Интервал до или после абзаца
Одна из причин возникновения нежелательных разрывов — абзацы, точнее, интервалы до и/или после них. Чтобы проверить, ваш ли это случай, выделите абзац, расположенный непосредственно перед лишним разрывом.
Перейдите во вкладку «Макет»
, разверните диалоговое окно группы
«Абзац»
и откройте раздел
«Отступы и интервалы»
.
Просмотрите размер интервалов до и после абзаца. Если этот показатель необычно велик, он и является причиной возникновения нежелательного разрыва страницы.
Установите желаемое значение (меньше указанного) или выберите значения по умолчанию, чтобы избавиться от разрыва страницы, вызванного большими интервалами до и/или после абзаца.
Разбивка предыдущего абзаца на страницы
Еще одна из возможных причин возникновения нежелательного разрыва страницы — разбивка на страницы предыдущего абзаца.
Чтобы проверить, так ли это, выделите первый абзац на странице, следующей сразу за нежелательным разрывом.
Перейдите во вкладку «Макет»
и в группе
«Абзац»
разверните соответствующее диалоговое окно, переключившись на вкладку
«Положение на странице»
.
Проверьте параметры разбиения страницы.
Если у вас в пункте «Разбивка на страницы»
установлена галочка
«с новой страницы »
— это и есть причина нежелательного разрыва страницы. Уберите ее, при необходимости поставьте галочку
«не разрывать абзацы»
— это предотвратит возникновение аналогичных разрывов в дальнейшем.
Параметр «не отрывать от следующего»
сплотит абзацы на грани страниц.
От края
Лишний разрыв страницы в Ворде может возникнуть и по причине неправильно установленных параметров колонтитулов, которые нам и предстоит проверить.
Перейдите во вкладку «Макет»
и разверните диалоговое окно в группе
«Параметры страницы»
.
Перейдите во вкладку «Источник бумаги»
и проверьте напротив пункта
«от край»
значение колонтитулов:
«до верхнего колонтитула »
и
«до нижнего колонтитула»
.
Если эти значения слишком велики, измените их на желаемые или установите настройки «По умолчанию»
, кликнув по соответствующей кнопке в левой нижней части диалогового окна.
Примечание:
Данный параметр определяет расстояние от края страницы, места, где MS Word начинает печать текста колонтитулов, верхних и/или нижних. Значение по умолчанию — 0,5 дюйма, что составляет
1,25 см
. Если же этот параметр больше, уменьшается допустимая область печати (а вместе с ней и отображения) для документа.
Таблица
Стандартные параметры Майкрософт Ворд не предоставляют возможностей для вставки разрыва страницы непосредственно в ячейке таблицы. В случаях, когда таблица не полностью помещается на одной странице, MS Word автоматически помещает всю ячейку на следующую страницу. Это тоже приводит к разрыву страницы, а для того, чтобы его убрать, необходимо проверить некоторые параметры.
Кликните по таблице, в основной вкладке «Работа с таблицами»
перейдите во вкладку
«Макет»
.
Вызовите «Свойства»
в группе
«Таблица»
.
Появится следующее окно, в котором необходимо переключиться на вкладку «Строка»
.
Здесь необходимо «разрешить перенос строк на следующую страницу»
, установив соответствующую галочку. Данный параметр задает разрыв страницы для всей таблицы.
Жесткие разрывы
Бывает и так, что разрывы страниц возникают из-за их ручного добавления, посредством нажатия комбинации клавиш «Ctrl+Enter»
либо же из соответствующего меню на панели управления в Microsoft Word .
Для удаления так называемого жесткого разрыва можно использовать поиск с последующей заменой и/или удалением. Во вкладке «Главная»
, группа
«Редактирование»
, нажмите на кнопку
«Найти»
.
В появившейся строке поиска введите «^m»
без кавычек и нажмите
Enter
.
Вы увидите разрывы страниц, вставленные вручную, и сможете их удалить простым нажатием клавиши «DELETE»
на выделенном месте разрыва.
Разрывы после «Обычного» текста
Ряд шаблонных стилей заголовков, доступных в Ворде по умолчанию, а также следующий за ними текст, который отформатирован в «Обычном»
стиле, иногда тоже становится причиной возникновения нежелательных разрывов.
Возникает данная проблема исключительно в обычном режиме и не проявляется в режиме структуры. Чтобы удалить вхождение лишнего разрыва страницы, воспользуйтесь одним из нижеописанных методов.
Метод первый:
Используйте к обычному тексту параметр
«Не открывать следующего»
1. Выделите «обычный» текст.
2. Во вкладке «Главная»
, группа
«Абзац»
, вызовете диалоговое окно.
3. Поставьте галочку напротив пункта «Не отрывать от следующего»
и нажмите
«ОК»
.
Метод второй:
Уберите
«не отрывать от следующего»
в заголовке
1. Выделите заголовок, который предшествует тексту, отформатированному в «обычном» стиле.
2. Вызовите диалоговое окно в группе «Абзац»
.
3. Во вкладке «Положение на странице» снимите галочку с параметра «Не отрывать от следующего»
.
4. Нажмите «ОК»
.
Метод третий:
Изменить вхождения ненужных разрывов страниц
1. В группе «Стили»
, расположенной во вкладке
«Главная»
, вызовите диалоговое окно.
2. В появившемся перед вами списке стилей кликните по «Заголовок 1»
.
3. Кликните по данному пункту правой кнопкой мышки и выберите «Изменить»
.
4. В появившемся окне нажмите на кнопку «Формат»
, расположенную снизу слева, и выберите пункт
«Абзац»
.
5. Переключитесь на вкладку «Положение страницы»
.
6. Уберите галочку с пункта «не отрывать от следующего»
и нажмите
«ОК»
.
7. Для того, чтобы внесенные вами изменения стали постоянными для текущего документа, а также для последующих документов, создаваемых на основе активного шаблона, в окне «Изменение стиля»
установите флажок напротив пункта
«В новых документах использующих этот шаблон»
. Если же вы этого не сделаете, внесенные вами изменения будут применены только к текущему фрагменту текста.
8. Нажмите «ОК»
, чтобы подтвердить изменения.
На этом все, мы с вами узнали о том, как убрать разрыв страницы в Ворде 2003, 2010, 2020 или других версиях этого продукта. Нами были рассмотрены все возможные причины возникновения лишних и нежелательных разрывов, а также предоставлено эффективное решение для каждого случая. Теперь вы знаете больше и можете работать с Microsoft Word еще продуктивнее.
Работая с большим документом, порой нужно начать новый абзац с новой страницы, а для этого, обычно, ставят разрыв страницы. В опциях мы можем задать Ворду, где автоматически ставить разрывы страниц, но удалить их мы можем только вручную. Итак, на этой странице вы узнаете пару способов, как удалить разрыв страницы в Ворде
.
Вариант №2. Удалить через отображение невидимых знаков
Еще один не менее простой способ исправления командной ошибки представляет собой подконтрольное удаление символов в текстовом редакторе Word.
Действуйте так:
найдите на панели задач значок «Отобразить все знаки» и кликните на нее.
Обратите внимание, что теперь вы видите все разрывы страниц, которые присутствуют в вашем тексте.
- Если ваш текст оформлен таким образом, что во время отступа продублировались определенные символы, то нажимайте клавишу Delete.
- А в том случае, когда удалять какой-либо фрагмент текста нет необходимости, нажимай на кнопку Enter.
Данный способ удаления отступов будет особенно актуален в том случае, если в текстовом редакторе присутствует несколько разрывов, а удалить нужно их только часть.
Это будет особенно удобно в работе с текстами, где каждая отдельная глава должна начинаться с новой страницы.
Совет!
Применяйте второй способ удаления разрыв в работе с текстом среднего объема (не более 15 листов).
Блокировка разрыва
Чтобы запретить разрыв какого-либо абзаца в тексте, сделайте так:
1. Выделите необходимый фрагмент текста (удерживая левую кнопку мышки, обозначьте границу области выделения).
2. Клацните правой кнопкой по подсвеченному абзацу.
3. В контекстном списке выберите пункт «Абзац».
4. В окне с настройками кликните по вкладке «Положение на странице».
5. Установите флажок в настройке «не разрывать абзац».
6. Нажмите «OK».
Приятной вам работы в Word!
Если во время пользования программой «Ворд» вы столкнулись с такой проблемой, как длинные разрывы между словами, то данная статья вам поможет устранить эти неудобства. В ней мы поговорим не только о том, как убрать разрыв между словами в «Ворде» 10-й версии, но и о причинах появления таких артефактов. Подробно разберем их природу и укажем три способа решения. Кстати, приведенные ниже способы должны работать и на других версиях программы, но возможно с некоторыми нюансами.
Вариант №3. Удалить через вкладку поиска
Суть третьего варианта удаления пустоты между страницами в Word 2007 заключается в том, что они могут быть автоматически удалены, даже если на один текст их приходится несколько штук.
Для этого вам нужно будет навести мышку на самый первый символ набранного текста и задать команду Ctrl+F, для того чтобы открыть вкладку поиска, она же замена.
Кликните мышкой на команду «Заменить», затем – «Больше».
Затем также есть несколько вариантов действий:
- В случае, если вам нужно просто сразу удалить все пустоты, то не нужно набирать никаких символов, просто удалите свободное пространство.
- Если вам необходимо, созданные командным запросом разрывы, полностью заменить на пробелы, то сделайте это, нажав на клавишу «Enter».
- А при том раскладе, когда созданные разрывы нужно сделать началом абзацев в вашем тексте, кликайте на строку «Специальный», а затем «Заменить все».
Обратите внимание, что после любого совершенного вами действия текстовой редактор Word пришлет вам отчет о проделанной работе.
Если вы планируете работу с большими текстами (более 15 листов), в которых множественные пустоты были созданы по ошибке, то этот способ будет для вас наиболее удобен.
Работая с большим документом, порой нужно начать новый абзац с новой страницы, а для этого, обычно, ставят разрыв страницы. В опциях мы можем задать Ворду, где автоматически ставить разрывы страниц, но удалить их мы можем только вручную. Итак, на этой странице вы узнаете пару способов, как удалить разрыв страницы в Ворде
.
- Удаляем разрыв, используя кнопку «Delete»
- Убираем разрыв с помощью функции «Найти и заменить»
Удалите все разрывы раздела, используя VBA
Запустите этот макрос, который сам может удалить все разрывы раздела, при этом он сохранит заголовки и нижние колонтитулы в разделе.
- Нажмите “Alt-F11”, чтобы открыть Microsoft Visual Basic;
- Нажмите Вставить > Модуль, и затем введите следующий код VBA в окне редактирования модуля.
Код VBA удаления всех разрывов раздела в Word: Sub DeleSectionBreaks() Selection.Find.ClearFormatting Selection.Find.Replacement.ClearFormatting With Selection.Find .Text = «^b» .Replacement.Text = «» .Forward = True .Wrap = wdFindContinue .Format = False .MatchCase = False .MatchWholeWord = False .MatchByte = False .MatchAllWordForms = False .MatchSoundsLike = False .MatchWildcards = False .MatchFuzzy = False End With Selection.Find.Execute Replace:=wdReplaceAll End Sub
3. Затем нажмите кнопку «Запустить макрос», чтобы выполнить код и разрывы раздела будут удалены.
Как видите, все не сложно. Теперь вы знаете несколько способов, как убрать все разрывы раздела в Word.
Удаляем разрыв, используя кнопку «Delete»
Шаг 1. Когда в документе Word используются разрывы страниц, то их не видно. Для того, чтобы их увидеть перейдите на вкладку Главная — далее «Отображать все знаки» (CTRL + *), как на скриншоте
Шаг 2. Выделите мышкой разрыв, либо поставьте курсор с левой стороны разрыва.
Шаг 3. Когда все готово, нажмите на клавишу «Delete»
Как видите, это не сложный способ удалить разрыв в документе. Но что делать, если у вас их ни один десяток? Конечно, можно зажать клавишу CTRL и выделить все разрывы в документе, а затем удалить их клавишей, но это долгий способ, потому, если у вас огромный документ, то переходите к .
Удаление разрыва страницы, добавленного вручную
Убирать такой разрыв потребуется вручную. В Ворде не предусмотрены горячие клавиши или другие способы сделать это. Достаточно следовать простой инструкции:
- Сперва следует включить отображение непечатных знаков, чтобы было проще ориентироваться в документе. Сделать это можно на верхней панели во вкладке «Главная» в разделе «Абзац». Иконка этой функции находится в правом углу категории.
- Теперь будут видны все непечатные символы, в том числе разрывы страницы. Выделите нужный или нажмите мышкой перед ним.
- Нажмите «Delete» или «Backspace» на клавиатуре.
Таким образом можно убрать все необходимые разрывы в Ворде.
Убрать в документе большого объема?
В данном разделе мы рассмотрим способ, который особенно удобно применять для документов большого объема, где может встречаться по несколько разрывов страниц. Как действовать пользователю в этом случае?
Для этого необходимо нажать клавиши «CTRL» и «H». После этого на экране появится диалоговое окно «Найти и заменить». В нем необходимо во вкладке «Заменить» нажать кнопку «Больше», она расположена в нижнем левом углу диалогового окна.
Далее ставим курсор в поле под названием «Найти», жмем на кнопку «Специальный» и выбираем из предложенного списка – « Разрыв страницы». Поле «Заменить на» можно оставить пустым. Далее необходимо нажать «Заменить все». Если все было сделано правильно, то все имеющиеся разрывы – автоматически удалятся, а на экране появится «окошко», в котором будет указано число произведенных замен.
Если же пользователю не нужно убирать все разрывы страниц в текстовом документе, то тогда нужно нажимать кнопочку «Найти далее» до тех пор, пока не выделится ненужный знак раздела страницы. Когда это произойдет необходимо нажать «Заменить». Такую процедуру необходимо проделать по всем страницам текстового документа, от первой до последней.
Итог
Разрыв в Ворд — функция, которая позволяет отформатировать текст в соответствии с требованиями для печати либо просто сделать его более удобным для чтения. В программе несколько способов сделать перенос, а также настроить его. Ненужные разделения можно удалить — также с помощью нескольких вариантов . Тем не менее, рекомендуется следить за элементами сразу, так как справиться сразу со всеми переносами может быть сложно.
При редактировании своего или чужого документа Word нередко требуется удалить ненужные разрывы разделов. Специальной команды для этой цели не предназначено. Однако убрать разрывы разделов в текстовом документе не составит большого труда. Для выполнения этой задачи есть два пути решения.
КОЛОНТИТУЛЫ
Колонтитулы украшают Вашу работу и пышут профессионализмом. В колонтитулах мы можем написать любой текст и отформатировать, как любой другой текст в Worde. Содержимое колонтитул можно форматировать , как обычный текст. Можно выровнять по левому краю, по правому краю или посередине кнопками на Панели форматирования. Сделать его жирным, курсивным или подчеркнутым. Но все равно оно не будет так ярко выражено, как остальной текст в документе.
В колонтитулах может быть название документа название раздела имя автора дата создания номер страницы контакт цитата таблица рисунок и так далее
В верхнем колонтитуле может быть написано название документа, а в нижнем проставлена нумерация страниц. Или в колонтитуле слева название документа, а справа номер страницы.
Войдите в Меню Вид — Колонтитулы и выставите галочку напротив пункта Колонтитулы. Определитесь, где Вы хотите его расположить, вверху или внизу. Поставьте курсор в верхнем или нижнем колонтитуле. Или воспользуйтесь кнопкой Верхний/нижний колонтитул на панели создания колонтитулов.