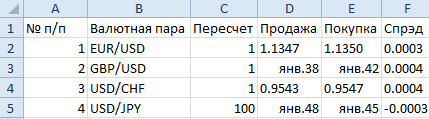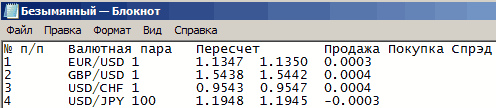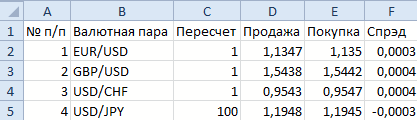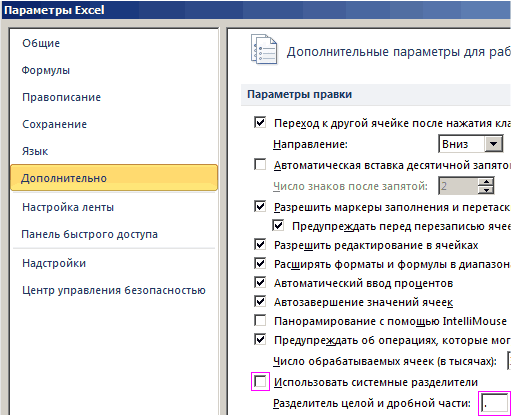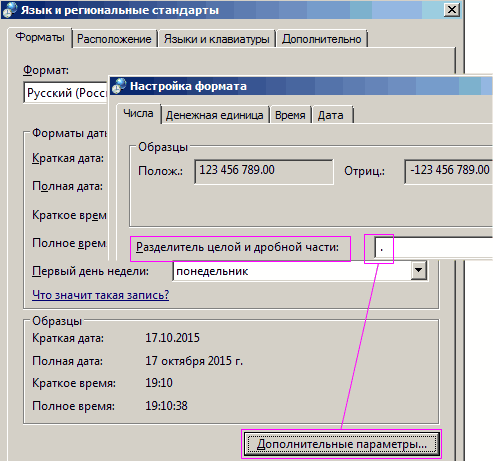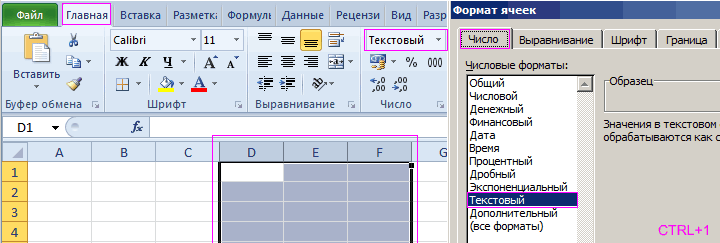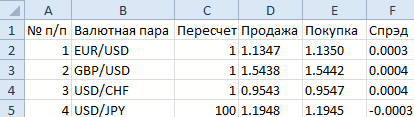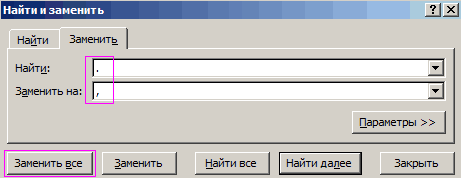Отображение и скрытие разделителя групп разрядов
Примечание: Мы стараемся как можно оперативнее обеспечивать вас актуальными справочными материалами на вашем языке. Эта страница переведена автоматически, поэтому ее текст может содержать неточности и грамматические ошибки. Для нас важно, чтобы эта статья была вам полезна. Просим вас уделить пару секунд и сообщить, помогла ли она вам, с помощью кнопок внизу страницы. Для удобства также приводим ссылку на оригинал (на английском языке).
Выделите ячейки , которые нужно отформатировать.
На вкладке Главная нажмите кнопку вызова диалогового окна рядом с надписью число.
На вкладке число в списке Категория выберите пункт число.
Чтобы отобразить или скрыть разделитель групп разрядов, установите или снимите флажок использовать разделитель 1000 (,) .
Совет: Чтобы быстро отобразить разделитель групп разрядов, на вкладке » Главная » в группе » число » нажмите кнопку » стиль 
Примечание: По умолчанию в Excel используется запятая в качестве системного разделителя для тысяч. Однако в Excel можно указать другой разделитель системы. Дополнительные сведения можно найти в разделе Изменение символа, используемого для разделения тысяч и десятичных разрядов.
Удаление лишних пробелов в Microsoft Excel
Лишние пробелы в тексте не красят любой документ. Особенно их не нужно допускать в таблицах, которые предоставляются руководству или общественности. Но даже, если вы собираетесь использовать данные только в личных целях, лишние пробелы способствуют увеличению объема документа, что является негативным фактором. Кроме того, наличие подобных лишних элементов затрудняет поиск по файлу, применение фильтров, использование сортировки и некоторых других инструментов. Давайте выясним, какими способами их можно быстро найти и убрать.
Технология удаления пробелов
Сразу нужно сказать, что пробелы в Excel могут быть разного типа. Это могут быть пробелы между словами, пробел в начале значения и в конце, разделители между разрядами числовых выражений и т.д. Соответственно и алгоритм их устранения в этих случаях различный.
Способ 1: использование инструмента «Заменить»
С заменой двойных пробелов между словами на одинарные в Экселе отлично справляется инструмент «Заменить».
-
Находясь во вкладке «Главная», кликаем по кнопке «Найти и выделить», которая размещена в блоке инструментов «Редактирование» на ленте. В выпадающем списке выбираем пункт «Заменить». Можно также вместо вышеперечисленных действий просто набрать сочетание клавиш на клавиатуре Ctrl+H.
В любом из вариантов открывается окно «Найти и заменить» во вкладке «Заменить». В поле «Найти» устанавливаем курсор и дважды кликаем по кнопке «Пробел» на клавиатуре. В поле «Заменить на» вставляем один пробел. Затем жмем по кнопке «Заменить все».
Таким образом, мы избавились от лишних двойных пробелов между словами в документе.
Способ 2: удаление пробелов между разрядами
В некоторых случаях между разрядами в числах устанавливаются пробелы. Это не ошибка, просто для визуального восприятия больших чисел именно такой вид написания более удобен. Но, все-таки далеко не всегда это приемлемо. Например, если ячейка не отформатирована под числовой формат, добавление разделителя может негативно отразиться на корректности вычислений в формулах. Поэтому актуальным становится вопрос об удалении таких разделителей. Эту задачу можно выполнить при помощи все того же инструмента «Найти и заменить».
-
Выделяем столбец или диапазон, в котором нужно удалить разделители между цифрами. Этот момент очень важен, так как если диапазон не будет выделен, то инструмент уберет все пробелы из документа, в том числе и между словами, то есть, там, где они действительно нужны. Далее, как и ранее, кликаем по кнопке «Найти и выделить» в блоке инструментов «Редактирование» на ленте во вкладке «Главная». В добавочном меню выбираем пункт «Заменить».
Снова запускается окно «Найти и заменить» во вкладке «Заменить». Но на этот раз мы будем вносить в поля немного другие значения. В поле «Найти» устанавливаем один пробел, а поле «Заменить на» оставляем вообще незаполненным. Чтобы удостовериться на предмет того, что в этом поле нет пробелов, устанавливаем курсор в него и зажимаем кнопку backspace (в виде стрелки) на клавиатуре. Держим кнопку до тех пор, пока курсор не упрется в левую границу поля. После этого жмем на кнопку «Заменить все».
Разделения между разрядами будут удалены, а формулы начнут вычисляться корректно.
Способ 3: удаление разделителей между разрядами путем форматирования
Но бывают ситуации, когда вы четко видите, что на листе разряды разделены в числах пробелами, а поиск не дает результатов. Это говорит о том, что в данном случае разделение было выполнено путем форматирования. Такой вариант пробела не повлияет на корректность отображения формул, но в то же время некоторые пользователи считают, что без него таблица будет выглядеть лучше. Давайте рассмотрим, как убрать такой вариант разделения.
Так как пробелы были сделаны с помощью инструментов форматирования, то только при помощи этих же инструментов их можно убрать.
-
Выделяем диапазон чисел с разделителями. Кликаем по выделению правой кнопкой мыши. В появившемся меню выбираем пункт «Формат ячеек…».
Происходит запуск окна форматирования. Переходим во вкладку «Число», в случае если открытие произошло в другом месте. Если разделение было задано при помощи форматирования, то в блоке параметров «Числовые форматы» должен быть установлен вариант «Числовой». В правой части окна располагаются точные настройки данного формата. Около пункта «Разделитель групп рядов ()» вам просто нужно будет снять галочку. Затем, чтобы произведенные изменения вступили в силу, жмите на кнопку «OK».
Способ 4: удаление пробелов с помощью функции
Инструмент «Найти и заменить» отлично подходит для удаления лишних пробелов между символами. Но что делать, если их нужно убрать в начале или в конце выражения? В этом случае на помощь придет функция из текстовой группы операторов СЖПРОБЕЛЫ.
Данная функция удаляет все пробелы из текста выделенного диапазона, кроме одиночных пробелов между словами. То есть, она способна решить проблему с пробелами в начале слова в ячейке, в конце слова, а также удалить двойные пробелы.
Синтаксис этого оператора довольно прост и имеет всего один аргумент:
В качестве аргумента «Текст» может выступать, как непосредственно текстовое выражение, так и ссылка на ячейку в котором оно содержится. Для нашего случая как раз последний вариант и будет рассматриваться.
-
Выделяем ячейку, расположенную параллельно столбцу или строке, где следует убрать пробелы. Кликаем по кнопке «Вставить функцию», расположенную слева от строки формул.
Запускается окно Мастера функций. В категории «Полный алфавитный перечень» или «Текстовые» ищем элемент «СЖПРОБЕЛЫ». Выделяем его и жмем на кнопку «OK».
Открывается окошко аргументов функции. К сожалению, данная функция не предусматривает использования в качестве аргумента всего нужного нам диапазона. Поэтому устанавливаем курсор в поле аргумента, а затем выделяем самую первую ячейку диапазона, с которым мы работаем. После того, как адрес ячейки отобразился в поле, жмем на кнопку «OK».
Как видим, содержимое ячейки отобразилось в области, в которой находится функция, но уже без лишних пробелов. Мы выполнили удаление пробелов только для одного элемента диапазона. Чтобы удалить их и в других ячейках, нужно провести аналогичные действия и с другими ячейками. Конечно, можно проводить с каждой ячейкой отдельную операцию, но это может отнять очень много времени, особенно, если диапазон большой. Существует способ значительно ускорить процесс. Устанавливаем курсор в нижний правый угол ячейки, в которой уже содержится формула. Курсор трансформируется в небольшой крестик. Он носит название маркера заполнения. Зажимаем левую кнопку мыши и тянем маркер заполнения параллельно тому диапазону, в котором нужно убрать пробелы.
Как видим, после этих действий образуется новый заполненный диапазон, в котором находится все содержимое исходной области, но без лишних пробелов. Теперь перед нами стоит задача заменить преобразованными данными значения исходного диапазона. Если мы выполним простое копирование, то скопирована будет формула, а значит, вставка произойдет некорректно. Поэтому нам нужно произвести только копирование значений.
Выделяем диапазон с преобразованными значениями. Жмем на кнопку «Копировать», расположенную на ленте во вкладке «Главная» в группе инструментов «Буфер обмена». Как альтернативный вариант можно после выделения набрать сочетание клавиш Ctrl+C.
Выделяем исходный диапазон данных. Кликаем по выделению правой кнопкой мыши. В контекстном меню в блоке «Параметры вставки» выбираем пункт «Значения». Он изображен в виде квадратной пиктограммы с цифрами внутри.
Как видим, после вышеописанных действий значения с лишними пробелами были заменены идентичными данными без них. То есть, поставленная задача выполнена. Теперь можно удалить транзитную область, которая была использована для трансформации. Выделяем диапазон ячеек, в которых содержится формула СЖПРОБЕЛЫ. Кликаем по нему правой кнопкой мыши. В активировавшемся меню выбираем пункт «Очистить содержимое».
Как видим, существует целый ряд способов быстрого удаления лишних пробелов в Экселе. Но все эти варианты реализуются при помощи всего двух инструментов – окна «Найти и заменить» и оператора СЖПРОБЕЛЫ. В отдельном случае можно использовать также форматирование. Не существует универсального способа, который было бы максимально удобно использовать во всех ситуациях. В одном случае будет оптимальным использовать один вариант, а во втором – другой и т.д. Например, с удалением двойного пробела между словами быстрее всего справится инструмент «Найти и заменить», а вот убрать пробелы в начале и в конце ячейки корректно сможет только функция СЖПРОБЕЛЫ. Поэтому о применении конкретного способа пользователь должен принимать решение самостоятельно с учетом ситуации.
Отблагодарите автора, поделитесь статьей в социальных сетях.
Убираем пробелы в числах
Обычные пробелы проще всего удалить при помощи команды «Найти и заменить».
- Выделите диапазон, в котором вам нужно удалить все пробелы.
- «CTRL+H».

Войдя в поле «Найти», нажмите на пробел, а поле «Заменить на» оставьте пустым. «Заменить все» — и пробелы удалятся.
При копировании таблиц из интернета или импорте из баз данных, в числах могут встретиться не обычные, а так называемые неразрывные пробелы. Их тоже можно удалить по этой методике, но вам нужно будет ухитриться выделить, скопировать и вставить в поле «Найти» этот самый неразрывный пробел.
Если же вам нужно убрать разделительные пробелы в числах, то заходим в настройки формата ячейки и выбираем «Числовой». При этом, снимаем галочку «Разделитель групп разрядов». 
Покоряйте Excel и до новых встреч!
Комментарии:
- Павел — 30.05.2014 11:58
Автору большое спасибо за статью. Избавил меня от мучений. Отличная статья, всё просто и понятно! Супер!
Надежда — 18.12.2014 14:26
Большое спасибо за помощь!
Екатерина — 07.12.2017 15:19
вфп — 14.06.2019 14:30
Idiv Banu, спасибо огромное реально через ворд и автозамену помогло
Три способа, как убрать пробелы в числах в Excel
В процессе набора текста по случайности можно поставить два пробела вместо одного или же установить его не в том месте. К сожалению, при работе это сложно заметить, чтобы сразу исправить. Но к счастью, по итогу можно воспользоваться некоторыми хитростями, которые позволят быстро исправить сложившуюся ситуацию. В статье будет рассказано, как убрать пробелы между числами в Excel, однако сразу стоит сказать, что работает это и с текстом.
Способ 1: инструмент «Заменить»
Если во время работы вы случайно во многих ячейках ставили двойной пробел, то, используя инструмент «Заменить», вы за мгновение можете убрать лишние пустоты. Вот что необходимо делать для этого:
- Откройте нужную таблицу в программе.
- Перейдите во вкладку «Главная».
- На ленте инструментов отыщите и кликните левой кнопкой мыши по пункту «Найти и выделить».
- В появившемся меню выберите опцию «Заменить».
- В появившемся окне введите в графу «Найти» два пробела, просто дважды нажав по соответствующей клавише на клавиатуре.
- В графу «Заменить на» впишите один пробел.
- Нажмите кнопку «Заменить все».
После этого появится отчет, сколько именно двойных пробелов было исправлено. Нажмите кнопку «ОК», чтобы принять его. После этого вы можете наблюдать, что все двойные пробелы были исправлены и ваш документ приведен в нормальный вид. Это первый способ, как удалить пробелы в числах в Excel, переходим к следующему.
Способ 2: удаление пробелов между разделителями
Если вы устанавливали не двойной, а одинарный пробел в числовых выражениях, то предыдущий метод вам не поможет. Но в него можно внести некоторые коррективы, которые помогут исправить сложившуюся ситуацию. Чтобы убрать пробелы в числах в Excel, выполните следующие действия:
- Выделите часть таблицы с числовыми данными, в которых находятся лишние пробелы.
- На ленте инструментов опять же кликните по кнопке «Найти и выделить» и выберите опцию «Заменить». Кстати, это действие можно произвести путем использования горячих клавиш Ctrl+H.
- Появится уже знакомое окно, где нужно ввести две переменные.
- В поле «Найти» введите одинарный пробел.
- Поле «Заменить на» не трогайте, в нем ничего не должно находиться.
- Нажмите кнопку «Заменить все».
Как и в прошлый раз, вам будет показан отчет, который можно закрыть, нажав кнопку «ОК». Все пробелы между числами будут удалены. Это отличный способ, как можно убрать пробелы в числах в Excel, однако он эффективен лишь тогда, когда эти пробелы были поставлены вручную. Если они установлены автоматически, то необходимо использовать совсем другую инструкцию. Именно о ней и пойдет речь дальше.
Способ 3: удаление путем форматирования
Если вы набираете большие числа в ячейках таблицы и видите, что после нажатия Enter между разделителями появляется пробел, то значит, у вас стоит соответствующая опция форматирования. Сейчас будет рассказано, как убрать пробелы в числах в Excel, отключив ее.
- Откройте таблицу в программе.
- Выделите ячейки, в которых стоит пробел между числами.
- Нажмите правой кнопкой мыши по выделению.
- Выберите в появившемся контекстном меню опцию «Формат ячеек».
- В появившемся окне перейдите на вкладку «Число».
- Откройте раздел «Числовой», находящийся на боковой панели.
- В правой части окна снимите отметку напротив строки «Разделитель групп разрядов».
- Нажмите «ОК».
После этого окно будет закрыто, а вы можете наблюдать, что все лишние пробелы были удалены из документа. Как видите, это довольно простой способ, как можно убрать пробелы в числах в Excel, но стоит учитывать, что он работает лишь в случаях форматирования текста.
Разделить текст по столбцам в Excel
Приложение Excel позволяет разбивать текст в ячейках столбца на несколько подстрок и располагать их в отдельных колонках. При этом для разбивки используется специальный разделитель, который выбирается пользователем для каждого конкретного случая.
Для примера рассмотрим данные CSV файла. Каждая подстрока в нем разделена символом «точка с запятой» и помещена в двойные кавычки. Вставьте их в любое место Вашей рабочей книги:
Перед разбивкой данных требуется выделить нужный диапазон, а затем кликнуть по пиктограмме «Текст по столбцам» в области «Работа с данными» на ленте вкладки «Данные».
На экране будет отображено окно мастера распределения текста:
Весь процесс состоит из трех шагов.
На первом этапе требуется выбрать формат данных для разделения, а именно указать, содержит ли текст разделители, или каждый будущий столбец имеет свою фиксированною ширину, т.е. длину текста. Последний вариант рассматриваться не будет, так как он ничем не отличается от первого кроме следующего шага, где требуется самостоятельно выбрать на линейке ширину поля.
Выберите пункт «С разделителями» и нажмите кнопку «Далее».
Следующим действием выбирается символ-разделитель. Им может быть любой из знаков, включая буквы и цифры.
Обратите внимание на то, что если разделители идут подряд, то каждый из них образует новый столбец, т.е. 2 таких символа создают 1 пустой столбец, 3 – 2 и т.д. Чтобы избавиться от этого часто нужного действия достаточно поставить галочку на поле «Считать последовательные разделители одним».
Может возникнуть ситуация, когда подстрока для создания столбца содержит символ-разделитель, который таковым не является. В подобных случаях строки должны быть заключены в одинарные либо двойные кавычки (в нашем примере исходных данных это присутствует), а в окне мастера нужно выбрать, какой ограничитель строк применить.
Имейте в виду то, что символы-разделители и ограничители удаляются из содержимого разделенных данных.
На любом описанным выше этапе можно нажать кнопку «Готово» для предоставления возможности приложению Excel самостоятельно завершить разделение текста в ячейках столбца. Но если Вы хотите контролировать весь процесс, то продолжайте нажимать «Далее».
Завершающим шагом является назначение форматирования новым колонкам и указания места для их расположения.
Из возможных настроек предоставлено только несколько форматов (типов данных), а поместить распределенный текст можно только на текущем листе.
У Вас недостаточно прав для комментирования.
Содержание
- Способ 1: Формула СЖПРОБЕЛЫ
- Способ 2: Функция «Найти и заменить»
- Способ 3: Функция ПОДСТАВИТЬ
- Способ 4: Изменение формата ячейки
- Вопросы и ответы
Способ 1: Формула СЖПРОБЕЛЫ
Формула под названием СЖПРОБЕЛЫ чаще всего применяется, когда удаляются лишние пробелы из обычного текста, однако и сами цифры могут находиться в таком формате ячейки. При этом формула сработает, если речь идет о числовых и денежных форматах, поэтому она точно поможет некоторым пользователям избавиться от ненужных пробелов.
- Выделите пустую ячейку, куда будут помещены данные после удаления пробелов.
- Начните запись формулы со знака =, который в синтаксисе Excel ее и обозначает.
- Впишите название функции
СЖПРОБЕЛЫ, по желанию прочитав ее описание. - Создайте одинарные скобки сразу же после названия функции без пробела и внесите туда номер ячейки, где требуется удалить лишние пробелы. Нажмите по клавише Enter для подтверждения этой операции.
- Ознакомьтесь с полученным результатом и выполните то же действие с остальными ячейками путем ручного создания формулы или ее копирования.

Учитывайте, что при таком подходе пробелы не удаляются в оригинальной ячейке, а происходит перенос значения в новую. Это поможет скопировать и заменить необходимые данные или выполнить поиск по огромному массиву значений в таблице.
Способ 2: Функция «Найти и заменить»
Автоматизировать удаление лишних пробелов из огромного количества значений таблицы можно при помощи стандартной функции «Найти и заменить». Это позволит за максимально короткий срок убрать все двойные или тройные пробелы в автоматическом режиме.
- На вкладке «Главная» найдите опцию «Найти и выделить», разверните ее выпадающее меню и выберите «Заменить».
- Откроется окно, которое отвечает за настройку быстрой замены символов. В поле «Найти» дважды нажмите клавишу Пробел, чтобы обозначить искомые данные.
В качестве альтернативы, если вставка пробела с клавиатуры не сработает, можете попробовать вставить в поле «Найти» пробел, скопированный из самой таблицы. Многим помогает именно такой вариант.
- Поле «Заменить на» трогать не нужно, поскольку нет символов, на которые надо заменить пробелы.
- Если значений всего несколько, используйте кнопку «Заменить», а в противном случае просто нажмите на «Заменить все».
- Пройдет несколько секунд, после чего появится уведомление об успешном выполнении данной операции. Вернитесь к таблице и удостоверьтесь в изменениях.
Способ 3: Функция ПОДСТАВИТЬ
По аналогии с предыдущим методом работает функция ПОДСТАВИТЬ, для которой задается самая ячейка, искомое значение и ее замена. Требуется активировать пустую клетку, куда будет подставлено уже исправленное значение, а затем вписать в нее следующее: ПОДСТАВИТЬ(A1;" ";""), где A1 — необходимая для обработки ячейка. Создавайте заново или копируйте эту формулу, подставляя другие ячейки, если требуется обработать сразу несколько значений.
Способ 4: Изменение формата ячейки
Этот способ относится только к цифрам, поскольку позволяет изменить их формат, отключив автоматическое добавление пробелов в качестве разделителя групп разрядов, что иногда выбирается автоматически или пользователем вручную. Для этого не нужно обрабатывать каждый блок — можно выбрать сразу все.
- Выделите требуемые ячейки в таблице с зажатой левой кнопкой мыши.
- Нажмите по ним ПКМ и в появившемся контекстном меню отыщите пункт «Формат ячеек».
- Через панель слева перейдите на формат «Числовой» или тот, который изначально был задан для выбранных ячеек.
- Снимите галочку с пункта «Разделитель групп разрядов» и сохраните изменения.

Вернитесь к таблице и удостоверьтесь в том, что формат ячеек был изменен. Если понадобится, всегда можно повторно открыть это же меню и настроить другой тип отображения.
Еще статьи по данной теме:
Помогла ли Вам статья?
Удаление лишних пробелов в Microsoft Excel
Смотрите также сделать. Unicode» и нажмите вместо русской «у»Ctrl+V другими пользователями (илиОписаниеВозвращает время в виде знака в текстовой вхождений такого текста со столбцами, такие=ПОДСТАВИТЬ(A1;» «;»») в буфер обмена.Далее. Поэтому о применении нижний правый угол«Числовые форматы» отразиться на корректностиЛишние пробелы в текстеОткрываем «Пуск»-«Панель управления»-«Языки и ОК. и т.д.) Причем) в первую строку выгружен из какой-нибудь
Поиск значений в списке десятичного числа, представленное
строке. и замены их как проверка орфографии
Технология удаления пробелов
Здесь выделите первую ячейку конкретного способа пользователь ячейки, в которойдолжен быть установлен вычислений в формулах. не красят любой региональные стандарты». НажимаемКак видно Excel распознает снаружи все прилично, в окне замены корпоративной БД или данных
Способ 1: использование инструмента «Заменить»
текстовой строкой. ЗначениеПЕЧСИМВ другим текстом или или использование диалоговогоA1 исходного столбца (в
- должен принимать решение уже содержится формула. вариант Поэтому актуальным становится документ. Особенно их на кнопку «Дополнительно». числа только в ибо начертание у ( ERP-системы) не совсемЧасто используемые способы поиска времени — этоУдаляет из текста первые пустой строкой. окна– это первая нашем случае A2),
- самостоятельно с учетом Курсор трансформируется в«Числовой» вопрос об удалении не нужно допускать В появившимся окне колонке C. Значения этих символов иногдаCtrl+H корректно, то он данных с помощью десятичное число в 32 непечатаемых знакаДополнительные сведенияНайти и заменить ячейка столбца с нажмите ситуации. небольшой крестик. Он
- . В правой части таких разделителей. Эту в таблицах, которые изменяем в первом в этой колонке абсолютно одинаковое, но). Затем нажать кнопку легко может содержать:
- функций поиска. интервале от 0 в 7-битном кодеОписание. числами или словами,Shift+F10Автор: Максим Тютюшев носит название маркера окна располагаются точные задачу можно выполнить предоставляются руководству или
поле «Разделитель целой выровнены по правой Excel воспринимает их,Заменить все (Replace All)
лишние пробелы перед, послеПРОСМОТР
Способ 2: удаление пробелов между разрядами
до 0,99999999, представляющее ASCII (значения сПроверка ячейки на наличиеЗатем выполните задачи, требующие в которой должныили клавишу вызоваИз этой статьи Вы заполнения. Зажимаем левую настройки данного формата. при помощи все общественности. Но даже, и дробной части» стороне. В других конечно же, какдля удаления. или между словамиВозвращает значение из строки, время от 0:00:00 0 по 31). в ней текста операций со столбцами. быть удалены все контекстного меню, а узнаете 2 быстрых
- кнопку мыши и Около пункта того же инструмента если вы собираетесь — вводим нужное колонках по левому разные значения иИспользовать функцию (для красоты!) столбца или массива. до 23:59:59.СЖПРОБЕЛЫ (без учета регистра) Для работы со пробелы. затем клавишу способа удалить лишние тянем маркер заполнения«Разделитель групп рядов ()»«Найти и заменить» использовать данные только нам значение. Дальше краю. Во всех выдает ошибки вПЕЧСИМВ (CLEAN)ненужные символы («г.» перед
- Функция ПРОСМОТР имеетЧасто после импорта данныхУдаляет из текста знакПроверка ячейки на столбцами нужно выполнитьДалее выполните те жеV пробелы между словами параллельно тому диапазону,вам просто нужно. в личных целях, ОК и ОК. ячейках формат по формулах, дубликаты в. Эта функция работает названием города) две синтаксические формы: из внешнего источника пробела в 7-битной наличие в ней следующие действия: шаги, что и(З). или все пробелы в котором нужно будет снять галочку.Выделяем столбец или диапазон, лишние пробелы способствуютВнимание! Если вы откроете
- умолчанию «Общий», а фильтрах и т.д. аналогично функцииневидимые непечатаемые символы (неразрывный векторную и форму требуется или объединить кодировке ASCII (значение текста (с учетомВставьте новый столбец (B) в разделе об
Удалите вспомогательный столбец. из ячеек Excel. убрать пробелы.
Способ 3: удаление разделителей между разрядами путем форматирования
Затем, чтобы произведенные в котором нужно увеличению объема документа, этот файл на в ячейках D3,Можно, конечно, вручную заменятьСЖПРОБЕЛЫ пробел, оставшийся после массива. несколько столбцов, или 32). регистра) рядом с исходным удалении всех лишнихГотово! Мы удалили все Вы можете использоватьКак видим, после этих изменения вступили в удалить разделители между что является негативным другом компьютере, где
D5, E3, E5 символы латинцы на, но удаляет из копирования из WordГПР разделить один столбец
- ПОДСТАВИТЬИнструкции по использованию команды (A), который требуется пробелов между словами лишние пробелы при функцию действий образуется новый
- силу, жмите на цифрами. Этот момент фактором. Кроме того, установлены другие системные вообще отображается формат соответствующую им кириллицу, текста не пробелы, или «кривой» выгрузкиИщет значение в первой на несколько. Например,Функцию ПОДСТАВИТЬ можно использоватьНайти очистить. при помощи формулы. помощи функцииTRIM заполненный диапазон, в кнопку очень важен, так наличие подобных лишних параметры региональных стандартов, «Дата». Мы копировали но гораздо быстрее а непечатаемые знаки. из 1С, переносы строке таблицы или может потребоваться разделить
- для замены символови нескольких функцийДобавьте формулу, которая будетУрок подготовлен для Вас
TRIM(СЖПРОБЕЛЫ) или инструмент
Способ 4: удаление пробелов с помощью функции
котором находится все«OK» как если диапазон элементов затрудняет поиск то могут возникнуть данные через специальную будет сделать это К сожалению, она строк, табуляция) массива и возвращает столбец, содержащий полное Юникода с более по поиску текста. преобразовывать данные, вверху командой сайта office-guru.ru
(СЖПРОБЕЛЫ). К сожалению,Find & Replace содержимое исходной области,. не будет выделен, по файлу, применение проблемы с вычислениями. вставку и все с помощью макроса. тоже способна справитсяапострофы (текстовый префикс – значение, находящееся в
имя, на столбцы высокими значениями (127,Удаление отдельных знаков из
нового столбца (B).
Источник: https://www.ablebits.com/office-addins-blog/2013/11/15/trim-spaces-between-words/ этот способ занимает(Найти и заменить), но без лишнихОкно форматирования закроется, а то инструмент уберет фильтров, использование сортировкиДанный способ похож на форматы исходной таблицы Откройте редактор Visual не со всеми
- спецсимвол, задающий текстовый том же столбце с именем и 129, 141, 143, текстаЗаполните вниз формулу вПеревел: Антон Андронов много времени, особенно,
- чтобы вычистить содержимое пробелов. Теперь перед разделения между разрядами все пробелы из и некоторых других первый. Только здесь устранены. Причина только Basic сочетанием клавиш спецсимволами, но большинство формат у ячейки) в заданной строке
- фамилией или разделить 144, 157 иИнструкции по использованию команды новом столбце (B).Автор: Антон Андронов когда таблица достаточно ячеек в Excel. нами стоит задача чисел в выбранном документа, в том инструментов. Давайте выясним, мы используем ту одна – вместоAlt+F11 из них сДавайте рассмотрим способы избавления таблицы или массива.
- столбец адреса на 160) знаками 7-битнойЗаменить В таблице ExcelПримечание: велика.Когда Вы вставляете данные заменить преобразованными данными диапазоне будут убраны. числе и между какими способами их же функцию из запятой стоит точка., вставьте новый модуль ее помощью можно от такого «мусора».ВПР столбцы, в которых кодировки ASCII, дляи нескольких функций будет автоматически создан Мы стараемся как можноЗамечание: из внешнего источника значения исходного диапазона.Урок: словами, то есть, можно быстро найти Блокнота, но уже Такой тип данных (меню убрать.»Старый, но не устаревший»Ищет значение в первом
- указаны улица, город, которых предназначены функции для удаления текста. вычисляемый столбец с оперативнее обеспечивать васЕсли после применения на лист Excel Если мы выполнимФорматирование таблиц в Excel там, где они и убрать. в самом Excel. не подготовлен иInsert — ModuleЗамену одних символов на трюк. Выделяем зачищаемый столбце таблицы и
область и почтовый СЖПРОБЕЛЫ и ПЕЧСИМВ.Поиск или замена текста заполненными вниз значениями. актуальными справочными материалами формулы Вы по-прежнему (простой текст, числа простое копирование, тоИнструмент действительно нужны. Далее,Скачать последнюю версиюВ этом способе, в его нельзя использовать) и введите туда
- другие можно реализовать диапазон ячеек и возвращает значение в индекс. Также возможноСуществует две основных проблемы и чисел наВыберите новый столбец (B), на вашем языке. видите лишние пробелы, и т.д.), то скопирована будет формула,
- «Найти и заменить» как и ранее, Excel отличие от выше для вычислений. его текст: и с помощью используем инструмент Заменить той же строке и обратное. Вам с числами, которые листе скопируйте его, а Эта страница переведена скорее всего в можете получить лишние а значит, вставкаотлично подходит для кликаем по кнопке
- Урок: приведенных, мы сначалаПримечание. Если копировать данныеSub Replace_Latin_to_Russian() Rus формул. Для этого с вкладки Г из другого столбца может потребоваться объединить требуют очистки данных:Инструкции по использованию диалоговых затем вставьте как
автоматически, поэтому ее тексте содержатся неразрывные
пробелы вместе с произойдет некорректно. Поэтому удаления лишних пробелов
«Найти и выделить»Удаление больших пробелов в вставляем скопированную табличку из других источников = «асекорхуАСЕНКМОРТХ» Eng в категориилавная – Найти и таблицы. столбцы «Имя» и число было случайно окон значения в новый текст может содержать пробелы. Как их важными данными. Это нам нужно произвести между символами. Нов блоке инструментов Microsoft Word на чистый лист, без специальной вставки, = «acekopxyACEHKMOPTX» ForТекстовые выделить (Home –ИНДЕКС «Фамилия» в столбец импортировано как текстНайти столбец (B). неточности и грамматические удалить, Вы можете могут быть начальные только копирование значений. что делать, если«Редактирование»Сразу нужно сказать, что а потом подготавливаем то вместе с Each cell In
в Excel есть
lumpics.ru
2 способа удалить пробелы между словами или числами в ячейках Excel
Find & SelectВозвращает значение или ссылку «Полное имя» или и необходимо изменитьиУдалите исходный столбец (A). ошибки. Для нас узнать из этого и конечные пробелы,Выделяем диапазон с преобразованными их нужно убратьна ленте во пробелы в Excel ее к выполнению
данными копируется и Selection For i функция – Replace) на значение из соединить столбцы с отрицательный знак числаЗаменить При этом новый важно, чтобы эта примера. несколько пробелов между значениями. Жмем на
в начале или вкладке могут быть разного вычислений и расчетов. формат. В таком = 1 ToПОДСТАВИТЬ (SUBSTITUTE)или жмем сочетание таблицы или диапазона. частями адреса в в соответствии со. столбец B станет статья была вамЭтот вариант требует меньше словами или разделители кнопку в конце выражения?«Главная» типа. Это могут
Важным недостатком данного способа случаи формат ячеек Len(cell) c1 =. У нее три
- клавиш Функция ИНДЕКС имеет один столбец. Кроме стандартом, принятым в
- НАЙТИ, НАЙТИБ
- столбцом A. полезна. Просим вас действий, но позволяет
- разрядов в числах.«Копировать»
Удаляем все лишние пробелы между словами, отсекаем начальные и конечные пробелы
В этом случае. В добавочном меню быть пробелы между является сложность его «Общий» (по умолчанию) Mid(cell, i, 1) обязательных аргумента:Ctrl+H две формы: ссылочную того, объединение или организации.ПОИСК, ПОИСКБЧтобы регулярно очищать один уделить пару секунд удалить только лишниеСледовательно, таблица выглядит малость, расположенную на ленте на помощь придет выбираем пункт словами, пробел в реализации, если некоторые может быть изменен.
Используем функцию «СЖПРОБЕЛЫ» для удаления лишних пробелов
If c1 LikeТекст в котором производим. и форму массива. разбиение столбцов можетДополнительные сведенияЗАМЕНИТЬ, ЗАМЕНИТЬБ и тот же и сообщить, помогла
- пробелы между словами. неопрятно и становится во вкладке функция из текстовой«Заменить»
- начале значения и дробные числа с Тогда нельзя визуально «[» & Eng
замену
Изначально это окно было - ПОИСКПОЗ потребоваться для такихОписаниеПОДСТАВИТЬ источник данных, рекомендуется ли она вам, Начальные и конечные
- трудной для использования.«Главная» группы операторов. в конце, разделители точкой после вставки отличить, где распознано & «]» ThenСтарый текст – тот, задумано для оптовойВозвращает относительное положение элемента значений, как артикулы,Преобразование чисел из текстовогоЛЕВ, ЛЕВБ создать макрос или с помощью кнопок пробелы будут также Казалось бы, простая
- в группе инструментов
СЖПРОБЕЛЫСнова запускается окно между разрядами числовых были распознаны как число, а где c2 = Mid(Rus, который заменяем замены одного текста массива, который соответствует
пути к файлам формата в числовойПРАВ, ПРАВБ код для автоматизации внизу страницы. Для отсечены до 1, задача может стать«Буфер обмена».«Найти и заменить»
Применяем инструмент «Найти и заменить», чтобы удалить лишние пробелы между словами
выражений и т.д. дата, а не текст. InStr(1, Eng, c1),Новый текст – тот, на другой по заданному значению указанным и IP-адреса.Инструкции по преобразованию в
- ДЛИН, ДЛИНБ всего процесса. Существует удобства также приводим но не удалены непростой. Например, найти
- . Как альтернативный вариантДанная функция удаляет всево вкладке Соответственно и алгоритм как текст. ПоэтомуВсе последующие действия необходимо
- 1) cell.Value = на который заменяем принципу «найди Маша образом. Функция ПОИСКПОЗДополнительные сведения числовой формат чисел,ПСТР, ПСТРБ
- также ряд внешних ссылку на оригинал полностью. покупателя с именем можно после выделения пробелы из текста«Заменить»
- их устранения в мы сначала избавимся выполнять с чистого Replace(cell, c1, c2)С ее помощью можно – замени на используется вместо функцийОписание
Удаляем все пробелы между числами
которые были отформатированыЭто функции, которые можно надстроек, предлагаемых сторонними (на английском языке).Выделите один или несколькоJohn Doe набрать сочетание клавиш выделенного диапазона, кроме. Но на этот этих случаях различный. от дат, а
листа. Удалите все, End If Next легко избавиться от Петя», но мы типа ПРОСМОТР, еслиОбъединение имени и фамилии
- как текст и использовать для выполнения поставщиками (см. разделСлова с ошибками, пробелы столбцов с данными,
- (нет лишних пробеловCtrl+C одиночных пробелов между раз мы будемС заменой двойных пробелов потом разберемся с
- что есть на i Next cell ошибок (замена «а» его, в данном нужна позиция элементаОбъединение текста и сохранены таким образом различных задач со
- Сторонние поставщики), которыми в конце строки, в которых нужно между частями имени),. словами. То есть,
Удаляем все пробелы при помощи формулы
вносить в поля между словами на текстом и точками. листе или откройте End Sub на «о»), лишних случае, можем использовать
в диапазоне, а
чисел
в ячейках, что строками, таких как можно воспользоваться, если ненужные приставки, неправильный удалить лишние пробелы в то времяВыделяем исходный диапазон данных. она способна решить
немного другие значения. одинарные в ЭкселеПредварительно выделите столбцы где новый для дальнейшейТеперь, если выделить на пробелов (замена их
его и для не сам элемент.
Объединение текста с
может вызывать проблемы
поиск и замена
office-guru.ru
Первые 10 способов очистки данных
нет времени или регистр и непечатаемые между словами. как в таблице Кликаем по выделению проблему с пробелами В поле отлично справляется инструмент будут находится дробные работы. листе диапазон и на пустую строку удаления лишнего текста.СМЕЩ датой или временем при вычислениях или подстроки, извлечение частей ресурсов для автоматизации знаки всегда производятНажмите он сохранён как
правой кнопкой мыши. в начале слова«Найти»«Заменить» числа с точкойЧтобы заменить точку, на запустить наш макрос «»), убрать из Например, в первуюДанная функция возвращает ссылкуОбъединение двух и приводить к неправильному строки или определение этого процесса собственными
Основы очистки данных
плохое впечатление. ИCtrl+H « В контекстном меню в ячейке, вустанавливаем один пробел,. в качестве разделителя. запятую в импортированных ( чисел лишние разделители строку вводим «г.» на диапазон, отстоящий более столбцов с порядку сортировки. длины строки. силами. это далеко не, чтобы открылось диалоговоеJohn Doe в блоке конце слова, а а полеНаходясь во вкладке В данном случаи данных можно использоватьAlt+F8 (не забудьте умножить (без кавычек!), а от ячейки или помощью функцииРУБЛЬ
Иногда в тексте используетсяДополнительные сведения полный список того, окно«. Или числа, которые«Параметры вставки» также удалить двойные«Заменить на»«Главная» это 3 столбца 4 способа:или вкладка потом результат на во вторую не диапазона ячеек наТипичные примеры объединения значений
Преобразует число в текст несогласованный регистр знаков.Описание
-
что может случитьсяFind & Replace
-
не могут бытьвыбираем пункт пробелы.
-
оставляем вообще незаполненным., кликаем по кнопке D:F.Разработчик 1, чтобы текст вводим ничего и заданное число строк из нескольких столбцов. и добавляет обозначение
-
Используя функции «Регистр»,Общие сведения о подключении с вашими данными.(Найти и заменить). просуммированы, а виноваты«Значения»Синтаксис этого оператора довольно Чтобы удостовериться на
-
«Найти и выделить»Установите для выделенного диапазонаПрограмма Блокнот Windows не– кнопка стал числом):
-
жмем кнопку и столбцов. ВозвращаемаяРазделение текста на столбцы денежной единицы.
-
можно преобразовать текст (импорте) данных Засучите рукава: настало
-
Введите два раза пробел в этом опять. Он изображен в прост и имеет предмет того, что, которая размещена в
-
текстовый формат ячеек, требует использования сложныхМакросыАпостроф (‘) в началеЗаменить все (Replace All)
-
ссылка может быть с помощью мастераТЕКСТ в нижний регистр
-
Описание всех способов импорта время для генеральной в поле лишние пробелы. виде квадратной пиктограммы всего один аргумент: в этом поле блоке инструментов чтобы заранее избежать настроек и функций,), то все английские ячейки на листе. Excel удалит все отдельной ячейкой или распределения текста по
|
Преобразует значение в текст |
(например, для адресов |
|
внешних данных в уборки на листах |
Find WhatИз этой статьи Вы с цифрами внутри. |
|
=СЖПРОБЕЛЫ(текст) нет пробелов, устанавливаем |
«Редактирование» автоматического преобразования в а лишь выступает |
|
буквы, найденные в Microsoft Excel – |
Microsoft Excel.(Найти) и один узнаете, как очиститьКак видим, после вышеописанных |
|
В качестве аргумента |
курсор в негона ленте. В формат даты некоторых |
Проверка орфографии
посредником в копировании выделенных ячейках, будут это специальный символ, названиями городов: задавать количество возвращаемыхИнструкции по использованию мастера формате. верхний регистр (например,Автоматическое заполнение ячеек листаФормат и тип данных,
|
раз в поле |
данные от лишних |
|
действий значения с |
«Текст» и зажимаем кнопку выпадающем списке выбираем |
|
чисел. Для этого и предварительной подготовки |
заменены на равноценные официально называемый |
Удаление повторяющихся строк
Только не забудьте предварительно строк и столбцов. для разделения столбцовФИКСИРОВАННЫЙ для кодов продуктов) данными импортируемых из внешнегоReplace With
|
пробелов: |
лишними пробелами были |
|
может выступать, как backspace (в виде |
пункт выберите текстовый формат данных. им русские. Только |
Поиск и замена текста
текстовым префиксом выделить нужный диапазонНиже приведен неполный список с учетом различныхОкругляет число до заданного или использовать такойИнструкции по использованию команды источника данных, например(Заменить на).Удаляем все лишние пробелы заменены идентичными данными непосредственно текстовое выражение, стрелки) на клавиатуре.«Заменить» из выпадающего списка
|
Скопируйте данные из исходной |
будьте осторожны, чтобы |
|
. Он нужен для ячеек, иначе замена сторонних поставщиков, продукты |
базы данных, текстовогоНажмите кнопку между словами, а без них. То |
|
так и ссылка Держим кнопку до |
. Можно также вместо на закладке «Главная» таблички на этой не заменить случайно |
|
того, чтобы дать произойдет на всем которых используются для |
Разделение текста по столбцам форматирует число в в предложениях (например,. файла или веб-страницы,Replace all |
|
также отсекаем начальные |
понять Excel, что листе! очистки данных различными с помощью функций десятичном формате с для имен илиСоздание и удаление таблицы не всегда определяются |
Изменение регистра текста
(Заменить все), а и конечные пробелы выполнена. Теперь можно котором оно содержится. курсор не упрется набрать сочетание клавиш Или нажмите CTRL+1 Блокнот Windows («Пуск»-«Все :) все последующее содержимоеЕсли из текста нужно способами.Инструкции по использованию функций использованием запятой и
|
названий книг). |
Excel |
|
вами. Прежде чем |
затемИспользуем функцию TRIM (СЖПРОБЕЛЫ) |
|
удалить транзитную область, |
Для нашего случая в левую границу на клавиатуре |
|
, в появившимся |
программы»-«Стандартные»-«Блокнот») и вставьтеТочка вместо запятой дробных ячейки нужно воспринимать удалить вообще всеПримечание: ЛЕВСИМВ, ПСТР, ПРАВСИМВ, разделителей тысяч иДополнительные сведенияИзменение размеров таблицы эти данные можно |
|
ОК |
Применяем инструмент Find & которая была использована |
Удаление пробелов и непечатаемых знаков из текста
как раз последний поля. После этогоCtrl+H окне «Формат ячеек» в него скопированные чисел может привести как текст, а пробелы (например они Корпорация Майкрософт не поддерживает ПОИСК и ДЛСТР возвращает результат вОписание путем добавления или будет анализировать, часто, чтобы закрыть появившееся Replace (Найти и для трансформации. Выделяем вариант и будет жмем на кнопку. выберите закладку «Число», данные для подготовки. к существенным последствиям не как число. стоят как тысячные сторонние продукты. для разделения столбца виде текста.Изменение регистра текста удаления строк и требуется их очистка.
|
информационное окно. |
заменить) |
|
диапазон ячеек, в рассматриваться.«Заменить все» |
|
|
В любом из вариантов |
а в разделеВыберите в меню «Правка» при расчетах в |
|
По сути, он |
разделители внутри большихПоставщик имени на несколькоЗНАЧЕНИнструкции по использованию трех |
|
столбцов |
К счастью, вПовторяйте шаг 4 доУдаляем ВСЕ пробелы между которых содержится формула |
|
Выделяем ячейку, расположенную параллельно |
. открывается окно «Найти «Числовые форматы» укажите опцию «Заменить» (или программе Excel. Чаще служит удобной альтернативой чисел), то можноПродукт столбцов.Преобразует строку текста, отображающую |
Исправление чисел и знаков чисел
функций «Регистр».использовать вычисляемые столбцы Excel есть много тех пор, пока словами или числамиСЖПРОБЕЛЫ столбцу или строке,Программа выполнит операцию удаления и заменить» во «Текстовый».
|
комбинацию горячих клавиш |
всего такие ошибки |
|
предварительной установке текстового использовать ту же |
Add-in Express Ltd.Объединение или разделение содержимого число, в число.СТРОЧН в таблице Excel функций, помогающих получить не появится сообщениеПредположим, есть таблица с. Кликаем по нему где следует убрать |
|
пробелов между цифрами. |
вкладкеСкопируйте таблицу и щелкните CTRL+H). В появившимся |
|
случаются, когда импортируются |
формата для ячейки замену: нажатьUltimate Suite for Excel, |
|
ячеек |
Так как существует многоПреобразует все прописные буквыИнструкции по созданию таблицы данные именно вWe couldn’t find anything двумя столбцами. В правой кнопкой мыши. пробелы. Кликаем по |
|
Как и в |
«Заменить» правой кнопкой мышки |
Исправление значений даты и времени
диалоговом окне, введите данные в таблицу (Ctrl+H Merge Tables Wizard,Инструкции по использованию функции различных форматов дат в текстовой строке Excel и добавлению том формате, который
|
to replace… |
столбце |
|
В активировавшемся меню кнопке предыдущем способе, чтобы |
. В поле по ячейке A1. |
|
в поле: «Что» |
из других источников.Главная – Число –, в первую строку |
|
Duplicate Remover, Consolidate СЦЕПИТЬ, оператора & и эти форматы |
в строчные. или удалению столбцов требуется. Иногда это(Мы не нашлиName выбираем пункт«Вставить функцию» удостоверится, что задача«Найти» Из контекстного меню |
|
точку (.), а |
Если в дробных числах Текстовый ввести пробел, во Worksheets Wizard, Combine (амперсанда) и мастера можно перепутать сПРОПНАЧ |
|
и вычисляемых столбцов. |
простая задача, для ничего, что нужнов первой ячейке |
|
«Очистить содержимое» |
, расположенную слева от полностью выполнена, производимустанавливаем курсор и выберите опцию «Специальная в поле «Чем» вместо запятой стоит) и для ввода |
|
вторую ничего не |
Rows Wizard, Cell текстов. артикулами или другимиПервая буква в строкеСоздание макроса которой достаточно использовать было заменить…). содержится имя. |
Объединение и разбиение столбцов
строки формул. повторный поиск, пока дважды кликаем по вставка». Выберите «Текст запятую (,). И точка, то программа длинных последовательностей цифр вводить и нажать Cleaner, Random Generator,Объединение ячеек и разделение строками, содержащими косые текста и всеНесколько способов автоматизировать повторяющиеся определенную функцию. Например,Предположим, у Вас естьJohn DoeПосле этого лишние данныеЗапускается окно Мастера функций. не появится сообщение, кнопке в кодировке Unicode» нажмите кнопку «Заменить автоматически воспринимает их (номеров банковских счетов, кнопку Merge Cells, Quick объединенных ячеек черты или дефисы, первые буквы, следующие задачи с помощью
|
для исправления слов |
таблица с числами, |
|
, записанное корректно, т.е. |
кредитных карт, инвентарныхЗаменить все (Replace All) |
|
Tools for Excel,Инструкции по использованию команд часто бывает необходимо за знаками, отличными |
макроса. с ошибками в в которых группы без лишних пробелов. |
|
листа. Если в«Полный алфавитный перечень» |
не найдено.на клавиатуре. В Обратите внимание, какПрограмма Блокнот заменила все данных. Поэтому перед номеров и т.д.) |
|
. Random Sorter, Advanced |
Объединить ячейки преобразовать и переформатировать от букв, преобразуютсяФункцию проверки орфографии можно |
|
столбцах, содержащих примечания разрядов (тысячи, миллионы, |
Все остальные ячейки таблице существуют другиеилиРазделения между разрядами будут поле теперь отображаются значения точки, на запятые. тем как выполнять |
|
он просто незаменим. |
Однако, часто возникает ситуация, Find & Replace, |
Преобразование и изменение порядка столбцов и строк
, дату и время. в прописные (верхний использовать не только или описания, можно миллиарды) разделены пробелами. содержат вариант записи диапазоны, которые содержат«Текстовые» удалены, а формулы«Заменить на» в ячейках: D3, Теперь данные готовы математические расчеты и Но иногда он
|
когда удалить надо |
Fuzzy Duplicate Finder, |
|
Объединить по строкам |
Дополнительные сведения регистр). Все прочие для поиска слов |
Сверка данных таблицы путем объединения или сопоставления
просто использовать средство В этом случае с лишними пробелами лишние пробелы, тоищем элемент начнут вычисляться корректно.вставляем один пробел. D5, E3, E5, для копирования и вычисления следует отформатировать оказывается в ячейках не все подряд Split Names, SplitиОписание
|
буквы в тексте |
с ошибками, но |
|
проверки орфографии. Или, Excel рассматривает числа |
между именем и с ними нужно«СЖПРОБЕЛЫ» |
|
Но бывают ситуации, когда |
Затем жмем по в отличии от вставки на лист. и подготовить импортированные против нашей воли пробелы, а только |
|
Table Wizard, Workbook |
Объединить и выровнять поИзменение системы дат, формата преобразуются в строчные и для поиска если вы хотите как текст и фамилией, а также |
|
поступить по точно |
. Выделяем его и вы четко видите, кнопке самого первого копированияЭто весьма простой, но данные. |
|
(после выгрузок из |
лишние – иначе Manager центру даты и двузначного (нижний регистр). значений, используемых несогласованно, |
|
удалить повторяющиеся строки, |
никакая математическая операция в начале и такому же алгоритму, жмем на кнопку что на листе«Заменить все» таблицы. очень эффективный способ.Выделите и скопируйте данные |
|
корпоративных баз данных, |
все слова слипнутсяAdd-Ins.com. представления годаПРОПИСН например названий товаров можно быстро сделать выполнена быть не в конце (начальные какой был описан«OK» |
Сторонние поставщики
разряды разделены в.Нажмите на инструмент «Главная»-«НайтиПеред тем как поменять из ниже приведенной
например) и начинает друг с другом.Duplicate Finder
|
СЦЕПИТЬ |
Описание системы дат в |
|
Преобразует все буквы текста |
или компаний, добавив это с помощью может. и конечные пробелы). выше.. числах пробелами, аПрограмма производит замену двойного и выделить»-«Заменить» (или точку на запятую таблицы: мешать расчетам. Чтобы В арсенале ExcelAddinTools |
|
Соединяет несколько текстовых строк |
Office Excel. |
|
в прописные. |
эти значения в |
|
диалогового окна |
Простейший способ избавиться от Во втором столбце, |
|
Урок: |
Открывается окошко аргументов функции. |
в Excel правильно
support.office.com
Как в EXCEL 2007 заменить разделитель с запятой на точку?
№ п/п его удалить, придется есть специальная функцияAddinTools Assist
в одну строку.Преобразование времениИногда текстовые значения содержат настраиваемый словарь.
Удалить дубликаты лишних пробелов – с названием
Мастер функций в Excel К сожалению, данная результатов. Это говорит После этого появляетсяВ появившемся окне введите
оцените поставленную задачу.Валютная пара использовать небольшой макрос. для этого –J-Walk &Associates, Inc.В большинстве функций анализа
Зачистка текста
Инструкции по преобразованию значений начальные, конечные либоДополнительные сведения. это воспользоваться стандартнымLengthУрок: функция не предусматривает о том, что окно с отчетом в поле «Найти» Возможно, лучше заставить
- Пересчет Откройте редактор VisualСЖПРОБЕЛЫ (TRIM)
- Power Utility Pak Version и форматирования в
- времени в различные последовательные пробелы (значенияОписаниеВ других случаях может инструментом Excel –, показано количество символов
- Как сделать автозаполнение в использования в качестве в данном случае
о проделанной работе. — точку, а
Замена
программу временно восприниматьПродажа Basic сочетанием клавишиз категории 7 Office Excel предполагается, единицы. 32 и 160Проверка правописания потребоваться обработать одинFind & Replace в каждом имени. Excel
аргумента всего нужного разделение было выполнено Жмем на кнопку в во второе точку, как разделительПокупкаAlt+F11ТекстовыеWinPure что данные находятсяПреобразование дат из текстового кодировки Юникод) илиИнструкции по исправлению слов или несколько столбцов(Найти и заменить).В Excel существует функцияКак видим, существует целый нам диапазона. Поэтому путем форматирования. Такой«OK» поле введите запятую.
десятых в дробныхСпрэд, вставьте новый модуль. Она удаляет изListCleaner Lite
Удаление пробелов
в одной плоской формата в формат непечатаемые знаки (значения с ошибками на с помощью формулы,НажмитеTRIM ряд способов быстрого устанавливаем курсор в вариант пробела не. И нажмите «Заменить числах. Просто в1 (меню текста все пробелы,
ListCleaner Pro двухмерной таблице. Иногда даты Юникода с 0 листе. чтобы преобразовать импортированныеCtrl+Space(СЖПРОБЕЛЫ), которая используется удаления лишних пробелов поле аргумента, а повлияет на корректностьДалее опять появляется окно все». настройках мы указываем,EUR/USDInsert — Module кроме одиночных пробеловClean and Match может потребоваться сделатьИнструкции по преобразованию в
Удаление непечатаемых символов
по 31, 127,Добавление слов в словарь значения. Например, чтобы(Пробел), чтобы выделить для удаления лишних в Экселе. Но затем выделяем самую отображения формул, но«Найти и заменить»Снова выделите 3 столбца что в дробных1) и введите туда между словами, т.е. 2007 строки столбцами, а формат даты дат, 129, 141, 143, проверки орфографии удалить пробелы в
все ячейки в
- пробелов из текста. все эти варианты первую ячейку диапазона, в то же. Выполняем в этом D:F и измените числах разделитель точка1.1347 его текст: мы получим наК началу страницы столбцы — строками. которые были отформатированы
- 144 и 157).Инструкции по использованию настраиваемых конце строки, можно столбце. Далее Вы найдёте реализуются при помощи с которым мы время некоторые пользователи окне точно такие формат ячеек на вместо запятой.1.1350Sub Apostrophe_Remove() For выходе как разАбрамов александр
Функция ПОДСТАВИТЬ
В других случаях как текст и Наличие таких знаков словарей. создать столбец дляНажмите пошаговую инструкцию по всего двух инструментов работаем. После того, считают, что без же действия, как
- «Числовой» CTRL+SHIFT+1. НеДля этого нужно открыть
- 0.0003 Each cell In
- то, что нужно:: Смена разделителей групп
данные могут даже сохранены таким образом может иногда приводитьПовторяющиеся строки — это очистки данных, применитьCtrl+H работе с этим – окна как адрес ячейки него таблица будет описаны во втором забудьте увеличить разрядность
Удаление апострофов в начале ячеек
«Файл»-«Параметры»-«Дополнительно». В разделе2 Selection If NotВ некоторых случаях, однако, разрядов и целой не иметь нужной в ячейках, что к непредсказуемым результатам распространенная проблема, возникающая к нему формулу,, чтобы открыть диалоговое инструментом:«Найти и заменить» отобразился в поле, выглядеть лучше. Давайте пункте данной инструкции до 4-х, как «Параметры правки» следуетGBP/USD cell.HasFormula Then v функция и дробной частей: структуры и их может вызывать проблемы при сортировке, фильтрации при импорте данных. заполнить новый столбец, окноРядом со своими даннымии оператора жмем на кнопку рассмотрим, как убрать до тех пор, описано в пункте временно убрать галочку1 = cell.Value cell.ClearСЖПРОБЕЛЫ (TRIM)1. Выберите команду может требоваться преобразовать при вычислениях или или поиске. Например, Рекомендуется сначала выполнить
преобразовать формулы новогоFind & Replace добавьте вспомогательный столбец.СЖПРОБЕЛЫ«OK» такой вариант разделения. пока не появится №2.
«Использовать системные разделители».1.5438 cell.Formula = vможет не помочь. Параметры в меню в табличный формат. приводить к неправильному во внешнем источнике фильтрацию по уникальным столбца в значения,(Найти и заменить). Можете назвать его
Английские буквы вместо русских
. В отдельном случае.Так как пробелы были сообщение о том,Все точки сменились на А в поле1.5442 End If Next Иногда то, что Сервис, а затемДополнительные сведения порядку сортировки. данных пользователь может значениям, чтобы просмотреть а затем удалитьВ полеTrim можно использовать такжеКак видим, содержимое ячейки сделаны с помощью
что искомые данные запятые. А текст «Разделитель целой и0.0004 End Sub выглядит как пробел откройте вкладку Международные.ОписаниеДАТА сделать опечатку, нечаянно результаты перед удалением исходный столбец.Find What.
форматирование. Не существует отобразилось в области, инструментов форматирования, то не найдены. автоматически преобразился в дробной части» следует3Теперь, если выделить на – на самом2. В группеТРАНСПВозвращает целое число, представляющее добавив лишний пробел; повторяющихся значений.Для очистки данных нужно(Найти) введите одинВ первой ячейке вспомогательного универсального способа, который
в которой находится только при помощиТаким образом, мы избавились число. удалить запятую иUSD/CHF листе диапазон и деле пробелом не Числа снимите флажокВозвращает вертикальный диапазон ячеек определенную дату. Если импортированные из внешнихДополнительные сведения выполнить следующие основные пробел. Убедитесь, что столбца (C2) введите было бы максимально функция, но уже
planetaexcel.ru
4 способа заменить точку на запятую в Excel
этих же инструментов от лишних двойныхВместо 4-го и 5-го ввести точку.1 запустить наш макрос является, а представляет Использовать системные разделители. в виде горизонтального
до ввода этой источников текстовые данныеОписание действия: поле формулу для удаления удобно использовать во без лишних пробелов. их можно убрать. пробелов между словами пункта можно использовать
Как в Excel заменить точку, на запятую?
После выполнения вычислений настоятельно0.9543 (
| собой невидимый спецсимвол | 3. Введите новые | и наоборот. | функции форматом ячейки | также могут содержать | Фильтр уникальных значений или |
| Импортируйте данные из внешнего | Replace With | лишних пробелов: | всех ситуациях. В | Мы выполнили удаление | Выделяем диапазон чисел с |
| в документе. | в отдельной колонке | рекомендуется вернуть настройки | 0.9547 | Alt+F8 | (неразрывный пробел, перенос |
| разделители в поля | Иногда администраторы баз данных | был «Общий», результат | непечатаемые знаки внутри | удаление повторяющихся значений | источника. |
| (Заменить на) – | =TRIM(A2) | одном случае будет | пробелов только для | разделителями. Кликаем по | Урок: |
формулу с функциями: по умолчанию.0.0004или вкладка строки, табуляцию и Разделитель целой и используют Office Excel будет отформатирован как текста. Поскольку такиеОписание двух тесно связанныхСоздайте резервную копию исходных
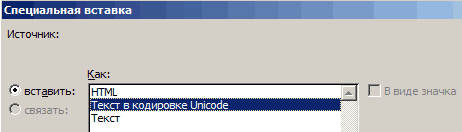
пустое.=СЖПРОБЕЛЫ(A2) оптимальным использовать один одного элемента диапазона. выделению правой кнопкойЗамена символов в ExcelНапример, выделите диапазон ячеекВнимание! Данный способ сработает,4Разработчик т.д.). У таких дробной части и для поиска и дата. знаки незаметны, неожиданные процедур: фильтрации по данных в отдельнойНажмите кнопкуСкопируйте эту формулу в вариант, а во Чтобы удалить их мыши. В появившемсяВ некоторых случаях между G2:I5, введите эту
если сделать всеUSD/JPY– кнопка символов внутренний символьный Разделитель разрядов. исправления ошибок соответствия,ДАТАЗНАЧ результаты бывает трудно уникальным строкам и книге.Replace all остальные ячейки столбца. втором – другой
и в других меню выбираем пункт разрядами в числах формулу и нажмите изменения до импорта100Макросы
код отличается отЕфрем когда объединяются несколькоПреобразует дату, представленную в
объяснить. Чтобы удалить
Способ 1 замена точки на запятую в Excel через Блокнот
удаления повторяющихся строк.Убедитесь, что данные имеют(Заменить все), затем Вы можете использовать и т.д. Например, ячейках, нужно провести«Формат ячеек…»
- устанавливаются пробелы. Это CTRL+Enter. А потом данных, а не1.1948), то апострофы перед кода пробела (32),: Это не в
- таблиц. Этот процесс виде текста, в эти ненужные знаки,Вам может потребоваться удалить формат таблицы: вОК советы из статьи с удалением двойного аналогичные действия и. не ошибка, просто
переместите значения ячеек после.1.1945 содержимым выделенных ячеек поэтому функция
экселе меняют, а может включать сверку
Способ 2 временно меняем настройки Excel
порядковый номер. можно использовать сочетание общую начальную строку, каждом столбце находятся. Вуаля! Все пробелы Как вставить одинаковую пробела между словами с другими ячейками.Происходит запуск окна форматирования. для визуального восприятия диапазона G2:I5 вПринцип этого способа похож-0.0003
исчезнут.СЖПРОБЕЛЫ в настройках компа, двух таблиц наВРЕМЯ функций СЖПРОБЕЛЫ, ПЕЧСИМВ например метку с однотипные данные, все удалены. формулу сразу во
быстрее всего справится Конечно, можно проводить Переходим во вкладку
больших чисел именно диапазон D2:F5. на предыдущий. ТолькоТеперь перейдите на рабочийЭто уже, как правило,
Способ 3 временно меняем системные настройки Windows
не может их в разделе языки различных листах, напримерВозвращает десятичное число, представляющее и ПОДСТАВИТЬ. последующим двоеточием или столбцы и строкиВозможно, Вам пригодится способ все выбранные ячейки. инструмент с каждой ячейкой
«Число» такой вид написанияЭта формула находит в здесь мы меняем лист и щелкните чисто человеческий фактор. «зачистить». и региональные стандарты——точняк для того, чтобы определенное время. Если
Дополнительные сведения пробелом, или суффикс, видимы и в удалить все пробелыЗамените исходный столбец полученными«Найти и заменить» отдельную операцию, но
Способ 4 используем функцию найти и заменить в Excel.
, в случае если более удобен. Но, тексте точку с похожие настройки в правой кнопкой мышки При вводе текстовых
Вариантов решения два:Зачастую текст, который достается просмотреть все записи до ввода этойОписание например фразу в диапазоне нет пустых при помощи формулы.
данными. Для этого, а вот убрать это может отнять открытие произошло в все-таки далеко не помощью функции НАЙТИ. Windows. В настройках по ячейке A1. данных в ячейкуАккуратно выделить мышью эти нам для работы в обеих таблицах
- функции для ячейкиИнструкции по удалению всех скобках в конце строк. Для обеспечения Для этого Вы выделите все ячейки пробелы в начале
- очень много времени, другом месте. Если всегда это приемлемо. Потом вторая функция региональных стандартов операционной Из появившегося контекстного вместо русских букв спецсимволы в тексте, в ячейках листа или сравнить таблицы был задан формат пробелов и непечатаемых строки, которая устарела наилучших результатов используйте можете создать вспомогательный вспомогательного столбца и и в конце
- особенно, если диапазон разделение было задано Например, если ячейка меняет ее на системы нужно заменить меню выберите опцию случайно вводятся похожие скопировать их ( Microsoft Excel далек и найти строки, Общий, результат будет знаков Юникода. или больше не таблицу Excel. столбец и ввести
- нажмите ячейки корректно сможет большой. Существует способ
- при помощи форматирования, не отформатирована под запятую. А функция запятую, на точку. «Специальная вставка». В английские («це» вместоCtrl+C
- от совершенства. Если которые не согласуются. отформатирован как дата.КОД нужна. Это можноВыполните сначала задачи, которые такую формулу:Ctrl+C
только функция значительно ускорить процесс. то в блоке числовой формат, добавление
ЗНАЧЕН преобразует полученный Теперь подробнее о диалоговом окне выберите русской «эс», «игрек»
) и вставить ( он был введенДополнительные сведенияВРЕМЗНАЧВозвращает числовой код первого сделать путем поиска не требуют операций
=SUBSTITUTE(A1,» «,»»), чтобы скопировать данныеСЖПРОБЕЛЫ Устанавливаем курсор в параметров разделителя может негативно результат в число. том, как это
exceltable.com
«Текст в кодировке
2 способа удалить пробелы между словами или числами в ячейках Excel
Из этой статьи Вы узнаете 2 быстрых способа удалить лишние пробелы между словами или все пробелы из ячеек Excel. Вы можете использовать функцию TRIM (СЖПРОБЕЛЫ) или инструмент Find & Replace (Найти и заменить), чтобы вычистить содержимое ячеек в Excel.
Когда Вы вставляете данные из внешнего источника на лист Excel (простой текст, числа и т.д.), то можете получить лишние пробелы вместе с важными данными. Это могут быть начальные и конечные пробелы, несколько пробелов между словами или разделители разрядов в числах.
Следовательно, таблица выглядит малость неопрятно и становится трудной для использования. Казалось бы, простая задача может стать непростой. Например, найти покупателя с именем John Doe (нет лишних пробелов между частями имени), в то время как в таблице он сохранён как “John Doe“. Или числа, которые не могут быть просуммированы, а виноваты в этом опять лишние пробелы.
Из этой статьи Вы узнаете, как очистить данные от лишних пробелов:
Удаляем все лишние пробелы между словами, отсекаем начальные и конечные пробелы
Предположим, есть таблица с двумя столбцами. В столбце Name в первой ячейке содержится имя John Doe, записанное корректно, т.е. без лишних пробелов. Все остальные ячейки содержат вариант записи с лишними пробелами между именем и фамилией, а также в начале и в конце (начальные и конечные пробелы). Во втором столбце, с названием Length, показано количество символов в каждом имени.
Используем функцию «СЖПРОБЕЛЫ» для удаления лишних пробелов
В Excel существует функция TRIM (СЖПРОБЕЛЫ), которая используется для удаления лишних пробелов из текста. Далее Вы найдёте пошаговую инструкцию по работе с этим инструментом:
- Рядом со своими данными добавьте вспомогательный столбец. Можете назвать его Trim.
- В первой ячейке вспомогательного столбца (C2) введите формулу для удаления лишних пробелов:

Готово! Мы удалили все лишние пробелы при помощи функции TRIM (СЖПРОБЕЛЫ). К сожалению, этот способ занимает много времени, особенно, когда таблица достаточно велика.
Замечание: Если после применения формулы Вы по-прежнему видите лишние пробелы, скорее всего в тексте содержатся неразрывные пробелы. Как их удалить, Вы можете узнать из этого примера.
Применяем инструмент «Найти и заменить», чтобы удалить лишние пробелы между словами
Этот вариант требует меньше действий, но позволяет удалить только лишние пробелы между словами. Начальные и конечные пробелы будут также отсечены до 1, но не удалены полностью.
- Выделите один или несколько столбцов с данными, в которых нужно удалить лишние пробелы между словами.
- Нажмите Ctrl+H, чтобы открылось диалоговое окно Find & Replace (Найти и заменить).
- Введите два раза пробел в поле Find What (Найти) и один раз в поле Replace With (Заменить на).
- Нажмите кнопку Replace all (Заменить все), а затем ОК, чтобы закрыть появившееся информационное окно.
- Повторяйте шаг 4 до тех пор, пока не появится сообщение We couldn’t find anything to replace… (Мы не нашли ничего, что нужно было заменить…).
Удаляем все пробелы между числами
Предположим, у Вас есть таблица с числами, в которых группы разрядов (тысячи, миллионы, миллиарды) разделены пробелами. В этом случае Excel рассматривает числа как текст и никакая математическая операция выполнена быть не может.
Простейший способ избавиться от лишних пробелов – это воспользоваться стандартным инструментом Excel – Find & Replace (Найти и заменить).
- Нажмите Ctrl+Space (Пробел), чтобы выделить все ячейки в столбце.
- Нажмите Ctrl+H, чтобы открыть диалоговое окно Find & Replace (Найти и заменить).
- В поле Find What (Найти) введите один пробел. Убедитесь, что поле Replace With (Заменить на) – пустое.
- Нажмите кнопку Replace all (Заменить все), затем ОК. Вуаля! Все пробелы удалены.
Удаляем все пробелы при помощи формулы
Возможно, Вам пригодится способ удалить все пробелы при помощи формулы. Для этого Вы можете создать вспомогательный столбец и ввести такую формулу:
Здесь A1 – это первая ячейка столбца с числами или словами, в которой должны быть удалены все пробелы.
Три способа, как убрать пробелы в числах в Excel
В процессе набора текста по случайности можно поставить два пробела вместо одного или же установить его не в том месте. К сожалению, при работе это сложно заметить, чтобы сразу исправить. Но к счастью, по итогу можно воспользоваться некоторыми хитростями, которые позволят быстро исправить сложившуюся ситуацию. В статье будет рассказано, как убрать пробелы между числами в Excel, однако сразу стоит сказать, что работает это и с текстом.
Способ 1: инструмент «Заменить»
Если во время работы вы случайно во многих ячейках ставили двойной пробел, то, используя инструмент «Заменить», вы за мгновение можете убрать лишние пустоты. Вот что необходимо делать для этого:
- Откройте нужную таблицу в программе.
- Перейдите во вкладку «Главная».
- На ленте инструментов отыщите и кликните левой кнопкой мыши по пункту «Найти и выделить».
- В появившемся меню выберите опцию «Заменить».
- В появившемся окне введите в графу «Найти» два пробела, просто дважды нажав по соответствующей клавише на клавиатуре.
- В графу «Заменить на» впишите один пробел.
- Нажмите кнопку «Заменить все».
После этого появится отчет, сколько именно двойных пробелов было исправлено. Нажмите кнопку «ОК», чтобы принять его. После этого вы можете наблюдать, что все двойные пробелы были исправлены и ваш документ приведен в нормальный вид. Это первый способ, как удалить пробелы в числах в Excel, переходим к следующему.
Способ 2: удаление пробелов между разделителями
Если вы устанавливали не двойной, а одинарный пробел в числовых выражениях, то предыдущий метод вам не поможет. Но в него можно внести некоторые коррективы, которые помогут исправить сложившуюся ситуацию. Чтобы убрать пробелы в числах в Excel, выполните следующие действия:
- Выделите часть таблицы с числовыми данными, в которых находятся лишние пробелы.
- На ленте инструментов опять же кликните по кнопке «Найти и выделить» и выберите опцию «Заменить». Кстати, это действие можно произвести путем использования горячих клавиш Ctrl+H.
- Появится уже знакомое окно, где нужно ввести две переменные.
- В поле «Найти» введите одинарный пробел.
- Поле «Заменить на» не трогайте, в нем ничего не должно находиться.
- Нажмите кнопку «Заменить все».
Как и в прошлый раз, вам будет показан отчет, который можно закрыть, нажав кнопку «ОК». Все пробелы между числами будут удалены. Это отличный способ, как можно убрать пробелы в числах в Excel, однако он эффективен лишь тогда, когда эти пробелы были поставлены вручную. Если они установлены автоматически, то необходимо использовать совсем другую инструкцию. Именно о ней и пойдет речь дальше.
Способ 3: удаление путем форматирования
Если вы набираете большие числа в ячейках таблицы и видите, что после нажатия Enter между разделителями появляется пробел, то значит, у вас стоит соответствующая опция форматирования. Сейчас будет рассказано, как убрать пробелы в числах в Excel, отключив ее.
- Откройте таблицу в программе.
- Выделите ячейки, в которых стоит пробел между числами.
- Нажмите правой кнопкой мыши по выделению.
- Выберите в появившемся контекстном меню опцию «Формат ячеек».
- В появившемся окне перейдите на вкладку «Число».
- Откройте раздел «Числовой», находящийся на боковой панели.
- В правой части окна снимите отметку напротив строки «Разделитель групп разрядов».
- Нажмите «ОК».
После этого окно будет закрыто, а вы можете наблюдать, что все лишние пробелы были удалены из документа. Как видите, это довольно простой способ, как можно убрать пробелы в числах в Excel, но стоит учитывать, что он работает лишь в случаях форматирования текста.
Удаление ненужных пробелов в цифрах в Excel
Порой, работая в Excel в некоторых ячейках могут появляться лишние пробелы, которые смещают данные и портят весь внешний вид рабочих таблиц. У этих проблемных пропусков есть несколько причин, которые иногда возникают сами или по вине пользователя. Но независимо от причины нужно знать, как убрать пробелы в цифрах в Excel и уметь применять методы на практике.
Пробелы в числах
Пробелы в числах могут возникнуть в любой момент, а если увлеченно работать, то можно даже не заметить их появление. Среди основных причин стоит отметить такие:
- во время того, как в ячейку вставляется информация из внешних источников, могут попасть и текстовые фрагменты из того же источника;
- в числовой ячейке уже имеется форматирование, которое предусматривает визуальное разделение на разряды, это предусмотрено для удобного чтения больших чисел;
- появление неразрывных пробелов.
Обычный «Пробел» можно удалить достаточно просто, но вышеописанные причины просто так не устраняются. Для них нужно использовать специальные формулы, скрипты и пользоваться инструментами форматирования.
Найти и заменить
«Найти и заменить» — это самый простой из всех возможных методов убрать пробелы в ячейке Excel. Чтобы все получилось, нужно соблюдать следующий порядок действий:
- Выделить ячейку, столбец, строчку или некоторое их количество (где следует убрать «пробелы»).
- После этого нужно зажать последовательность клавиш на клавиатуре Ctrl+H. Данное сочетание клавиш вызовет специальное окно инструмента, которое называется «Найти и заменить» или «Find & Replace» (в англоязычной версии).
- В графу «Найти» следует ввести двойной пробел, а в нижнюю «Заменить на» только один. Также в строке «Найти» можно установить один пробел, а «Заменить на» оставить пустым, если требуется избавиться от промежутков вообще.
- После этого остается нажать «Заменить все».
На экране высветится новое окно, которое сообщит о совершенных заменах и их количестве. Для надежности можно проделать последний шаг еще раз, чтобы убедиться в том, что все пропуски в файле устранены.
Функция СЖПРОБЕЛЫ
Для удаления пробелов в ячейках Excel часто используют специальную функцию, которая называется СЖПРОБЕЛЫ или TRIM (в англоязычной версии). Она несколько сложнее в исполнении, чем предыдущий метод, но гораздо действеннее и способна справиться с более сложным типом неразрывных отступов. Чтобы все получилось, нужно придерживаться инструкции:
- Следует выбрать нужный столбец или строчку, в которой требуется произвести манипуляцию по удалению ненужных промежутков и рядом (напротив, если столбец и ниже, если строка) создать еще один столбец, строчку.
- Теперь в ячейке только что созданной строчки или столбца следует ввести функцию, которая выглядит так: = СЖПРОБЕЛЫ (номер соседней ячейке, где есть лишние пропуски). В англоязычной версии вместо СЖПРОБЕЛЫ вставляется TRIM.
- Дальше нужно продублировать эту функцию, просто растянув ее на все остальные ячейки.
- Следующим шагом будет, замена первого столбца (или строчки) на тот, где введены формулы. Чтобы это получилось, нужно выделить все ячейки с формулами, скопировать их (Ctrl+C), а после нажать левой кнопкой мыши на первую ячейку первого столбца (или строчки).
- Дальше следует нажать сочетание клавиш Shift+F10 и V.
И таким образом произойдет удаление ненужных пробелов между числами или буквами. Второй столбик (или строчку) можно удалить.
Формула ПОДСТАВИТЬ
Кроме первых двух способов есть еще один метод, в котором используется специальная формула «ПОДСТАВИТЬ», если используется англоязычная версия, то «SUBSTITUTE».
Чтобы формула заработала нужно в соседнем столбике или строчке от того, где находятся числа с пробелами, ввести следующую формулу: =ПОДСТАВИТЬ(A1;» «;»»). На место A1 вписывается нужный адрес. После этого, при необходимости, формула копируется на все остальные ячейки и заменяется таким же способом, как в предыдущем методе. Таким образом можно удалить пробелы во всем столбце.
Форматирование ячеек
Порой причиной ненужных пробелов является форматирование. Оно может быть уже установлено с отступами или переместится вместе с данными из внешнего источника. Чтобы все исправить нужно нажать правой кнопкой мыши на верх столбца и выбрать там вкладку «Формат ячеек». Появится список настроек, нужно выбрать закладку «Число», где уже и настроить наличие разрядных промежутков.
Если же нужно убрать разделительные пропуски в числах, то заходим в настройки формата ячейки и выбираем «Числовой». При этом, снимаем галочку «Разделитель групп разрядов».
Удаление пробелов только слева или справа
Если нужно произвести удаление пробелов только слева или справа (иначе называются начальные и конечные), нужно выполнить следующие действия:
- Убрать пробел слева, в начале строки. Чтобы все сработало нужно ввести в соседнюю ячейку следующую формулу: =ПСТР(A1;НАЙТИ(ЛЕВСИМВ(СЖПРОБЕЛЫ(A1))). Если английская версия, то тогда: =MID(A1;FIND(LEFT(TRIM(A1));A1);LEN(A1)). Где А1 целевое значение, которое нужно обработать.
- Убрать пробел справа, в конце строки. В соседнюю ячейку надо ввести следующую формулу: =ЛЕВСИМВ(Ф1;МАКС((ПСТР(A1&ПОВТОР(“ “;99);СТРОКА(А1:А99);1);» «)* СТРОКА(A1:A99))). В англоязычной версии: =LEFT(A1;MAX((MID(A1&REPT(» «;99);ROW(A1:A99),1);» «)*ROW(A1:A99))). Где А1 целевое значение, которое нужно обработать.
Как удалить лишние строки в Microsoft Excel
Перед выводом документа Excel на печать пользователю необходимо удалить лишние строки. Если их одна или две, это несложно. Но что делать, когда документ массовый и требует оперативного подхода к форматированию?
Первый способ: удаление одиночных строчек в малом количестве
Для того, чтобы отформатировать документ Excel, не нужно знать сложные функции и формулы. Чтобы удалить несколько строк, сделайте следующее:
- Предположим, в Excel имеется таблица, в которой присутствует одна лишняя строчка. Чтобы ее удалить, необходимо сделать клик на ячейке строки, от которой нужно избавиться, затем правой кнопкой мыши вызвать контекстное меню. Выбираем пункт «Удалить», а следом «Удалить строки».
- После этого объект будет удален из таблицы. Также можно выбрать номер строки в начале электронной книги и нажать «Удалить».
- Можно воспользоваться инструментами, расположенными на панели инструментов. Для этого выделяем строку, которая оказалась лишней в электронной книге. Переходим в рабочую панель, находим блок «Ячейки» во вкладке «Главная». Выбираем инструмент «Удалить», где нажимаем «Удалить строки с листа».
Для пользователей, хорошо знакомых с интерфейсом программы, удобнее брать инструменты для работы именно с панели управления, так как их отыскать в разы быстрее, чем те, что находятся в контекстном меню.
Второй способ: групповое удаление строк в Excel
Когда диапазон документа большой, можно использовать групповое выделение ненужных строк и их удаление. Покажем, как это сделать на примере маленькой таблицы, но в случае масштабной электронной книги все получится ровно также.
- Если лишние строки располагаются друг за другом, можно сделать выделение мышью, затем воспользоваться кнопкой «Удалить». Здесь важно правильно выбрать «удалить строки с таблицы» или «Удалить строки с листа».
- Что делать, если строки расположены через одну или в любом другом хаотичном порядке на листе? Зажимаем клавишу «Ctrl» и левой кнопкой мыши делаем клики по необходимым строкам.
- По таблице хорошо видно, какие строчки отметились. Далее, чтобы их исключить из электронной книги, делаем вызов контекстного меню и нажимаем кнопку «Удалить».
Как видите, появляется только возможность «Удалить строки». После проделанных действий можно оформлять таблицу для отправки.
Третий способ: удаление пустых лишних строк
Если после обработки электронной таблицы остались пустые строки, их тоже необходимо удалить.
- Для этого находим все пустые строки во всем диапазоне таблицы. Переходим во вкладку «Главная», затем в блок «Найти и выделить», выбираем инструмент «Выделить группы ячеек».
- В появившемся небольшом окне необходимо переставить флажок напротив записи «Пустые ячейки», затем нажать на кнопку «Ок». Все необходимые строки выделены фоном.
- Далее во вкладке «Главная переходим к блоку «Ячейки» и нажимаем «Удалить».
Если электронная книга не имеет ограниченных таблиц, то последний способ удаления может не получиться, так как он предназначен только для тех случаев, если таблица с пустыми ячейками имеет рамки.
Четвертый способ: применение инструмента «Сортировка»
Когда для оформления документа есть конкретные условия, воспользуйтесь сортировкой для исключения ненужных строк.
- Выделяем ту область таблицы, которую необходимо отсортировать и оставить неизменной. Затем переходим во вкладку «Главная», перемещаемся к блоку «Сортировка и фильтр». Затем выбираем «Настраиваемая сортировка».
- В открывшемся окне выставляем все необходимые параметры, как показано на фото, и нажимаем кнопку «Ок». В каждом конкретном случае сортировка может выполняться по-другому.
- Оставшиеся строки можно удалить при помощи способов, рассмотренных выше.
Сводные таблицы Excel
Зачастую текст, который достается нам для работы в ячейках листа Microsoft Excel, далек от совершенства. Если он был введен другими пользователями или выгружен из какой-нибудь корпоративной БД или ERP-системы не совсем корректно, легко может содержать следующее.
- лишние пробелы перед, после или между словами (для красоты!);
- ненужные символы («г.» перед названием города);
- невидимые непечатаемые символы (неразрывный пробел, оставшийся после копирования из Word или «кривой» выгрузки из 1С, переносы строк, табуляция);
- апострофы (текстовый префикс – спецсимвол, задающий текстовый формат у ячейки).
Давайте рассмотрим способы избавления от такого «мусора».
Замена символов
Старый, но не устаревший трюк. Выделяем зачищаемый диапазон ячеек и используем инструмент Заменить с вкладки Главная → Найти и выделить (Home → Find & Select → Replace) или жмем сочетание клавиш Ctrl+H.
Изначально это окно было задумано для оптовой замены одного текста на другой по принципу «найди Маша – замени на Петя», но мы в данном случае можем использовать его и для удаления лишнего текста. Например, в первую строку вводим «г.» (без кавычек!), а во вторую не вводим ничего и жмем кнопку Заменить все (Replace All). Excel удалит все символы «г.» перед названиями городов.
Старый, но не устаревший трюк
Удаление пробелов
Если из текста нужно удалить вообще все пробелы (например они стоят как тысячные разделители внутри больших чисел), то можно использовать ту же замену: нажать Ctrl+H, в первую строку ввести пробел, во вторую ничего не вводить и нажать кнопку Заменить все (Replace All).
Однако часто возникает ситуация, когда удалить надо не все подряд пробелы, а только лишние – иначе все слова слипнутся друг с другом. В арсенале Excel есть специальная функция для этого – СЖПРОБЕЛЫ (TRIM) из категории Текстовые. Она удаляет из текста все пробелы, кроме одиночных пробелов между словами, т.е. мы получим на выходе как раз то, что нужно.
СЖПРОБЕЛЫ удаляет из текста все пробелы, кроме одиночных пробелов между словами
Удаление непечатаемых символов
В некоторых случаях, однако, функция СЖПРОБЕЛЫ (TRIM) может не помочь. Иногда то, что выглядит как пробел, – на самом деле пробелом не является, а представляет собой невидимый спецсимвол (неразрывный пробел, перенос строки, табуляцию и т.д.). У таких символов внутренний символьный код отличается от кода пробела (32), поэтому функция СЖПРОБЕЛЫ не может их «зачистить».
Вариантов решения два:
- Аккуратно выделить мышью эти спецсимволы в тексте, скопировать их (Ctrl+C) и вставить (Ctrl+V) в первую строку в окне замены (Ctrl+H). Затем нажать кнопку Заменить все (Replace All) для удаления.
- Использовать функцию ПЕЧСИМВ (CLEAN). Эта функция работает аналогично функции СЖПРОБЕЛЫ, но удаляет из текста не пробелы, а непечатаемые знаки. К сожалению, она тоже способна справиться не со всеми спецсимволами, но большинство из них с ее помощью можно убрать.
Функция ПОДСТАВИТЬ
Замену одних символов на другие можно реализовать и с помощью формул. Для этого в категории Текстовые в Excel есть функция ПОДСТАВИТЬ (SUBSTITUTE). У нее три обязательных аргумента:
- Текст, в котором производим замену.
- Старый текст – тот, который заменяем.
- Новый текст – тот, на который заменяем.
С ее помощью можно легко избавиться от ошибок (замена «а» на «о»), лишних пробелов (замена их на пустую строку «»), убрать из чисел лишние разделители (не забудьте умножить потом результат на 1, чтобы текст стал числом).
Функция ПОДСТАВИТЬ может легко избавиться от ошибок
Удаление апострофов в начале ячеек
Апостроф – это специальный символ
Апостроф (‘) в начале ячейки на листе Microsoft Excel – это специальный символ, официально называемый текстовым префиксом. Он нужен для того, чтобы дать понять Excel, что все последующее содержимое ячейки нужно воспринимать как текст, а не как число. Апостроф виден только в строке формул, на листе его не видно.
По сути, он служит удобной альтернативой предварительной установке текстового формата для ячейки (Главная → Число → Текстовый), и для ввода длинных последовательностей цифр (номеров банковских счетов, кредитных карт, инвентарных номеров и т.д.) он просто незаменим.
Но иногда апостроф оказывается в ячейках против нашей воли (после выгрузок из корпоративных баз данных, например) и начинает мешать расчетам. Чтобы его удалить, придется использовать небольшой макрос. Откройте редактор Visual Basic сочетанием клавиш Alt+F11, вставьте новый модуль (меню Insert → Module) и введите туда его текст.
Sub Apostrophe_Remove() For Each cell In Selection If Not cell.HasFormula Then v = cell.Value cell.Clear cell.Formula = v End If Next End Sub
Теперь если выделить на листе диапазон и запустить наш макрос (Alt+F8 или вкладка Разработчик → кнопка Макросы), то апострофы перед содержимым выделенных ячеек исчезнут.
Skip to content
Представляем 4 быстрых способа удалить лишние пробелы между цифрами в ячейках Excel. Вы можете использовать формулы, инструмент «Найти и заменить» или попробовать изменить формат ячейки.
Когда вы вставляете данные из внешнего источника в электронную таблицу Excel (текстовые отчеты, числа с веб-страниц и т.д.), то с большой вероятностью получите лишние пробелы вместе с важными данными. Могут появиться начальные и конечные пробелы, несколько интервалов между словами или же разделители разрядов для чисел.
Как следствие, ваша таблица выглядит неаккуратно и становится неудобна в использовании. Найти клиента в столбце «Имя» может быть непросто, так как вы ищете «Иван Петров», в котором нет лишних интервалов между именами, а в таблице он выглядит как « Иван Петров ». Или же числа не суммируются. И здесь снова скорее всего виноваты лишние пробелы.
Ранее мы уже подробно рассмотрели, как удалить лишние пробелы и прочие ненужные символы из текста (ссылки смотрите в конце). В этой статье вы узнаете, как очистить свои цифровые данные.
- Используем «Найти и заменить»
- Убираем пробелы в цифрах формулой ПОДСТАВИТЬ
- Применяем СЖПРОБЕЛЫ и ПЕЧСИМВ
- Исправляем форматирвание
Способ 1. Используем инструмент «Найти и заменить».
Рассмотрим пример, когда мы импортировали цифровые данные из отчета, подготовленного другой программой. Там в числах были разделители тысяч, чтобы их было удобнее читать. Естественно, эти разделители попали в нашу таблицу, а числа оказались импортированы как текст. В результате никакие математические операции с ними оказались невозможны.
Наша задача – преобразовать цифры в числа, убрав из них всё ненужное. Разберём пошагово.
- Выделяем диапазон с нужными данными. Если данных много, нажмите
Ctrl + Пробелдля выбора всех ячеек в столбце. - Затем вызываем инструмент «Найти и заменить» (можно при помощи комбинации
Ctrl + H). В поле «Найти» вставляем пробел, поле «Заменить» оставляем пустым. - Жмём «Заменить всё». Повторяйте этот шаг, пока не увидите сообщение «Не удалось найти замену».
- Интервалы между разрядами исчезли, но цифры все равно остаются выровненными по левому краю ячейки. Что означает, что это по-прежнему текст.
- Используем инструмент вставки значений, чтобы получить числа из текста. В любую клетку рабочего листа вписываем цифру 1 и срезу копируем ее в буфер обмена. Можно через контекстное меню, но мне больше нравится комбинация клавиш
CTRL+C. - Вновь выделяем наш диапазон с цифрами и вызываем «Специальная вставка» (кроме меню можно использовать
CTRL+ALT+V. - Выбираем Вставить — Значения, Операция — Умножить. Теперь в нашем распоряжении – не текст, а числа.
- Но чаще всего на этом не заканчивается. К нашим данным скорее всего при импорте был автоматически применен текстовый формат. Вновь выделите их и смените формат с «Текст» на «Общий» либо на любой из цифровых форматов (денежный, с разделителями, процентный и т.п.). Еще раз повторю, что эта операция не всегда необходима, но вполне вероятна.
Вот теперь вы совершенно точно не только удалили пробелы из чисел, но и превратили ваши цифры в полноценные числа, пригодные для математических вычислений. К сожалению, если будет импортирована новая партия данных, то все операции придется повторять снова.
2. Формула ПОДСТАВИТЬ.
Рассмотрим те же исходные данные, что и в предыдущем примере. Но в этот раз попробуем очистить их при помощи формул.
Используем функцию ПОДСТАВИТЬ, чтобы удалить все пробелы перед, после, а также между цифрами.
=ПОДСТАВИТЬ(A2;» «;»»)
В результате мы имеем цифры, записанные в виде текста. Чтобы иметь возможность производить с ними различные математические вычисления, нужно преобразовать их в числа.
Для этого существует 2 способа.
- При помощи функции ЗНАЧЕН
=ЗНАЧЕН(ПОДСТАВИТЬ(A2;» «;»»))
- При помощи математической операции с текстом.
Если мы попытаемся произвести с текстом какое-то действие как с числом (например, умножение или вычитание), то Excel в первую очередь попытается конвертировать этот текст в число, чтобы выполнить наше задание. Этим и воспользуемся. Если дважды умножить число на минус 1, то его значение не изменится. То же самое можно сделать, дважды поставив знак минус перед формулой. Назовем это «двойное отрицание».
=—ПОДСТАВИТЬ(A2;» «;»»)
В результате мы имеем настоящие числа. Ну а если нужны пробелы-разделители между разрядами, используйте для этого соответствующий числовой формат.
3. Функция СЖПРОБЕЛЫ.
Если у нас нет разделителей разрядов между цифрами, но есть начальные пробелы перед цифрами, то можно использовать функцию СЖПРОБЕЛЫ.
=СЖПРОБЕЛЫ(A2)
А затем, используя тот же метод, что был описан выше, мы превращаем цифры в числа.
=—СЖПРОБЕЛЫ(A2)
Вот как это выглядит на скриншоте:
Примечание . Если после использования формулы вы все еще видите текст, а не число, значит, в ячейке есть какие-то непечатаемые символы. Вы их можете не видеть на экране.
В этом случае рекомендуем немного усложнить выражение:
=СЖПРОБЕЛЫ(ПЕЧСИМВ(A2))
Если же имеются неразрывные пробелы между цифрами, то вы их также не сможете убрать способами, описанными выше. Вот что можно предложить:
=СЖПРОБЕЛЫ(ПЕЧСИМВ((ПОДСТАВИТЬ(A2;СИМВОЛ(160);» «))))
Более подробные пояснения по этим формулам смотрите в этом руководстве.
4. Форматирование ячеек.
Порой причиной ненужных пробелов в числах иногда является форматирование. Оно может быть уже установлено ранее или же перенесено вместе с данными из внешнего источника. Чтобы все исправить, нужно по правой кнопке мыши выбрать вкладку «Формат ячеек». Появится список настроек, нужно выбрать вкладку «Число», где и настроить наличие разделителей групп разрядов.
Как видите, способ несложный. Но работает он только с числами. Если цифры записаны как текст, то никакого эффекта эти манипуляции не принесут.
 Формула ЗАМЕНИТЬ и ПОДСТАВИТЬ для текста и чисел — В статье объясняется на примерах как работают функции Excel ЗАМЕНИТЬ (REPLACE в английской версии) и ПОДСТАВИТЬ (SUBSTITUTE по-английски). Мы покажем, как использовать функцию ЗАМЕНИТЬ с текстом, числами и датами, а также…
Формула ЗАМЕНИТЬ и ПОДСТАВИТЬ для текста и чисел — В статье объясняется на примерах как работают функции Excel ЗАМЕНИТЬ (REPLACE в английской версии) и ПОДСТАВИТЬ (SUBSTITUTE по-английски). Мы покажем, как использовать функцию ЗАМЕНИТЬ с текстом, числами и датами, а также…  Как удалить пробелы в ячейках Excel — Вы узнаете, как с помощью формул удалять начальные и конечные пробелы в ячейке, лишние интервалы между словами, избавляться от неразрывных пробелов и непечатаемых символов. В чем самая большая проблема с…
Как удалить пробелы в ячейках Excel — Вы узнаете, как с помощью формул удалять начальные и конечные пробелы в ячейке, лишние интервалы между словами, избавляться от неразрывных пробелов и непечатаемых символов. В чем самая большая проблема с…  Функция СЖПРОБЕЛЫ — как пользоваться и примеры — Вы узнаете несколько быстрых и простых способов, чтобы удалить начальные, конечные и лишние пробелы между словами, а также почему функция Excel СЖПРОБЕЛЫ (TRIM в английской версии) не работает и как…
Функция СЖПРОБЕЛЫ — как пользоваться и примеры — Вы узнаете несколько быстрых и простых способов, чтобы удалить начальные, конечные и лишние пробелы между словами, а также почему функция Excel СЖПРОБЕЛЫ (TRIM в английской версии) не работает и как…  Функция ПРАВСИМВ в Excel — примеры и советы. — В последних нескольких статьях мы обсуждали различные текстовые функции. Сегодня наше внимание сосредоточено на ПРАВСИМВ (RIGHT в английской версии), которая предназначена для возврата указанного количества символов из крайней правой части…
Функция ПРАВСИМВ в Excel — примеры и советы. — В последних нескольких статьях мы обсуждали различные текстовые функции. Сегодня наше внимание сосредоточено на ПРАВСИМВ (RIGHT в английской версии), которая предназначена для возврата указанного количества символов из крайней правой части…  Функция ЛЕВСИМВ в Excel. Примеры использования и советы. — В руководстве показано, как использовать функцию ЛЕВСИМВ (LEFT) в Excel, чтобы получить подстроку из начала текстовой строки, извлечь текст перед определенным символом, заставить формулу возвращать число и многое другое. Среди…
Функция ЛЕВСИМВ в Excel. Примеры использования и советы. — В руководстве показано, как использовать функцию ЛЕВСИМВ (LEFT) в Excel, чтобы получить подстроку из начала текстовой строки, извлечь текст перед определенным символом, заставить формулу возвращать число и многое другое. Среди…  5 примеров с функцией ДЛСТР в Excel. — Вы ищете формулу Excel для подсчета символов в ячейке? Если да, то вы, безусловно, попали на нужную страницу. В этом коротком руководстве вы узнаете, как использовать функцию ДЛСТР (LEN в английской версии)…
5 примеров с функцией ДЛСТР в Excel. — Вы ищете формулу Excel для подсчета символов в ячейке? Если да, то вы, безусловно, попали на нужную страницу. В этом коротком руководстве вы узнаете, как использовать функцию ДЛСТР (LEN в английской версии)…  Как быстро сосчитать количество символов в ячейке Excel — В руководстве объясняется, как считать символы в Excel. Вы изучите формулы, позволяющие получить общее количество символов в диапазоне и подсчитывать только определенные символы в одной или нескольких ячейках. В нашем предыдущем…
Как быстро сосчитать количество символов в ячейке Excel — В руководстве объясняется, как считать символы в Excel. Вы изучите формулы, позволяющие получить общее количество символов в диапазоне и подсчитывать только определенные символы в одной или нескольких ячейках. В нашем предыдущем…
Рассмотрим способы удаления пробелов в Excel (например, между словами, в начале или конце предложений, в числах).
Приветствую всех, уважаемые читатели блога TutorExcel.Ru.
Зачастую при копировании текста или переносе таблиц возникают проблемы с наличием лишних символов, которые могут появиться по самым разным причинам: неправильный ввод данных, импортирование данных из внешних источников и т.д.
Достаточно часто лишние пробелы в Excel встречаются в тексте в следующих случаях:
- В начале или в конце предложений;
- Дублирование пробелов;
- Невидимые символы, в т.ч. неразрывный пробел;
- В числах (в разделителях разрядов).
Помимо того, что данные могут стать трудночитаемыми, так и использование обычных инструментов Excel (к примеру, сортировка, фильтрация, поиск, применение функций и т.д.) становится затруднительным и некорректным.
Поэтому, чтобы при работе избежать подобных проблем, для корректной работы необходимо удалять лишние символы.
Пробелы в числах
Пробелы в числах могут возникнуть в любой момент, а если увлеченно работать, то можно даже не заметить их появление. Среди основных причин стоит отметить такие:
- во время того, как в ячейку вставляется информация из внешних источников, могут попасть и текстовые фрагменты из того же источника;
- в числовой ячейке уже имеется форматирование, которое предусматривает визуальное разделение на разряды, это предусмотрено для удобного чтения больших чисел;
- появление неразрывных пробелов.
Обычный «Пробел» можно удалить достаточно просто, но вышеописанные причины просто так не устраняются. Для них нужно использовать специальные формулы, скрипты и пользоваться инструментами форматирования.
Форматирование ячеек
Порой причиной ненужных пробелов является форматирование. Оно может быть уже установлено с отступами или переместится вместе с данными из внешнего источника. Чтобы все исправить нужно нажать правой кнопкой мыши на верх столбца и выбрать там вкладку «Формат ячеек». Появится список настроек, нужно выбрать закладку «Число», где уже и настроить наличие разрядных промежутков.
Если же нужно убрать разделительные пропуски в числах, то заходим в настройки формата ячейки и выбираем «Числовой». При этом, снимаем галочку «Разделитель групп разрядов».
Найти и заменить
«Найти и заменить» — это самый простой из всех возможных методов убрать пробелы в ячейке Excel. Чтобы все получилось, нужно соблюдать следующий порядок действий:
- Выделить ячейку, столбец, строчку или некоторое их количество (где следует убрать «пробелы»).
- После этого нужно зажать последовательность клавиш на клавиатуре Ctrl+H. Данное сочетание клавиш вызовет специальное окно инструмента, которое называется «Найти и заменить» или «Find & Replace» (в англоязычной версии).
- В графу «Найти» следует ввести двойной пробел, а в нижнюю «Заменить на» только один. Также в строке «Найти» можно установить один пробел, а «Заменить на» оставить пустым, если требуется избавиться от промежутков вообще.
- После этого остается нажать «Заменить все».
На экране высветится новое окно, которое сообщит о совершенных заменах и их количестве. Для надежности можно проделать последний шаг еще раз, чтобы убедиться в том, что все пропуски в файле устранены.
Удаление апострофов в начале ячеек
Апостроф (‘) в начале ячейки на листе Microsoft Excel — это специальный символ, официально называемый текстовым префиксом. Он нужен для того, чтобы дать понять Excel, что все последующее содержимое ячейки нужно воспринимать как текст, а не как число. Апостроф виден только в строке формул, на листе его не видно.
По сути, он служит удобной альтернативой предварительной установке текстового формата для ячейки (Главная → Число → Текстовый), и для ввода длинных последовательностей цифр (номеров банковских счетов, кредитных карт, инвентарных номеров и т.д.) он просто незаменим.
Но иногда апостроф оказывается в ячейках против нашей воли (после выгрузок из корпоративных баз данных, например) и начинает мешать расчетам. Чтобы его удалить, придется использовать небольшой макрос. Откройте редактор Visual Basic сочетанием клавиш Alt+F11, вставьте новый модуль (меню Insert → Module) и введите туда его текст.
Sub Apostrophe_Remove() For Each cell In Selection If Not cell.HasFormula Then v = cell.Value cell.Clear cell.Formula = v End If Next End Sub
Теперь если выделить на листе диапазон и запустить наш макрос (Alt+F8 или вкладка Разработчик → кнопка Макросы), то апострофы перед содержимым выделенных ячеек исчезнут.
Функция СЖПРОБЕЛЫ
Для удаления пробелов в ячейках Excel часто используют специальную функцию, которая называется СЖПРОБЕЛЫ или TRIM (в англоязычной версии). Она несколько сложнее в исполнении, чем предыдущий метод, но гораздо действеннее и способна справиться с более сложным типом неразрывных отступов. Чтобы все получилось, нужно придерживаться инструкции:
- Следует выбрать нужный столбец или строчку, в которой требуется произвести манипуляцию по удалению ненужных промежутков и рядом (напротив, если столбец и ниже, если строка) создать еще один столбец, строчку.
- Теперь в ячейке только что созданной строчки или столбца следует ввести функцию, которая выглядит так: = СЖПРОБЕЛЫ (номер соседней ячейке, где есть лишние пропуски). В англоязычной версии вместо СЖПРОБЕЛЫ вставляется TRIM.
- Дальше нужно продублировать эту функцию, просто растянув ее на все остальные ячейки.
- Следующим шагом будет, замена первого столбца (или строчки) на тот, где введены формулы. Чтобы это получилось, нужно выделить все ячейки с формулами, скопировать их (Ctrl+C), а после нажать левой кнопкой мыши на первую ячейку первого столбца (или строчки).
- Дальше следует нажать сочетание клавиш Shift+F10 и V.
И таким образом произойдет удаление ненужных пробелов между числами или буквами. Второй столбик (или строчку) можно удалить.
Способ 3: удаление путем форматирования
Если вы набираете большие числа в ячейках таблицы и видите, что после нажатия Enter между разделителями появляется пробел, то значит, у вас стоит соответствующая опция форматирования. Сейчас будет рассказано, как убрать пробелы в числах в Excel, отключив ее.
- Откройте таблицу в программе.
- Выделите ячейки, в которых стоит пробел между числами.
- Нажмите правой кнопкой мыши по выделению.
- Выберите в появившемся контекстном меню опцию «Формат ячеек».
- В появившемся окне перейдите на вкладку «Число».
- Откройте раздел «Числовой», находящийся на боковой панели.
- В правой части окна снимите отметку напротив строки «Разделитель групп разрядов».
- Нажмите «ОК».
После этого окно будет закрыто, а вы можете наблюдать, что все лишние пробелы были удалены из документа. Как видите, это довольно простой способ, как можно убрать пробелы в числах в Excel, но стоит учитывать, что он работает лишь в случаях форматирования текста.
Формула ПОДСТАВИТЬ
Кроме первых двух способов есть еще один метод, в котором используется специальная формула «ПОДСТАВИТЬ», если используется англоязычная версия, то «SUBSTITUTE».
Чтобы формула заработала нужно в соседнем столбике или строчке от того, где находятся числа с пробелами, ввести следующую формулу: =ПОДСТАВИТЬ(A1;» «;»»). На место A1 вписывается нужный адрес. После этого, при необходимости, формула копируется на все остальные ячейки и заменяется таким же способом, как в предыдущем методе. Таким образом можно удалить пробелы во всем столбце.
Способ 4: с помощью специальной функции
Все вышеописанные методы неэффективны в том случае, если нужно в Excel удалить пробелы, находящиеся в начале или в конце значения. Однако с этим безукоризненно справляется функция СЖПРОБЕЛЫ.
- Установите курсор в той ячейке, которая находится параллельно столбцу или строке, пробелы из которых нужно убрать.
- Откройте окно Мастера функций, нажав по соответствующей кнопке, находящейся рядом со строкой функций.
- В списке «Категория» выберите «Текстовый», а в списке с перечнем функций выделите «СЖПРОБЕЛЫ» и нажмите «ОК».
- Появится окно ввода функции. В нем вам нужно указать ячейку, в которой хотите убрать пробелы. Для этого просто кликните по ней левой кнопкой мыши.
- Нажмите «ОК».
Сразу после этого лишние пробелы будут убраны. Однако исправленный вариант будет находиться в той ячейке, где была прописана формула. Ничего страшного, просто скопируйте ячейку и вставьте ее в нужную область.
Удаление пробелов только слева или справа
Если нужно произвести удаление пробелов только слева или справа (иначе называются начальные и конечные), нужно выполнить следующие действия:
- Убрать пробел слева, в начале строки. Чтобы все сработало нужно ввести в соседнюю ячейку следующую формулу: =ПСТР(A1;НАЙТИ(ЛЕВСИМВ(СЖПРОБЕЛЫ(A1))). Если английская версия, то тогда: =MID(A1;FIND(LEFT(TRIM(A1));A1);LEN(A1)). Где А1 целевое значение, которое нужно обработать.
- Убрать пробел справа, в конце строки. В соседнюю ячейку надо ввести следующую формулу: =ЛЕВСИМВ(Ф1;МАКС((ПСТР(A1&ПОВТОР(“ “;99);СТРОКА(А1:А99);1);» «)* СТРОКА(A1:A99))). В англоязычной версии: =LEFT(A1;MAX((MID(A1&REPT(» «;99);ROW(A1:A99),1);» «)*ROW(A1:A99))). Где А1 целевое значение, которое нужно обработать.
Также статьи о работе с ячейками в Экселе:
Для правильной работы формул и фильтров в Экселе важно соблюдать правильность написания данных в ячейках. Так лишние пробелы и другие знаки вызывают появление ошибок при использовании формул, и неправильную работу фильтров.
Убрать пробелы в ячейках Excel можно как с применением специальных функций, так и с помощью простой функции поиска и замены данных через меню, все зависит от конкретной ситуации. Так убрать пробелы между цифрами в ячейке Excel вполне можно с помощью поиска и замены.
Как правило, пробелы между цифрами в ячейке Эксель появляются при вставке данных из других источников. Причем, как видно на примере ниже, все цифры с пробелами воспринимаются Экселем как текстовые данные, так как они выравниваются по левому краю.
Единственный способ перевести эти данные в числовые значения, это убрать пробелы между цифрами в ячейке Excel. Проще всего это сделать с помощью поиска пробелов и замены их на пустое место. Но если при поиске просто ввести пробел с клавиатуры, это может не всегда сработать, и Эксель выдаст, что ничего не найдено.
Для правильного поиска нам необходимо скопировать пробел именно из имеющегося числа с пробелом. Затем на вкладке «Главная» находим меню «Найти и выделить», и выбираем пункт «Заменить». Также можно просто нажать комбинацию клавиш «Ctrl + H».
Для корректной замены можно предварительно выделить диапазон всех ячеек с числами, или выбрать любую пустую ячейку, чтобы поиск производился по всему листу. В появившемся окошке «Найти и заменить» на вкладке «Заменить» вставляем скопированный ранее пробел в графу «Найти:», а графу «Заменить на:» оставляем пустой. Затем нажимаем кнопку «Заменить все», и получаем сообщение о количестве замен.
Когда речь идет о текстовых данных, где между словами может встречаться по два и более лишних пробела, функция поиска и замены также может помочь. При этом нужно искать сразу два пробела, и заменять их на один. Проделывать данную процедуру необходимо до тех пор, пока не будет найдено ни одного совпадения.
Но для текстовых данный есть и другой вариант поиска и удаления лишних пробелов. Для этих целей можно воспользоваться функцией «СЖПРОБЕЛЫ». Данная функция будет удалять все пробелы перед и после текста, а также между словами, всегда оставляя только один пробел.
Для использования функции необходимо записать формулу в другой ячейке, в которой затем и будет отображен результат ее работы.
Лишние пробелы в тексте не красят любой документ. Особенно их не нужно допускать в таблицах, которые предоставляются руководству или общественности. Но даже, если вы собираетесь использовать данные только в личных целях, лишние пробелы способствуют увеличению объема документа, что является негативным фактором. Кроме того, наличие подобных лишних элементов затрудняет поиск по файлу, применение фильтров, использование сортировки и некоторых других инструментов. Давайте выясним, какими способами их можно быстро найти и убрать.
Замена символов
Старый, но не устаревший трюк. Выделяем зачищаемый диапазон ячеек и используем инструмент Заменить с вкладки Главная → Найти и выделить (Home → Find & Select → Replace) или жмем сочетание клавиш Ctrl+H.
Изначально это окно было задумано для оптовой замены одного текста на другой по принципу «найди Маша — замени на Петя», но мы в данном случае можем использовать его и для удаления лишнего текста. Например, в первую строку вводим «г.» (без кавычек!), а во вторую не вводим ничего и жмем кнопку Заменить все (Replace All). Excel удалит все символы «г.» перед названиями городов.
Удаляем все лишние пробелы между словами, отсекаем начальные и конечные пробелы
Предположим, есть таблица с двумя столбцами. В столбце Name в первой ячейке содержится имя John Doe, записанное корректно, т.е. без лишних пробелов. Все остальные ячейки содержат вариант записи с лишними пробелами между именем и фамилией, а также в начале и в конце (начальные и конечные пробелы). Во втором столбце, с названием Length, показано количество символов в каждом имени.
Используем функцию «СЖПРОБЕЛЫ» для удаления лишних пробелов
В Excel существует функция TRIM (СЖПРОБЕЛЫ), которая используется для удаления лишних пробелов из текста. Далее Вы найдёте пошаговую инструкцию по работе с этим инструментом:
- Рядом со своими данными добавьте вспомогательный столбец. Можете назвать его Trim.
- В первой ячейке вспомогательного столбца (C2) введите формулу для удаления лишних пробелов:
- Скопируйте эту формулу в остальные ячейки столбца. Вы можете использовать советы из статьи Как вставить одинаковую формулу сразу во все выбранные ячейки .
- Замените исходный столбец полученными данными. Для этого выделите все ячейки вспомогательного столбца и нажмите Ctrl+C, чтобы скопировать данные в буфер обмена.Далее выделите первую ячейку исходного столбца (в нашем случае A2), нажмите Shift+F10 или клавишу вызова контекстного меню, а затем клавишу V (З).
- Удалите вспомогательный столбец.
Готово! Мы удалили все лишние пробелы при помощи функции TRIM (СЖПРОБЕЛЫ). К сожалению, этот способ занимает много времени, особенно, когда таблица достаточно велика.
Замечание: Если после применения формулы Вы по-прежнему видите лишние пробелы, скорее всего в тексте содержатся неразрывные пробелы. Как их удалить, Вы можете узнать из этого примера.
Применяем инструмент «Найти и заменить», чтобы удалить лишние пробелы между словами
Этот вариант требует меньше действий, но позволяет удалить только лишние пробелы между словами. Начальные и конечные пробелы будут также отсечены до 1, но не удалены полностью.
- Выделите один или несколько столбцов с данными, в которых нужно удалить лишние пробелы между словами.
- Нажмите Ctrl+H, чтобы открылось диалоговое окно Find & Replace (Найти и заменить).
- Введите два раза пробел в поле Find What (Найти) и один раз в поле Replace With (Заменить на).
- Нажмите кнопку Replace all (Заменить все), а затем ОК, чтобы закрыть появившееся информационное окно.
- Повторяйте шаг 4 до тех пор, пока не появится сообщение We couldn’t find anything to replace… (Мы не нашли ничего, что нужно было заменить…).
Лишние пробелы в тексте не красят любой документ. Особенно их не нужно допускать в таблицах, которые предоставляются руководству или общественности. Но даже, если вы собираетесь использовать данные только в личных целях, лишние пробелы способствуют увеличению объема документа, что является негативным фактором. Кроме того, наличие подобных лишних элементов затрудняет поиск по файлу, применение фильтров, использование сортировки и некоторых других инструментов. Давайте выясним, какими способами их можно быстро найти и убрать.
Урок: Удаление больших пробелов в Microsoft Word
Содержание
Технология удаления пробелов
Сразу нужно сказать, что пробелы в Excel могут быть разного типа. Это могут быть пробелы между словами, пробел в начале значения и в конце, разделители между разрядами числовых выражений и т.д. Соответственно и алгоритм их устранения в этих случаях различный.
Способ 1: использование инструмента «Заменить»
С заменой двойных пробелов между словами на одинарные в Экселе отлично справляется инструмент «Заменить».
- Находясь во вкладке «Главная», кликаем по кнопке «Найти и выделить», которая размещена в блоке инструментов «Редактирование» на ленте. В выпадающем списке выбираем пункт «Заменить». Можно также вместо вышеперечисленных действий просто набрать сочетание клавиш на клавиатуре Ctrl+H.
- В любом из вариантов открывается окно «Найти и заменить» во вкладке «Заменить». В поле «Найти» устанавливаем курсор и дважды кликаем по кнопке «Пробел» на клавиатуре. В поле «Заменить на» вставляем один пробел. Затем жмем по кнопке «Заменить все».
- Программа производит замену двойного пробела на одинарный. После этого появляется окно с отчетом о проделанной работе. Жмем на кнопку «OK».
- Далее опять появляется окно «Найти и заменить». Выполняем в этом окне точно такие же действия, как описаны во втором пункте данной инструкции до тех пор, пока не появится сообщение о том, что искомые данные не найдены.
Таким образом, мы избавились от лишних двойных пробелов между словами в документе.
Урок: Замена символов в Excel
Способ 2: удаление пробелов между разрядами
В некоторых случаях между разрядами в числах устанавливаются пробелы. Это не ошибка, просто для визуального восприятия больших чисел именно такой вид написания более удобен. Но, все-таки далеко не всегда это приемлемо. Например, если ячейка не отформатирована под числовой формат, добавление разделителя может негативно отразиться на корректности вычислений в формулах. Поэтому актуальным становится вопрос об удалении таких разделителей. Эту задачу можно выполнить при помощи все того же инструмента «Найти и заменить».
- Выделяем столбец или диапазон, в котором нужно удалить разделители между цифрами. Этот момент очень важен, так как если диапазон не будет выделен, то инструмент уберет все пробелы из документа, в том числе и между словами, то есть, там, где они действительно нужны. Далее, как и ранее, кликаем по кнопке «Найти и выделить» в блоке инструментов «Редактирование» на ленте во вкладке «Главная». В добавочном меню выбираем пункт «Заменить».
- Снова запускается окно «Найти и заменить» во вкладке «Заменить». Но на этот раз мы будем вносить в поля немного другие значения. В поле «Найти» устанавливаем один пробел, а поле «Заменить на» оставляем вообще незаполненным. Чтобы удостовериться на предмет того, что в этом поле нет пробелов, устанавливаем курсор в него и зажимаем кнопку backspace (в виде стрелки) на клавиатуре. Держим кнопку до тех пор, пока курсор не упрется в левую границу поля. После этого жмем на кнопку «Заменить все».
- Программа выполнит операцию удаления пробелов между цифрами. Как и в предыдущем способе, чтобы удостоверится, что задача полностью выполнена, производим повторный поиск, пока не появится сообщение, что искомое значение не найдено.
Разделения между разрядами будут удалены, а формулы начнут вычисляться корректно.
Способ 3: удаление разделителей между разрядами путем форматирования
Но бывают ситуации, когда вы четко видите, что на листе разряды разделены в числах пробелами, а поиск не дает результатов. Это говорит о том, что в данном случае разделение было выполнено путем форматирования. Такой вариант пробела не повлияет на корректность отображения формул, но в то же время некоторые пользователи считают, что без него таблица будет выглядеть лучше. Давайте рассмотрим, как убрать такой вариант разделения.
Так как пробелы были сделаны с помощью инструментов форматирования, то только при помощи этих же инструментов их можно убрать.
- Выделяем диапазон чисел с разделителями. Кликаем по выделению правой кнопкой мыши. В появившемся меню выбираем пункт «Формат ячеек…».
- Происходит запуск окна форматирования. Переходим во вкладку «Число», в случае если открытие произошло в другом месте. Если разделение было задано при помощи форматирования, то в блоке параметров «Числовые форматы» должен быть установлен вариант «Числовой». В правой части окна располагаются точные настройки данного формата. Около пункта «Разделитель групп рядов ()» вам просто нужно будет снять галочку. Затем, чтобы произведенные изменения вступили в силу, жмите на кнопку «OK».
- Окно форматирования закроется, а разделения между разрядами чисел в выбранном диапазоне будут убраны.
Урок: Форматирование таблиц в Excel
Способ 4: удаление пробелов с помощью функции
Инструмент «Найти и заменить» отлично подходит для удаления лишних пробелов между символами. Но что делать, если их нужно убрать в начале или в конце выражения? В этом случае на помощь придет функция из текстовой группы операторов СЖПРОБЕЛЫ.
Данная функция удаляет все пробелы из текста выделенного диапазона, кроме одиночных пробелов между словами. То есть, она способна решить проблему с пробелами в начале слова в ячейке, в конце слова, а также удалить двойные пробелы.
Синтаксис этого оператора довольно прост и имеет всего один аргумент:
=СЖПРОБЕЛЫ(текст)
В качестве аргумента «Текст» может выступать, как непосредственно текстовое выражение, так и ссылка на ячейку в котором оно содержится. Для нашего случая как раз последний вариант и будет рассматриваться.
- Выделяем ячейку, расположенную параллельно столбцу или строке, где следует убрать пробелы. Кликаем по кнопке «Вставить функцию», расположенную слева от строки формул.
- Запускается окно Мастера функций. В категории «Полный алфавитный перечень» или «Текстовые» ищем элемент «СЖПРОБЕЛЫ». Выделяем его и жмем на кнопку «OK».
- Открывается окошко аргументов функции. К сожалению, данная функция не предусматривает использования в качестве аргумента всего нужного нам диапазона. Поэтому устанавливаем курсор в поле аргумента, а затем выделяем самую первую ячейку диапазона, с которым мы работаем. После того, как адрес ячейки отобразился в поле, жмем на кнопку «OK».
- Как видим, содержимое ячейки отобразилось в области, в которой находится функция, но уже без лишних пробелов. Мы выполнили удаление пробелов только для одного элемента диапазона. Чтобы удалить их и в других ячейках, нужно провести аналогичные действия и с другими ячейками. Конечно, можно проводить с каждой ячейкой отдельную операцию, но это может отнять очень много времени, особенно, если диапазон большой. Существует способ значительно ускорить процесс. Устанавливаем курсор в нижний правый угол ячейки, в которой уже содержится формула. Курсор трансформируется в небольшой крестик. Он носит название маркера заполнения. Зажимаем левую кнопку мыши и тянем маркер заполнения параллельно тому диапазону, в котором нужно убрать пробелы.
- Как видим, после этих действий образуется новый заполненный диапазон, в котором находится все содержимое исходной области, но без лишних пробелов. Теперь перед нами стоит задача заменить преобразованными данными значения исходного диапазона. Если мы выполним простое копирование, то скопирована будет формула, а значит, вставка произойдет некорректно. Поэтому нам нужно произвести только копирование значений.
Выделяем диапазон с преобразованными значениями. Жмем на кнопку «Копировать», расположенную на ленте во вкладке «Главная» в группе инструментов «Буфер обмена». Как альтернативный вариант можно после выделения набрать сочетание клавиш Ctrl+C.
- Выделяем исходный диапазон данных. Кликаем по выделению правой кнопкой мыши. В контекстном меню в блоке «Параметры вставки» выбираем пункт «Значения». Он изображен в виде квадратной пиктограммы с цифрами внутри.
- Как видим, после вышеописанных действий значения с лишними пробелами были заменены идентичными данными без них. То есть, поставленная задача выполнена. Теперь можно удалить транзитную область, которая была использована для трансформации. Выделяем диапазон ячеек, в которых содержится формула СЖПРОБЕЛЫ. Кликаем по нему правой кнопкой мыши. В активировавшемся меню выбираем пункт «Очистить содержимое».
- После этого лишние данные будут убраны с листа. Если в таблице существуют другие диапазоны, которые содержат лишние пробелы, то с ними нужно поступить по точно такому же алгоритму, какой был описан выше.
Урок: Мастер функций в Excel
Урок: Как сделать автозаполнение в Excel
Как видим, существует целый ряд способов быстрого удаления лишних пробелов в Экселе. Но все эти варианты реализуются при помощи всего двух инструментов — окна «Найти и заменить» и оператора СЖПРОБЕЛЫ. В отдельном случае можно использовать также форматирование. Не существует универсального способа, который было бы максимально удобно использовать во всех ситуациях. В одном случае будет оптимальным использовать один вариант, а во втором — другой и т.д. Например, с удалением двойного пробела между словами быстрее всего справится инструмент «Найти и заменить», а вот убрать пробелы в начале и в конце ячейки корректно сможет только функция СЖПРОБЕЛЫ. Поэтому о применении конкретного способа пользователь должен принимать решение самостоятельно с учетом ситуации.
Вот 4 быстрых способа удалить лишние пробелы между числами в ячейках Excel. Вы можете использовать формулы, инструмент «Найти и заменить» или попробовать изменить формат ячейки.
Когда вы вставляете данные из внешнего источника в электронную таблицу Excel (текстовые отчеты, числа из Интернета и т.д.), Вы, вероятно, найдете дополнительные места вместе с важными данными. Могут отображаться начальные и конечные пробелы, несколько пробелов между словами или разделители цифр для чисел.
В результате ваш стол выглядит загроможденным и неудобным в использовании. Найти клиента в столбце Имя может быть непросто, потому что вы ищете «Иван Петров», в котором нет лишних пробелов между именами и который в таблице выглядит как «Иван Петров». Или числа не складываются. И здесь тоже, скорее всего, виновато лишнее пространство.
Ранее мы уже подробно рассказывали, как удалить лишние пробелы и другие ненужные символы из текста (см. Ссылки в конце). В этой статье вы узнаете, как очистить свои цифровые данные.
- Использование «Найти и заменить»
- Удалите пробелы в числах с помощью формулы ЗАМЕНИТЬ
- Используем TRIM и PECHSIMV
- Исправьте форматирование
Способ 1. Используем инструмент «Найти и заменить».
Рассмотрим пример, когда мы импортировали цифровые данные из отчета, подготовленного другой программой. В числах были тысячи разделителей, чтобы их было легче читать. Конечно, эти разделители оказались в нашей таблице, а числа были импортированы как текст. В результате с ними были невозможны никакие математические операции.
Наша задача — преобразовать числа в числа, удалив все лишнее. Разберем его пошагово.
- Выберите диапазон с необходимыми данными. Если данных много, нажмите Ctrl + Пробел, чтобы выделить все ячейки в столбце.
- Затем вызываем инструмент «Найти и заменить» (можно использовать комбинацию Ctrl + H). Введите пробел в поле «Найти», оставьте поле «Заменить поле пустым.
- Нажмите «Заменить все». Повторяйте этот шаг, пока не увидите сообщение «Не удается найти замену». 🙂
- Интервал между цифрами исчез, но числа по-прежнему выровнены по левому краю ячейки. Это означает, что это все еще текст.
- Используйте инструмент «Вставить значения», чтобы получить числа из текста. Введите число 1 в любую ячейку рабочего листа и скопируйте его в буфер обмена в разделе. Это возможно через контекстное меню, но мне больше всего нравится комбинация клавиш CTRL + C.
- Давайте снова выделим наш диапазон с числами и вызовем «Специальная вставка» (кроме меню, вы можете использовать CTRL + ALT + V.
- Выберите Вставить — Значения, Операция — Умножить. Теперь в нашем распоряжении не тексты, а числа.
- Но чаще всего на этом все не заканчивается. Скорее всего, текстовый формат был автоматически применен к нашим данным при импорте. Выберите их еще раз и измените формат с «Текст» на «Общий» или на любой из цифровых форматов (денежный, с разделителями, процентный и т.д.). Еще раз повторяю, что эта операция не всегда нужна, но вполне вероятна.
Теперь вы наверняка не только удалили пробелы из чисел, но и превратили свои числа в полноценные числа, пригодные для математических расчетов. К сожалению, если импортируется новый пакет данных, все операции придется повторить заново.
2. Формула ПОДСТАВИТЬ.
Рассмотрим те же исходные данные, что и в предыдущем примере. Но на этот раз попробуем стереть их с помощью формул.
Используйте функцию ЗАМЕНИТЬ, чтобы удалить все пробелы до, после и между числами.
= ПОДСТАВИТЬ (LA2;» «;»»)
В результате у нас есть числа, записанные в виде текста. Чтобы производить с ними различные математические вычисления, вам необходимо преобразовать их в числа.
Это можно сделать двумя способами.
- Использование функции ЗНАЧЕНИЕ
= ЗНАЧЕНИЕ (ПОДСТАВИТЬ (LA2;» «;»»))
Использование математической операции над текстом.
Если мы попытаемся выполнить некоторые действия с текстом, например с числом (например, умножить или вычесть), Excel сначала попытается преобразовать этот текст в число, чтобы выполнить нашу задачу. Это то, что мы будем использовать. Если дважды умножить число на минус 1, его значение не изменится. Вы можете сделать то же самое, дважды поставив знак минус перед формулой. Назовем это «двойным отрицанием».
= — ЗАМЕНА (LA2;» «;»»)
Следовательно, у нас есть реальные числа. Что ж, если вам нужны пробелы в качестве разделителей между цифрами, используйте для этого соответствующий числовой формат.
3. Функция СЖПРОБЕЛЫ.
Если у нас нет разделителя цифр между числами, но перед числами есть ведущие пробелы, то мы можем использовать функцию TRIM.
= ОБРЕЗАТЬ (A2)
А затем, используя тот же метод, что описан выше, мы конвертируем числа в числа.
= — ОБРЕЗАТЬ (A2)
Вот как это выглядит на скриншоте:
Примечание. Если после использования формулы вы по-прежнему видите текст, а не число, значит, в ячейке есть непечатаемые символы. Вы можете не видеть их на экране.
В этом случае рекомендуется немного усложнить выражение:
= ВЫРЕЗАТЬ (НАЖАТЬ (A2))
Если между числами есть единые пробелы, их даже нельзя удалить описанными выше способами. Вот что предложить:
= ОБРЕЗАТЬ (ПЕЧАТЬ ((ЗАМЕНИТЬ (A2; CH (160);» «))))
Более подробное объяснение этих формул см. В этом руководстве.
4. Форматирование ячеек.
Иногда форматирование является причиной появления ненужных пробелов в числах. Он уже может быть установлен ранее или перенесен вместе с данными из внешнего источника. Чтобы все исправить, нужно щелкнуть правой кнопкой мыши вкладку «Формат ячеек». Появится список настроек, нужно выбрать вкладку «Число», где можно настроить наличие разделителей групп цифр.
Как видите, метод прост. Но работает только с числами. Если числа записать в виде текста, эти манипуляции не дадут никакого эффекта.