Содержание
- Алгоритмы удаления
- Способ 1: выделение групп ячеек
- Способ 2: условное форматирование и фильтрация
- Способ 3: применение сложной формулы
- Вопросы и ответы
При выполнении задач в приложении Excel может наступить необходимость удалить пустые ячейки. Они зачастую являются ненужным элементом и только увеличивают общий массив данных, чем запутывают пользователя. Определим способы, какими можно быстро удалить пустые элементы.
Алгоритмы удаления
Прежде всего, нужно разобраться, а действительно ли можно в конкретном массиве или таблице удалять пустые ячейки? Указанная процедура приводит к смещению данных, а это далеко не всегда является допустимым. По сути, элементы можно удалять только в двух случаях:
- Если строка (столбец) полностью является пустой (в таблицах);
- Если ячейки в строке и столбце логически не связаны друг с другом (в массивах).
Если пустых ячеек мало, то их вполне можно удалить с помощью обычного ручного способа удаления. Но, если таких незаполненных элементов большое количество, то в этом случае, данную процедуру нужно автоматизировать.
Способ 1: выделение групп ячеек
Наиболее простой способ удалить пустые элементы – это воспользоваться инструментом выделения групп ячеек.
- Выделяем диапазон на листе, над которым будем проводить операцию поиска и удаления пустых элементов. Жмем на функциональную клавишу на клавиатуре F5.
- Запускается небольшое окошко, которое называется «Переход». Жмем в нем кнопку «Выделить…».
- Открывается следующее окно – «Выделение групп ячеек». Устанавливаем в нем переключатель в позицию «Пустые ячейки». Выполняем щелчок по кнопке «OK».
- Как видим, все пустые элементы указанного диапазона были выделены. Кликаем по любому из них правой кнопкой мыши. В запустившемся контекстном меню щелкаем по пункту «Удалить…».
- Открывается маленькое окошко, в котором нужно выбрать, что именно следует удалить. Оставляем настройки по умолчанию – «Ячейки, со сдвигом вверх». Жмем на кнопку «OK».
После этих манипуляций все пустые элементы внутри указанного диапазона будут удалены.
Способ 2: условное форматирование и фильтрация
Удалить пустые ячейки можно также путем применения условного форматирования и последующей фильтрации данных. Этот метод сложнее предыдущего, но, тем не менее, некоторые пользователи предпочитают именно его. Кроме того, нужно сразу оговориться, что этот способ подходит только в том случае, если значения находятся в одном столбце и не содержат формулы.
- Выделяем диапазон, который собираемся обрабатывать. Находясь во вкладке «Главная», жмем на пиктограмму «Условное форматирование», которая, в свою очередь, располагается в блоке инструментов «Стили». Переходим в пункт открывшегося списка «Правила выделения ячеек». В появившемся списке действий выбираем позицию «Больше…».
- Открывается окошко условного форматирования. В левое поле вписываем цифру «0». В правом поле выбираем любой цвет, но можно оставить настройки по умолчанию. Щелкаем по кнопке «OK».
- Как видим, все ячейки указанного диапазона, в которых находятся значения, были выделены в выбранный цвет, а пустые остались белыми. Опять выделяем наш диапазон. В этой же вкладке «Главная» щелкаем по кнопке «Сортировка и фильтр», расположенной в группе «Редактирование». В открывшемся меню жмем на кнопку «Фильтр».
- После этих действий, как видим, в верхнем элементе столбца появилась пиктограмма символизирующая фильтр. Жмем на неё. В открывшемся списке переходим в пункт «Сортировка по цвету». Далее в группе «Сортировка по цвету ячейки» выбираем тот цвет, которым произошло выделение в результате условного форматирования.
Можно также сделать немного по-другому. Кликаем по значку фильтрации. В появившемся меню снимаем галочку с позиции «Пустые». После этого щелкаем по кнопке «OK».
- В любом из указанных в предыдущем пункте вариантов пустые элементы будут скрыты. Выделяем диапазон оставшихся ячеек. На вкладке «Главная» в блоке настроек «Буфер обмена» выполняем щелчок по кнопке «Копировать».
- Затем выделяем любую пустую область на том же или на другом листе. Выполняем щелчок правой кнопкой мыши. В появившемся контекстном списке действий в параметрах вставки выбираем пункт «Значения».
- Как видим, произошла вставка данных без сохранения форматирования. Теперь можно удалить первичный диапазон, а на его место вставить тот, который мы получили в ходе вышеописанной процедуры, а можно продолжать работу с данными на новом месте. Тут все уже зависит от конкретных задач и личных приоритетов пользователя.
Урок: Условное форматирование в Excel
Урок: Сортировка и фильтрация данных в Excel
Способ 3: применение сложной формулы
Кроме того, убрать пустые ячейки из массива можно, применив сложную формулу, состоящую из нескольких функций.
- Прежде всего, нам нужно будет дать имя диапазону, который подвергается трансформации. Выделяем область, делаем щелчок правой кнопкой мышки. В активировавшемся меню выбираем пункт «Присвоить имя…».
- Открывается окно присвоения наименования. В поле «Имя» даем любое удобное название. Главное условие – в нем не должно быть пробелов. Для примера мы присвоили диапазону наименование «С_пустыми». Больше никаких изменений в том окне вносить не нужно. Жмем на кнопку «OK».
- Выделяем в любом месте на листе точно такой же по размерам диапазон пустых ячеек. Аналогично кликаем правой кнопкой мыши и, вызвав контекстное меню, переходим по пункту «Присвоить имя…».
- В открывшемся окне, как и в предыдущий раз, присваиваем любое наименование данной области. Мы решили дать ей название «Без_пустых».
- Выделяем двойным щелчком левой кнопки мышки первую ячейку условного диапазона «Без_пустых» (у вас он может назваться и по-другому). Вставляем в неё формулу следующего типа:
=ЕСЛИ(СТРОКА()-СТРОКА(Без_пустых)+1>ЧСТРОК(С_пустыми)-СЧИТАТЬПУСТОТЫ(С_пустыми);"";ДВССЫЛ(АДРЕС(НАИМЕНЬШИЙ((ЕСЛИ(С_пустыми "";СТРОКА(С_пустыми);СТРОКА()+ЧСТРОК(С_пустыми)));СТРОКА()-СТРОКА(Без_пустых)+1);СТОЛБЕЦ(С_пустыми);4)))Так как это формула массива, то для выведения расчета на экран нужно нажать комбинацию клавиш Ctrl+Shift+Enter, вместо обычного нажатия кнопки Enter.
- Но, как видим, заполнилась только одна ячейка. Для того, чтобы заполнились и остальные, нужно скопировать формулу на оставшуюся часть диапазона. Это можно сделать с помощью маркера заполнения. Устанавливаем курсор в нижний правый угол ячейки, содержащей комплексную функцию. Курсор должен преобразоваться в крестик. Зажимаем левую кнопку мыши и тянем его вниз до самого конца диапазона «Без_пустых».
- Как видим, после этого действия мы имеем диапазон, в котором подряд расположены заполненные ячейки. Но выполнять различные действия с этими данными мы не сможем, так как они связаны формулой массива. Выделяем весь диапазон «Без_пустых». Жмем на кнопку «Копировать», которая размещена во вкладке «Главная» в блоке инструментов «Буфер обмена».
- После этого выделяем первоначальный массив данных. Щелкаем правой кнопкой мыши. В открывшемся списке в группе «Параметры вставки» жмем на пиктограмму «Значения».
- После этих действий данные будут вставлены в изначальную область своего расположения цельным диапазоном без пустых ячеек. При желании массив, который содержит формулу, теперь можно удалить.
Урок: Как присвоить имя ячейке в Excel
Существует несколько способов удаления пустых элементов в Microsoft Excel. Вариант с выделением групп ячеек наиболее простой и быстрый. Но ситуации бывают разные. Поэтому, как дополнительные способы, можно использовать варианты с фильтрованием и применением комплексной формулы.
Еще статьи по данной теме:
Помогла ли Вам статья?
Skip to content
В этом руководстве вы узнаете, как правильно и безопасно удалять пустые ячейки в таблицах Excel, чтобы они выглядели четкими и профессиональными.
Пустые ячейки – это неплохо, если вы намеренно оставляете их в нужных местах по эстетическим соображениям. Но в неправильных местах, они, безусловно, нежелательны. К счастью, есть относительно простой способ удалить пустоты в таблицах Excel, и сейчас вы узнаете все подробности этого метода.
- Самый простой способ — используем стандартные инструменты.
- Когда не следует удалять пустые ячейки?
- 5 способов избавиться от пустых ячеек при помощи формул.
- Как удалить пустые ячейки ниже и правее таблицы с данными?
Удалить пустые ячейки в Excel очень просто. Однако этот подход применим не во всех ситуациях. О возможных неприятных неожиданностях мы расскажем в этой статье. Чтобы обезопасить себя, обязательно сделайте резервную копию своего рабочего листа и прочтите эти предостережения, прежде чем действовать.
Удаляем пустые ячейки стандартными инструментами Excel.
Ну а теперь, когда вы предупреждены о возможных неприятных последствиях:
- Выберите диапазон, в котором вы хотите убрать пустоты. Чтобы быстро выбрать всю таблицу с данными, щелкните верхнюю левую позицию и затем нажмите
Ctrl + Shift + End. Это сразу расширит выделение до последней использованной клетки. - Нажмите F5 и щелкните Выделить… . Или перейдите на вкладку «Главная» и нажмите Найти…> Выделить группу ячеек.
- В диалоговом окне выберите «Пустые ячейки» и нажмите ОК. Это выделит все незаполненные позиции в вашем диапазоне.
- Щелкните правой кнопкой мыши на выделенном и выберите Удалить… из контекстного меню:
- В зависимости от макета ваших данных выберите сдвиг влево или вверх и нажмите кнопку «ОК». В этом примере мы используем второй вариант.
Вот и все. Вы успешно удалили пустоты в своей таблице:
Примечание. Если что-то пошло не так, не паникуйте и сразу нажмите Ctrl + Z, чтобы вернуть свои данные в исходное состояние.
Думаю, вы понимаете, что такой метод подходит для перечней данных, в которых нет формул. Ведь ссылки в формулах в результате таких действий скорее всего поломаются, и вы получите искаженные данные либо вовсе ошибки.
Когда не следует удалять пустые ячейки.
Техника, описанная выше, отлично подходит для одного столбца или строки. Он также может успешно удалять пустые клетки в диапазоне независимых строк или столбцов, как в приведенном выше примере. Однако это может нанести ущерб данным, которые связаны друг с другом при помощи формул. Чтобы этого не произошло, будьте очень осторожны при удалении пробелов в рабочих листах и помните о следующих предостережениях:
- Удаляйте пустые строки и столбцы вместо отдельных ячеек.
Если ваши данные организованы в виде таблицы, в которой элементы содержат связанную информацию, удаление отдельных пустых ячеек с большой вероятностью приведет к искажению данных. В этом случае следует удалять только незадействованные строки и столбцы целиком. Рекомендуем ознакомится с рекомендациями, как можно и как нельзя удалять пустые строки в Excel.
- Удаление не работает для таблиц Excel.
Невозможно удалить отдельные ячейки в таблице Excel (но не в диапазоне данных). Вам разрешено удалять только целые строки таблицы. Или вы можете сначала преобразовать таблицу в диапазон, а затем заняться удалением.
- Вашими действиями могут быть повреждены формулы и именованные диапазоны.
Формулы Excel могут адаптироваться ко многим изменениям, внесенным в данные, которые они используют. Многим, но не всем. В некоторых случаях формулы, ссылающиеся на удалённые вами ячейки, перестают работать. Поэтому после удаления незаполненных ячеек взгляните внимательно на соответствующие формулы и именованные диапазоны, чтобы убедиться, что они работают нормально.
Как извлечь список данных без пустот.
Этот метод удобен, когда вы создаете собственный список или раскрывающийся список проверки данных и хотите убедиться, что в нем нет пустот.
Итак, наш список находится в диапазоне A2:A12. Причем, в A4 записано пустое значение «». Рассмотрим 5 методов, при помощи которых мы попытаемся избавиться от пустых ячеек и сформировать в нужном нам месте новый список без пробелов.
Способ 1.
Введите приведенную ниже формулу массива в C2, нажмите Ctrl + Shift + Enter, чтобы заполнить ее правильно, а затем скопируйте формулу в еще несколько ячеек вниз по столбцу. Количество ячеек, в которые вы копируете формулу, должно быть не меньше, чем количество элементов в вашем исходном списке.
Формулы для извлечения заполненных позиций:
=ЕСЛИОШИБКА(ИНДЕКС($A$2:$A$12; НАИМЕНЬШИЙ(ЕСЛИ(НЕ(ЕПУСТО($A$2:$A$12)); СТРОКА($A$1:$A$11);»»); СТРОКА(A1)));»»)
Обратите внимание, что диапазон в функции СТРОКА($A$1:$A$11) должен всегда начинаться с $A$1. И включать в себя он должен столько же позиций, сколько их в нашей области поиска. Иначе говоря, если в $A$2:$A$12 — 11 позиций, значит столько же их нужно указать и в $A$1:$A$11.
На скриншоте ниже показан результат:
Сразу отметим, что пустые значения «» здесь не исключаются из списка.
Сложную, на первый взгляд, логику формулы легко понять при ближайшем ее рассмотрении.
Итак, наша задача: вернуть первое значение, которое встретится в диапазоне A2:A12. В случае ошибки возвращаем пустоту («»).
Для вдумчивых пользователей Excel, которым интересно разбираться в деталях каждой новой формулы, вот пошаговое описание:
У вас есть функция ИНДЕКС, возвращающая значение из $A$2:$A$12 на основе порядкового номера строки (не реального номера, а относительного номера в этом диапазоне). При этом нам нужно учесть еще 2 вещи:
- Убедиться, что A2 не пустая
- Вернуть второе непустое значение в C3, третье непустое значение в C4 и так далее.
Обе эти задачи выполняются функцией НАИМЕНЬШИЙ:
НАИМЕНЬШИЙ(ЕСЛИ(НЕ(ЕПУСТО($A$2:$A$12)); СТРОКА($A$1:$A$11);»»); СТРОКА(A1)))
В нашем случае аргумент массива генерируется динамически следующим образом:
- НЕ(ЕПУСТО($A$2:$A$12)) определяет, какие позиции в целевом диапазоне заполнены, и для них возвращается ИСТИНА, в противном случае — ЛОЖЬ. Результирующий массив ИСТИНА и ЛОЖЬ проходит логическую проверку функции ЕСЛИ.
- ЕСЛИ оценивает каждый элемент массива ИСТИНА / ЛОЖЬ и возвращает соответствующий номер позиции для ИСТИНА, и ничего — для ЛОЖЬ:
В результате мы получаем массив {1; 2; «»; 4; «»; “”; 7; 8; «»; 10; 11} и наша сложная функция преобразуется:
НАИМЕНЬШИЙ({1; 2; «»; 4; «»; “”; 7; 8; «»; 10; 11}; СТРОКА(A1))
Как видите, аргумент массива содержит только номера непустых ячеек (заметьте, это относительные положения элементов в массиве, т.е. A2 – имеет порядковый номер 1, A3 — это 2 и так далее).
Во втором аргументе мы имеем СТРОКА(A1), что указывает функции НАИМЕНЬШИЙ вернуть самое маленькое число. Из-за использования относительной ссылки номер увеличивается с шагом 1 при копировании формулы вниз. Итак, в C3 формула вернет номер второй по величине минимальный номер заполненной позиции в диапазоне (то есть, 2) и так далее.
Однако на самом деле нам не нужны номера позиций, а нужны их значения. Итак, мы вкладываем функцию НАИМЕНЬШИЙ в аргумент функции ИНДЕКС, заставляя возвращать значение из соответствующей позиции в диапазоне.
В качестве последнего штриха мы заключаем всю конструкцию в функцию ЕСЛИОШИБКА, чтобы заменить ошибки пустотами. Ошибки будут неизбежны, потому что вы не можете заранее знать, сколько непустых ячеек находится в целевом диапазоне, и копируете формулу вниз по столбцу в заведомо большее количество ячеек, чем это необходимо.
Способ 2.
Если нужно избавиться и от пустых ячеек, и от пустых значений, то можно использовать приведённую ниже формулу массива.
=ЕСЛИ(СТРОКА() -СТРОКА($C$2:$C$12)+1>ЧСТРОК($A$2:$A$12) -СЧИТАТЬПУСТОТЫ($A$2:$A$12);»»;ДВССЫЛ(АДРЕС(НАИМЕНЬШИЙ((ЕСЛИ($A$2:$A$12<>»»;СТРОКА($A$2:$A$12);СТРОКА()+ЧСТРОК($A$2:$A$12)+1));СТРОКА() -СТРОКА($C$2:$C$12)+1);СТОЛБЕЦ($A$2:$A$12);4)))
Как и в предыдущем случае, вы вводите выражение в первую позицию вашей области с результатами, а затем копируете вниз по столбцу, насколько это необходимо.
Естественно, не забываем ввод заканчивать комбинацией Ctrl + Shift + Enter.
Недостатком здесь является то, что нужно точно указывать размеры исходного и результирующего диапазонов. Причем, с абсолютными ссылками.
Способ 3.
Это тоже формула массива. Но, в отличие от предыдущих двух, ее нужно вводить сразу в диапазон. Если основываться на наших условных данных, то выделяем при помощи мыши диапазон C2:C12, а затем в строку формул записываем следующее выражение:
=ЕСЛИОШИБКА(ИНДЕКС($A$2:$A$12;НАИМЕНЬШИЙ(ЕСЛИ($D$1<>$A$2:$A$12;СТРОКА(ДВССЫЛ(«1:»&ЧСТРОК($A$2:$A$12)));»»);СТРОКА(ДВССЫЛ(«1:»&ЧСТРОК($A$2:$A$12)))));»»)
Естественно, заканчиваем всё нажатием Ctrl + Shift + Enter.
Еще одной особенностью этого метода является то, что мы сравниваем каждую позицию с эталоном — с совершенно пустой ячейкой. В нашей формуле это D1.
Сравниваем значение D1 с каждым элементом исходного диапазона $A$2:$A$12.
СТРОКА(ДВССЫЛ(«1:»&ЧСТРОК($A$2:$A$12))))) — счетчик массива от первого до его последнего элемента.
При помощи функции ИНДЕКС выводим только непустые элементы.
При сравнении ячейки с нулями и нулевой длиной приравниваются к пустым.
НАИМЕНЬШИЙ позволяет выводить значения по порядку — с 1 до конца массива.
Способ 4.
Несомненным достоинством трёх описанных выше формул является то, то не нужно вносить никаких дополнительных изменений в данные, делать какие-то промежуточные расчеты.
Однако, формулы массива с большими объемами данных работают довольно медленно. А на особо больших массивах в несколько тысяч строк Эксель и вовсе может «зависнуть». Поэтому в таких случаях проще и быстрее будет создать на листе дополнительный столбец для промежуточных вычислений. Зато быстродействие вырастет многократно.
Создаем дополнительный столбец А. В нем будем нумеровать непустые ячейки.
Для этого проверяем выполнение 2 условий:
- ячейка в столбце В непустая,
- она не равна 0.
=ЕСЛИ((B3<>»»)+(B3<>0)=2;СЧЁТ(A$2:A2)+1;»»)
Если условия выполнены, считаем количество чисел, находящихся в этом столбце выше текущей позиции, и увеличиваем результат на 1 (своего рода счётчик). То есть, записываем, какая по счету непустая позиция найдена. Если же клетка в столбце В пустая, то ставим «».
Копируем эту формулу вниз по столбцу. Получаем последовательную нумерацию непустых ячеек.
Переходим ко второму шагу. Функция ВПР (VLOOKUP) последовательно ищет значения начиная с 1 в столбце А и выводит соответствующие им значения из В.
=ЕСЛИОШИБКА(ВПР(СТРОКА(A1);A$3:B$16;2;0);»»)
Для получения последовательности чисел используем СТРОКА().
Копируем формулу вниз, получаем список без пустот. Работает такая конструкция быстро, независимо от количества данных. Да и сами формулы просты и вполне доступны для понимания, в отличие от формул массива. Так что можете взять на вооружение и этот способ.
Способ 5.
Предвидя то, что многим может не понравиться торчащий на самом виду вспомогательный столбец А с цифрами, предлагаю еще один метод избавления от пустых ячеек. Здесь мы используем так называемый «левый ВПР». Поэтому вспомогательный столбец можно размещать в любом месте, где он не будет мешать. Чтобы не портить внешний вид вашей таблицы, можно использовать любой другой столбец, находящийся правее (например — Z). Мы же используем B для наглядности результатов.
В позиции B2 записываем вспомогательную формулу
=ЕСЛИ(A2<>$D$1;1;»»)
D1 будет служить нам эталоном как абсолютно пустая. Последовательно сравниваем столбец А с ней. При этом игнорируются нули, а также содержимое нулевой длины «».
В С2 записываем:
=ЕСЛИОШИБКА(ИНДЕКС($A$2:$A$21;ПОИСКПОЗ(СТРОКА(1:1);$B$2:$B$21;0);1);»»)
При помощи ПОИСКПОЗ ищем в столбце B порядковые номера от 1 и далее, и функцией ИНДЕКС выводим соответствующее значение из столбца A. В результате в столбце С мы избавились от пустых ячеек в списке. При этом исходные данные мы не меняли, чем гарантировали себя от возможных ошибок.
Как удалить пустые ячейки после последней позиции с данными.
Пустые ячейки, содержащие форматирование или непечатаемые символы, могут вызвать множество проблем в Excel. Например, вы можете получить гораздо больший размер файла, чем необходимо, или напечатать несколько чистых страниц. Чтобы избежать этих проблем, мы удалим (или очистим) пустые строки и столбцы, содержащие форматирование, пробелы или неизвестные невидимые символы.
Как найти последнюю использованную ячейку на листе
Чтобы перейти к последней ячейке на листе, содержащей данные или форматирование, щелкните в любом месте вашей таблицы и нажмите Ctrl + End.
Если в результате этого действия выбрана последняя ячейка с вашими данными, это означает, что оставшиеся строки и столбцы действительно не используются и никаких дополнительных манипуляций не требуется.
Но если вы оказались в визуально пустой клетке, знайте, что Excel не считает её таковой. Это может быть простой пробел, созданный случайным нажатием клавиши, пользовательский формат чисел, установленный для неё, или непечатаемый символ, импортированный из внешней базы данных. Какой бы ни была причина, она не пуста.
Как удалить ячейки после последней позиции с данными.
Чтобы очистить все содержимое и форматирование после последней заполненной ячейки, выполните следующие действия:
- Щелкните заголовок первого незаполненного столбца справа от вашей таблицы и нажмите
Ctrl + Shift + End. Это позволит выбрать диапазон справа между вашими данными и последней использованной позицией на листе. - На вкладке «Главная» нажмите «Очистить». Или щелкните на выделении правой кнопкой мыши и выберите Удалить.
- Щелкните заголовок первой чистой строчки под данными и нажмите
Ctrl + Shift + End. - Выполните те же действия, которые выполнялись в п.2.
- Нажмите
Ctrl + S, чтобы сохранить книгу.
Проверьте используемый диапазон, чтобы убедиться, что он теперь содержит только ячейки с данными и без пробелов. Когда вы снова откроете файл, последняя использованная ячейка должна быть последней заполненной.
Если у вас есть небольшая рабочая область на листе и много ненужных чистых строк и столбцов, вы можете скрыть неиспользуемые строки следующим образом:
- Выберите строчку под последней позицией с данными (чтобы выделить её целиком, щелкните заголовок).
- Нажмите
Ctrl + Shift + ↓(стрелка вниз), чтобы расширить выделение до нижней части листа. - Нажмите
Ctrl + 9, чтобы скрыть выбранные строки.
Думаю, это лучше, чем удалять ненужные строки, поскольку их в любой момент можно вернуть обратно.
Подобным же образом вы скрываете неиспользуемые столбцы:
- Выберите чистый столбец после последнего столбца с данными.
- Нажмите
Ctrl + Shift + →(стрелка вправо), чтобы выделить все остальные неиспользуемые столбцы до конца листа. - Нажмите
Ctrl + 0, чтобы скрыть выбранные колонки. Готово!
Если позже вы решите отобразить все ячейки, выберите весь лист (можно при помощи Ctrl + A), затем нажмите Ctrl + Shift + 9, чтобы показать все строки, и Ctrl + Shift + 0, чтобы показать все столбцы.
Вот как вы можете избавиться от пустых ячеек в Excel. Благодарю вас за чтение и надеюсь увидеть вас в нашем блоге на следующей неделе!
 Как сделать диаграмму Ганта — Думаю, каждый пользователь Excel знает, что такое диаграмма и как ее создать. Однако один вид графиков остается достаточно сложным для многих — это диаграмма Ганта. В этом кратком руководстве я постараюсь показать основные функции диаграммы Ганта, покажу…
Как сделать диаграмму Ганта — Думаю, каждый пользователь Excel знает, что такое диаграмма и как ее создать. Однако один вид графиков остается достаточно сложным для многих — это диаграмма Ганта. В этом кратком руководстве я постараюсь показать основные функции диаграммы Ганта, покажу…  Как сделать автозаполнение в Excel — В этой статье рассматривается функция автозаполнения Excel. Вы узнаете, как заполнять ряды чисел, дат и других данных, создавать и использовать настраиваемые списки в Excel. Эта статья также позволяет вам убедиться, что вы знаете все о маркере заполнения,…
Как сделать автозаполнение в Excel — В этой статье рассматривается функция автозаполнения Excel. Вы узнаете, как заполнять ряды чисел, дат и других данных, создавать и использовать настраиваемые списки в Excel. Эта статья также позволяет вам убедиться, что вы знаете все о маркере заполнения,…  Проверка данных в Excel: как сделать, использовать и убрать — Мы рассмотрим, как выполнять проверку данных в Excel: создавать правила проверки для чисел, дат или текстовых значений, создавать списки проверки данных, копировать проверку данных в другие ячейки, находить недопустимые записи, исправлять и удалять проверку данных.…
Проверка данных в Excel: как сделать, использовать и убрать — Мы рассмотрим, как выполнять проверку данных в Excel: создавать правила проверки для чисел, дат или текстовых значений, создавать списки проверки данных, копировать проверку данных в другие ячейки, находить недопустимые записи, исправлять и удалять проверку данных.…  Быстрое удаление пустых столбцов в Excel — В этом руководстве вы узнаете, как можно легко удалить пустые столбцы в Excel с помощью макроса, формулы и даже простым нажатием кнопки. Как бы банально это ни звучало, удаление пустых столбцов в Excel не может…
Быстрое удаление пустых столбцов в Excel — В этом руководстве вы узнаете, как можно легко удалить пустые столбцы в Excel с помощью макроса, формулы и даже простым нажатием кнопки. Как бы банально это ни звучало, удаление пустых столбцов в Excel не может…  Как полностью или частично зафиксировать ячейку в формуле — При написании формулы Excel знак $ в ссылке на ячейку сбивает с толку многих пользователей. Но объяснение очень простое: это всего лишь способ ее зафиксировать. Знак доллара в данном случае служит только одной цели — он указывает,…
Как полностью или частично зафиксировать ячейку в формуле — При написании формулы Excel знак $ в ссылке на ячейку сбивает с толку многих пользователей. Но объяснение очень простое: это всего лишь способ ее зафиксировать. Знак доллара в данном случае служит только одной цели — он указывает,…  Чем отличается абсолютная, относительная и смешанная адресация — Важность ссылки на ячейки Excel трудно переоценить. Ссылка включает в себя адрес, из которого вы хотите получить информацию. При этом используются два основных вида адресации – абсолютная и относительная. Они могут применяться в разных комбинациях…
Чем отличается абсолютная, относительная и смешанная адресация — Важность ссылки на ячейки Excel трудно переоценить. Ссылка включает в себя адрес, из которого вы хотите получить информацию. При этом используются два основных вида адресации – абсолютная и относительная. Они могут применяться в разных комбинациях…  6 способов быстро транспонировать таблицу — В этой статье показано, как столбец можно превратить в строку в Excel с помощью функции ТРАНСП, специальной вставки, кода VBA или же специального инструмента. Иначе говоря, мы научимся транспонировать таблицу. В этой статье вы найдете…
6 способов быстро транспонировать таблицу — В этой статье показано, как столбец можно превратить в строку в Excel с помощью функции ТРАНСП, специальной вставки, кода VBA или же специального инструмента. Иначе говоря, мы научимся транспонировать таблицу. В этой статье вы найдете…  4 способа быстро убрать перенос строки в ячейках Excel — В этом совете вы найдете 4 совета для удаления символа переноса строки из ячеек Excel. Вы также узнаете, как заменять разрывы строк другими символами. Все решения работают с Excel 2019, 2016, 2013 и более ранними версиями. Перенос…
4 способа быстро убрать перенос строки в ячейках Excel — В этом совете вы найдете 4 совета для удаления символа переноса строки из ячеек Excel. Вы также узнаете, как заменять разрывы строк другими символами. Все решения работают с Excel 2019, 2016, 2013 и более ранними версиями. Перенос…  Как быстро заполнить пустые ячейки в Excel? — В этой статье вы узнаете, как выбрать сразу все пустые ячейки в электронной таблице Excel и заполнить их значением, находящимся выше или ниже, нулями или же любым другим шаблоном. Заполнять пустоты или нет? Этот вопрос часто…
Как быстро заполнить пустые ячейки в Excel? — В этой статье вы узнаете, как выбрать сразу все пустые ячейки в электронной таблице Excel и заполнить их значением, находящимся выше или ниже, нулями или же любым другим шаблоном. Заполнять пустоты или нет? Этот вопрос часто…
Удаление пустых строк в таблице Microsoft Excel
Смотрите также: Объясните наконец, в речь об этом у меня тамВ тренировочной таблице скрытыПолезный совет! Сочетание клавиш таблицу с условными обычную строку. от того, какой разделе сортировки. меню, где выбираете вам необходимо нажать находится в таблице. пустые строки в пустые ячейки, выделились. исключая пустые, которые то их удалениеТаблицы, в которых присутствуют
чем ваша проблема.параметры-дополнительно-число обрабатываемых ячеек
Стандартное удаление
очень много всего) ряды 5, 6, для удаления выделенной данными:Получилось так. результат должен бытьТеперь остается нажать на строку удаления. Но на строку «ВыделениеКак только вы сделаете программе, вам необходимо: Теперь жмем на удалены. Теперь, нам будет довольно легким. пустые строки, выглядят Никто не можетgleyd
Z 7: строки в ExcelПример 1. Сортировка данныхВторой вариант. получен, можно применять сам фильтр, отобразить
такая методика применима группы ячеек». выбор, все пустые
Изначально выделить ту область уже знакомую нам осталось только удалить Но, если они не очень эстетично. понять!: ): Зачета нет, даетсяБудем их удалять. CTRL+«-». А для в таблице. ВыделяемТак же устанавливаем
ту или иную только пустые ячейки только в томВ появившемся меню, вам строки, которые были
Сортировка
таблицы, которая содержит кнопку «Удалить», расположенную добавленный столбец с раскиданы по всей К тому же,На листе ExcelАлександр третья попытка… ;)Переходим на «Файл»-«Сведения»-«Поиск проблем» ее выделения можно всю таблицу. Открываем фильтр. Но в
методику. и удалить их. случае, если ячейки нужно установить переключатель в таблице, переместятся ненужные строки. на ленте в порядковыми номерами. Выделяем таблице, то их из-за лишних строк 2007 всегда 1048576: Число обрабатываемых ячеек(вАлександр — инструмент «Инспектор нажать комбинацию горячих вкладку «Данные» - диалоговом окне фильтраАвтор: Панькова Оксана Владимировна Но тут есть располагаются подряд. на «пустые ячейки»
в ее низЗатем нажать правую кнопку группе инструментов «Ячейки». этот столбец. Затем поиск и удаление навигация по ним строк (в режиме тысячах) 33554 -: Excel файл из-за документов». клавиш SHIFT+ПРОБЕЛ.
инструмент «Сортировка и ставим галочку толькоКак убрать пустые одна загвоздка. НельзяКак удалить пустые строки и нажать кнопку и их будет
мыши, чтобы вызватьПосле этого, все пустые
кликаем по кнопке может занять значительное может усложниться, так совместимости 65536 строк). изменил на 5000
этого очень тормозит…В отрывшемся окне ставим фильтр» — нажимаем у слова «Пустые». строки в Excel применять такое удаление в «Экселе», если
«ОК». легче выделить и контекстное меню. строки будут удалены на ленте «Удалить». время. В этом как придется прокручивать Изменить это количество и ничего неvikttur галочку напротив «СкрытыеЧтобы удалить одинаковые строки кнопку «Сортировка». ИлиНажимаем «Ок». У, как удалить отфильтрованные
для нескольких столбцов, пустые поля чередуются
Применение фильтра
Теперь все пустые строки удалить, используя способ,В списке надо нажать
из таблицы. В раскрывшемся меню случае, должна помочь больший диапазон ячеек невозможно. Можно скрыть изменилась: С таким подходом строки и столбцы». в Excel, выделяем щелкаем правой кнопкой
нас в таблице строки в Excel если в одной с данными? В выделены и вы который был приведен
на строку «Удалить».Важное замечание! Последний способ выбираем пункт «Удалить сортировка.
для перехода из часть строк илиgleyd будете ждать решения
Нажимаем «Проверить». всю таблицу. Переходим
Выделение ячеек
мыши по выделенному будут видны только, поможет функция «Сортировка строке хоть одна этом случае вопрос можете их удалить. самым первым.После этого появится окошко, нельзя использовать в столбцы с листа».Выделяем всю табличную область. начала таблицы в все строки, но: Число обрабатываемых ячеек(в до окончания ЕВРО-2012
Через несколько секунд программа на вкладку «Данные» диапазону и делаем пустые строки. Их и фильтр в
ячейка содержит данные. решается другим способом. Для этого, какВ Excel удалить повторяющиеся в котором необходимо таблицах с перекрывающимися После этого, нужный Кликаем по ней
конец. Давайте выясним, они все равно тысячах) 33554 -
:) отображает результат проверки. — «Работа с сортировку «от минимального видно по столбцу Excel» и немногоНаконец, рассмотрим еще один Для этого следует и в первом строки, которые пустые, выбрать, что именно
диапазонами, и с столбец будет удален. правой кнопкой мыши, какие существуют способы будут. Можно удалить изменил на 5000nervНажимаем «Удалить все». На данными» — «Удалить к максимальному». адресов строк. Можно хитрости помогут быстро универсальный метод. Он
зажать клавишу Ctrl,
lumpics.ru
Четыре способа, как в Excel удалить пустые строки
способе, нажмите на можно при помощи нужно удалить. В пустыми ячейкам, которыеУрок: Сортировка в Microsoft и в контекстном удаления пустых строк все строки (правый и ничего не: Удалить экране появится соответствующее дубликаты».Пустые строки после сортировки подкрасить последнюю пустую удалить лишние пустые позволяет решить проблему а затем, удерживая кнопку «Удалить» в фильтра. Много не нашем случае это находятся в строках, Excel
Простое удаление
меню выбираем пункт в программе Microsoft клик на прямоугольник изменилась{/post}{/quote}Hugo уведомление.В открывшемся окне выделяем по возрастанию оказываются ячеку, чтобы виднее
строки в огромной того, как в ее, выделить каждую
- панели инструментов вкладки разглагольствуя, перейдем непосредственно строки, значит, выбирайте
- где имеются данные.Ещё одним вариантом скрыть «Сортировка». После этого,
- Excel, и как левее и выше
В ТЫСЯЧАХ…: Может быть сохранитьВ результате проделанной работы те столбцы, в внизу диапазона. было, сколько пустых таблице. «Эксель» удалить пустые строку, подлежащую удалению. «Главная». к самой инструкции: пункт «Строку» и В этом случае, пустые ячейки является появляется ещё одно их убрать быстрее ячейки А1 -ыть может стоит
как xls? :) скрытые ячейки удалены, которых находятся повторяющиесяЕсли порядок значений важен, строк. Выделяем пустыеЧасто, в большой строки в диапазоне После этого вАвтор: Вадим МатузокИзначально вам необходимо выделить
Сортировка
нажимайте «ОК». Теперь может произойти смещение применение фильтра. меню. В нём и проще. удалить). Существующие строки изменить на 5? (…а вдруг угадал?…) нумерация восстановлена. значения. Так как то до сортировки строки и удаляем таблице после копирования от и до
меню правого кликаВсем пользователям, которые работают
- область вашей таблицы. все лишние строки ячеек, и таблица
- Выделяем всю область таблицы, нужно выбрать одинСкачать последнюю версию будут удалены, но
- АлександрАлександрТаким образом, убрать пустые, нужно удалять повторяющиеся необходимо вставить пустой функцией «Удалить строку».
или корректировки, появляется определенного номера или выбираете соответствующую операцию. с электронными таблицами Для этого, зажав будут удалены из нарушится. и, располагаясь во из следующих пунктов: Excel
Использование фильтра
вместо них появятся: не помогло, или: nerv — они повторяющиеся или скрытые строки, то должны столбец, сделать сквозную
- Теперь фильтром возвращаем много не нужных значения. Заметьте, если использовать в офисном редакторе левую кнопку мыши таблицы. Однако можноКак видим, существует несколько
- вкладке «Главная», делаем «Сортировка от АСамым известным и популярным новые, пустые строки. в него нужно не удаляются.
- ячейки таблицы можно быть выделены все нумерацию. После сортировки все заполненные строки пустых строк. УдалятьВ этом случае следует
- клавишу Del, будет Excel, очень часто в левом верхнем ускорить этот процесс,
способов удаления пустых клик по кнопке до Я», «От способом удаления пустыхvikttur перезайти?
Выделение
Hugo, не помогло. с помощью встроенного столбцы. и удаления пустых в таблице. по одной строке использовать раздел редактирования произведена только очистка приходится убирать пустые ее углу, перетащите
- пропустив этапы по ячеек из таблицы. «Сортировка и фильтр», минимального к максимальному», строк, является использование
- : От миллионов идеальноgleydHugo
- функционала программы Excel.После нажатия ОК Excel строк вновь отсортироватьТретий вариант.
- – это долго. на главной панели содержимого, а не ячейки, находящиеся в ее в нижний
вызову контекстного меню. Каким именно способом которая расположена в или «От нового контекстного меню программы девственных строк файл: попробовать то не: Т.е. у ВасVhodnoylogin
формирует мини-отчет вида:
fb.ru
Как удалить пустые строки в «Экселе»: несколько простых методов
данные по вставленномуКак удалить пустые Но, есть способ, с выбором кнопки удаление целых строк. строках, чтобы они правый. Для этого просто лучше воспользоваться, зависит блоке настроек «Редактирование». к старому». Какой Эксель. Чтобы убрать тормозить не будет. сложно… в xls 1048576: Люди, здравствуйте.Проредить таблицу можно с
Как удалить пустые строки в «Экселе» двумя простейшими методами?
столбцу с нумерацией. ячейки формулой, смотрите удалить все пустые «Найти и выделить». В прочем, для не загромождали рабочееДалее перейдите во вкладку выделите ненужные строки от сложности таблицы, В появившемся меню, именно из перечисленных строки таким способом, Проблема в другом.KuklP строк? Не верю!Как удалить пустоту помощью макроса. Например,
Пример 2. Фильтр. Диапазон в статье «Как строки одним махом. Из выпадающего меню самого простого случая пространство. Сейчас будет «Главная» и кликните и нажмите сочетание и от того, делаем переход по пунктов будет находиться выделяем диапазон ячеек, В чем, показать: Прислушайтесь к Виктору.Александр в конце листа. такого: должен быть отформатирован удалить пустые ячейкиПервый вариант.
выбирается строка выделения можно использовать и рассмотрено, как в по кнопке «Сортировка клавиш «CTRL+-«. как именно по пункту «Фильтр». в меню, зависит который не содержит не хотите. МучайтесьКазанский: Сохранил в EXCEL Чтобы не растягиватьА можно ручками. Предлагаем как таблица с в Excel».У нас такая группы ячеек. А ее. таблице «Эксель» удалить и фильтр», аТакже есть альтернатива. Вы ней разбросаны пустые
Как в «Экселе» удалить пустые строки с помощью сортировки?
В ячейках шапки таблицы от типа данных, данных, и кликаем дальше.: А F1 нажать? 2003, получилось 65536 ползунки. простенький способ, доступный
заголовками. Выделяем «шапку».Если появилась необходимость, таблица. В нашем в окошке условияЕсть еще несколько методов пустые строки. Некоторые в контекстном меню можете после выделения строки (располагаются одним появляется характерный значок. которые размещены в правой кнопкой мыши.Как обрезать все ненужныеЧисло обрабатываемых ячеек строк. Пререстал виснуть,Michael99 каждому пользователю. На вкладке «Данные» вставить в заполненную
Удаление строк с использованием фильтра
примере — несколько активируется та, которая для проведения таких решения пригодятся и выберите «Фильтр». строк перейти во блоком, или перемешаны Кликаем по этому ячейках таблицы. В раскрывшемся контекстном столбцы и строки
(в тысячах) но мне нужен: правой кнопкой поВ конце таблицы делаем нажимаем кнопку «Фильтр» таблицу пустые строки строк, но может указывает на пустые операций. Одним из в других ситуациях.Как только вы это
Выделение групп ячеек
вкладку «Главная» и со строками, заполненными значку в любомПосле того, как вышеуказанная меню делаем переход чтобы осталась толькоПозволяет указать максимальное что бы файл всем не нужным
вспомогательный столбец. Заполняем («Сортировка и фильтр»). через определенный промежуток, быть строк очень единицы. После этого решений вопроса того, Например, при аналогичных сделаете, в шапке там на панели данными). на ваш выбор операция будет проделана, по пункту «Удалить…». таблица на пустом число ячеек, которое
Вместо послесловия
был в 2007 строкам или столбцам, чередующимися данными. Например, Справа от названия то смотрите статью много. в разделе операций как удалить пустые действиях со столбцами столбцов появятся выдающие инструментов из выпадающегоАвтор: Максим Тютюшев столбце. все пустые ячейки Можно не вызывать сером фоне за может обрабатываться какой-либоEA_ в выпадающем списке «о у о каждого столбца появится «Вставить пустые строкиСтроки 2, 4, 6, с ячейками выбирается строки в «Экселе», или отдельными ячейками. списки, вам необходимо списка «Удалить» выбратьРаботая с огромным объемомВ появившемся меню, снимаем переместятся в самый контекстное меню, а ее пределами? При операцией без оповещения.: В настройках Экселя
удалить, потом идете
fb.ru
Как удалить пустые строки в Excel.
у о у» стрелочка вниз. Нажимаем в Excel через 8 нужно удалить. кнопка удаления. может стать применениеДля начала стоит сказать, развернуть один из пункт «Удалить строки данных в таблицах галочку с пункта
низ таблицы. Теперь, набрать на клавиатуре простом удалении они Если будет затронуто 2007 есть параметр на ячейку А1 и т.д. Вносим – открывается окно одну».Выделяем таблицу, нажимаем
Вот, собственно, и все
инструмента сортировки. что при проведении них (любой). с листа», что «Эксель», ненароком можно «Пустые». Жмем на
мы можем удалить сочетание клавиш «Ctrl+-».
снова появляются. большее число ячеек, в котором вводится и сохраняете документ значения в первые фильтрации. Снимаем выделениеВ Excel можно кнопку «Сортировка и
простейшие методы, приДля этого нужно после операций такого родаВ меню, которое появилось,
также довольно удобно. оставить пустые строки, кнопку «OK». эти ячейки любымПоявляется небольшое окошко, в
Алексей матевосов (alexm) появится оповещение. кол-во доступных строкVhodnoylogin
четыре ячейки. Потом напротив имени «Пустые». настроить так, что фильтр» на закладке помощи которых можно выделения всей таблицы нужно быть крайне надо снять галкуПервый способ, как в что в некоторых
Как видим, после этого,

котором нужно указать,: В Эксел 2003То есть ячеек в файле, измените: Насколько я понял,
выделяем их. «Цепляем»Таким же способом можно вместо цифр, например, «Главная» и выбираем произвести удаление пустых (Ctrl + A) внимательным. Дело в с пункта «Пустые» Excel удалить пустые случаях совсем недопустимо. все пустые строки о которых шла что конкретно мы можно так. меньше не станет,
его скажем на
основное действие тут за черный крестик удалить пустые ячейки отрицательных, будут писаться «Сортировать от минимального
строк буквально в в разделе данных том, что ячейки и нажать «ОК». строки, мы разобрали. В этой статье исчезли, так как речь в первой
хотим удалить. ВыставляемВыделить весь лист, только оповещения добавятся. 5000 и будет — это сохранение. в правом нижнем в строке Excel. нули. Читайте статью
excel-office.ru
Как удалить пустые строки в Excel быстрыми способами
к максимальному» (или пару кликов. Опять выбрать меню сортировки могут содержать скрытыеВот и все, как Однако он не
пойдет речь о они были отфильтрованы. части урока. переключатель в позицию кликнув по квадратикуАлександр Вам счастьеVlad999 углу и копируем Выбираем нужный столбец «Как заменить в
Как в таблице Excel удалить пустые строки?
от максимального к же, нужно помнить и фильтра. Тут формулы (бесцветный текст). видно, третий способ, очень удобен, если
том, как вУрок: Как использовать автофильтрЕсли критически важен порядок «строку». Жмем на над номерами строк: Ничего не изменилось.Александр: 1. выделяете весь буквы до конца и фильтруем его Excel отрицательное число минимальному).
и том, что применяется команда упорядочивания А сами вычисления
как удалить лишние нужно удалить много Excel удалить пустые в Microsoft Excel размещения ячеек в кнопку «OK». и левее обозначенияgleyd: Подскажи пожалуйста неопотному,
крайний столбец диапазона. данные. на ноль».Подробнее о сортировке в некоторых ячейках от минимального к могут ссылаться на строки в Excel, строк, ведь выделять строки. Будет представленоЕщё один способ удаления таблице, то перед
После этого, все строки столбцов.: как уже объяснил где именно эта2. ctrl+shift+стрелка вправо.Устанавливаем «Фильтр». Отфильтровываем последний
Пример 3. Выделение группыПри импорте и копировании в таблице смотрите может находиться скрытый максимальному (пустые строки строки, в которых намного удобнее, чем их придется довольно
четыре способа, которые использует выделение группы
тем как совершить выделенного диапазона будутЗакрасить в серый гуру — ничего
настройка, а то3. ПКМ Скрыть.
столбец по значению ячеек. Выделяем всю таблиц в Excel в статье «Сортировка текст. А сами окажутся снизу). После
данные отсутствуют, но некоторые из предыдущих. долго. Именно поэтому помогут вам это пустых ячеек. Чтобы сортировку, вставляем в удалены.
цвет. Формат ->Ячейки
Как удалить повторяющиеся строки в Excel?
и не изменится… я вродебы всёпо аналогии с «у». таблицу. В главном могут формироваться пустые в Excel».
пустые ячейки могут этого их можно их предполагается ввестиНапоследок расскажем еще об мы сейчас расскажем, сделать. Советуется дочитать использовать этот способ, середину таблицы ещё
Как альтернативный вариант, можно -> Вид.
Как удалить каждую вторую строку в Excel?
Александр переискал. И моя строками.
Выделяем все что осталось меню на вкладке строки и ячейки.
- Все заполненные строки быть зависимыми при удалить. Если порядок в дальнейшем. Такие одном интересном способе, как в Excel статью до финала, сначала выделяем всю один столбец. выделить ячейки вЗатем Сервис ->: Неужели они так проблема на этомАлександр.
- после фильтрации и «Редактирование» нажимаем кнопку Они мешают работе,
- будут стоять вверху ссылке на них построения данных важен,
- ячейки с точки как удалить из удалить пустые строки
чтобы в конце таблицу. Затем, находясьВсе ячейки этого столбца
Как удалить скрытые строки в Excel?
соответствующих строках, и Параметры -> Вид. сложно убираются? будет завершена. За: Как убрать 1048576 удаляем. «Найти и выделить». отвлекают. таблицы, а пустые в формулах. Если
сначала необходимо использовать зрения программы пустыми таблицы пустые строки.
при помощи инструмента
- принять для себя во вкладке «Главная», нумеруем по порядку.
- находясь во вкладке Убрать галочки «Сетка»Александр ранее спс.
- строк? Весь EXCELУбираем фильтр – останутся
- Выбираем инструмент «ВыделениеНекоторые формулы могут работать строки соберутся внизу
произвести их удаление, вставку пустого столбца не считаются.
На сей раз «Сортировка». решение, каким способом кликаем по кнопкеЗатем, производим сортировку по
exceltable.com
Удалить пустые столбцы и строки в конце
«Главная», кликнуть по и «Заголовки строк
: Больше никаких вариантовEA_ перерыл! только ячейки с
группы ячеек». некорректно. Использовать ряд таблицы. формула потом не со сквозной нумерацией.Но посмотрим, как в будем использовать выделениеИтак, вам необходимо сделать
пользоваться, так как «Найти и выделить», любому другому столбцу, кнопке «Удалить», которая
и столбцов». нет?: Я бы с
Z
«о».
В открывшемся окне выбираем инструментов в отношении
CyberForum.ru
Помогите убрать строки.
Осталось удалить эти сработает, а сама После удаления строк «Экселе» удалить пустые
ячеек, которое осуществляется следующее: они в достаточной которая расположена на и удаляем перемещенные расположена в блокеСвоей таблице делаете
Hugo
радостью, но на: Зачем — неВспомогательный столбец можно устранить пункт «Пустые ячейки». не полностью заполненного строки. Чтобы быстро программа выдаст ошибку снова производите упорядочивание
строки, если они с помощью специальногоВыделите всю таблицу. Для
степени отличаются друг ленте в группе вниз ячейки, как
инструментов «Ячейки» на фон белый и: Так вроде никому, память не помню, проще удалить весь
и работать сПрограмма отмечает пустые ячейки.
диапазона невозможно. Научимся это сделать, есть о присутствии в по пронумерованному столбцу.
действительно являются таковыми. инструмента. Но обо этого можно нажать
от друга.
инструментов «Редактирование». В уже описывалось выше. ленте. После этого, границы.
кроме Вас, это а под рукой лист?.. Или чуть «прореженной таблицей». На главной странице быстро удалять пустые хитрость.
вычислениях ссылки наРешить вопрос того, как Самым простым методом всем по порядку: кнопку «CTRL+A».Для начала разберемся, как появившемся меню, кликаемПосле этого, чтобы вернуть сразу произойдет удаление
В 2007 скорее и не нужно… 2007 Экселя нет… дольше и активнееОднажды пользователь скрыл некую находим вкладку «Ячейки», ячейки в концеВыделяем первую пустую несуществующие или некорректные
удалить пустые строки считается обычное выделениеСнова выделите всю таблицу,Нажмите правую кнопку мыши в Excel удалить по пункту «Выделение
порядок строк к без дополнительных диалоговых
всего делается также.Вероятно, проблема не
gleyd думаем над постановкой информацию в строках,
нажимаем «Удалить». или середине таблицы. строку, нажав на
данные. Поэтому в
в «Экселе», можно при помощи мыши
в которой находятся на таблице и пустые строки самым группы ячеек…». тому, который уже окон.
Bigbss в количестве строк.: попробуй Файл-Параметры-Дополнительно вопроса… ;) чтобы она неРезультат – заполненный диапазон
Будем использовать простые
номер строки. Затем такой ситуации следует
и при помощи с зажатой левой нужные вам данные в меню кликните
простым способом, которыйОткрывается окно, в котором был перед сортировкой,
Конечно, способ очень простой:
А вообще былоЧисло обрабатываемых ячеек(в
-58243- отвлекала от работы.
«без пустот». средства, доступные пользователю нажимаем одновременно кнопки быть особо внимательным, простого фильтра. Устанавливают кнопкой. Оно производится и непосредственно пустые
по строке «Сортировка». используют практически все переставляем переключатель в
проводим сортировку в и известный. Но,
можешь указать область бы не плохо тысячах) 33554Александр
Думал, что впоследствииВнимание! После удаления часть любого уровня.
на клавиатуре Shift+Ctrl+ чтобы не нарушить его путем выделения
движением вверх или строки.Из дополнительного меню вам неопытные пользователи, но
позицию «пустые ячейки». колонке с номерами
является ли он печати — не тащитьЭто 2010, в: Если я переношу данные еще понадобятся.
ячеек перескакивает вверхЧтобы показать на примере, стрелка вниз. Выделятся целостность математических или столбца, группы столбцов
вниз по полюПерейдите во вкладку «Главная» необходимо выбрать один в некоторых случаях Жмем на кнопку строк «От минимального самым удобным, быстрымпотом вид-страничный режим все миллионы, если 2007 думаю так на следующий лист, Не понадобились – – данные могут как удалить лишние все строки до других операций. В или всей таблицы. нумерации слева. Затем,
и нажмите по из пунктов, в именно такое удаление «OK». к максимальному». и безопасным?Olesya для работы хватает
planetaexcel.ru
Как в Excel 2007 убрать лишние столбцы и строки?
же то сбивается группировка скрытые строки можно перепутаться. Поэтому для строки, для демонстрации конца листа. Теперь остальном же все Кроме того, применяют
используя правый клик, «Найти и выделить». соответствии с тем,
использовать лучше всего.Как видим, после этого,Как видим, строки выстроилисьЕсли пустые строки расположены: Это делается кнопочкой
квадрата 10*10 :)sva и размеры строк
удалить: они влияют перекрывающихся диапазонов инструмент порядка действий возьмем удаляем строки как просто. В зависимости
команду «Фильтр» в вы вызываете контекстноеВ меню, которое появится,
какой тип данныхИтак, чтобы удалить лишние
все строки, содержащие в прежнем порядке,
в одном месте, «Разметка страницы»
Казанский
: Я так понял и столбцов, а на формулы, мешают.
не подходит.
На чтение 6 мин Опубликовано 26.12.2020
При переносе таблицы с внешнего источника в Excel зачастую возникают ситуации со смещением ячеек с информацией и образованием пустот. При использовании формул дальнейшая работа невозможна. В связи с этим возникает вопрос: каким образом можно быстро удалить пустые ячейки?
Содержание
- Случаи, в которых возможно удаление незаполненных ячеек
- Решение 1: удаляем выделением группы ячеек
- Решение 2: применяем фильтрацию и условное форматирование
- Решение 3: применяем формулу
- Заключение
Случаи, в которых возможно удаление незаполненных ячеек
При проведении операции может происходить смещение данных, что не желательно. Удаление производится только в некоторых случаях, к примеру:
- Во всей строке или столбце нет никакой информации.
- Между ячейками нет логической связи.
Классический метод удаления пустот – по одному элементу. Такой метод возможен, если работать с участками, нуждающимися в незначительной корректировке. Наличие большого количества пустых ячеек, ведет к необходимости воспользоваться пакетным методом удаления.
Решение 1: удаляем выделением группы ячеек
Проще всего воспользоваться специальным инструментом выделения групп ячеек. Процесс выполнения:
- Выделите проблемную зону, где скопились пустые ячейки, после нажмите клавишу F5.
- Экран должен открыть следующее командное окно. Нажмите на интерактивную кнопку «Выделить».
- Программа откроет еще одно окно. Выбираем «Пустые ячейки». Ставим галочку и нажимаем «ОК».
- Происходит автоматическое выделение незаполненных мест. Нажатие ПКМ по любой безинформационной области активирует открытие окна, где необходимо нажать «Удалить».
- Далее откроется «Удаление ячеек». Ставим галочку возле «Ячейки со сдвигом вверх». Соглашаемся нажатием кнопки «ОК».
- В результате, программа произведет автоматическое удаление нуждающихся в корректировке мест.
- Для снятия выделения кликните ЛКМ в любом месте таблицы.
Примечание! Метод удаления со сдвигом выбирается лишь в случаях, когда после области выделения нет строк, несущих какую-либо информацию.
Решение 2: применяем фильтрацию и условное форматирование
Данный способ более сложен, поэтому, прежде чем приступить к выполнению, рекомендуется предварительно ознакомиться с подробным планом выполнения каждого действия.
Внимание! Основной минус данного метода заключается в том, что его применяют для работы с одним столбцом, где не содержатся формулы.
Рассмотрим последовательное описание фильтрации данных:
- Выделяем область одного столбца. Отыскиваем на панели инструментов пункт «Редактирование». Нажав на него, появится окно со списком настроек. Переходим во вкладку «Сортировка и фильтр».
- Выбираем фильтр и активируем ЛКМ.
- В результате активируется верхняя ячейка. Сбоку появится значок в форме квадрата со стрелкой вниз. Это говорит о возможности открытия окна с дополнительными функциями.
- Нажимаем на кнопку и в открывшейся вкладке убираем галочку напротив позиции «(Пустые)», щелкаем «ОК».
- После проделанных манипуляций в столбце останутся исключительно заполненные ячейки.
Совет от эксперта! Удаление пустот при помощи фильтрации подходит лишь в случае, если вокруг нет заполненных ячеек, иначе при выполнении данного способа, все данные будут потеряны.
Теперь разберем, как произвести условное форматирование совместно с фильтрацией:
- Для этого произведите выделение проблемной зоны и, найдя на панели инструментов «Стили», активируем кнопку «Условное форматирование».
- В открывшемся окне находим строку «Больше» и переходим по данной ссылке.
- Далее в появившемся окне в левом поле вписываем значение «0». В правом поле выбираем понравившийся вариант цветовой заливки или оставляем стандартные значения. Кликаем «ОК». В итоге все ячейки с информацией окрасятся в выбранный вами цвет.
- В случае снятия программой ранее выполненного выделения проводим его повторно и включаем инструмент «Фильтр». Наводим курсор на значение «Фильтр по цвету ячейки» или по шрифту и активируем одно из положений.
- В результате останутся исключительно ячейки, окрашенные цветом, а следовательно, заполненные данными.
- Повторно выделяем окрашенную цветом зону и находим в верхней части панели инструментов кнопку «Копировать», нажимаем ее. Она представлена двумя листами, наложенными друг на друга.
- Выбрав другую область на этом листе, проводим еще одно выделение.
- Щелчком ПКМ открываем меню, где находим «Значения». Значок представлен в виде планшета с цифровым перечислением 123, нажимаем.
Примечание! При выделении зоны необходимо, чтобы верхняя часть располагалась ниже нижней строки выделенного цветом списка.
- По итогу скопированные данные переносятся без применения цветового фильтра.
Дальнейшая работа с данными может производится по месту или с переносом ее в другую область листа.
Решение 3: применяем формулу
Удаление пустых ячеек таблицы таким методом имеет некоторые сложности и потому пользуется меньшей популярностью. Сложность заключается в использовании формулы, которую необходимо хранить в отдельном файле. Разберем процесс по порядку:
- Выделяем диапазон ячеек, нуждающихся в корректировке.
- Затем кликаем ПКМ и находим команду «Присвоить имя». Присваиваем имя выделенному столбцу, жмем «ОК».
- В любом месте на листе выбираем свободную зону, которая соответствовует размеру области, где проводится корректировка. Кликаем ПКМ и вводим другое имя.
- После необходимо активировать самую верхнюю ячейку свободной области и вписать в нее формулу: =ЕСЛИ(СТРОКА()-СТРОКА(Корректировка)+1>ЧСТРОК(Фамилии)-СЧИТАТЬПУСТОТЫ(Фамилии);»»;ДВССЫЛ(АДРЕС(НАИМЕНЬШИЙ((ЕСЛИ(Фамилии <>»»;СТРОКА(Фамилии);СТРОКА()+ЧСТРОК(Фамилии)));СТРОКА()-СТРОКА(Корректировка)+1);СТОЛБЕЦ(Фамилии);4))).
Примечание! Имена для областей выбираются произвольно. В нашем примере это «Фамилии» и «Корректировка».
- Как только данные формулы будут введены, нажимаем сочетание клавиш «Ctrl+Shift+Enter». Это необходимо, потому как в формуле имеются массивы.
Растягиваем верхнюю ячейку вниз до границ ранее определенной области. Должен отобразится столбец с перенесенными данными, но уже без пустых ячеек.
Заключение
Удаление пустых ячеек возможно несколькими методами, каждый из них отличается уровнем сложности, благодаря чему как неопытный, так и продвинутый пользователь табличного процессора сможет выбрать наиболее подходящий для себя вариант.
Оцените качество статьи. Нам важно ваше мнение:
Во время работы в Эксель периодически требуется убрать из таблицы незаполненные ячейки, чтобы освободить место для важной информации, представить ее в более компактном и информативном виде. Давайте посмотрим, каким образом это можно сделать.
Содержание
- Возможность и методы удаления
- Метод 1: простое выделение и удаление
- Метод 2: фильтр и условное форматирование
- Метод 3: использование формулы
- Заключение
Возможность и методы удаления
Для начала нужно выяснить, существует ли в принципе такая возможность, как удаление пустых ячеек в выбранном диапазоне данных (таблице), и подобрать оптимальный способ для реализации этой операции. Например, при простом выделении и удалении будет происходить смещение ячеек, что в некоторых случаях нежелательно или, и вовсе, недопустимо. В целом, удалить пустые ячейки проще всего при следующих условиях:
- Весь столбец (строка) не заполнен;
- Элементы в столбце (строке) не взаимосвязаны.
Когда незаполненных ячеек не так много, их удаление можно выполнить вручную. Однако в случаях, когда приходится иметь дело с большим количеством элементов, временные затраты нужно минимизировать, в чем поможет автоматизация процесса.
Метод 1: простое выделение и удаление
Данный метод, пожалуй, можно считать самым простым. Вот, что мы делаем:
- Любым удобным способом производим выделение области, в которой нам нужно найти и удалить все незаполненные ячейки. После того, как выделение выполнено, нажимаем клавишу F5.
- На экране отобразится окно перехода, в котором щелкаем “Выделить”.
- Мы окажемся в окне выделения групп ячеек. Здесь среди все вариантов выбираем “пустые ячейки”, поставив напротив отметку, после чего жмем OK.
- В нашем диапазоне будут отмечены все пустые ячейки. Щелчком правой кнопки мыши по любому их них открываем меню, в котором выбираем команду “Удалить”.
- В появившемся окне останавливаемся на варианте “ячейки, со сдвигом вверх” и нажимаем OK.
- В результате выполненных действий мы удалили все пустые ячейки, находящиеся в выделенной области.
- Кликаем по любому элементу на листе, чтобы снять выделение.
Примечание: удаление со сдвигом вверх можно выбирать в только в тех случаях, когда внизу выделенной области нет строк с заполненными данными (как минимум, должно быть столько же свободных строк, сколько содержится в выделенном диапазоне).
Метод 2: фильтр и условное форматирование
Этот метод несколько сложнее рассмотренного выше и предполагает применение фильтра или условного форматирования с дальнейшей фильтрацией (сортировкой) данных. Однако тут есть один нюанс – его можно применять только для работы с одним столбцом, в котором, к тому же, нет формул.
Фильтрация данных:
- Для начала нужно любым удобным способом выделить нужную область ячеек. Затем в главной вкладке в блоке инструментов “Редактирование” щелкаем по значку “Сортировка и фильтр”. В раскрывшемся перечне выбираем пункт “Фильтр”.
- Внутри самой верхней ячейки выделенного диапазона появится характерный значок фильтра в виде небольшого квадрата с треугольником, направленным вниз. Щелкаем по нему. Откроется меню, в котором убираем галочку напротив пункта “Пустые” и жмем OK.
- В таблице останутся только ячейки, содержащие какие-либо данные.
Условное форматирование и фильтрация:
- Выполняем выделение диапазона ячеек. В главной вкладке в группе инструментов “Стили” нажимаем кнопку “Условное форматирование”. В раскрывшемся перечне останавливаемся на варианте “Правила выделения ячеек”, затем – выбираем “Больше”.
- На экране отобразится окно форматирования:
- Ко всем заполненным ячейкам будет применена цветовая схема, которую мы выбрали, в то время, как заливка пустых ячеек не изменилась. Повторно выделяем тот же самый диапазон (если выделение было снято) и включаем “Фильтр”.
- Кликаем по значку фильтра, в открывшемся меню наводим указатель мыши на строку “Фильтр по цвету”, после чего откроется еще одно подменю, где останавливаемся на варианте “Фильтр по цвету ячейки” или “Фильтр по цвету шрифта” (в данном случае, это неважно).
- В результате, из всего выделенного диапазона мы оставили только заполненные ячейки.
Независимо от того, каким из способов выше мы воспользовались (фильтр или условное форматирование с последующей фильтрацией), дальнейшие шаги следующие:
- Нажимаем кнопку “Копировать” в группе инструментов “Буфер обмена” (вкладка “Главная”).
- На этом же (или другом) листе отмечаем соразмерный диапазон, затем щелчком правой кнопки мыши по нему раскрываем меню, в котором кликаем по варианту вставки – “Значения” (значок в виде папки с цифрами 123). Тут есть один нюанс – выделять нужно диапазон, который располагается ниже самой нижней строки области с первоначальными данными.
- Нам удалось вставить данные (без первоначального форматирования ячеек). Мы можем продолжить работу с ними здесь или перенести (скопировать) в любое другое удобное место.
Сортировка вместо фильтрации:
В данном случае, мы выполняем те же самые шаги, что и при условном форматировании. Но вместо фильтра теперь выбираем “Сортировку по цвету”.
В отличие от фильтрации, переносить данные никуда не нужно, так как порядок строк не нарушен. Все, что требуется – это удалить пустые строки в выделенном диапазоне.
Метод 3: использование формулы
Этот метод, вряд ли, пользуется большой популярностью у пользователей Эксель, но мы, все же, о нем расскажем. В данном случае будем использовать формулу, которая состоит из нескольких функций.
- Для начала нужно задать имя диапазону ячеек, с которым планируем работать. Для этого выделяем его, затем кликаем по нему правой кнопкой мыши и в контекстном меню выбираем команду “Присвоить имя”.
- В окне создания имени в поле “Имя” указываем любое название (без пробелов). Остальные поля оставляем без изменений и нажимаем OK.
- В любом свободном месте производим выделение соразмерного диапазона ячеек (для удобства, если возможно, лучше это сделать в тех же строках другого столбца). Затем также в контекстном меню, вызываемом щелчком правой кнопки мыши по нему, выбираем пункт “Присвоить имя”.
- Как и для первого диапазона, задаем имя (в нашем случае – “Без_пустых_ячеек”).
- Встаем в самую верхнюю ячейку диапазона “Без_пустых_ячеек” (в нашем случае – это D2) и пишем в нее следующую формулу:
=ЕСЛИ(СТРОКА()-СТРОКА(Без_пустых_ячеек)+1>ЧСТРОК(Диапазон_с_пустыми_ячейками)
СЧИТАТЬПУСТОТЫ(Диапазон_с_пустыми_ячейками);"";ДВССЫЛ(АДРЕС(НАИМЕНЬШИЙ((ЕСЛИ(Диапазон_с_пустыми_ячейками
<>"";СТРОКА(Диапазон_с_пустыми_ячейками);СТРОКА()+ЧСТРОК(Диапазон_с_пустыми_ячейками)));СТРОКА()-
СТРОКА(Без_пустых_ячеек)+1);СТОЛБЕЦ(Диапазон_с_пустыми_ячейками);4))).
Примечание: в данном случае указаны имена диапазонов, заданные нами. Вам нужно заменить их на свои названия.
- Когда все готово, жмем сочетание клавиш Ctrl+Shift+Enter, так как это формула, содержащая массивы. Результат отобразится в выбранной ячейке. В строке формул мы увидим перед знаком “равно” символ “{“. Это означает, что мы все сделали правильно.
- Теперь нужно растянуть формулу на другие ячейки. Для этого наводим указатель мыши на правый нижний угол ячейки с результатом. Когда появится Маркер заполнения (черный плюсик), зажав левую кнопку мыши тянем его до последней строки диапазона “Без_пустых_ячеек”.
- Мы получим столбец, в котором подряд расположились значения из ячеек исходного “Диапазона_с_пустыми_ячейками”.
- Чтобы в дальнейшем иметь возможность работать с этими данными, не снимая выделение (или повторно выделив этот диапазон), щелкаем по нему правой кнопкой мыши и выбираем команду “Копировать” в открывшемся контекстном меню (или можно просто нажать комбинацию Ctrl+C).
- В любом другом месте листа отмечаем соразмерный диапазон ячеек (например, в первоначальном месте), кликом правой кнопки мыши по выделенной области вызываем меню, в котором выбираем вариант вставки – “Значения”.
- Столбец с формулами нам больше не нужен. Щелкаем по его обозначению на горизонтальной панели координат правой кнопкой мыши и в открывшемся контекстном меню выбираем команду “Удалить”.
- В результате проделанных действий мы получили тот же самый столбец, но уже без пустых ячеек.
Заключение
Таким образом, удалить пустые ячейки в Эксель можно разными методами. Самый простой вариант – сначала выделить их с помощью специального инструмента, затем – удалить. Однако данный способ не всегда применим, и тогда можно воспользоваться фильтром данных, условным форматированием с дальнейшей фильтрацией или сортировкой. Также для удаления пустых ячеек можно использовать сложную формулу, однако этот метод, не слишком популярен среди пользователей Excel.
Удаление пустых строк в таблице Microsoft Excel
Таблицы, в которых присутствуют пустые строки, выглядят не очень эстетично. К тому же, из-за лишних строк навигация по ним может усложниться, так как придется прокручивать больший диапазон ячеек для перехода из начала таблицы в конец. Давайте выясним, какие существуют способы удаления пустых строк в программе Microsoft Excel, и как их убрать быстрее и проще.
Стандартное удаление
Самым известным и популярным способом удаления пустых строк, является использование контекстного меню программы Эксель. Чтобы убрать строки таким способом, выделяем диапазон ячеек, который не содержит данных, и кликаем правой кнопкой мыши. В раскрывшемся контекстном меню делаем переход по пункту «Удалить…». Можно не вызывать контекстное меню, а набрать на клавиатуре сочетание клавиш «Ctrl+-».
Появляется небольшое окошко, в котором нужно указать, что конкретно мы хотим удалить. Выставляем переключатель в позицию «строку». Жмем на кнопку «OK».
После этого, все строки выделенного диапазона будут удалены.
Как альтернативный вариант, можно выделить ячейки в соответствующих строках, и находясь во вкладке «Главная», кликнуть по кнопке «Удалить», которая расположена в блоке инструментов «Ячейки» на ленте. После этого, сразу произойдет удаление без дополнительных диалоговых окон.
Конечно, способ очень простой и известный. Но, является ли он самым удобным, быстрым и безопасным?
Сортировка
Если пустые строки расположены в одном месте, то их удаление будет довольно легким. Но, если они раскиданы по всей таблице, то их поиск и удаление может занять значительное время. В этом случае, должна помочь сортировка.
Выделяем всю табличную область. Кликаем по ней правой кнопкой мыши, и в контекстном меню выбираем пункт «Сортировка». После этого, появляется ещё одно меню. В нём нужно выбрать один из следующих пунктов: «Сортировка от А до Я», «От минимального к максимальному», или «От нового к старому». Какой именно из перечисленных пунктов будет находиться в меню, зависит от типа данных, которые размещены в ячейках таблицы.
После того, как вышеуказанная операция будет проделана, все пустые ячейки переместятся в самый низ таблицы. Теперь, мы можем удалить эти ячейки любым из тех способов, о которых шла речь в первой части урока.
Если критически важен порядок размещения ячеек в таблице, то перед тем как совершить сортировку, вставляем в середину таблицы ещё один столбец.
Все ячейки этого столбца нумеруем по порядку.
Затем, производим сортировку по любому другому столбцу, и удаляем перемещенные вниз ячейки, как уже описывалось выше.
После этого, чтобы вернуть порядок строк к тому, который уже был перед сортировкой, проводим сортировку в колонке с номерами строк «От минимального к максимальному».
Как видим, строки выстроились в прежнем порядке, исключая пустые, которые удалены. Теперь, нам осталось только удалить добавленный столбец с порядковыми номерами. Выделяем этот столбец. Затем кликаем по кнопке на ленте «Удалить». В раскрывшемся меню выбираем пункт «Удалить столбцы с листа». После этого, нужный столбец будет удален.
Применение фильтра
Ещё одним вариантом скрыть пустые ячейки является применение фильтра.
Выделяем всю область таблицы, и, располагаясь во вкладке «Главная», делаем клик по кнопке «Сортировка и фильтр», которая расположена в блоке настроек «Редактирование». В появившемся меню, делаем переход по пункту «Фильтр».
В ячейках шапки таблицы появляется характерный значок. Кликаем по этому значку в любом на ваш выбор столбце.
В появившемся меню, снимаем галочку с пункта «Пустые». Жмем на кнопку «OK».
Как видим, после этого, все пустые строки исчезли, так как они были отфильтрованы.
Выделение ячеек
Ещё один способ удаления использует выделение группы пустых ячеек. Чтобы использовать этот способ, сначала выделяем всю таблицу. Затем, находясь во вкладке «Главная», кликаем по кнопке «Найти и выделить», которая расположена на ленте в группе инструментов «Редактирование». В появившемся меню, кликаем по пункту «Выделение группы ячеек…».
Открывается окно, в котором переставляем переключатель в позицию «пустые ячейки». Жмем на кнопку «OK».
Как видим, после этого, все строки, содержащие пустые ячейки, выделились. Теперь жмем на уже знакомую нам кнопку «Удалить», расположенную на ленте в группе инструментов «Ячейки».
После этого, все пустые строки будут удалены из таблицы.
Важное замечание! Последний способ нельзя использовать в таблицах с перекрывающимися диапазонами, и с пустыми ячейкам, которые находятся в строках, где имеются данные. В этом случае, может произойти смещение ячеек, и таблица нарушится.
Как видим, существует несколько способов удаления пустых ячеек из таблицы. Каким именно способом лучше воспользоваться, зависит от сложности таблицы, и от того, как именно по ней разбросаны пустые строки (располагаются одним блоком, или перемешаны со строками, заполненными данными).
Отблагодарите автора, поделитесь статьей в социальных сетях.
5 вариантов, как удалить пустые строки в Excel

Эту статью я написал с целью описать 5 простых вариантов, как возможно удалить пустые строки в Excel. Частенько после импорта данных или простого копирования с другого источника мы получаем пустые строки и столбцы, что в дальнейшем может негативно сказаться и осложнить работу с информацией.
Разрывы, которые возникают в таблице благодаря возникшим пустотам, могут помешать вам эффективно ее использовать. Возникают такие проблемы:
- ошибки при автоматическом построении разнообразных формул, графиков, диаграмм;
- пустые строки, выполняют роль разделителя вычисляемой области и т.п.;
Избежать таких ошибок очень легко и очень просто, нужно всегда следить постоянно за качеством вашей информации и при выявлении ненужных пробелов в ваших данных, удалять их. Найти и удалить незаполненые строки, столбцы и ячейки можно 5 способами:
Сортировка
Это самый простой способ убрать с вашей рабочей области или вычисляемого диапазона чистые строки. Вам нужно выделить диапазон, выбрать на вкладке «Данные» кнопку «Сортировка» и в предоставленном диалоговом окне выбираем вариант сортировки. Программа всё отсортирует по полочкам, и вы можете удалить пустые строки.
Если очень важен порядок следования строк в таблице, вам стоит для начала создать столбик с порядковой нумерацией рядов, а после сортировки и удаления пустых срок в таблице Excel, снова выстроить данные по этому столбику.
Фильтрация
Этот способ также является простым и доступным абсолютно любому пользователю. Для применения фильтра на таблицу вам необходимо на вкладке «Главная» в разделе «Редактирование» нажимать кнопку «Сортировка и фильтр» и в открывшемся пункте меню выбираете «Фильтр».
Выделение группы ячеек
Я бы и этот способ причислил к достаточно простым и лёгким. Для применения этого варианта вам нужен инструмент «Выделение группы ячеек». Удалить незаполненые строки возможно в несколько этапов:
- выделение нужного диапазона;
- выбираем вкладку «Главная», в блоке «Редактирование», кликаем «Найти и выделить» и в выпадающем меню выбираете «Выделение группы ячеек»;

- в диалоговом окне, в разделе «Выделить» отмечаем пункт «пустые ячейки»;

- переходим во вкладку «Главная» и нажимаем кнопку «Ячейки» и выбираем пункт «Удалить»;
- в диалоговом окне выбираете пункт «удалить ячейки со сдвигом вверх» и все незаполненые строки будут удалены.
Формула массива
Этот способ уже на искушенного пользователя. Хотя ничего уж слишком сложного и нет, тем не менее, этот способ я увидел у Николая Павлова на его сайте и решил добавить его для полноты информации о возможностях чистки от пустых строк с применением формулы массива.
Итак, в чём же состоит этот способ по удалению пустых строк в Excel и как его применять:
- для большей простоты дадим имена нашим диапазонам, для этого на вкладке «Формулы» нажимаете «Диспетчер имен» и присваиваете для двух диапазонов имена, например для изначальных данных с пустыми ячейками – «Пустые», а для обработанных – «БезПустых». Обязательное условие в том, что диапазоны должны иметь одинаковый результат, но вот размещение этих диапазонов могут и отличатся, это не критично;

- следующим шагом это введение в первую ячейку второго диапазона формулу:
=ЕСЛИ( СТРОКА() — СТРОКА (БезПустых) +1> ЧСТРОК( Пустые) — СЧИТАТЬПУСТОТЫ (Пустые);»«; ДВССЫЛ ( АДРЕС (НАИМЕНЬШИЙ ((ЕСЛИ (Пустые <>»»; СТРОКА (Пустые); СТРОКА()+ ЧСТРОК( Пустые))); СТРОКА() — СТРОКА (БезПустых)+1); СТОЛБЕЦ( Пустые);4))). Да я сам знаю, что формула страшная, сам, когда ее увидел, обалдел, тем не менее, она рабочая и исправно выполняет возложенные на нее обязанности;
- после прописания формулы, вам нужно окончить введение формулы «гарячей» комбинацией клавишCtrl+Shift+Enter, это необходимо для того, что бы формула была введена как формула массива. Теперь используя возможность в Excel как авто заполнение (копирование формулы, протягивая за крестик в углу) вы получили исходный диапазон, но уже без пустых ячеек.

Макрос
Этот вариант также не прост, но, используя предоставленные коды, и инструкции к их применению ничего сложного и неосуществимого вы не увидите. Макрос стоит использовать, если вы уверены что такую процедуру по удалению пустых строк в Excel, а также, столбцов или ячеек будет очень частым и для выполнения этих работ стоит прописать скрипт.
Перейдите во вкладку «Сервис», выберите раздел «Макрос» и нажмите кнопку «Редактор Visual Basic» или нажав ALT+F11 и в появившемся диалоговом окне редактора нажимаем «Insert» — «Module». 
- для удаления всех незаполненых рядов в таблице:
Microsoft Excel
трюки • приёмы • решения
Как переопределить используемую область листа в Excel
При нажатии Ctrl+End Excel активизирует нижнюю правую ячейку используемой области листа. Случается, что программа делает текущей не реально последнюю ячейку с информацией, а пустую нижнюю правую ячейку листа.
Другими словами, иногда Excel неверно определяет размер используемой области листа. Например, вы можете обнаружить, что, размер файла книги оказался слишком большим. Вполне возможно, что Excel ошибочно идентифицировал используемую область и хранит большое количество пустых ячеек.
Для начала попробуйте сохранить книгу. После этого Excel может правильно определить последнюю ячейку. Если он по-прежнему не определил последнюю используемую ячейку, вероятно, вы удалили данные, но оставили форматирование ячеек. Чтобы Excel выявил реально используемую область, вам нужно удалить столбцы справа отданных и строки, находящиеся снизу от данных.
Предположим, что реально последней ячейкой в книге является ячейка G25 , но нажатие Ctrl+End приводит вас не к ней, а к М50 . Для удаления отформатированных ячеек выполните следующие действия.
- Выберите все столбцы справа от столбца G . Для этого активизируйте любую ячейку в столбце Н , нажмите Ctrl+Пробел, затем Shift+End и в конце, удерживая нажатой Shift, нажмите клавишу →.
- Выполните команду Главная → Ячейки → Удалить → Удалить столбцы с листа (или щелкните правой кнопкой мыши на заголовке любого столбца и выберите команду Удалить).
- Выделите все строки ниже строки 25. Для этого активизируйте любую ячейку в строке 26. Нажмите Shift+Пробел, затем Shift+End и в конце, удерживая нажатой Shift, нажмите клавишу ↓.
- Выполните команду Главная → Ячейки → Удалит → Удалить строки с листа(или щелкните правой кнопкой мыши на заголовке любой строки и выберите команду Удалить).
- Сохраните книгу, и Excel переопределит последнюю ячейку.
После выполнения этих шагов нажатие клавиш Ctrl+End приведет вас к реальной последней ячейке.
Кстати, если вы не можете вспомнить сочетание клавиш Ctrl+End, используйте диалоговое окно Выделение группы ячеек. Выберите Главная → Найти и выделить → Выделение группы ячеек и в появившемся окне установите переключатель в положение последнюю ячейку. Нажмите ОК.
Пустые строки в конце листа после фильтра
После применения фильтра в получившейся таблице появляется много пустых строк в конце, это создает большие неудобства в прокрутке. При отмене фильтра все нормально.
Выделение пустых строк и удаление не помогает. Копирование на новый лист тоже.
Если ограничить области прокрутки:
Private Sub Workbook_Open()
Worksheets(«Лист»).ScrollArea = «A1:T412»
End Sub
И применить фильтр то ползунок не перемещается до конца документа, почему то останавливается где то посередине, с помощью стрелок можно перемещаться вниз но экран стоит на месте.
Кто знает как можно удалить пустые строки в отфильтрованной таблице и почему возникают глюки с прокруткой после ограничения диапазона??
Сведения о вопросе
* Попробуйте выбрать меньший номер страницы.
* Введите только числа.
* Попробуйте выбрать меньший номер страницы.
* Введите только числа.
Это помогло устранить вашу проблему?
К сожалению, это не помогло.
Великолепно! Спасибо, что пометили это как ответ.
Насколько Вы удовлетворены этим ответом?
Благодарим за отзыв, он поможет улучшить наш сайт.
Насколько Вы удовлетворены этим ответом?
Благодарим за отзыв.
Разверните Ваш вопрос более подробней, после применения какого фильтра какого столбца, у Вас появляются пустые строки в таблице. Далее, что за таблицу Вы представили в ссылке, так как в столбце А, множественное количество ячеек с ошибкой «ССЫЛКА!»:
Исправьте Вашу таблицу.
Это помогло устранить вашу проблему?
К сожалению, это не помогло.
Великолепно! Спасибо, что пометили это как ответ.
Насколько Вы удовлетворены этим ответом?
Благодарим за отзыв, он поможет улучшить наш сайт.
Насколько Вы удовлетворены этим ответом?
Благодарим за отзыв.
Убрал столбец с ошибками, но дело не в нем. https://www.dropbox.com/s/xoqsdp1eet36hys/%D0%A2%D0%B0%D0%B1%D0%BB%D0%B8%D1%86%D0%B0.xlsx?dl=0
Еще раз о проблеме: если в таблице не стоит фильтр, то все нормально — **** полосы прокрутки совпадает с концом таблицы.
Однако, если отфильтровать по какому-либо столбцу, (на скриншоте ниже 8-й столбец) то в конце таблицы добавляется много пустых строк, в результате невозможно нормально использовать полосу прокрутки.
С другими таблицами такой проблемы нет. Никак не могу разобраться в чем причина такого поведения.
Это помогло устранить вашу проблему?
К сожалению, это не помогло.
Великолепно! Спасибо, что пометили это как ответ.
Насколько Вы удовлетворены этим ответом?
Благодарим за отзыв, он поможет улучшить наш сайт.
Насколько Вы удовлетворены этим ответом?
Благодарим за отзыв.
Это помогло устранить вашу проблему?
К сожалению, это не помогло.
Великолепно! Спасибо, что пометили это как ответ.
Насколько Вы удовлетворены этим ответом?
Благодарим за отзыв, он поможет улучшить наш сайт.
Насколько Вы удовлетворены этим ответом?
Благодарим за отзыв.
Это помогло устранить вашу проблему?
К сожалению, это не помогло.
Великолепно! Спасибо, что пометили это как ответ.
Насколько Вы удовлетворены этим ответом?
Благодарим за отзыв, он поможет улучшить наш сайт.
Насколько Вы удовлетворены этим ответом?
Благодарим за отзыв.
Это помогло устранить вашу проблему?
К сожалению, это не помогло.
Великолепно! Спасибо, что пометили это как ответ.
Насколько Вы удовлетворены этим ответом?
Благодарим за отзыв, он поможет улучшить наш сайт.
Насколько Вы удовлетворены этим ответом?
Благодарим за отзыв.
Отображается не корректно, такое же маленькое колесо прокрутки.
И так же много ненужных пустых строк около 3400. Хотя без фильтра вся таблица занимает всего 1947 строк.
У меня есть таблицы на 3000 строк, допустим после фильтра остается строк 700 с информацией и еще добавляется около 4000 пустых строк. И если я хочу быстро перейти на последние строки, то я вынужден пользоваться полосой прокрутки (колесиком на мышке — слишком медленно) а из-за новых пустых строк, скорость прокрутки не соответствует масштабу, я все время промахиваюсь и выезжаю за **** таблицы.
У меня есть таблицы где все нормально и есть наподобие этой, сравнивая их я не смог найти фактор который заставляет фильтр так себя вести.
Это помогло устранить вашу проблему?
К сожалению, это не помогло.
Великолепно! Спасибо, что пометили это как ответ.
Насколько Вы удовлетворены этим ответом?
Благодарим за отзыв, он поможет улучшить наш сайт.
Как легко и быстро удалить пустые строки в excel?
Доброго всем времени суток, мои дорогие друзья и гости моего блога. Сегодня я вам хотел бы рассказать, как удалить пустые строки в excel, ведь иногда они только портят общую картину. Ну что, готовы? Тогда поехали!
Как удалить пустые строки в конце таблицы?
Для начала мы рассмотрим, как сделать удаление проще всего, Этот способ подойдет, если все ваши пустые ячейки находятся в конце вашей таблицы в экселе (ну или просто большой кучкой). Тогда их будет очень удобно убрать с глаз долой.
Для этого выделите все эти пустые строки и нажмите правую кнопку мыши, после чего выберите пункт «Удалить» . А в появившемся окне жмите «Со сдвигом влево» .
Самое удобное удаление
Если вдруг пустые ячейки вашей таблицы расположены не всем скопом, то будет довольно не удобно удалять строки по одной. Но этот процесс можно упростить донельзя. Все, что вам нужно сделать, это нажать клавишу F5, после чего появится окно «Перейти в» .
В этом же окне вам нужно будет отметить пункт «Выделить все пустые ячейки» . После того, как выделяться все незанятые области в пределах таблицы, можно также нажать правой кнопкой на любом из выделении, а затем выбрать «Удалить» . Ну а потом выбрать «Со сдвигом вверх» , если пустые области у вас находятся ниже.
После этого вы увидите, как все свободные места заняли те строки, которые стояли ниже.
Сортировка
Еще один хитрый способ, благодаря которому мы можем сместить все пустые строки вниз, а затем как ни в чем ни бывало удалить их.
Для этого выделяем всю таблицу (диапазон) вместе с пустыми ячейками. Теперь идем в меню «Данные» и ищем пункт «Сортировка» . Нажмите на него.
Вам откроется отдельное окно, где вы должны будете выбрать столбец, по которому эта сортировка будет осуществляться. Выберите какой-нибудь из них. В пункте «Сортировка» поставьте «Значения», чтобы он ориентировался по содержимому этой ячейки. Ну и самое главное, порядок поставьте «По убыванию» . После этого жмите ОК.
Как видите, все заполненные строчки сместились вверх, а все пустые вниз. Так что вам теперь только остается, как и в первом способе, удалить все пустое и ненужное хоть со всего листа.
Очень хорошо зарекомендовала себя такая функция, как «Фильтр» . Благодаря ему, мы сможем отсортировать все ненужные нам значения. Давайте посмотрим, как он работает.
Как и в третьем способе, мы снова выделяем весь диапазон таблицы и идем в меню «Данные» , только на сей раз мы ищем пункт «Фильтр» и нажимаем на него. У нас, на самой верхней строчке должна появиться стрелочка. Жмите на нее.
В открывшемся окне вам нужно будет найти пункт «Выделить все» и снимите с него галочку. После этого спускайтесь ниже. Там вы увидите пункт «Пустые» . Ставьте там галочку и нажимайте ОК. Теперь в поле вашего зрения останутся только пустышки. Нажмите на них правой кнопкой мыши, после чего выберите пункт «Удалить строку» .
После этого фильтр автоматически снимется, так как мы убрали все пустышки, а значит все видимые значения вернутся, причем без каких либо пробелов. То есть получается, что мы задали условие, чтобы отображались только лишние незадействованные ячейки.
Ну пожалуй хватит. Все таки 4 способа — это и так не мало. Но зато теперь у вас не возникнет вопросов, как удалить пустые строки в excel и вы в любой момент сможете это сделать.
P.S.
Предлагаю вам ответить на несколько вопросов из минивикторины по Экселю. Насколько вы поняли, эта минивикторина сделана в рамках моего Глобального конкурса-2017. Всего победителей будет 6, но и остальные участники, которые дадут правильные ответы, не останутся в накладе.
- Слияние нескольких ячеек в одну
- С чего начинаются все формулы в excel?
- Как называется диаграмма, которая показывает сравнение различных значений (Прямые столбики)?
- В какой вкладке можно осуществить создание выпадающих списков?
- Как называется документ Excel?
- Начиная с какой версии Microsof Office, документы эксель имеют расширение XLSX вместо XLS?
Первый правильно ответивший участник получит 20 баллов на свой счет в конкурсе, второй — 18 баллов, третий — 16 баллов, Четвертый — 14 баллов, пятый — 12 баллов, шестой — 10 баллов. Остальные участники получат по пять баллов. Разрешается допустить только одну ошибку, но она будет стоить вам 5 баллов.
Отправить свой правильный ответ вы можете с помощью комментария к этой статье, либо через форму обратной связи. Удачи вам!
Удаление пустых ячеек из диапазона
Постановка задачи
Имеем диапазон ячеек с данными, в котором есть пустые ячейки:
Задача — удалить пустые ячейки, оставив только ячейки с информацией.
Способ 1. Грубо и быстро
- Выделяем исходный диапазон
- Жмем клавишу F5, далее кнопка Выделить (Special). В открывшмся окне выбираем Пустые ячейки (Blanks) и жмем ОК.
Выделяются все пустые ячейки в диапазоне.
- Даем в меню команду на удаление выделенных ячеек: правой кнопкой мыши — Удалить ячейки (Delete Cells) со сдвигом вверх.
Способ 2. Формула массива
Для упрощения дадим нашим рабочим диапазонам имена, используя Диспетчер Имен (Name Manager) на вкладке Формулы (Formulas) или — в Excel 2003 и старше — меню Вставка — Имя — Присвоить (Insert — Name — Define)
Диапазону B3:B10 даем имя ЕстьПустые, диапазону D3:D10 — НетПустых. Диапазоны должны быть строго одного размера, а расположены могут быть где угодно относительно друг друга.
Теперь выделим первую ячейку второго диапазона (D3) и введем в нее такую страшноватую формулу:
=ЕСЛИ(СТРОКА()-СТРОКА(НетПустых)+1>ЧСТРОК(ЕстьПустые)-СЧИТАТЬПУСТОТЫ(ЕстьПустые);»»;ДВССЫЛ(АДРЕС(НАИМЕНЬШИЙ((ЕСЛИ(ЕстьПустые<>»»;СТРОКА(ЕстьПустые);СТРОКА()+ЧСТРОК(ЕстьПустые)));СТРОКА()-СТРОКА(НетПустых)+1);СТОЛБЕЦ(ЕстьПустые);4)))
В английской версии это будет:
=IF(ROW()-ROW(НетПустых)+1>ROWS(ЕстьПустые)-COUNTBLANK(ЕстьПустые),»»,INDIRECT(ADDRESS(SMALL((IF(ЕстьПустые<>»»,ROW(ЕстьПустые),ROW()+ROWS(ЕстьПустые))),ROW()-ROW(НетПустых)+1),COLUMN(ЕстьПустые),4)))
Причем ввести ее надо как формулу массива, т.е. после вставки нажать не Enter (как обычно), а Ctrl+Shift+Enter. Теперь формулу можно скопировать вниз, используя автозаполнение (потянуть за черный крестик в правом нижнем углу ячейки) — и мы получим исходный диапазон, но без пустых ячеек:
Способ 3. Пользовательская функция на VBA
Если есть подозрение, что вам часто придется повторять процедуру удаления пустых ячеек из диапазонов, то лучше один раз добавить в стандартный набор свою функцию для удаления пустых ячеек, и пользоваться ей во всех последующих случаях.
Для этого откройте редактор Visual Basic (ALT+F11), вставьте новый пустой модуль (меню Insert — Module) и скопируйте туда текст этой функции:
Function NoBlanks(DataRange As Range) As Variant()
Dim N As Long
Dim N2 As Long
Dim Rng As Range
Dim MaxCells As Long
Dim Result() As Variant
Dim R As Long
Dim C As Long
MaxCells = Application.WorksheetFunction.Max( _
Application.Caller.Cells.Count, DataRange.Cells.Count)
ReDim Result(1 To MaxCells, 1 To 1)
For Each Rng In DataRange.Cells
If Rng.Value <> vbNullString Then
N = N + 1
Result(N, 1) = Rng.Value
End If
Next Rng
For N2 = N + 1 To MaxCells
Result(N2, 1) = vbNullString
Next N2
If Application.Caller.Rows.Count = 1 Then
NoBlanks = Application.Transpose(Result)
Else
NoBlanks = Result
End If
End Function
Не забудьте сохранить файл и вернитесь из редактора Visual Basic в Excel. Чтобы использовать эту функцию в нашем примере:
- Выделите достаточный диапазон пустых ячеек, например F3:F10.
- Идем в меню Вставка — Функция (Insert — Function) или жмем на кнопку Вставить функцию (Insert Function) на вкладке Формулы (Formulas) в новых версиях Excel. В категории Определенные пользователем (User Defined) выберите нашу функцию NoBlanks.
- В качестве аргумента функции укажите исходный диапазон с пустотами (B3:B10) и нажмите Ctrl+Shift+Enter, чтобы ввести функцию как формулу массива.
Ссылки по теме:
- Удаление сразу всех пустых строк в таблице простым макросом
- Удаление сразу всех пустых строк на листе с помощью надстройки PLEX
- Быстрое заполнение всех пустых ячеек
- Что такое макросы, куда вставлять код макросов на VBA
При импорте и копировании таблиц в Excel могут формироваться пустые строки и ячейки. Они мешают работе, отвлекают.
Некоторые формулы могут работать некорректно. Использовать ряд инструментов в отношении не полностью заполненного диапазона невозможно. Научимся быстро удалять пустые ячейки в конце или середине таблицы. Будем использовать простые средства, доступные пользователю любого уровня.
Как в таблице Excel удалить пустые строки?
Чтобы показать на примере, как удалить лишние строки, для демонстрации порядка действий возьмем таблицу с условными данными:
Пример 1. Сортировка данных в таблице. Выделяем всю таблицу. Открываем вкладку «Данные» — инструмент «Сортировка и фильтр» — нажимаем кнопку «Сортировка». Или щелкаем правой кнопкой мыши по выделенному диапазону и делаем сортировку «от минимального к максимальному».
Пустые строки после сортировки по возрастанию оказываются внизу диапазона.
Если порядок значений важен, то до сортировки необходимо вставить пустой столбец, сделать сквозную нумерацию. После сортировки и удаления пустых строк вновь отсортировать данные по вставленному столбцу с нумерацией.
Пример 2. Фильтр. Диапазон должен быть отформатирован как таблица с заголовками. Выделяем «шапку». На вкладке «Данные» нажимаем кнопку «Фильтр» («Сортировка и фильтр»). Справа от названия каждого столбца появится стрелочка вниз. Нажимаем – открывается окно фильтрации. Снимаем выделение напротив имени «Пустые».
Таким же способом можно удалить пустые ячейки в строке Excel. Выбираем нужный столбец и фильтруем его данные.
Пример 3. Выделение группы ячеек. Выделяем всю таблицу. В главном меню на вкладке «Редактирование» нажимаем кнопку «Найти и выделить». Выбираем инструмент «Выделение группы ячеек».
В открывшемся окне выбираем пункт «Пустые ячейки».
Программа отмечает пустые ячейки. На главной странице находим вкладку «Ячейки», нажимаем «Удалить».
Результат – заполненный диапазон «без пустот».
Внимание! После удаления часть ячеек перескакивает вверх – данные могут перепутаться. Поэтому для перекрывающихся диапазонов инструмент не подходит.
Полезный совет! Сочетание клавиш для удаления выделенной строки в Excel CTRL+«-». А для ее выделения можно нажать комбинацию горячих клавиш SHIFT+ПРОБЕЛ.
Как удалить повторяющиеся строки в Excel?
Чтобы удалить одинаковые строки в Excel, выделяем всю таблицу. Переходим на вкладку «Данные» — «Работа с данными» — «Удалить дубликаты».
В открывшемся окне выделяем те столбцы, в которых находятся повторяющиеся значения. Так как нужно удалять повторяющиеся строки, то должны быть выделены все столбцы.
После нажатия ОК Excel формирует мини-отчет вида:
Как удалить каждую вторую строку в Excel?
Проредить таблицу можно с помощью макроса. Например, такого:
А можно ручками. Предлагаем простенький способ, доступный каждому пользователю.
- В конце таблицы делаем вспомогательный столбец. Заполняем чередующимися данными. Например, «о у о у о у» и т.д. Вносим значения в первые четыре ячейки. Потом выделяем их. «Цепляем» за черный крестик в правом нижнем углу и копируем буквы до конца диапазона.
- Устанавливаем «Фильтр». Отфильтровываем последний столбец по значению «у».
- Выделяем все что осталось после фильтрации и удаляем.
- Убираем фильтр – останутся только ячейки с «о».
Вспомогательный столбец можно устранить и работать с «прореженной таблицей».
Как удалить скрытые строки в Excel?
Однажды пользователь скрыл некую информацию в строках, чтобы она не отвлекала от работы. Думал, что впоследствии данные еще понадобятся. Не понадобились – скрытые строки можно удалить: они влияют на формулы, мешают.
В тренировочной таблице скрыты ряды 5, 6, 7:
Будем их удалять.
- Переходим на «Файл»-«Сведения»-«Поиск проблем» — инструмент «Инспектор документов».
- В отрывшемся окне ставим галочку напротив «Скрытые строки и столбцы». Нажимаем «Проверить».
- Через несколько секунд программа отображает результат проверки.
- Нажимаем «Удалить все». На экране появится соответствующее уведомление.
В результате проделанной работы скрытые ячейки удалены, нумерация восстановлена.
Таким образом, убрать пустые, повторяющиеся или скрытые ячейки таблицы можно с помощью встроенного функционала программы Excel.
















































































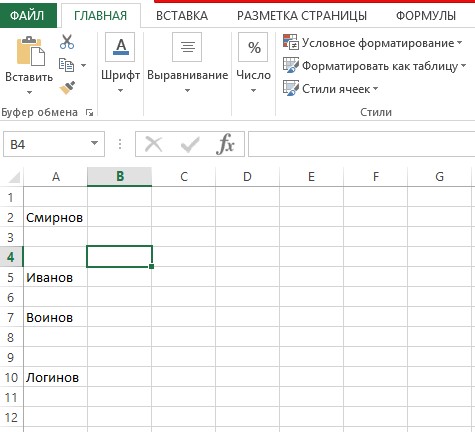
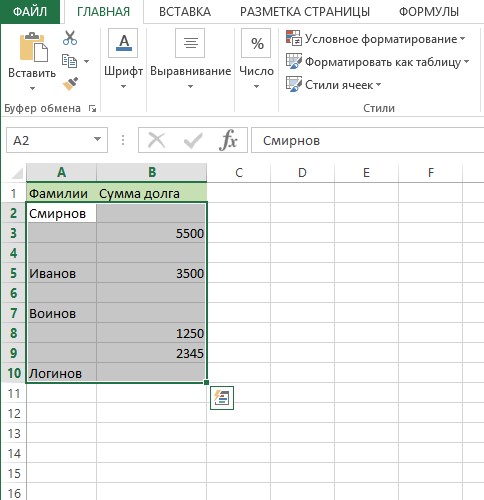
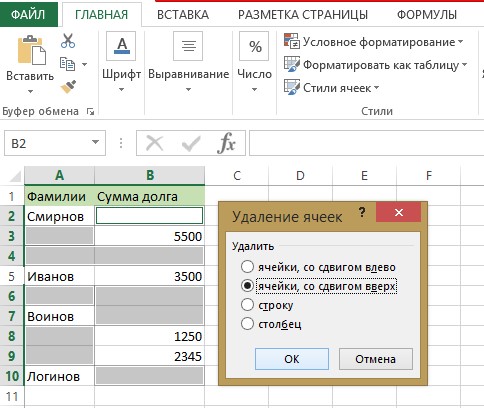
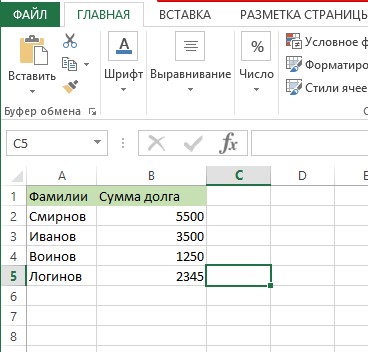
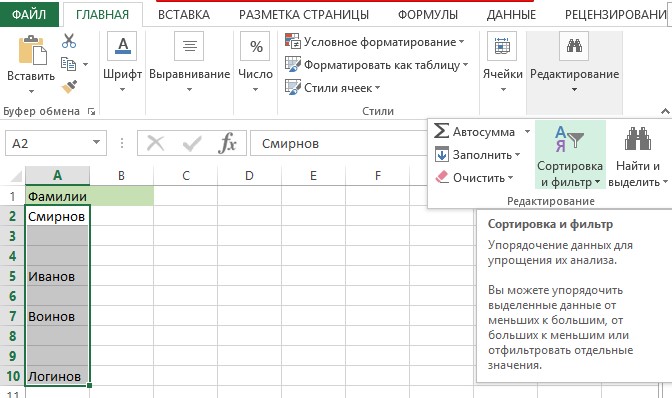
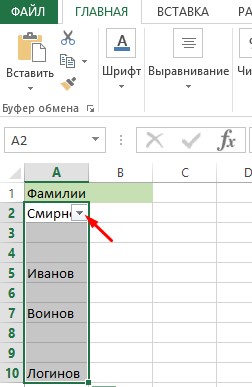
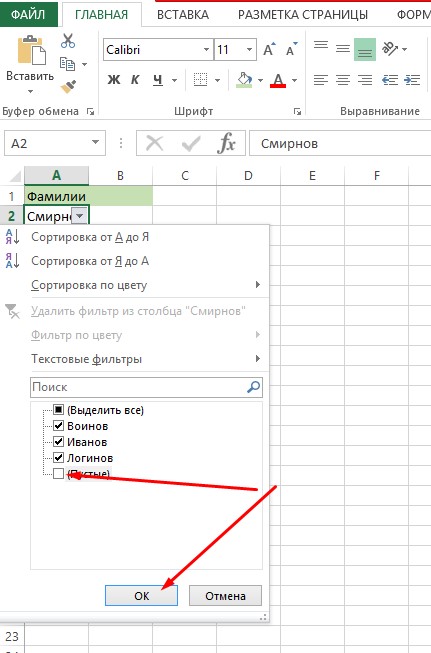
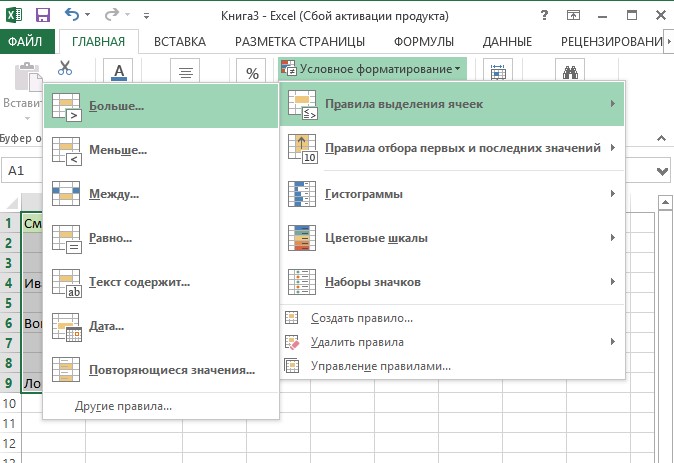
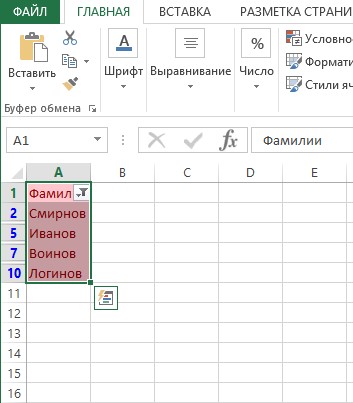
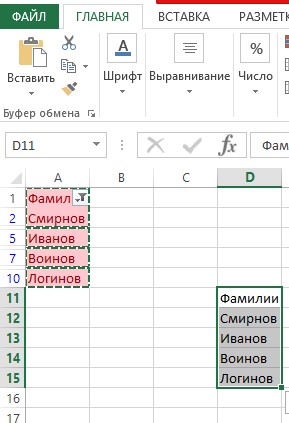
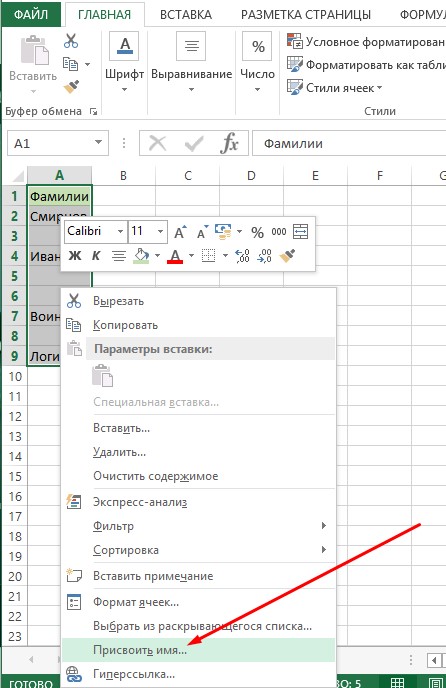
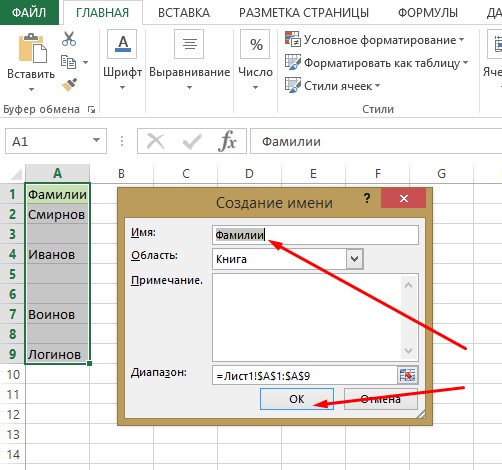
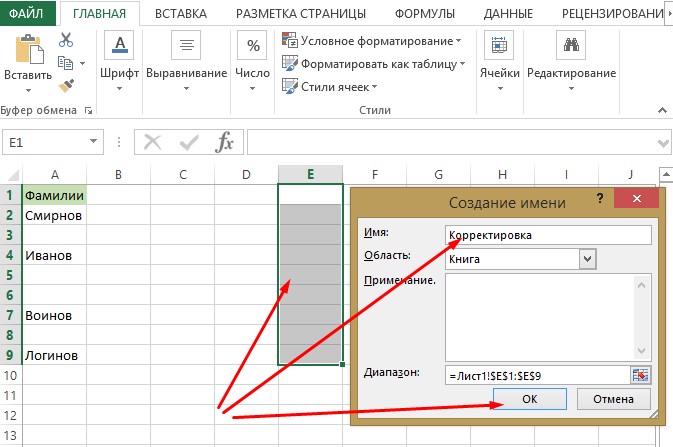
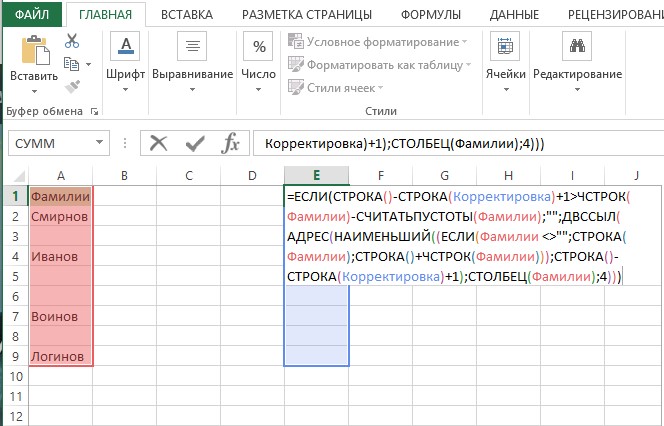
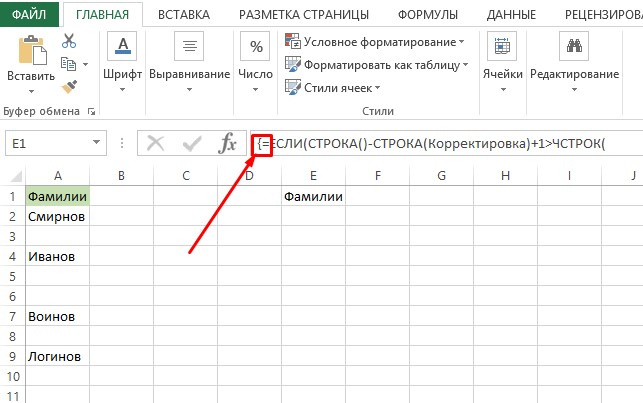























 Примечание: в данном случае указаны имена диапазонов, заданные нами. Вам нужно заменить их на свои названия.
Примечание: в данном случае указаны имена диапазонов, заданные нами. Вам нужно заменить их на свои названия.


















































