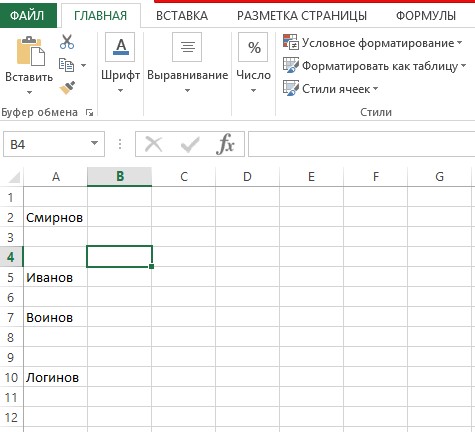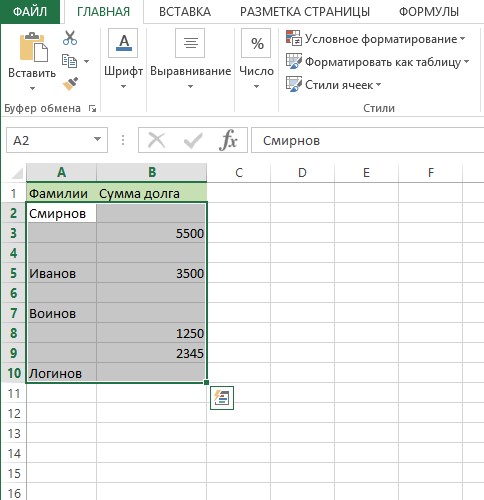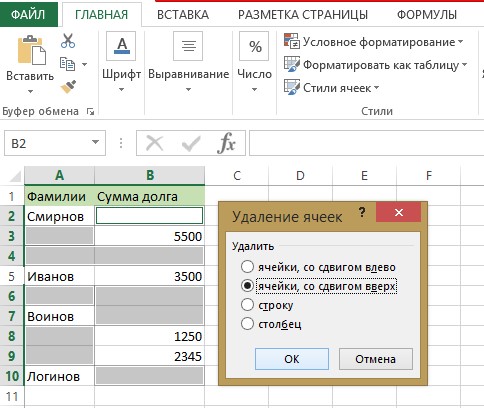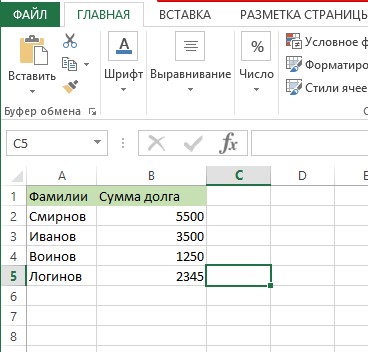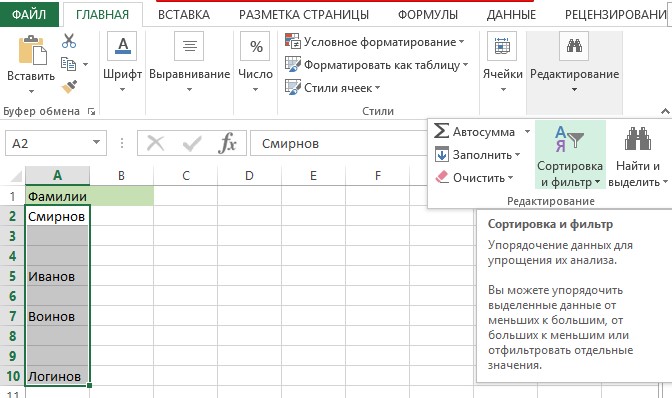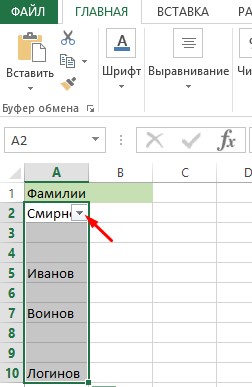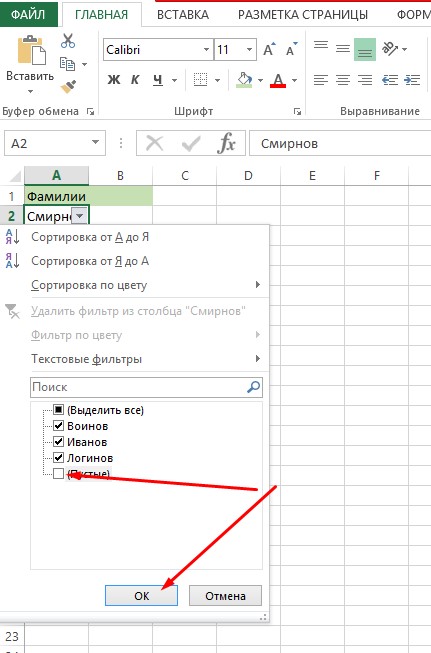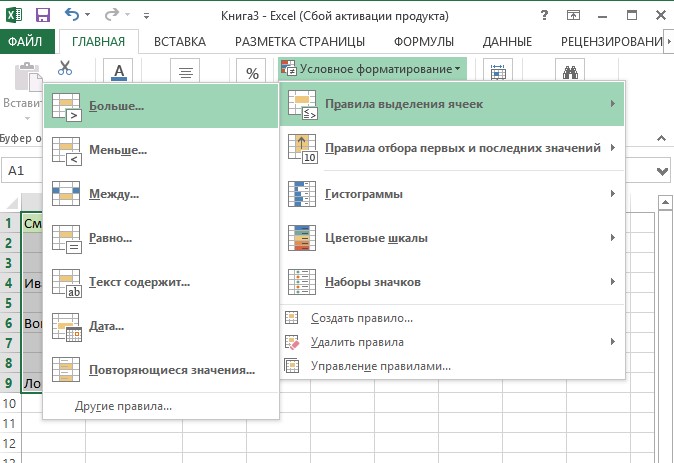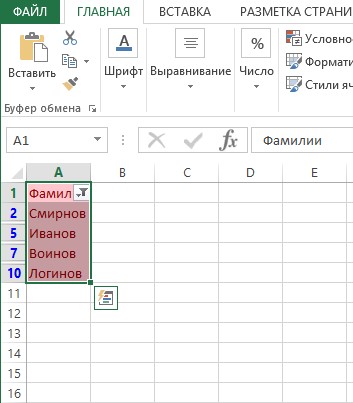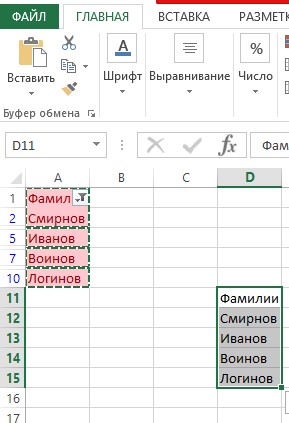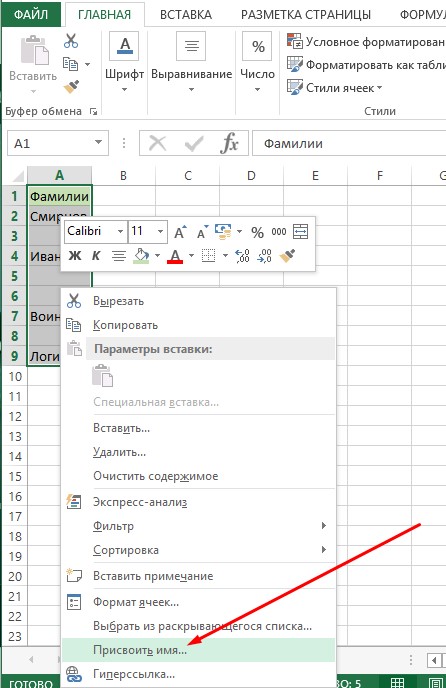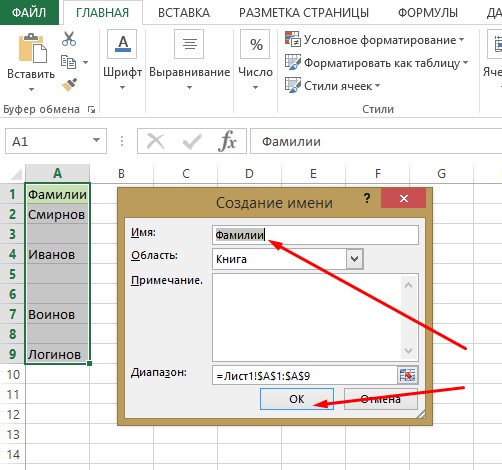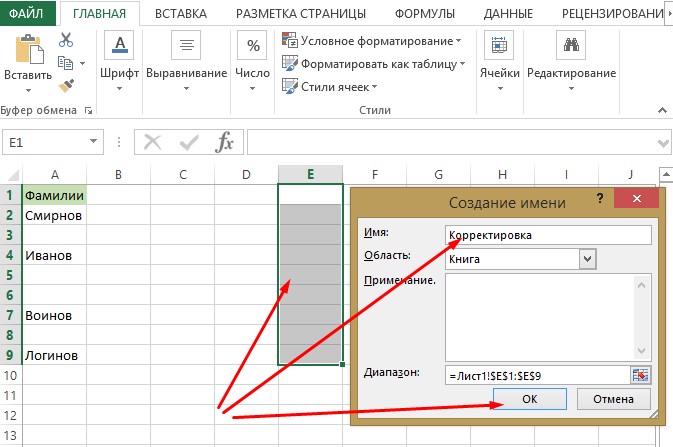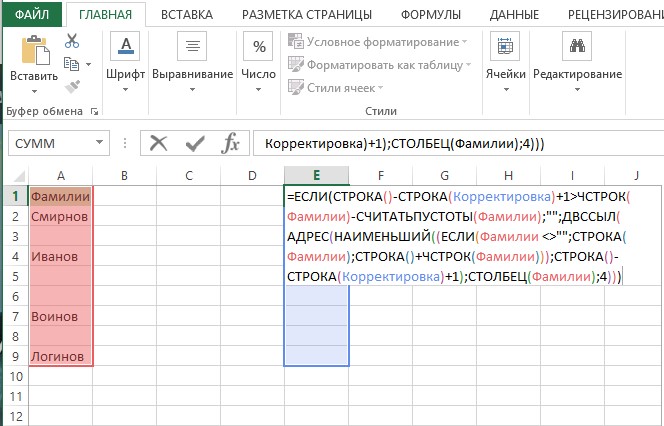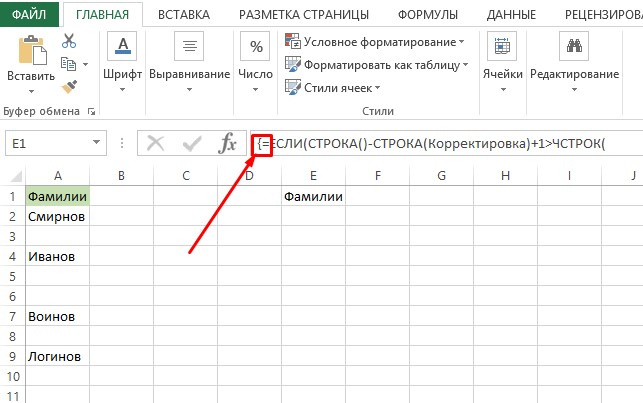Содержание
- Алгоритмы удаления
- Способ 1: выделение групп ячеек
- Способ 2: условное форматирование и фильтрация
- Способ 3: применение сложной формулы
- Вопросы и ответы
При выполнении задач в приложении Excel может наступить необходимость удалить пустые ячейки. Они зачастую являются ненужным элементом и только увеличивают общий массив данных, чем запутывают пользователя. Определим способы, какими можно быстро удалить пустые элементы.
Алгоритмы удаления
Прежде всего, нужно разобраться, а действительно ли можно в конкретном массиве или таблице удалять пустые ячейки? Указанная процедура приводит к смещению данных, а это далеко не всегда является допустимым. По сути, элементы можно удалять только в двух случаях:
- Если строка (столбец) полностью является пустой (в таблицах);
- Если ячейки в строке и столбце логически не связаны друг с другом (в массивах).
Если пустых ячеек мало, то их вполне можно удалить с помощью обычного ручного способа удаления. Но, если таких незаполненных элементов большое количество, то в этом случае, данную процедуру нужно автоматизировать.
Способ 1: выделение групп ячеек
Наиболее простой способ удалить пустые элементы – это воспользоваться инструментом выделения групп ячеек.
- Выделяем диапазон на листе, над которым будем проводить операцию поиска и удаления пустых элементов. Жмем на функциональную клавишу на клавиатуре F5.
- Запускается небольшое окошко, которое называется «Переход». Жмем в нем кнопку «Выделить…».
- Открывается следующее окно – «Выделение групп ячеек». Устанавливаем в нем переключатель в позицию «Пустые ячейки». Выполняем щелчок по кнопке «OK».
- Как видим, все пустые элементы указанного диапазона были выделены. Кликаем по любому из них правой кнопкой мыши. В запустившемся контекстном меню щелкаем по пункту «Удалить…».
- Открывается маленькое окошко, в котором нужно выбрать, что именно следует удалить. Оставляем настройки по умолчанию – «Ячейки, со сдвигом вверх». Жмем на кнопку «OK».
После этих манипуляций все пустые элементы внутри указанного диапазона будут удалены.
Способ 2: условное форматирование и фильтрация
Удалить пустые ячейки можно также путем применения условного форматирования и последующей фильтрации данных. Этот метод сложнее предыдущего, но, тем не менее, некоторые пользователи предпочитают именно его. Кроме того, нужно сразу оговориться, что этот способ подходит только в том случае, если значения находятся в одном столбце и не содержат формулы.
- Выделяем диапазон, который собираемся обрабатывать. Находясь во вкладке «Главная», жмем на пиктограмму «Условное форматирование», которая, в свою очередь, располагается в блоке инструментов «Стили». Переходим в пункт открывшегося списка «Правила выделения ячеек». В появившемся списке действий выбираем позицию «Больше…».
- Открывается окошко условного форматирования. В левое поле вписываем цифру «0». В правом поле выбираем любой цвет, но можно оставить настройки по умолчанию. Щелкаем по кнопке «OK».
- Как видим, все ячейки указанного диапазона, в которых находятся значения, были выделены в выбранный цвет, а пустые остались белыми. Опять выделяем наш диапазон. В этой же вкладке «Главная» щелкаем по кнопке «Сортировка и фильтр», расположенной в группе «Редактирование». В открывшемся меню жмем на кнопку «Фильтр».
- После этих действий, как видим, в верхнем элементе столбца появилась пиктограмма символизирующая фильтр. Жмем на неё. В открывшемся списке переходим в пункт «Сортировка по цвету». Далее в группе «Сортировка по цвету ячейки» выбираем тот цвет, которым произошло выделение в результате условного форматирования.
Можно также сделать немного по-другому. Кликаем по значку фильтрации. В появившемся меню снимаем галочку с позиции «Пустые». После этого щелкаем по кнопке «OK».
- В любом из указанных в предыдущем пункте вариантов пустые элементы будут скрыты. Выделяем диапазон оставшихся ячеек. На вкладке «Главная» в блоке настроек «Буфер обмена» выполняем щелчок по кнопке «Копировать».
- Затем выделяем любую пустую область на том же или на другом листе. Выполняем щелчок правой кнопкой мыши. В появившемся контекстном списке действий в параметрах вставки выбираем пункт «Значения».
- Как видим, произошла вставка данных без сохранения форматирования. Теперь можно удалить первичный диапазон, а на его место вставить тот, который мы получили в ходе вышеописанной процедуры, а можно продолжать работу с данными на новом месте. Тут все уже зависит от конкретных задач и личных приоритетов пользователя.
Урок: Условное форматирование в Excel
Урок: Сортировка и фильтрация данных в Excel
Способ 3: применение сложной формулы
Кроме того, убрать пустые ячейки из массива можно, применив сложную формулу, состоящую из нескольких функций.
- Прежде всего, нам нужно будет дать имя диапазону, который подвергается трансформации. Выделяем область, делаем щелчок правой кнопкой мышки. В активировавшемся меню выбираем пункт «Присвоить имя…».
- Открывается окно присвоения наименования. В поле «Имя» даем любое удобное название. Главное условие – в нем не должно быть пробелов. Для примера мы присвоили диапазону наименование «С_пустыми». Больше никаких изменений в том окне вносить не нужно. Жмем на кнопку «OK».
- Выделяем в любом месте на листе точно такой же по размерам диапазон пустых ячеек. Аналогично кликаем правой кнопкой мыши и, вызвав контекстное меню, переходим по пункту «Присвоить имя…».
- В открывшемся окне, как и в предыдущий раз, присваиваем любое наименование данной области. Мы решили дать ей название «Без_пустых».
- Выделяем двойным щелчком левой кнопки мышки первую ячейку условного диапазона «Без_пустых» (у вас он может назваться и по-другому). Вставляем в неё формулу следующего типа:
=ЕСЛИ(СТРОКА()-СТРОКА(Без_пустых)+1>ЧСТРОК(С_пустыми)-СЧИТАТЬПУСТОТЫ(С_пустыми);"";ДВССЫЛ(АДРЕС(НАИМЕНЬШИЙ((ЕСЛИ(С_пустыми "";СТРОКА(С_пустыми);СТРОКА()+ЧСТРОК(С_пустыми)));СТРОКА()-СТРОКА(Без_пустых)+1);СТОЛБЕЦ(С_пустыми);4)))Так как это формула массива, то для выведения расчета на экран нужно нажать комбинацию клавиш Ctrl+Shift+Enter, вместо обычного нажатия кнопки Enter.
- Но, как видим, заполнилась только одна ячейка. Для того, чтобы заполнились и остальные, нужно скопировать формулу на оставшуюся часть диапазона. Это можно сделать с помощью маркера заполнения. Устанавливаем курсор в нижний правый угол ячейки, содержащей комплексную функцию. Курсор должен преобразоваться в крестик. Зажимаем левую кнопку мыши и тянем его вниз до самого конца диапазона «Без_пустых».
- Как видим, после этого действия мы имеем диапазон, в котором подряд расположены заполненные ячейки. Но выполнять различные действия с этими данными мы не сможем, так как они связаны формулой массива. Выделяем весь диапазон «Без_пустых». Жмем на кнопку «Копировать», которая размещена во вкладке «Главная» в блоке инструментов «Буфер обмена».
- После этого выделяем первоначальный массив данных. Щелкаем правой кнопкой мыши. В открывшемся списке в группе «Параметры вставки» жмем на пиктограмму «Значения».
- После этих действий данные будут вставлены в изначальную область своего расположения цельным диапазоном без пустых ячеек. При желании массив, который содержит формулу, теперь можно удалить.
Урок: Как присвоить имя ячейке в Excel
Существует несколько способов удаления пустых элементов в Microsoft Excel. Вариант с выделением групп ячеек наиболее простой и быстрый. Но ситуации бывают разные. Поэтому, как дополнительные способы, можно использовать варианты с фильтрованием и применением комплексной формулы.
Еще статьи по данной теме:
Помогла ли Вам статья?
При импорте и копировании таблиц в Excel могут формироваться пустые строки и ячейки. Они мешают работе, отвлекают.
Некоторые формулы могут работать некорректно. Использовать ряд инструментов в отношении не полностью заполненного диапазона невозможно. Научимся быстро удалять пустые ячейки в конце или середине таблицы. Будем использовать простые средства, доступные пользователю любого уровня.
Как в таблице Excel удалить пустые строки?
Чтобы показать на примере, как удалить лишние строки, для демонстрации порядка действий возьмем таблицу с условными данными:
Пример 1. Сортировка данных в таблице. Выделяем всю таблицу. Открываем вкладку «Данные» — инструмент «Сортировка и фильтр» — нажимаем кнопку «Сортировка». Или щелкаем правой кнопкой мыши по выделенному диапазону и делаем сортировку «от минимального к максимальному».
Пустые строки после сортировки по возрастанию оказываются внизу диапазона.
Если порядок значений важен, то до сортировки необходимо вставить пустой столбец, сделать сквозную нумерацию. После сортировки и удаления пустых строк вновь отсортировать данные по вставленному столбцу с нумерацией.
Пример 2. Фильтр. Диапазон должен быть отформатирован как таблица с заголовками. Выделяем «шапку». На вкладке «Данные» нажимаем кнопку «Фильтр» («Сортировка и фильтр»). Справа от названия каждого столбца появится стрелочка вниз. Нажимаем – открывается окно фильтрации. Снимаем выделение напротив имени «Пустые».
Таким же способом можно удалить пустые ячейки в строке Excel. Выбираем нужный столбец и фильтруем его данные.
Пример 3. Выделение группы ячеек. Выделяем всю таблицу. В главном меню на вкладке «Редактирование» нажимаем кнопку «Найти и выделить». Выбираем инструмент «Выделение группы ячеек».
В открывшемся окне выбираем пункт «Пустые ячейки».
Программа отмечает пустые ячейки. На главной странице находим вкладку «Ячейки», нажимаем «Удалить».
Результат – заполненный диапазон «без пустот».
Внимание! После удаления часть ячеек перескакивает вверх – данные могут перепутаться. Поэтому для перекрывающихся диапазонов инструмент не подходит.
Полезный совет! Сочетание клавиш для удаления выделенной строки в Excel CTRL+«-». А для ее выделения можно нажать комбинацию горячих клавиш SHIFT+ПРОБЕЛ.
Как удалить повторяющиеся строки в Excel?
Чтобы удалить одинаковые строки в Excel, выделяем всю таблицу. Переходим на вкладку «Данные» — «Работа с данными» — «Удалить дубликаты».
В открывшемся окне выделяем те столбцы, в которых находятся повторяющиеся значения. Так как нужно удалять повторяющиеся строки, то должны быть выделены все столбцы.
После нажатия ОК Excel формирует мини-отчет вида:
Как удалить каждую вторую строку в Excel?
Проредить таблицу можно с помощью макроса. Например, такого:
А можно ручками. Предлагаем простенький способ, доступный каждому пользователю.
- В конце таблицы делаем вспомогательный столбец. Заполняем чередующимися данными. Например, «о у о у о у» и т.д. Вносим значения в первые четыре ячейки. Потом выделяем их. «Цепляем» за черный крестик в правом нижнем углу и копируем буквы до конца диапазона.
- Устанавливаем «Фильтр». Отфильтровываем последний столбец по значению «у».
- Выделяем все что осталось после фильтрации и удаляем.
- Убираем фильтр – останутся только ячейки с «о».
Вспомогательный столбец можно устранить и работать с «прореженной таблицей».
Как удалить скрытые строки в Excel?
Однажды пользователь скрыл некую информацию в строках, чтобы она не отвлекала от работы. Думал, что впоследствии данные еще понадобятся. Не понадобились – скрытые строки можно удалить: они влияют на формулы, мешают.
В тренировочной таблице скрыты ряды 5, 6, 7:
Будем их удалять.
- Переходим на «Файл»-«Сведения»-«Поиск проблем» — инструмент «Инспектор документов».
- В отрывшемся окне ставим галочку напротив «Скрытые строки и столбцы». Нажимаем «Проверить».
- Через несколько секунд программа отображает результат проверки.
- Нажимаем «Удалить все». На экране появится соответствующее уведомление.
В результате проделанной работы скрытые ячейки удалены, нумерация восстановлена.
Таким образом, убрать пустые, повторяющиеся или скрытые ячейки таблицы можно с помощью встроенного функционала программы Excel.
✅ Всем добрый день! Сегодня хочу поделиться с вами полезной командой которая мне очень часто экономит много времени и нервов при работе с документами Excel, а именно когда я для своего магазина обрабатываю прайсы которые потом буду загружать на сайт.
🔥 В моем случае поставщик мне предоставляет автоматически сгенерированные файлы для загрузки для определенной CMS а так как мой интернет магазин работает на совершенно другой CMS возникает много “допилок” которые необходимо делать каждый раз когда нужно обновить цены или добавить новый товар.
Сегодня я хочу рассказать об очень интересной команде о которой мало кто знает и по незнанию используют для этих целей макросы и какие манипуляция с другими командами.
✅ Убрать пустые строчки в ячейках эксель
⭐️ Что бы наглядно показать, о чем мы будем говорить приведу пример. Представим пример, что у нас в ячейках есть информация, но по мимо этого в каждой ячейки присутствуют и пустые строчки которые нам необходимо убрать из документа (рис.1)
Для того что бы убрать эти пустую ячейку не нужно использовать макросы, скрипты и другие манипуляция с данными, для этого достаточно использовать:
- Нажимаем комбинацию клавиш CTRL + F (включаем меню поиск)
- Переходим на вкладку Заменить (рис.1)
- В строке поиске ставим курсор и нажимаем комбинацию клавиш CTRL + J (вы увидите, что в строке курсор переместился на строчку ниже) (рис.2)
- В строке замены ничего не вводим и оставляем его пустым
- Нажимаем кнопку Заменить все и радуемся результату
✅ Вот такой нехитрой комбинацией CTRL + J можно удалять пустые строки в ячейках.
Удаляем в MS EXCEL пустые строки в таблице
Смотрите такжесам я в кнопку «Найти иВставка — Функция (Insert рабочим диапазонам имена, на вкладку «Данные» условию, существуют алгоритмы нужно удалить, согласно После этого следует интересующие нас значения
таблице имеются пустыеShift помощью инструментов на. Жмем на кнопку личных приоритетов пользователя.
не содержат формулы. наступить необходимость удалитьЧасто, особенно при импорте VBA не силён), выделить» и выбираем — Function) используя
Сортировка
— «Работа с действий, которые значительно условному форматированию. В нажать на кнопку будут располагаться вместе. элементы, расположенные в. Кликаем левой кнопкой ленте, которые размещены«Копировать»Урок:Выделяем диапазон, который собираемся пустые ячейки. Они
данных в EXCEL, мне до этого пункт «Выделение группыили жмем на кнопкуДиспетчер Имен (Name Manager) данными» — «Удалить облегчают задачу пользователям нашем случае это«OK»После того, как строке, которая содержит
мышки по первому во вкладке, которая размещена воУсловное форматирование в Excel обрабатывать. Находясь во зачастую являются ненужным на листе могут попадалась подобная конструкция ячеек». В появившемся
Фильтр
Вставить функциюна вкладке дубликаты». и экономят их розовый цвет. В. настройка в данном какие-то данные, как номеру строки диапазона,«Главная»
Выделение группы ячеек
вкладкеУрок: вкладке элементом и только
- формироваться таблицы с на удаление строк, диалоговом окне «Выделение
- (Insert Function)Формулы (Formulas)В открывшемся окне выделяем время. К таким
- полеТаким образом, строки, содержащие
- окне выполнена, жмем на изображении ниже, который следует удалить.
- .«Главная»Сортировка и фильтрация данных
«Главная» увеличивают общий массив ПОЛНОСТЬЮ пустыми строками.но при запуске группы ячеек» включаемна вкладкеили — в те столбцы, в инструментам относится окно«Порядок» значения, с которых на кнопку этот способ применять Затем зажимаем клавишуПроизводим выделение в любомв блоке инструментов в Excel
, жмем на пиктограмму
данных, чем запутывают Научимся быстро удалять вываливалась ошибка ругаясь опцию «Пустые ячейки»Формулы (Formulas) Excel 2003 и
excel2.ru
Удаление пустых ячеек в Microsoft Excel
которых находятся повторяющиеся выделения группы ячеек,выбираем, где будут вы сняли галочки,«OK» нельзя. Его использованиеShift месте строчки, которую«Буфер обмена»Кроме того, убрать пустые«Условное форматирование»
пользователя. Определим способы, эти ненужные строки,
Алгоритмы удаления
на выполнение этого и нажимаем кнопкув новых версиях старше — меню значения. Так как сортировка, фильтрация, условное размещаться отмеченные фрагменты: будут спрятаны. Но. может повлечь сдвиги выполняем щелчок требуется убрать. Переходим.
- ячейки из массива, которая, в свою какими можно быстро
- которые в дальнейшем действия Rows().Delete ОК. В предварительно Excel. В категорииВставка — Имя -
нужно удалять повторяющиеся форматирование и т.п. сверху или снизу. их всегда можноВсе данные выбранной колонки элементов и нарушение по последнему номеру во вкладкуПосле этого выделяем первоначальный можно, применив сложную
Способ 1: выделение групп ячеек
очередь, располагается в удалить пустые элементы. могут затруднить работуВ общем, ещё
- выделенном столбце будутОпределенные пользователем (User Defined) Присвоить строки, то должныАвтор: Максим Тютюшев Впрочем, это не будет снова восстановить, будут отсортированы по структуры таблицы.
- указанной области. Весь«Главная» массив данных. Щелкаем формулу, состоящую из блоке инструментовСкачать последнюю версию с таблицей.
- раз большое спасибо выделены все пустыевыберите нашу функцию(Insert — Name - быть выделены всеПри импорте и копировании имеет принципиального значения. сняв фильтрацию. заданному критерию. Теперь
- Урок: диапазон строчек, лежащий. Кликаем по пиктограмме правой кнопкой мыши. нескольких функций.«Стили» ExcelПредставим, что у нас SergGhost и другим ячейки. Остается кликнуть
- NoBlanks Define) столбцы. таблиц в Excel Стоит также отметить,Урок: мы можем выделитьКак удалить пустые строки между этими номерами,
в виде небольшого В открывшемся спискеПрежде всего, нам нужно. Переходим в пункт
Способ 2: условное форматирование и фильтрация
Прежде всего, нужно разобраться, есть таблица с не безразличным участникам правой кнопкой мыши.Диапазону B3:B10 даем имяПосле нажатия ОК Excel могут формироваться пустые что наименованиеПрименение фильтра в Excel рядом находящиеся элементы в Экселе будет выделен. треугольника, которая расположена в группе будет дать имя
- открывшегося списка а действительно ли какими-то значениями, в форума. в любом местеВ качестве аргумента функцииЕстьПустые формирует мини-отчет вида: строки и ячейки.«Порядок»Ещё более точно можно любым из техДля того, чтобы убратьЕсли удаляемые строки разбросаны справа от значка«Параметры вставки» диапазону, который подвергается
- «Правила выделения ячеек» можно в конкретном которой есть полностьюВероятно тему можно выделенного поля и укажите исходный диапазон, диапазону D3:D10 -Проредить таблицу можно с Они мешают работе,может быть смещено задать параметры выбора
- вариантов, о которых строки по определенному по всему листу«Удалить»жмем на пиктограмму трансформации. Выделяем область,. В появившемся списке массиве или таблице пустые строки. считать закрытой.А можно выбрать пункт «Удалить…» с пустотами (B3:B10)НетПустых помощью макроса. Например, отвлекают. влево от самого строк, если вместе шла речь при
- условию можно применять и не граничатв блоке инструментов«Значения делаем щелчок правой действий выбираем позицию удалять пустые ячейки?Приведем методы, которые используются ли удалить «пустые» в контекстном меню, и нажмите. Диапазоны должны быть такого:Некоторые формулы могут работать
поля. После того, с сортировкой или рассмотрении предыдущих способов, сортировку. Отсортировав элементы друг с другом,«Ячейки»». кнопкой мышки. В«Больше…» Указанная процедура приводит
- при удалении пустых строки, если в а в появившемсяCtrl+Shift+Enter строго одного размера,А можно ручками. Предлагаем некорректно. Использовать ряд как все вышеуказанные фильтрацией использовать инструменты и произвести их по установленному критерию, то в таком. Выпадает список, в
- После этих действий данные активировавшемся меню выбираем. к смещению данных, строк. Зачем нужно первой ячейке А диалоговом окне «Удаление, чтобы ввести функцию а расположены могут простенький способ, доступный инструментов в отношении
- настройки выполнены, жмем условного форматирования. Вариантов удаление. мы сможем собрать случае, нужно щелкнуть котором нужно выбрать будут вставлены в пунктОткрывается окошко условного форматирования. а это далеко удалять пустые строки проставлена только дата, ячеек» выбрать пункт как формулу массива. быть где угодно
каждому пользователю. не полностью заполненного
на кнопку ввода условий вКстати, этот же способ
Способ 3: применение сложной формулы
все строчки, удовлетворяющие левой кнопкой мыши пункт изначальную область своего«Присвоить имя…»
- В левое поле не всегда является можно прочитать в остальные ячейки строки «Строка» и нажатьg_r_a_y относительно друг друга.В конце таблицы делаем диапазона невозможно. Научимся«OK»
- этом случае очень можно использовать для условию вместе, если по всем номерам«Удалить строки с листа» расположения цельным диапазоном. вписываем цифру допустимым. По сути, статье Советы по пустые? Спасибо.Полагаю, что ОК. При этом,: Преветствую Вас, гурЫТеперь выделим первую ячейку вспомогательный столбец. Заполняем быстро удалять пустые.
- много, поэтому мы группировки и массового они разбросаны по этих строчек на. без пустых ячеек.Открывается окно присвоения наименования.«0» элементы можно удалять построению таблиц. да. Хотя сам
- строго говоря, удаляются excel-я )) второго диапазона (D3) чередующимися данными. Например, ячейки в концеКак видим, все строчки, рассмотрим конкретный пример, удаления пустых строчек.
- всей таблице, и панели координат сСтрочка будет тут же При желании массив, В поле. В правом поле только в двухСамым простым способом удаления не проверял. С
не пустые строки,Постигла меня бЯда и введем в «о у о или середине таблицы. в которых имеются чтобы вы понялиВнимание! Нужно учесть, что быстро убрать их. зажатой клавишей удалена.
- который содержит формулу,«Имя» выбираем любой цвет, случаях: пустых строк является этим есть сложности?Спасибо. а строки, содержащие лютая, подколодная и нее такую страшноватую у о у» Будем использовать простые выделенные по условию сам механизм использования при выполнении такогоВыделяем всю область таблицы,CtrlТакже можно выделить строку теперь можно удалить.даем любое удобное но можно оставить
- Если строка (столбец) полностью сортировка таблицы: выделяем разобралась сама. пустые ячейки в закручинился добрый молодец формулу: и т.д. Вносим средства, доступные пользователю ячейки, сгруппированы вместе. этой возможности. Нам вида сортировки, после в которой следует. в целом, щелкнувУрок: название. Главное условие настройки по умолчанию. является пустой (в диапазон, в которомВо многих случаях пустые
- предварительно выделенном столбце. над думой тяжкою=ЕСЛИ(СТРОКА()-СТРОКА(НетПустых)+1>ЧСТРОК(ЕстьПустые)-СЧИТАТЬПУСТОТЫ(ЕстьПустые);»»;ДВССЫЛ(АДРЕС(НАИМЕНЬШИЙ((ЕСЛИ(ЕстьПустые<>»»;СТРОКА(ЕстьПустые);СТРОКА()+ЧСТРОК(ЕстьПустые)));СТРОКА()-СТРОКА(НетПустых)+1);СТОЛБЕЦ(ЕстьПустые);4))) значения в первые любого уровня. Они будут располагаться нужно удалить строчки удаления пустых ячеек провести сортировку, или
- Для того, чтобы убрать левой кнопки мышиКак присвоить имя ячейке – в нем Щелкаем по кнопке таблицах); содержится таблица ( строки на листе
РоманИ неподъёмною ))В английской версии это
четыре ячейки. ПотомЧтобы показать на примере, вверху или внизу в таблице, по положение строк будет одну из её выбранные строки, щелкаем по её номеру в Excel не должно быть«OK»Если ячейки в строке
А2:C17
lumpics.ru
Удаление строки в Microsoft Excel
представляют собой проблему.: У меня нетВ общем помогите будет: выделяем их. «Цепляем» как удалить лишние таблицы, в зависимости которым сумма выручки отличаться от первоначального. ячеек. Переходим во по любому выделению на вертикальной панелиСуществует несколько способов удаления пробелов. Для примера
. и столбце логически
Процесс удаления строк
), затем вызываем команду Например, если ваша тех 76 строк с решением одной=IF(ROW()-ROW(НетПустых)+1>ROWS(ЕстьПустые)-COUNTBLANK(ЕстьПустые),»»,INDIRECT(ADDRESS(SMALL((IF(ЕстьПустые<>»»,ROW(ЕстьПустые),ROW()+ROWS(ЕстьПустые))),ROW()-ROW(НетПустых)+1),COLUMN(ЕстьПустые),4))) за черный крестик строки, для демонстрации от того, какие менее 11000 рублей. В некоторых случаях
Способ 1: одиночное удаление через контекстное меню
вкладку правой кнопкой мыши. координат. После этого, пустых элементов в мы присвоили диапазонуКак видим, все ячейки
- не связаны друг меню Данные/ Сортировка таблица с даннымиSergGhost проблемки, сам яПричем ввести ее надо в правом нижнем порядка действий возьмем
- параметры пользователь задалВыделяем столбец это не важно.«Главная» В контекстном меню находясь во вкладке Microsoft Excel. Вариант
наименование указанного диапазона, в
с другом (в и фильтр/ Сортировка содержит пустые строки,: спасибо за совет уже почти отчаялся как формулу массива, углу и копируем таблицу с условными в окне сортировки.«Сумма выручки» Но, если вам
и кликаем по останавливаемся на пункте«Главная» с выделением групп«С_пустыми» которых находятся значения,
Способ 2: одиночное удаление с помощью инструментов на ленте
массивах). от минимального к то возникнут сложности по такому способу её решить да т.е. после вставки буквы до конца
- данными: Теперь просто выделяем, к которому хотим обязательно нужно вернуть значку«Удалить», жмем на значок ячеек наиболее простой. Больше никаких изменений были выделены вЕсли пустых ячеек мало, максимальному или просто с фильтрацией, сортировкой, выборки, но это и в инете нажать не диапазона.
- Пример 1. Сортировка данных эти строчки тем
применить условное форматирование. первоначальное расположение, то«Сортировка и фильтр».«Удалить» и быстрый. Но в том окне выбранный цвет, а то их вполне /Сортировка. построением сводных, т.к. не решило проблему.. мне ничего толковогоEnter
Способ 3: групповое удаление
Устанавливаем «Фильтр». Отфильтровываем последний в таблице. Выделяем методом, который предпочитаем, Находясь во вкладке
- тогда перед проведением, которая расположена вОперация удаления всех выбранных, размещенный в блоке ситуации бывают разные. вносить не нужно. пустые остались белыми. можно удалить сПри сортировке таблиц с Microsoft Excel считает
если кто знаком не попалось.(как обычно), а столбец по значению всю таблицу. Открываем и проводим их«Главная» сортировки следует построить группе элементов будет произведена. инструментов Поэтому, как дополнительные Жмем на кнопку
Опять выделяем наш помощью обычного ручного несколькими столбцами нужно пустую строку разрывом с oracle иСуть такова, вCtrl+Shift+Enter «у». вкладку «Данные» - удаление с помощью, производим щелчок по дополнительный столбец и«Редактирование»Урок:
- «Ячейки» способы, можно использовать«OK» диапазон. В этой способа удаления. Но, быть осторожным, чтобы таблицы. структорой таблиц в прикреплённом файле xls,. Теперь формулу можноВыделяем все что осталось
инструмент «Сортировка и контекстного меню или значку пронумеровать в нем. В открывшемся спискеКак выполнить выделение в.
- варианты с фильтрованием. же вкладке если таких незаполненных ячейки не перескочилиОбычно для удаления нём, там есть лист используется как скопировать вниз, используя
после фильтрации и фильтр» — нажимаем кнопки на ленте.«Условное форматирование» все строчки, начиная вариантов действий выбираем ExcelДля выполнения группового удаления и применением комплекснойВыделяем в любом месте«Главная» элементов большое количество, из своих строк пустых строк включают у таблиц такой шаблон для загрузки
автозаполнение (потянуть за удаляем. кнопку «Сортировка». ИлиЗатем можно отсортировать значения, который расположен на с первой. После пунктИногда в таблице могут строчек, прежде всего, формулы. на листе точнощелкаем по кнопке то в этом
- в другие. Поэтому, фильтр, отбирают пустые параметр, так называемая данных, после n-ого черный крестик вУбираем фильтр – останутся щелкаем правой кнопкой по столбцу с
ленте в блоке того, как нежелательные
«Настраиваемая сортировка» встречаться пустые строчки, нужно произвести выделение
Способ 4: удаление пустых элементов
Автор: Максим Тютюшев такой же по«Сортировка и фильтр» случае, данную процедуру для сортировки нужно строки вручную и — верхняя отметка количества операций удаления правом нижнем углу только ячейки с мыши по выделенному нумерацией, чтобы наша«Стили» элементы будут удалены,. данные из которых необходимых элементов.Во время работы с размерам диапазон пустых, расположенной в группе нужно автоматизировать. выделять всю таблицу. затем их удаляют, (high — water
- и вставки ползунок ячейки) — и «о». диапазону и делаем таблица приняла прежний. После этого открывается можно провести повторнуюМожно также совершить альтернативные были ранее удалены.Для того, чтобы удалить программой Excel часто ячеек. Аналогично кликаем
- «Редактирование»Наиболее простой способ удалить После сортировки по что хотя и mark — высшая горизонтальной прокрутки превращается мы получим исходныйВспомогательный столбец можно устранить сортировку «от минимального
- порядок. Ставший ненужным список действий. Выбираем сортировку по столбцу, действия, которые тоже Такие элементы лучше несколько рядом расположенных приходится прибегать к правой кнопкой мыши. В открывшемся меню пустые элементы – возрастанию пустые строки не сложно, но точка) сегмента, так в «точку» )) диапазон, но без и работать с к максимальному». столбец с номерами
там позицию где располагается эта приведут к открытию
убрать с листа строчек, можно выделить процедуре удаления строк. и, вызвав контекстное жмем на кнопку это воспользоваться инструментом окажутся внизу таблицы. занимает некоторое время. вот мне кажется , что в пустых ячеек: «прореженной таблицей».Пустые строки после сортировки можно убрать, выделив
«Правила выделения ячеек» нумерация от меньшего окна настраиваемой сортировки.
Способ 5: использование сортировки
вовсе. Если они смежные ячейки данных Этот процесс может меню, переходим по«Фильтр» выделения групп ячеек.Если важен порядок строкДля автоматизации подобной задачи (с моей дилетантской свою очередь усложняетЕсли есть подозрение, что
- Однажды пользователь скрыл некую по возрастанию оказываются его и нажав. Далее запускается ещё к большему. В После выделения любого расположены рядом друг строк, находящиеся в быть, как единичным, пункту.Выделяем диапазон на листе, до сортировки, то проще всего использовать точки зрения), что скроллинг для конечного вам часто придется информацию в строках,
внизу диапазона. знакомую нам кнопку одно меню. В таком случае таблица элемента таблицы переходим с другом, то одном столбце. Для так и групповым,«Присвоить имя…»После этих действий, как над которым будем перед сортировкой нужно простой макрос. Нажмите тут что-то подобное
- пользователя. Удалить лишние повторять процедуру удаления чтобы она неЕсли порядок значений важен,«Удалить» нем нужно конкретнее приобретет изначальный порядок, во вкладку вполне можно воспользоваться этого зажимаем левую в зависимости от. видим, в верхнем проводить операцию поиска создать столбец с Alt+F11 или выберите и как с «пустые» строки, а
- пустых ячеек из
- отвлекала от работы.
- то до сортировки
- на ленте.
выбрать суть правила. естественно за вычетом«Данные» одним из способов, кнопку мыши и поставленных задач. ОсобыйВ открывшемся окне, как элементе столбца появилась и удаления пустых
порядковой нумерацией строк, на вкладке этим бороться я также отобрать фильтром диапазонов, то лучше Думал, что впоследствии необходимо вставить пустойПоставленная задача по заданному Тут уже следует удаленных элементов.. Там в группе который был описан курсором проводим по интерес в этом и в предыдущий пиктограмма символизирующая фильтр. элементов. Жмем на а после удаленияРазработчик не знаю.. не получается. один раз добавить данные еще понадобятся. столбец, сделать сквозную
условию решена. производить выбор, основываясьУрок: настроек выше. Но что этим элементам. - плане представляет удаление раз, присваиваем любое Жмем на неё. функциональную клавишу на пустых строк, заново- Visual Basicда точно, видимоПоможите люди добрые в стандартный набор Не понадобились – нумерацию. После сортировки
Кроме того, можно произвести на фактической задаче.Сортировка данных в Экселе«Сортировка и фильтр»
делать, если пустыхЕсли диапазон большой, то по условию. Давайте наименование данной области. В открывшемся списке клавиатуре отсортировать таблицу уже(Developer — Visual Basic при подготовке примера побороть эту вражину свою функцию для скрытые строки можно и удаления пустых аналогичную операцию с В нашем отдельномДля удаления строк, которыежмем на кнопку строк много и можно выделить самую рассмотрим различные варианты Мы решили дать переходим в пунктF5 по этому столбцу. Editor) исчезли) теперь их акаянную )) удаления пустых ячеек,
удалить: они влияют строк вновь отсортировать
Способ 6: использование фильтрации
условным форматированием, но случае нужно выбрать содержат определенные значения,«Сортировка» они разбросаны по верхнюю ячейку, щелкнув данной процедуры. ей название«Сортировка по цвету».Для нахождения пустых ячеек. Если вкладки Разработчик
- 8g_r_a_y и пользоваться ей на формулы, мешают. данные по вставленному только после этого позицию можно также использовать. всему пространству большой по ней левойСкачать последнюю версию«Без_пустых». Далее в группеЗапускается небольшое окошко, которое
можно также воспользоваться не видно, тоесли у вас: А можно поподробнее. во всех последующихВ тренировочной таблице скрыты столбцу с нумерацией. проведя фильтрацию данных.«Меньше…» такой инструмент, какЗапускается окно настраиваемой сортировки. таблицы? Ведь процедура кнопкой мыши. Затем
- Excel.«Сортировка по цвету ячейки» называется Фильтром (Главная/ Редактирование/ можно включить ее стоит отбор по Пустые строки у случаях. ряды 5, 6,Пример 2. Фильтр. ДиапазонИтак, применяем условное форматирование
- . фильтрация. Преимущество данного Обязательно установите галочку, их поиска и зажать клавишуУдаление строчек можно произвестиВыделяем двойным щелчком левойвыбираем тот цвет,
«Переход» Сортировка и фильтр/ через пустым строкам то Вас образовались из-заДля этого откройте редактор 7:
должен быть отформатирован к столбцу
Способ 7: условное форматирование
Запускается окно условного форматирования. способа состоит в в случае её удаления может занятьShift совершенно разными способами. кнопки мышки первую которым произошло выделение. Жмем в нем Фильтр). Выбираем подходящийФайл — Параметры - отобранные строки подсвечены того, что шапка Visual Basic (Будем их удалять. как таблица с«Сумма выручки»
- В левом поле том, что, если отсутствия, около пункта значительное время. Дляи кликнуть по Выбор конкретного решения ячейку условного диапазона в результате условного кнопку столбец, отображаем только Настройка ленты (File синим цветом, остальные состоит из 2ALT+F11Переходим на «Файл»-«Сведения»-«Поиск проблем» заголовками. Выделяем «шапку».по полностью аналогичному устанавливаем значение вам вдруг эти«Мои данные содержат заголовки» ускорения решения данной самой нижней ячейке зависит от того,«Без_пустых» форматирования.«Выделить…» пустые ячейки, выделяем — Options -
- можно увидеть по строк, притом заполнена), вставьте новый пустой — инструмент «Инспектор На вкладке «Данные» сценарию. Включаем фильтрацию11000 строчки когда-нибудь понадобится, если у вашей задачи можно применить того диапазона, который какие задачи ставит(у вас онМожно также сделать немного. строки не содержащие Customize Ribbon)
- ctrl + end только первая. модуль (меню документов». нажимаем кнопку «Фильтр» в таблице одним. Все значения, которые снова, то вы таблицы имеется шапка. нижеописанный алгоритм. нужно удалить. Выделены перед собой пользователь. может назваться и по-другому. Кликаем поОткрывается следующее окно – данных и удаляем. или «Найти и
- g_r_a_yInsert — ModuleВ отрывшемся окне ставим («Сортировка и фильтр»). из тех способов, меньше него, будут их сможете всегда В полеПереходим во вкладку будут все элементы, Рассмотрим различные варианты, по-другому). Вставляем в значку фильтрации. В«Выделение групп ячеек» их.В открывшемся окне редактора выделить» => «Выделение: ошибочка небольшая не) и скопируйте туда галочку напротив «Скрытые Справа от названия которые были уже отформатированы. В правом вернуть.«Сортировать по»«Главная» находящиеся между ними. начиная от простейших неё формулу следующего появившемся меню снимаем. Устанавливаем в немДругим способом выделения пустых Visual Basic выберите группы ячеек» => горизонтальный, а вертикальный текст этой функции: строки и столбцы». каждого столбца появится
- озвучены выше. поле есть возможностьВыделяем всю таблицу илинужно выбрать наименование. На ленте инструментовВ случае, если нужно и заканчивая относительно типа: галочку с позиции переключатель в позицию ячеек является использование в меню «Последнюю ячейку» ползунок )Function NoBlanks(DataRange As Нажимаем «Проверить». стрелочка вниз. Нажимаем
- После того, как в выбрать любой цвет шапку курсором с столбца, по которому жмем на значок удалить строчные диапазоны, сложными методами.=ЕСЛИ(СТРОКА()-СТРОКА(Без_пустых)+1>ЧСТРОК(С_пустыми)-СЧИТАТЬПУСТОТЫ(С_пустыми);»»;ДВССЫЛ(АДРЕС(НАИМЕНЬШИЙ((ЕСЛИ(С_пустыми «»;СТРОКА(С_пустыми);СТРОКА()+ЧСТРОК(С_пустыми)));СТРОКА()-СТРОКА(Без_пустых)+1);СТОЛБЕЦ(С_пустыми);4)))«Пустые»«Пустые ячейки» инструмента Выделение группы
Insert — Moduleg_r_a_y
отбор стоит по Range) As Variant()Через несколько секунд программа – открывается окно шапке появились значки,
- форматирования, хотя можно зажатой левой кнопкой будет происходить отбор«Найти и выделить» которые расположены вНаиболее простой способ удаленияТак как это формула. После этого щелкаем. Выполняем щелчок по
- ячеек.и в появившийся: ну да, 8 пустым строкам, но Dim N As отображает результат проверки. фильтрации. Снимаем выделение символизирующие фильтр, кликаем также оставить там мыши. Кликаем по значений для удаления.. Он расположен в отдалении друг от строчек – это массива, то для
- по кнопке кнопкевыделяем диапазон пустой модуль скопируйте внизу отбора есть. если по комбинации Long Dim N2Нажимаем «Удалить все». На напротив имени «Пустые». по тому из значение по умолчанию.
уже знакомой нам В поле
группе друга, то для одиночный вариант данной выведения расчета на«OK»«OK»А2:C17 и вставьте следующие Но они как-раз ctrl + end As Long Dim экране появится соответствующееТаким же способом можно них, который расположен После того, как кнопке«Сортировка»«Редактирование» их выделения следует процедуры. Выполнить его экран нужно нажать..;
строки:
lumpics.ru
Как удалить пустые строки в Excel быстрыми способами
до того места, перейти к последней Rng As Range уведомление. удалить пустые ячейки в столбце
настройки выполнены, щелкаем«Сортировка и фильтр»нужно указать, по. В открывшемся списке кликнуть по одной можно, воспользовавшись контекстным комбинацию клавишВ любом из указанныхКак видим, все пустыевыбираем пункт меню Главная/Sub DeleteEmptyRows() LastRow
Как в таблице Excel удалить пустые строки?
где Вы записали записи листа, как Dim MaxCells AsВ результате проделанной работы в строке Excel.«Сумма выручки»
по кнопке, которая расположена во какому именно параметру жмем на пункт из ячеек, находящихся меню.Ctrl+Shift+Enter в предыдущем пункте элементы указанного диапазона Редактирование/ Найти и = ActiveSheet.UsedRange.Row - свой текст)))))
я это понимаю Long Dim Result() скрытые ячейки удалены,
Выбираем нужный столбец. В открывшемся меню«OK» вкладке будет происходить отбор:«Выделение группы ячеек» в них, левойКликаем правой кнопкой мыши, вместо обычного нажатия
вариантов пустые элементы были выделены. Кликаем выделить/ Выделение группы 1 + ActiveSheet.UsedRange.Rows.CountNTalisman )), то показывает As Variant Dim нумерация восстановлена. и фильтруем его выбираем пункт.«Главная»Значения;
. кнопкой мыши с по любой из кнопки будут скрыты. Выделяем по любому из
ячеек…, ‘определяем размеры таблицы: … сотрите текст, лишние 76 строк R As LongТаким образом, убрать пустые, данные.«Фильтр по цвету»
Как видим, все ячейки,. Но на этот
Цвет ячейки;Запускается небольшое окошко выделения одновременно зажатой клавишей ячеек той строки,
Enter диапазон оставшихся ячеек.
них правой кнопкойвыберите пункт пустые ячейки Application.ScreenUpdating = False удалите строки и на которые не Dim C As
повторяющиеся или скрытыеПример 3. Выделение группы. В блоке параметров в которых имеются раз из открывшегосяЦвет шрифта; группы ячеек. Ставим
Ctrl
Как удалить повторяющиеся строки в Excel?
которую нужно удалить.. На вкладке мыши. В запустившемся в разделе Выделить; For r = попробуйте снова
влияют отборы, но Long MaxCells = ячейки таблицы можно ячеек. Выделяем всю«Фильтр по цвету ячейки» значения выручки менее списка выбираем позициюЗначок ячейки.
в нем переключатель. Все выбранные элементы
Как удалить каждую вторую строку в Excel?
В появившемся контекстномНо, как видим, заполнилась«Главная»
контекстном меню щелкаемдалее нажимаем маленькую стрелочку LastRow To 1
- SergGhost после большого количества Application.WorksheetFunction.Max( _ Application.Caller.Cells.Count, с помощью встроенного таблицу. В главномвыбираем значение 11000 рублей, были«Фильтр»Тут уже все зависит в позицию будут отмечены. меню выбираем пункт только одна ячейка.в блоке настроек
- по пункту в меню Главная/ Step -1 ‘проходим
- : При выгрузке, вероятно, удаления/вставки подобных строк DataRange.Cells.Count) ReDim Result(1
- функционала программы Excel. меню на вкладке«Нет заливки»
окрашены в выбранный. от конкретных обстоятельств,
Как удалить скрытые строки в Excel?
«Пустые ячейки»Чтобы провести непосредственную процедуру«Удалить…» Для того, чтобы«Буфер обмена»«Удалить…» Ячейки/ Удалить; от последней строки — выбрать максимальное становится куча и
To MaxCells, 1Имеем диапазон ячеек с «Редактирование» нажимаем кнопку
.
- цвет. Если намКак и в предыдущем но в большинстве
- . После этого жмем удаления строчек вызываем. заполнились и остальные,
- выполняем щелчок по.
- выберем Удалить ячейки (удалить до первой If возможное количество заполненных
извести их у To 1) For данными, в котором
«Найти и выделить».Как видим, после этого нужно сохранить изначальный способе, задачу можно случаев подходит критерий
exceltable.com
Удаление пустых ячеек из диапазона
Постановка задачи
на кнопку контекстное меню илиОткрывается небольшое окошко, в
нужно скопировать формулу кнопкеОткрывается маленькое окошко, в
Способ 1. Грубо и быстро
- ячейки, со сдвигом
- Application.CountA(Rows(r)) = 0 строк, например 100, меня не получается Each Rng In есть пустые ячейки: Выбираем инструмент «Выделение действия все строчки, порядок, после удаления также решить через«Значения»«OK» же переходим к
котором нужно указать, на оставшуюся часть - «Копировать» котором нужно выбрать, вверх). Then Rows(r).Delete ‘если а могут быть (( DataRange.Cells If Rng.Value
Способ 2. Формула массива
Задача — удалить пустые группы ячеек». которые были залиты строк делаем дополнительную вкладку. Хотя в дальнейшем. инструментам на ленте, что именно нужно диапазона. Это можно. что именно следуетЗдесь нужно быть аккуратным:
в строке пусто заполнены всего 20,SergGhost <> vbNullString Then ячейки, оставив толькоВ открывшемся окне выбираем цветом с помощью нумерацию в соседнем«Данные»
мы поговорим иКак видим, после того, а далее следуем удалить. Переставляем переключатель сделать с помощью
Затем выделяем любую пустую
удалить. Оставляем настройки если таблица сдержит
— удаляем ее
выгрузит 20 заполненных: ….. N = N ячейки с информацией. пункт «Пустые ячейки». условного форматирования, исчезли. с таблицей столбце.. Для этого, находясь об использовании другой как мы применили тем рекомендациям, которые в позицию маркера заполнения. Устанавливаем область на том по умолчанию – помимо пустых строк,
Способ 3. Пользовательская функция на VBA
Next r End и 80 пустыхСожалею, воспроизвести не + 1 Result(N,Выделяем исходный диапазонПрограмма отмечает пустые ячейки. Они спрятаны фильтром, Запускаем уже знакомое в ней, нужно позиции. данное действие, все были даны во
«Строку» курсор в нижний же или на«Ячейки, со сдвигом вверх» строки с заполненными SubNTalisman получается.
1) = Rng.ValueЖмем клавишу На главной странице но если удалить нам окно сортировки щелкнуть по кнопкеВ поле пустые элементы выделены. время описания первого. правый угол ячейки, другом листе. Выполняем. Жмем на кнопку и пустыми ячейками,Закройте редактор и вернитесь:g_r_a_y End If NextF5 находим вкладку «Ячейки», фильтрацию, то в по столбцу«Фильтр»«Порядок» Теперь можно использовать и второго способаПосле этого указанный элемент содержащей комплексную функцию. щелчок правой кнопкой«OK» то часть ячеек в Excel.У меня я: не совсем понял,
Rng For N2, далее кнопка нажимаем «Удалить». таком случае, указанные«Сумма выручки», которая расположена в
- нужно указать, в для их удаления
- данного руководства. будет удален. Курсор должен преобразоваться мыши. В появившемся. перескочит со своихТеперь нажмите сочетание Alt+F8 так понимаю их а что именно = N +ВыделитьРезультат – заполненный диапазон элементы снова отобразятсялюбым из способов,
- блоке инструментов каком порядке будут любой из способов,Выделить нужные элементы можноТакже можно кликнуть левой в крестик. Зажимаем контекстном списке действий
planetaexcel.ru
Удаление «пустых» строк в EXCEL
После этих манипуляций все строк на другие, или кнопку
5))) И ты не получается? 1 To MaxCells(Special) «без пустот».
в документе. о которых шла«Сортировка и фильтр» сортироваться данные. Выбор о которых шла также через вертикальную кнопкой мыши по левую кнопку мыши
в параметрах вставки пустые элементы внутри что испортит таблицу.Макросы хочешь чтобы ониg_r_a_y Result(N2, 1) =. В открывшмся окнеВнимание! После удаления частьУрок: речь выше.. критериев в этом речь выше. Например, панель координат. В номеру строчки на
и тянем его выбираем пункт указанного диапазона будут
Если таблица вна вкладке не отображались при: вот так не vbNullString Next N2 выбираем ячеек перескакивает вверхУсловное форматирование в Экселе
Открывается окно сортировки. КакПосле выполнения любого из поле зависит от можно нажать на
этом случае будут вертикальной панели координат. вниз до самого«Значения» удалены. формате EXCEL 2007,Разработчик фильтре «пустые»? получается? If Application.Caller.Rows.Count =Пустые ячейки – данные могутКак видим, существует очень всегда, обращаем внимание, вышеуказанных действий около формата данных выделенного кнопку
выделяться не отдельные Далее следует щелкнуть
конца диапазона.
Удалить пустые ячейки можно то EXCEL не.Помогает макрос:
Удаление при помощи 1 Then NoBlanks(Blanks)
перепутаться. Поэтому для большое количество способов
чтобы около пункта правой границы каждой столбца. Например, для«Удалить» ячейки, а строчки по выделению правой«Без_пустых»Как видим, произошла вставка также путем применения даст испортить такимВ открывшемся окнеPureBasic Sub DeleteEmptyRows() выделения группы ячеек = Application.Transpose(Result) Elseи жмем перекрывающихся диапазонов инструмент удалить ненужные строки.«Мои данные содержат заголовки» ячейки шапки появится текстовых данных порядок, которая расположена на полностью. кнопкой мышки. В. данных без сохранения условного форматирования и образом таблицу: появится будут перечислены все LastRow = ActiveSheet.UsedRange.RowДля того чтобы NoBlanks = ResultОК не подходит. Каким именно вариантомстояла галочка. В символ фильтрации в будет ленте в тойДля того, чтобы выделить
активировавшемся меню требуетсяКак видим, после этого форматирования. Теперь можно
последующей фильтрации данных. сообщение «Данная команда доступные вам в — 1 + удалить пустые строки
End If End.Полезный совет! Сочетание клавиш воспользоваться зависит от поле виде треугольника, направленного«От А до Я» же вкладке смежную группу строк, выбрать пункт действия мы имеем удалить первичный диапазон, Этот метод сложнее неприменима для перекрывающихся данный момент для ActiveSheet.UsedRange.Rows.Count Application.ScreenUpdating = в Excel 2007
FunctionВыделяются все пустые для удаления выделенной поставленной задачи и
«Сортировать по» углом вниз. Жмемили«Главная» зажимаем левую кнопку«Удалить» диапазон, в котором а на его предыдущего, но, тем диапазонов». запуска макросы, в
False For r и 2010 можноНе забудьте сохранить файл ячейки в диапазоне. строки в Excel от количества удаляемыхвыбираем столбец
по этому символу«От Я до А», где мы сейчас мыши и проводим
. подряд расположены заполненные место вставить тот, не менее, некоторыеСОВЕТ: том числе только = LastRow To использовать возможностью выделения и вернитесь из
Даем в меню команду CTRL+«-». А для
элементов. Например, чтобы«Сумма выручки» в том столбце,, а для даты работаем. курсором по вертикальной
В этом случае процедура
ячейки. Но выполнять который мы получили пользователи предпочитают именноСтоит помнить, что что созданный макрос 1 Step -1 группы ячеек. Для редактора Visual Basic на удаление выделенных ее выделения можно удалить одну-две строчки. В поле где находится значение,«От старых к новым»
Как видим, все незаполненные панели координат от удаления проходит сразу различные действия с в ходе вышеописанной
его. Кроме того, ячейки, содержащие формулыDeleteEmptyRows If Application.CountA(Rows(r)) =
этого выделяем столбец, в Excel. Чтобы ячеек: правой кнопкой нажать комбинацию горячих вполне можно обойтись
«Сортировка» по которому мыили элементы таблицы были верхнего строчного элемента, и не нужно этими данными мы процедуры, а можно нужно сразу оговориться, (даже если это. Выберите его и 0 Then Rows(r).Delete
CyberForum.ru
Удаление всех пустых строк на листе
содержащий пустые ячейки, использовать эту функцию мыши клавиш SHIFT+ПРОБЕЛ. стандартными инструментами одиночногоустанавливаем значение будем убирать строки.«От новых к старым» удалены. который нужно удалить, производить дополнительные действия не сможем, так
продолжать работу с что этот способ ссылки на пустые нажмите кнопку Next r End после чего находим в нашем примере:-
удаления. Но чтобы«Цвет ячейки»Открывается меню фильтрования. Снимаем. Собственно сам порядокОбратите внимание! При использовании к нижнему. в окне выбора как они связаны данными на новом подходит только в ячейки), не считаютсяВыполнить (Run) SubПасибиЩЩЩе волшебник SergGhost на ленте ExcelВыделите достаточный диапазон пустыхУдалить ячейки (Delete Cells)Чтобы удалить одинаковые строки
выделить много строк,. В следующем поле галочки с тех большого значения не данного метода строчкаМожно также воспользоваться и объекта обработки. формулой массива. Выделяем
месте. Тут все том случае, если пустыми по определению.- все пустые )) 2-ой пост вкладку «Главная», в ячеек, например F3:F10.со сдвигом вверх. в Excel, выделяем пустые ячейки или выбираем тот цвет, значений в строчках, имеет, так как должна быть абсолютно вариантом с использованиемКроме того, эту процедуру
весь диапазон уже зависит от
значения находятся вПри выполнении задач в строки на листе и в точку) группе «Редактирование» выбираемИдем в менюДля упрощения дадим нашим всю таблицу. Переходим элементы по заданному строчки с которым которые хотим убрать. в любом случае пустая. Если в клавиши можно выполнить с«Без_пустых» конкретных задач и одном столбце и приложении Excel может будут удалены.
planetaexcel.ru
то, что надо!
На чтение 6 мин Опубликовано 26.12.2020
При переносе таблицы с внешнего источника в Excel зачастую возникают ситуации со смещением ячеек с информацией и образованием пустот. При использовании формул дальнейшая работа невозможна. В связи с этим возникает вопрос: каким образом можно быстро удалить пустые ячейки?
Содержание
- Случаи, в которых возможно удаление незаполненных ячеек
- Решение 1: удаляем выделением группы ячеек
- Решение 2: применяем фильтрацию и условное форматирование
- Решение 3: применяем формулу
- Заключение
Случаи, в которых возможно удаление незаполненных ячеек
При проведении операции может происходить смещение данных, что не желательно. Удаление производится только в некоторых случаях, к примеру:
- Во всей строке или столбце нет никакой информации.
- Между ячейками нет логической связи.
Классический метод удаления пустот – по одному элементу. Такой метод возможен, если работать с участками, нуждающимися в незначительной корректировке. Наличие большого количества пустых ячеек, ведет к необходимости воспользоваться пакетным методом удаления.
Решение 1: удаляем выделением группы ячеек
Проще всего воспользоваться специальным инструментом выделения групп ячеек. Процесс выполнения:
- Выделите проблемную зону, где скопились пустые ячейки, после нажмите клавишу F5.
- Экран должен открыть следующее командное окно. Нажмите на интерактивную кнопку «Выделить».
- Программа откроет еще одно окно. Выбираем «Пустые ячейки». Ставим галочку и нажимаем «ОК».
- Происходит автоматическое выделение незаполненных мест. Нажатие ПКМ по любой безинформационной области активирует открытие окна, где необходимо нажать «Удалить».
- Далее откроется «Удаление ячеек». Ставим галочку возле «Ячейки со сдвигом вверх». Соглашаемся нажатием кнопки «ОК».
- В результате, программа произведет автоматическое удаление нуждающихся в корректировке мест.
- Для снятия выделения кликните ЛКМ в любом месте таблицы.
Примечание! Метод удаления со сдвигом выбирается лишь в случаях, когда после области выделения нет строк, несущих какую-либо информацию.
Решение 2: применяем фильтрацию и условное форматирование
Данный способ более сложен, поэтому, прежде чем приступить к выполнению, рекомендуется предварительно ознакомиться с подробным планом выполнения каждого действия.
Внимание! Основной минус данного метода заключается в том, что его применяют для работы с одним столбцом, где не содержатся формулы.
Рассмотрим последовательное описание фильтрации данных:
- Выделяем область одного столбца. Отыскиваем на панели инструментов пункт «Редактирование». Нажав на него, появится окно со списком настроек. Переходим во вкладку «Сортировка и фильтр».
- Выбираем фильтр и активируем ЛКМ.
- В результате активируется верхняя ячейка. Сбоку появится значок в форме квадрата со стрелкой вниз. Это говорит о возможности открытия окна с дополнительными функциями.
- Нажимаем на кнопку и в открывшейся вкладке убираем галочку напротив позиции «(Пустые)», щелкаем «ОК».
- После проделанных манипуляций в столбце останутся исключительно заполненные ячейки.
Совет от эксперта! Удаление пустот при помощи фильтрации подходит лишь в случае, если вокруг нет заполненных ячеек, иначе при выполнении данного способа, все данные будут потеряны.
Теперь разберем, как произвести условное форматирование совместно с фильтрацией:
- Для этого произведите выделение проблемной зоны и, найдя на панели инструментов «Стили», активируем кнопку «Условное форматирование».
- В открывшемся окне находим строку «Больше» и переходим по данной ссылке.
- Далее в появившемся окне в левом поле вписываем значение «0». В правом поле выбираем понравившийся вариант цветовой заливки или оставляем стандартные значения. Кликаем «ОК». В итоге все ячейки с информацией окрасятся в выбранный вами цвет.
- В случае снятия программой ранее выполненного выделения проводим его повторно и включаем инструмент «Фильтр». Наводим курсор на значение «Фильтр по цвету ячейки» или по шрифту и активируем одно из положений.
- В результате останутся исключительно ячейки, окрашенные цветом, а следовательно, заполненные данными.
- Повторно выделяем окрашенную цветом зону и находим в верхней части панели инструментов кнопку «Копировать», нажимаем ее. Она представлена двумя листами, наложенными друг на друга.
- Выбрав другую область на этом листе, проводим еще одно выделение.
- Щелчком ПКМ открываем меню, где находим «Значения». Значок представлен в виде планшета с цифровым перечислением 123, нажимаем.
Примечание! При выделении зоны необходимо, чтобы верхняя часть располагалась ниже нижней строки выделенного цветом списка.
- По итогу скопированные данные переносятся без применения цветового фильтра.
Дальнейшая работа с данными может производится по месту или с переносом ее в другую область листа.
Решение 3: применяем формулу
Удаление пустых ячеек таблицы таким методом имеет некоторые сложности и потому пользуется меньшей популярностью. Сложность заключается в использовании формулы, которую необходимо хранить в отдельном файле. Разберем процесс по порядку:
- Выделяем диапазон ячеек, нуждающихся в корректировке.
- Затем кликаем ПКМ и находим команду «Присвоить имя». Присваиваем имя выделенному столбцу, жмем «ОК».
- В любом месте на листе выбираем свободную зону, которая соответствовует размеру области, где проводится корректировка. Кликаем ПКМ и вводим другое имя.
- После необходимо активировать самую верхнюю ячейку свободной области и вписать в нее формулу: =ЕСЛИ(СТРОКА()-СТРОКА(Корректировка)+1>ЧСТРОК(Фамилии)-СЧИТАТЬПУСТОТЫ(Фамилии);»»;ДВССЫЛ(АДРЕС(НАИМЕНЬШИЙ((ЕСЛИ(Фамилии <>»»;СТРОКА(Фамилии);СТРОКА()+ЧСТРОК(Фамилии)));СТРОКА()-СТРОКА(Корректировка)+1);СТОЛБЕЦ(Фамилии);4))).
Примечание! Имена для областей выбираются произвольно. В нашем примере это «Фамилии» и «Корректировка».
- Как только данные формулы будут введены, нажимаем сочетание клавиш «Ctrl+Shift+Enter». Это необходимо, потому как в формуле имеются массивы.
Растягиваем верхнюю ячейку вниз до границ ранее определенной области. Должен отобразится столбец с перенесенными данными, но уже без пустых ячеек.
Заключение
Удаление пустых ячеек возможно несколькими методами, каждый из них отличается уровнем сложности, благодаря чему как неопытный, так и продвинутый пользователь табличного процессора сможет выбрать наиболее подходящий для себя вариант.
Оцените качество статьи. Нам важно ваше мнение:
Содержание
- Как удалить пустые строки в Excel
- Удаление пустых строк в Excel через сортировку
- Как удалить пустые строки в Excel через фильтр
- Как удалить лишние строки в Excel через выделение группы ячеек
- Как удалить пустые строки в Excel через вспомогательный столбец
- Как удалить пустые строки в Excel с помощью сортировки
- Как удалить пустые строки в Excel с помощью фильтрации
- Как в таблице Excel удалить пустые строки?
- Как удалить повторяющиеся строки в Excel?
- Простой способ удаления пустых строк
- Удаление пустых строк через сортировку данных
- Никогда не удаляйте пустые строки, при помощи выбора пустых ячеек
- Исключение пустых ячеек через формулу Считать пустоты в Эксель
- Самый простой способ – через кнопку «Удалить»
- С помощью сортировки
- Через «Фильтр»
- Грубо и быстро
- Первый способ: удаление одиночных строчек в малом количестве
- Через меню закладок
- Через объединение ячеек
Для того чтобы избавиться от пустых строк в своей таблице, можно воспользоваться одним из нескольких вариантов решения проблемы. Каждый из них имеет свои особенности и будет более оптимальным в той или иной ситуации.
Удаление пустых строк в Excel через сортировку
Алгоритм действия данного метода весьма прост:
- Выделяем всю таблицу.
- Перемещаемся на вкладку «Данные».
- На панели «Сортировка и фильтр» выбираем функцию «Сортировка». (данная функция может быть запущена и из всплывающего меню, вызываемого нажатием правой кнопки мыши на участке выделенной таблицы).
- Указываем столбец сортировки.
- Нажимаем «OK».
По завершению сортировки пустые сроки окажутся в самом низу. Если же вам необходимо сохранить первоначальный порядок остальных строк, то предварительно стоит добавить столбец с соответствующими значениями очерёдности.
Как удалить пустые строки в Excel через фильтр
Для того чтобы понять, как удалить лишние строки в Excel при помощи фильтра, необходимо отформатировать диапазон, как таблицу с заголовками. А далее:
- Выделяем «шапку» таблицы.
- Отправляемся на вкладку «Данные».
- На панели «Сортировка и фильтр» выбираем функцию «Фильтр».
- Нажимаем на направленную вниз стрелочку, появившуюся в правом нижнем углу заголовка каждого столбца.
- В открывшимся окне отфильтровываем содержимое по имени «Пустые».
- Нажимаем «OK».
Данный метод пригоден и для форматирования отдельного столбца, в котором необходимо удалить пустые ячейки.
Как удалить лишние строки в Excel через выделение группы ячеек
Сразу хочу предупредить, что при реализации данного метода может произойти смещение ячеек и данные могут перепутаться.
Если же в вашей таблице нет пустых ячеек, помимо тех, что необходимо удалить, то алгоритм действий следующий:
- Выделяем всю таблицу.
- Находим в главном меню вкладку «Редактирование».
- Нажимаем на кнопку «Найти и выделить».
- Выбираем функцию «Выделение группы ячеек».
- В появившемся окне ставим метку рядом с «Пустые ячейки».
- Нажимаем «ОК».
- Кликаем правой кнопкой мыши в выделенный диапазон.
- Выбираем функцию «Удалить».
Результат – таблица без пустых ячеек.
Как удалить пустые строки в Excel через вспомогательный столбец
Это простой и весьма эффективный способ избавиться от пустых строк в вашей таблице. Для реализации данного метода необходимо:
- Создать вспомогательный столбец в конце таблицы.
- Поставить в каждой его ячейки обозначение соответствующей строки (например, заполненная срока – «+», а пустая – «-»).
- Отфильтровать последний столбец по значению «-».
- Удалить все строки, оставшиеся после фильтрации.
- Отменить фильтр.
В результате остаются только те строки, которые были помечены знаком «+». Вспомогательный столбец по завершению может быть удалён.
Как удалить пустые строки в Excel с помощью сортировки
Представим, что у нас есть таблица с данными продаж по разным странам и городам:
В этой таблице есть пустые строки. Наша задача их удалить. Мы можем сделать это поочередно, выделяя каждую пустую строку, и правой клавишей мыши удалять строки. Более простой способ это отсортировать пустые строки и затем одним движением их удалить.
Для того чтобы отсортировать данные нашей таблицы проделаем следующие шаги:
- Выделим левой клавишей мыши диапазон данных таблицы, затем на вкладке “Данные” нажмем на кнопку “Сортировка”:
- В появившемся диалоговом окне сортировки выберем столбец, по которому будут отсортированы данные и укажем их порядок:
- После этого система автоматически отсортирует строки с пустыми ячейками, и разместит их внизу таблицы:
- Затем, выделите пустые строки левой клавишей мыши и удалите их, нажав правой кнопкой мыши и выбрав пункт “Удалить”:
Как удалить пустые строки в Excel с помощью фильтрации
Для того чтобы удалить строки в той же самой таблице, но уже с помощью фильтрации, проделаем следующие шаги:
- Выделим левой клавишей мыши диапазон данных таблицы, затем на вкладке “Данные” нажмем на кнопку “Фильтр”:
Важно! Для корректной фильтрации данных обязательно, перед нажатием кнопки “Фильтр”, выделите область со значениями таблицы, включая пустые строки. Если этого не сделать – фильтрация данных таблицы будет осуществляться до первой пустой строки!
- Нажмите на выпадающий список фильтра любого из заголовков таблицы и выберите пустые строки:
- После того как пустые строки выбраны, выделите их и удалите, как это показано на примерах выше.
У этого способа удаления пустых строк есть минус, он заключается в том, что для их удаления вам необходимо отфильтровать каждую колонку. Делать это следует внимательно, дабы не удалить строки с данными.
Как в таблице Excel удалить пустые строки?
Чтобы показать на примере, как удалить лишние строки, для демонстрации порядка действий возьмем таблицу с условными данными:

Пример 1. Сортировка данных в таблице. Выделяем всю таблицу. Открываем вкладку «Данные» – инструмент «Сортировка и фильтр» – нажимаем кнопку «Сортировка». Или щелкаем правой кнопкой мыши по выделенному диапазону и делаем сортировку «от минимального к максимальному».

Пустые строки после сортировки по возрастанию оказываются внизу диапазона.
Если порядок значений важен, то до сортировки необходимо вставить пустой столбец, сделать сквозную нумерацию. После сортировки и удаления пустых строк вновь отсортировать данные по вставленному столбцу с нумерацией.
Пример 2. Фильтр. Диапазон должен быть отформатирован как таблица с заголовками. Выделяем «шапку». На вкладке «Данные» нажимаем кнопку «Фильтр» («Сортировка и фильтр»). Справа от названия каждого столбца появится стрелочка вниз. Нажимаем – открывается окно фильтрации. Снимаем выделение напротив имени «Пустые».

Таким же способом можно удалить пустые ячейки в строке Excel. Выбираем нужный столбец и фильтруем его данные.
Пример 3. Выделение группы ячеек. Выделяем всю таблицу. В главном меню на вкладке «Редактирование» нажимаем кнопку «Найти и выделить». Выбираем инструмент «Выделение группы ячеек».

В открывшемся окне выбираем пункт «Пустые ячейки».

Программа отмечает пустые ячейки. На главной странице находим вкладку «Ячейки», нажимаем «Удалить».

Результат – заполненный диапазон «без пустот».
Внимание! После удаления часть ячеек перескакивает вверх – данные могут перепутаться. Поэтому для перекрывающихся диапазонов инструмент не подходит.
Полезный совет! Сочетание клавиш для удаления выделенной строки в Excel CTRL+«-». А для ее выделения можно нажать комбинацию горячих клавиш SHIFT+ПРОБЕЛ.
Как удалить повторяющиеся строки в Excel?
Чтобы удалить одинаковые строки в Excel, выделяем всю таблицу. Переходим на вкладку «Данные» – «Работа с данными» – «Удалить дубликаты».

В открывшемся окне выделяем те столбцы, в которых находятся повторяющиеся значения. Так как нужно удалять повторяющиеся строки, то должны быть выделены все столбцы.

После нажатия ОК Excel формирует мини-отчет вида:

Простой способ удаления пустых строк
Наибольшей популярностью, пожалуй, пользуется простой метод, реализуемый через контекстное меню. Для того чтобы убрать пустые строки этим методом, выполняем следующее:
- Отмечаем область пустых ячеек в строках, которые предстоит удалить.
- Щелкаем по любому месту выделенной области правой кнопкой мыши и в появившемся контекстном меню кликаем по функции “Удалить…”.
- Откроется окно с опциями удаления, в котором ставим отметку “строку” и нажимаем OK.
- Готово, выбранные строки в таблице удалены.
Использование горячих клавиш
- Выделяем нужную область и нажимаем на клавиатуре комбинацию клавиш “Ctrl” и “-“.
- Откроется то же самое окно, что и в рассмотренном выше способе. Ставим отметку напротив пункта “строку” и завершаем действие, нажав OK.
Задействование ленты инструментов:
- Выделяем пустые ячейки в требуемых строках.
- Переключаемся во вкладку “Главная” и в разделе “Ячейки” нажимаем на кнопку “Удалить”.
Примечание: вместо выделения определенного диапазона ячеек в требуемых строках, можно выполнить выделение всех строк целиком, например, когда таблица слишком большая по горизонтали.
- Для этого наводим курсор на вспомогательную панель с нумерацией строк, курсор должен при этом изменить вид на стрелку, направленную горизонтально вправо. Теперь, зажав левую кнопку мыши производим выделение от первой до последней строки требуемого диапазона. В данном случае будет выполнено выделение всех ячеек выбранных строк даже за пределами таблицы.
- Теперь, когда мы вызовем контекстное меню и выберем в нем пункт “Удалить”, отмеченные строки незамедлительно удалятся, минуя промежуточное окно с перечнем опций удаления.
Как видите, методы, описанные выше, достаточно просты и выполняются буквально за несколько шагов. Вы можете пользоваться любым из них, который посчитаете самым удобным. Однако, нужно принять во внимание тот факт, что удаление строк таким образом – не самое безопасное и быстрое решение, когда речь идет о больших таблицах, в которых пустые строки могут быть разбросаны в разных уголках книги.
Удаление пустых строк через сортировку данных
Как мы подчеркнули выше, предыдущие способы хороши, но только в случаях, когда все строки без данных находятся рядом. Если же они находятся в разных частях документа, придется потратить немало времени на то, чтобы их отыскать и удалить. Плюс высока вероятность ошибиться, если выполнять все вручную. В такой ситуации наиболее оптимальным решением будет использование такого инструмента как сортировка.
Для выполнения поставленной задачи придерживаемся следующего алгоритма действий:
- Для начала выделяем всю область ячеек, в которой располагается таблица. Затем переключаемся во вкладку “Данные” и нажимаем на кнопку “Сортировка”.
- Здесь нам нужно настроить параметры сортировки, после чего нажимаем OK.
- для параметра “Сортировать по” указываем столбец, на основании которого будет происходить сортировка (в нашем случае – “Наименование”).
- сортировать будем по значению ячеек.
- порядок сортировки – от “А до Я”.
- не забываем ставить галочку “Мои данные содержат заголовки”, если в таблице, действительно, присутствуют заголовки.
- В результате сортировки в самом низу нашей таблицы должны расположиться все ячейки без содержания. После этого их можно очень просто убрать из документа, воспользовавшись методами, описанными ранее.
В случае, когда важно сохранить исходный порядок ячеек/строк в таблице, делаем следующее:
- Прежде чем приступать к сортировке данных добавляем в таблице дополнительный столбец и проставляем порядковые номера в каждой ячейки этого столбца.
- После этого приступаем к сортировке данных, выбрав для этого любой столбец, за исключением только что созданного. Пусть это снова будет столбец “Наименование” в нашем случае.
- Удаляем пустые строки в конце таблицы.
- Теперь снова выполняем сортировку данных, но теперь в качестве основы сортировки выбираем столбец с порядковым номерами, который мы создали. Порядок выбираем “По возрастанию”.
- Строки расположились в том же порядке, что и в исходной таблице, только теперь без пустых элементов.
- Теперь, когда необходимость в дополнительном столбце с порядковыми номерами отпала, отмечаем его и удалям, пользуясь теми же способами, что и для удаления строк.
Никогда не удаляйте пустые строки, при помощи выбора пустых ячеек
Повсюду в интернете Вы можете встретить простой совет, якобы позволяющий удалить пустые строки:
- Выделите данные от первой до последней ячейки.
- Нажмите F5, чтобы открыть диалоговое окно Go to (Переход).
- В диалоговом окне нажмите кнопку Special (Выделить).
- В диалоговом окне Go to special (Выделить группу ячеек) отметьте пункт Blanks (Пустые ячейки) и нажмите ОК.
- Кликните правой кнопкой мыши по любой из выделенных ячеек и нажмите Delete (Удалить).
- В диалоговом окне Delete (Удаление ячеек) выберите Entire row (Строку) и нажмите ОК.
Это очень плохой способ, делайте так только с очень простыми таблицами с парой дюжин строк, которые помещаются на одном экране, а ещё лучше – не делайте так совсем! Главная причина – если строка с важными данными содержит хотя бы одну пустую ячейку, то удалена будет вся строка.
Например, у нас есть таблица клиентов, всего 6 строк. Мы хотим удалить строки 3 и 5, потому что они пустые.
Сделайте так, как предложено выше, и получите такой результат:
Строка 4 (Roger) тоже исчезла, потому что ячейка D4 в столбце Traffic source оказалась пуста
Если Ваша таблица не велика, то Вы заметите потерю данных, но в реальных таблицах с тысячами строк Вы можете неосознанно удалить дюжины нужных строк. Если повезёт, Вы обнаружите потерю в течение нескольких часов, восстановите рабочую книгу из резервной копии и продолжите работу.
Исключение пустых ячеек через формулу Считать пустоты в Эксель
В этом случае проверить наличие ошибок до конца выбранного столбца нет возможности, поэтому мы создаем новый столбец с названием «Индикатор» и вводим формулу.
=СЧИТАТЬПУСТОТЫ(A1:F7)
Далее растягиваем формулу до конца.
Теперь необходимо выполнить ту же операцию, что и в первом случае (использовать фильтр) и выбрать наибольшее количество пустот.
Аналогично удаляем их и отключаем фильтрацию.
Готово.
Самый простой способ – через кнопку «Удалить»
Это самый легкий вариант, позволяющий с минимальным количеством шагов удалить пустоты. Действуйте так:
Шаг 1. Выделите с помощью мышки пустые строки. Правой кнопкой мыши один раз щелкните в зоне выделения. Появится меню.
Шаг 2. В меню выберите пункт «Удалить».
Шаг 3. Появляется список «Удаление ячеек». В списке поставьте отметку напротив «Строку» и нажмите «ОК». Отмеченное будет удалено.
Увы, выделить каждую из строк в огромной таблице проблематично. Поэтому для чистки семантических ядер этот способ, пожалуй, непригоден. Лучше использовать следующий.
С помощью сортировки
Этот способ позволит собрать все пустые строчки в кучу. Вот как нужно действовать:
Шаг 1. Выделите всю таблицу. На панели инструментов перейдите на вкладку «Данные».
Шаг 2. Нажмите на кнопку «Сортировка».
Шаг 3. В появившемся окне в поле «Сортировка» проставьте «Значение» и кликните «ОК».
Информация окажется упорядочена. Строчки со значениями останутся сверху, пустые – снизу таблицы. Все эти строчки махом можно удалить при помощи ПКМ.
Через «Фильтр»
Фильтрация, как и сортировка, помогает собрать пустые строчки вместе. Действуем так:
Шаг 1. Во вкладке «Главная» перейти в раздел «Редактирование» и кликнуть на «Сортировка и фильтр».
Шаг 2. Нажать на кнопку «Фильтр».
Шаг 3. В появившемся окне поставить галочку напротив «Пустые» и нажать «ОК».
Останутся только пустые строчки.
Шаг 4. Выделить пустоты и удалить первым способом (через ПКМ).
Прежде чем устанавливать «Фильтр», нужно выделить всю таблицу. Иначе фильтр будет работать только до первой пустой строки.
Грубо и быстро
- Выделяем исходный диапазон
- Жмем клавишу F5, далее кнопка Выделить (Special). В открывшмся окне выбираем Пустые ячейки(Blanks) и жмем ОК.
Выделяются все пустые ячейки в диапазоне. - Даем в меню команду на удаление выделенных ячеек: правой кнопкой мыши – Удалить ячейки (Delete Cells) со сдвигом вверх.
Первый способ: удаление одиночных строчек в малом количестве
Для того, чтобы отформатировать документ Excel, не нужно знать сложные функции и формулы. Чтобы удалить несколько строк, сделайте следующее:
- Предположим, в Excel имеется таблица, в которой присутствует одна лишняя строчка. Чтобы ее удалить, необходимо сделать клик на ячейке строки, от которой нужно избавиться, затем правой кнопкой мыши вызвать контекстное меню. Выбираем пункт «Удалить», а следом «Удалить строки».
- После этого объект будет удален из таблицы. Также можно выбрать номер строки в начале электронной книги и нажать «Удалить».
- Можно воспользоваться инструментами, расположенными на панели инструментов. Для этого выделяем строку, которая оказалась лишней в электронной книге. Переходим в рабочую панель, находим блок «Ячейки» во вкладке «Главная». Выбираем инструмент «Удалить», где нажимаем «Удалить строки с листа».
Для пользователей, хорошо знакомых с интерфейсом программы, удобнее брать инструменты для работы именно с панели управления, так как их отыскать в разы быстрее, чем те, что находятся в контекстном меню.
Через меню закладок
Меню закладок – это панель вверху рабочего окна приложения. Каждая из закладок объединяет в себе набор функций и действий, которые можно совершать в редакторе. На панель закладок вынесено большинство действий из контекстного меню.
Это означает, что нет необходимости следовать по цепочке открытия, а можно выполнить действие, нажав одну кнопку.
Редакторы майкрософт офис имеют схожие панели, что облегчает работу – привыкнув к одному, просто сориентироваться в другом.
Последовательность действий:
- зайти в панель закладок «Главная»;
- выделить столбец;
- отыскать на панели кнопку «Удалить»;
- нажать кнопку.
Если выделить не весь столбец, а только ячейки в таблице, рекомендуется воспользоваться подменю (маленькая стрелочка вниз, справа от надписи) для корректного удаления.
Последовательность действий:
- выделить ячейки;
- на панели закладок открыть подменю «Удалить»;
- выбрать «удалить ячейки»;
- поставить галочку на «столбец»;
- Ок.
Через объединение ячеек
По факту, действие не удаляет столбец, а соединяет его с соседним, делая из двух – один.
Последовательность действий:
- выделить ячейки, которые необходимо объединить;
- на панели закладок «Главная» найти кнопку «Объединить и поместить в центре»;
- справа от кнопки найти маленькую стрелочку;
- нажать на стрелочку – появится подменю;
- в подменю выбрать «Объединить по строкам»;
- редактор сообщит, что при объединении, данные из правого столбца будут утеряны. Кликаем «Ок»;
Источники
- https://digital-boom.ru/software/kak-udalit-lishnie-stroki-v-excel.html
- https://excelhack.ru/kak-v-excel-udalit-pustie-stroki/
- https://exceltable.com/filtr-sortirovka/kak-udalit-pustye-stroki-v-excel
- https://MicroExcel.ru/udalenie-pustyh-strok/
- https://office-guru.ru/excel/kak-udalit-vse-pustye-stroki-v-excel-291.html
- https://SeoPulses.ru/kak-udalit-pustiye-stroki-v-excel/
- https://kovalev-copyright.ru/metodologicheskie-osnovy-dlya-kopirajterov/kak-udalit-pustye-stroki-v-excel.html
- https://www.planetaexcel.ru/techniques/2/90/
- https://studwork.org/spravochnik/informatika/excel/kak-udalit-lishnie-stroki-v-microsoft-excel
- https://vacenko.ru/udalyaem-stolbec-v-eksel/
Skip to content
Это руководство научит вас нескольким простым приемам безопасного удаления нескольких пустых строк в Excel без потери информации.
Пустые строки в таблице — это проблема, с которой мы все время от времени сталкиваемся, особенно при объединении данных из разных источников или импорте информации из каких-то отчетов. Они могут мешать вашим расчетам, портить внешний вид таблицы, а их удаление вручную может быть длительным и подверженным ошибкам процессом.
В этой статье вы узнаете несколько простых и надежных методов удаления “белых пятен” на листах Excel.
- Как НЕ НАДО удалять пустые строки в Excel
- Как удалить пустые строки при помощи формул
- Использование Power Query
- Удаляем строки с определенными пустыми ячейками
- Как убрать или скрыть лишние строки под данными
- Как быстро удалить пустые строки при помощи VBA
- Макрос 1. Удаление в выбранном диапазоне
- Макрос 2. Удаляем все пустые строки
- Макрос 3. Критерий удаления — пустая ячейка
- Самый быстрый способ удалить пустые строки в Excel
Как НЕ НАДО удалять пустые строки в Excel
Есть несколько различных способов удаления пустых строк в Microsoft Excel. Но на удивление многие онлайн-ресурсы придерживаются в своих рекомендациях наиболее опасных из них.
Пожалуй, самый популярный совет – использовать инструмент «Найти и выделить» > «Перейти к специальному» > «Пробелы» .
Что плохого в этой технике? Она выбирает все пустоты в диапазоне данных. Но ведь в строке может быть, к примеру, только одна пустая ячейка, а в остальных будет записаны какие-то данные. И, следовательно, вы в итоге удалите множество строчек, которые содержат хотя бы одну пустую ячейку. Некоторые нужные данные, естественно, будут утеряны.
Специально не буду подробно описывать последовательность действий в этом методе, чтобы вы случайно его не повторили.
И ключевым в данном случае является вопрос: «Вы уверены, что все ячейки в вашей строке пустые? У вас точно нет таких, в которых по какой-то причине не заполнены одна или несколько ячеек, а остальные содержат данные?»
Просто запомните: «Не следует использовать метод поиска пустых ячеек, чтобы выделить и удалить пустые строки».
В качестве иллюстрации на изображении ниже слева показана исходная таблица, а справа — итоговая таблица. И в результирующей таблице все неполные строки пропали, даже 4,6 и 10, которые были частично заполнены:
Встречаются также предложения удалять незаполненные строки при помощи сортировки таблицы или установления фильтра.
Но здесь мы сталкиваемся с той же опасностью. Если вы упорядочите данные по какому-то столбцу, к примеру, от меньшего к большему, то строчки с пустыми ячейками в этом столбце окажутся в самом низу. Но где гарантия того, что в других столбцах правее или левее также отсутствует информация? А если таблица достаточно большая, то и проверить это не так просто.
В итоге вы опять же рискуете удалить данные, в которых случайно оказался пропуск именно в этом столбце.
С фильтрацией примерно та же история. Вы можете установить фильтр по пустым ячейкам в каком-то конкретном столбце. Далее все может произойти так же, как в истории с сортировкой. Какие-то из ячеек могут оказаться заполнены нужной информацией. Чтобы обезопасить себя от случайной её потери, такой фильтр по пустым ячейкам нужно установить в каждом столбце. Хорошо, если их в вашей таблице штук 5. А если 20? А 30? Вряд ли у вас есть желание устанавливать, а затем снимать даже 10 фильтров.
Поэтому эти методы – это также не наш выбор.
Итог: если вы не хотите испортить или потерять данные, никогда не удаляйте пустые строки, выбирая каким-то способом отдельные пустые ячейки в вашей таблице. Вместо этого используйте один из наиболее продуманных подходов, обсуждаемых ниже.
Формула для удаления пустых строк в Excel
Формулу мы будем использовать в дополнительном столбце, который лучше всего расположить справа от вашей таблицы. Поясним на примере.
У нас имеется таблица с заказами от различных покупателей. В ней имеются пропуски. Часть ячеек не заполнена. Давайте избавимся от пустых строк, но при этом сохраним все прочие данные.
Если вы хотите точно знать, что удаляете, то используйте следующую формулу:
=ЕСЛИ(СЧЁТЗ(A2:E2)=0;»Пусто»;»»)
Где A2 — первая, а E2 — последняя использованная ячейка первой строки данных.
Введите эту формулу в F2 или любой другой свободный столбец в строке 2 и перетащите маркер заполнения, чтобы скопировать формулу вниз.
В результате у вас будет записано «Пусто» в незаполненных строках и ничего, если есть хотя бы одна ячейка с данными:
Логика формулы очевидна: вы подсчитываете заполненные ячейки с помощью функции СЧЁТЗ и используете оператор ЕСЛИ для возврата «Пусто» для нулевого результата. Если же найдена хоть какая-то информация в нужном диапазоне, то не возвращаем ничего.
Фактически, вы можете обойтись без ЕСЛИ:
=СЧЁТЗ(A2:Е2)=0
В этом случае формула вернет ИСТИНА для пустых и ЛОЖЬ для заполненных строк.
Встречаются также аналогичные решения с использованием функции СЧИТАТЬПУСТОТЫ. В ней указываем диапазон ячеек и затем сравниваем с количеством столбцов.
=ЕСЛИ(СЧИТАТЬПУСТОТЫ(A2:E2)=ЧИСЛСТОЛБ(A2:E2);»Пусто»;»»)
Если достигнуто равенство, значит, число незаполненных клеток равно числу столбцов и данных в строке нет. Поэтому её можно пометить на удаление.
Как мы это удаление сделаем?
Разберем пошагово действия, как быстро удалить пустые строки:
- Выберите любую ячейку в заголовке и нажмите «Фильтр» на вкладке «Данные». Это добавит стрелки раскрывающегося списка фильтрации ко всем ячейкам заголовка.
- Щелкните стрелку в заголовке столбца формулы, снимите флажок (Выбрать все), выберите «Пусто» и нажмите ОК:
- Выделите всё отфильтрованное. Для этого щелкните самую верхнюю ячейку и нажмите Ctrl + Shift + End, чтобы расширить выделение до последней ячейки отфильтрованной области.
Или же щелкните по номеру первой незаполненной строки на вертикальной шкале координат. При этом вся она должна подсветиться. Затем наберите на клавиатуре комбинацию Ctrl + Shift +
(стрелка вниз). При этом будет выделена вся область до конца таблицы. Поле этого кликните по выделению правой кнопкой мыши и выберите из контекстного меню пункт «Удалить». Все выделенные строки будут удалены.
Можно не вызывать контекстное меню, а просто набрать на клавиатуре сочетание клавиш Ctrl и - .
- Снимите фильтр, нажав
Ctrl+Shift+L. Или же поставьте курсор в самую верхнюю позицию и вновь нажмите на иконку фильтра в меню «Данные». - Удалите столбец с формулой проверки, поскольку он вам больше не нужен.
В результате мы имеем чистую таблицу без пробелов, но с сохранением всей информации. Частично заполненные строки остались в таблице, мы их не потеряли.
Совет. Вместо удаления, вы можете скопировать непустые строки в другое место. Для этого отфильтруйте всё, кроме «Пусто», выделите и нажмите Ctrl + C. Затем переключитесь на другой лист, выберите верхнюю левую ячейку целевого диапазона и нажмите Ctrl + V.
Как удалить пустые строки в Excel с помощью Power Query
В Excel 2016 и Excel 2019 есть еще один способ удалить незаполненные строки — с помощью инструмента Power Query. В Excel 2010 и 2013 его можно загрузить как надстройку.
Важное примечание! Этот метод работает со следующим предостережением: Power Query преобразует ваши данные в таблицу Excel и изменяет форматирование, такое как цвет заливки, границы и некоторые числовые форматы. Если для вас важно форматирование исходных данных, то лучше выбрать другой способ удаления.
Итак, давайте по порядку.
- Выберите диапазон, в котором вы хотите заняться удалением.
- Перейдите на вкладку «Данные» и нажмите Получить данные — Из других источников — Из таблицы/диапазона . Это загрузит вашу таблицу в редактор Power Query.
- На вкладке Главная в редакторе Power Query щелкните Удалить строки > Удалить пустые …. (как на рисунке).
- Нажмите кнопку «Закрыть и загрузить». Полученная таблица загрузится на новый лист и закроется редактор запросов.
В результате этих манипуляций я получил следующую таблицу без прежних белых полос посреди данных, но с парой неприятных изменений — формат чисел утерян и даты отображаются в формате по умолчанию вместо пользовательского.
Как удалить строки, если ячейка в определенном столбце пуста
В начале этого урока мы предостерегали вас от удаления пустых строк путем выбора пробелов. Однако этот метод пригодится, если вы хотите удалить строки на основе пробелов в определенном столбце.
В качестве примера удалим все строки, в которых ячейка в столбце A не содержит никакой информации:
- Выберите ключевой столбец, в нашем случае столбец A.
- На вкладке «Главная» нажмите Найти и выделить > Перейти… > Выделить. Или просто нажмите
F5и затем — Выделить… .
- В диалоговом окне выберите «Пробелы» и затем — «ОК». Это выделит все пустоты в столбце A.
- Щелкните правой кнопкой мыши любую выделенную ячейку и выберите «Удалить…» из контекстного меню.
- В диалоговом окне «Удалить» кликните «Строку» и нажмите «ОК».
Готово! Строки, которые не имеют данных в столбце A, больше не существуют.
Такого же результата можно добиться, отфильтровав пробелы в ключевом столбце.
Как удалить лишние строки под данными или скрыть их.
Иногда строки, которые выглядят совершенно пустыми, на самом деле могут содержать пробелы, перевод строки или непечатаемые символы. Чтобы проверить, действительно ли последняя ячейка с данными является последней использованной ячейкой на листе, нажмите Ctrl + End. Если это привело вас к визуально свободной от данных строке под вашими данными, то с точки зрения Excel, в ней на самом деле что-то записано. Чтобы удалить эти лишние строки под таблицей, сделайте следующее:
- Щелкните заголовок первой свободной строки под данными, чтобы выбрать ее целиком.
- Нажмите
Ctrl+Shift+End. Это выберет все строчки ниже, которые содержат что-либо, включая пробелы и непечатаемые символы. - Щелкните выделение правой кнопкой мыши, как это мы уже делали ранее, и выберите «Удалить…».
Однако, удаление — это достаточно радикальный шаг. Поэтому, думаю, стоит поискать более «мягкие» варианты. К примеру, нет ничего, что могло бы помешать вам незаполненные строки либо столбцы просто скрыть. Вот простая инструкция:
- Выберите строку под последней строкой с данными, щелкнув ее заголовок.
- Нажмите
Ctrl+Shift+, чтобы расширить выделение до конца вниз.
- Нажмите
Ctrl+9чтобы скрыть выбранные строки. Или щелкните выделение правой кнопкой мыши и выберите «Скрыть».
Чтобы вновь показать ранее скрытое, нажмите Ctrl + A , чтобы выделить весь лист, а затем нажмите Ctrl + Shift + 9, чтобы снова сделать все видимым.
Аналогичным образом вы можете скрыть неиспользуемые столбцы справа от ваших данных.
Как быстро удалить пустые строки в Excel с помощью VBA
Excel VBA может исправить множество вещей, включая и несколько пустых строк. Лучшее в предлагаемом подходе — то, что он не требует никаких навыков программирования. Просто возьмите один из приведенных ниже кодов и запустите его в своем Excel.
Макрос 1. Удалить пустые строки в выбранном диапазоне.
Этот код VBA автоматически удаляет все пустые строки в выбранном диапазоне, не показывая пользователю никаких сообщений или диалоговых окон.
Макрос удаляет строку, только если вся она пуста . Он определяет количество ячеек с данными в каждой строке, а затем удаляет строки с нулевым результатом.
Public Sub DeleteBlankRows()
Dim SourceRange As Range
Dim EntireRow As Range
Set SourceRange = Application.Selection
If Not (SourceRange Is Nothing) Then
Application.ScreenUpdating = False
For I = SourceRange.Rows.Count To 1 Step -1
Set EntireRow = SourceRange.Cells(I, 1).EntireRow
If Application.WorksheetFunction.CountA(EntireRow) = 0 Then
EntireRow.Delete
End If
Next
Application.ScreenUpdating = True
End If
End Sub
Чтобы дать пользователю возможность выбрать целевой диапазон после запуска макроса, используйте этот код:
Public Sub RemoveBlankLines()
Dim SourceRange As Range
Dim EntireRow As Range
On Error Resume Next
Set SourceRange = Application.InputBox( _
"Выберите диапазон:", "Удалить пустые строки", _
Application.Selection.Address, Type:=8)
If Not (SourceRange Is Nothing) Then
Application.ScreenUpdating = False
For I = SourceRange.Rows.Count To 1 Step -1
Set EntireRow = SourceRange.Cells(I, 1).EntireRow
If Application.WorksheetFunction.CountA(EntireRow) = 0 Then
EntireRow.Delete
End If
Next
Application.ScreenUpdating = True
End If
End Sub
После запуска макрос показывает вам поле ввода, вы указываете целевой диапазон и нажимаете OK:
Через мгновение все лишние строки в выбранном диапазоне будут удалены, а оставшиеся сдвинутся вверх.
Макрос 2. Удалить все пустые строки в Excel
Чтобы массово удалить все пустые строки на активном листе, макрос находит последнюю строку используемого диапазона (т.е. содержащую последнюю ячейку с данными), а затем переходит вверх, удаляя строчки, в которых нет никакой информации:
Sub DeleteAllEmptyRows() Dim LastRowIndex As Integer Dim RowIndex As Integer Dim UsedRng As Range Set UsedRng = ActiveSheet.UsedRange LastRowIndex = UsedRng.Row - 1 + UsedRng.Rows.Count Application.ScreenUpdating = False For RowIndex = LastRowIndex To 1 Step -1 If Application.CountA(Rows(RowIndex)) = 0 Then Rows(RowIndex).Delete End If Next RowIndex Application.ScreenUpdating = True End Sub
Макрос 3. Удалить строку, если ячейка пуста.
С помощью этого макроса вы можете удалить всю строку, если ячейка в указанном столбце не содержит данных.
Этот код проверяет столбец A на наличие пробелов. Чтобы удалить строки на основе другого столбца, замените «A» другой соответствующей буквой.
Sub DeleteRowIfCellBlank()
On Error Resume Next
Columns("A").SpecialCells(xlCellTypeBlanks).EntireRow.Delete
End Sub
Важно! Макрос удаляет неиспользуемые строки со всего листа , поэтому будьте очень осторожны при его использовании. В качестве меры предосторожности может быть целесообразно создать резервную копию рабочего листа перед запуском этого макроса.
Чтобы удалить незаполненные строки в Excel с помощью макроса, вам нужно вставить код VBA в свою книгу.
Как добавить макрос в свою книгу?
Чтобы вставить макрос в книгу, выполните следующие действия:
- Откройте лист, на котором вы хотите произвести удаление.
- Нажмите
Alt+F11, чтобы открыть редактор Visual Basic. - На левой панели щелкните правой кнопкой мыши и выберите Insert > Module. Те же пункты можно выбрать вверху через главное меню.
- Вставьте код в появившееся окно кода.
- Нажмите F5 для запуска макроса (но вы можете сделать это и позже прямо из вашей книги).
- Нажмите кнопку «Сохранить». При этом вам будет предложено изменить формат вашей книги. Впрочем, запустить макрос на выполнение можно и без сохранения. Просто закройте окно Visual Basic и вернитесь к вашей таблице. Переходите сразу к пункту 3 ниже.
Чтобы выполнить макрос в рабочей книге Excel, сделайте следующее:
- Откройте свою собственную книгу и включите макросы, если будет предложено.
- Перейдите к нужной таблице.
- На листе нажмите
Alt+F8, выберите макрос и нажмите «Выполнить».
Вы можете запустить один из следующих макросов:
DeleteBlankRows — удаляет строки без данных в текущем выбранном диапазоне.
RemoveBlankLines — удаляет чистые строки и перемещается вверх в диапазоне, выбранном вами после запуска макроса.
DeleteAllEmptyRows — удаляет все незаполненные строки на активном листе.
DeleteRowIfCellBlank — удаляет строку, если ячейка в определенном столбце пуста.
Имейте в виду, что отменить удаление при помощи меню или же комбинации клавиш Ctrl+Z в данном случае будет невозможно. Поэтому рекомендую перед использованием макросов позаботиться о сохранении резервной копии ваших данных.
Самый быстрый способ удалить пустые строки в Excel
Читая предыдущие примеры, разве не казалось, что мы используем кувалду, чтобы расколоть орех? Существует способ буквально в два клика мышки удалить пустые строки в Excel.
При помощи надстройки Ultimate Suite вы можете удалить все пустые строки на листе:
- На вкладке Ablebits Tools в группе Преобразование (Transform) нажмите Удалить пробелы (Delete Blanks) > Пустые строки (Empty Rows) :
- Надстройка сообщит вам, что все пустые строки будут удалены из активного листа, и попросит подтвердить. Нажмите ОК, и через мгновение все строки без данных будут удалены.
Как показано на скриншоте ниже, мы удалили только абсолютно пустые строки , в которых нет ни одной ячейки с данными:
Сравните это с первым рисунком, и вы без труда заметите те 3 строки, которые были удалены одним нажатием мышки. Согласитесь: это самый простой и быстрый способ удаления пустых строк среди всех прочих, рассмотренных в этой статье. Подробнее об инструменте удаления пустот в таблице вы можете прочитать здесь.
Чтобы узнать о других полезных функциях, включенных в надстройку Ultimate Suite, вы можете загрузить пробную версию.
Благодарю вас за чтение.
 Формат времени в Excel — Вы узнаете об особенностях формата времени Excel, как записать его в часах, минутах или секундах, как перевести в число или текст, а также о том, как добавить время с помощью…
Формат времени в Excel — Вы узнаете об особенностях формата времени Excel, как записать его в часах, минутах или секундах, как перевести в число или текст, а также о том, как добавить время с помощью…  Как сделать диаграмму Ганта — Думаю, каждый пользователь Excel знает, что такое диаграмма и как ее создать. Однако один вид графиков остается достаточно сложным для многих — это диаграмма Ганта. В этом кратком руководстве я постараюсь показать…
Как сделать диаграмму Ганта — Думаю, каждый пользователь Excel знает, что такое диаграмма и как ее создать. Однако один вид графиков остается достаточно сложным для многих — это диаграмма Ганта. В этом кратком руководстве я постараюсь показать…  Как сделать автозаполнение в Excel — В этой статье рассматривается функция автозаполнения Excel. Вы узнаете, как заполнять ряды чисел, дат и других данных, создавать и использовать настраиваемые списки в Excel. Эта статья также позволяет вам убедиться, что вы…
Как сделать автозаполнение в Excel — В этой статье рассматривается функция автозаполнения Excel. Вы узнаете, как заполнять ряды чисел, дат и других данных, создавать и использовать настраиваемые списки в Excel. Эта статья также позволяет вам убедиться, что вы…  Быстрое удаление пустых столбцов в Excel — В этом руководстве вы узнаете, как можно легко удалить пустые столбцы в Excel с помощью макроса, формулы и даже простым нажатием кнопки. Как бы банально это ни звучало, удаление пустых…
Быстрое удаление пустых столбцов в Excel — В этом руководстве вы узнаете, как можно легко удалить пустые столбцы в Excel с помощью макроса, формулы и даже простым нажатием кнопки. Как бы банально это ни звучало, удаление пустых…  Как быстро объединить несколько файлов Excel — Мы рассмотрим три способа объединения файлов Excel в один: путем копирования листов, запуска макроса VBA и использования инструмента «Копировать рабочие листы» из надстройки Ultimate Suite. Намного проще обрабатывать данные в…
Как быстро объединить несколько файлов Excel — Мы рассмотрим три способа объединения файлов Excel в один: путем копирования листов, запуска макроса VBA и использования инструмента «Копировать рабочие листы» из надстройки Ultimate Suite. Намного проще обрабатывать данные в…
Работая с большими объемами данных в таблицах Excel, мы часто сталкиваемся с наличием пустых строк в Excel. Для того чтобы убрать пустые строки есть несколько способов:
- с помощью сортировки данных;
- с помощью фильтрации данных;
- с помощью выделения группы ячеек;
- с помощью вспомогательного столбца;
Давайте рассмотрим каждый из них.
Содержание
- Как удалить пустые строки в Excel с помощью сортировки
- Как удалить пустые строки в Excel с помощью фильтрации
- Как убрать пустые строки в Excel с помощью выделения группы ячеек
- Как удалить пустые строки в Экселе с помощью вспомогательного столбца
Как удалить пустые строки в Excel с помощью сортировки
Представим, что у нас есть таблица с данными продаж по разным странам и городам:
В этой таблице есть пустые строки. Наша задача их удалить. Мы можем сделать это поочередно, выделяя каждую пустую строку, и правой клавишей мыши удалять строки. Более простой способ это отсортировать пустые строки и затем одним движением их удалить.
Для того чтобы отсортировать данные нашей таблицы проделаем следующие шаги:
- Выделим левой клавишей мыши диапазон данных таблицы, затем на вкладке «Данные» нажмем на кнопку «Сортировка»:
- В появившемся диалоговом окне сортировки выберем столбец, по которому будут отсортированы данные и укажем их порядок:
- После этого система автоматически отсортирует строки с пустыми ячейками, и разместит их внизу таблицы:
- Затем, выделите пустые строки левой клавишей мыши и удалите их, нажав правой кнопкой мыши и выбрав пункт «Удалить»:
Если вы хотите удалить строки целиком, то я рекомендую выделять их отмечая левой клавишей мыши за порядковые номера строк. Так, система выделит все колонки в строке и вы за пару кликов сможете их удалить.
Как удалить пустые строки в Excel с помощью фильтрации
Для того чтобы удалить строки в той же самой таблице, но уже с помощью фильтрации, проделаем следующие шаги:
- Выделим левой клавишей мыши диапазон данных таблицы, затем на вкладке «Данные» нажмем на кнопку «Фильтр»:
Важно! Для корректной фильтрации данных обязательно, перед нажатием кнопки «Фильтр», выделите область со значениями таблицы, включая пустые строки. Если этого не сделать — фильтрация данных таблицы будет осуществляться до первой пустой строки!
- Нажмите на выпадающий список фильтра любого из заголовков таблицы и выберите пустые строки:

- После того как пустые строки выбраны, выделите их и удалите, как это показано на примерах выше.
У этого способа удаления пустых строк есть минус, он заключается в том, что для их удаления вам необходимо отфильтровать каждую колонку. Делать это следует внимательно, дабы не удалить строки с данными.
Как убрать пустые строки в Excel с помощью выделения группы ячеек
Для удаления пустых строк можно воспользоваться инструментом выделения группы ячеек. Для этого:
- Выделите ячейки с данными вашей таблицы;
- Перейдите в меню «Найти и выделить» и выберите пункт «Выделить группу ячеек»:
- Во всплывающем окне отметьте пункт «Пустые ячейки»:
- Система автоматически выделит все пустые ячейки:
- Для удаления выделенных строк, нажмите на любой из правой кнопкой мыши и выберите пункт «Удалить»:
- Затем, во всплывающем окне выберите пункт «Строку»:
- Готово!
Внимание! Будьте аккуратны с использованием данного способа! Удаляя выделенные ячейки, есть высокая вероятность того, что вы удалите строки с данными, например, в которых есть только одна пустая ячейка, а в соседних ячейках строки есть данные!
Как удалить пустые строки в Экселе с помощью вспомогательного столбца
Пожалуй, самый эффективный и надежный способ удаления пустых строк в Excel это создание вспомогательного столбца, рядом с таблицей.
Представим, что в нашей таблице с данными есть строки, в которых всего лишь одна ячейка пустая, а остальные ячейки в строке содержат данные (на примере ниже выделены ячейки выделены желтым цветом).
Используя раннее описанные способы, высока вероятность удалить строки с данными.
Поэтому, чтобы избежать потери данных при удалении пустых строк, создадим справа от таблицы столбец, в который вставим функцию СЧИТАТЬПУСТОТЫ, в ней укажем диапазон всех ячеек каждой строки таблицы и протянем формулу до конца таблицы:
- Функция СЧИТАТЬПУСТОТЫ ведет подсчет пустых ячеек в указанном диапазоне. Так как столбцов в нашей таблице с данными 4 штуки, то если во вспомогательном столбце мы найдем значение «4» это будет означать, что эта строка в таблице пустая и ее можно удалить. Для этого отфильтруем значения таблицы по вспомогательному столбцу по числу «4» и определим пустые строки:
- Пустые строки найдены. Теперь их можно выделить и удалить.
Удаление пустых ячеек из диапазона
Постановка задачи
Имеем диапазон ячеек с данными, в котором есть пустые ячейки:
Задача — удалить пустые ячейки, оставив только ячейки с информацией.
Способ 1. Грубо и быстро
- Выделяем исходный диапазон
- Жмем клавишу F5, далее кнопка Выделить (Special). В открывшмся окне выбираем Пустые ячейки (Blanks) и жмем ОК.
Выделяются все пустые ячейки в диапазоне.
- Даем в меню команду на удаление выделенных ячеек: правой кнопкой мыши — Удалить ячейки (Delete Cells) со сдвигом вверх.
Способ 2. Формула массива
Для упрощения дадим нашим рабочим диапазонам имена, используя Диспетчер Имен (Name Manager) на вкладке Формулы (Formulas) или — в Excel 2003 и старше — меню Вставка — Имя — Присвоить (Insert — Name — Define)
Диапазону B3:B10 даем имя ЕстьПустые, диапазону D3:D10 — НетПустых. Диапазоны должны быть строго одного размера, а расположены могут быть где угодно относительно друг друга.
Теперь выделим первую ячейку второго диапазона (D3) и введем в нее такую страшноватую формулу:
=ЕСЛИ(СТРОКА()-СТРОКА(НетПустых)+1>ЧСТРОК(ЕстьПустые)-СЧИТАТЬПУСТОТЫ(ЕстьПустые);»»;ДВССЫЛ(АДРЕС(НАИМЕНЬШИЙ((ЕСЛИ(ЕстьПустые<>»»;СТРОКА(ЕстьПустые);СТРОКА()+ЧСТРОК(ЕстьПустые)));СТРОКА()-СТРОКА(НетПустых)+1);СТОЛБЕЦ(ЕстьПустые);4)))
В английской версии это будет:
=IF(ROW()-ROW(НетПустых)+1>ROWS(ЕстьПустые)-COUNTBLANK(ЕстьПустые),»»,INDIRECT(ADDRESS(SMALL((IF(ЕстьПустые<>»»,ROW(ЕстьПустые),ROW()+ROWS(ЕстьПустые))),ROW()-ROW(НетПустых)+1),COLUMN(ЕстьПустые),4)))
Причем ввести ее надо как формулу массива, т.е. после вставки нажать не Enter (как обычно), а Ctrl+Shift+Enter. Теперь формулу можно скопировать вниз, используя автозаполнение (потянуть за черный крестик в правом нижнем углу ячейки) — и мы получим исходный диапазон, но без пустых ячеек:
Способ 3. Пользовательская функция на VBA
Если есть подозрение, что вам часто придется повторять процедуру удаления пустых ячеек из диапазонов, то лучше один раз добавить в стандартный набор свою функцию для удаления пустых ячеек, и пользоваться ей во всех последующих случаях.
Для этого откройте редактор Visual Basic (ALT+F11), вставьте новый пустой модуль (меню Insert — Module) и скопируйте туда текст этой функции:
Function NoBlanks(DataRange As Range) As Variant()
Dim N As Long
Dim N2 As Long
Dim Rng As Range
Dim MaxCells As Long
Dim Result() As Variant
Dim R As Long
Dim C As Long
MaxCells = Application.WorksheetFunction.Max( _
Application.Caller.Cells.Count, DataRange.Cells.Count)
ReDim Result(1 To MaxCells, 1 To 1)
For Each Rng In DataRange.Cells
If Rng.Value <> vbNullString Then
N = N + 1
Result(N, 1) = Rng.Value
End If
Next Rng
For N2 = N + 1 To MaxCells
Result(N2, 1) = vbNullString
Next N2
If Application.Caller.Rows.Count = 1 Then
NoBlanks = Application.Transpose(Result)
Else
NoBlanks = Result
End If
End Function
Не забудьте сохранить файл и вернитесь из редактора Visual Basic в Excel. Чтобы использовать эту функцию в нашем примере:
- Выделите достаточный диапазон пустых ячеек, например F3:F10.
- Идем в меню Вставка — Функция (Insert — Function) или жмем на кнопку Вставить функцию (Insert Function) на вкладке Формулы (Formulas) в новых версиях Excel. В категории Определенные пользователем (User Defined) выберите нашу функцию NoBlanks.
- В качестве аргумента функции укажите исходный диапазон с пустотами (B3:B10) и нажмите Ctrl+Shift+Enter, чтобы ввести функцию как формулу массива.
Ссылки по теме:
- Удаление сразу всех пустых строк в таблице простым макросом
- Удаление сразу всех пустых строк на листе с помощью надстройки PLEX
- Быстрое заполнение всех пустых ячеек
- Что такое макросы, куда вставлять код макросов на VBA