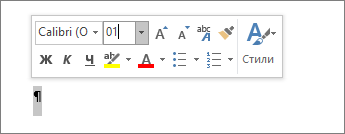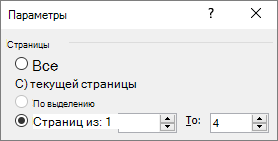Word включает в себя неудаляемый символ конца абзаца, который иногда сдвигается на новую пустую страницу в конце документа. Способ удаления этой страницы — обеспечить размещение конца абзаца на предыдущей странице. Самый эффективный способ — сделать конечный абзац очень маленьким (1 пункт):
-
Нажмите клавиши CTRL+SHIFT+8 (⌘+8 на компьютере Mac), чтобы отобразить знаки абзаца.
-
Выделите знак абзаца.
-
Выберите внутри поля «Размер шрифта » введите 01 и нажмите клавишу ВВОД.
Теперь абзац помещается на предыдущей странице, удаляя лишнюю пустую страницу.
-
Снова нажмите клавиши CTRL+SHIFT+8, чтобы скрыть знаки абзаца (сочетание клавиш ⌘+8 на компьютере Mac).
Если этот абзац по-прежнему не помещается на предыдущей странице, вы можете уменьшить нижнее поле (Вкладка Разметка страницы > Поля > Настраиваемые поля и установить малое значение нижнего поля, например, 0,3 дюйма).
Совет: Если знак абзаца содержит квадратный маркер рядом с ним, возможно, в абзаце есть разрыв страницы до включения параметра. Чтобы отключить его, щелкните правой кнопкой мыши пустой абзац, выберите «Абзац Параметры(вкладка «Главная»), а затем на вкладке «Строки и разрывы страниц» в окне «Журнал» снимите флажок «Разрыв страницы».
Преобразование в формат PDF
Вы можете избавиться от конечной пустой страницы, сохранив документ в формате PDF, оставив последнюю страницу.
-
Перейдите к файлу >«Сохранить как», выберите место для сохранения файла, а затем выберите PDF-файл для типа «Сохранить как».
-
Выберите «Параметры » в диалоговом окне «Сохранить как».
-
В разделе Диапазон страниц выберите Страницы, а затем укажите непустые страницы. Например, если страница 5 в документе является пустой и от нее не удается избавиться, укажите страницы от 1 до 4.
-
Нажмите кнопку «ОК», а затем нажмите кнопку «Сохранить».
Разрывы страниц сообщают Word, где начать новую страницу. Причиной создания ненужной пустой страницы в вашем документе может быть принудительный разрыв страницы.
-
Чтобы просмотреть разрывы страниц вручную, переключитесь на отображение знаков абзаца:
Нажмите клавиши CTRL+SHIFT+8 (⌘+8 на компьютере Mac).
-
Теперь вы можете выделить разрыв страницы и удалить его.
Проблемы с разрывом раздела
Удаление разрывов разделов в середине документа может привести к проблемам с форматированием. В этих случаях попробуйте заменить разрыв раздела на разрыв, не приводящий к созданию новой страницы. Вот как это сделать:
-
Дважды выберите разрыв раздела.
-
На вкладке «Макет» диалогового окна «Параметры страницы» выберите раскрывающийся список «Начало раздела» и выберите «Непрерывно».
-
Нажмите кнопку ОК.
Нечетные, четные и следующие приводят к пустым страницам
Разрывы разделов «Следующая страница», «Нечетная страница» и «Четная страница» могут создать пустую страницу в документе. Если пустая страница находится в конце документа и там показан разрыв раздела, поместите курсор перед разрывом раздела и нажмите клавишу DELETE.
Совет: Чтобы упростить поиск разрывов разделов, попробуйте переключиться на черновик на вкладке «Вид «.
Содержание
- Самый простой метод
- Почему пустая страница появилась и как от нее избавиться?
- Лишние абзацы
- Принудительный разрыв страницы
- Разрыв разделов
- Преобразование разрыва раздела в разрыв «на текущей странице»
- Таблица
- Вопросы и ответы
Документ Microsoft Word, в котором есть лишняя, пустая страница, в большинстве случаев содержит пустые абзацы, разрывы страниц или разделов, ранее вставленные вручную. Это крайне нежелательно для файла, с которым вы планируете работать в дальнейшем, распечатывать его на принтере или предоставлять кому-то для ознакомления и дальнейшей работы. Однако, прежде, чем приступить к устранению проблемы, давайте разберемся с причиной ее возникновения, ведь именно она и диктует вариант решения.
В случае, если пустая страница появляется только во время печати, а в текстовом документе Ворд она не отображается, вероятнее всего, для вашего принтера установлен параметр печати страницы-разделителя между заданиями. Следовательно, нужно перепроверить настройки принтера и изменить их, если это необходимо.
Самый простой метод
Если вам просто необходимо удалить ту или иную, лишнюю или попросту ненужную страницу с текстом или его частью, просто выделите необходимый фрагмент с помощью мышки и нажмите «DELETE» или «BackSpace». Правда, если вы читаете эту статью, вероятнее всего, ответ на столь простой вопрос вы и так знаете. Скорее всего, вам необходимо удалить пустую страницу, которая, вполне очевидно, тоже является лишней. Чаще всего такие страницы появляются в конце текста, иногда в его середине.
Самый простой метод — опуститься в самый конец документа, нажав «Ctrl+End», а затем нажать «BackSpace». Если эта страница была добавлена случайно (путем разрыва) или появилась из-за лишнего абзаца, она сразу же удалится. Возможно, в конце вашего текста несколько пустых абзацев, следовательно, потребуется несколько раз нажать «BackSpace».
Если это вам не помогло, значит, причина возникновения лишней пустой страницы совсем иная. О том, как от нее избавиться, вы узнаете ниже.
Почему пустая страница появилась и как от нее избавиться?
Для того, чтобы установить причину возникновения пустой страницы, необходимо включить в документе Word отображение символов абзаца. Этот метод подходит для всех версий офисного продукта от Майкрософт и поможет удалить лишние страницы в Ворде 2007, 2010, 2013, 2016, как и в его более старых версиях.
- Нажмите соответствующий значок («¶»)на верхней панели (вкладка «Главная») или используйте комбинацию клавиш «Ctrl+Shift+8».
- Так, если в конце, как и в середине вашего текстового документа есть пустые абзацы, а то и целые страницы, вы это увидите — в начале каждой пустой строчки будет расположен символ «¶».
Лишние абзацы
Возможно, причина появления пустой страницы именно в лишних абзацах. Если это ваш случай, то:
- Выделите пустые строки, помеченные символом «¶».
- И нажмите на кнопку «DELETE».
Принудительный разрыв страницы
Бывает и так, что пустая страница появляется из-за разрыва, добавленного вручную. В данном случае необходимо:
- Поместить курсор мышки перед разрывом.
- И нажать кнопку «DELETE» для его удаления.
Стоит отметить, что по этой же причине довольно часто лишняя пустая страница появляется в середине текстового документа.
Разрыв разделов
Возможно, пустая страница появляется из-за разрывов разделов, установленных «с четной страницы», «с нечетной страницы» или «со следующей страницы». В случае, если пустая страница расположена в конце документа Microsoft Word и разрыв раздела отображается, нужно:
- Поместить перед ним курсор.
- И нажать «DELETE».
- После этого пустая страница будет удалена.
Если вы по каким-то причинам не видите разрыва страницы, перейдите во вкладку «Вид» на верхней ленте Ворд и переключитесь в режим черновика — так вы увидите больше на меньшей области экрана.
Важно: Иногда бывает так, что из-за появления пустых страниц в середине документа, непосредственно после удаления разрыва, нарушается форматирование. В случае, если вам необходимо оставить форматирование текста, расположенного после разрыва, неизменным, разрыв нужно оставить. Удалив разрыв раздела в данном месте, вы сделаете так, что форматирование ниже идущего текста распространится на текст, который находится перед разрывом. рекомендуем в таком случае изменить тип разрыва: установив «разрыв (на текущей странице)», вы сохраните форматирование, не добавив при этом пустую страницу.
Преобразование разрыва раздела в разрыв «на текущей странице»
- Установите курсор мышки непосредственно после разрыва раздела, который вы планируете изменить.
- На панели управления (лента) MS Word перейдите во вкладку «Макет».
- Нажмите на маленький значок, расположенный в правом нижнем углу раздела «Параметры страницы».
- В появившемся окне перейдите во вкладку «Источник бумаги».
- Раскройте список напротив пункта «Начать раздел» и выберите «На текущей странице».
- Нажмите «ОК» для подтверждения изменений.
- Пустая страница будет удалена, форматирование останется прежним.
Таблица
Вышеописанные методы удаления пустой страницы окажутся бездейственными, если в конце вашего текстового документа расположена таблица — она находится на предыдущей (предпоследней по факту) странице и доходит до самого ее конца. Дело в том, что в Ворде обязательно указывается пустой абзац после таблицы. Если же таблица упирается в конец страницы, абзац перемещается на следующую.
Пустой, ненужный вам абзац будет подсвечен соответствующим значком: «¶», который, к сожалению, нельзя удалить, по крайней мере, простым нажатием кнопки «DELETE» на клавиатуре.
Чтобы решить эту проблему, необходимо скрыть пустой абзац в конце документа.
- Выделите символ «¶» с помощью мышки и нажмите комбинацию клавиш «Ctrl+D», перед вами появится диалоговое окно «Шрифт».
- Чтобы скрыть абзац, необходимо установить галочку напротив соответствующего пункта («Скрытый») и нажать «ОК».
- Теперь отключите отображение абзацев, нажав соответствующую («¶») кнопку на панели управления или используйте комбинацию клавиш «Ctrl+Shift+8».
- Пустая, ненужная вам страница исчезнет.
На этом все, теперь вы знаете о том, как убрать лишнюю страницу в Ворде 2003, 2010, 2016 или, проще говоря, в любой версии этого продукта. Сделать это несложно, особенно, если знать причину возникновения данной проблемы (а мы с каждой из них детально разобрались). Желаем вам продуктивной работы без хлопот и проблем.
Казалось бы простейшая задача как удалить пустую страницу в Ворде может вылиться в огромную заметку со всеми нюансами разделов, разрывов и прочих невидимых символов. Офисный пакет кажется простым только на первый взгляд, до тех пор пока нет необходимости сверстать качественный документ.
Данная проблема как правило преследует пользователей редактирующие документы созданных другими людьми. Не потому что они умнее, дело в невидимых символах и многих других нюансах офисного пакета – все эти мелочи мы проработаем в сегодняшней заметке!
Содержание
- Как удалить страницу в Ворде
- Причина появления пустых страниц в Ворде – охота на ведьм!
- Невидимые (пустые) абзацы
- Разрыв страницы
- Разрыв раздела
- Разрыв на текущей странице – решение нашей проблемы
- В документе таблица
- Что в итоге?
Как удалить страницу в Ворде
Посмотрел что тут пишут люди в инете по данному вопросу – я в шоке! Посмотрите сами – чтобы удалить страницу в Ворде нам надо удалить с нее текст. Может сразу весь документ удалить? – Удалим документ и страницу в нем наверняка, берите на вооружение!
Просто взрыв мозга! Конечно я понимаю что автор хотел максимально растянуть текст чтобы вы подольше задержались на его сайте… да и работает же способ – тут не поспоришь, однако я хочу рассказать вам о корне проблемы пустых страниц в Ворде и вариантов их устранения.
Надеюсь автор на меня не будет сильно зол и не закидает меня помидорами… ну правда, вы сами то читали что пишете?!
Если бедовая и пустая страница в самом конце документа, то можно попытаться удалить ее вслепую. Как правило там парочку лишних абзацев, которые мы не видим (а они есть). Тыкаем курсор в любое место документа и жмем сочетание клавиш CTRL + END (так мы переместимся в реальный конец документа, а не видимый нами) и жмем кнопку “Backspace” для удаления всех невидимых символов на странице.
Таких абзацев может быть несколько и следовательно нажать Backspace придется несколько раз (но если вы долбили по кнопке backspace и вернулись в начало документа, значит дело не в скрытых абзацах)
Причина появления пустых страниц в Ворде – охота на ведьм!
Как я уже и говорил в самом начале заметки – основная проблема пустых страниц в Ворде является отсутствие полного представления о редактируемом документе. Чтобы получить полный контроль надо документом – включим показ знаков абзаца и других скрытых знаков форматирования.
Данный функционал присутствует в любой версии Ворд (даже в 2003 и старше). Наверняка многие паниковали случайно активировав данный режим… что за неведомые ранее символы появились в моем документе и что с ними делать?!
Чтобы включить показ скрытых символов выполним следующее:
- В ленте Microsoft Word перейдите на вкладку “Главная” и ищем кнопку “¶” (отобразить все знаки) или используем хоткеи “CTRL + *”. Многие рекомендуют CTRL + SHIFT + 8 так как сочетание SHIFT + 8 дает звездочку… это немного нелогично (разве что у вас ноутбук с урезанной клавиатурой), звездочку удобно нажимать на цифровом блоке клавиатуры – все отсутствующие знаки набираются исключительно с цифрового блока.
- После активации этого безумного режима все абзацы будут обозначены знаком “¶” и их легко выявить на странице и следовательно разобраться как удалить пустую страницу в Ворде!
Решил я скопировать часть заметки в документ Word, выделил фрагмент и вставил на страницу… а в конце добавился еще один пустой абзац – окажись он на другой странице и вы бы никогда его не увидели без активации режима просмотра всех символов
Невидимые (пустые) абзацы
Довольно часто на пустой странице присутствуют лишние абзацы – следовательно страница не пустая и логично что она не пропадает. Вы уже знаете, что активировать показ скрытых абзацев можно нажав кнопку “¶” на ленте параметров Office. Просто выделите лишние абзацы и удалите их кнопкой “Delete” (ну или любым другим известным вам способом)
Если в документе действительно мешались лишние абзацы, то после их удаления лишняя страница пропадет.
Разрыв страницы
Бессменный лидер после пустых абзацев в причинах появления пустой страницы – это принудительные разрывы, которые пользователи добавили на страницу вручную. Как обычно, включаем показ скрытых знаков и символов и видим этот самый разрыв страницы – удаляем его и радуемся что удалили пустую страницу в ворде!
Пустая страница может быть и внутри самого документа из-за установленного разрыва. Аналогично мы рассматривали ситуацию с нарушением порядка нумерации в Ворде – там так же виноваты разделы и разрывы
Разрыв раздела
Перейдем к самой интересной части заметки – это разделы! Если вы только осваиваете MS WORD то наверняка именно эта причина вам непонятна и раздражает больше всего.
Разделы применяются для различного оформления страницы (нумерация, колонтитулы, рамки и прочие настройки индивидуальны для каждого из разделов)
Когда вы устанавливаете разрыв раздела, у вас на выбор есть три варианта:
- С четной страницы;
- С нечетной страницы;
- Со следующей страницы;
Вот теперь представьте себе ситуацию – закончили документ, сделали вывод и по привычке завершили раздел нажав “Со следующей страницы”… вот вам и новый пустой раздел в конце документа. А как вы уже поняли раздел в ворде можно удалить лишь включив показ скрытых символов и абзацев.
Включаем показ скрытых символов и удаляем разрыв раздела (не забываем что DELETE удаляет справа от курсора, а backspace – слева)
Хочу обратить внимание на один очень важный момент. Если пустая страница в конце документа – этим нюансом можно пренебречь! Смотрите что выходит – если пустая страница в середине документа, то удалив разрыв раздела мы рискуем сбросить все стилистические настройки следующего раздела (это и нумерация и рамки…) т.к. произойдет их объединение.
Для такой ситуации будет правильным поменять тип разрыва на “Разрыв на текущей странице” о чем я и пишу в дополнении к данному пункту.
Разрыв на текущей странице – решение нашей проблемы
Чтобы удалить пустую страницу в ворде – меняем тип разрыва на странице:
- Тыкаем курсором в место сразу после разрыва раздела, который нам мешает;
- На вкладке “Макет” (Разметка страницы) жмем “Параметры страницы” (здорово ее запрятали?)
- На вкладке “Источник бумаги” в разделе “Начать раздел” меняем параметр на “На текущей странице” и не забываем нажать “OK”
После всего этого пустая страница удалится. В целом ничего сложного при понимании как работают разрывы разделов и зачем они вообще существуют. Стоит отметить, что при создании документа самому таких ситуаций практически не возникает – все из-за разного уровня знаний пользователя офисным пакетом
В документе таблица
В чем засада с таблицей? – После таблицы всегда следует пустой абзац, который вы никак не сможете удалить всеми перечисленными выше способами (иначе думаете зачем я ее в отдельный пункт вынес…)
Если граница таблицы уместилась аккурат до конца рамки страницы, то этот невидимый абзац уйдет на следующую страницу и не даст ее удалить – я спецаильно показал это на картинке ниже!
Если вы не видите скрытый абзац, то на вкладке “Главная” вы забыли активировать режим просмотра всех символов “¶”
К сожалению просто выделить и удалить такой абзац невозможно – тут нужен другой подход и хитрость:
- Выделяем этот самый символ абзаца (¶) и правой кнопкой выбираем пункт “Шрифт…” (если не хватает сноровки выделить этот дурацкий знак, то можете воспользоваться сочетанием CTRL + D)
- Отмечаем галочкой пункт “Скрытый” и не забудьте нажать “ok”.
Ничего не изменилось и так же присутствует пустая страница с пустым абзацем после таблицы? – Это потому что надо убрать показ скрытых символов… на вкладке “Главная” деактивируйте режим “¶” и пустая страница после таблицы исчезнет.
Вот таким вот способом мы смогли удалить пустую страницу в ворде после таблицы – ничего сложного!
Что в итоге?
Подведем итоги – мы рассмотрели несколько способов удалить пустую страницу в Ворде. Думаю вы уже поняли, что нету текста – нет страницы… однако существуют нюансы с разделами и абзацами, которые мешают простому восприятия содержания документа (но это до тех пор пока вы ознакомились с заметкой) и поняв как это работает – убрать страницу становится очень просто!
В процессе работы в текстовом редакторе Microsoft Word, пользователи сталкиваются с пустыми лишними листами внутри документа, поэтому у них возникает вопросы о том, как удалить пустую страницу в Ворде. Необходимо удалить ненужные страницы, чтобы привести готовый документ в надлежащий вид.
Это проблема возникает по нескольким причинам, в основном, из-за особенностей форматирования документа. В тексте появляются пустые дополнительные абзацы, разрывы страниц или другие элементы форматирования.
Содержание:
- Как удалить пустой лист в Ворде — 1 способ
- Как удалить пустую страницу в документе Ворд — 2 способ
- Как удалить пустую страницу в Word — 3 способ
- Как удалить последнюю пустую страницу в Ворде — 4 способ
- Как в документе Ворд убрать пустую страницу, расположенную в середине — 5 способ
- Как в Ворде удалить первую пустую страницу в начале документа — 6 способ
- Выводы статьи
Большинство этих элементов в обычной ситуации скрыто от пользователя, поэтому он их не видит при работе над документом. Пользователю необходимо решить вопрос, как убрать пустую страницу в Ворде, которая может находиться в разных частях документа.
Чаще всего пустые страницы появляются в конце документа Word, довольно часто после таблиц, расположенных в нижней части листа, реже — вначале документа, и очень редко — в середине.
Проблема пустых страниц в версиях MS Word 2007-2019 возникает по нескольким причинам:
- в тексте документа имеются скрытые символы;
- в тексте выполнен перенос таблицы;
- наличие в тексте лишних переносов и пробелов.
В этом руководстве вы найдете инструкции о том, как удалить пустую страницу в документе Ворд, работающие в следующих версиях программы: Word 2019, Word 2016, Word 2013, Word 2010, Word 2007.
Как удалить пустой лист в Ворде — 1 способ
Сначала рассмотрим, как удалить последнюю пустую страницу в Ворде самым легким способом. Для этого, мы используем команду, выполняемую с помощью клавиши клавиатуры.
Выполните следующие действия:
- Щелкните курсором мыши на ненужной пустой странице документа Word.
- Нажмите на клавишу клавиатуры «Backspace» (←) или «Delete» (Del).
Эта команда удаляет лишние абзацы из документа. Если на странице находится несколько невидимых абзацев в виде пустых строк, клавишу «Del» придется нажать несколько раз, пока ненужная страница не исчезнет.
Если этот способ не помог нам прийти к нужному результату, рассмотрим другие альтернативные варианты.
Как удалить пустую страницу в документе Ворд — 2 способ
Частой причиной появления пустых страниц является наличие на листе документа непечатаемых символов: новых абзацев. Чтобы в этом убедиться, нужно включить отображение непечатаемых скрытых символов разметки страницы в Word — знаков абзацев и других элементов.
Сделать это можно следующими способами:
- Нажмите одновременно на клавиши клавиатуры «Ctrl» + «Shift» + «8».
- В программах Word 2019, 2016, 2013, 2010, 2007 войдите в меню «Главная», в группе «Абзац» нажмите на значок «Отобразить все знаки» (¶).
В окне редактора появятся скрытые элементы — знаки абзаца (¶).
Для удаления пустой страницы из документа, проделайте следующие действия:
- Выделите один или все знаки абзаца при помощи мыши.
- Нажмите на клавишу «Delete».
Вместе со знаками абзацев на странице может отображаться знак «Разрыв страницы». Для удаления этого элемента его нужно выделить вместе со знаками абзацев.
Как удалить пустую страницу в Word — 3 способ
Пустая страница в документе Word может появится из-за отдельных элементов «Разрыв страницы» или «Разрыв раздела», которые потребуется удалить.
Выполните следующее:
- Во вкладке «Главная» входим в группу «Абзац», а затем нажимаем на значок непечатаемых символов (¶).
- На пустой странице отобразится элемент «Разрыв страницы».
- Выделяем элемент или щелкаем указателем мыши по элементу «Разрыв страницы», а затем нажимаем на клавишу «Delete».
Как удалить последнюю пустую страницу в Ворде — 4 способ
Если удаление пустого листа из файла Word с помощью предыдущих способов не увенчались успехом, вероятно, что в конце документа имеется таблица.
По умолчанию, в Word после таблицы всегда добавляется пустой абзац, а если таблица расположена в самом низу страницы, то этот пустой абзац переносится на другой лист документа. В результате, появляется дополнительная, ненужная страница.
Решить проблему можно с помощью изменения размера шрифта в данном невидимом абзаце.
Проделайте следующие действия:
- В файле Word войдите в меню «Главная», нажмите на значок «Отобразить все знаки» (¶), расположенный в группе «Абзац».
- На пустой странице, находящейся сразу за таблицей, кликните по значку абзаца (¶).
- В меню «Главная», в группе «Шрифт» напротив поля с именем используемого в документе шрифта, измените размер шрифта для выбранного значка абзаца.
- Если выбрать размер шрифта «1», то пустая страница исчезнет из документа.
- Отключите значок «Отобразить все знаки» (¶).
Теперь, в документе Word после таблицы, расположенной внизу страницы, нет ненужного пустого листа.
Как в документе Ворд убрать пустую страницу, расположенную в середине — 5 способ
Случаются ситуации, когда пустая страница появляется в середине документа Word. Иногда, это происходит при редактировании документа.
На появление пустой страницы влияет функция «Разрыв страницы» или «Разрыв раздела». Понятно, что пустой лист не нужен и его необходимо удалить.
Пройдите шаги:
- Включите отображение всех значков при помощи клавиш «Ctrl» + «Shift» + «8».
- Щелкните курсором мыши перед элементом «Разрывом раздела».
- Нажмите на клавишу «Delete».
Как в Ворде удалить первую пустую страницу в начале документа — 6 способ
Встречаются ситуации, когда необходимо удалить страницу в Ворде, расположенную в самом начале документа, перед оглавлением или основной частью текста.
Для этого, необходимо совершить следующие действия:
- Нажмите на сочетание клавиш «Ctrl» + «G».
- В открывшемся окне «Найти и заменить», войдите во вкладку «Перейти», в поле «Введите номер страницы» вставьте выражение: «page» (без кавычек).
- Нажмите на кнопку «Перейти».
- Первая страница выделится полосой по краю документа.
- Нажмите на клавишу «Delete».
Первый пустой лист удалится из документа Word.
Выводы статьи
Если возникают вопросы о том, как убрать пустые страницы в Word, пользователь может воспользоваться несколькими способами для решения этой проблемы. Лишние пустые страницы часто появляются в самом конце документа, иногда, вначале, и очень редко — в середине. Причиной появления пустых страниц, обычно, служат не отображаемые специальные элементы абзацев или разрывов страницы.
Похожие публикации:
- Как открыть файл DOCX (DOC) онлайн — 7 способов
- Как убрать водяные знаки в Word — 2 способа
- Как убрать фон в Word — 6 способов
- Как открыть DOCX (DOC) на компьютере — 10 программ
- Как убрать режим ограниченной функциональности Word 2019, 2016, 2013, 2010, 2007
При наборе текста в приложении Microsoft Word бывают случаи, когда внутри документа оказываются пустые страницы, которые нужно удалить. Причин появления пустых страниц может быть множество. В частности, могут быть виноваты особенности форматирования документа. В тексте могут обнаружиться пустые абзацы, разрывы страниц и прочие элементы форматирования.
Эти элементы обычно невидимые, поэтому пользователь может не обратить на них внимания. Однако, когда документ нужно распечатать или кому-то показать, требуется привести его в надлежащий вид. Тогда и возникает необходимость убрать ненужные пустые страницы, которые могут располагаться в разных частях документа.
Обычно они находятся в конце документа. Нередко такие страницы возникают под таблицами, иногда они бывают в начале и значительно реже в середине документа.
В версиях приложения Word 2007-2019 пустые страницы появляются чаще всего по следующим причинам:
- Наличие в тексте скрытых символов.
- Перенос таблицы внутри документа.
- Ненужные переносы и пробелы.
В данной статье описано несколько методов удаления пустых страниц в нескольких версиях приложения Word.
Способ 1
Проще всего удалить пустую страницу, если она в документе идёт последней. Для этого достаточно начать кнопку мыши и кнопку на клавиатуре.
- Нажмите курсором мыши на пустой странице в Word.
- На клавиатуре нажмите Backspace или Delete.
Это позволит убрать ненужные абзацы. Если в документе несколько пустых абзацев, нажимайте на кнопки на клавиатуре несколько раз, пока они все не будут удалены.
Способ 2
Пустые страницы могут появляться по причине наличия в тексте невидимых символов – новых абзацев. Чтобы понять это, придётся включить просмотр непечатаемых символов.
- На клавиатуре нажмите и удерживайте сочетание клавиш Ctrl + Shift + 8.
Или откройте вкладку Home (Главная) и нажмите на кнопку «Отобразить все знаки» (Ctrl + *).
- В документе будут показаны невидимые прежде символы абзаца.
- Теперь можно удалять пустые страницы.
Мышью выделите символы абзаца.
- Используйте кнопку Delete на клавиатуре для удаления этих символов.
Кроме символов абзаца, в документе могут обнаружиться символы «Разрыв страницы». Выделите и удалите и их.
Способ 3
Другой причиной возникновения пустых страниц в Word могут быть элементы «Разрыв раздела» и «Разрыв страницы». От них тоже придётся избавляться.
- На вкладке Home (Главная) нажмите на кнопку «Отобразить все знаки» (Ctrl + *).
- На пустой странице вы увидите элемент «Разрыв страницы».
- Выделите этот элемент указателем мыши и удалите кнопкой Del на клавиатуре.
Способ 4
Если описанные выше методы не помогли избавиться от пустых страниц, это может означать, что в конце документа находится таблица. После таблицы всегда по умолчанию ставится пустой абзац. Если таблица располагается внизу страницы, пустой абзац оказывается на следующей странице. Это и становится причиной появления ненужной пустой страницы.
Можно исправить ситуацию изменением размера шрифта в невидимом абзаце.
- На вкладке Home (Главная) нажмите на кнопку «Отобразить все знаки» (Ctrl + *).
- На пустой странице под таблицей нажмите на изображение абзаца (¶).
- На вкладке Home (Главная) в разделе «Шрифт» измените размер шрифта. Если поставить значение 1, пустая страница пропадёт.
- Отключите отображение всех знаков.
Способ 5
Бывает, что пустая страница находится в середине документа. Это может происходить из-за редактирования.
Причиной могут стать «Разрыв страницы» или «Разрыв раздела». Вот как удалить пустую страницу в таком случае.
- На клавиатуре нажмите и удерживайте сочетание клавиш Ctrl + Shift + 8 для включения непечатаемых символов.
- Нажмите курсором мыши перед «Разрывом раздела».
- На клавиатуре нажмите Del.
Способ 6
Пустая страница может обнаружиться в начале документа, перед основным текстом или оглавлением.
Вот как избавиться от неё.
- Нажмите на клавиатуре Ctrl + G.
- В окне «Найти и заменить» на вкладке «Перейти» в поле «Введите номер страницы» вставьте page.
- Нажмите «Перейти».
- Первая страницы будет выделена.
- Нажмите на клавиатуре Del.
Способ 7
Вставка разрыва страницы иногда создаёт пустую страницу в режиме макета печати. Тогда следует просмотреть строку разрыва страницы для её удаления.
- Откройте вкладку «Вид», в разделе «Режимы просмотра документа» нажмите «Черновик». Или в нижнем правом углу страницы нажмите миниатюру «Черновик».
- Выберите строку разрыва страницы и удалите её.
Способ 8
Разрывов пустых страниц может быть несколько, если документ длинный.
- В Word 2007/2013 нажмите «Редактирование» на вкладке Home (Главная), затем выберите «Заменить» в раскрывающемся списке. В Word 2010 нажмите «Заменить» в группе «Редактирование» на вкладке Home. Или используйте сочетание клавиш Ctrl + F.
- В окне «Найти и заменить» откройте вкладку «Заменить», нажмите «Больше», чтобы развернуть параметры.
- Нажмите кнопку «Специальный» и выберите в списке «Разрыв страницы».
- Ничего не вводите в поле «Заменить на», нажмите «Заменить все» для удаления нескольких разрывов страниц.
Подсказка: как показать разрыв страницы в Word, если он скрыт в режиме черновика? В Word 2010/2013/2016 перейдите к Файл> Параметры > Показать. Установите флажок «Показывать все метки форматирования» в разделе «Всегда показывать эти метки форматирования на экране». Или используйте сочетание клавиш Ctrl + Shift + 8.
Способ 9
Если таблица занимает всю страницу, появляется следующая страница, которую нельзя удалить.
- Откройте вкладку «Разметка страницы», нажмите «Поля» в разделе «Параметры страницы». Выберите «Настраиваемые поля» в конце раскрывающегося списка.
- В окне «Параметры страницы» уменьшите поля для удаления пустой страницы.
TrashExpert Staff
Над статьей работал не только один автор, но и другие члены команды TrashExpert: администратор, редакторы или коллектив авторов.
Надоедливая пустая страница появляется после добавления картинки, таблицы или текста с лишними абзацами и разрывом страницы. Пустые листы не всегда удаляются с помощью кнопки Delete. Если этот способ не срабатывает, на помощь приходят другие инструменты Word.
Содержание
- Как удалить пустую последнюю страницу в Word
- Клавишей Delete
- Удаление непечатаемых символов форматирования
- Удаление непечатного знака после таблицы
- Удаление разрыва страницы и раздела
- Как удалить не пустую страницу из середины документа
- Ручное удаление листа
- Автоматическое удаление встроенным инструментом Word
- Что делать, если страница не удаляется
- Удалите нумерацию
- Измените формат документа с doc (docx) на pdf
Как удалить пустую последнюю страницу в Word
Инструкции, приведенные ниже, подойдут для всех версий Ворд, начиная с 2007 и заканчивая 2016-2019. Ход действий и названия кнопок отличаться не будут.
Клавишей Delete
Нажатие Delete – самый простой способ убрать последнюю пустую страницу:
- Перейдите в конец документа. Щелкните левой кнопкой мыши в области пустого листа, чтобы установить курсор.
- Нажмите клавишу Delete.
- При необходимости повторите процедуру, если чистый лист не исчез.
Не забудьте сохранить изменения в документе. Для этого нажмите на иконку в виде дискеты в левом верхнем углу документа. Либо кликните крестик для закрытия Word справа вверху и выберите «Сохранить».
Удаление непечатаемых символов форматирования
Пустая с виду страница на самом деле не всегда бывает пустой. На ней могут располагаться символы новых абзацев. Обычно они скрыты от глаз пользователя. Если их убрать, исчезнет и пустой лист.
Как отобразить непечатные знаки форматирования и удалить их из документа:
- Нажмите на клавиатуре комбинацию клавиш Ctrl + Shift + 8. На экране появятся символы в виде колонны или отзеркаленной буквы «P», как на скриншоте ниже. Ими обозначаются концы абзацев и пробелы.
- Если ничего не появилось, кликните по показанной на скриншоте кнопке во вкладке «Главная» раздела «Абзац».
- Выделите левой кнопкой мыши все знаки абзаца, которые расположились на пустой странице. Нажмите Delete.
Если на листе есть обозначения «Разрыв страницы» (показаны ниже), попробуйте выделить и их тоже. А затем нажать Delete.
Удаление непечатного знака после таблицы
Word создает непечатаемый знак форматирования не только после каждого абзаца, но и после таблиц. Если таблица располагается в нижней части листа, этот знак может перейти на новую страницу.
Простое удаление абзацев в таких случаях не поможет. Чтобы решить проблему, нужно уменьшить шрифт, которым написан этот символ:
- Включите показ скрытых символов с помощью комбинации клавиш Ctrl + Shift + 8 либо кнопки в виде колонны в разделе «Абзац» верхнего меню.
- Выделите значок, стоящий после таблицы или абзаца, левой кнопкой мыши.
- В открывшееся поле ввода размера шрифта впишите 01 (оно находится справа от названия самого шрифта). Значок станет практически незаметным и пустая страница исчезнет.
Удаление разрыва страницы и раздела
Если вам не удается убрать разрыв листа с помощью клавиши Delete, сделайте следующее:
- Во вкладке меню «Главная» нажмите «Заменить».
- В открывшемся окошке «Найти и заменить» щелкните «Больше».
- В меню «Специальный» выберите «Разрыв страницы» или «Разрыв раздела» в зависимости от того, что вам нужно убрать.
- В новом окне оставьте пустым строку «Заменить на». Кликните «Заменить». Все разрывы в документе будут заменены на пустые элементы.
Как удалить не пустую страницу из середины документа
Любой лист файла Word, в том числе находящийся в середине документа, можно удалить с помощью всё той же клавиши Delete. Для этого сначала выделите текст страницы, а затем примените один из двух способов: ручной – управляемый с помощью мышки, или автоматический.
Ручное удаление листа
Левой кнопкой мыши выделите первое слово на странице, которую хотите убрать. После выделения продолжайте удерживать кнопку нажатой. Перенесите курсор мыши в конец текста, чтобы выделить всю страницу. Нажмите Delete. Страница сразу исчезнет.
Автоматическое удаление встроенным инструментом Word
Альтернативный способ удаления любой страницы:
- Найдите страницу, которую нужно убрать. Установите курсор в любом месте текста и нажмите на клавиатуре Ctrl + G.
- В строке «Введите номер страницы» напишите page. Нажмите «Перейти», а затем «Закрыть». Текст страницы будет выделен.
- Щелкните Delete – страница исчезнет.
Что делать, если страница не удаляется
Возможно, окно программы зависло. Нужно подождать некоторое время, чтобы все пришло в норму. Закройте лишние приложения, чтобы компьютеру было легче справиться с нагрузкой.
Если окно Word работает без зависаний, используйте способы ниже.
Удалите нумерацию
Удалению страниц может мешать нумерация. Как ее отключить:
- Кликните дважды в области колонтитула (где находится номер страницы).
- Выделите номер левой кнопкой мышки и нажмите Delete. Нумерация исчезнет.
- Теперь дважды щелкните в пустой области листа, чтобы вернуть прежний режим редактирования.
- Удалите страницу одним из способов, описанных выше.
Измените формат документа с doc (docx) на pdf
Если предыдущие действия не помогли, попробуйте сохранить готовый документ в формате pdf, выбрав все страницы, кроме последней пустой:
- Откройте вкладку «Файл», выберите пункт «Сохранить как».
- В новом окне выберите место для сохранения файла и его имя. Укажите pdf в качестве типа файла.
- Нажмите кнопку «Параметры».
- В диапазоне страниц укажите, с которых из них следует брать текст для pdf-файла: каким листом начинать и каким заканчивать. Если пустая страница стоит, к примеру, под номером 4, укажите диапазон с 1 по 3. Щелкните ОК и «Сохранить».
В абсолютном большинстве случаев удалить лишние страницы в Word можно с помощью Delete. Если способ не срабатывает, уменьшите шрифт скрытого значка после абзаца или таблицы. Если есть разрыв страницы, замените его пустым элементом с помощью инструментов Word.
В этой статье вы узнаете, как удалить пустую страницу в Ворде. Рассмотрим 5 способов, которые работают в 2023 году.
Материал написан в формате пошаговой инструкции. Он актуален для всех популярных версий Microsoft Word: например, 2007, 2013, 2019 и другие.
Помимо инструкции, в статье указаны основные причины, по которым могут появляться пустые страницы в текстовом документе: дипломной и курсовой работе, реферате, отчете и так далее.
Сразу перейдем к практической части статьи: посмотрим, как удалить пустую страницу в MS Word. Есть 5 рабочих и актуальных способов.
Клавиша Del или Backspace: самый простой метод
Самый простой способ, который позволит удалить пустую — и любую другую — страницу в Microsoft Word — использование клавиш Del (Delete) или Backspace на клавиатуре.
Для этого установите курсор на нужную пустую страницу — в начале, в середине или в конце текстового документа. После этого нажимайте Del (Delete) или Backspace, пока страница не удалится.
Удаляем первую пустую страницу
Часто бывает, что перед основным текстом документа (в самом его начале) — например, перед титульным листом или содержанием — появляется первая пустая страница.
Избавиться от нее очень просто: используйте сочетание клавиш «Ctrl+G» на клавиатуре. Откроется окно «Найти и заменить».
Перейдите во вкладку «Перейти» → в поле «Введите номер страницы» напишите page.

Нажмите кнопку «Перейти».
Выделится первая страница. Нажмите кнопку Del (Delete) на клавиатуре. Первая пустая страница будет удалена.
Удаляем «пустые» символы абзацев
Часто удалить пустую страницу не получается из-за «пустых» символов абзаца. В обычном режиме их не видно.
Чтобы увидеть абзацы, нажмите на специальный символ во вкладке «Главная» — это кнопа «Отобразить все знаки».

После этого на страницах вы увидите вот такие символы:

Это пустые строки (абзацы). Выделите их на странице, которую хотите удалить и нажмите клавишу Del (Delete) или Backspace.
Готово, пустая страница удалена.
Удаляем «Разрыв страницы» и «Разрыв раздела»
Еще одна причина, по которой вы не можете удалить пустую страницу в Ворде — элементы «Разрыв страницы» и «Разрыв раздела». Из-за них пустые страницы появляются заново.
Увидеть разрыв страницы или разрыв раздела просто: для этого нажмите кнопку «Отобразить все знаки» во вкладке «Главная».

После этого на пустой странице появится элемент: «Разрыв раздела» или «Разрыв страницы».

Выделите его и нажмите кнопку Del (Delete) или Backspace.
После этого удалите страницу — больше она не появится.
Удаляем знак форматирования после таблицы
Еще одна причина, по которой в конце документа появляется пустая страница — в конце текста есть таблица. После таблицы ставится пустой абзац.
Если таблица находится в самой нижней части страницы, то пустой абзац переносится на другую страницу. Из-за этого появляется пустая страница.
Если у вас такая ситуация, то включите отображение всех символов во вкладке «Главная».

Под таблицей появится символ пустого абзаца — и на пустой странице тоже.
Выделите символ пустого абзаца (для этого дважды кликните по символу мышкой) → во вкладке «Главная» измените шрифт символа на «1».

После этого пустая станица исчезнет.
Итоги
Краткие итоги статьи:
- Самый простой способ удаления пустой страницы в Ворде — использование клавиш Del (Delete) или Backspace на клавиатуре.
- Также есть еще 4 метода, которые помогут быстро избавиться от пустой страницы в текстовом документе.
Раздражающая пустая страница появляется после добавления изображения, таблицы или текста с дополнительными абзацами и разрывом страницы. Пустые листы не всегда удаляются кнопкой Удалить. Если этот метод не работает, на помощь приходят другие инструменты Word.
Как удалить пустую последнюю страницу в Word
Инструкции ниже подходят для всех версий Word с 2007 по 2016-2019 годы. Ход действий и названия кнопок не будут отличаться.
Клавишей Delete
Нажатие «Удалить» — самый простой способ удалить последнюю пустую страницу:
- Перейти в конец документа. Щелкните левой кнопкой мыши на пустой области листа, чтобы поместить курсор.
- Нажмите клавишу Удалить.
- При необходимости повторите процедуру, если чистый лист не исчезнет.
Не забудьте сохранить изменения в документе. Для этого нажмите на значок дискеты в левом верхнем углу документа. Или щелкните крестик, чтобы закрыть Word в правом верхнем углу, и выберите Сохранить».
Удаление непечатаемых символов форматирования
Внешне пустая страница не всегда пуста на самом деле. Может содержать символы для новых абзацев. Обычно они скрыты от глаз пользователя. Если их удалить, пустой лист тоже исчезнет.
Как отобразить непечатаемые метки форматирования и удалить их из документа:
- Нажмите на клавиатуре комбинацию клавиш Ctrl + Shift + 8. На экране отобразятся символы в виде столбца или буквы «Р», как на скриншоте ниже. Они отмечают концы абзацев и пробелов.
- Если ничего не появилось, нажмите кнопку, показанную на скриншоте, во вкладке «Главная» раздела «Абзац».
- Выделите левой кнопкой мыши все знаки абзаца, находящиеся на пустой странице. Щелкните Удалить.
Если на вашем листе есть символы разрыва страницы (показаны ниже), попробуйте выделить и их. А затем нажмите Удалить.
Удаление непечатного знака после таблицы
Word создает непечатаемый знак форматирования не только после каждого абзаца, но и после таблиц. Если таблица находится внизу листа, этот знак может перейти на новую страницу.
Простое удаление абзацев в таких случаях не поможет. Для решения проблемы нужно уменьшить шрифт, которым написан этот символ:
- Включите отображение скрытых символов с помощью комбинации клавиш Ctrl+Shift+8 или кнопки в виде столбца в разделе «Абзац» верхнего меню.
- Выберите значок после таблицы или абзаца левой кнопкой мыши.
- Введите 01 в открывшееся поле ввода размера шрифта (оно справа от названия шрифта). Значок станет почти невидимым, а пустая страница исчезнет.
Удаление разрыва страницы и раздела
Если вы не можете удалить разрыв листа с помощью клавиши Del, сделайте следующее:
- На вкладке меню «Пуск» нажмите «Заменить».
- В открывшемся окне «Найти и заменить» нажмите «Еще».
- В меню «Специальные» выберите «Разрыв страницы» или «Разрыв раздела» в зависимости от того, что вам нужно удалить.
- В новом окне оставьте строку «Заменить на» пустой. Нажмите «Заменить». Все разрывы в документе будут заменены пустыми элементами.
Как удалить не пустую страницу из середины документа
Любой лист в файле Word, в том числе и в середине документа, можно удалить той же клавишей Delete. Для этого сначала выделите текст на странице, а затем примените один из двух способов: ручной, с помощью мыши или автоматический.
Ручное удаление листа
С помощью левой кнопки мыши выберите первое слово на странице, которое вы хотите удалить. После выделения продолжайте нажимать кнопку. Переместите курсор мыши в конец текста, чтобы выделить всю страницу. Щелкните Удалить. Страница сразу исчезнет.
Автоматическое удаление встроенным инструментом Word
Альтернативный способ удалить любую страницу:
- Найдите страницу, которую хотите удалить. Поместите курсор в любое место в тексте и нажмите Ctrl + G на клавиатуре.
- В строке «Введите номер страницы» введите page. Нажмите «Перейти», а затем «Закрыть». Текст на странице будет выделен.
- Нажмите Удалить, и страница исчезнет.
Что делать, если страница не удаляется
Окно программы может быть заморожено. Нужно время, чтобы все нормализовалось. Закройте ненужные приложения, чтобы компьютеру было легче справляться с нагрузкой.
Если окно Word работает без зависаний, воспользуйтесь приведенными ниже способами.
Удалите нумерацию
Нумерация может помешать удалению страницы. Как отключить:
- Дважды щелкните в области заголовка (где находится номер страницы).
- Выберите номер левой кнопкой мыши и нажмите Удалить. Нумерация исчезнет.
- Теперь дважды щелкните по пустой области листа, чтобы вернуться в предыдущий режим редактирования.
- Удалите страницу одним из способов, описанных выше.
Измените формат документа с doc (docx) на pdf
Если вышеперечисленные действия не помогли, попробуйте сохранить готовый документ в формате pdf, выделив все страницы, кроме последней пустой:
- Перейдите на вкладку «Файл», выберите «Сохранить как».
- В новом окне выберите место для сохранения файла и имя для него. В качестве типа файла укажите pdf.
- Нажмите кнопку «Параметры».
- В диапазоне страниц укажите, с какой из них следует брать текст для pdf-файла: с какого листа начинать и с какого заканчивать. Если пустой страницей является, например, номер 4, введите диапазон от 1 до 3. Нажмите «ОК» и «Сохранить».
В подавляющем большинстве случаев удалить лишние страницы в Word можно с помощью Удалить. Если метод не работает, уменьшите шрифт скрытой иконки после абзаца или таблицы. Если есть разрыв страницы, используйте инструменты Word, чтобы заменить его пустым элементом.
Это легко сделать разными способами.
Довольно часто из‑за ошибок вёрстки, а также незнания особенностей форматирования в документах появляются пустые страницы, которые нужно удалить. Следует понимать, что листы на самом деле не пустые, они содержат скрытые символы. Кроме того, Word не позволяет целиком удалить сами страницы и, чтобы избавиться от них, необходимо стереть их содержимое, даже если его и не видно. Только тогда ненужные листы наконец пропадут.
Можно действовать разными способами в зависимости от ситуации. Рассмотрим несколько проверенных вариантов.
1. Как удалить страницу в Word через область навигации
Для быстрого определения пустых страниц и перехода к ним удобно использовать область навигации Word. Выбрав лист из превью, вам нужно выделить и удалить его содержимое.
Для этого включите отображение превью страниц, перейдя на вкладку «Вид», а затем кликнув «Отображение» → «Область навигации». Или просто нажмите Ctrl + F на клавиатуре.
Найдите пустой лист в появившейся слева панели, кликните по нему, а затем выделите содержимое страницы, зажав левую кнопку мыши. Нажмите клавишу Delete или Backspace.
Пустая страница исчезнет, а её место займёт следующая.
2. Как удалить страницу в Word через поиск
Данный вариант во многом похож на предыдущий, но вам не придётся вручную выделять содержимое листа. Это может быть полезно, например, при использовании в документе мелкого шрифта.
Перейдите на пустой лист и нажмите Ctrl + G. Затем в открывшемся меню кликните «Страница», вбейте в поле ввода page и кликните Enter или по кнопке «Перейти».
Это выделит весь текст и другое содержимое страницы, после чего вам останется только закрыть окошко и нажать Delete.
Пустой лист исчезнет.
3. Как удалить страницу в Word, убрав скрытые символы
Если содержимое страницы нельзя выделить, значит, на ней используются специальные символы форматирования вроде абзацев, разрывов страниц и другого. В этом случае необходимо сначала включить их отображение — и затем удалить.
Для этого на вкладке «Главная» кликните по кнопке, напоминающей прописную букву «П», или просто нажмите Shift + Ctrl + 8 на клавиатуре.
Теперь, когда скрытые символы видны, выделите их мышью и удалите, нажав Delete или Backspace.
После этого следующая страница займёт место пустой.
4. Как удалить страницу в Word через изменение типа разрыва
Иногда пустые листы возникают из‑за неправильно выбранного разрыва — места, обозначающего переход к следующему разделу. Если указан разрыв с чётной или нечётной страницы, то при его удалении форматирование может сдвинуться и структура документа нарушится. В этом случае достаточно выбрать правильные настройки.
На вкладке «Главная» включите отображение специальных знаков или просто нажмите Shift + Ctrl + 8. Найдите разрыв с нечётной или чётной страницы и дважды кликните по нему.
В открывшемся окне установите для пункта «Начать раздел» вариант «На текущей странице» и нажмите OK. Это удалит пустой лист.
5. Как удалить страницу в Word через уменьшение шрифта
Упомянутые выше скрытые символы не видны, но занимают место на странице. Поэтому могут возникать ситуации, когда из‑за одного лишь знака абзаца в конце документа появляется пустая страница. Эту проблему легко решить, уменьшив размер скрытого символа, чтобы он поместился на предыдущем листе.
Сначала включите показ всех знаков нажатием одноимённой кнопки на вкладке «Главная» или сочетания Shift + Ctrl + 8. Затем выделите символ абзаца в конце, установите для него размер шрифта в 1 пункт и кликните Enter.
Пустая страница исчезнет.
6. Как удалить страницу в Word через экспорт в PDF
Если дальнейшее редактирование не предполагается и вам нужно лишь распечатать документ без пустых страниц, то рабочим вариантом будет экспорт в PDF. В процессе можно выбрать диапазон листов и просто не включать пустые, избавившись таким образом от них.
Запомните, какие страницы являются пустыми, и откройте меню «Файл».
Кликните «Создать документ PDF/XPS» и затем «Создать PDF/XPS».
Нажмите «Параметры» и в открывшемся окне укажите диапазон страниц с текстом, за исключением пустых, и кликните OK.
Присвойте документу имя, выберите папку сохранения и нажмите «Опубликовать».