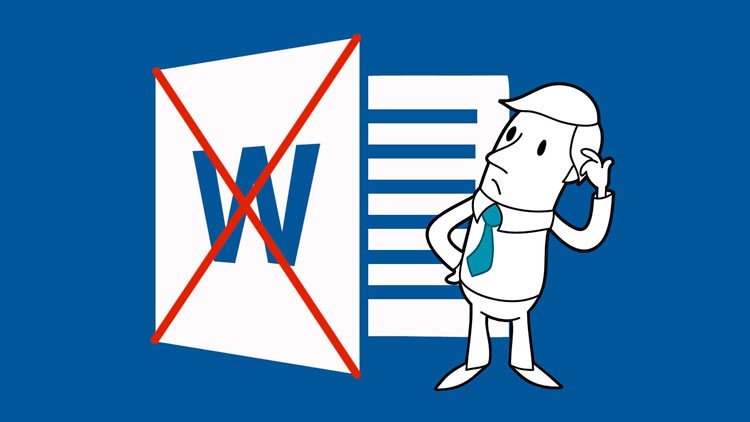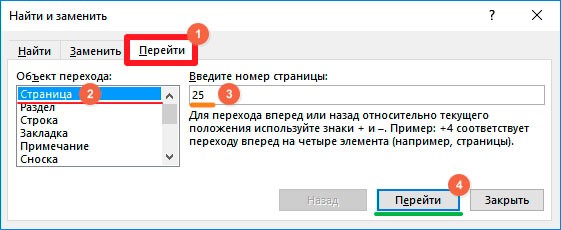-
Щелкните или нажмите в любом месте страницы, которая вы хотите удалить, и нажмите CTRL+G.
-
В поле Введите номер страницы введите page.
-
Нажмите клавишу ВВОД, а затем нажмите кнопку Закрыть.
-
Убедитесь, что выбрана страница с содержимым, а затем нажмите клавишу DELETE на клавиатуре.
-
Щелкните или нажмите в любом месте страницы, которая вы хотите удалить, и нажмите option+⌘+G.
-
В поле Введите номер страницы введите page.
-
Нажмите клавишу ВВОД, а затем нажмите кнопку Закрыть.
-
Убедитесь, что выбрана страница с содержимым, а затем нажмите клавишу DELETE на клавиатуре.
В процессе работы в текстовом редакторе Microsoft Word, пользователи сталкиваются с пустыми лишними листами внутри документа, поэтому у них возникает вопросы о том, как удалить пустую страницу в Ворде. Необходимо удалить ненужные страницы, чтобы привести готовый документ в надлежащий вид.
Это проблема возникает по нескольким причинам, в основном, из-за особенностей форматирования документа. В тексте появляются пустые дополнительные абзацы, разрывы страниц или другие элементы форматирования.
Содержание:
- Как удалить пустой лист в Ворде — 1 способ
- Как удалить пустую страницу в документе Ворд — 2 способ
- Как удалить пустую страницу в Word — 3 способ
- Как удалить последнюю пустую страницу в Ворде — 4 способ
- Как в документе Ворд убрать пустую страницу, расположенную в середине — 5 способ
- Как в Ворде удалить первую пустую страницу в начале документа — 6 способ
- Выводы статьи
Большинство этих элементов в обычной ситуации скрыто от пользователя, поэтому он их не видит при работе над документом. Пользователю необходимо решить вопрос, как убрать пустую страницу в Ворде, которая может находиться в разных частях документа.
Чаще всего пустые страницы появляются в конце документа Word, довольно часто после таблиц, расположенных в нижней части листа, реже — вначале документа, и очень редко — в середине.
Проблема пустых страниц в версиях MS Word 2007-2019 возникает по нескольким причинам:
- в тексте документа имеются скрытые символы;
- в тексте выполнен перенос таблицы;
- наличие в тексте лишних переносов и пробелов.
В этом руководстве вы найдете инструкции о том, как удалить пустую страницу в документе Ворд, работающие в следующих версиях программы: Word 2019, Word 2016, Word 2013, Word 2010, Word 2007.
Как удалить пустой лист в Ворде — 1 способ
Сначала рассмотрим, как удалить последнюю пустую страницу в Ворде самым легким способом. Для этого, мы используем команду, выполняемую с помощью клавиши клавиатуры.
Выполните следующие действия:
- Щелкните курсором мыши на ненужной пустой странице документа Word.
- Нажмите на клавишу клавиатуры «Backspace» (←) или «Delete» (Del).
Эта команда удаляет лишние абзацы из документа. Если на странице находится несколько невидимых абзацев в виде пустых строк, клавишу «Del» придется нажать несколько раз, пока ненужная страница не исчезнет.
Если этот способ не помог нам прийти к нужному результату, рассмотрим другие альтернативные варианты.
Как удалить пустую страницу в документе Ворд — 2 способ
Частой причиной появления пустых страниц является наличие на листе документа непечатаемых символов: новых абзацев. Чтобы в этом убедиться, нужно включить отображение непечатаемых скрытых символов разметки страницы в Word — знаков абзацев и других элементов.
Сделать это можно следующими способами:
- Нажмите одновременно на клавиши клавиатуры «Ctrl» + «Shift» + «8».
- В программах Word 2019, 2016, 2013, 2010, 2007 войдите в меню «Главная», в группе «Абзац» нажмите на значок «Отобразить все знаки» (¶).
В окне редактора появятся скрытые элементы — знаки абзаца (¶).
Для удаления пустой страницы из документа, проделайте следующие действия:
- Выделите один или все знаки абзаца при помощи мыши.
- Нажмите на клавишу «Delete».
Вместе со знаками абзацев на странице может отображаться знак «Разрыв страницы». Для удаления этого элемента его нужно выделить вместе со знаками абзацев.
Как удалить пустую страницу в Word — 3 способ
Пустая страница в документе Word может появится из-за отдельных элементов «Разрыв страницы» или «Разрыв раздела», которые потребуется удалить.
Выполните следующее:
- Во вкладке «Главная» входим в группу «Абзац», а затем нажимаем на значок непечатаемых символов (¶).
- На пустой странице отобразится элемент «Разрыв страницы».
- Выделяем элемент или щелкаем указателем мыши по элементу «Разрыв страницы», а затем нажимаем на клавишу «Delete».
Как удалить последнюю пустую страницу в Ворде — 4 способ
Если удаление пустого листа из файла Word с помощью предыдущих способов не увенчались успехом, вероятно, что в конце документа имеется таблица.
По умолчанию, в Word после таблицы всегда добавляется пустой абзац, а если таблица расположена в самом низу страницы, то этот пустой абзац переносится на другой лист документа. В результате, появляется дополнительная, ненужная страница.
Решить проблему можно с помощью изменения размера шрифта в данном невидимом абзаце.
Проделайте следующие действия:
- В файле Word войдите в меню «Главная», нажмите на значок «Отобразить все знаки» (¶), расположенный в группе «Абзац».
- На пустой странице, находящейся сразу за таблицей, кликните по значку абзаца (¶).
- В меню «Главная», в группе «Шрифт» напротив поля с именем используемого в документе шрифта, измените размер шрифта для выбранного значка абзаца.
- Если выбрать размер шрифта «1», то пустая страница исчезнет из документа.
- Отключите значок «Отобразить все знаки» (¶).
Теперь, в документе Word после таблицы, расположенной внизу страницы, нет ненужного пустого листа.
Как в документе Ворд убрать пустую страницу, расположенную в середине — 5 способ
Случаются ситуации, когда пустая страница появляется в середине документа Word. Иногда, это происходит при редактировании документа.
На появление пустой страницы влияет функция «Разрыв страницы» или «Разрыв раздела». Понятно, что пустой лист не нужен и его необходимо удалить.
Пройдите шаги:
- Включите отображение всех значков при помощи клавиш «Ctrl» + «Shift» + «8».
- Щелкните курсором мыши перед элементом «Разрывом раздела».
- Нажмите на клавишу «Delete».
Как в Ворде удалить первую пустую страницу в начале документа — 6 способ
Встречаются ситуации, когда необходимо удалить страницу в Ворде, расположенную в самом начале документа, перед оглавлением или основной частью текста.
Для этого, необходимо совершить следующие действия:
- Нажмите на сочетание клавиш «Ctrl» + «G».
- В открывшемся окне «Найти и заменить», войдите во вкладку «Перейти», в поле «Введите номер страницы» вставьте выражение: «page» (без кавычек).
- Нажмите на кнопку «Перейти».
- Первая страница выделится полосой по краю документа.
- Нажмите на клавишу «Delete».
Первый пустой лист удалится из документа Word.
Выводы статьи
Если возникают вопросы о том, как убрать пустые страницы в Word, пользователь может воспользоваться несколькими способами для решения этой проблемы. Лишние пустые страницы часто появляются в самом конце документа, иногда, вначале, и очень редко — в середине. Причиной появления пустых страниц, обычно, служат не отображаемые специальные элементы абзацев или разрывов страницы.
Похожие публикации:
- Как открыть файл DOCX (DOC) онлайн — 7 способов
- Как убрать водяные знаки в Word — 2 способа
- Как убрать фон в Word — 6 способов
- Как открыть DOCX (DOC) на компьютере — 10 программ
- Как убрать режим ограниченной функциональности Word 2019, 2016, 2013, 2010, 2007
Текстовый редактор Word входит в ТОП 10 самых популярных программ среди пользователей Windows. Не удивительно, что у людей возникает столько вопросов по работе с данным софтом, к примеру, как в Ворде удалить страницу пустую или с текстом, в начале, в середине или в конце документа. Предлагаю пролить свет на решение в сегодняшней публикации.
В зависимости от потребностей – нужно устранить лишний элемент с контентом (заполненный) или же пустой лист, существует несколько способов, о которых сейчас расскажу. Пойдем от простого к сложному.
Удаление ненужного документа
Речь идет о новом текстовом документе, который Вы только создали, ввели определенный текст, внесли все изменения, копировали их в другое место, и файл больше не нужен Вам.
Удаление производится простым закрытием – нажимаем на крестик в правом верхнем углу, а в сообщении – «Сохранить изменения…?» кликаем по кнопке Нет :
Если же хотите продолжить работу с данным элементом, но содержимое намерены очистить, то сначала выделяем все, используя комбинацию Ctrl + A , затем жмем по кнопке Del на клавиатуре.
Как удалить страницу в Ворде пустую
Если намерены устранить лишнюю чистую страницу, которая не содержит никакой важной информации, то следует проделать такие манипуляции:
- Кликните левой кнопкой мышки в любом месте ненужного листа, таким образом Вы установите курсор (вертикальная мигающая чёрточка);
- Находясь на вкладке «Главная» (верхняя часть окна), найдите символ с описанием «Отобразить все знаки» и нажмите на него (или же воспользуйтесь быстрым сочетанием Shift + Ctrl + 8 ):
- На экране отобразятся невидимые ранее символы переноса строки, табуляции, пробелов. Стоит убрать их все с пустой страницы, чтобы автоматически удалить её. В этом поможет клавиша BackSpace (если такой надписи не находите на клавиатуре, то ищите кнопку со стрелкой влево, которая чаще всего располагается над Enter ).
Автор рекомендует:
- Как сделать в Ворде альбомный лист – повернуть по горизонтали
- Как удалить страницу в контакте с телефона?
- Как поставить пароль на документ Word
- Как распознать текст из PDF в Word
Удаляем страницу Ворд в конце документа
Здесь также речь пойдет о пустом элементе, который Вы обнаруживаете при пролистывании в самый низ. Подобных объектов может быть несколько, но чаще – лист один. Он не только увеличивает общий размер текстового файла, но еще и может отправиться на печать. Да и при оформлении важных документов, курсовых и дипломных работ – в нем нет никакой необходимости.
Подойдет решение, показанное в первом способе. То есть, стоит поставить курсор в нижней части и нажать клавишу BackSpace до тех пор, пока мигающая вертикальная черточка не поднимется в конец предпоследнего листа.
Если же ненужный лист расположен в начале (на первом месте), то принцип тот же – убираем лишние символы, после чего контент со следующего блока подтянется вверх и займет пустое место.
Как в документе Ворд удалить страницу с текстом
Рассмотрим ситуацию, когда нам предстоит избавиться от области, наполненной словами и предложениями, картинками и прочим контентом. Доступно два метода, каждый из которых оптимально подходит для разных ситуаций.
Второй лист
К примеру, у Вас есть файл, где намерены убрать страницу №2 (или её + произвольное количество объектов под ней). Тогда поступаем так:
- Ставим курсор в начале первой строки Ворд;
- Колесиком мышки или с помощью боковой полосы прокрутки (справа) пролистываем в конец страницы Word;
- Нажимаем Shift на клавиатуре и удерживая его кликаем левой кнопкой мышки в конце последней строки на листе, который желаем убрать. Таким образом всё содержимое области будет выделено, о чем свидетельствует потемнение фона (серый, черный):
Этот прием работает в любой версии Ворд 2010, 2003, 2007 и даже в «старенькой» редакции 1997 года.
- Осталось лишь нажать на Del или BackSpace , чтобы осуществить удаление информации, которая больше Вам не нужна.
Это может пригодиться:
- Как проверить телефон на вирусы через компьютер или онлайн
- WPS Office – что это за программа, стоит ли её устанавливать?
- Как удалить страницу в “Одноклассниках” через телефон
- Фатальная ошибка в Aвтокаде Unhandled e0434352h Exception at – как исправить
- Как записать разговор на iPhone во время звонка
N-ый лист в объемном документе
Если Вы работаете с крупным текстовым файлом, насчитывающем сотни страниц, то скроллинг может отнять немало времени. Поэтому, предыдущее решение лучше не использовать. Есть способ проще:
- Быстро попасть в необходимое место можно с применением встроенного поиска Ворд. Для вызова окна нажмите сочетание Ctrl + H . Сразу окажетесь на вкладке «Заменить», но следует выбрать другую – «Перейти», а затем в поле «Найти» указать требуемый номер:
- Не закрываем окно перехода. Как только нас переместит на нужный лист, следует в строке «Введите номер…» написать команду:
page
- Снова жмём по кнопке «Перейти» и видим, что текст выделился:
- Теперь закрываем диалог, кликнув по крестику справа. А подсвеченный контент в середине документа очищаем клавишами BackSpace или Del .
Удаляем титульный лист с колонтитулом целиком
В версиях Ворд, начиная с 2013, делается это крайне элементарно – достаточно заменить старую «титулку» на новую. Но в ранних редакциях офисного редактора сначала необходимо избавиться от одной страницы, и лишь потом добавлять вместо неё другую.
- Переходим на вкладку «Вставка» (вторая слева, после «Главная»);
- В разделе «Страницы» располагается нужная нам кнопка, кликнув по которой откроем дополнительное меню;
- Под выбором шаблонов увидите ссылку для избавления от ненужного листа:
Видео
В этом ролике показано, как в Ворде удалить страницу пустую в разных местах документа (в начале, середине, конце), как избавиться от листа, заполненного текстом. При всём этом структура не пострадает, отступы останутся неизменными.

Это легко сделать разными способами.
Довольно часто из‑за ошибок вёрстки, а также незнания особенностей форматирования в документах появляются пустые страницы, которые нужно удалить. Следует понимать, что листы на самом деле не пустые, они содержат скрытые символы. Кроме того, Word не позволяет целиком удалить сами страницы и, чтобы избавиться от них, необходимо стереть их содержимое, даже если его и не видно. Только тогда ненужные листы наконец пропадут.
Можно действовать разными способами в зависимости от ситуации. Рассмотрим несколько проверенных вариантов.
1. Как удалить страницу в Word через область навигации
Для быстрого определения пустых страниц и перехода к ним удобно использовать область навигации Word. Выбрав лист из превью, вам нужно выделить и удалить его содержимое.
Для этого включите отображение превью страниц, перейдя на вкладку «Вид», а затем кликнув «Отображение» → «Область навигации». Или просто нажмите Ctrl + F на клавиатуре.
Найдите пустой лист в появившейся слева панели, кликните по нему, а затем выделите содержимое страницы, зажав левую кнопку мыши. Нажмите клавишу Delete или Backspace.
Пустая страница исчезнет, а её место займёт следующая.
2. Как удалить страницу в Word через поиск
Данный вариант во многом похож на предыдущий, но вам не придётся вручную выделять содержимое листа. Это может быть полезно, например, при использовании в документе мелкого шрифта.
Перейдите на пустой лист и нажмите Ctrl + G. Затем в открывшемся меню кликните «Страница», вбейте в поле ввода page и кликните Enter или по кнопке «Перейти».
Это выделит весь текст и другое содержимое страницы, после чего вам останется только закрыть окошко и нажать Delete.
Пустой лист исчезнет.
3. Как удалить страницу в Word, убрав скрытые символы
Если содержимое страницы нельзя выделить, значит, на ней используются специальные символы форматирования вроде абзацев, разрывов страниц и другого. В этом случае необходимо сначала включить их отображение — и затем удалить.
Для этого на вкладке «Главная» кликните по кнопке, напоминающей прописную букву «П», или просто нажмите Shift + Ctrl + 8 на клавиатуре.
Теперь, когда скрытые символы видны, выделите их мышью и удалите, нажав Delete или Backspace.
После этого следующая страница займёт место пустой.
4. Как удалить страницу в Word через изменение типа разрыва
Иногда пустые листы возникают из‑за неправильно выбранного разрыва — места, обозначающего переход к следующему разделу. Если указан разрыв с чётной или нечётной страницы, то при его удалении форматирование может сдвинуться и структура документа нарушится. В этом случае достаточно выбрать правильные настройки.
На вкладке «Главная» включите отображение специальных знаков или просто нажмите Shift + Ctrl + 8. Найдите разрыв с нечётной или чётной страницы и дважды кликните по нему.
В открывшемся окне установите для пункта «Начать раздел» вариант «На текущей странице» и нажмите OK. Это удалит пустой лист.
5. Как удалить страницу в Word через уменьшение шрифта
Упомянутые выше скрытые символы не видны, но занимают место на странице. Поэтому могут возникать ситуации, когда из‑за одного лишь знака абзаца в конце документа появляется пустая страница. Эту проблему легко решить, уменьшив размер скрытого символа, чтобы он поместился на предыдущем листе.
Сначала включите показ всех знаков нажатием одноимённой кнопки на вкладке «Главная» или сочетания Shift + Ctrl + 8. Затем выделите символ абзаца в конце, установите для него размер шрифта в 1 пункт и кликните Enter.
Пустая страница исчезнет.
6. Как удалить страницу в Word через экспорт в PDF
Если дальнейшее редактирование не предполагается и вам нужно лишь распечатать документ без пустых страниц, то рабочим вариантом будет экспорт в PDF. В процессе можно выбрать диапазон листов и просто не включать пустые, избавившись таким образом от них.
Запомните, какие страницы являются пустыми, и откройте меню «Файл».
Кликните «Создать документ PDF/XPS» и затем «Создать PDF/XPS».
Нажмите «Параметры» и в открывшемся окне укажите диапазон страниц с текстом, за исключением пустых, и кликните OK.
Присвойте документу имя, выберите папку сохранения и нажмите «Опубликовать».
Многие пользователи используют программу Microsoft Word (по-русски Ворд) – это текстовый редактор для работы с документами, которые могут содержать тексты, картинки, таблицы, ссылки. Иногда требуется удалить пустую страницу в Ворде. О том, как ее убрать, рассказано в этой статье.
Содержание:
1. Простой способ удаления страницы
2. Как удалить страницу после таблицы
Самый простой способ
Чтобы в Word удалить страницу без текста, надо выполнить два следующих действия:
1) Наводим курсор мышки в верхнюю часть пустой страницы. Полностью выделяем ненужный лист – для этого ведем курсор вниз, удерживая левую кнопку мыши (рис. 1).
Рис. 1. Выделение пустых строк на странице в Ворде, которую нужно удалить.
2) Нажимаем клавишу Delete (Del) или Backspace (рис. 2) для удаления выделенного фрагмента.
Рис. 2 (Кликните для увеличения). Клавиши Delete и Backspace обведены в рамку. На разных клавиатурах расположение клавиш может отличаться от приведенных на рисунке. Надписи на клавишах тоже могут отличаться от тех, что показаны на рисунке.
Можно обойтись без клавиш Delete или Backspace. Но тогда придется кликнуть правой кнопкой мыши по выделенному фрагменту. Появится контекстное меню, в котором следует щелкнуть «Вырезать» (рис. 3). После этого пустая страница будет удалена.
Рис. 3. Удаление выделенного фрагмента на пустой странице Ворда. Кликаем правой кнопкой мыши по выделенному участку. После клика появится меню, в котором нужно нажать «Вырезать».
Как убрать пустой лист после таблицы
После вставки таблицы иногда появляется пустая страница, которая не удаляется способом, описанным выше. Чтобы решить эту проблему, можно воспользоваться следующей инструкцией, состоящей из пяти пунктов.
1) Включаем функцию «Отобразить все знаки», нажав соответствующую кнопку (рис. 4) во вкладке «Главная» в Word. Вместо этой кнопки можно воспользоваться сочетанием клавиш «Ctrl+Shift+8».
Рис. 4. Кнопка «Отобразить все знаки» на вкладке «Главная» в Word.
2) После таблицы на пустой странице находим значок «абзаца» (рис. 5) и выделяем его курсором мыши.
Рис. 5. Выделение значка «абзаца» на ненужной странице Ворда.
3) По выделенному фрагменту на пустой странице щелкаем правой кнопкой мышки. Появится меню, в котором выбираем пункт «Шрифт».
Рис. 6. Если кликнуть правой кнопкой мыши по значку «абзаца» на странице, подлежащей удалению, появится меню, содержащее пункт «Шрифт».
4) В открывшемся диалоговом окне переходим в раздел «Отступы и интервалы» (цифра 1 на рис. 7). Ставим галочку напротив слова «Скрытый» (2 на рис. 7). Закрепляем настройки нажатием кнопки «ОК» (цифра 3 на рис. 7).
Рис. 7. Три шага (цифры 1, 2, 3), чтобы удалить пустой лист после таблицы.
5) Переходим в верхнюю часть программы и выбираем «Главная». Затем повторно нажимаем на значок «Отобразить все знаки», чтобы знак абзаца исчез (рис. 8). Эту команду можно заменить комбинацией клавиш «Ctrl+Shift+8».
Рис. 8. Нажимаем на кнопку «Отобразить все знаки», чтобы убрать в Ворде показ ненужных, служебных знаков.
Имея необходимые навыки работы в программе Майкрософт Ворд, можно привести документ в надлежащий вид.
Видео формат статьи
Другие статьи:
1. Как убрать рамку вокруг текста и все остальное форматирование
2. Как поставить тире в программе Word?
3. Шрифт с засечками. Рубленый шрифт.
4. Как написать степень на клавиатуре в Word или Блокноте
Получайте новые статьи по компьютерной грамотности на ваш почтовый ящик:
Необходимо подтвердить подписку в своей почте. Спасибо!