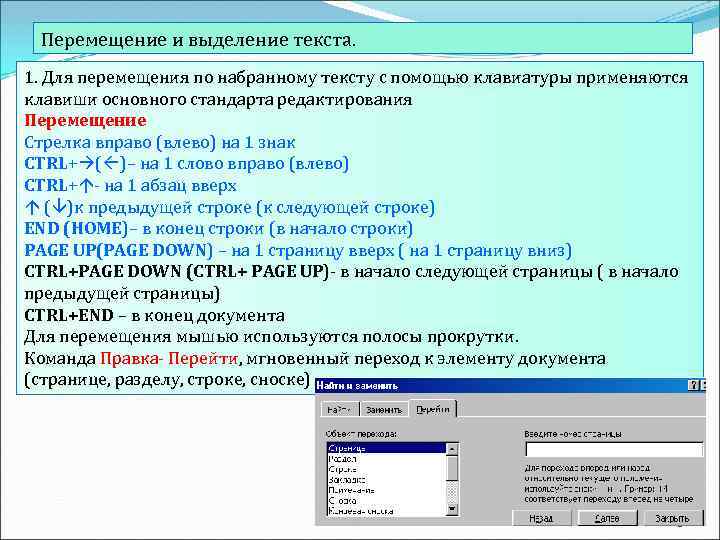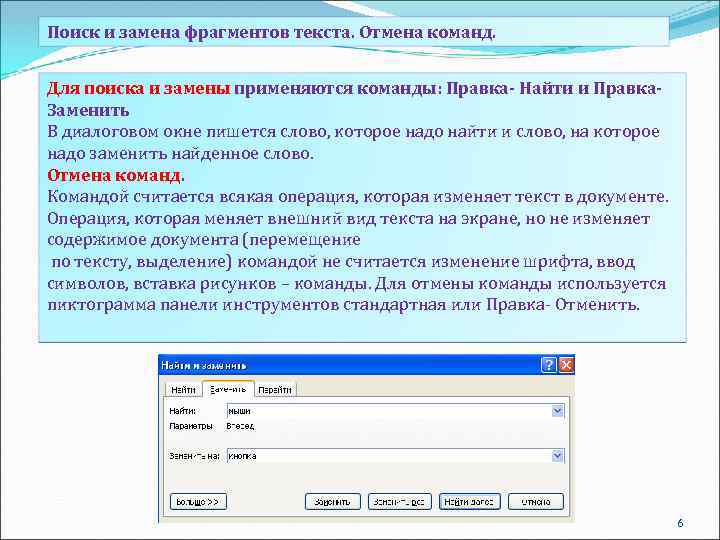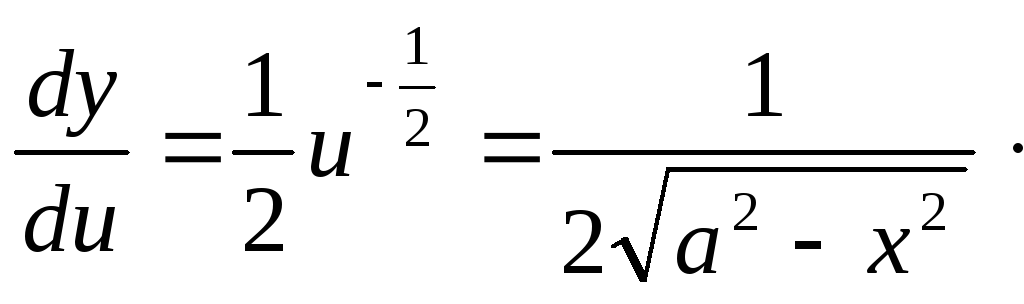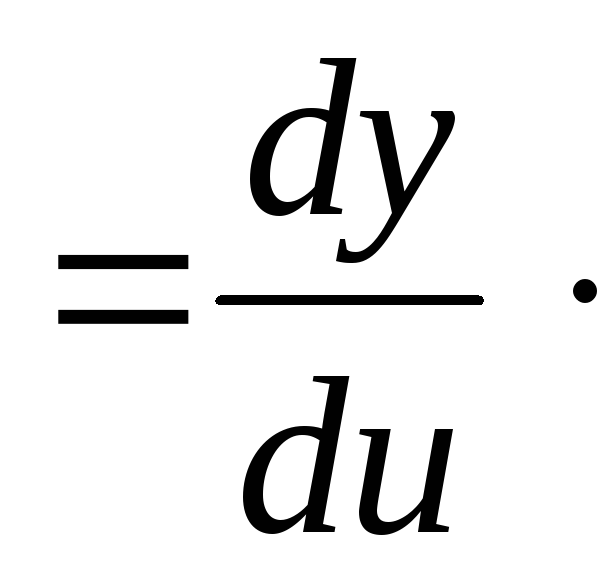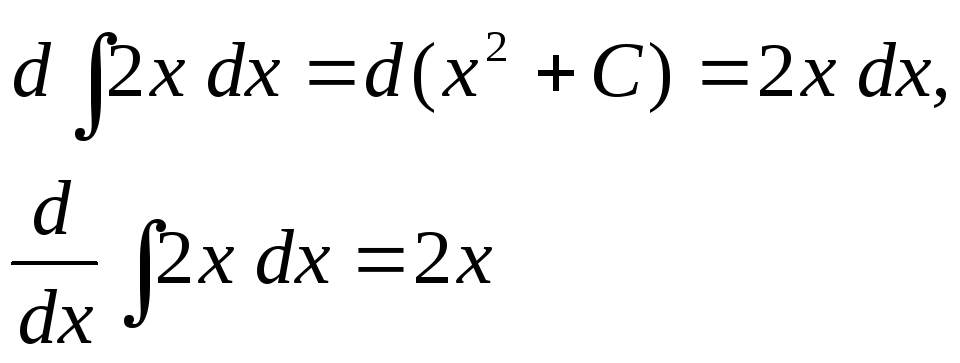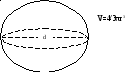Для удаления лишних символов в документах приложения Word предусмотрено стандартное средство, такое как «Найти и заменить». Этот инструмент позволяет удалять как единичные символы, так и целые группы, при условии использования подстановочных знаков, но и этого бывает недостаточно.
Удаление символов поиском и заменой
Самый простой способ удалить какой-либо знак из текста документа Word – перейти на вкладку «Главная», в группе кнопок «Редактирование» кликнуть по кнопке «Заменить», в появившемся диалоговом окне написать удаляемый символ в поле «Найти», поле «Заменить на» при этом оставить пустым и нажать кнопку «Заменить» либо «Заменить все».
Удаление группы символов при помощи подстановочных знаков
Если в диалоговом окне «Найти и заменить», которое вызывается также при помощи горячих клавиш Ctrl+H, развернуть меню настроек, нажав на кнопку «Больше», то в разделе «Параметры поиска» можно включить использование подстановочных знаков. Это дает возможность удалять символы целыми диапазонами, например, для удаления всех цифр необходимо указать диапазон [0-9].
Выборочное удаление символов можно производить при помощи надстройки для Word.

В диалоговом окне надстройки перечислены основные наборы символов и варианты их сочетаний, а также текстовое поле для ввода символов-исключений. Для выборочного удаления необходимо выделить текст в документе, вызвать диалоговое окно и выбрать необходимую опцию, соответствующую группе символов. При необходимости некоторые символы можно исключить из группы, например, для того, чтобы удалить из текста любые знаки, но при этом оставить пробелы и знаки препинания. В диалоговом окне можно задать свою собственную группу символов, указав их в соответствующем текстовом поле через точку с запятой.
Для предварительного просмотра символов, подлежащих удалению, в надстройке предусмотрена возможность изменения цвета шрифта.
Другие материалы по теме:
WORD Перемещение и выделение текста. Удаление, перемещение и копирование фрагментов документа. Поиск и замена фрагментов текста. Обрамление абзаца текста. 1
Вопросы: 1. 2. 3. 4. 5. 6. 7. 8. 9. 10. 11. 12. 13. 14. 15. Как переместить курсор в начало или в конец строки? Как переместить курсор на страницу вверх? Как переместить курсор на строку вверх? Как с помощью мыши и клавиатуры выделить произвольную последовательность символов? Сравнить два способа выделения слова, абзаца, строки с помощью клавиатуры и мыши. Как удалить произвольную последовательность символов в документе WORD двумя способами? Как найти слово в тексте? Опиши три способа копирования текста. Опиши три способа перемещения текста. Назови список всех параметров формата символов. Назови список всех параметров формата абзаца. Назови список всех параметров обрамления и заливки абзаца. Чем отличаются границы страницы от границы абзаца? Опиши функции треугольников на горизонтальной линейке окна? Что такое непечатаемые символы, какие они бывают, где устанавливаются флажки показа их на экране? 2
Перемещение и выделение текста. 1. Для перемещения по набранному тексту с помощью клавиатуры применяются клавиши основного стандарта редактирования Перемещение Стрелка вправо (влево) на 1 знак CTRL+ ( )– на 1 слово вправо (влево) CTRL+ — на 1 абзац вверх ( )к предыдущей строке (к следующей строке) END (HOME)– в конец строки (в начало строки) PAGE UP(PAGE DOWN) – на 1 страницу вверх ( на 1 страницу вниз) CTRL+PAGE DOWN (CTRL+ PAGE UP)- в начало следующей страницы ( в начало предыдущей страницы) CTRL+END – в конец документа Для перемещения мышью используются полосы прокрутки. Команда Правка- Перейти, мгновенный переход к элементу документа (странице, разделу, строке, сноске). 3
Выделение текста. Для выполнение операций с фрагментом документа (изменить шрифт, переместить, удалить) необходимо известить программу WORD о границах фрагмента выделением. 1. Мышью Слово – указать на любой символ слова и дважды щелкнуть Строка – из полосы выделения рядом со строкой щелкнуть мышью. Не отпуская левую кнопку перемещать указатель вниз или вверх, смежные строки выделяются последовательно Предложение- указать мышью на любой символ в предложении и нажать CTRL и щелкнуть мышью. Абзац – из полосы выделения рядом с абзацем дважды щелкнуть мышью. Если не отпускать кнопку и перемещать указатель вверх или вниз, выделяются несколько смежных абзацев. Блок текста – щелкнуть начало фрагмента, SHIFT и щелкнуть на конец фрагмента. Весь документ – из полосы выделения 3 -ды щелкнуть мышью. 2. Клавиатурно SHIFT + ( ) – на 1 символ вправо (влево) SHIFT + END (HOME) – в конец строки ( в начало строки) SHIFT + ( ) – на 1 строку вниз (вверх) CTRL + SHIFT + ( ) – до конца абзаца (до начала абзаца) SHIFT + PAGE DOWN (PAGE UP) – на 1 экран вниз (на 1 экран вверх) CTRL+ SHIFT+HOME (END) – в начало документа ( в конец документа) 4
Удаление, перемещение и копирование фрагментов документа. Удаление элементов документа. Один символ удаляется клавишами Backspace и Delete. Выделенные фрагменты также удаляются этими клавишами безвозвратно. Для копирования и перемещения выделенных фрагментов текста используются следующие методы: 1 -ый способ. Выделенный фрагмент текста командой Правка- Копировать (Вырезать) копируется (перемещается) в буфер обмена и может быть использован в дальнейшем. При использовании команды копирования фрагмент остается на прежнем месте и после установки курсора в точку вставки командой Правка- Вставить перемещается. 2 -ой способ. Указателем мыши левой кнопкой щелкаем на фрагменте после выделения. Удерживая левую кнопку мыши и клавишу CTRL (при копировании) перемещаем фрагмент в новую место размещения текста и отпускаем левую кнопку мыши. 3 -ий способ. Для копирования использовать клавиши CTRL+C (CTRL+X для перемещения) и вставить CTRL+V 5
Поиск и замена фрагментов текста. Отмена команд. Для поиска и замены применяются команды: Правка- Найти и Правка. Заменить В диалоговом окне пишется слово, которое надо найти и слово, на которое надо заменить найденное слово. Отмена команд. Командой считается всякая операция, которая изменяет текст в документе. Операция, которая меняет внешний вид текста на экране, но не изменяет содержимое документа (перемещение по тексту, выделение) командой не считается изменение шрифта, ввод символов, вставка рисунков – команды. Для отмены команды используется пиктограмма панели инструментов стандартная или Правка- Отменить. 6
Как убрать лишние символы в Ворде?
Самый простой способ удалить какой-либо знак из текста документа Word – перейти на вкладку «Главная», в группе кнопок «Редактирование» кликнуть по кнопке «Заменить», в появившемся диалоговом окне написать удаляемый символ в поле «Найти», поле «Заменить на» при этом оставить пустым и нажать кнопку «Заменить» либо « …
Как убрать лишние символы в Word?
Чтобы включить, или, наоборот, отключить знаки форматирования текста («непечатаемые символы») в Microsoft Word нужно на вкладе «Главная» нажать на кнпоку «Отбразить все знаки». После этого у Вас начнут отображаться знаки абзаца, разрыва страниц, неразрывные пробелы (как поставить неразрывный пробел) и т. п.
Как удалить все знаки табуляции?
Снятие и удаление позиций табуляции в Word
- Перейдите на вкладку Главная и нажмите кнопку вызова диалогового окна «абзац» .
- Выберите вкладку.
- Выполните одно из следующих действий: Выберите позицию табуляции и нажмите кнопку очистить. Нажмите кнопку Очистить все , чтобы удалить все позиции табуляции.
- Нажмите кнопку ОК.
Как убрать лишние символы в Excel?
Удаление непечатаемых символов
- Аккуратно выделить мышью эти спецсимволы в тексте, скопировать их (Ctrl+C) и вставить (Ctrl+V) в первую строку в окне замены (Ctrl+H). Затем нажать кнопку Заменить все (Replace All) для удаления.
- Использовать функцию ПЕЧСИМВ (CLEAN).
Как убрать все лишние пробелы между абзацами в ворде?
Изменение междустрочных интервалов для части документа
- Выделите один или несколько абзацев, которые нужно обновить. …
- Переход на домашнюю > интервалы между строками и абзацами
- Выберите пункт Параметры междустрочных интервалов и укажите нужный параметр в поле междустрочный интервал .
Как убрать из текста скрытые символы?
Вызываем окно поиска текста с помощью горячего сочетания «Ctrl+H», выбираем больше параметров, потом команда «Формат / шрифт» и устанавливаем значок поиска скрытого текста. В поле «Заменить на» ничего не вводим и просто нажимаем «Заменить все». В документе скрытый текст будет удален.
Как вставить скрытые символы в Ворде?
Для того чтобы включить непечатаемые символы, необходимо перейти во вкладку «Главная» и в группе «Абзац» и нажать кнопку отображения непечатаемых символов.
Как удалить символ в тексте?
Чтобы удалить символ текста, можно использовать одну из двух клавиш:
- — удаляет символ слева от курсора;
- — удаляет символ справа от курсора.
Как заменить табуляцию на пробелы?
Заменить табуляцию на пробел
- скопировать одну табуляцию в буфер обмена
- нажать ctrl+h.
- вставить табуляцию из буфера в поле для замены
- во втором поле набрать необходимое количество пробелов
- сделать замену, пользуясь кнопками в окошке
Как сделать табуляцию в Ворде 2003?
1. Во вкладке “Главная” (“Формат” или “Разметка страницы” в Word 2003 или 2007 — 2010, соответственно) откройте диалоговое окно группы “Абзац”. 2. В открывшемся диалоговом окне нажмите на кнопку “Табуляция”, расположенную снизу слева.
Как удалить последние символы в ячейке Excel?
Стоит задача: во всех ячейках столбца необходимо удалить последний символ. Выделяю верхнюю ячейку и записываю макрос: F2 (переход к правке в строке формул), затем END (перевод курсора в конец строки) , BACKSPAСE (Удалить символ) ENTER (принять и перейти к след.
Как в Excel удалить все символы кроме цифр?
Для удаления лишних символов, необходимо выбрать пункт «Только знаки», при этом все символы кроме цифр и букв удаляются, но имеется возможность задать символы-исключения, например, чтобы все слова не слились в одну строку, можно установить флажок в поле «а также символы:» и вписать пробел.
Как удалить первые символы в ячейке Excel?
Выделите диапазон, на панели ! SEMTools в меню УДАЛИТЬ -> Символы -> обрезать выберите «с начала ячейки». В появившемся диалоговом окошке вбейте количество символов, которое хотите удалить, и нажмите ОК.
Как убрать все пробелы между абзацами?
Решение: Главная — нажать CTRL+A — знак интервала с выпадающим меню — «удалить интервал после абзаца» либо «удалить интервал перед абзацем», и здесь же ставите необходимый Вам интервал, например, 1,15.
Как убрать лишние абзацы в ворде?
Если Вам нужно просто удалить лишний абзац на странице в Ворде, выделите его мышкой – для этого достаточно кликнуть по нему три раза левой кнопкой мыши. Затем нажмите кнопку «Delete» или «Backspace» на клавиатуре.18 мая 2016 г.
Как убрать кружок в ворде?
Включаем режим скрытых знаков сочетанием клавиш Ctrl+Shift+8 или на вкладке Главная в разделе Абзац нажимаем кнопочку, похожую на знак ПИ. На рисунке красной линией подчеркнуты неразрывные пробелы, они обозначены пустыми кружочками. Удалить такой знак можно, выделив его, нажатием обычного пробела на клавиатуре.
Удаляем и заменяем скрытые символы в Word
В процессе проверки научных работ часто приходится сталкиваться с очень плохим форматированием текста, что во многих случаях связано с тем, что автор работы не знаком с функцией показа скрытых (непечатаемых) символов в программе Microsoft Word.
Скрытые символы в Word будут отображены, если на ленте «Главная» нажать кнопку отобразить все знаки, как показано ниже на картинке.
Отобразить все знаки
После нажатия этой кнопки по всему тексту, перед буквами, между букв и после букв, появятся разнообразные символы, что позволит нам определить ошибки в форматировании текста и удалить или заменить определённые знаки.
Удаляем или заменяем лишние пробелы
Одной из наиболее распространённых ошибок является выравнивание абзацев документа в Word’е не с помощью линейки, расположенной над текстом, или инструментов выравнивания (по левому краю, по центру, по ширине, по правому краю), а с помощью пробелов. Выравнивание абзаца с помощью пробелов, во-первых, более трудоёмко, во-вторых, не всегда позволяет добиться одинакового размера «красной строки» всех абзацев текста, в-третьих, усложняет возможные будущие изменения в выравнивании (с помощью линейки можно за несколько секунд выровнять все абзацы текста, тогда как используя пробелы нужно выравнивать отдельно каждый абзац).
Пробелу при включении отображения скрытых символов соответствует символ точки по центру знака: .
Ниже на картинке показан пример выравнивания текста с помощью пробелов.
Выравнивание текста с помощью пробелов
Использование функции показа скрытых символов позволяет определить, что в работе название раздела («Вступ») вместо выравнивания по центру выровнено с использованием пробелов; то же самое можно сказать и о абзацах, где линейка вообще не использовалась.
Для удаления лишних пробелов в нужных местах необходимо выделить символы пробелов с последующим нажатием кнопки «Delete».
Есть случаи, когда лишние пробелы используются хаотично в самом тексте, что усложняет его восприятие. Часто это связано либо с механической ошибкой при наборе текста, либо при копировании определённых участков текста с Интернета, либо при незнании автора работы, что между отдельными словами нужно ставить только один пробел (см. пример ниже).
Множественное использование пробелов
Очень неудобно вручную удалять пробелы по всему тексту, поэтому целесообразно воспользоваться инструментом «Найти и заменить», для чего нажимаем на «Расширенный поиск» на ленте «Главная» как показано ниже на картинке.
Выбираем расширенный поиск в Word’е
Далее делаем следующие шаги:
1) в появившемся окне переходим на вкладку «Заменить»;
2) в поле «Найти» печатаем с использованием клавиатуры два пробела;
3) в поле «Заменить на» печатаем с использованием клавиатуры один пробел;
4) нажимаем на кнопку «Заменить все» (см. картинку ниже).
Убираем лишние пробелы с использованием «Найти и заменить»
После нажатия кнопки «Заменить всё» увидим окно с количеством проведённых замен. После этого повторяем операцию (нажимаем «Заменить всё») до тех пор, пока число выполненных замен не будет равно нулю.
После осуществления вышеуказанных действий все лишние пробелы в тексте будут убраны.
В дальнейших моих уроках будут рассмотрены примеры удаления или замены других лишних символов с использованием функции показа скрытых (непечатаемых) символов в программе Microsoft Word.
- IT-технологии
- Без рубрики
Удаляем и заменяем скрытые символы в Word : 3 комментария
Планетарное Спасибо, очень выручили.
При выводе на печать символы (код 240) не убираются, при использовании редактирования «Найти — заменить» не находится этот символ для вставки в строку «найти». на главной вкладке в разделе «Абзац» везде ставлю «Нет» — не убираются.
Как в офисе.
Хочу поделиться информацией о том, как массово удалять пустые строки и интервалы в текстовом редакторе. Я давно пользуюсь, может и не самым удобным, но рабочим способом, при котором, форматирование (пустые строки и интервалы) любых текстов делается в Word за пару секунд. Речь пойдёт о форматировании и кодах клавиш и символов. Каждая клавиша компьютера имеет свой код. Букве «A» русского алфавита соответствует код 1040. Клавиши управления тоже имеют свои уникальные коды. Для примера я взял материал и скопировал в Word, чтобы отформатировать и распечатать. Вот, что представлял этот текст в самом начале:
Теперь удалим пустые строки в Word. Я включил отображение управляющих символов (непечатаемых знаков) для наглядности. Эти самые закорючки в Word, которые так пугают некоторых граждан.
Смотрите, после слов » за них» была нажата клавиша «Enter». Её код —13 (код перевода каретки). Обратите внимание, что нажата она два раза подряд.
Далее я буду менять её на одиночный «Enter» . В строке поиска ввожу ^13 ^13 , а в строку «заменить на» ввожу ^13 . Жму «заменить всё».
Вот, что я получил после замены на всей странице:
В месте, где стоял двойной «Enter» появился одинарный. В результате получаем чистый компактный текст, который легко доформатировать.
Ещё напомню, что при форматировании может понадобиться снижение межстрочного интервала до минимума. Удаление межстрочных интервалов в Word делается на раз. Достаточно сбросить форматирование. Это применимо и к другим редакторам, таким как Open Office и Libre Office. Всё элементарно просто. В данном случае достаточно удалить форматирование (word 97-2003) или установить в выбранном блоке форматирование (word 2007-2013) «форматирование без интервала». Дополнительно можно включить верхний или нижний индекс.
Не забывайте про замечательную пару «найти-заменить». Таким образом удобно удалять видимые символы и предварительно готовить большой текст к автоматическому форматированию, например, в таблицу.
Серые пробелы появляются при копировании текста из Интернета. Вот как это выглядит в редакторе Open Office:
Всё просто. Выделяем серый пробел. Опять вызываем диалог поиска и замены с помощью Сtrl+F. В строке «Заменить на» вводим простой пробел и жмём «Заменить всё». Таким образом команда убрала любые закорючки и кракозябры, которые есть в тексте. Путём таких замен можно удалять лишние наборы символов и готовить текст к преобразованию, например, в таблицу.
Некоторые для глобальной очистки документа от форматирования выделяют весь текст, вставляют его в блокнот, а потом оттуда копируют обратно в Word. Способ, что называется, на любителя, но работает безотказно. Правда при этом пропадает ВСЁ форматирование.
Надеюсь, что помог многочисленным пользователям, которым приходится часто удалять пустые строки, интервалы и иные символы из текста.
Для справки привожу ниже часть кодов управляющих символов. Так, код ^13 вставит перенос строки. Код ^32 в Ворде вставит пробел.
Подведите итоги и проверьте, как вы запомнили изученный материал
|
Поставленная |
Требуемые |
|
Выделить |
Переместите
Удерживая клавишу
Дважды щёлкните
Переместите
Текст можно |
|
Выбрать |
Выделите Выберите |
|
Применить |
Выделите текст, Выберите |
|
Выровнять |
Выделите |
|
Задать |
Выделите абзацы, Выберите |
|
Применить |
Выделите |
|
Установить |
В меню
Выберите вкладку Чтобы |
Содержание отчета
Отчет должен
содержать тему занятия, ответы на
контрольные вопросы и вывод по работе.
Показать преподавателю выполненные
задания.
Контрольные
вопросы.
-
Назовите
два способа, с помощью которых можно
включить (или выключить) отображение
всех непечатаемых символов? -
Что
такое колонтитул? Приведите примеры
колонтитулов в журналах и ваших
учебниках. -
Как
удалить произвольную последовательность
символов в документе WORD? -
Как
можно выделить абзац? Скопировать
абзац? Удалить абзац? -
Как
оценить число строк на странице документа
WORD? -
Как
выровнять текст по центру? по левому
краю? По правому краю? -
Как
проверить правописание слов? -
Как
вставить специальные символы в текст? -
Как
настроить окно программы Word? -
Какие
панели почти всегда необходимы при
работе в Word? -
Назовите
основные кнопки панели Стандартная?
Форматирования? -
Какое
назначение имеют текстовые редакторы? -
В
какую группу программы входит Word? -
Что
такое абзац Word? -
Как
установить границы страницы? -
Как
установить междустрочный интервал? -
Какая
панель Word
позволяет выравнивать текст? -
Какие
команды Word
являются основными при редактировании? -
В
каких единицах измеряется размер
шрифтов? -
Как
выполнить проверку орфографии? -
Что
такое тезаурус? -
Какие
колонтитулы различают? -
Какими
способами можно установить в редакторе
формул пробел? -
Как
сгруппировать элементы рисунка в единое
целое и повернуть изображение?
Литература
-
Гай
Харт – Девис «Word
97». ─
С. 12 – 45 -
Ю.
Шафрин Информационные технологии, 2
часть. ─
С. 50 – 80 -
О.
В. Ефимова, В. М. Моисеева, Ю. А. Шафрин.
Практикум по компьютерной технологии.
─
С. 108 – 200. -
Учебное
пособие под редакцией Чекановой Н. Н.
─ С. 19 — 27
Варианты
индивидуальных заданий
Методика выполнения
задания
-
Зайдите в редактор
формул (кнопка на панели Стандартная)
-
Изучите шаблоны,
которые вам необходимо набирать
-
Наберите формулы
и математический текст согласно образца.
Задание 1.
Используя возможности
редактора формул, наберите следующие
формулы
Вариант 1
Свойства
производной
-
Постоянный
множитель можно выносить за знак
производной:
Примеры
Вариант 2
Производная сложной
функции равна произведению функции по
вспомогательной переменной, помноженной
на производную этой переменной по
аргументу:
(1)
Пример
Найти производную
от функции
Полагая
,
имеем:
,
По формуле (1)
получаем:
=
=
Вариант 3
Производная сложной
функции
Пример
Найти производную
от функции y=sin22x.
Решение.
Здесь имеем
цепочку трех зависимостей:
u=sin
v,
v=2x.
Аналогично с (1)
имеем:
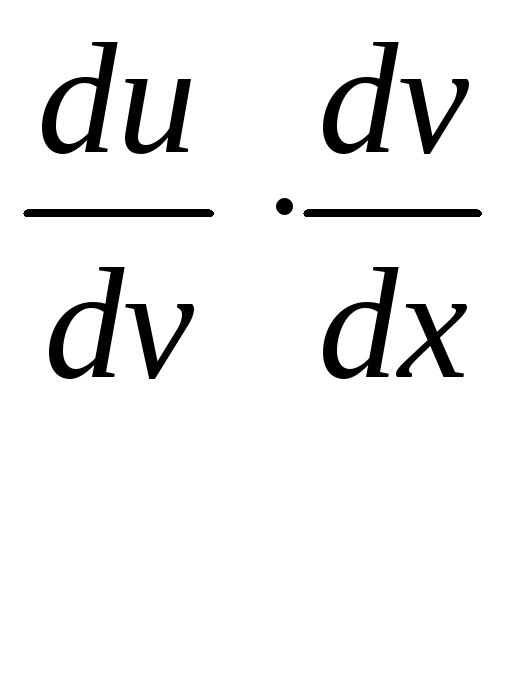
Учитывая, что
=
,
находим:
=2
Вариант 4
Свойства
неопределенного интеграла
-
Знак дифференциала
перед знаком интеграла уничтожает
последний:
(по определению
неопределенного интеграла). Иначе:
производная неопределенного интеграла
равна подинтегральной функции
Пример.
-
Знак интеграла
перед знаком дифференциала уничтожает
последний, но при этом вводится
произвольное постоянное слагаемое.
Пример.
Вариант 5
Из каждой формулы
дифференцирования, если её обратить,
получается соответствующая формула
интегрирования.
Таблица интегралов
I
II
III
IV
V
VI
Эти формулы надо
знать на память.
Задание 2.
-
Создайте рисунок
по образцу с надписями и заголовком.
Используйте панель Рисования (Автофигуры,
линии, геометрические фигуры). -
Все элементы
сгруппируйте.
В
1
Цилиндр
В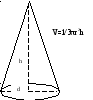
2
К
онус
Вариант 3
Сфера
В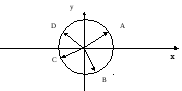
4
Окружность
Вариант 5
П
V=abh
Соседние файлы в предмете [НЕСОРТИРОВАННОЕ]
- #
- #
- #
- #
- #
- #
- #
- #
- #
- #
- #
Основные операции с текстом
Перемещение по набранному тексту
По набранному тексту можно перемещаться с помощью клавиатуры, мыши и команды Правка-Перейти….
Для перемещения по набранному тексту с помощью клавиатуры применяются:
-
клавиши Left, Up, Right, Down;
-
клавиши End, Home, PgUp, PgDn;
-
комбинации клавиш Ctrl+Right, Ctrl+Left;
-
комбинации клавиш Ctrl+End, Ctrl+Home.
Кроме того, для перемещения на абзац можно использовать клавиши Ctrl+Up (на абзац вверх) и Ctrl+Down (на абзац вниз).
Для перемещения по набранному тексту с помощью мыши применяются стандартные полосы прокрутки. Текстовый курсор при этом не перемещается.
Для мгновенного перемещения текстового курсора в нужную позицию щелкните в этой позиции мышью.
Выделение элементов текста
Если вы хотите что-то сделать с фрагментом документа (например, изменить шрифт, передвинуть или удалить), необходимо известить программу Word о границах фрагмента (выделить его).
Чтобы выделить произвольную последовательность символов, установите текстовый курсор слева от первого символа, который нужно выделить, нажмите клавишу Shift и, не отпуская ее, выделяйте текст клавишами управления курсором Left (по символам) или PgUp, PgDn (по строкам). Если вы хотите выделить текст с точностью до слова, можно нажать Shift и щелкнуть мышью на последнем слове области выделения. Того же результата можно достичь, если указать мышью на первый выделяемый символ, нажать левую кнопку и, не отпуская ее, перемещать мышь, пока не будет выделено последнее слово. Несколько символов в слове можно выделить, просто «подкрасив» их указателем при нажатой левой кнопке мыши.
Для выделения структурных элементов текста удобно использовать так называемую полосу выделения. Полоса выделения — это невидимая область вдоль левой границы текста, которая используется для выделения текста, таблиц, рисунков с помощью мыши. Попадая на эту полосу, указатель приобретает вид стрелки, направленной вправо вверх.
Ваши действия при выделении структурных элементов текста описаны в следующей таблице.
|
Слово |
Указать мышью на любой символ слова и дважды щелкнуть левой кнопкой |
|
Строка |
Указать на полосу выделения рядом со строкой и щелкнуть мышью. Если, не отпуская левой кнопки, перемещать указатель вниз или вверх, смежные строки будут выделяться последовательно. |
|
Предложение |
Указать мышью на любой символ в предложении, нажать Ctrl и щелкнуть мышью. |
|
Абзац |
Указать на полосу выделения рядом с абзацем и дважды щелкнуть мышью. Если не отпускать кнопку и перемещать указатель вниз или вверх, можно выделить несколько смежных абзацев |
|
Весь текст |
Указать на полосу выделения и трижды щелкнуть мышью (или нажать Ctrl и щелкнуть мышью) |
Для выделения рисунка достаточно щелкнуть по нему мышью. Для выделения таблицы можно выбрать команду Таблица-Выделить таблицу
Чтобы отменить выделение фрагмента, щелкните мышью где-нибудь вне фрагмента.
Удаление элементов документа
В общем случае операция удаления применяется к предварительно выделенному фрагменту. Для удаления выделенного фрагмента необходимо либо нажать клавишу Del (фрагмент уничтожается), либо выбрать команду Правка-Вырезать (фрагмент перемещается в буфер обмена и может быть использован в дальнейшем и процессором Word, и любым другим приложением).
У программы Word имеется превосходный механизм восстановления удаленных участков (команда Правка-Отменить). Правда, и этот механизм окажется бесполезным, если вы спохватитесь после завершения работы с документом.
Перемещение и копирование участков текста
Для перемещения (копирования) выделенного фрагмента вы используете любой из трех способов, описанных ниже.
1) Фрагмент можно переместить (скопировать) методом «Drag-and-Drop». При копировании удерживайте нажатой клавишу Ctrl. В этой операции текстовый курсор принимает форму вертикальной пунктирной черты, которая перемещается более или менее синхронно с указателем мыши. Этот курсор следует установить в точку вставки перемещаемого фрагмента, после чего отпустить левую кнопку. Если точка вставки находится за пределами видимого участка документа, необходимо аккуратно сместить указатель мыши на верхнюю или нижнюю границу окна, — так, чтобы текст начал прокручиваться вверх или вниз, — и отыскать таким образом точку вставки.
Примечание. Метод «Drag-and-Drop» работает в том случае, если включен соответствующий переключатель на вкладке Правка диалогового окна Сервис-Параметры….
2) Если точка вставки фрагмента находится за пределами видимого участка документа в этом случае удобнее использовать другой механизм. Установите указатель мыши в точку вставки. Нажмите клавишу Ctrl и, не отпуская ее, — правую кнопку мыши. Если вы хотите скопировать текст, вместе с Ctrl нажмите клавишу Shift.
3) С помощью буфера обмена вы можете перемещать фрагмент как в пределах документа, так и между разными документами.