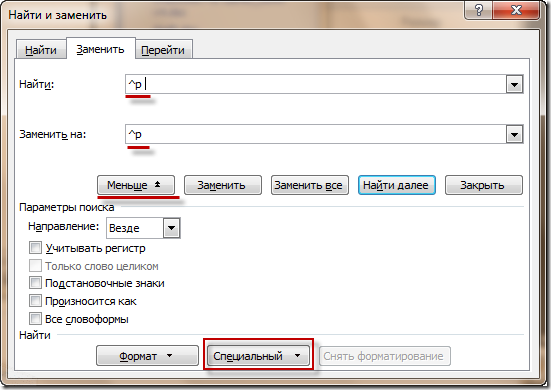В этой статье удаляем пробелы в MS Word, если необходимо удалить пробелы в MS Excel, тогда следует почитать статью об удалении пробелов в ячейках MS Excel.
Часто возникает необходимость удалить лишние пробелы в документе MS Word либо ненужные специальные символы. Если вы часто работаете с нормативно-правовыми актами, то наверняка сталкивались с такой ситуацией.
И если изменить шрифт по всему документу не проблема, то вот с избыточными знаками не все так просто. Очевидное решение по удалению двойных пробелов напрашивается сразу же — это вызов окна замены символов: вкладка «Главная» группа «редактирование» либо сочетанием клавиш Ctrl+H и заменить 2 пробела на один. Операцию придется повторить несколько раз и все это не займет много времени.
Следующим на удаление пойдет символ перевода на следующую строку, который на рисунке помечен угловой стрелочкой. Для его удаления следует опять воспользоваться командой найти и заменить, только в качестве символа замены выбрать «Разрыв строки» как показано на рисунке.
Результат представлен ниже:
Осталось только убрать пробелы в начале строк и перед знаком разрыва абзаца, так просто как сделали вначале, их убрать не получится, поскольку в этом случае удалятся и пробелы во всем документе. Все же выход есть, достаточно опять вызвать окно поиска и замены и заменить ^p^w на ^p, таким образом удалятся пробелы в начале строк, а чтобы удалить пробелы и перед знаком разрыва абзаца, тогда достаточно заменить ^w^p на ^p.
В завершение небольшое немое видео по удалению лишних знаков из текста
Лишние
пробелы – не только очень мешающий знак в документах, но и признак неопытности
человека, набирающего текст. Каждый лишний
пробел – это дополнительный отрицательный фактор для
неряшливо оформленного документа Word. Достаточно изменить отступы полей или
отступ красной строки, чтобы готовый казалось бы текст «разъехался» в разные
стороны. Этого можно избежать, если на этапе набора текста не вводить лишние
пробелы. Но чаще всего неряшливый текст не создаётся с нуля, а находится в
интернете, например, в виде рефератов, дипломов и т.д. Что же делать? Удалять
каждый пробел вручную? Не надо – Word позволяет не только вводить лишнее, но и
быстро удалять его.
Как убрать пробелы в начале и конце строки
Способ 1 – самый простой
Чаще
всего лишние пробелы в начале строки заменяют неопытным
пользователям отступы красной строки (первой строки в абзаце). Вместо
пробелов в таких случаях используйте меню Формат
| Абзац…, на вкладке «Отступы и интервалы» в поле «Отступ | Первая
строка» выберите «Отступ» и задайте стандартное значение – 1,27 см.
Чтобы
быстро убрать все лишние пробелы и
табуляторы в началах и концах строк, выделите весь текст,
задайте выравнивание по центру – пробелы будут удалены. После этого задайте
нужное выравнивание, например по ширине.
Способ
2 – более корректный
Будьте
внимательны, чтобы не сбить разное выравнивание для разных частей текста –
например по правому краю для эпиграфов, по центру для заголовков. В таких
случая лучше заменять пробел и знак абзаца на знак абзаца. Выберите меню Правка
| Заменить… В поле «Найти» введите пробел (нажмите
на пробел). Нажмите кнопку «Больше», чтобы раскрыть диалог. Нажмите кнопку
«Специальный» и появившемся меню выберите Знак
абзаца. В поле «Найти» добавится текст «^p».
В поле «Заменить на» вставьте один знак абзаца «^p».
Нажмите кнопку «Заменить всё». Нажмите ещё раз – возможно в тексте перед
абзацами были тройные пробелы.
Как убрать лишние пробелы в тексте
Лишние
пробелы ставят в основном из-за того, что не знают о неразрывном пробеле, и пытаются
добавить множество пробелов, чтобы буква «г.» не отделилась от года или
названия города. Кстати, чтобы ввести неразрывный пробел, используйте Ctrl+Shift+Пробел –
нажмите и держите Ctrl, Shift,
нажмите пробел и отпустите все клавиши. Почти так же ставится инеразрывный дефис в сочетаниях
типа «1-го», «А-1» – Ctrl+Shift+Дефис.
Способ
1 – самый простой
Чтобы
убрать все лишние пробелы по всему
тексту, выберите меню Правка | Заменить…В
поле «Найти» введите два пробела (нажмите два раза на пробел). Будьте
внимательны – возможно в поле ранее вы уже ввели пробел. В поле «Заменить на»
введите один пробел. Нажмите кнопку «Заменить всё». Нажмите ещё раз – возможно
в тексте были тройные пробелы.
Если
ситуация совсем ужасная и в тексте пробелов очень и очень много –
предварительно замените пять пробелов подряд на один пробел. После избавления
от них заменяйте на одинарный пробел двойные пробелы.
Способ
2 – для продвинутых (можно в макрос записать)
Выберите
меню Правка | Заменить…В поле «Найти» введите
пробел, а потом введите следующее выражение:
{2;}
Здесь
в фигурных скобках введена цифра 2, а сразу за ней точка с запятой. Это
выражение означает, что будет произведен поиск двух и более расположенных
подряд вхождений того знака, который стоит перед открывающейся фигурной
скобкой. В нашем случае будет произведен поиск двух и более пробелов.
Перейдите
в поле «Заменить на» и введите один пробел.
Нажмите
кнопку «Заменить всё». Таким образом, если будет найдено несколько подряд
стоящих пробелов, то все они заменятся на один пробел.
Для
того, чтобы удалить все лишние
пробелы перед знаками препинания введите в поле «Найти» сначала пробел, а потом введите следующее
выражение:
{1;}([.,:;!?])
Это
выражение буквально означает, что будет произведен поиск одного и более
расположенных подряд пробелов, стоящих перед любым перечисленным в квадратных
скобках знаком препинания.
Перейдите
в поле «Заменить на» и введите 1 (здесь единица означает порядковый номер
выражения, заключенного в круглые скобки).
Нажмите
кнопку «Заменить всё».
Так
вы избавитесь от рутины ручных действий, которые, увы, неизбежны при
редактировании любых документов Word, особенно при поиске лишних пробелов в
тексте.
Решил не собирать свои мысли по поводу хитростей работы в Word в большой пост, а публиковать, по мере поступления информации. А немного информации накопилось…
Часто встречается такой неудобный момент как лишние пробелы. Кстати, пункт номер один поста «11 заповедей Word» так и звучал: «1. Не вставляйте лишние пробелы».
Вместо «Отступа первой строки» или табуляции (клавиша «Tab»), применяют многократное нажатие на «Пробел».
Чтобы посмотреть непечатаемые знаки, нажмите на соответствующую кнопочку или комбинацию клавиш «Ctrl+Shift+8».
Можно увидеть такую картинку:
Есть очень простой способ избавиться от множественных пробелов в начале строк в документе Word: нажмите клавиши «Ctrl+E» и «Ctrl+L». Выполняться команды «Выключка текста по центру» и «Выключка текста влево» (или проще – «выравнивание»). После этого лишние пробелы в начале строки исчезнут. Конечно, перед этим нужно выделить текст. Чтобы выделить весь — Ctrl+A.
Чтобы не запоминать клавиши, можно нажать на кнопочки Word:
Мой блог с рассказами о раскрытых интернет-секретах… удален.
Если вы нашли ошибку, пожалуйста, выделите фрагмент текста и нажмите Ctrl+Enter.
Многие пользователи ежедневно пользуются программой Microsoft Word. Чтобы использование этого текстового редактора было в удовольствие, следует знать все приемы для быстроты редактирования и форматирования текстов. В противном случае, работа над самым простым текстом может стать очень сложным испытанием. К сожалению, не все пользователи знакомы с фишками программы Ворд, которые могут сделать работу приятной.
Достаточно часто встречается проблема двойных пробелов в тексте. Лишние отступы между словами являются не только лишними знаками, но и могут быть признаком не квалифицированности пользователя, который занимался набором текста. Эту проблему можно искоренить, просто изначально внимательно следя за набором знаком. Но, как правило, тексты набираются очень быстро и лишние знаки на протяжении работы можно просто не заметить. Также пользователи часто не самостоятельно набирают тексты, а скачивают из интернета готовые рефераты, статьи и дипломы. В таком случае потребуется узнать, как убрать лишние пробелы в ворде быстро. Многие методы позволяют в короткий срок найти лишний пробел и удалить его без вычитки огромного объема документа.
Как убирать большие пробелы в ворде при выравнивании по ширине?
В программе Word зачастую возникают большие пробелы если выровнять целый текст по ширине. Такое может случится по различным обстоятельствам и в любом случае устранение лишнего происходит при помощи индивидуального метода. На просторах интернета размещена обширная информация по решению проблемы лишних пробелов, но, как правило, все способы достаточно трудные. На самом деле вопрос решается весьма элементарно.
Для того, чтобы устранить большие пробелы, необходимо просто его удалить и поместить на его место нормальный с помощью синхронного нажатия трех кнопок.
Убираем большие пробелы во всём документе
В том случае, если информация была просто скопирована с источника и вставлена в документ, то в него могут попасть лишние непечатаемые знаки. Именно по этой причине в большинстве случаев в тексте и образуются большие пробелы.
Для их устранения требуется сделать следующее:
- Выделить текст полностью любым удобным способом, например, Ctrl+A;
- Перейти во вкладку разметки страницы;
- Сделать расстановку переносов автоматической.
Большие пробелы из-за межзнаковых интервалов
В случае, если пробелов стало больше из-за наличия строк с разрывом, то требуется сделать следующее:
- Перейти к меню Файла;
- Выбрать Параметры;
- Перейти к дополнительным параметрам.
После чего требуется пролистать параметры до самого низа и убрать галочку на строчке «Расширять межзнаковые интервалы в строке с разрывом». Данный параметр может отличаться в зависимости от версии программы, возможно в вашем случаи нужно на оборот, установить галочку.
Замена больших пробелов на обычные
Достаточно просто подменить большие пробелы на нормальные при помощи автозамены. Чтобы это совершить необходимо вызвать окно замены сочетанием клавиш Ctrl+H. В первую строку требуется вставить большой пробел (выделяем в тексте большой пробел, нажимаем Ctrl+С), а в строку на замену необходимо вставить созданное клавишами Shift+Ctrl+Пробел. Потом кликнуть по кнопке «Найти и заменить». Данный способ автоматически заменит все большие пробелы, которые присутствуют в документе.
Замена больших пробелов на обычные через программу Блокнот
Еще один способ, как убирать большие пробелы в ворде — это использовать программу Блокнот, которая есть на любой версии Windows. Для этого достаточно скопировать текст с Ворда в Блокнот, а потом обратно, вот и все.
Как убрать пробелы в начале и конце строки
Простой способ
Достаточно часто неопытные юзеры подменяют красную строчку сразу несколькими пробелами. Но лучше сделать следующее:
- Меню Формат|Абзац;
- Вкладка «Отступы и интервалы»;
- Поле «Отступ|Первая строка»;
- В поле отступа задать значение в 1.27 см.
Для того, чтобы устранить все ненужные пробелы и отступы в конце и начале строчки нужно выделить весь текст и выровнять его по центру. Это поможет удалить все лишние отступы. После чего можно сразу же задать другое выравнивание, например, по ширине.
Корректный способ
Стоит быть особо внимательным для того, чтобы не расстроить различные выравнивания для отдельных частей текста, например, достаточно часто весь текст выравнивают по краю, а заголовки и подзаголовки по центру. В таком случае наилучшим решением будет произвести замену пробелов с абзацами на просто абзацы. Для этого нужно выбрать в меню «Правка – Заменить» (можно нажать Ctrl+H), в строке поиска ввести пробел. После чего кликнуть на «Больше» — это раскроет обширное диалоговое окно. Кликнуть по «Специальный» для раскрытия меню и выбрать знак абзаца. Далее необходимо в строке замены вставить символы ^p (знак абзаца), но уже без пробела в начале. После чего произвести автоматическую замену при помощи кнопки «Заменить все». Рекомендуется проделать эту операцию 2-3 раза, так как существует вероятность, что пробелы были не двойные, а тройные.
Как убрать лишние пробелы в тексте
Пользователи ставят лишние пробелы из-за незнания о неразрывном пробеле и от этого вставляют сразу несколько пробелов. Например, сокращение года (г.) было не отдельной от цифр. Чтобы использовать неразрывный пробел стоит использовать комбинацию клавиш Ctrl+Shift+Пробел – необходимо нажать одновременно первые две кнопки, после чего нажать на пробел. Далее достаточно отпустить клавиши чтобы появился неразрывной знак. Таким же способом, возможно, поставить неразрывный дефис только вместо пробела необходимо кликать дефис.
Способ №1. Простой
Для того, чтобы произвести удаление всех лишних пробелов во всем тексте требуется выбрать «Правка – Заменить» (Ctrl+H). В строке поиска вставить два пробела двойным нажатием на соответствующую клавишу на клавиатуре. В поле замены вставить один пробел и кликнуть на «Заменить все». Требуется использовать это несколько раз для исключения тройных пробелов.
Бывает, что ситуация еще более сложная и в тексте находится много пробелов подряд. Для этого нужно сначала заменить пять пробелов на один. А далее избавляться от двойных путем замены на одинарный.
Способ №2. Сложный
Требуется выбрать «Правка – Заменить» (нужно нажать Ctrl+H). В строке поиска вставить один пробел, а потом вставить {2;}. В скобках вставлена двойка с точкой запетой, сделать это нужно на английской раскладке клавиатуры. Данное выражение значит, что поиск будет по двум пробелам, стоящим подряд. Если, например, перед данным выражением вставить любой другой знак, а не пробел, то поиск будет совершен по нему. В приведенном примере поиск осуществляется именно по большим пробелам, два и более.
В после замены необходимо вставит одинарный пробел. Таким образом мы даем понять Ворд, что нужно менять большие пробелы на один.
Нажимаем на кнопку «Больше» и выбираем «Направление — везде» и ставим галочку «Подстрочные знаки».
После чего кликнуть на кнопку «Заменить все». Это поможет найти сразу несколько рядом расположенных пробелов и все они будут заменены на одинарный.
Как убрать лишние пробелы перед знаками препинания?
Чтобы произвести удаление всех проставленных пробелов впереди знаков препинания, требуется в поле поиска ввести одиночный пробел, а после вставить следующие символы: {1;}([.,:;!?]).
Выражение значит, что будет сделан поиск пробелов (2 и более стоящих подряд), которые стоят перед одним из перечисленных в скобках знаках.
В поле замены необходимо вставить знаки 1 (в данном случае единица означает номер выражения, которые есть в квадратных скобках, записанных в поле «Найти»).
Нажимаем на кнопку «Больше», выбираем «Направление — везде», ставим галочку «Подстрочные знаки».
После всех действий необходимо нажать на копку «Заменить все».
Таким образом мы можем легко избавить себя от простых, но рутинных действий по чистки текста от лишних пробелов.
Как убрать разрыв страницы Word, пустые строки
Помимо лишних пробелов текст может содержать и разрывы строк, просто пустые строки, а также лишние отступы между абзацами. Это также можно быстро убрать.
Для этого требуется выделить весь текст. После чего нужно кликнуть «Найти» — «Больше», выбрать «Специальный. Для примера будем использовать следующий текст:
В приведенном примере присутствует лишняя строчка, а также после слова «Копировать» и «Word» стоит знак конца абзаца, поставленный при помощи кнопки «Enter». Нужно выделить текст, кликнуть по кнопке «Найти» — «Больше» — «Специальный». Выбрать функцию «Знак абзаца». Далее перейти к окну замены и кликнуть на «Заменить все». После всех манипуляций текст преобразится.
По итогу видно, что лишняя строчка удалилась, также, как и лишние отступы, пробелы и другие знаки. Предложение соединилось без разрыва. В списке функций можно выбрать абсолютно любую. В случае если Вы не знаете ее значения, то необходимо навести на название и высветится ее значение.

Проблема двойных пробелов в тексте встречается довольно часто. Чрезмерные отступы между словами являются не только ненужными символами, но также могут быть признаком недостаточной квалификации пользователя, который печатал. Эту проблему можно устранить, просто сначала внимательно следуя установленным знакам. Но, как правило, тексты набираются очень быстро, а лишние символы во время работы можно просто не заметить. Кроме того, пользователи часто сами не набирают тексты, а скачивают готовые рефераты, статьи и дипломы из Интернета. В этом случае вам нужно узнать, как быстро удалить лишние пробелы в Word. Многие методы позволяют быстро найти лишнее место и удалить его без исправления огромного объема документа.
Как убирать большие пробелы в ворде при выравнивании по ширине?
Часто при выравнивании всего текста по ширине в Word возникают большие пробелы. Это может происходить по разным причинам, и в каждом случае устранение лишнего происходит индивидуальным методом. Информации о решении проблемы лишних пространств в Интернете предостаточно, но, как правило, все методы достаточно сложны. Действительно, на этот вопрос дан очень элементарный ответ.
Чтобы избавиться от больших пространств, просто снимите его и верните на место обычный, нажав одновременно три кнопки.
Убираем большие пробелы во всём документе
Если информация была просто скопирована из источника и вставлена в документ, могут быть вставлены ненужные непечатаемые символы. По этой причине в большинстве случаев в тексте образуются большие пробелы.
Чтобы избавиться от них, нужно сделать следующее:
- Выделите весь текст любым удобным способом, например Ctrl + A;
- Перейдите на вкладку макета страницы;
- Сделайте расстановку переносов автоматической.
Большие пробелы из-за межзнаковых интервалов
Если пробелов несколько из-за наличия строк с разрывом, то нужно сделать следующее:
- Перейдите в меню «Файл;
- Выберите Параметры;
- Перейти к дополнительным параметрам.
Далее вам нужно полностью прокрутить параметры и снять флажок со строки «Расширить межстрочный интервал в одной строке с разрывом». Этот параметр может отличаться в зависимости от версии программы, возможно, в вашем случае придется развернуться, поставьте галочку.
Замена больших пробелов на обычные
просто замените большие пространства нормальными с помощью автоматической коррекции. Для этого нужно открыть окно замены с помощью сочетания клавиш Ctrl + H. В первой строке нужно ввести большой пробел (выделить большой пробел в тексте, нажать Ctrl + C), а в строке замены вам нужно ввести созданный с помощью клавиш Shift + Ctrl + Пробел. Затем нажмите кнопку «Найти и заменить». Этот метод автоматически заменит все большие пробелы в документе.
Замена больших пробелов на обычные через программу Блокнот
Еще один способ убрать большие пробелы в слове — использовать программу «Блокнот», доступную в любой версии Windows. Для этого просто скопируйте текст из Word в Блокнот и обратно, вот и все.
Как убрать пробелы в начале и конце строки
Простой способ
Чаще всего неопытные пользователи заменяют красную линию сразу несколькими пробелами. Но лучше поступить так:
- Формат меню: абзац;
- Вкладка «Отступы и интервалы»;
- Поле «Отступ первой строки»;
- Установите поле отступа на 1,27 см.
Чтобы убрать все ненужные пробелы и отступы в конце и начале строки, нужно выделить весь текст и выровнять его по центру. Это поможет удалить лишнюю набивку. Затем вы можете сразу установить другое выравнивание, например по ширине.
Корректный способ
Вы должны быть особенно осторожны, чтобы не изменить различное выравнивание для отдельных частей текста, например, очень часто весь текст выравнивается по краю, а заголовки и субтитры — по центру. В этом случае лучшим решением будет заменить пробелы абзацами только абзацами. Для этого выберите в меню «Правка — Заменить» (можно нажать Ctrl + H), введите пробел в строке поиска. Затем нажмите «Еще»: откроется большое диалоговое окно. Щелкните «Special», чтобы развернуть меню и выбрать знак абзаца. Затем вам нужно поместить символы ^ p (знак абзаца) в строку замены, но без пробела в начале. Затем выполните автоматическую замену с помощью кнопки «Заменить все». Рекомендуется сделать это 2-3 раза, так как есть вероятность, что пробелы были не двойными, а тройными.
Как убрать лишние пробелы в тексте
Пользователи по незнанию помещают лишние пробелы в неразрывный пробел и из этого вставляют сразу несколько пробелов. Например, аббревиатура года (года) не отделялась от цифр. Чтобы использовать неразрывный пробел, следует использовать комбинацию клавиш Ctrl + Shift + Пробел: нужно одновременно нажать первые две кнопки, а затем нажать клавишу пробела. Затем просто отпустите клавиши, чтобы появилась неразрушимая метка. Точно так же вы можете ввести неразрывный дефис, но вместо пробела вам нужно щелкнуть дефис.
Способ №1. Простой
Чтобы удалить все ненужные пробелы во всем тексте, выберите «Правка — Заменить» (Ctrl + H). В строке поиска введите два пробела, дважды щелкнув соответствующую клавишу на клавиатуре. Введите пробел в поле замены и нажмите «Заменить все». Вам нужно использовать его несколько раз, чтобы избавиться от тройных пробелов.
Бывает, что ситуация еще сложнее и в тексте выстроено много пробелов. Для этого необходимо сначала заменить пять пробелов одним. А потом избавьтесь от двойников, заменив их одинарным.
Способ №2. Сложный
вам нужно выбрать «Правка — Заменить» (нужно нажать Ctrl + H). Введите пробел в строке поиска, затем введите {2;}. Двойка с запятой помещается в круглые скобки, это необходимо делать на английской раскладке клавиатуры. Это выражение означает, что поиск будет производиться по двум пробелам подряд. Например, если вы вставите другой символ, а не пробел перед данным выражением, поиск будет выполнен. В данном примере поиск ведется именно с больших пространств, двух и более.
После замены необходимо ввести один пробел. Итак, давайте проясним Слову, что необходимо изменить большие пространства одного. Нажмите кнопку «Еще», выберите «Направление — везде» и установите флажок «Подписка». Затем нажмите кнопку «Заменить все». Это поможет вам найти сразу несколько смежных пространств, и все они будут заменены одним.
Как убрать лишние пробелы перед знаками препинания?
Чтобы удалить все пробелы перед знаками препинания, вам нужно ввести один пробел в поле поиска, а затем ввести следующие символы: {1;}([.,:;!?]).
Выражение означает, что поиск будет выполняться в пробелах (2 или более подряд), предшествующих одному из символов, перечисленных в скобках.
В поле замены необходимо вставить символы 1 (в данном случае единица измерения указывает номер выражения, который в квадратных скобках записан в поле «Найти»).
Нажмите кнопку «Еще», выберите «Направление — везде», установите флажок «Подписка».
После всех действий нужно нажать на кнопку «Заменить все».
Поэтому мы легко избавляемся от простых, но рутинных действий по очистке текста от ненужных пробелов.
Как убрать разрыв страницы Word, пустые строки
Помимо дополнительных пробелов, текст может также содержать разрывы строк, только пустые строки и дополнительные отступы между абзацами. Его также можно быстро удалить.
Для этого необходимо выделить весь текст. Затем нужно нажать «Найти» — «Другое», выбрать «Особые». Например, мы будем использовать следующий текст:
В приведенном выше примере есть дополнительная строка, а после слов «Копировать» и «Слово» стоит знак конца абзаца с кнопкой «Ввод». Вам нужно выделить текст, нажать кнопку «Найти» — «Еще» — «Особые». Выберите функцию «Отметка абзаца». Затем перейдите в окно замены и нажмите «Заменить все». После всех манипуляций текст преобразится.
В результате видно, что лишняя строка была удалена, а также отступы, пробелы и другие лишние метки. Предложение было подключено без перерыва. В списке функций вы можете выбрать абсолютно любую. Если вы не знаете его значения, вам нужно навести указатель мыши на имя, и его значение будет выделено.
На чтение 7 мин Просмотров 4.3к. Опубликовано 29.06.2021
Правильное форматирование текстов в программе Microsoft Word имеет огромное значение. И чаще всего эта истина подтверждается, когда при распечатывании на принтере готовый документ выглядит иначе, чем макет.
Переформатирование документа, а также корректировка пробелов и лишних символов может стать нудной и сложной задачей, особенно когда не понимаешь откуда взялось такое расстояние между строками или почему абзац вдруг «отъехал» на пол страницы.
Проще всего изначально грамотно форматировать текст в процессе его написании. Но если перед вами стоит задача отредактировать готовый документ, то давайте вместе поэтапно попытаемся разобраться с проблемами в тексте.
Содержание
- Удаление повторяющихся и ненужных символов
- Пробел
- Табуляция
- Разрыв строки
- Абзац
- Исправление неправильного форматирования
Удаление повторяющихся и ненужных символов
Стоит нам в интерфейсе редактора Word включить отображение непечатных символов (кнопка π), как нам станут намного понятнее наши проблемы в форматировании.
Пробел
Одна из самых частых проблем – повторный пробел. Он отображается как точка посередине строки. При правильном форматировании ставится один пробел между двумя словами. При этом он не ставится между словом и знаком препинания, а только после него.
Исключение – тире, которое обособляется пробелами с двух сторон. Не путайте тире с дефисом, последний пишется без пробелов слитно со словами. Также стоит избегать пробелов в конце абзаца.
Когда вы хотите разместить какие-то слова в колонки, например, когда вам нужно разместить в одну строку дату и название города при наборе договора, не стоит использовать много пробелов, чтобы развести их в разные стороны документа. Для этого нужно использовать знаки табуляции или таблицы. Если вы будете использовать пробелы, то даже если на экране монитора все выглядит красиво и ровно, то при распечатке такое форматирование непременно собьётся.
Проверьте ваш текст на повторяющиеся пробелы.
Если таких пробелов слишком много, то удалить их можно автоматически с помощью инструмента «Найти и заменить», который есть на панели быстрого доступа на вкладке «Главная». Можно вызвать этот инструмент и горячими клавишами CTRL+H. Перед вами откроется диалоговое окно, где нужно открыть вкладку «Заменить». Далее заполняем форму так:
- В поле «Найти» пишем: Пробел{2;}
Этот параметр означает, что нужно найти все места, где подряд стоят 2 или больше пробелов.
- В поле «Заменить на» ставим: Пробел
- Кликаем кнопку «Больше >>», чтобы развернуть дополнительные параметры.
- В параметрах поиска прописываем направление «Везде».
- Устанавливаем единственную галочку напротив «Подстановочные знаки».
- Щелкаем на кнопку «Заменить все».
Если нам нужно убрать пробел перед запятой, то в полях пишем такие значения:
«Найти»: Пробел, «Заменить на»: ,
Дополнительных параметров устанавливать не нужно.
Похожие действия можно сделать и с другими знаками препинания, надеемся суть вы уловили.
Готово! Лишние пробелы будут удалены. Но проверьте весь текст еще раз вручную – возможно где-то умышленно ставили очень много пробелов, и теперь все сместилось.
Табуляция
Для разметки текстов на веб-страницах используются несколько иные символы, чем в Word. Так, если вы копировали текст из Интернета, в вашем документе может появиться множество таких символов разметки. Например, это может быть отступ →, который появляется если нажать на клавиатуре кнопку Tab. Чтобы автоматически убрать такие большие пробелы мы снова обратимся к инструменту «Найти и заменить», но теперь введем такие параметры:
«Найти»: ^t «Заменить на»: оставьте поле пустым или поставьте Пробел
Разрыв строки
Другой знак разметки, мешающий красивому форматированию – это разрыв строки. В Ворде его можно поставить так: одновременно зажав Shift+Enter. Этот знак растягивает строку на всю ширину страницы, даже если там всего 2 слова. Поэтому его лучше удалить или заменить на конец абзаца.
«Найти»: ^l «Заменить на»: ^p
Другие часто употребляемые значения для замены можно найти так:
- раскройте дополнительные параметры «Больше >>»
- в нижней строке найдите кнопку «Специальный»
- из появившегося списка выберите нужные варианты.
Абзац
Чтобы текст хорошо читался, абзацы принять делать не только с отступом красной строки, но и с интервалом друг от друга. Скажем, если вы используете одинарный межстрочный интервал, то между абзацами можно сделать интервал 8 пт.
Но несмотря на то, что Microsoft уже очень давно ввела возможность редактирования интервалов между абзацами, иногда можно встретить тексты, где пространство сделано с помощью знака конца абзаца π. Этот символ вам придется удалять вручную.
Да, работаю постоянно
100%
Работаю в другом текстовом редакторе
0%
Проголосовало: 3
Исправление неправильного форматирования
Если символов лишних нет, но лишнее пространство все-равно режет глаза, то нужно обратиться к форматированию текста. Для этого выделите нужный кусок текста, откройте вкладку «Главная», а затем параметры «Абзац».
Большие расстояния между словами могут быть из-за выравнивания «по ширине». Этот параметр растягивает пространство между словами, чтобы в итоге ширина всех строк была одинакова независимо от количества символов. Как правило, это смотрится красиво. Но если в некоторых абзацах вас смущают такие расстояния, то можно установить выравнивание «по левому краю».
Отступ может быть не только у красной строки, но и у всего абзаца целиком. Если вы видите, что расстояние от полей документа до края абзаца слишком большое, то отредактировать такой отступ можно также в этом диалоговом окне.
Если вы хотите удалить слишком большие пробелы между абзацами, то это также можно сделать в блоке «Абзац» в разделе «Интервал». Здесь есть возможность установить расстояние между строками внутри абзаца – междустрочный интервал, а также меду разными абзацами. При этом учтите, что, установив значения в полях «Перед» и «После», эти значения будут суммироваться на стыке абзацев. Поэтому лучше выбрать один вариант, но для всех типов абзацев в вашем документе.
Вячеслав Вяткин
Администратор данного веб ресурса. IT специалист с 10 летним стажем работы. Увлекаюсь созданием и продвижением сайтов!
Задать вопрос
Делать сразу правильное форматирование намного проще, чем потом редактировать его. Если вы часто пользуетесь редактором документов Word, то потратьте час-другой на изучение этой программы. Так вам будет намного легче избежать досадных ошибок, когда ваш макет документа при распечатывании превращается в кучу символов. Это сбережет нервы не только вам, но и вашим коллегам.