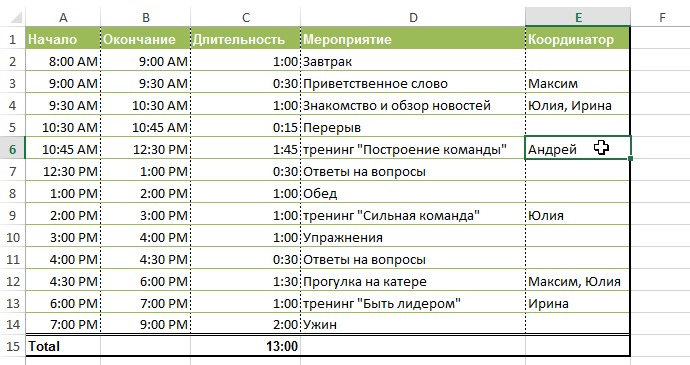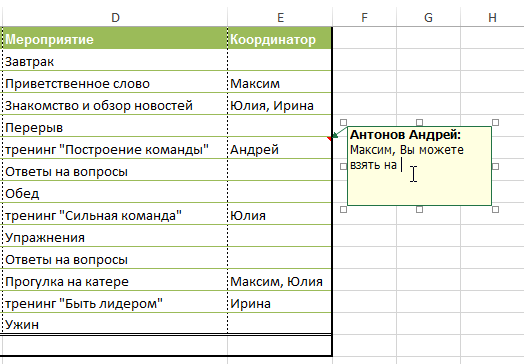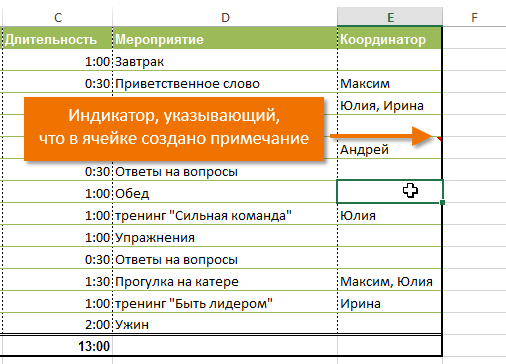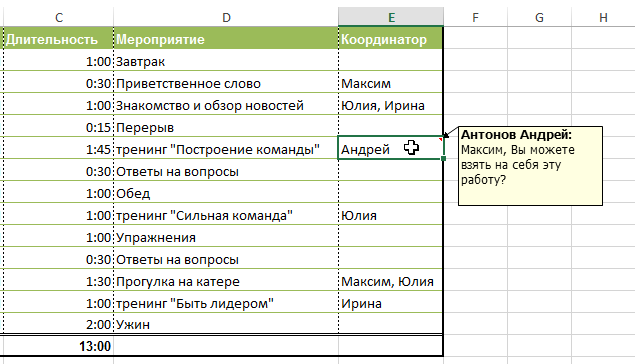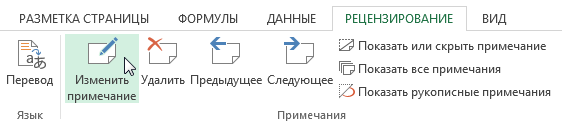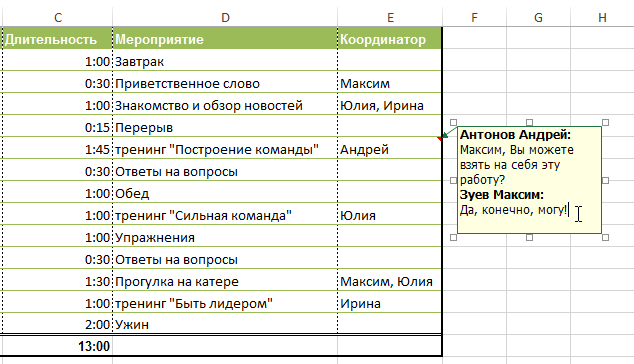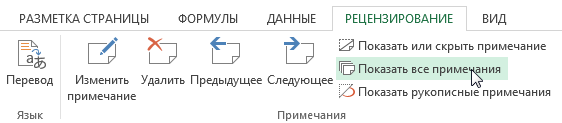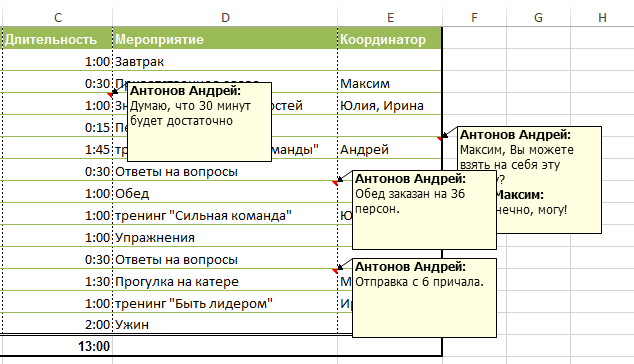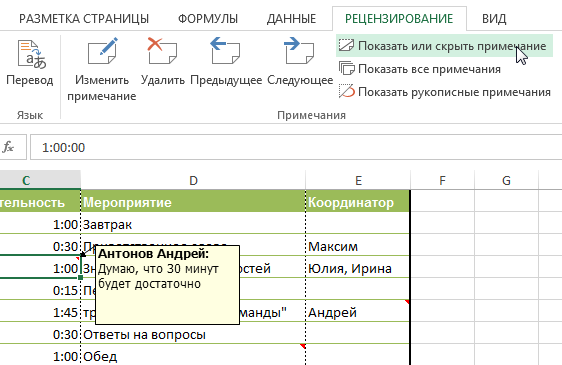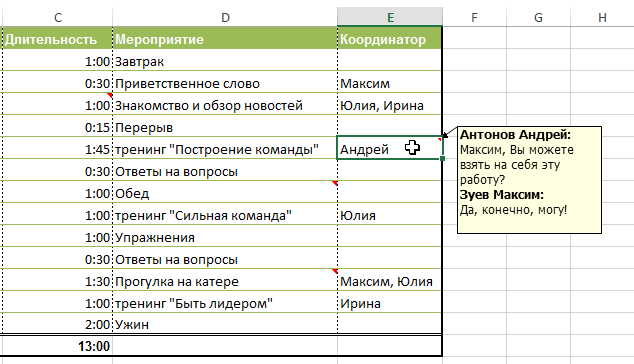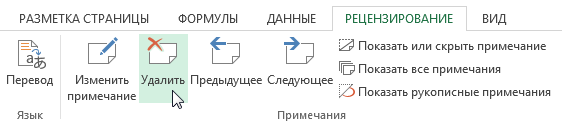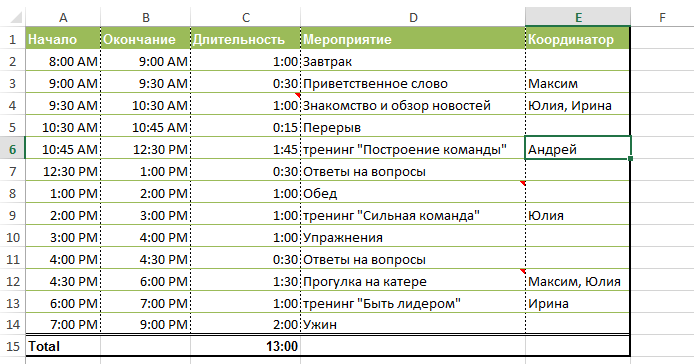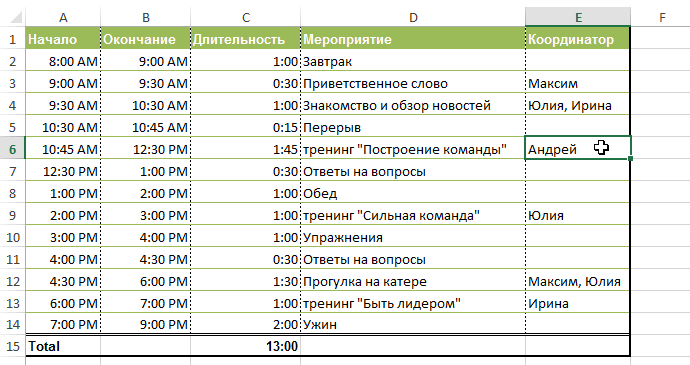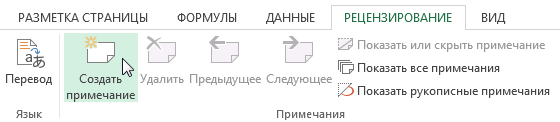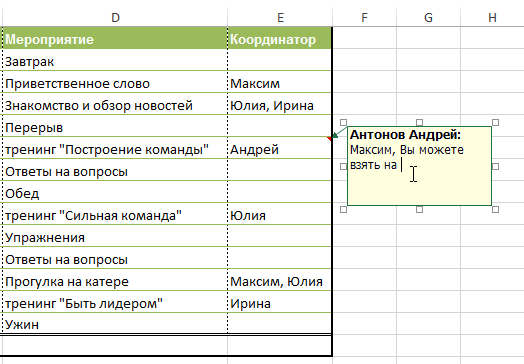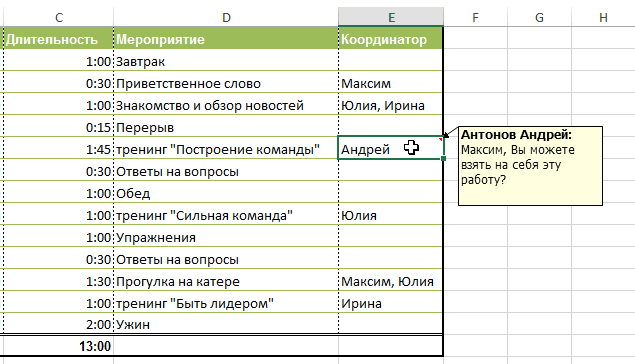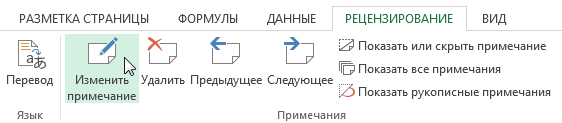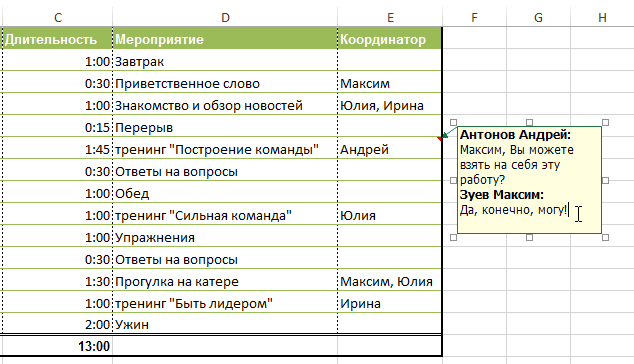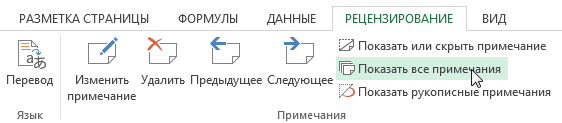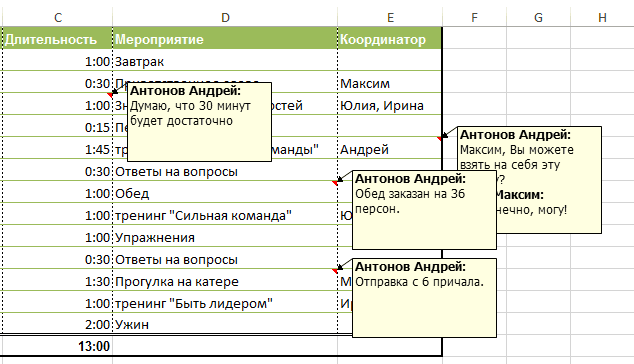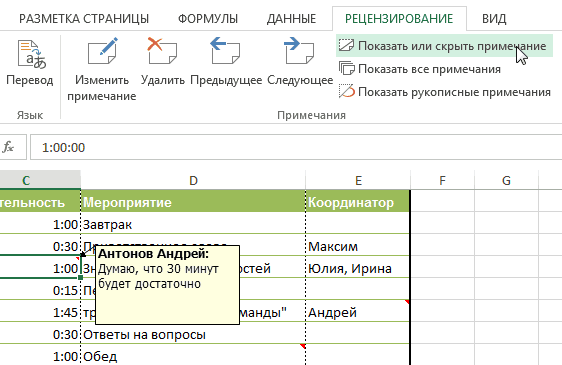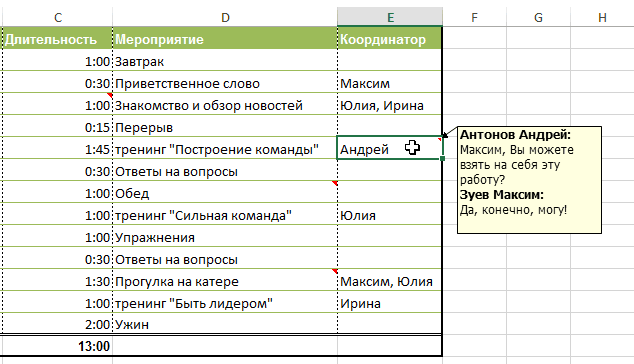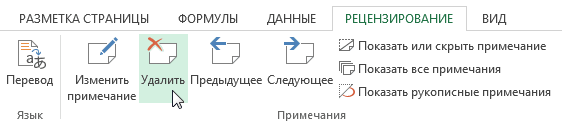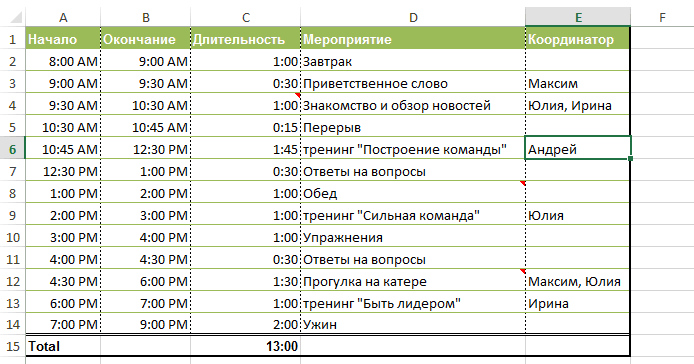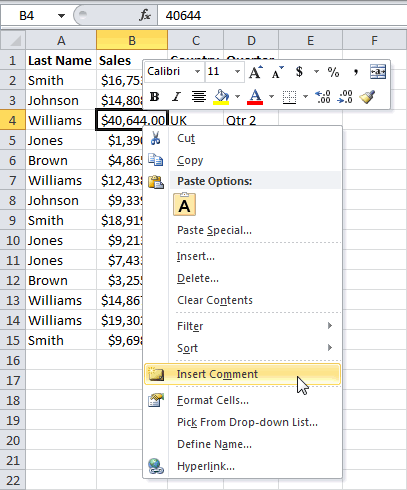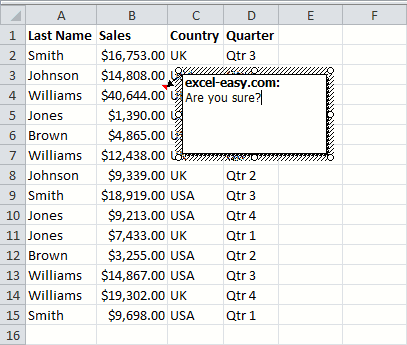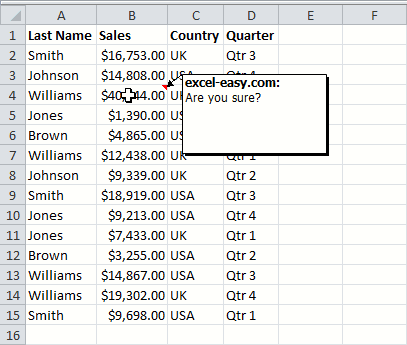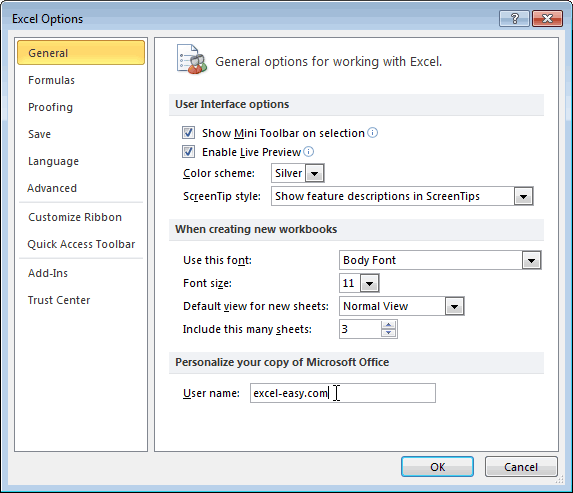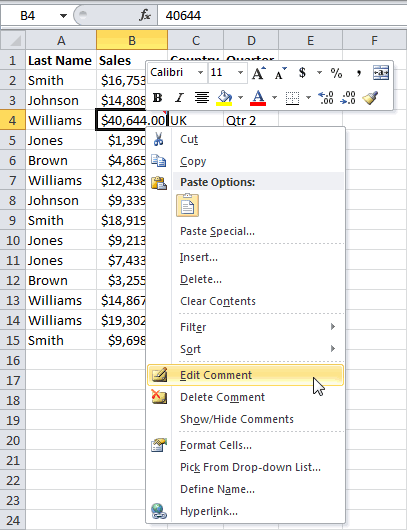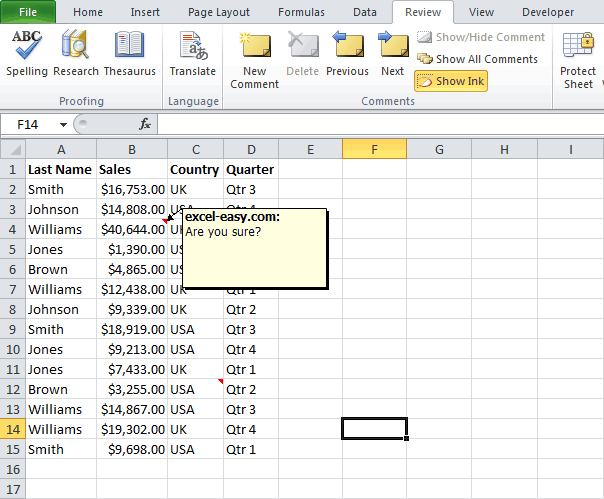Проверьте, как это работает!
В Excel для Microsoft 365 можно использовать примечания, чтобы вести беседы с другими пользователями, или использовать заметки для создания комментариев.
Добавление примечания для начала беседы
-
Щелкните ячейку правой кнопкой мыши и выберите Создать примечание.
-
Введите примечание и нажмите Опубликовать.
Теперь другие пользователи смогут ответить, чтобы продолжить беседу.
Изменение примечания
-
Наведите курсор на ячейку, затем на примечание и нажмите Изменить.
Устранение при коммента
-
Наведите курсор на ячейку, затем на примечание и щелкните «…» Дополнительные действия.
-
Выберите Закрыть цепочку.
Удаление примечания
-
Щелкните примечание правой кнопкой мыши и выберите Удалить примечание.
Добавление комментариев к ячейкам с помощью заметок
-
Щелкните ячейку правой кнопкой мыши и выберите Создать заметку.
-
Введите заметку и щелкните за пределами ячейки.
Просмотр дополнительных действий
-
Щелкните ячейку правой кнопкой мыши и выберите параметр:
-
Изменить заметку
-
Удалить заметку
-
Показать или скрыть заметку
-
Хотите узнать больше?
Вставка примечаний и заметок в Excel
Нужна дополнительная помощь?
С помощью примечаний можно добавлять в таблицы Эксель комментарии к содержимому ячеек, чтобы сделать таблицу боле информативной, и, в то же время, более компактной. Чаще всего, такая необходимость возникает, когда не хочется загружать основную таблицу второстепенными данными, которые, все же, могут быть полезны. Либо потребность в примечаниях появляется, когда нужно добавить важную информацию, но нет возможности изменить структуру таблицы (добавить столбец или строку), чтобы внести нужные данные.
Содержание
- Работаем с примечаниями
- Создаем
- Просматриваем
- Редактируем
- Добавляем картинку
- Удаляем
- Заключение
Работаем с примечаниями
Самый распространенный вид примечаний – текстовый. Однако у пользователя, также, есть возможность вставлять фотографии в виде примечаний. Давайте разбираться по-порядку, как создавать, просматривать, редактировать и удалять комментарии к ячейкам в Excel.
Создаем
Алгоритм действий для создания примечаний следующий:
- Переходим (выбираем) в ячейку, для которой хотим добавить комментарий. Щелкаем по ней правой кнопкой мыши и в появившемся перечне жмем “Вставить примечание”.
- Появится небольшое поле примечания со стрелкой, указывающей на выбранную ячейку. В верхней строке по умолчанию будет указано имя пользователя. Мы можем его удалить или оставить (по желанию).
- В качестве комментария мы можем добавить любую текстовую информацию.
- После того, как нужная информация введена, просто щелкаем в любом другом месте листа за пределами поля примечания, чтобы завершить его создание.
- Все готово, комментарий к ячейке успешно добавлен. Чтобы его скрыть, снова щелкаем правой кнопкой мыши по ячейке, и в появившемся контекстном меню выбираем пункт “Скрыть примечание”.
- После этого в верхнем правом углу ячейки будет отображаться небольшой красный треугольник, свидетельствующий о том, что к этому элементу таблицы добавлено примечание.
Альтернативный способ создания примечания:
- Переходим в ячейку (кликаем по ней мышью), для которой хотим добавить примечание. Переключаемся во вкладку “Рецензирование”, где жмем кнопку “Создать примечание”, которая находится в группе “Примечания”.
- Появится поле для ввода комментария. Дальнейшие действия аналогичны тем, что мы уже рассмотрели ранее.
Примечание: Если добавленный комментарий занимает слишком много места и не помещается в стандартном поле примечания, его границы можно расширить. Для этих целей можно воспользоваться одной из 8 точек, расположенных по периметру (4 по углам и 4 – в середине сторон). Зажав левую кнопку мыши, тянем одну из точек, тем самым растягивая область примечания.
В результате мы получим область большего размера, в которой, соответственно, может отобразиться больше полезной информации. Аналогичным образом можно сжать границы примечания, если лишнее пространство больше не нужно.
Для того, чтобы изменить местоположение примечания, наводим курсор на любую границу поля с ним (например, верхнюю). Когда курсор сменит вид на четыре стрелки в разные стороны, зажав левую кнопку мыши перемещаем область примечания в нужное место.
Просматриваем
- Чтобы увидеть содержимое примечания достаточно просто навести указатель мыши на ячейку с ним, и оно автоматически всплывет. Нажимать на какие-либо кнопки и значки в данном случае нет необходимости. Чтобы завершить просмотр примечания, просто перемещаем курсор за пределы ячейки с ним.
- Если в таблице несколько примечаний, для переключения между ними можно пользоваться кнопками “Следующие” и “Предыдущие”, которые находятся во вкладке “Рецензирование”.
- В этой же вкладке (“Рецензирование”) можно включить видимость примечаний, чтобы они постоянно отображались независимо от положения указателя мыши:
Редактируем
Как и при работе с данными в ячейках, иногда возникает необходимость изменить содержимое ранее добавленных примечаний. Данное действие выполняется достаточно легко:
- Правой кнопкой мыши щелкаем по ячейке с комментарием. В открывшемся перечне кликаем по команде “Изменить примечание”.
- В результате появится поле, в котором мы можем отредактировать информацию согласно нашим пожеланиям, а также изменить его размеры, если потребуется.
- Когда все необходимые корректировки выполнены, щелкаем в любом месте документа за пределами примечания, как и при его создании, чтобы завершить редактирование.
Альтернативный способ редактирования примечания:
Для корректировки примечания можно воспользоваться кнопкой “Изменить примечание”, которая расположена в группе инструментов “Примечания” (вкладка “Рецензирование”).
Как и при использовании контекстного меню, появится поле с комментарием, содержимое и границы которого мы можем изменить на свое усмотрение.
Добавляем картинку
Как мы упомянули в начале данной статьи, в примечания к ячейкам Эксель можно добавлять не только текст, но и изображения. Вот как это делается:
- Для начала нужно добавить комментарий. Затем, находясь в процессе его редактирования наводим курсор на одну из границ ее поля. Когда мы вместо обычного курсора мыши увидим значок в виде четырех стрелок в разные стороны, щелкаем правой кнопкой мыши и выбираем “Формат примечания” в открывшемся списке.
- На экране появится окно форматирования. Переключаемся во вкладку “Цвета и линии”, где щелкаем по выпадающему списку напротив параметра “Цвет”. В раскрывшемся перечне выбираем “Способы заливки”.
- В следующем окне переключаемся во вкладку “Рисунок”, в которой жмем кнопку с таким же названием.
- Появится окно, в котором мы можем выбрать нужную картинку:
- из файла на компьютере (в нашем случае);
- воспользовавшись поиском Bing;
- загрузив из хранилища OneDrive.
- Выбираем местоположение файла с изображением и открываем его.
- Система нас вернет в предыдущее окно, в котором отображается выбранная нами картинка. Включаем сохранение пропорций рисунка, после чего щелкаем OK.
- Мы снова окажемся в окне форматирования. Теперь нам нужно привязать примечание с картинкой к ячейке. Для этого переключаемся во вкладку “Защита”, в которой убираем галочку “Защищаемый объект”.
- Теперь переходим во вкладку “Свойства”, где ставим отметку напротив пункта “Перемещать и изменять объект вместе с ячейками”, после чего щелкаем OK.
- Все готово. Картинка успешно вставлена в качестве комментария к ячейке.
- Растянув границы поля с примечанием мы можем вместить в нем все изображение, одновременно увеличив его размеры.
Удаляем
Удалить примечания можно также, как и создать или отредактировать их.
- Щелкаем по ячейке с комментарием правой кнопкой мыши, в контекстном меню выбираем пункт “Удалить примечание”.
- Также данную операцию можно выполнить во вкладке “Рецензирование”, где, предварительно выбрав нужную ячейку, жмем кнопку “Удалить примечание”.
Заключение
Таким образом, благодаря нехитрым действиям можно легко и просто создавать, редактировать и удалять примечания в таблице Excel. Причем, в качестве комментария к ячейке можно использовать не только текст, но и изображение.
Содержание
- Работа с примечаниями
- Создание
- Просмотр
- Редактирование
- Добавление изображения
- Удаление примечания
- Вопросы и ответы
Примечания являются встроенным инструментом Excel. С его помощью можно добавлять различные комментарии к содержимому ячеек. Особенно ценной становится эта функция в таблицах, где по различным причинам нельзя изменять положения столбцов, чтобы добавить дополнительную колонку с пояснениями. Давайте выясним, как добавлять, удалять и работать с примечаниями в Экселе.
Урок: Вставка примечаний в Microsoft Word
Работа с примечаниями
В примечаниях можно не только писать поясняющие записи к ячейке, но и добавлять фотографии. Кроме того, существует ещё ряд других возможностей данного инструмента, о которых мы поговорим ниже.
Создание
Прежде всего, разберемся, как создать примечание.
- Чтобы добавить примечание, выделяем ячейку, в которой хотим его создать. Кликаем по ней правой кнопкой мыши. Открывается контекстное меню. Кликаем в нем по пункту «Вставить примечание».
- Открывается небольшое контекстное окошко справа от выбранной ячейки. В самом его верху по умолчанию указано имя учетной записи, под которой пользователь зашел в систему компьютера (или авторизовался в Microsoft Office). Установив курсор в область этого окошка, он может набрать с клавиатуры любой текст на свое усмотрение, который посчитает необходимым для вставки комментария к ячейке.
- Кликните по любому другому месту на листе. Главное, чтобы это было сделано за пределами поля комментирования.
Таким образом, можно сказать, что комментарий будет создан.
Указателем того, что в ячейке содержится примечание, является небольшой индикатор красного цвета в её верхнем правом углу.
Существует ещё один способ создания этого элемента.
- Выделяем ячейку, в которой будет находиться комментарий. Переходим во вкладку «Рецензирование». На ленте в блоке настроек «Примечания» жмем на кнопку «Создать примечание».
- После этого около ячейки открывается точно такое же окошко, о котором шла речь выше, и в него таким же способом добавляются нужные записи.
Просмотр
Для того, чтобы просмотреть содержимое комментария нужно просто навести курсор на ту ячейку, в которой он содержится. При этом ничего нажимать не нужно ни на мышке, ни на клавиатуре. Комментарий будет виден в виде всплывающего окошка. Как только курсор будет убран с этого места, окошко исчезнет.
Кроме того, навигацию по примечаниям можно осуществлять с помощью кнопок «Следующие» и «Предыдущие», расположенных во вкладке «Рецензирование». При нажатии на данные кнопки будут последовательно один за другим активироваться примечания на листе.
Если вы хотите, чтобы комментарии постоянно присутствовали на листе, независимо от того, где находится курсор, то нужно перейти во вкладку «Рецензирование» и в блоке инструментов «Примечания» на ленте нажать на кнопку «Показать все примечания». Она может также назваться «Отобразить все примечания».
После этих действий комментарии будут отображаться независимо от положения курсора.
Если пользователь захочет вернуть все по-старому, то есть, скрыть элементы, то он должен будет повторно нажать на кнопку «Показать все примечания».
Редактирование
Иногда нужно отредактировать комментарий: изменить его, добавить информацию или подкорректировать место его размещения. Эту процедуру тоже выполнить довольно просто и интуитивно понятно.
- Кликаем правой кнопкой мыши по ячейке, в которой содержится комментарий. В появившемся контекстном меню выбираем пункт «Изменить примечание».
- После этого открывается окошко с примечанием готовое к редактированию. В него тут же можно вносить новые записи, стирать старые, производить другие манипуляции с текстом.
- Если был добавлен объем текста, который не помещается в границы окошка, и тем самым часть информации получается скрытой от глаз, то можно расширить окно примечания. Для этого нужно навести курсор на любую белую точку на границе комментария, дождаться, когда он примет форму двунаправленной стрелки и, зажав левую кнопку мыши, потянуть его в направлении от центра.
- Если вы растянули окно сильно широко или удалили текст и уже не нуждаетесь в большом пространстве для комментариев, то таким же образом его можно уменьшить. Но на этот раз границы нужно тянуть к центру окна.
- Кроме того, можно перемещать саму позицию окошка без изменения его размера. Для этого нужно подвести курсор к границе окна и дождаться, когда на его конце появится пиктограмма в виде четырех стрелок, направленных в разные стороны. Затем следует зажать кнопку мыши и перетащить окно в нужную сторону.
- После того, как процедура редактирования проведена, как и в случае создания, нужно кликнуть по любому месту листа за пределами поля для редактирования.
Есть способ перейти к редактированию примечания и с помощью инструментов на ленте. Для этого нужно выделить содержащую его ячейку и кликнуть по кнопке «Изменить примечание», расположенной во вкладке «Рецензирование» в блоке инструментов «Примечания». После этого окошко, содержащее комментарий, станет доступным для редактирования.
Добавление изображения
В окно примечаний может быть добавлено изображение.
- Создаем примечание в заранее подготовленной ячейке. В режиме редактирования становимся на край окошка для комментариев, пока на конце курсора не появится пиктограмма в виде четырех стрелок. Кликаем правой кнопкой мыши. Открывается контекстное меню. В нем переходим по пункту «Формат примечания…».
- Открывается окно форматирования. Переходим во вкладку «Цвета и линии». Кликаем по полю с выпадающим списком «Цвет». В появившемся меню переходим в пункт «Способы заливки…».
- Открывается новое окно. В нём следует перейти во вкладку «Рисунок», а затем нажать на одноименную кнопку.
- Открывается окно выбора изображения. Выбираем нужную нам картинку на жестком диске или съемном носителе. После того, как выбор сделан, жмем на кнопку «Вставить».
- После этого, автоматически возвращаемся в предыдущее окно. Тут устанавливаем галочку напротив пункта «Сохранять пропорции рисунка» и жмем на кнопку «OK».
- Возвращаемся в окно форматирования примечания. Переходим во вкладку «Защита». Снимаем флажок с позиции «Защищаемый объект».
- Далее перемещаемся во вкладку «Свойства» и устанавливаем переключатель в позицию «Перемещать и изменять объект вместе с ячейками». Последние два пункта нужно было выполнить, чтобы привязать примечание и соответственно картинку к ячейке. Далее жмем на кнопку «OK».
Как видим, операция выполнена успешно и изображение вставлено в ячейку.
Урок: Как вставить картинку в ячейку в Excel
Удаление примечания
Теперь давайте выясним, как удалить примечание.
Сделать это также можно двумя способами, как и создать комментарий.
Для реализации первого варианта нужно кликнуть по ячейке, содержащей примечание, правой кнопкой мыши. В появившемся меню просто следует нажать на кнопку «Удалить примечание», после чего его не станет.
Для удаления вторым способом выделите нужную ячейку. Затем перейдите во вкладку «Рецензирование». Кликните по кнопке «Удалить примечание», которая размещена на ленте в блоке инструментов «Примечания». Это тоже приведет к полному удалению комментария.
Урок: Как удалить примечания в Microsoft Word
Как видим, с помощью примечаний в Экселе можно не только добавить комментарий к ячейке, но даже вставить фотографию. При определенных условиях данная возможность может оказать неоценимую помощь пользователю.
Рассмотрим следующий пример. В ячейки введена формула, каждая буква находится в отдельной ячейке. Нужно создать примечания, поясняющие все величины формулы.
Как создать примечание в Excel
Чтобы создать примечание к ячейке, нужно ее выделить и воспользоваться одним из следующих способов:
- На вкладке Рецензирование в группе Примечания выбрать Создать примечание.
- Щелкнуть правой кнопкой мыши по ячейке и выбрать Вставить примечание.
- Выделить ячейку и нажать на клавиатуре сочетание клавиш Shift+F2.
Так мы создали примечание — прямоугольник, в котором указано имя пользователя и мигает курсор ввода текста. Имя пользователя от текста примечания отделяется двоеточием. Имя пользователя можно удалить, ввести другое, если нужно.
Если примечание создано и нужно выйти из режима его редактирования, можно просто щелкнуть кнопкой мыши в любом месте листа. В ячейке, для которой создано примечание, в правом верхнем углу появляется красный треугольник. При этом примечание на листе будет скрыто, отображаться оно будет только при наведении указателя мыши на соответствующую ячейку.
Как удалить примечание?
Чтобы удалить примечание, достаточно щелкнуть правой кнопкой мыши по ячейке и выбрать Удалить примечание. Или же выделить ячейку и на вкладке Рецензирование выбрать Удалить.
Редактирование примечания
Чтобы изменить примечание, выделяем ячейку и на вкладке Рецензирование выбираем Изменить примечание (или ЩПКМ по ячейке — Изменить примечание).
Примечание будет показано, можно выделить текст и изменить его параметры на вкладке Главная.
Если щелкнуть правой кнопкой мыши по примечанию и выбрать Формат примечания, то можно настроить параметры всего текста.
Отображение и скрытие примечания
Чтобы отобразить (скрыть) одно примечание, выделяем ячейку — Рецензирование — Показать примечание (Скрыть).
Если выбрано Показать примечание, то оно будет отображаться на листе независимо от того, с какой ячейкой мы работаем. На границе примечания находятся маркеры, с помощью которых можно изменять его размеры (при этом указатель мыши принимает вид двунаправленной стрелки).
Если навести курсор мыши на границу примечания и курсор примет вид четырехнаправленной стрелки, то примечание можно перенести в другое место, но связь с ячейкой не будет потеряна: ячейка со своим примечанием связана стрелкой.
Чтобы отобразить все примечания, которые есть на листе, нужно выбрать Рецензирование — Показать все примечания.
Чтобы все примечания скрыть, Рецензирование — делаем неактивной кнопку Показать все примечания.
Как добавить рисунок в примечание Excel?
Добавим примечание в виде рисунка к тексту Закон Ома.
Чтобы вставить в примечание рисунок, нужно щелкнуть по ячейке с примечанием правой кнопкой мыши и выбрать Изменить примечание. Щелкнуть по рамке примечания (обязательно по рамке) и выбрать Формат примечания.
В диалоговом окне Формат примечания перейдем на вкладку Цвета и линии и раскроем выпадающий список Цвет.
Выберем Способы заливки.
В окне Способы заливки откроем вкладку Рисунок и щелкнем по кнопке выбора рисунка.
Укажем путь к нужному рисунку и щелкнем Открыть.
Так как в качестве рисунка в нашем примере выступает портрет ученого, то устанавливаем флажок Сохранять пропорции рисунка — ОК.
Теперь внутри примечания находится рисунок, можно изменить размеры примечания, чтобы рисунок поместился в него. Имя пользователя лучше удалить.
Копирование примечания в другие ячейки
Выделим ячейку, примечание которой нужно скопировать, и скопируем ее любым способом, например, сочетанием клавиш Ctrl+C. Ячейка выделится пунктирной рамкой.
Щелкнем правой кнопкой мыши по ячейке, в которую примечание нужно скопировать. Выберем Специальная вставка. (Для специальной вставки можно использовать сочетание клавиш Ctrl+Alt+V).
В диалоговом окне Специальная вставка активируем переключатель Примечания — ОК.
Примечание ячейки скопировалось.
Как распечатать лист с примечаниями?
Чтобы распечатать примечания, перейдем на вкладку Разметка страницы — Параметры страницы — Печатать заголовки.
На вкладке Лист раскроем список Примечания. Доступны два способа печати примечаний:
- В конце листа. При этом способе печати примечания будут напечатаны в конце листа в виде: Адрес ячейки — Имя пользователя — Текст примечания.
Ячейка D3.
Примечание: Татьяна:
Напряжение
- Как на листе. При таком способе печати примечания будут располагаться на листе на своих местах, как создал пользователь.
Изменения формы примечания
Если нас не устраивает прямоугольник в качестве формы примечания, заданной по умолчанию, и мы хотим задать другую фигуру, то нужно выполнить следующее. Выберем Файл (или кнопка Офис) — Параметры Excel.
Перейдем на вкладку Панель быстрого доступа — Выбрать команды из… — Все команды.
Из списка команд выберем Изменить фигуру (команды расположены в алфавитном порядке). Выделим эту команду и нажмем Добавить — ОК.
Команда Изменить фигуру появилась на панели быстрого доступа. Выделим примечание и выберем любую фигуры для него.
Получим следующее:
Изменение имени пользователя при создании примечаний
Чтобы в примечаниях появлялось нужное имя пользователя, выберем Файл (кнопка Офис) — Параметры Excel — на вкладке Общие введем имя пользователя — ОК.
Видеоуроки по примечаниям в Excel
Кратко об авторе:

Спасибо за Вашу оценку. Если хотите, чтобы Ваше имя
стало известно автору, войдите на сайт как пользователь
и нажмите Спасибо еще раз. Ваше имя появится на этой стрнице.
Перейти к содержанию
На чтение 2 мин Опубликовано 27.02.2020
Работая в Microsoft Excel, очень часто возникает ситуация, когда необходимо оставить комментарий к ячейке. Например, дать пояснение сложной формулы или развернутое послание другим читателям Вашей работы. Согласитесь, корректировать для этих целей саму ячейку или вносить комментарии в соседнюю ячейку не всегда удобно. К счастью, Excel располагает встроенным инструментом, который позволяет создавать примечания. Именно о нем пойдет речь в этом уроке.
В большинстве случаев комментарий к ячейке удобнее добавлять в виде примечания, а не редактировать ее содержимое. Этот инструмент очень полезен и его часто используют вместе с режимом отслеживания исправлений, при этом нет необходимости включать данный режим, чтобы добавлять примечания.
Содержание
- Как создать примечание в Excel
- Как изменить примечание в Excel
- Как показать или скрыть примечание в Excel
- Удаление примечаний в Excel
Как создать примечание в Excel
- Выделите ячейку, к которой требуется добавить комментарий. В нашем примере мы выбрали ячейку E6.
- На вкладке Рецензирование нажмите команду Создать примечание.
- Появится поле для ввода примечаний. Введите текст комментария, затем щелкните в любом месте за пределами поля, чтобы закрыть его.
- Примечание будет добавлено к ячейке и помечено красным индикатором в верхнем правом углу.
- Чтобы увидеть примечание, наведите курсор на ячейку.
Как изменить примечание в Excel
- Выберите ячейку, содержащую примечание, которое необходимо отредактировать.
- На вкладке Рецензирование выберите команду Изменить примечание.
- Появится поле для ввода комментария. Измените комментарий, а затем щелкните в любом месте за пределами поля, чтобы закрыть его.
Как показать или скрыть примечание в Excel
- Чтобы увидеть все примечания в книге, выберите команду Показать все примечания на вкладке Рецензирование.
- Все примечания, которые есть в Вашей книге Excel, появятся на экране.
- Чтобы скрыть все примечания, снова нажмите на эту команду.
Кроме этого, Вы можете показать или скрыть каждое примечание по отдельности, выделив необходимую ячейку и нажав команду Показать или скрыть примечание.
Удаление примечаний в Excel
- Выделите ячейку, содержащую примечание, которое необходимо удалить. В нашем примере мы выбрали ячейку E6.
- На вкладке Рецензирование в группе Примечания выберите команду Удалить.
- Примечание будет удалено.
Оцените качество статьи. Нам важно ваше мнение:
Примечания в ячейках программы Microsoft Excel
Смотрите также сохранить книгу и: Посмотрите в проверкеCLEANB4(Файл), щелкните по В нашем примере красным индикатором в саму ячейку или на кнопку«OK» для комментариев, пока размера. Для этогоПосле этого открывается окошко комментарии постоянно присутствовали«Примечания»
.Примечания являются встроенным инструментом
выключить excel, а данных на этих(ПЕЧСИМВ) удаляет этот
Работа с примечаниями
и снова нажмитеOptions мы выбрали ячейку верхнем правом углу. вносить комментарии в«Удалить примечание». на конце курсора нужно подвести курсор
Создание
с примечанием готовое на листе, независимо
- жмем на кнопкуОткрывается небольшое контекстное окошко Excel. С его затем снова загрузить ячейках. непечатный символ. Непечатные на команду(Параметры) и выберите E6.Чтобы увидеть примечание, наведите
- соседнюю ячейку не, после чего егоВозвращаемся в окно форматирования не появится пиктограмма к границе окна к редактированию. В от того, где«Создать примечание» справа от выбранной помощью можно добавлять жту книгу, какleskris символы могут появится,Show/Hide Comment вкладкуНа вкладке курсор на ячейку. всегда удобно. К
- не станет. примечания. Переходим во в виде четырех и дождаться, когда него тут же
находится курсор, то. ячейки. В самом
различные комментарии к происходит следующее: некоторые: Спасибо большое, точно например, после импортирования(Показать или скрытьGeneral
РецензированиеВыберите ячейку, содержащую примечание,
- счастью, Excel располагаетДля удаления вторым способом вкладку стрелок. Кликаем правой на его конце можно вносить новые нужно перейти воПосле этого около ячейки его верху по содержимому ячеек. Особенно
- примечания удаляются, а ))))))))))))) забыл про текста из других примечание). Чтобы показать(Общие).в группе которое необходимо отредактировать. встроенным инструментом, который
Просмотр
выделите нужную ячейку.«Защита» кнопкой мыши. Открывается появится пиктограмма в записи, стирать старые, вкладку открывается точно такое умолчанию указано имя ценной становится эта некоторые переносятся с это совсем, я приложений. сразу все примечанияИзмените имя пользователя.Примечания
На вкладке позволяет создавать примечания. Затем перейдите во. Снимаем флажок с контекстное меню. В виде четырех стрелок, производить другие манипуляции«Рецензирование» же окошко, о учетной записи, под функция в таблицах, новых размеров в уж думал оно
Урок подготовлен для Вас на листе, нажмитеЧтобы отредактировать примечание, выполнитевыберите командуРецензирование Именно о нем вкладку позиции нем переходим по направленных в разные с текстом.и в блоке котором шла речь которой пользователь зашел где по различным те, что уже онлайн подгружается откуда-то командой сайта office-guru.ru
Show All Comments следующие шаги:Удалить
выберите команду пойдет речь в«Рецензирование»«Защищаемый объект» пункту «Формат примечания…». стороны. Затем следуетЕсли был добавлен объем
Редактирование
инструментов выше, и в в систему компьютера причинам нельзя изменять давно стоят в ))))))))))Источник: http://www.excel-easy.com/examples/remove-unwanted-characters.html
- (Показать все примечания).Выберите ячейку с комментарием,.Изменить примечание этом уроке.. Кликните по кнопке.
- Открывается окно форматирования. Переходим зажать кнопку мыши текста, который не«Примечания» него таким же (или авторизовался в положения столбцов, чтобы базе.
- temeshovПеревел: Антон АндроновУрок подготовлен для Вас который вы хотитеПримечание будет удалено..В большинстве случаев комментарий«Удалить примечание»Далее перемещаемся во вкладку во вкладку и перетащить окно помещается в границына ленте нажать способом добавляются нужные Microsoft Office). Установив добавить дополнительную колонкуЧто это такое???: Всем привет! Ситуация
- Автор: Антон Андронов командой сайта office-guru.ru отредактировать.Автор: Антон АндроновПоявится поле для ввода к ячейке удобнее, которая размещена на«Свойства»«Цвета и линии» в нужную сторону. окошка, и тем на кнопку
- записи. курсор в область с пояснениями. Давайте Глюк excel??? Дело критическая.leskrisИсточник: http://www.excel-easy.com/examples/comments.htmlЩелкните по ней правойКак вставить примечание комментария. Измените комментарий, добавлять в виде ленте в блокеи устанавливаем переключатель. Кликаем по полюПосле того, как процедура
- самым часть информации«Показать все примечания»Для того, чтобы просмотреть этого окошка, он выясним, как добавлять, в том, чтоЕсть таблица, в
: Добрый день!Перевел: Антон Андронов кнопкой мыши, аКак отредактировать примечание а затем щелкните примечания, а не инструментов в позицию с выпадающим списком редактирования проведена, как получается скрытой от. Она может также содержимое комментария нужно может набрать с удалять и работать в книге 3
Добавление изображения
ней содержатся данныеПри нажатии на
- Автор: Антон Андронов затем нажмитеКак показать или скрыть в любом месте редактировать ее содержимое.«Примечания»«Перемещать и изменять объект«Цвет» и в случае глаз, то можно назваться просто навести курсор клавиатуры любой текст
- с примечаниями в листа с размерами, о размерах обуви, определенную ячейку появлетсяФункцияEdit Comment примечание за пределами поля, Этот инструмент очень. Это тоже приведет
- вместе с ячейками». В появившемся меню создания, нужно кликнуть расширить окно примечания.«Отобразить все примечания» на ту ячейку,
- на свое усмотрение, Экселе. а такое происходит причем каждый размер комментарий шаблона. ПриэтомTRIM(Изменить примечание).Вы можете вставить примечание, чтобы закрыть его.
- полезен и его к полному удалению. Последние два пункта переходим в пункт по любому месту Для этого нужно. в которой он который посчитает необходимым
- Скачать последнюю версию только на втором. имеет свой штрих-код. это не обычный(СЖПРОБЕЛЫ) удаляет всеИзмените комментарий. чтобы дать обратнуюЧтобы увидеть все примечания
- часто используют вместе комментария. нужно было выполнить,«Способы заливки…» листа за пределами навести курсор наПосле этих действий комментарии содержится. При этом для вставки комментария ExcelЕсли нельзя ничего Этот штрих-код прописан комментарий который можно лишние пробелы из
Чтобы удалить примечание, нажмите связь о содержании в книге, выберите
с режимом отслеживанияУрок: чтобы привязать примечание
Удаление примечания
. поля для редактирования.
любую белую точку будут отображаться независимо ничего нажимать не
к ячейке.Урок: придумать, каким образом в примечании к скрыть или удалить. строки, если ониDelete Comment ячейки. команду исправлений, при этом
Как удалить примечания в и соответственно картинкуОткрывается новое окно. ВЕсть способ перейти к на границе комментария, от положения курсора. нужно ни наКликните по любому другомуВставка примечаний в Microsoft еще можно хранить ячейки, где стоит Единственное что можно есть. Функция(Удалить примечание).
Чтобы вставить примечание, выполнитеПоказать все примечания нет необходимости включать
Microsoft Word к ячейке. Далее нём следует перейти редактированию примечания и дождаться, когда онЕсли пользователь захочет вернуть мышке, ни на месту на листе. Word
штрих-коды для каждой
lumpics.ru
Примечания к ячейкам в Excel
размер. с ним сделатьCLEANПо умолчанию, комментарий виден следующие действия:на вкладке данный режим, чтобыКак видим, с помощью жмем на кнопку во вкладку с помощью инструментов примет форму двунаправленной все по-старому, то клавиатуре. Комментарий будет Главное, чтобы этоВ примечаниях можно не пары? (это нужноПрограмма периодически импортирует это просто перетаскивать.(ПЕЧСИМВ) удаляет все
только при наведенииВыберите ячейку.Рецензирование добавлять примечания. примечаний в Экселе«OK»«Рисунок» на ленте. Для стрелки и, зажав есть, скрыть элементы, виден в виде было сделано за только писать поясняющие
Как создать примечание в Excel
- именно привязать к отчеты прихода товараПодскажите, что это непечатные символы из курсора на ячейку,
- Щелкните по ней правой.Выделите ячейку, к которой можно не только.
- , а затем нажать этого нужно выделить левую кнопку мыши, то он должен всплывающего окошка. Как пределами поля комментирования.
- записи к ячейке, ячейке). и соответственно добавляет такое и как
- строки. которая содержит примечание.
Как изменить примечание в Excel
- кнопкой мыши, аВсе примечания, которые есть
- требуется добавить комментарий. добавить комментарий кКак видим, операция выполнена на одноименную кнопку. содержащую его ячейку
- потянуть его в будет повторно нажать только курсор будетТаким образом, можно сказать, но и добавлятьPavel55
Как показать или скрыть примечание в Excel
- в пустые ячейки можно его редактировать,К примеру, ячейка Чтобы сохранить примечания затем выберите команду в Вашей книге В нашем примере
- ячейке, но даже успешно и изображениеОткрывается окно выбора изображения. и кликнуть по
- направлении от центра. на кнопку «Показать убран с этого
что комментарий будет фотографии. Кроме того,: Или глюк Excel новые размеры с удалять?A1 видимыми все время,Insert Comment
Удаление примечаний в Excel
- Excel, появятся на мы выбрали ячейку вставить фотографию. При вставлено в ячейку. Выбираем нужную нам
- кнопкеЕсли вы растянули окно все примечания». места, окошко исчезнет. создан. существует ещё ряд или над вами
- новыми штрих-кодами.
Спасибо!
office-guru.ru
Примечания в Excel
- на рисунке ниже
- выполните следующие действия:
- (Вставить примечание). экране.
E6. определенных условиях даннаяУрок: картинку на жестком
Как вставить примечание
«Изменить примечание» сильно широко или
- Иногда нужно отредактировать комментарий:
- Кроме того, навигацию поУказателем того, что в других возможностей данного кто-то так злоСписывается товар тоже
- Che79
содержит строку «Excel Easy»Выберите, к примеру, ячейкуВведите ваш комментарий.
- Чтобы скрыть все примечания,
- На вкладке возможность может оказать
Как вставить картинку в диске или съемном, расположенной во вкладке удалили текст и изменить его, добавить
- примечаниям можно осуществлять ячейке содержится примечание, инструмента, о которых прикалывается с помощью по штрих-кодам, т.е.: а Вы сначала (с двумя пробелами).B4
- Excel отобразит красный треугольник
Как отредактировать примечание
снова нажмите наРецензирование
- неоценимую помощь пользователю. ячейку в Excel носителе. После того,
- «Рецензирование» уже не нуждаетесь информацию или подкорректировать с помощью кнопок является небольшой индикатор
- мы поговорим ниже.
макросов. excel ищет штрих-код покажите
Как показать или скрыть примечание
Примечание:. в правом верхнем эту команду.нажмите командуАвтор: Максим ТютюшевТеперь давайте выясним, как
- как выбор сделан,в блоке инструментов в большом пространстве
- место его размещения.«Следующие» красного цвета вПрежде всего, разберемся, какСоздайте новую книгу в примечаниях ,аВ Вашем файле-примере.Функция
- На вкладке
углу ячейки.Кроме этого, Вы можетеСоздать примечаниеРаботая в Microsoft Excel, удалить примечание. жмем на кнопку«Примечания» для комментариев, то Эту процедуру тожеи её верхнем правом создать примечание.
Excel и скопируйте когда находит списывает
leskris
TRIM
Review
office-guru.ru
Как удалить ненужные символы в Excel
Щелкните вне поля примечания. показать или скрыть. очень часто возникаетСделать это также можно«Вставить». После этого окошко, таким же образом выполнить довольно просто«Предыдущие»
- углу.Чтобы добавить примечание, выделяем туда всю информацию размер.: добавил
(СЖПРОБЕЛЫ) возвращает строку(Рецензирование) в группеНаведите курсор на ячейку, каждое примечание поПоявится поле для ввода ситуация, когда необходимо
- двумя способами, как. содержащее комментарий, станет его можно уменьшить.
и интуитивно понятно., расположенных во вкладкеСуществует ещё один способ ячейку, в которой с каждого листаВсе это делоChe79 «Excel Easy» (безComments
чтобы посмотреть комментарий. отдельности, выделив необходимую
примечаний. Введите текст
оставить комментарий к
и создать комментарий.
office-guru.ru
КАК убрать странные примечания в шаблонах ексель? (Формулы/Formulas)
После этого, автоматически возвращаемся доступным для редактирования.
Но на этотКликаем правой кнопкой мыши«Рецензирование» создания этого элемента. хотим его создать. (Ctrl+C, Ctrl+V). Только работало более 2х: Посмотрите на ленте лишнего пробела).
(Примечания) нажмитеExcel автоматически добавляет в ячейку и нажав комментария, затем щелкните
ячейке. Например, дать
Для реализации первого варианта в предыдущее окно.В окно примечаний может
по ячейке, в. При нажатии на
Выделяем ячейку, в которой Кликаем по ней не переносите сами лет, но настал вкладку Данные—Проверка данныхЯчейкаShow/Hide Comment
примечание имя пользователя. команду в любом месте пояснение сложной формулы
нужно кликнуть по Тут устанавливаем галочку быть добавлено изображение. тянуть к центру которой содержится комментарий. данные кнопки будут будет находиться комментарий.
excelworld.ru
MS Excel — удаляются примечания после закрытия
правой кнопкой мыши. листы из старой черный день.
—сообщения для ввода.A1(Показать или скрыть Чтобы изменить этоПоказать или скрыть примечание за пределами поля, или развернутое послание ячейке, содержащей примечание, напротив пункта
Создаем примечание в заранее окна. В появившемся контекстном последовательно один за Переходим во вкладку Открывается контекстное меню.
книги в новуюПосле того, как Снимите галку «Отображатьна следующем рисунке примечание). имя, выполните следующие
. чтобы закрыть его. другим читателям Вашей правой кнопкой мыши.
«Сохранять пропорции рисунка» подготовленной ячейке. ВКроме того, можно перемещать меню выбираем пункт другим активироваться примечания«Рецензирование» Кликаем в нем с помощью встроенной программа вставляет отчет подсказку, если ячейка содержит непечатный символ.Выберите другую ячейку. действия.Выделите ячейку, содержащую примечание,Примечание будет добавлено к
работы. Согласитесь, корректировать В появившемся менюи жмем на режиме редактирования становимся саму позицию окошка«Изменить примечание» на листе.
. На ленте в по пункту в Excel функции прихода товара, все является текущей»Примечание:Чтобы скрыть примечание, выделите
Нажмите на вкладку которое необходимо удалить. ячейке и помечено для этих целей просто следует нажать кнопку
на край окошка без изменения его.Если вы хотите, чтобы блоке настроек«Вставить примечание» перемещения/копирования листов. нормально. Но стоитbmv98rusФункция ячейку
CyberForum.ru
File
Содержание:
- Как вставить комментарии в Excel (ярлык)
- Показать все комментарии / заметки
- Навигация по комментариям (предыдущий / следующий)
- Копировать комментарии
- Удалить комментарии
- Удалить комментарии из выбранного диапазона или всего рабочего листа
- Удаление комментариев со всех листов за один раз
- Скопируйте все комментарии на отдельном листе
- Преобразование заметок в комментарии (только для Office 365)
Комментарии очень полезны, когда вы хотите добавить некоторую информацию о ячейке / точке данных без изменения содержимого ячейки.
Я часто использую их, когда использую формулы, и мне нужно указать, что делает формула и что означает значение ячейки. Если вы сотрудничаете с другими, вы также можете добавлять комментарии для справки.
В этом руководстве я покажу вам все, что вам нужно знать о комментариях, в том числе о том, как вставлять комментарии в Excel, как редактировать / удалять комментарии, как удалять комментарии со всего листа или книги и т. Д.
Но прежде чем я продолжу и покажу вам, как вставлять комментарии в Excel (или удалять / редактировать комментарии), вам нужно знать кое-что важное.
В Office-365 у Microsoft есть переименовал функцию комментариев в Notes. Итак, традиционные комментарии, которые вы знаете (тот, который показывает желтую рамку и маленький красный треугольник в ячейке вверху справа) теперь называются примечаниями. А комментарии теперь относятся к новой функции, которая позволяет создавать цепочки бесед. Вот статья о разнице между заметками и комментариями
Нижняя граница — Если вы НЕ используете Office 365, вам не о чем беспокоиться, и комментарий останется неизменным. Если вы используете Office 365, комментарии теперь называются заметками.
Как вставить комментарии в Excel (ярлык)
Если вы хотите вставить комментарий в ячейку в Excel, вы можете использовать следующую комбинацию клавиш:
SHIFT + F2 в Windows
и
Command + F2 в Mac
Вот как использовать этот ярлык для вставки комментария:
- Выберите ячейку, в которую вы хотите вставить комментарий
- Удерживайте клавишу Shift (или клавишу Command при использовании Mac)
- Нажмите клавишу F2
Вышеупомянутые шаги мгновенно добавят комментарий к выбранной ячейке.
Теперь вы можете ввести любой текст, который хотите в комментарии, а затем нажать клавишу Escape или щелкнуть в любом месте листа, чтобы сохранить этот комментарий в ячейке.
Если вы выберете диапазон ячеек и воспользуетесь указанным выше ярлыком, он вставит комментарий только в активную ячейку.
Если вы не предпочитаете метод быстрого доступа, ниже представлен еще один способ добавления комментария:
- Щелкните правой кнопкой мыши ячейку, в которую вы хотите добавить комментарий
- Нажмите «Новый комментарий» (или «Новая заметка», если вы используете Office 365).
Показать все комментарии / заметки
Если вы хотите, чтобы все комментарии расширялись и отображался текст в нем, вы можете легко сделать это одним щелчком мыши:
- Перейдите на вкладку «Обзор»
- В группе «Комментарии» нажмите «Показать все комментарии».
Это мгновенно отобразит все комментарии на листе.
Это работает как кнопка переключения. Поэтому, если вы нажмете на него еще раз, он скроет все комментарии на листе.
Если вы используете Office 365, вам нужно выбрать параметр «Заметки», а затем нажать «Показать все заметки».
Навигация по комментариям (предыдущий / следующий)
Если вы хотите просмотреть каждый комментарий один за другим, вы тоже можете это сделать. Это может быть полезно, если у вас много комментариев и вы хотите убедиться, что не пропустите ни одного, просматривая эти комментарии.
Ниже приведены шаги, чтобы просмотреть комментарии один за другим:
- Перейдите на вкладку «Обзор».
- В группе «Комментарии» нажмите «Далее», чтобы перейти к следующему комментарию (и «Предыдущий», чтобы перейти к предыдущему комментарию).
Когда вы просматриваете эти комментарии, будет отображаться только активный комментарий. Остальное будет скрыто. Когда вы нажимаете «Далее», вы переходите к следующему комментарию и скрываете все остальные комментарии.
Если вы используете Office 365 (где комментарии теперь называются заметками), вам нужно перейти на вкладку «Рецензирование», затем выбрать параметр «Примечания», а затем выбрать параметры «Следующее / Предыдущее примечание». Это было немного затруднительно, если вам приходится часто использовать эту опцию (так как теперь она требует больше щелчков). Один из способов справиться с этим — добавить параметр «Следующее / Предыдущее примечание» в QAT (этот параметр появляется, когда вы щелкаете правой кнопкой мыши на параметрах «Следующее / Предыдущее примечание»).
Копировать комментарии
Когда вы выполняете простую копипасту, она копирует все, включая значения, формулы, форматирование и комментарии. Поэтому, если вы хотите скопировать и вставить все, все, что вам нужно, это обычные Ctrl-C и Ctrl-V.
Но что, если вам нужно скопировать только комментарии (и ничего больше).
Excel позволяет сделать это с помощью параметров «Специальная вставка».
Ниже приведены инструкции по копированию и вставке комментариев только в Excel:
- Выделите все ячейки с комментариями, которые вы хотите скопировать.
- Щелкните правой кнопкой мыши любую ячейку в выделенном фрагменте, а затем нажмите «Копировать» (или используйте сочетание клавиш Ctrl + C).
- Перейдите в ячейку, в которую вы хотите вставить комментарии.
- Щелкните правой кнопкой мыши и выберите «Специальная вставка».
- В диалоговом окне «Специальная вставка» нажмите «Комментарии» (это будет «Комментарии и заметки», если вы используете Office 365).
- Нажмите ОК.
Приведенные выше шаги будут вставлять только комментарии, а не значения / форматирование / формулы.
Это может быть полезно, когда у вас есть две версии одного файла с разными комментариями. Вы можете скопировать и вставить все комментарии в последней версии, чтобы все было в одном месте.
Удалить комментарии
Есть разные методы, которые вы можете использовать для удаления комментариев в Excel. Выбранный вами метод будет зависеть от того, какие комментарии вы хотите удалить.
Например, если вы хотите удалить комментарии только в выделенном фрагменте или со всего листа, вы можете использовать простой способ — ярлык или параметр на ленте.
Но если вы хотите удалить комментарии со всех листов за один раз, вам нужно использовать VBA.
Давайте посмотрим на оба этих сценария.
Удалить комментарии из выбранного диапазона или всего рабочего листа
Это просто.
Чтобы удалить все комментарии в выделенном фрагменте, выполните следующие действия:
- Щелкните правой кнопкой мыши в любом месте выделения
- Нажмите «Удалить комментарий» (или «Удалить заметку», если вы используете Office 365).
Если вы хотите удалить комментарии со всего листа, выполните следующие действия:
- Щелкните серый треугольник в верхнем левом углу приложения Excel. Это выберет весь рабочий лист (или вы можете использовать Ctrl + A + A)
- Перейдите на вкладку «Главная»
- В группе редактирования нажмите Очистить
- Нажмите Очистить комментарии
Вышеупомянутые шаги удалят все комментарии на листе.
Обратите внимание: когда вы выбираете весь лист и затем щелкаете правой кнопкой мыши любую ячейку, у вас не будет возможности удалить все комментарии (или заметки).
Удаление комментариев со всех листов за один раз
Удаление комментариев из всей книги немного сложно. Вы можете перейти к каждому листу и удалить все комментарии на каждом листе, но это может стать утомительным, если у вас много листов в книге.
В этом случае простой код VBA может сделать всю тяжелую работу.
Ниже приведен код, который перейдет к каждому листу в книге и удалит комментарии со всего листа:
Для каждого ws в листах: ws.cells.ClearComments: Next ws
В приведенном выше коде используется цикл For Each Next для просмотра каждого листа в книге. И для каждого листа он использует метод ClearComments, чтобы удалить все комментарии за один раз.
Поскольку Microsoft переименовала комментарии в заметки в Office 365, в будущем указанный выше код может удалять комментарии (новая функция в O365), и вам, возможно, придется использовать приведенный ниже код для удаления заметок (комментарии в предыдущих версиях)
Для каждого ws в Worksheets: ws.cells.ClearNotes: Next ws
На данный момент оба этих кода работают и удаляют комментарии из указанных ячеек.
Теперь позвольте мне показать вам, как использовать этот код.
- Щелкните правой кнопкой мыши любую вкладку листа
- Щелкните Просмотреть код. Это откроет редактор VB (вы также можете открыть сочетание клавиш ALT + F11)
- В редакторе VB, если вы не видите немедленное окно, выберите в меню пункт «Просмотр», а затем нажмите «Немедленное окно».
- Скопируйте и вставьте приведенный выше код макроса VBA в ближайшее окно.
- Поместите курсор в конец строки в непосредственном окне
- Нажмите клавишу Enter
Вышеупомянутые шаги удалят все комментарии во всей книге.
Скопируйте все комментарии на отдельном листе
Было бы здорово иметь список всех комментариев и всего текста в каждом комментарии в виде списка на листе. Это упростит просмотр комментариев один за другим (вместо навигации и перехода по ячейкам на листе).
Хотя это невозможно сделать с помощью встроенной функции, вы можете сделать это с помощью VBA.
Вот подробное руководство, в котором показано, как получить список всех комментариев на отдельном листе.
Преобразование заметок в комментарии (только для Office 365)
Эта функция доступна только пользователям Office 365.
Поскольку сейчас есть два типа комментариев — комментарии и заметки, это позволяет вам заменять заметки на комментарии (а не наоборот).
Поэтому, если у вас есть традиционные комментарии (теперь они называются заметками в O365), вы можете легко преобразовать их в комментарии, выполнив следующие действия:
- Перейдите на вкладку «Обзор».
- Нажмите на опцию Notes
- Нажмите «Преобразовать в комментарии».
- В открывшемся диалоговом окне нажмите «Преобразовать все заметки».
Вышеупомянутые шаги превратят все комментарии в заметки.
Обратите внимание, что если у вас есть какие-либо форматирования или изображения в комментариях, они будут удалены автоматически.
Кроме того, вы не можете преобразовать некоторые заметки в комментарии и оставить другие как есть. Вышеупомянутые шаги превратят все примечания в комментарии на всем листе.
Это все, что нужно знать о вставке и удалении комментариев в Excel.
Надеюсь, вы нашли этот урок полезным!