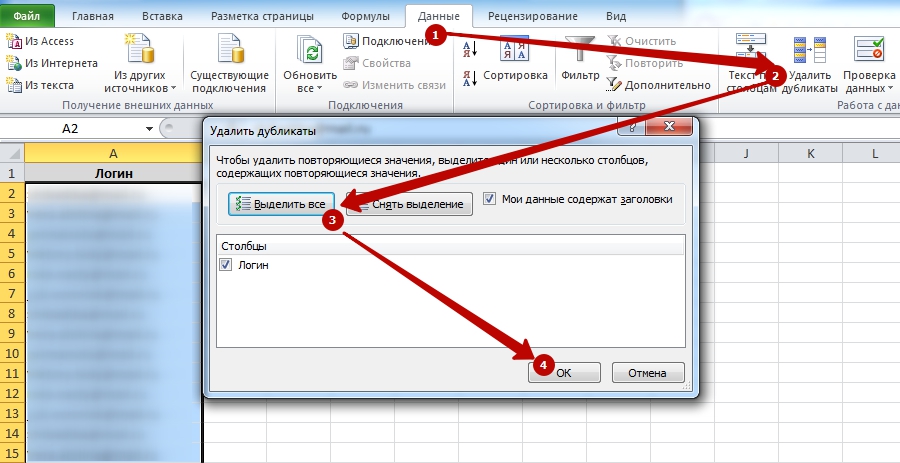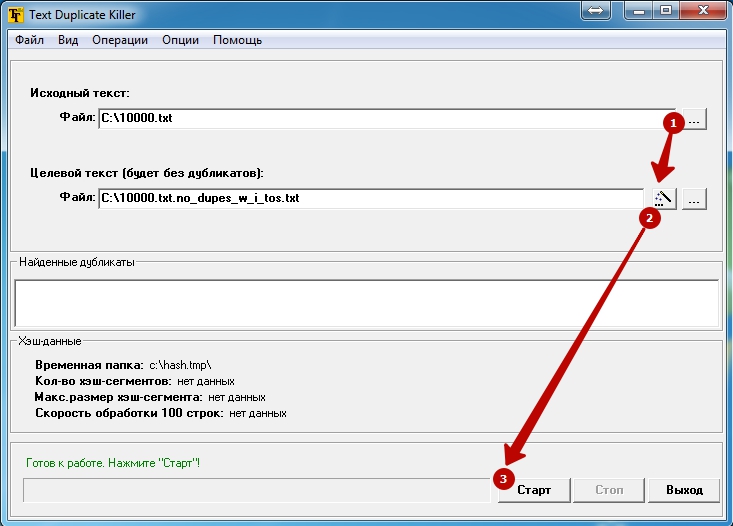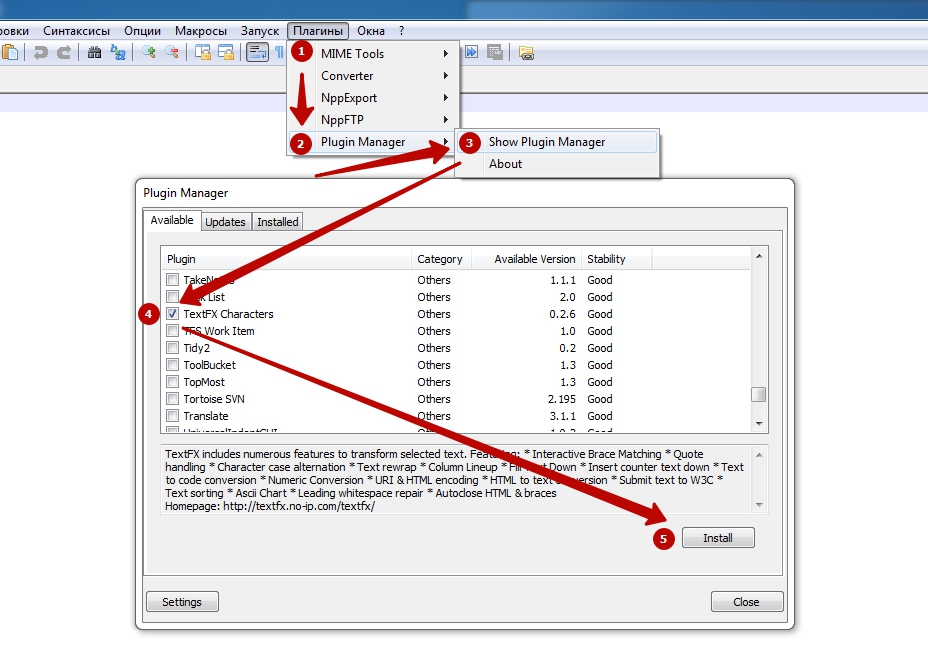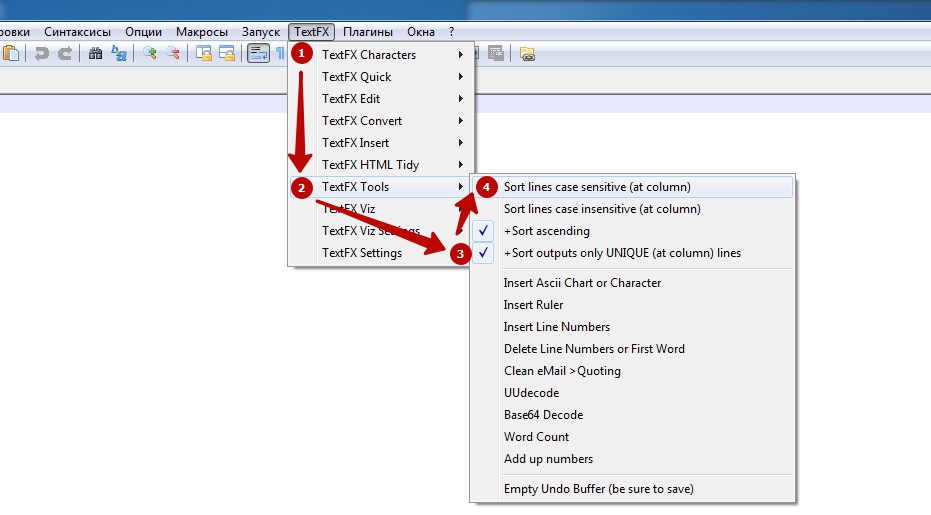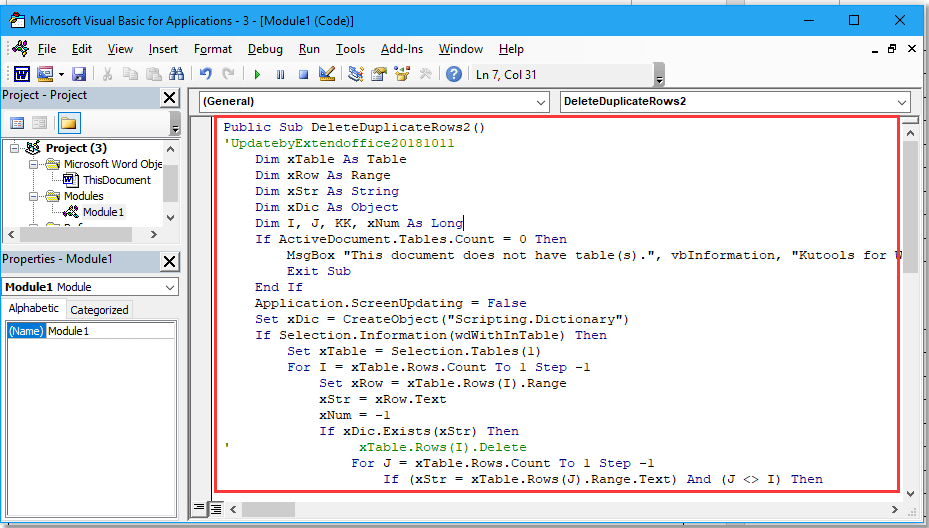Как удалить повторяющиеся строки в ворде
Регистрация на форуме тут, о проблемах пишите сюда — alarforum@yandex.ru, проверяйте папку спам! Обязательно пройдите восстановить пароль
| Поиск по форуму |
| Расширенный поиск |
Столкнулся с такой проблемой: нужно удалить в MS Word повторяющиеся строки. Ну, к примеру:
N0123456789
N0123456789
N0123456789
N0123456789
N0123456789
N0123456789
N0123456789
N0123456789
N0123456789
N0123456789
N0123456789
N9876543210
N9876543210
N9876543210
N9876543210
N9876543210
N9876543210
N9876543210
N9876543210,
а сделать нужно:
В EXecele — это элементарно: Данные-Удалить дубликаты, а вот как в Worde это сделать — вопрос!
Кто может подскажите!
Всю голову сломал.
Да уж. создать такой же инструмент в Word’е не просто!
Я вот вставил этот столбик в Excel — и далее по вашему рецепту.
Чтобы то же самое делать, не обращаясь к Excel’ю. ну это для фанатов ворда!
| Sasha_Smirnov |
| Посмотреть профиль |
| Найти ещё сообщения от Sasha_Smirnov |
А почему не скопировать в Эксель? Особенно если строк много.
В Ворд руками это делается так:
1. Сортируем параграфы по алфавиту.
2. Поиск и замена:
найти — ([!^13]@^13)(1)
заменить — 1
подстановочные знаки — вкл
3. Жмем «Заменить все» пока что-то находит.
Удаление дублей строк: 3 способа быстрого решения проблемы
В своей повседневной деятельности очень часто сталкиваюсь с необходимостью быстро удалить дубли из каких-либо списков. Особенно актуальна данная процедура при работе с огромными массивами данных. Кто сталкивался с подобным, знает, что при работе со списками на несколько сот мегабайт, а то и несколько гигабайт, на первый план выходит быстродействие, ибо даже открыть такой файл на среднестатистическом компьютере (ноутбуке) бывает весьма проблематично. А посему сразу отпадают всевозможные и многочисленные онлайн сервисы, т.к. при их использовании накладываются огромные ограничения как каналом связи, так и возможностями браузера. При этом последний превращается в прожорливого до памяти монстра! Но как вы уже поняли из заголовка, выход есть и даже не единственный. Итак, поехали.
1. Удаление дублей при помощи Excel
Для того, чтобы воспользоваться данным способом, проделайте следующий ряд манипуляций:
- Перейдите по вкладку «Данные».
- Нажмите «Удалить дубликаты».
- На запрос выбора столбцов для удаления убедитесь, что выделены все. Если это не так, то нажмите «Выделите все»
- Нажмите «ОК».
Теперь осталось лишь дождаться процесса завершения работы программы и сохранить полученный результат.
Вывод: данный способ прост до безумия, однако величина списка ограничена максимальным количеством строк на листе редактора — 1 048 576 (версии 2007, 2010, 2013). Что касается скорости работы, то она очень даже высокая. Если ваш список укладывается в данный объём, то смело используйте его. Но что делать, если список больше?
2. Удаление дублей при помощи бесплатной программы Text Duplicate Killer
Для начала скачайте и установите утилиту. Скачать её можно здесь. Сразу после установки запустите её и сделайте следующее:
- Укажите ссылку на файл со списком
- Укажите выходной файл, нажав на волшебную палочку (файл сохранится в той же папке, что и основной список).
- Нажмите кнопку «Старт»
Дождитесь завершения работы программы и наслаждайтесь результатом.
Вывод: способ очень хорош тем, что не имеет ограничений по объёму списка, весьма стабилен, не требователен к памяти, а также тем, что позволяет работать с файлами без их предварительного открытия, что избавляет от дополнительного ожидания в самом начале в отличии от первого способа с Excel. Однако по причине того, что программа разбивает список на множество мелких подсписков, работает она со средней скоростью, которую иногда хотелось бы подувеличить
3. Удаление дублей при помощи бесплатной программы Notepad++
Чтобы воспользоваться данным способом, необходимо скачать редактор с официального сайта. Кстати, после установки выкиньте блокнот и переходите на эту программулину. Затем необходимо сделать следующее (подготовительный этап):
- Откройте меню «Плагины».
- Перейдите в подменю «Plugin Manager».
- Выберите пункт «Show Plugin Manager».
- В первой вкладке под названием «Avaliable» найдите и отметьте плагин под названием «TextFX Characters».
- Нажмите на кнопку «Install».
После завершения установки необходимо обязательно перезапустить программу. После этого в верхнем меню у вас отобразится новый пункт «TextFX» — это и есть тот инструмент, которым мы будем наводить марафет внутри нашего списка.
Теперь дело осталось за малым. Выделяем необходимый кусок текста, а т.к. речь идёт о списке целиком, то жмем заветную комбинацию Ctrl+A и выполняем следующую последовательность действий:
- Идем в меню «TextFX».
- Идём в подменю «TextFX Tools».
- Обязательно смотрим, чтобы была активна галка «+Sort outputs only UNIQUE (at column) lines».
- Жмем «Sort lines case sensitive (at column)».
Вот и все. Ждем окончания процесса.
Вывод: несмотря на долгий с первого взгляда ритуал подготовки к удалению, данный способ прежде всего хорош тем, что делает свою работу неимоверно быстро. Алгоритм работы программы устроен таким образом, что даже открытие файлов по несколько сот мегабайт не занимает много времени. Так, например, удаление дублей из списка объёмом 707 мегабайт у меня заняло всего лишь порядка 40 секунд (CPU i5 2.4; 4GB RAM). Это несомненный лидер из данного списка по скорости работы.
В заключении хочется отметить, что наверняка это не все варианты удаления дубликатов, однако, предложенной тройки мне в своей деятельности хватает с головой. Надеюсь и вам они составят добрую службу. А, если вы знаете способы ещё круче, велком в комментарии, обсудим.
Как в Microsoft Word сделать массовую замену или удаление текста
Случалось ли с вами такое, что уже закончив печатать письмо, отчёт или презентацию вы вдруг обнаруживали, что неправильно написали имя человека или неправильная компания была упомянута несколько раз по всему вашему документу? Не беспокойтесь — это легко поправить. Используя функцию Word «Найти и заменить» вы сможете быстро обнаружить и заменить однотипный текст много раз. Используя эту же технику вы сможете удалить из документа слово или фразу встречающуюся в тексте много раз.
Переключитесь на вкладку «Главная» в Ленте Word и нажмите кнопку Заменить.
Вы также можете открыть это окно используя сочетание клавиш CTRL+H.
Будет открыто окно «Найти и заменить». В поле «Найти» введите слово или фразу для поиска, которую вы хотите найти в тексте. Если вам нужно только найти текст в вашем документе, то для этого нажмите кнопку «Найти далее» и Word перейдёт к следующему совпадению искомого слова. Продолжайте кликать, чтобы пройтись по всем найденным результатам.
Если вы хотите заменить текст, который вы нашли на что-то ещё, то в поле «Заменить на» вставьте желаемую замену — новый текст или фразу. Кстати к слову, вы можете ввести до 255 символов в оба поля «Найти» и «Заменить на».
В моём примере, допустим мы хотим заменить фамилию «Петров» на фамилию «Мишкин», следовательно, мы впечатываем этот текст в соответствующие поля. Затем мы кликаем по кнопке «Найти далее» чтобы Word нашёл первое совпадение текста, которое указано в поле «Поиск».
Word прыгает по документу указывая и подсвечивая серым результат поиска, при этом окно «Найти и заменить» остаётся поверх документа, чтобы вы могли продолжать поиск. Кликните кнопку «Заменить» для замены выбранного в текущий момент результат на тот текст, который указан в поле «Заменить на».
Чтобы заменить за один раз все совпадения с поиском без остановки и исследования каждого результата, вы можете нажать кнопку «Заменить все».
Будьте осторожны, когда используете «Заменить все», поскольку он автоматически поменяет всех найденные вхождения, включая те, которые вы не хотели менять, и которые, возможно, вы даже не могли себе представить. В примере ниже ещё три совпадения «Петров», но нужно поменять только следующие два. В этом случае нужно делать замены по одной кликая кнопку «Заменить» для второго и третьего совпадений.
Если попадётся определённое вхождение, которое вы не хотите менять, тогда нажмите кнопку «Найти далее» столько раз, скольку нужно чтобы вы перешли к следующему фрагменту, который нужно заменить.
Чтобы выйти из диалогового окна «Найти и заменить» нажмите кнопку «Отмена».
Массовое удаление слова из текста в Word
Предположим, вам нужно удалить одинаковое слово или одинаковую фразу из всего текста. Если текст объёмный, то это может потребовать много времени.
Процесс удаления слов в Word можно автоматизировать. Для этого в поле «Поиск» введите слово или фразу, которую вы хотите удалить, а поле «Заменить на» оставьте пустым. Когда всё готово, нажмите кнопку «Заменить всё». В результате из всего текста будет убрано искомое слово.
Заключение
На самом деле, поиск в Word очень мощный и можно создавать весьма сложные конструкции и искать необычные вещи (параграфы, графические изображения, разные пробелы) и даже использовать регулярные выражения.
Основы поиска в Word весьма просты, но вы можете делать с ним очень многое — продолжайте углублять ваши знания.
Download Article
Download Article
This wikiHow will teach you how to find and delete duplicate words in Word using a computer. Usually, the default grammar checker will underline any repeats, but you can always use the find and replace tool to locate specific words and delete them manually.
Steps
-
1
Open your project in Word. You can either click File > Open when you have Word open, or you can right-click your project file and select Open with > Word.
- If you’re using the mobile app, simply open your project in editing mode and tap the magnifying glass, then enter a word you’re looking for.
-
2
Click the Home tab (if needed). If you haven’t selected another tab, this should be selected when you open the project.
Advertisement
-
3
Click the arrow next to Find. It’s in the «Editing» group.
-
4
Click Advanced Find. This will pop up a «Find and Replace» window.
-
5
Type the word you want to search for. There should be a field for you to enter your word.
-
6
Click More. It’s at the bottom of the window.
-
7
Click to check the box next to «Find whole words only» and «Highlight All.« This sets the tool to find that word and highlight it.
- If you don’t see «Highlight All,» you may need to click Reading Highlight first.
-
8
Press ← Backspace or Delete until the word is deleted. You’ll manually need to delete the highlighted words if you want to remove duplicates.
Advertisement
Ask a Question
200 characters left
Include your email address to get a message when this question is answered.
Submit
Advertisement
Thanks for submitting a tip for review!
About This Article
Article SummaryX
1. Open your project in Word.
2. Click the Home tab (if needed).
3. Click the arrow next to Find.
4. Click Advanced Find.
5. Type the word you want to search for.
6. Click More.
7. Click to check the box next to «Find whole words only» and «Highlight All.»
Did this summary help you?
Thanks to all authors for creating a page that has been read 50,746 times.
Is this article up to date?
На чтение 2 мин. Просмотров 373 Опубликовано 28.05.2021
В документе Word могут быть таблицы с повторяющимися строками, которые вы хотите иногда удалить и сохранить первое появление. В этом случае вы можете удалить повторяющиеся строки по одной вручную или использовать код VBA.
Удалить повторяющиеся строки из таблицы в Word
Содержание
- Удалить повторяющиеся строки из таблицы в Word
- Просмотр и редактирование нескольких документов Word/книг Excel с вкладками в Firefox, Chrome, Internet Explore 10!
- Рекомендуемые инструменты для повышения производительности Word
- Kutools For Word – Более 100 расширенных функций для Word, сэкономьте 50% времени
Удалить повторяющиеся строки из таблицы в Word
1. Поместите курсор на таблицу, из которой вы хотите удалить повторяющиеся строки, нажмите клавиши Alt + F11 , чтобы открыть окно Microsoft Visual Basic для приложений . р>
2. Нажмите Insert > Module , чтобы создать новый модуль.

3. Скопируйте приведенные ниже коды и вставьте их в новый скрипт Module .
VBA: удаление повторяющихся строк из таблицы в Word

4. Нажмите клавишу F5 , чтобы запустить код, после чего все повторяющиеся строки будут удалены.

Примечание : приведенный выше код чувствителен к регистру, если вы хотите удалить повторяющиеся строки без учета регистра, вы можете использовать следующий код:
Если вы хотите удалить повторяющиеся строки во всех таблицах документа, поместите курсор в любое место документа за пределами таблицы, затем примените один из приведенных выше кодов.
Просмотр и редактирование нескольких документов Word/книг Excel с вкладками в Firefox, Chrome, Internet Explore 10! |
|
Возможно, вы знакомы с просмотром нескольких веб-страниц в Firefox/Chrome/IE и переключением между ними, легко щелкая соответствующие вкладки. Здесь вкладка Office поддерживает аналогичную обработку, которая позволяет просматривать несколько документов Word или книг Excel в одном окне Word или Excel и легко переключаться между ними, щелкая их вкладки. |
 |
Рекомендуемые инструменты для повышения производительности Word


Kutools For Word – Более 100 расширенных функций для Word, сэкономьте 50% времени
- Сложные и повторяющиеся операции могут быть выполнены единовременно за секунды.
- Вставляйте сразу несколько изображений из папок в документ Word.
- Объединяйте и объединяйте несколько файлов Word в папках в один в желаемом порядке.
- Разделить текущий документ на отдельные документы в соответствии с заголовком, разрывом раздела или другими критериями.
- Преобразование файлов между Doc и Docx, Docx и PDF, набор инструментов для общих преобразований и выбора и так далее …
Подробнее Загрузить сейчас Купить
В документе Word могут быть таблицы с повторяющимися строками, которые вы хотите иногда удалить и сохранить первое появление. В этом случае вы можете удалить дубликаты по одному вручную или использовать код VBA.
Удалить повторяющиеся строки из таблицы в Word
Удалить повторяющиеся строки из таблицы в Word
1. Поместите курсор на таблицу, из которой вы хотите удалить повторяющиеся строки, нажмите Alt + F11 ключи для включения Microsoft Visual Basic для приложений окно.
2. Нажмите Вставить > Модули для создания нового модуля.
3. Скопируйте приведенные ниже коды и вставьте их в новый Модули скрипты.
VBA: удалить повторяющиеся строки из таблицы в Word
Public Sub DeleteDuplicateRows2()
'UpdatebyExtendoffice20181011
Dim xTable As Table
Dim xRow As Range
Dim xStr As String
Dim xDic As Object
Dim I, J, KK, xNum As Long
If ActiveDocument.Tables.Count = 0 Then
MsgBox "This document does not have table(s).", vbInformation, "Kutools for Word"
Exit Sub
End If
Application.ScreenUpdating = False
Set xDic = CreateObject("Scripting.Dictionary")
If Selection.Information(wdWithInTable) Then
Set xTable = Selection.Tables(1)
For I = xTable.Rows.Count To 1 Step -1
Set xRow = xTable.Rows(I).Range
xStr = xRow.Text
xNum = -1
If xDic.Exists(xStr) Then
' xTable.Rows(I).Delete
For J = xTable.Rows.Count To 1 Step -1
If (xStr = xTable.Rows(J).Range.Text) And (J <> I) Then
xNum = xNum + 1
xTable.Rows(J).Delete
End If
Next
I = I - xNum
Else
xDic.Add xStr, I
End If
Next
Else
For I = 1 To ActiveDocument.Tables.Count
Set xTable = ActiveDocument.Tables(I)
xNum = -1
xDic.RemoveAll
For J = xTable.Rows.Count To 1 Step -1
Set xRow = xTable.Rows(J).Range
xStr = xRow.Text
xNum = -1
If xDic.Exists(xStr) Then
' xTable.Rows(I).Delete
For KK = xTable.Rows.Count To 1 Step -1
If (xStr = xTable.Rows(KK).Range.Text) And (KK <> J) Then
xNum = xNum + 1
xTable.Rows(KK).Delete
End If
Next
J = J - xNum
Else
xDic.Add xStr, J
End If
Next
Next
End If
Application.ScreenUpdating = True
End Sub4. Нажмите F5 ключ для запуска кода, то все повторяющиеся строки будут удалены.
Внимание: Приведенный выше код чувствителен к регистру, если вы хотите удалить повторяющиеся строки без учета регистра, вы можете использовать следующий код:
Public Sub DeleteDuplicateRows2()
'UpdatebyExtendoffice20181011
Dim xTable As Table
Dim xRow As Range
Dim xStr As String
Dim xDic As Object
Dim I, J, KK, xNum As Long
If ActiveDocument.Tables.Count = 0 Then
MsgBox "This document does not have table(s).", vbInformation, "Kutools for Word"
Exit Sub
End If
Application.ScreenUpdating = False
Set xDic = CreateObject("Scripting.Dictionary")
If Selection.Information(wdWithInTable) Then
Set xTable = Selection.Tables(1)
For I = xTable.Rows.Count To 1 Step -1
Set xRow = xTable.Rows(I).Range
xStr = UCase(xRow.Text)
xNum = -1
If xDic.Exists(xStr) Then
' xTable.Rows(I).Delete
For J = xTable.Rows.Count To 1 Step -1
If (xStr = xTable.Rows(J).Range.Text) And (J <> I) Then
xNum = xNum + 1
xTable.Rows(J).Delete
End If
Next
I = I - xNum
Else
xDic.Add xStr, I
End If
Next
Else
For I = 1 To ActiveDocument.Tables.Count
Set xTable = ActiveDocument.Tables(I)
xNum = -1
xDic.RemoveAll
For J = xTable.Rows.Count To 1 Step -1
Set xRow = xTable.Rows(J).Range
xStr = UCase(xRow.Text)
xNum = -1
If xDic.Exists(xStr) Then
' xTable.Rows(I).Delete
For KK = xTable.Rows.Count To 1 Step -1
If (xStr = xTable.Rows(KK).Range.Text) And (KK <> J) Then
xNum = xNum + 1
xTable.Rows(KK).Delete
End If
Next
J = J - xNum
Else
xDic.Add xStr, J
End If
Next
Next
End If
Application.ScreenUpdating = True
End SubЕсли вы хотите удалить повторяющиеся строки во всех таблицах документа, поместите курсор в любое место документа за пределами таблицы, затем примените один из приведенных выше кодов.
Просмотр и редактирование нескольких документов Word / книг Excel с вкладками в Firefox, Chrome, Internet Explore 10! |
|
Возможно, вы знакомы с просмотром нескольких веб-страниц в Firefox / Chrome / IE и возможностью переключения между ними, легко щелкая соответствующие вкладки. Здесь вкладка Office поддерживает аналогичную обработку, которая позволяет вам просматривать несколько документов Word или книг Excel в одном окне Word или Excel и легко переключаться между ними, щелкая их вкладки. |
 |
Рекомендуемые инструменты для повышения производительности Word
Kutools For Word — Более 100 расширенных функций для Word, сэкономьте 50% времени
- Сложные и повторяющиеся операции можно производить разово за секунды.
- Вставляйте сразу несколько изображений из папок в документ Word.
- Объединяйте и объединяйте несколько файлов Word из папок в одну в желаемом порядке.
- Разделите текущий документ на отдельные документы в соответствии с заголовком, разрывом раздела или другими критериями.
- Преобразование файлов между Doc и Docx, Docx и PDF, набор инструментов для общих преобразований и выбора и т. Д.
Комментарии (0)
Оценок пока нет. Оцените первым!
Итак, удаляем строки, которые выделены жирным и оставляем только нужный текст.
Обратите внимание, что длина удаляемого текста отличается. Для выделения строки независимо от количества символов нажимаем Ctrl+Shift+стрелка вниз
. Под спойлером в конце поста вы увидите все команды выделения текста с помощью клавиатуры. А сейчас переводим курсор в начало текста, переходим в меню «Макросы» и включаем запись макроса.
Когда будете задавать имя макросу, не оставляйте пробелы – Word выдаст ошибку. Назначаем его для кнопки или клавиатуры. Я больше люблю работать с клавиатурой и выбрал поэтому клавиши.
Настраиваем макрос. Тут просто нажимаем любое сочетание клавиш. Если оно уже присвоено, то об этом появится информация.
Я присвоил макросу клавиатурную комбинацию Ctrl+G
. Эта комбинация не используется в стандартном режиме редактирования и является свободной. Не переписывайте комбинации, которые часто используете.
Начнём записывать макрос. На самом деле тут ничего сложного нет, просто делайте так, как редактируете обычно текст. Используйте чаще клавиши «Home» и «End», потому что они работают быстрее и не привязаны к количеству символов.
Таким образом, при записи вам нужно последовательно нажать после включения записи макроса следующие клавиши и комбинации клавиш. Стрелкой «вниз» сместить курсор на одну строку ниже, нажатием «Ctrl+Shift+стрелка вниз
» выделить строку, клавишей «Delete
» удалить строку. Полная последовательность представлена ниже в таблице.
|
Включили запись макроса |
||
|
Стрелка вниз |
пропускаем строку и переходим к следующей |
|
|
Ctrl+Shift+стрелка вниз |
выделяем 2 строку |
|
|
удаляем строку |
||
|
Ctrl+Shift+стрелка вниз |
выделяем 3 строку |
|
|
удаляем строку |
||
|
Ctrl+Shift+стрелка вниз |
выделяем 4 строку |
|
|
удаляем строку |
||
|
переносим |
||
|
переводим курсор в начало строки |
||
|
Стрелка вниз |
Переходим в начало следующего повторяющегося блока |
|
|
Выключаем запись макроса |
Макрос записан, запись остановили. Кнопка остановки записи будет в том же месте, что и кнопка записи макроса.
Замечательно! Нажимаем Ctrl+G
и лишний текст просто пропадает. Быстро, легко и удобно. А что делать, если записей… 1000 или больше?
Дадим команду обработать все вложения. А сколько этих вложений? Один из способов – найдите постоянное выражение через поиск. Я нажал Ctrl
+F
и ввёл в строку поиска выражение «Читайте блог сайт». Количество вхождений Word мне не показал, но я попросил его заменить это выражение на «*». Появилось окно с надписью «Произведено замен 24».
Запомнили число и нажали Ctrl+Z
– отменили замену текста на звёздочку. Теперь я знаю, что в примере у меня 24 вхождения. Это я должен нажать 24 раза сочетание Ctrl+G для того, чтобы отформатировать текст. Будем упрощать это дело.
Нажимаем Alt+F
11
. Мы попали в редактор макросов. Это большая и сложная тема, тут самый настоящий язык программирования, но у нас всё будет просто, я вас уверяю.
Вписываем как на картинке две строки в начало и слово в конце.
Dim i As Integer
For i = 0 To 23
Что это значит? Мы обозначили i — числовой переменной и присвоили значения от 0 до 23, после окончания первого цикла замены число i
увеличится на 1 и макрос будет снова повторяться (Next) до тех пор, пока не достигнет конца (23).
То есть эти строки дают команду после нажатия Ctrl+G повторить макрос «Удаляем3строки» 23 раза. Вот текст моего примера макроса.
Sub Удаляем3строки()
‘ Удаляем3строки Макрос
Dim i As Integer
For i = 0 To 23
Selection.MoveDown Unit:=wdParagraph, Count:=1, Extend:=wdExtend
Selection.Delete Unit:=wdCharacter, Count:=1
Selection.MoveDown Unit:=wdParagraph, Count:=1, Extend:=wdExtend
Selection.Delete Unit:=wdCharacter, Count:=1
Selection.TypeBackspace
Selection.HomeKey Unit:=wdLine
Selection.MoveDown Unit:=wdLine, Count:=1
Next
End Sub
Сохраняем макрос и закрываем редактор.
Обратите внимание, что после того, как мы перенесём пятую строку к первой, текст может вылезать на другую строку и макрос будет дальше работать неправильно.
Тогда можно временно заменить регулярное выражение на любой символ или уменьшить шрифт на этапе работы макроса и тому подобное.
Вернулись в редактор, нажали Ctrl+G
, и текст мигом принял новый вид. Всё получилось. За пару минут обработали довольно большой текст в автоматическом режиме.
Выделение текста с помощью клавиатуры.
Выделение элементов в основном тексте документа
|
Выделяемый элемент |
Действие |
|
Один знак вправо |
Нажмите клавиши SHIFT+СТРЕЛКА ВПРАВО |
|
Один знак влево |
Нажмите клавиши SHIFT+СТРЕЛКА ВЛЕВО |
|
Слово от начала к концу |
Установите курсор в начало слова и нажмите клавиши CTRL+SHIFT+СТРЕЛКА ВПРАВО. |
|
Слово от конца к началу |
Установите курсор в конец слова и нажмите клавиши CTRL+SHIFT+СТРЕЛКА ВЛЕВО. |
|
Строка от начала к концу |
Нажмите клавишу HOME, а затем нажмите клавиши SHIFT+END. |
|
Строка от конца к началу |
Нажмите клавишу END, а затем нажмите клавиши SHIFT+HOME. |
|
Одна строка вниз |
Нажмите клавишу END, а затем нажмите клавиши SHIFT+СТРЕЛКА ВНИЗ. |
|
Одна строка вверх |
Нажмите клавишу HOME, а затем нажмите клавиши SHIFT+СТРЕЛКА ВВЕРХ. |
|
Абзац от начала к концу |
Установите курсор в начало абзаца и нажмите клавиши CTRL+SHIFT+СТРЕЛКА ВНИЗ. |
|
Абзац от конца к началу |
Установите курсор в конец абзаца и нажмите клавиши CTRL+SHIFT+СТРЕЛКА ВВЕРХ. |
|
Документ от конца к началу |
Установите курсор в конец документа и нажмите клавиши CTRL+SHIFT+HOME. |
|
Документ от начала к концу |
Установите курсор в начало документа и нажмите клавиши CTRL+SHIFT+END. |
|
От начала до конца окна |
Установите курсор в начало окна и нажмите клавиши ALT+CTRL+SHIFT+PAGE DOWN. |
|
Весь документ |
Нажмите клавиши CTRL+A. |
|
Вертикальный блок текста |
Нажмите клавиши CTRL+SHIFT+F8, а затем используйте клавиши со стрелками. Для выхода из режима выделения нажмите клавишу ESC. |
|
Ближайший знак |
Нажмите клавишу F8 для входа в режим выделения, а затем нажмите клавишу СТРЕЛКА ВЛЕВО или СТРЕЛКА ВПРАВО; для выхода из режима выделения нажмите клавишу ESC. |
|
Слово, предложение, абзац или документ |
Нажмите клавишу F8 для входа в режим выделения, а затем нажмите клавишу F8 один раз, чтобы выделить слово, два раза, чтобы выделить предложение, три раза, чтобы выделить абзац или четыре раза, чтобы выделить документ. Для выхода из режима выделения нажмите клавишу ESC. |
Выделение элементов таблицы
|
Выделяемый элемент |
Действие |
|
Содержимое следующей ячейки |
Нажмите клавишу TAB. |
|
Содержимое предыдущей ячейки |
Нажмите клавиши SHIFT+TAB. |
|
Содержимое нескольких смежных ячеек |
При нажатой клавише SHIFT несколько раз нажмите соответствующую клавишу со стрелкой, пока не будет выделено содержимое всех нужных ячеек. |
|
Содержимое столбца |
Выделите верхнюю или нижнюю ячейку столбца, нажмите клавишу SHIFT и, удерживая ее, несколько раз нажмите клавишу СТРЕЛКА ВВЕРХ или СТРЕЛКА ВНИЗ, пока не будет выделено содержимое столбца. |
|
Содержимое таблицы целиком |
Щелкните в любом месте таблицы, а затем нажмите клавиши ALT+5 на цифровой клавиатуре (при выключенном индикаторе NUM LOCK). |
В следующих постах расскажу ещё о простых, но важных навыках работы с офисными приложениями.
Программа для удаления и качественной чистки дублей фраз в тексте. Поддерживает работу с большим количеством файлов.
УДАЛЕНИЕ ДУБЛЕЙ ФРАЗ В ТЕКСТЕ
Чистку текста от дублирующих (повторяющихся) фраз в тексте можно выполнить двумя способами:
- 1) Скопировать текст из своего файла (который нужно почистить от дубликатов) -> Вставить -> Чистить;
- 2) Чистка из файла. Программа в считанные секунды почистит любой файл, с любым расширений (.doc, .docx, html, htm и пр.).
Для удаления повторяющихся словосочетаний, или фраз из файла нужно:
- а) Выбрать файл для чистки на своем ПК;
- б) создать или выбрать папку для вывода почищенного файла.
Простая, обычная установка программы. Скриншоты подсказок настроек есть
.
В программе дополнительно имеется множество функций для работы с текстом: удаление пробелов, изменение регистра, удаление тегов HTML, изменение кодировок файла, сортировка текста и многое др.
Программа будет незаменимым помощником при работе для копирайтеров, рерайтеров, веб-мастеров, создателей дорвеев и пр. кто работает с текстовыми документами
.
| Найти эту программу по ключевым словам : |
Системные требования для установки программы : |
|
Microsoft® Windows 8 x32, x64, Windows 7 x32, x64, Vista x32, x64, 2008/2003 Server, XP. Язык интерфейса: Мультиязычный (русский присутствует) Лечение: Есть. |
Купить программу:
Короткая ссылка на эту страницу:
Компьютерные шпаргалки от Константина
Фёста
(основано на Windows 7 Максимальная и MS Office
2010)
Как выделять текст с одинаковым
форматированием
Довольно часто возникает необходимость изменить оформление частей
текста, которые уже имеют одинаковое форматирование.
Например, у вас в документе есть подзаголовки, которые выделены жирным,
а вам нужно сделать их подчеркнутыми.
Неискушенный пользователь в таком случае начнет вручную пролистывать документ,
искать в нем все эти подзаголовки, выделять каждый из них по-отдельности
и менять его форматирование.
В Word»е есть много инструментов автоматизации, которые облегчают выполнение
рутинных операций, но мало кто из пользователей знает об их существовании
и умеет ими пользоваться.
Посмотрим, что создатели текстового редактора приготовили для описанного
выше случая.
Это инструмент, который я называю «Выделение по формату». Его суть в том,
что если вы укажете Ворду текст с определенным форматированием и
примените этот инструмент, то будут найдены и выделены участки
текста с аналогичным оформлением по всему документу. А уже после
того как они выделены, вы можете одним махом изменить
оформление всех этих частей текста.
По-моему, замечательно!
Вот как это работает.
Находясь в документе, нужно установить курсор на какой-либо участок текста,
который будет являться образцом. Именно части текста с таким оформлением
программа нам выделит после применения инструмента.
Затем, находясь на вкладке меню «Главная», нужно нажать кнопку «Выделить»
и выбрать там пункт «Выделить текст, имеющий такой же формат» (кликните
на картинке, чтобы увеличить):
Вуаля! Все кусочки текста с совпадающим форматированием оказались
выделены (красные стрелки):
Теперь не составит труда соответствующими кнопками убрать с них выделение
жирным и включить подчеркивание (или любые другие свойства оформления).
Но у этого способа есть особенность, которую нужно понимать. Наверняка
вы заметили, что некоторые части текста, которые тоже являются жирными,
не были выделены в результате использования данной функции (зеленые
стрелки).
Это произошло потому, что при поиске текста с форматированием как на образце,
функция проверяет и другие параметры оформления (не только выделение
жирным). Наш образец является маркированным списком, а части текста,
которые не были выделены в результате применения инструмента, являются
обычным текстом.
Желаю удачного использования этой полезной функции!
Пишите в комментариях какие еще вопросы и проблемы с Word’ом для
Вас актуальны.
И не забывайте о возможности заказать видеокурс «Античайник»,
который делает из новичков уверенных пользователей компьютера: