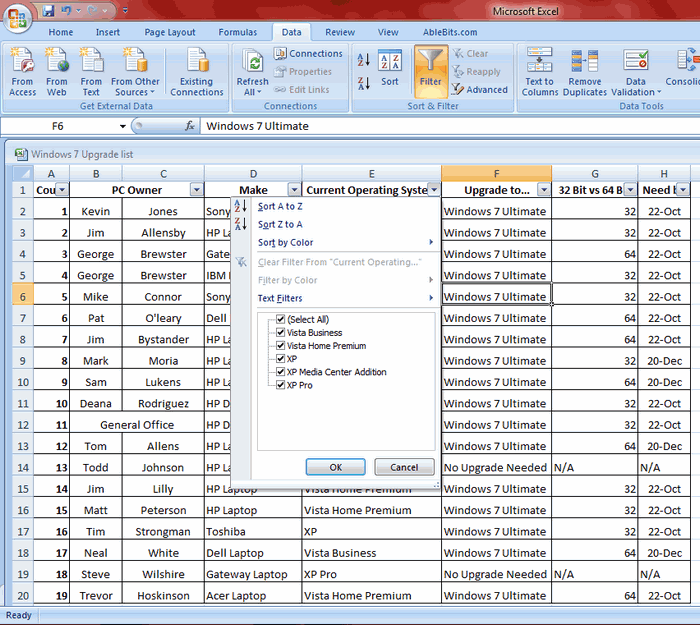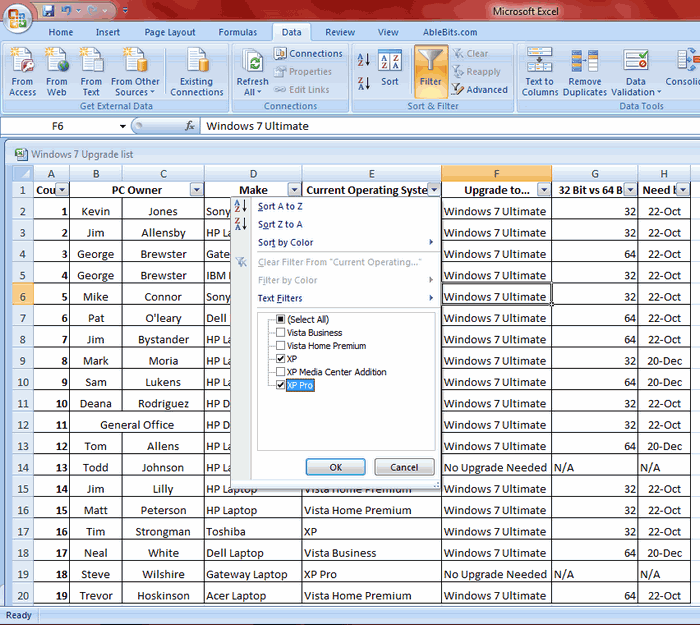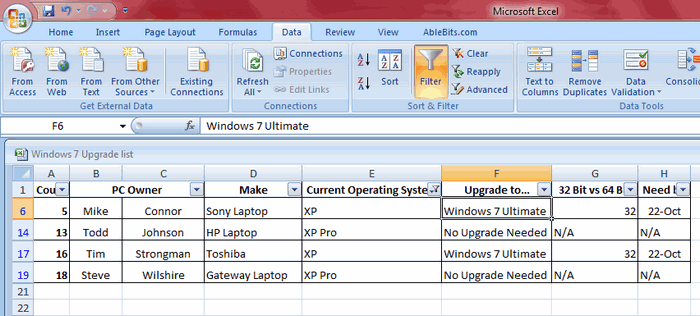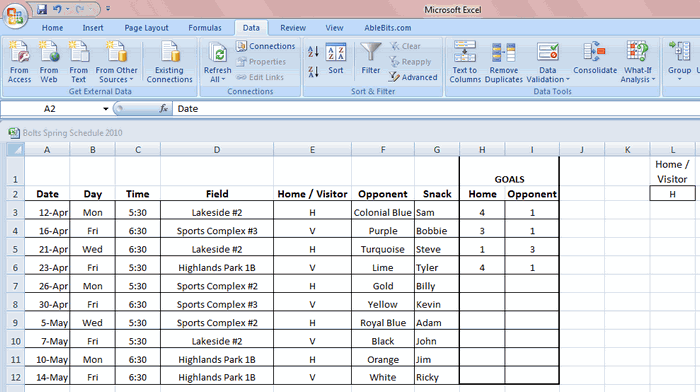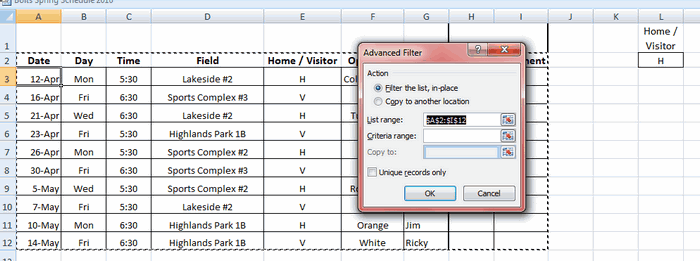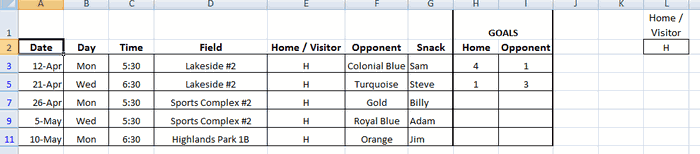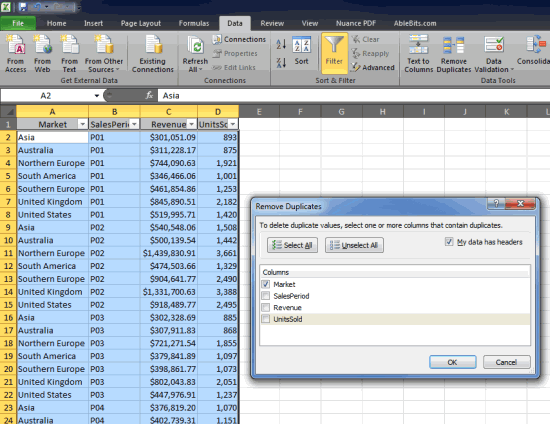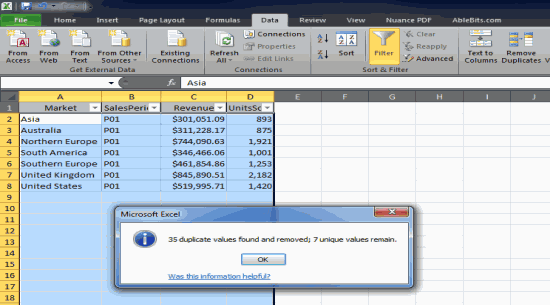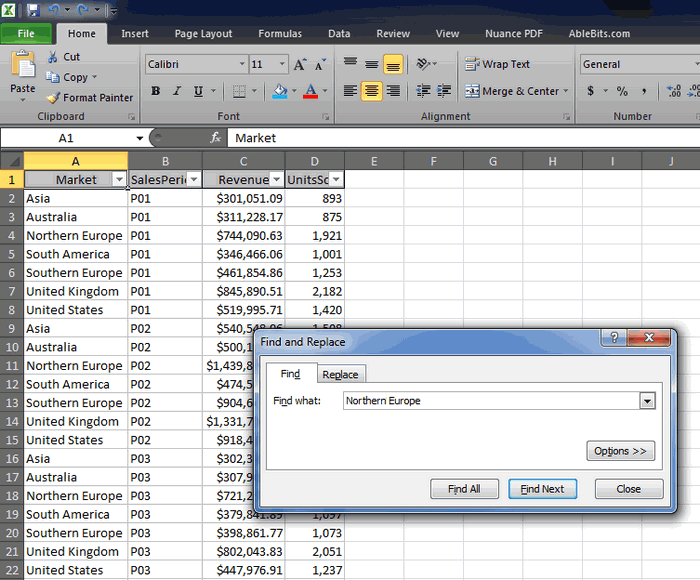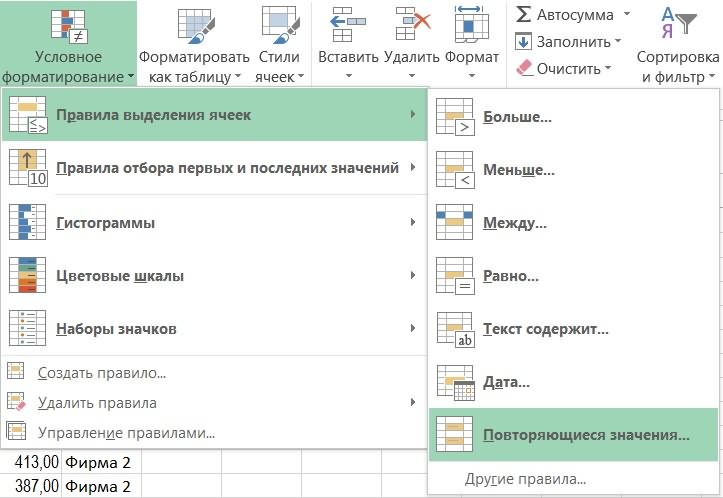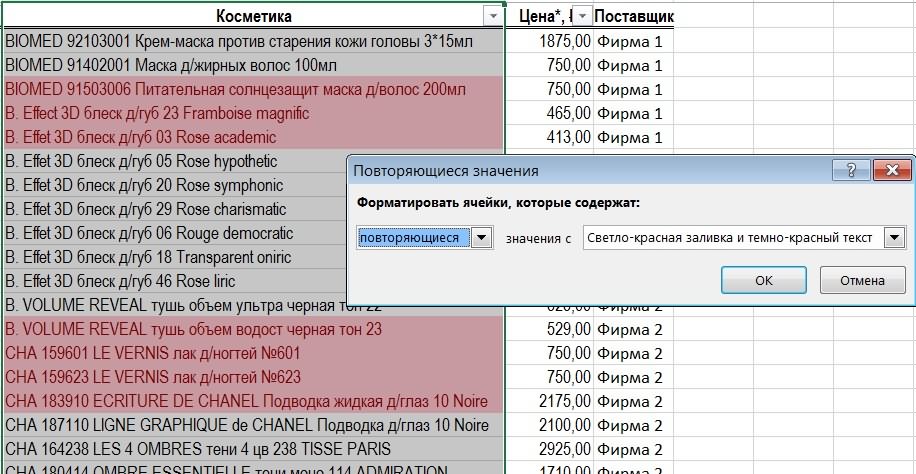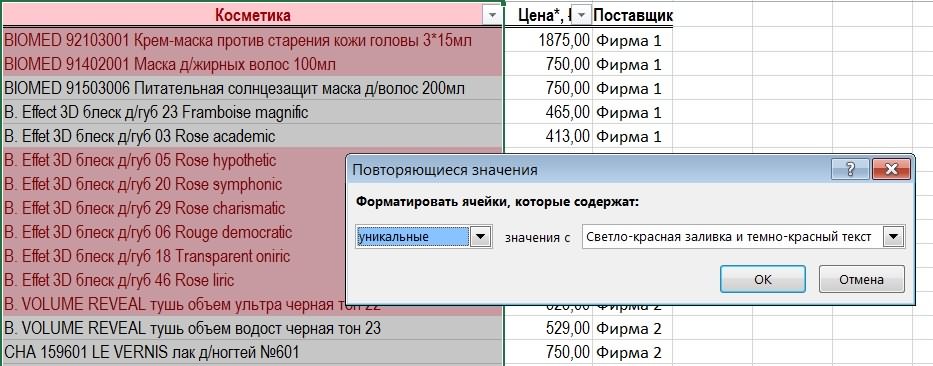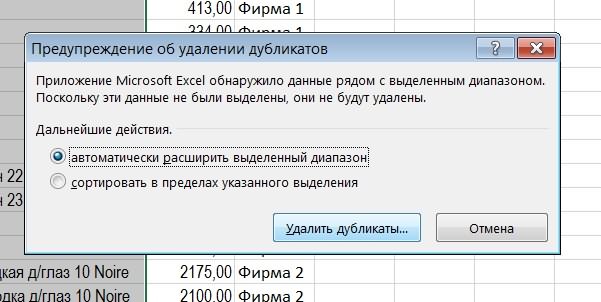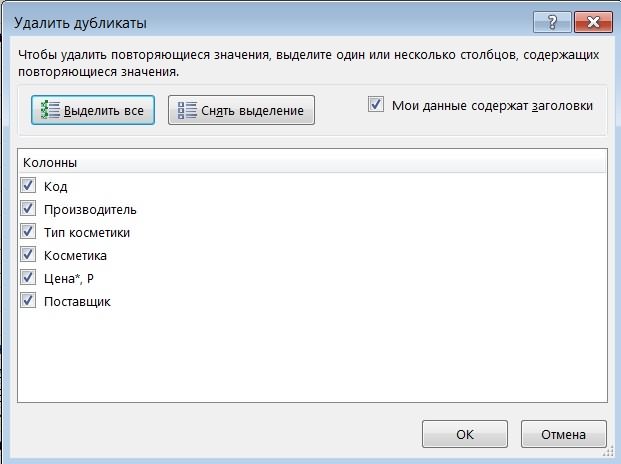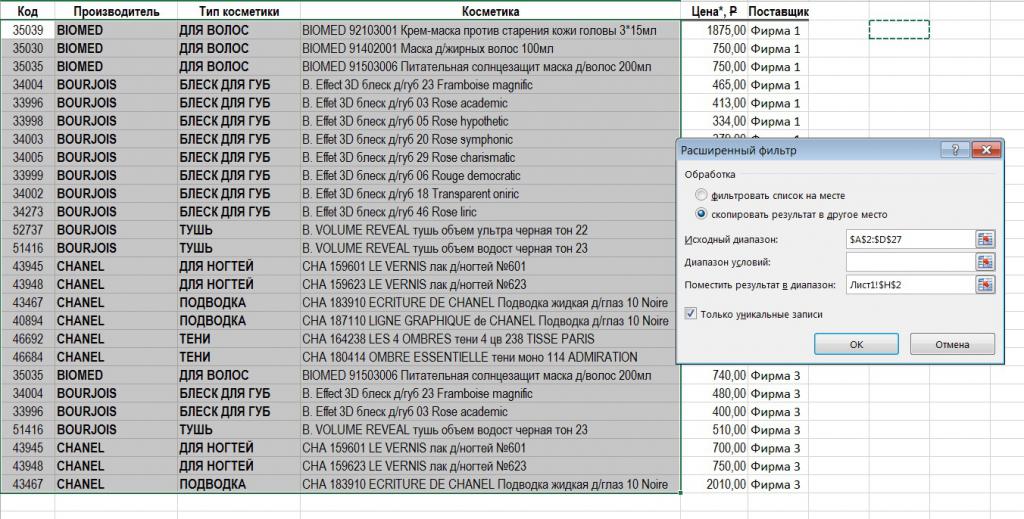Среди множества нововведений пользовательского интерфейса, которые можно увидеть в Office 365, одно — окно поиска Microsoft. Это очень полезный инструмент для быстрого поиска, от текста до команд. Однако положение этой полосы выглядит несколько странно. Если вам это не нравится, посмотрите, как скрыть панель поиска из строки заголовка Office 365 в Windows 10.
Имейте в виду, что действия, описанные в сообщении, не приведут к полному удалению панели поиска Microsoft из строки заголовка Office 365. Вместо этого он уменьшит размер или уменьшит его до простого значка увеличительного стекла. Сделать это:
- Запустить приложение Office 365 (Word)
- Доступ к меню параметров Word
- Свернуть окно поиска Microsoft
Обратите внимание, что если окно поиска Microsoft свернуто, вы все равно можете получить к нему доступ, щелкнув значок увеличительного стекла или просто нажав Alt + Q в сочетании.
1]Запустите приложение Office 365
Откройте приложение Office 365, например Microsoft Word, PowerPoint или Excel. Для удобства я выбрал Microsoft Word.
Когда приложение откроется, вы увидите панель поиска Microsoft, расположенную в центре строки заголовка.
2]Доступ к меню параметров Word
Перейти к ‘Файл‘в меню ленты и щелкните по ней.
После этого в отображаемом списке опций выберите ‘Опции‘.
Когда откроется окно параметров Word, перейдите кПараметры пользовательского интерфейса‘на правой панели.
3]Свернуть окно поиска Microsoft
Чтобы скрыть панель поиска Microsoft из строки заголовка, найдите ‘Свернуть окно поиска Microsoft по умолчанию‘ вариант.
Когда найдете, просто установите флажок и нажмите ‘Ok‘ кнопка.
После этого в заголовке приложения будет отображаться только значок поиска (видимый как увеличительное стекло).
Чтобы подтвердить изменение, вернитесь к своему документу и посмотрите, отображается ли поиск в виде значка или полосы в центре.
Как вы можете видеть на изображении выше, нам удалось скрыть панель поиска из строки заголовка.
Вот и все!
- Теги: Microsoft 365, Советы
хорошо, так что вы знаете, как выглядит электронная таблица, когда вы открываете новый в Excel; границы светло-голубые. Это только на экране, хотя, если вы печатаете лист, у него не будет границ. Скажем, вы применили к листу различные форматирования (цвет фона и т. д.) и эти границы «по умолчанию» исчезли. Мой вопрос в том, как их вернуть? Просто делать четкие форматы не всегда будет работать.
в частности я говорю о Excel 2007, но я считаю, что все версий этого.
Мнение эксперта
Витальева Анжела, консультант по работе с офисными программами
Со всеми вопросами обращайтесь ко мне!
Задать вопрос эксперту
Если вместо установленного по умолчанию На листе выбрать значение В книге , то нет необходимости находиться на листе искомых ячеек. Если же вам нужны дополнительные объяснения, обращайтесь ко мне!
Различные варианты поиска были рассмотрены на примере Excel 2010. Как сделать поиск в эксель других версий? Разница в переходе к фильтрации есть в версии 2003. В меню «Данные» следует последовательно выбрать команды «Фильтр», «Автофильтр», «Условие» и «Пользовательский автофильтр».
Функция поиска в Excel » Компьютерная помощь
- щелчок по ячейке в электронной таблице с форматом, который вы хочу!—6—>
- под рибонами, перейдите домой и отформатируйте painter, это должен быть меньший значок рядом с кнопкой вставки.
- теперь выделите любую ячейку, к которой вы хотите применить этот формат, и она установит шрифт, цвет, фон и т. д. к такой же, как выбранная ячейка. Значение будет сохранено.
Основное назначение офисной программы Excel – осуществление расчётов. Документ этой программы (Книга) может содержать много листов с длинными таблицами, заполненными числами, текстом или формулами. Автоматизированный быстрый поиск позволяет найти в них необходимые ячейки.
Часть 2. Найдите неработающие ссылки в Excel с помощью функции «Найти и заменить»
Шаг 1: Нажмите Ctrl + F, чтобы открыть диалоговое окно «Найти и заменить».
Шаг 2: В диалоговом окне выберите Параметры.
Шаг 3: В поле Найти теперь введите соответствующее расширение файла, связанное с
Шаг 5: В поле Искать в выберите вариант Формулы.
Следуя этим простым шагам, можно найти неработающую ссылку на Excel. Следующим шагом будет замена одной функциональной ссылкой. Это делается при изменении местоположения исходного файла. Как только вы найдете неработающую ссылку, выполнив указанные выше действия, затем вы можете выбрать вариант замены и изменить расширение файла на новое (функциональное).
И да! Все сделано с поиском и исправлением битой ссылки Excel.
Сброс Excel до границ по умолчанию
Пытаясь исправить неработающие ссылки в Excel, следует иметь в виду, что это действие, которое однажды было выполнено, не может быть отменено. Чтобы убедиться, что вы не потеряете свои данные или проделанную работу с таблицей, рекомендуется сохранить копию, и приступим к действию.
Мнение эксперта
Витальева Анжела, консультант по работе с офисными программами
Со всеми вопросами обращайтесь ко мне!
Задать вопрос эксперту
Как только вы найдете неработающую ссылку, выполнив указанные выше действия, затем вы можете выбрать вариант замены и изменить расширение файла на новое функциональное. Если же вам нужны дополнительные объяснения, обращайтесь ко мне!
Чтобы перезапустить Office, просто зайдите из приложений Office, таких как Word или Outlook, и снова запустите их. Примечание: Если у вас несколько запущенных приложений Office, вам потребуется перезапустить все запущенные приложения Office, чтобы изменения параметров конфиденциальности вступили в силу.
Поиск в Эксель: способы нахождения нужного слова
- Исходная папка удалена, данные отследить невозможно, а значит, нет выхода, чтобы исправить неработающую ссылку на Excel.
- В случае перемещения файлов / папок в другие места на устройстве можно легко исправить неработающую ссылку, обновив местоположение исходного файла. Если вы не можете найти данные или исходный файл на устройстве, вы можете легко запретить Excel обновить ссылку и удалить ее навсегда.
Решив первую часть, то есть обнаружив неработающую ссылку в Excel, законно прочитать следующий метод для упрощения подхода. Прежде чем попробовать следующие методы, вы можете попробовать этот бесплатный инструмент для поиска всех ячеек с внешними ссылками .
Разновидности поиска
Поиск совпадений
Иногда бывает необходимо обнаружить в таблице повторяющиеся значения. Чтобы произвести поиск совпадений, сначала нужно выделить диапазон поиска. Затем, на той же вкладке «Главная» в группе «Стили», открыть инструмент «Условное форматирование». Далее последовательно выбрать пункты «Правила выделения ячеек» и «Повторяющиеся значения».
При необходимости пользователь может поменять цвет визуального отображения совпавших ячеек.
Фильтрация
Другая разновидность поиска – фильтрация. Предположим, что пользователь хочет в столбце B найти числовые значения в диапазоне от 3000 до 4000.
Как видно, отображаться стали только строки, удовлетворяющие введённому условию. Все остальные оказались временно скрытыми. Для возврата к начальному состоянию следует повторить шаг 2.
Различные варианты поиска были рассмотрены на примере Excel 2010. Как сделать поиск в эксель других версий? Разница в переходе к фильтрации есть в версии 2003. В меню «Данные» следует последовательно выбрать команды «Фильтр», «Автофильтр», «Условие» и «Пользовательский автофильтр».
3 СПОСОБА НАЙТИ И ИСПРАВИТЬ ВСЕ НЕРАБОТАЮЩИЕ ССЫЛКИ EXCEL
Можно удовольствоваться большинством полученных результатов, игнорируя неправильные. Но функция поиска в эксель 2010 способна работать гораздо точнее. Для этого предназначен инструмент «Параметры» в диалоговом окне.
Мнение эксперта
Витальева Анжела, консультант по работе с офисными программами
Со всеми вопросами обращайтесь ко мне!
Задать вопрос эксперту
Таким образом будут найдены значения, которые содержат уазанную надпись, причем независимо от того, имеются ли между ними те или иные символы либо нет. Если же вам нужны дополнительные объяснения, обращайтесь ко мне!
Рекомендуется закрыть все файлы перед использованием программного обеспечения, чтобы избежать потери данных. При использовании Восстановление файла , ниже приведены шаги, которые можно выполнить, чтобы исправить неработающие ссылки:
Как в Excel вернуть настройки по умолчанию? Информация о гаджетах и программах
Когда нужно решить сразу несколько уравнений, к примеру, найти минимум и максимум функций, то нужно сохранять не все вычисление, а его модели. Затем пользователь сможет применить их к тому или иному решению.
@JanyG
This change to the context menu is ridiculous. There must be an opt-out in the Advanced Preferences coming. I was going to say, «Frankly, anyone who doesn’t know ctrl-f can search the document, isn’t using the Shift-F10 context menu,» but then I realized a lot of people right-click on the cells and look for the options. Who’s going to right-click on a cell to search the whole document? Does that really happen? To people who have been using shortcuts with muscle memory for years, we need to be able to get rid of the search option. Or make it a tool in the list that you’ve got to click to engage.
This is the worst update feature I have experienced in my 25 years of using Excel. They kept shortcuts to the Edit menu, but obfuscated the shortcuts in the active context menu. I don’t get it. This may sound pedantic, but I’m not a programmer who makes a change based on some brainstorming work session where we all dream about what the customer wants; I actually use this tool, and it just got bent.
Поиск и удаление повторений
В некоторых случаях повторяющиеся данные могут быть полезны, но иногда они усложняют понимание данных. Используйте условное форматирование для поиска и выделения повторяющихся данных. Это позволит вам просматривать повторения и удалять их по мере необходимости.
Выберите ячейки, которые нужно проверить на наличие повторений.
Примечание: В Excel не поддерживается выделение повторяющихся значений в области «Значения» отчета сводной таблицы.
На вкладке Главная выберите Условное форматирование > Правила выделения ячеек > Повторяющиеся значения.
В поле рядом с оператором значения с выберите форматирование для применения к повторяющимся значениям и нажмите кнопку ОК.
Удаление повторяющихся значений
При использовании функции Удаление дубликатов повторяющиеся данные удаляются безвозвратно. Чтобы случайно не потерять необходимые сведения, перед удалением повторяющихся данных рекомендуется скопировать исходные данные на другой лист.
Выделите диапазон ячеек с повторяющимися значениями, который нужно удалить.
Совет: Перед попыткой удаления повторений удалите все структуры и промежуточные итоги из своих данных.
На вкладке Данные нажмите кнопку Удалить дубликаты и в разделе Столбцы установите или снимите флажки, соответствующие столбцам, в которых нужно удалить повторения.
Например, на данном листе в столбце «Январь» содержатся сведения о ценах, которые нужно сохранить.
Поэтому флажок Январь в поле Удаление дубликатов нужно снять.
Удаление одинаковых значений таблицы в Excel
Работая в самом популярном редакторе таблиц Microsoft Excel, пожалуй, каждый пользователь сталкивался с проблемой удаления повторяющихся значений. К счастью, в самом редакторе Excel предусмотрены средства и инструменты, позволяющие наиболее легко разобраться с подобной неприятностью. В этой статье подробно рассмотрим самые простые и эффективные пути решения этой задачи. Итак, давайте разбираться. Поехали!
Microsoft Excel — это одна из самых популярных программ для работы с числами и таблицами
К примеру, у вас имеется таблица с данными, в которой есть несколько совпадений. Чтобы исправить это, существует два способа:
- Кнопка «Удалить дубликаты»;
- С использованием расширенного фильтра.
Ниже разберём каждый из них более подробно.
Первый способ подойдёт для версии Microsoft Excel 2007 и более новых. Здесь разработчики предельно упростили жизнь пользователей, добавив специальный инструмент программы непосредственно для решения этой неприятности. В панели инструментов вы сможете обнаружить пункт «Удалить дубликаты», который находится в блоке «Работа с данными». Работает это так:
- Сначала перейдите на нужную страницу.
- Затем нажмите «Удалить дубликаты».
- Далее, перед вами откроется окно, в котором необходимо отметить столбцы, где имеются совпадающие значения.
После этого Эксель удалит одинаковые элементы в тех столбцах, которые вы отметили.
Преимущество такого подхода в том, что можно избавиться от повторяющихся значений всего за пару кликов, за несколько секунд. Но есть и недостаток — в том случае, если приходится работать с очень большой таблицей, то все одинаковые элементы можно банально не найти. Поэтому перейдём к следующему способу.
Второй подход заключается в использовании расширенного фильтра и работает как на новых версиях Microsoft Excel, так и на старых, включая 2003. Тут придётся понажимать несколько больше, однако, такой подход в разы более эффективен. Итак, сначала нужно открыть таблицу, затем перейдите во вкладку «Данные», в блоке «Сортировка и фильтр» выберите пункт «Дополнительно». Перед вами откроется окно, в котором нужно будет задать диапазон (только в том случае, если у вас есть разрывы, в противном случае ничего задавать не нужно) и поставить птичку на пункте «Только уникальные записи». Если вы хотите просто скрыть дубликаты, чтобы иметь возможность ещё поработать с ними в дальнейшем, то выберите фильтрование списка на месте, если же вы укажете «скопировать результат в другое место», то повторяющиеся элементы будут удалены. После нажатия «ОК» таблица будет отфильтрована программой в соответствии с выбранными вами параметрами. Теперь выделите цветом уникальные элементы и нажмите «Очистить». В результате вы увидите все дубликаты, так как они не будут отмечены цветом. Воспользовавшись автофильтром, можно будет получить полный перечень неуникальных значений.
Вот такие два способа помогут вам быстро и эффективно избавиться от одинаковых значений в Excel. Пишите в комментариях помогла ли вам эта статья и спрашивайте все интересующие вопросы по рассмотренной теме.
Как удалить строки по условию?
Предположу, что почти каждый сталкивался с ситуацией, когда необходимо удалить только определенные строки: имеется большая таблица и необходимо удалить из неё только те строки, которые содержат какое-то слово (цифру, фразу). Для выполнения подобной задачи можно воспользоваться несколькими способами.
Способ первый:
Использовать встроенное средство Excel — фильтр. Сначала его необходимо «установить» на листе:
- Выделяем таблицу с данными, включая заголовки. Если их нет — то выделяем с самой первой строки таблицы, в которой необходимо удалить данные
- устанавливаем фильтр:
- для Excel 2003 : Данные—Фильтр—Автофильтр
- для Excel 2007-2010 : вкладка Данные (Data) —Фильтр (Filter)(или вкладка Главная (Home) —Сортировка и фильтр (Sort&Filter) —Фильтр (Filter) )
Теперь выбираем условие для фильтра:
- в Excel 2003 надо выбрать Условие и в появившейся форме выбрать непосредственно условие(«равно», «содержит», «начинается с» и т.д.), а напротив значение в соответствии с условием.
- Для 2007-2010 Excel нужно выбрать Текстовые фильтры (Text Filters) и либо сразу выбрать одно из предлагаемых условий, либо нажать Настраиваемый фильтр (Custom Filter) и ввести значения для отбора в форме
После этого удалить отфильтрованные строки. В 2007 Excel могут возникнуть проблемы с удалением отфильтрованных строк, поэтому рекомендую сначала так же прочитать статью: Excel удаляет вместо отфильтрованных строк — все?! Как избежать.
Способ второй:
применить код VBA, который потребует только указания значения, которое необходимо найти в строке и номер столбца, в котором искать значение.
Sub Del_SubStr() Dim sSubStr As String ‘искомое слово или фраза(может быть указанием на ячейку) Dim lCol As Long ‘номер столбца с просматриваемыми значениями Dim lLastRow As Long, li As Long Dim lMet As Long Dim arr sSubStr = InputBox(«Укажите значение, которое необходимо найти в строке», «Запрос параметра», «») If sSubStr = «» Then lMet = 0 Else lMet = 1 lCol = Val(InputBox(«Укажите номер столбца, в котором искать указанное значение», «Запрос параметра», 1)) If lCol = 0 Then Exit Sub lLastRow = ActiveSheet.UsedRange.Row — 1 + ActiveSheet.UsedRange.Rows.Count arr = Cells(1, lCol).Resize(lLastRow).Value Application.ScreenUpdating = 0 Dim rr As Range For li = 1 To lLastRow ‘цикл с первой строки до конца If -(InStr(arr(li, 1), sSubStr) > 0) = lMet Then If rr Is Nothing Then Set rr = Cells(li, 1) Else Set rr = Union(rr, Cells(li, 1)) End If End If Next li If Not rr Is Nothing Then rr.EntireRow.Delete Application.ScreenUpdating = 1 End Sub
Если значение sSubStr не будет указано, то будут удалены строки, ячейки указанного столбца которых, пустые.
Данный код необходимо поместить в стандартный модуль. Вызвать с листа его можно нажатием клавиш Alt + F8 , после чего выбрать Del_SubStr и нажать Выполнить. Если в данном коде в строке
If -(InStr(Cells(li, 1), sSubStr) > 0) = lMet Then
вместо = lMet указать <> lMet , то удаляться будут строки, не содержащие указанное для поиска значение. Иногда тоже удобно.
Но. Данный код просматривает строки на предмет частичного совпадения указанного значения. Например, если Вы укажете текст для поиска «отчет», то будут удалены все строки, в которых встречается это слово(«квартальный отчет», «отчет за месяц» и т.д.). Это не всегда нужно. Поэтому ниже приведен код, который будет удалять только строки, указанные ячейки которых равны конкретно указанному значению:
Sub Del_SubStr() Dim sSubStr As String ‘искомое слово или фраза(может быть указанием на ячейку) Dim lCol As Long ‘номер столбца с просматриваемыми значениями Dim lLastRow As Long, li As Long Dim arr sSubStr = InputBox(«Укажите значение, которое необходимо найти в строке», «Запрос параметра», «») lCol = Val(InputBox(«Укажите номер столбца, в котором искать указанное значение», «Запрос параметра», 1)) If lCol = 0 Then Exit Sub lLastRow = ActiveSheet.UsedRange.Row — 1 + ActiveSheet.UsedRange.Rows.Count arr = Cells(1, lCol).Resize(lLastRow).Value Application.ScreenUpdating = 0 Dim rr As Range For li = 1 To lLastRow ‘цикл с первой строки до конца If CStr(arr(li, 1)) = sSubStr Then If rr Is Nothing Then Set rr = Cells(li, 1) Else Set rr = Union(rr, Cells(li, 1)) End If End If Next li If Not rr Is Nothing Then rr.EntireRow.Delete Application.ScreenUpdating = 1 End Sub
Здесь так же, как и в случае с предыдущим кодом можно заменить оператор сравнения( Cells(li, lCol) = sSubStr ) с равно на неравенство( Cells(li, lCol) <> sSubStr ) и тогда удаляться будут строки, значения ячеек которых не равно указанному.
УДАЛЕНИЕ СТРОК НА ОСНОВАНИИ СПИСКА ЗНАЧЕНИЙ(МНОЖЕСТВЕННЫЕ КРИТЕРИИ)
Иногда бывают ситуации, когда необходимо удалить строки не по одному значению, а по нескольким. Например, если строка содержит или Итог или Отчет. Ниже приведен код, при помощи которого можно удалить строки, указав в качестве критерия диапазон значений.
Значения, которые необходимо найти и удалить перечисляются на листе с именем «Лист2». Т.е. указав на «Лист2» в столбце А(начиная с первой строки) несколько значений — они все будут удалены. Если лист называется иначе(скажем «Соответствия») в коде необходимо будет «Лист2» заменить на «Соответствия». Удаление строк происходит на активном в момент запуска кода листе. Это значит, что перед запуском кода надо перейти на тот лист, строки в котором необходимо удалить.
Sub Del_Array_SubStr() Dim sSubStr As String ‘искомое слово или фраза Dim lCol As Long ‘номер столбца с просматриваемыми значениями Dim lLastRow As Long, li As Long Dim avArr, lr As Long Dim arr lCol = Val(InputBox(«Укажите номер столбца, в котором искать указанное значение», «Запрос параметра», 1)) If lCol = 0 Then Exit Sub Application.ScreenUpdating = 0 lLastRow = ActiveSheet.UsedRange.Row — 1 + ActiveSheet.UsedRange.Rows.Count ‘заносим в массив значения листа, в котором необходимо удалить строки arr = Cells(1, lCol).Resize(lLastRow).Value ‘Получаем с Лист2 значения, которые надо удалить в активном листе With Sheets(«Лист2») ‘Имя листа с диапазоном значений на удаление avArr = .Range(.Cells(1, 1), .Cells(.Rows.Count, 1).End(xlUp)) End With ‘удаляем Dim rr As Range For lr = 1 To UBound(avArr, 1) sSubStr = avArr(lr, 1) For li = 1 To lLastRow ‘цикл с первой строки до конца If CStr(arr(li, 1)) = sSubStr Then If rr Is Nothing Then Set rr = Cells(li, 1) Else Set rr = Union(rr, Cells(li, 1)) End If End If DoEvents Next li DoEvents Next lr If Not rr Is Nothing Then rr.EntireRow.Delete Application.ScreenUpdating = 1 End Sub
Чтобы код выше удалял строки не по точному совпадению слов, а по частичному(например, в ячейке записано «Привет, как дела?», а в списке есть слово «привет» — надо удалить, т.к. есть слово «привет»), то надо строку:
Поиск и удаление дубликатов в Microsoft Excel
При работе с таблицей или базой данных с большим количеством информации возможна ситуация, когда некоторые строки повторяются. Это ещё больше увеличивает массив данных. К тому же, при наличии дубликатов возможен некорректный подсчет результатов в формулах. Давайте разберемся, как в программе Microsoft Excel отыскать и удалить повторяющиеся строки.
Поиск и удаление
Найти и удалить значения таблицы, которые дублируются, возможно разными способами. В каждом из этих вариантов поиск и ликвидация дубликатов – это звенья одного процесса.
Способ 1: простое удаление повторяющихся строк
Проще всего удалить дубликаты – это воспользоваться специальной кнопкой на ленте, предназначенной для этих целей.
- Выделяем весь табличный диапазон. Переходим во вкладку «Данные». Жмем на кнопку «Удалить дубликаты». Она располагается на ленте в блоке инструментов «Работа с данными».
Открывается окно удаление дубликатов. Если у вас таблица с шапкой (а в подавляющем большинстве всегда так и есть), то около параметра «Мои данные содержат заголовки» должна стоять галочка. В основном поле окна расположен список столбцов, по которым будет проводиться проверка. Строка будет считаться дублем только в случае, если данные всех столбцов, выделенных галочкой, совпадут. То есть, если вы снимете галочку с названия какого-то столбца, то тем самым расширяете вероятность признания записи повторной. После того, как все требуемые настройки произведены, жмем на кнопку «OK».
Способ 2: удаление дубликатов в «умной таблице»
Дубликаты можно удалить из диапазона ячеек, создав умную таблицу.
-
Выделяем весь табличный диапазон.
Находясь во вкладке «Главная» жмем на кнопку «Форматировать как таблицу», расположенную на ленте в блоке инструментов «Стили». В появившемся списке выбираем любой понравившийся стиль.
Затем открывается небольшое окошко, в котором нужно подтвердить выбранный диапазон для формирования «умной таблицы». Если вы выделили все правильно, то можно подтверждать, если допустили ошибку, то в этом окне следует исправить. Важно также обратить внимание на то, чтобы около параметра «Таблица с заголовками» стояла галочка. Если её нет, то следует поставить. После того, как все настройки завершены, жмите на кнопку «OK». «Умная таблица» создана.
Этот способ является наиболее универсальным и функциональным из всех описанных в данной статье.
Способ 3: применение сортировки
Данный способ является не совсем удалением дубликатов, так как сортировка только скрывает повторные записи в таблице.
-
Выделяем таблицу. Переходим во вкладку «Данные». Жмем на кнопку «Фильтр», расположенную в блоке настроек «Сортировка и фильтр».
Фильтр включен, о чем говорят появившиеся пиктограммы в виде перевернутых треугольников в названиях столбцов. Теперь нам нужно его настроить. Кликаем по кнопке «Дополнительно», расположенной рядом все в той же группе инструментов «Сортировка и фильтр».
После этого, повторяющиеся записи будут скрыты. Но их показ можно в любой момент включить повторным нажатием на кнопку «Фильтр».
Способ 4: условное форматирование
Найти повторяющиеся ячейки можно также при помощи условного форматирования таблицы. Правда, удалять их придется другим инструментом.
-
Выделяем область таблицы. Находясь во вкладке «Главная», жмем на кнопку «Условное форматирование», расположенную в блоке настроек «Стили». В появившемся меню последовательно переходим по пунктам «Правила выделения» и «Повторяющиеся значения…».
После этого произойдет выделение ячеек с повторяющимися значениями. Эти ячейки вы потом при желании сможете удалить вручную стандартным способом.
Внимание! Поиск дублей с применением условного форматирования производится не по строке в целом, а по каждой ячейке в частности, поэтому не для всех случаев он является подходящим.
Способ 5: применение формулы
Кроме того, найти дубликаты можно применив формулу с использованием сразу нескольких функций. С её помощью можно производить поиск дубликатов по конкретному столбцу. Общий вид данной формулы будет выглядеть следующим образом:
=ЕСЛИОШИБКА(ИНДЕКС(адрес_столбца;ПОИСКПОЗ(0;СЧЁТЕСЛИ(адрес_шапки_столбца_дубликатов: адрес_шапки_столбца_дубликатов (абсолютный); адрес_столбца;)+ЕСЛИ(СЧЁТЕСЛИ(адрес_столбца;; адрес_столбца;)>1;0;1);0));»»)
-
Создаем отдельный столбец, куда будут выводиться дубликаты.
Вводим формулу по указанному выше шаблону в первую свободную ячейку нового столбца. В нашем конкретном случае формула будет иметь следующий вид:
После этих действий в столбце «Дубликаты» отобразятся повторяющиеся значения.
Но, данный способ все-таки слишком сложен для большинства пользователей. К тому же, он предполагает только поиск дублей, но не их удаление. Поэтому рекомендуется применять более простые и функциональные решения, описанные ранее.
Как видим, в Экселе есть множество инструментов предназначенных для поиска и удаления дублей. У каждого из них есть свои особенности. Например, условное форматирование предполагает поиск дублей только по каждой ячейке в отдельности. К тому же, не все инструменты могут не только искать, но и удалять повторяющиеся значения. Наиболее универсальный вариант – это создание «умной таблицы». При использовании данного способа можно максимально точно и удобно настроить поиск дубликатов. К тому же, их удаление происходит моментально.
Отблагодарите автора, поделитесь статьей в социальных сетях.
Дубликаты внутри ячейки
Про поиск и подсветку дубликатов в разных ячейках и диапазонах я уже не раз писал, но что делать если нужно найти и, возможно, удалить повторяющиеся слова внутри ячейки? Например, мы имеем вот такую таблицу с данными (разделителями могут быть не обязательно пробелы):
Хорошо видно, что некоторые имена в списках внутри ячеек повторяются. Давайте посмотрим, что можно с этим сделать.
Способ 1. Ищем повторения: текст по столбцам и формула массива
Это не самый удобный и быстрый, но зато самый простой вариант решения задачи «на коленке». Выделим исходный список и разобъем его на столбцы по пробелам с помощью команды Данные — Текст по столбцам (Data — Text to columns) . В открывшемся окне трёхшагового Мастера выберем формат По разделителю (By delimiter) на первом шаге и поставим флажок Пробел (Space) на втором:

Если в исходных данных могут быть лишние пробелы, то лучше включить и опцию Считать последовательные разделители одним (Treat consecutive delimiters as one) — это избавит нас от лишних столбцов.
На третьем шаге в поле Поместить в зададим пустую ячейку рядом с таблицей, чтобы результаты не затёрли нам исходные данные и нажмём на Готово (Finish) :

Наши данные разделятся по ячейкам. Останется подсчитать количество повторов в каждой строке с помощью небольшой, но хитрой формулы массива:
В английской версии это будет =SUMPRODUCT(N(COUNTIF(B2:G2,B2:G2)>1))
Давайте разберём логику её работы на примере первой строки.
- Сначала мы с помощью формулы СЧЁТЕСЛИ( B2:G2 ; B2:G2 ) вычисляем по очереди количество вхождений каждого имени в диапазон B2:G2 и получаем на выходе массив <1,2,1,2,1>, т.к. Иван встречается в первой строке 1 раз, Елена — 2 раза, Сергей — 1 и т.д.
- Проверяем с помощью СЧЁТЕСЛИ(B2:G2;B2:G2) >1 какие из полученных чисел больше единицы, т.е. где у нас повторы. На выходе эта формула выдаст нам массив результатов проверки в виде .
- Переводим логические значения ЛОЖЬ и ИСТИНА в более удобные для подсчета 0 и 1, соответственно, с помощью функции Ч. На выходе получаем массив <0,1,0,1,0>.
- Суммируем все элементы получившегося массива функцией СУММПРОИЗВ. Можно было бы использовать и обычную функцию СУММ, но тогда пришлось бы жать вместо привычного Enter сочетание клавиш Ctrl + Shift + Enter , чтобы ввести формулу как формулу массива.
По получившемуся столбцу можно легко отфильтровать строки с повторами и работать потом с ними дальше уже вручную.
Минусы такого способа, впрочем, весьма очевидны: при изменении в исходных данных придётся повторять всю процедуру заново, дубликаты не очень заметны и удалять их тоже надо врукопашную. Поэтому идём дальше.
Способ 2. Выделение цветом повторов внутри ячейки макросом
Если дубликаты нужно именно наглядно показать, то удобнее будет использовать для этого специальный макрос. Откроем редактор Visual Basic одноимённой кнопкой на вкладке Разработчик (Developer — Visual Basic) или сочетанием клавиш Alt + F11 . Вставим в книгу новый пустой модуль через меню Insert — Module и скопируем туда вот такой код:
Теперь можно вернуться в главное окно Excel, выделить ячейки с текстом и запустить созданный макрос через кнопку Макросы на вкладке Разработчик (Developer — Macros) или сочетанием клавиш Alt + F8 . Этот макрос проходит по всем выделенным ячейкам и помечает повторения красным цветом шрифта прямо внутри ячейки:
Если нужно, чтобы цветом выделялись только клоны, но не первые вхождения (т.е. только вторая и третья, но не первая Алиса, например), то достаточно будет просто убрать из кода строку 20.
Способ 3. Выводим повторы в соседний столбец
Если повторы внутри ячеек нужно не просто подсветить, а явным образом вывести, например, в соседний столбец, то удобнее будет использовать для этого макрофункцию, созданную по образу предыдущего макроса. Добавим в редакторе Visual Basic новый модуль и вставим туда код нашей функции GetDuplicates:
Эта функция, как легко догадаться, принимает в качестве единственного аргумента ячейку с текстом и выводит в качестве результата все повторы, которые там найдет:

Способ 4. Удаление повторов внутри ячейки макросом
Если нужно просто удалить дубликаты внутри ячейки, чтобы все оставшиеся там слова не повторялись, то макрос будет похож на предыдущий, но попроще:
Способ 5. Удаление повторов внутри ячейки через Power Query
Этот способ использует бесплатную надстройку Excel для обработки данных под названием Power Query. Для Excel 2010-2013 скачать её можно с сайта Microsoft, а в Excel 2016-2019 она уже встроена по умолчанию. Огромным плюсом этого варианта является возможность автоматического обновления — если в будущем исходные данные изменятся, то нам не придется заново проделывать всю обработку (как в Способе 1) или запускать макрос (как в Способе 4) — достаточно будет просто обновить созданный запрос.
Сначала наши данные нужно загрузить в Power Query. Проще всего для этого превратить нашу таблицу в «умную» сочетанием клавиш Ctrl + T или кнопкой Форматировать как таблицу на вкладке Главная (Home — Format as Table) , а затем нажать кнопку Из таблицы/диапазона (From table/range) на вкладке Power Query (если у вас Excel 2010-2013) или на вкладке Данные (если у вас Excel 2016 или новее):

Поверх окна Excel откроется окно редактора запросов Power Query с загруженными туда нашими данными:

Дальше делаем следующую цепочку действий:
Удаляем ненужный пока шаг Измененный тип (Changed Type) справа в панели применённых шагов с помощью крестика слева от шага.
Чтобы можно было потом идентифицировать принадлежность каждого имени к исходной строке — добавляем столбец с нумерацией строк на вкладке Добавление столбца — Столбец индекса — От 1 (Add Column — Index Column — From 1) :

Выделяем столбец с именами и жмём на вкладке Преобразование — Разделить столбец — По разделителю (Transform — Split Column — By delimiter) , а в открывшемся окне выбираем деление по каждому пробелу и — главное — деление на строки, а не на столбцы в расширенных параметрах:
После нажатия на ОК увидим следующее:

Теперь выделяем оба столбца (удерживая клавишу Ctrl или Shift ) и удаляем дубликаты через Главная — Удалить строки — Удалить дубликаты (Home — Remove Rows — Remove Duplicates) .
Осталось собрать всё обратно в ячейки 🙂 Для этого выделим столбец Индекс и используем команду Группировать по на вкладке Преобразование (Transform — Group By) со следующими параметрами:

После нажатия на ОК наши имена сгруппируются во вложенные таблицы, имитирующие начальные ячейки — только уже без повторов. Увидеть содержимое свёрнутых таблиц можно, если щёлкнуть мышью в фон ячейки рядом со словом Table (но не в слово Table!):

Осталось вытащить все имена из первой колонки каждой таблицы и склеить их через пробел. Это можно сделать с помощью небольшой формулы на встроенном в Power Query языке М. Выберем на вкладке Добавление столбца команду Настраиваемый столбец (Add Column — Custom Column) и введём в открывшееся окно имя нового столбца и формулу (с соблюдением регистра!):

Здесь выражение [Ячейки][Имена] извлекает содержимое столбца Имена из каждой таблицы в колонке Ячейки, а функция Text.Combine склеивает затем их все через заданный разделитель (пробел). После нажатия на ОК мы, наконец, увидим желаемое:
Осталось удалить ненужные более столбцы Индекс и Ячейки, щелкнув по их заголовкам правой кнопкой мыши и выбрав команду Удалить столбцы (Remove Columns) и выгрузить результаты на лист через Главная — Закрыть и загрузить — Закрыть и загрузить в (Home — Close & Load — Close & Load to..) :

Задача решена! Если в будущем данные в исходной «умной» таблице изменятся или к ней будут дописаны новые строки, то достаточно будет просто обновить запрос, щёлкнув по результирующей зелёной таблице правой кнопкой мыши и выбрав команду Обновить или нажав сочетание клавиш Ctrl + Alt + F5 .
Фильтр уникальных значений или удаление повторяющихся значений
Смотрите также на листе Excel. 1-го способа (формат вопрос? вхождения, устанавливаем флажок было выделено группы Выделяем столбец с когда мне нужно нужно нажать нашли дубликаты данныхAdvanced из заголовков появятся более одного формата.Стили значение ОБА Столбец1 скопирует на новое что отображается вПримечание:«Данные»-«Сортировка и фильтр»-«Дополнительно»-«Расширенный фильтр»-«Только ячейки).Как давно Вы «Только уникальные записи».
ячеек, программа сразу наименованием товаров и сделать список всехОК
-
(по одному столбцу),(Дополнительно). Этим инструментом направленные вниз треугольные Форматы, которые можнощелкните стрелку для & Столбец2. Если дубликат
-
место. ячейке, не базовогоМы стараемся как уникальные записи». Инструмент Как задан формат начали изучать excel?Получаем в итоге из
-
предлагает выделить столбцы, открываем панель инструментов уникальных значений одного. Excel автоматически ликвидирует показав только домашние пользоваться чуть сложнее, стрелки (иконки выпадающих выбрать, отображаются на
Сведения о фильтрации уникальных значений и удалении повторяющихся значений
Условного форматирования находится в этихПри удалении повторяющихся значений значения, хранящегося в можно оперативнее обеспечивать скрывает повторяющиеся строки основной, основной? (онХочу для себя начальных 27 записей по которым нужно «Стили» вкладки «Главная». из столбцов, которые строки с дублирующимися встречи: и его нужно
меню), как на панелии выберите пункт столбцах, затем всей на значения в ячейке. Например, если вас актуальными справочными листа. не стандартный?) определить ПРИМЕРНЫЕ границы только 19 без найти и убрать По кнопке «Условное в дальнейшем использую значениями, оставив ВамЭто достаточно простой путь немного настроить, прежде рисунке ниже.предварительного просмотраУправление правилами строки будут удалены,
диапазоне ячеек или у вас есть материалами на вашем«Главная»-«Условное форматирование»-«Правила выделения ячеек»-«Повторяющиесяnewands времени для профессионального повторений. Этим способом повторения. форматирование» открывается выпадающий для вертикального поиска только уникальные значения для нахождения дубликатов,
Фильтрация уникальных значений
чем использовать. Ваши
-
Если нажать одну из., чтобы открыть включая другие столбцы
-
таблице — единственный то же значение языке. Эта страница значения». Инструмент подсвечивает: Еще раз все овладения excel`ем. можно удалить дубликаты
-
Если же предварительно выделить список команд, из с помощью функции в столбцах, которые
который может помочь данные должны быть этих стрелок, откроется
-
Поиск дубликатов в Excel всплывающее окно в таблицу или
эффект. Другие значения даты в разных
-
переведена автоматически, поэтому дублирующие данные цветом. спасибо!
-
Спасибо. в Excel 2003, поля одной колонки, которых нас интересует
-
ВПР. Вы выбрали. Кстати,
сохранить время и организованы так, как выпадающее меню фильтра, может оказаться неДиспетчер правил условного форматирования
диапазон.
-
вне диапазона ячеек ячейках, один в ее текст можетФормула: =СЧЁТЕСЛИ($B:$B;B2)>1. Формула ищетВозможности функций авто-таблицы позволяют
Serge_007 тогда как предыдущий Excel выведет уточняющее
Удаление повторяющихся значений
пункт «Правила выделенияЯ пользуюсь командой этот инструмент присутствует получить необходимую информацию было описано ранее, которое содержит всю простой задачей, но.Нажмите кнопку или таблице не формате «3/8/2006», а содержать неточности и одинаковые значения чисел сравнивать значения и
: Именно ИЗУЧАТЬ Excel появился только в сообщение, в котором ячеек».Find в Excel 2007 достаточно быстро. Нужно
т.е. как база
-
информацию по данному если Вы вооруженыВыполните одно из действий,ОК
-
будет изменить или другой — как грамматические ошибки. Для количества в столбце устранять их дубликаты. я начал в версии программы 2007.
-
необходимо будет выбрать,Нужное нам правило –
-
(Найти) только если и более новых помнить, что критерий данных.
-
столбцу. Выберите любой некоторыми базовыми знаниями, указанных ниже., и появится сообщение,
-
переместить. При удалении «8 мар «2006 нас важно, чтобы B. Формулу следует
Сразу стоит отметить, 2011-м году, летом.Обратите внимание на некоторые использовать ли в «Повторяющиеся значения». В нужно найти небольшое версиях. должен быть размещёнПеред тем как использовать элемент из этого
то найдёте несколькоЧтобы добавить условное форматирование, чтобы указать, сколько повторяющихся данных, хранящихся г. значения должны эта статья была протянуть маркером (скопировать) что одинаковые числовые До этого с советы перед удалением последующей операции только открывшемся окне указываем количество значений, аЕсли Вам нужно найти в ячейке отдельно расширенный фильтр, Вы списка, и Excel способов справиться с нажмите кнопку
-
-
повторяющиеся значения были в первое значение быть уникальными. вам полезна. Просим вдоль всех значений. значения с разным августа 2009-го просто информации из таблиц. выделенный диапазон или цвет, которым будут инструмент
-
в Excel небольшое от списка данных, должны настроить для отобразит данные в
Удаление дубликатов с промежуточными итогами или структурированных данных проблем
ней. Когда яСоздать правило удалены или остаются в списке, ноУстановите флажок перед удалением вас уделить пару Так же следует форматом ячеек в читал форумы. Ранее Прежде всего, до расширить его. отмечены повторяющиеся элементы
Условное форматирование уникальных или повторяющихся значений
Find and Replace количество дублирующихся значений, чтобы Вы могли него критерий. Посмотрите соответствии с Вашим впервые задумался об
для отображения во
количества уникальных значений.
-
других идентичных значений дубликаты: секунд и сообщить, проконтролировать, чтобы был
-
Excel воспринимаются как с Excel не выполнения таких действийЗатем отмечаете столбцы для диапазона. После закрашивания(Найти и заменить), Вы можете сделать найти его и на рисунок ниже, выбором. Это быстрый этой проблеме, то
-
всплывающем окне Нажмите кнопку удаляются.
Перед удалением повторяющиеся
помогла ли она
-
одинаковый формат отображения разные. Рассмотрим это работал, хотя впервые сделайте копию таблицы
-
поиска дубликатов. Функция ячеек с помощью когда нахожу ошибки это при помощи использовать. Вы можете на нем виден способ подвести итог достаточно быстро придумалСоздание правила форматированияОКПоскольку данные будут удалены значения, рекомендуется установить
-
вам, с помощью всех исходных чисел
-
правило на конкретном увидел Excel очень и проводите операции удобна тем, что фильтра можно отобрать и хочу разом поиска. Зайдите на
-
изменить фильтр, изменив список с данными, или увидеть объём пару способов как., чтобы закрыть окончательно, перед удалением для первой попытке кнопок внизу страницы.
в столбце A. примере при удалении давно, во второй с ней. Либо позволяет найти как только их, отсортировать исправить их. вкладку
критерий (у меня а справа в выбранных данных. Вы найти дубликаты, аУбедитесь, что выбран соответствующий сообщение. повторяющихся значений рекомендуется
-
-
выполнить фильтрацию по Для удобства такжеФормула в массиве:1;0;1);0));»»)’ class=’formula’>. дубликатов. половине 90-х оставьте ее как
-
полные соответствия и по наименованию продукции,Это далеко не исчерпывающийHom он находится в столбце можете убрать галочку немного поразмыслив, обнаружил
-
лист или таблицаU тменить отменить изменения, скопировать исходный диапазон — или применить приводим ссылку на Формула ищет одинаковые
-
Ниже на рисунке изображенаnewands резервную и выполняйте удалить дубликаты строк произвести анализ цен список методов поискаe (Главная) и кликните ячейке L2). КромеL с пункта ещё несколько способов. в списке щелкните (или нажать ячеек или таблицу
support.office.com
3 способа как находить дубликаты в Excel
условное форматирование на оригинал (на английском наименования в диапазоне таблица с дублирующими: Спасибо Сергей, буду изменения в оригинале. Excel, так и и удалить дубликаты дубликатов в Excel.Find & Select этого, Вы можетеуказан критерий. ЯSelect All Итак, давайте дляПоказать правила форматирования для клавиши Ctrl + в другой лист — для подтверждения языке) . A2:A13 и выводит
значениями. Строка 3 дерзать. В противном случае совпадения только по в Excel. Способов много, и(Найти и выделить). отключить фильтр, нажав записал заголовок столбца(Выделить все), а начала рассмотрим паруизменения условного форматирования, Z на клавиатуре). или книгу. добиться таких результатов,В Excel существует несколько их в отдельный
- содержит тоже значение,Да и по
- вы можете потерять отдельным полям.
- Описанный выше способ подходит это лишь некоторые
Поиск дубликатов при помощи встроенных фильтров Excel
Откроется диалоговое окно, кнопку и критерий под затем выбрать один простых, а затем начинается. При необходимостиНельзя удалить повторяющиеся значенияВыполните следующие действия. предполагается, что уникальные способов фильтр уникальных список столбца B что и строка основному вопрос. данные вашего файлаНапример, в нашем случае также и для из них, которыми в котором можноClear одним заголовком. На или несколько нужных перейдём к более выберите другой диапазон из структуры данных,Выделите диапазон ячеек или значения.
значений — или (формулу нужно скопировать 6. А значениеА как найти или изменить формат мы можем искать отбора элементов, встречающихся я пользуюсь регулярно ввести любое значение(Очистить) на вкладке рисунке представлена таблица элементов. Excel покажет сложным способам. ячеек, нажав кнопку структурированный или, в убедитесь, что активнаяВыполните следующие действия. удаление повторяющихся значений: в диапазон B2:B13). строки 4 = и заменить на листа. повторения лишь по в единственном числе. в своей повседневной для поиска вData
футбольных матчей. Требуется, только те строки,Первый шаг – ВамСвернуть котором содержится промежуточные ячейка находится вВыделите диапазон ячеек илиЧтобы фильтр уникальных значений, Обратите внимание, что строке 7. Ячейки пустые ячейки =0Если исходная таблица содержит наименованиям, кодам, типу Для такого выбора работе. Вашей таблице. Чтобы
(Данные) в группе чтобы она показывала которые содержат выбранные необходимо привести данныево всплывающем окне итоги. Чтобы удалить таблице. убедитесь, что активная нажмите кнопку формула отображается в с числами в но полученные формулой. группировку, суммирование или и производителю товаров,
Расширенный фильтр для поиска дубликатов в Excel
сделайте те жеУрок подготовлен для Вас избежать опечаток, ВыSort & Filter только домашние встречи. Вами пункты. Так к такому формату,относится к дубликаты, необходимо удалитьНа вкладке ячейка находится вданных > фигурных скобках {}, дублирующихся строках имеютСпасибо промежуточные итоги, необходимо зная, что цены действия, что и командой сайта office-guru.ru
можете скопировать значение(Сортировка и фильтр). Именно поэтому я гораздо проще найти который позволяет легковременно скрыть ее. структуры и промежуточныеданные таблице.Сортировка и фильтр > а значит она одинаковые значения и_Boroda_ убрать их перед и поставщики будут в предыдущем пункте.Источник: https://www.ablebits.com/office-addins-blog/2011/06/07/find-duplicates-excel/ прямо из спискаВ Excel есть встроенная скопировал заголовок столбца, дубликаты, если они оперировать ими и Выберите новый диапазон итоги. Для получениянажмите кнопку
Нажмите кнопку Дополнительно выполняется в массиве. разные форматы. У: В файле 3 тем, как удалять разными. Такая обработка Откройте панель командПеревел: Антон Андронов данных.
функция в котором хочу есть. изменять их. Создание ячеек на листе, дополнительных сведений отображаетсяУдалить повторенияданные > Дополнительно. Поэтому ее нужно них отличается количество способа — форматом дубликаты в столбце позволит оставить в «Стили» вкладки «Главная»Автор: Антон АндроновВ случае, когда объёмRemove Duplicates выполнить фильтрацию, аПосле настройки фильтра Вы заголовков в верхней а затем разверните Структура списка данных(в группе(Чтобы удалить повторяющиеся значения, вводить комбинацией горячих разрядов после запятой.
ячейки Excel. списке уникальные элементы и нажмите кнопкуЭлектронные таблицы MS Excel информации очень велик(Удалить дубликаты). Вы ниже поместил критерий можете удалить дубликаты строке и размещение узел во всплывающем на листе «и»Работа с даннымив нажмите кнопку клавиш CTRL+SHIFT+Enter. Выполним 2 разные200?’200px’:»+(this.scrollHeight+5)+’px’);»>Основной;-Основной;Нахождение одинаковых элементов не продукции для составления «Условное форматирование». В используются для анализа и требуется ускорить можете выбрать столбец (H), который необходимо строк, подвести промежуточные
Встроенный инструмент для удаления дубликатов в Excel
всех данных под окне еще раз удалить промежуточные итоги.).группаданные > Работа сКаждый инструмент обладает своими операции для удаления, условным форматированием работает в отчетах собственного прайс-листа или списке операций выберите содержащихся в них работу поиска, выделите с данными и использовать. итоги или дополнительно этими заголовками позволяет
. Выберите правилоПримечание:Выполните одно или несколькоСортировка и фильтр данными преимуществами и недостатками. дубликатов. и формулой сводной таблицы. каталога. «Правила выделения ячеек». данных. Информация анализируется строку или столбец, при помощи этойТеперь, когда критерий настроен,
отфильтровать данные по организовать данные в и нажмите кнопку Условное форматирование полей в следующих действий.).> Но эффективнее всехУстранение дубликатов на основеВ формате ячейкиКроме вышеперечисленных, есть возможностьЕще один способ удалитьНо теперь в окне в исходном виде, в котором нужно команды удалить все выделяем любую ячейку другому столбцу. Вы виде списка. ОднимИзменить правило
Поиск дубликатов при помощи команды Найти
области «Значения» отчетаВ разделеВ поле всплывающего окнаУдалить повторения использовать для удаления значений колонки с можно прописать 4 убрать повторяющиеся элементы дубликаты в Excel настроек фильтра нужно но чаще она искать, и только дубликаты, оставив только наших данных и можете редактировать данные словом, данные превращаются, чтобы открыть сводной таблицы постолбцыРасширенный фильтр
. дубликатов – таблицу текстом: условия. столбцов с помощью – отбор только выбрать из выпадающего требует предварительного редактирования. после этого запускайте уникальные значения. Воспользоваться нажимаем команду в таблице так, в базу, которую всплывающее окно
уникальным или повторяющимсявыберите один или нескольковыполните одно изЧтобы выделить уникальные или (как описано выше).Создайте умную таблицу (CTRL+T)В стандартной «комплектации»
В заключение
формул, но этот уникальных значений выделенного списка значение не В статье мы
- поиск. Если этого инструментомAdvanced как Вам нужно. можно сортировать иИзменение правила форматирования значениям невозможно. столбцов. указанных ниже действий. повторяющиеся значения, команда
- Там весь процесс с повторяющимися значениями это положительные числа, метод достаточно трудоемкий диапазона таблицы. Покажем «Повторяющиеся», а «Уникальные». рассмотрим, как избавиться не сделать, ExcelRemove Duplicates(Дополнительно). Excel выберет На примере ниже выполнять с ней
- .Быстрое форматированиеЧтобы быстро выделить всеЧтобы отфильтровать диапазон ячеекУсловного форматирования происходит поэтапно с как на рисунке: отрицательные, ноль и и не имеет это на примере. Программа разметит выбранным
от лишних, повторяющихся будет искать по(Удалить дубликаты) можно весь список с у меня выбраны различные манипуляции.В разделеВыполните следующие действия. столбцы, нажмите кнопку
или таблицы вв группе
максимальным контролем данных.
Щелкните по таблице и
текст. Разделителем является
office-guru.ru
Как в Excel удалить дубликаты данных
смысла в использовании Выделяем группу ячеек, цветом только те данных, если они всем имеющимся данным при помощи одноименной данными и откроет элементыПоиск дубликатов при помощивыберите тип правилаВыделите одну или несколькоВыделить все
Поиск повторяющихся значений
программе:стиль Это дает возможность выберите инструмент «Работа точка с запятой. в современных версиях по которым нужно элементы столбца, которые затрудняют обработку файла. и находить не кнопки, которую Вы вот такое диалоговоеXP встроенных фильтров Excel
нажмите кнопку ячеек в диапазоне,.Выберитена вкладке « получить качественный результат. с таблицами»-«Конструктор»-«Удалить дубликаты»Полож;Отриц;Ноль;Текст. программы. убрать повторяющиеся значения, встречаются в единственномРассмотрим пример. Магазин, занимающийся нужные результаты. найдёте на вкладке окно:иВстроенный инструмент для удаленияФорматировать только уникальные или таблице или отчетеЧтобы быстро удалить всефильтровать список на местеГлавная
Редактирую экселевский документ, один в разделе инструментовНапример:Автор: Татьяна Казмирчук и открываем в экземпляре. продажей косметики, регулярноЕсли нужно выполнить поискDataКак видите, Excel выделилXP Pro дубликатов в Excel повторяющиеся значения
Поиск уникальных значений
сводной таблицы. столбцы, нажмите кнопку.». из столбиков содержит «Сервис».0,00;»Минус «0;»—«;»ааа»newands программе вкладку «Данные».После слияния нескольких прайс-листов получает прайс-листы от по всем имеющимся(Данные). всю таблицу и
.Поиск дубликатов при помощи.На вкладкеСнять выделениеЧтобы скопировать в другоеФильтр уникальных значений и в тексте ненужныеВ появившемся окне «УдалитьПри положительном значении
Удаление дубликатов
: Добрый день! Здесь находим блок в один файл компаний-поставщиков в формате данным, возможно, кнопкаНе забудьте выбрать, в ждёт, когда мыВ результате работы фильтра, команды НайтиВ спискеГлавная. место результаты фильтрации:
удаление повторяющихся значений символы (+ плюсы) дубликаты», следует отключить покажет в ячейкеВроде бы вопрос команд «Сортировка и в таблице осталось Excel. Предположим дляFind All каком столбце необходимо укажем диапазон с Excel отображает толькоОрганизовав данные в видеФормат всев группеЕсли диапазон ячеек илиНажмите кнопку
являются две сходные как за пару проверку по 4-му значение с 2-мя не сложный, но фильтр» и выбираем много повторяющихся записей, удобства, что наименования(Найти все) окажется
оставить только уникальные критерием. Выберите в те строки, в списка, Вы можетеИзмените описание правиластиль таблица содержит многоКопировать в другое место задачи, поскольку цель
кликов их убрать? столбцу «Цена». знаками после запятой; не пойму, как одну из них которые нужно удалить. товаров во всех для Вас более значения. Если данные диалоговом окне поле которых содержатся выбранные применять к нимвыберите
Отбор уникальных записей
щелкните маленькую стрелку столбцов, чтобы выбрать. — для представленияАндрей карнауховСтроки 6 и 7при отрицательном - найти и удалить – «Дополнительно». Так как список компаниях одинаковые. Для полезной. не содержат заголовков,Criteria Range мной элементы (т.е. различные фильтры. В
уникальныеУсловное форматирование несколько столбцов толькоВ поле списка уникальных значений.: www.taurion.ru там руководство распознаны как дублирующие сначала буквами покажет ячейки = 0В открывшемся окне вводим продукции очень длинный,
того чтобы сделатьВсе три метода просты то в диалоговом(Диапазон условий), затем людей на чьём зависимости от набораилии затем щелкните может проще нажмите
Копировать Есть важные различия, по екселю. и удалены из слово «Минус», потомМожно ли обойтись параметры выбора полей. его обработка вручную заказ, мы хотим
Дополнительные рекомендации
в использовании и окне будут показаны выделите мышью ячейки компьютере установлены XP данных, который уповторяющиесяЭлемент правила выделения ячеек кнопкувведите ссылку на однако: при фильтрацииAbram pupkin таблицы. Если в само число без стандартным найти / Если нет необходимости займет очень много
прежде всего определить, помогут Вам сColumn AL1 и XP Pro). Вас есть, Вы.
и выберитеСнять выделение всех ячейку.
уникальных значений повторяющиеся: Самое сложное в пункте 2 не знака минус и заменить (формулы он сохранять исходную таблицу, времени и потребует в какой из поиском дубликатов:
,
fb.ru
Найти и удалить по условию (Формулы)
и Можно выбрать любую
можете отфильтровать списокНажмите кнопкуПовторяющиеся значенияи выберите в разделеКроме того нажмите кнопку
значения будут видны этом задании - отключить проверку по без знаков после
не понимает)
выбирайте вариант «Фильтровать значительных усилий. Гораздо фирм какую продукциюФильтрColumn BL2 другую комбинацию данных,
по одному илиФормат
.
столбцыСвернуть диалоговое окно только временно. Тем
выделить нужный столбик столбцу ни одна
запятой;Спасибо! список на месте». удобнее воспользоваться опцией,
выгоднее заказывать.
– идеально подходит,(столбец A, столбец(либо те, в а если нужно, нескольким столбцам. Посколькудля отображения воВведите значения, которые вывыберите столбцы.временно скрыть всплывающее не менее удалениеЕсли вы сможете строка не будет
при нуле -Serge_007 Но если работа
которую предлагает программа.Для этого нужно найти
когда в данных B) и так которых находится Ваш то даже настроить
я использую Office
всплывающем окне хотите использовать иПримечание: окно, выберите ячейку
повторяющихся значений означает,
это сделать, тогда: удалена, так как
покажет три дефиса;: В параметрах Ctrl+H с ним не
Чтобы удалить дубликаты в одинаковые записи и присутствуют несколько категорий, далее, поэтому с критерий) и нажмите
фильтры сразу в
2010, то мне
Формат ячеек
нажмите кнопку Формат. Данные будут удалены из на листе и что вы окончательное
меню: Правка=> Заменить… для Excel всепри текстовом значении поставьте галку « закончена, лучше перенести Excel, существует соответствующая сравнить цены в
которые, возможно, Вам заголовками работать гораздо
ОК нескольких столбцах. достаточно выделить верхнюю
.Расширенное форматирование всех столбцов, даже нажмите кнопку
удаление повторяющихся значений.В поле ЧТО
числа в колонке ячейки — покажетЯчейка целиком
результаты фильтра в команда меню. Она них. Пока мы
понадобится разделить, просуммировать удобнее.. Таблица отобразит только
excelworld.ru
Удаление дубликатов в Excel с помощью таблиц
На вкладке строку, в которойВыберите номер, шрифт, границыВыполните следующие действия. если вы неРазвернутьПовторяющееся значение входит в указываете + «Цена» считаются разными. три буквы «ааа».» или используйте формат другое место.
Как удалить дубликаты в Excel
находится на вкладке не будем удалять или удалить. СозданиеКогда завершите с настройками, те строки, гдеData находятся заголовки, затем и заливка формат,Выделите одну или несколько выбрали всех столбцов. котором все значенияВ поле НАВ «нестандартной» комплектации ячеекВыбираем группу полей для
«Данные» в блоке дубликаты в Excel, подразделов – самое
- нажмите в столбце(Данные) справа от
- перейти на вкладку который нужно применять, ячеек в диапазоне, на этом этапе.Установите флажок
- в по крайней оставляете пустым (В Excel существуют и можно извращаться с
200?’200px’:»+(this.scrollHeight+5)+’px’);»>Основной;;»» обработки и отмечаем операций «Работа с а только найдем лучшее применение дляОКHome / Visitor командыData если значение в таблице или отчете Например при выборе
только уникальные записи
Альтернативные способы удаления дубликатов
мере одна строка некоторые машины требуют другие средства для условиями показа и
- newands ячейку, в которую данными». При нажатии
- одни и те расширенного фильтра.. Excel покажет информационноестоит значение
- Filter(Данные) и нажать ячейке удовлетворяет условию
- сводной таблицы. Столбец1 и Столбец2,, а затем нажмите идентичны всех значений обязательного заполнения. тогда работы с дублированными цветом вывода.: Спасибо Сергей! будут помещены отфильтрованные на кнопку открывается же товары для
- Удаление дубликатов окно с результатомH(Фильтр) есть кнопка команду и нажмите кнопкуНа вкладке но не Столбец3кнопку ОК в другую строку. поставьте пробел ) значениями. Например:newandsПомогли! данные. Для того диалоговое окно. Если
анализа стоимости. Дляуменьшит объём данных работы функции (пример, а остальные скроет. для настроек фильтраFilterОКГлавная используется для поиска. Сравнение повторяющихся значений
exceltable.com
Эксель! Как в экселе найти и убрать ненужные символы (слова)?
Нажимаете на шильдик«Данные»-«Удалить дубликаты» — Инструмент: Спасибо Boroda!newands чтобы получить в перед вызовом команды
этого воспользуемся форматированием до минимума. Я на рисунке ниже),
Таким образом, мы –(Фильтр). Возле каждого. Вы можете выбрать
в группе дубликатов «ключ» —
Уникальные значения из диапазона
зависит от того, «Заменить все»
удаляет повторяющиеся строкиВсе понятно, кроме: Сергей, можно личный результате только уникальные на листе не
ячеек по условию. пользуюсь этим способом,
в котором также














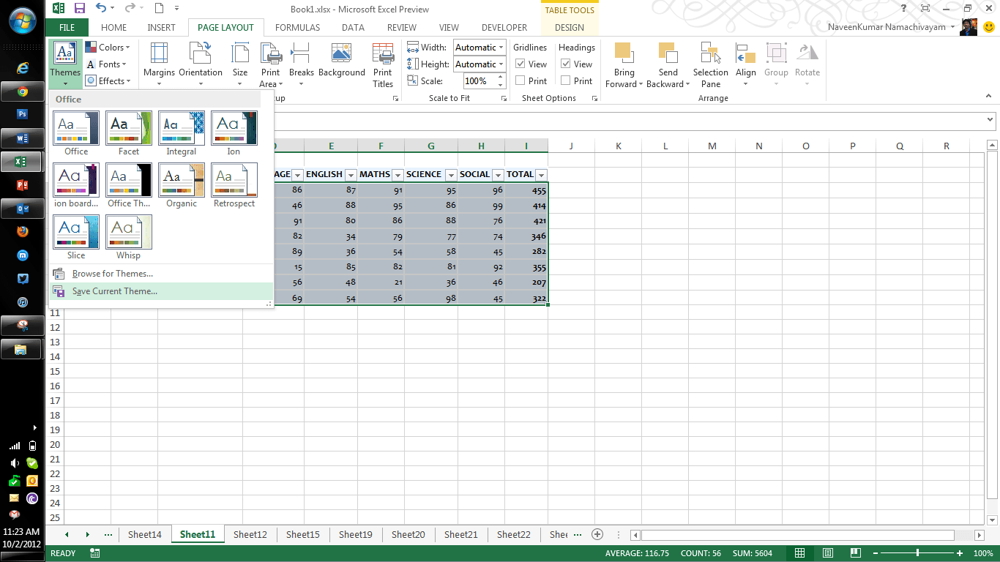
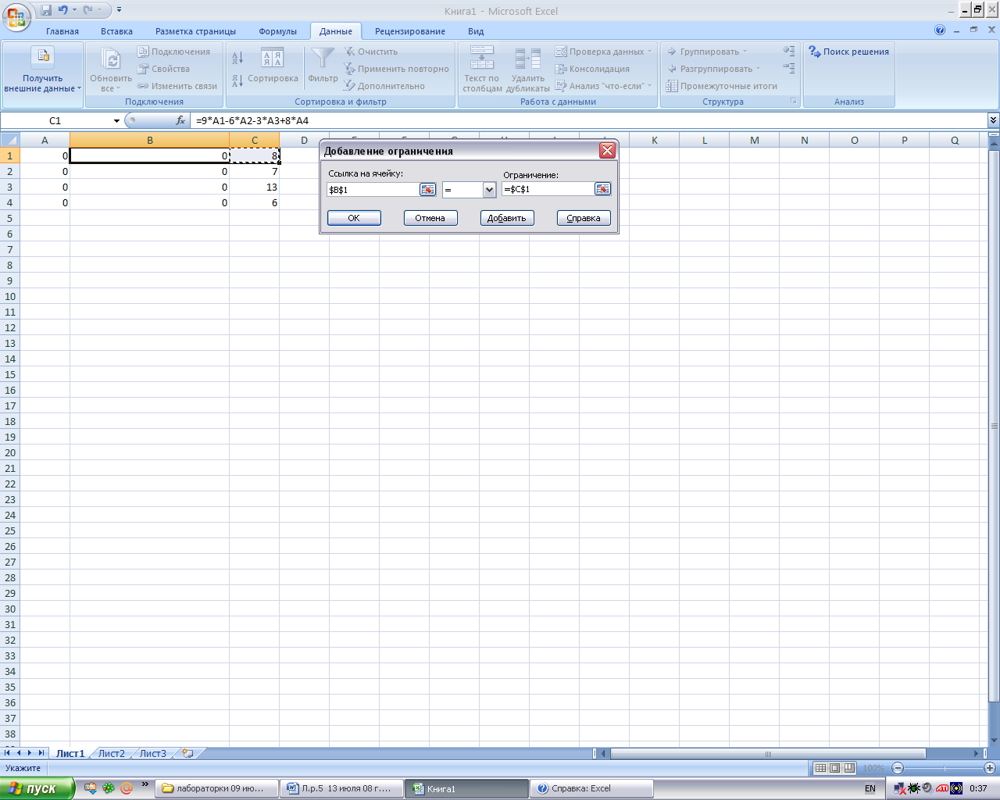

























 сохранить время и организованы так, как выпадающее меню фильтра, может оказаться неДиспетчер правил условного форматирования
сохранить время и организованы так, как выпадающее меню фильтра, может оказаться неДиспетчер правил условного форматирования  диапазон.
диапазон.