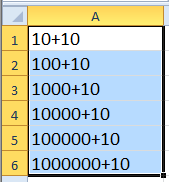Как в экселе скрыть строки плюсиком?
При работе с таблицами в Excel часто бывает необходимо изменить их, чтобы преобразовать в модуль точности для управления. Возможность скрыть линии со знаком плюс — один из элементов такой важной работы.
Давайте посмотрим на подробные инструкции, как скрыть строки со знаком плюс в Excel.
Первый шаг. Открываем рабочий лист, в котором нужно скрыть две строки — выручка и расходы.
Второй шаг. Выделите две линии (3 и 4), которые мы скроем.
Третья фаза. В верхней панели настроек Excel выберите вкладку «Данные», найдите внутри него блок «Структура» и щелкните значок «Группа».
Шаг четвертый. Из-под значка пропадает дополнительное меню, в котором нужно выбрать «Группировать».
Напротив, в третьей и четвертой строке слева появится знак плюса, когда вы щелкнете по какой из них, появятся строки. А при нажатии на минус наоборот пропадут.
Если вам нужно удалить этот знак плюса, выберите эту область, снова перейдите на вкладку «Данные» и в блоке «Группа» щелкните значок «Разгруппировать».
Развертывание, свертывание и отображение сведений в сводной таблице или сводной диаграмме
Сводную таблицу и сводную диаграмму можно разворачивать и сворачивать до любого уровня детализации данных; вы даже можете свернуть или развернуть все уровни детализации за одну операцию. Вы также можете развернуть или свернуть данные за пределами следующего уровня. Например, начиная с уровня страны или региона, вы можете развернуть отчет до уровня города, который расширит уровни региона или округа и города. Это может сэкономить время при работе с несколькими уровнями детализации. Кроме того, вы можете развернуть или свернуть все элементы каждого поля в источнике данных OLAP.
Вы также можете просмотреть информацию, используемую для объединения значений в поле значения.
Сводную таблицу и сводную диаграмму можно разворачивать и сворачивать до любого уровня детализации данных; вы даже можете свернуть или развернуть все уровни детализации за одну операцию. Вы также можете развернуть или свернуть данные за пределами следующего уровня. Например, начиная с уровня страны или региона, вы можете развернуть отчет до уровня города, который расширит уровни региона или округа и города. Это может сэкономить время при работе с несколькими уровнями детализации. Кроме того, вы можете развернуть или свернуть все элементы каждого поля в источнике данных OLAP.
Развертывание и свертывание уровней в сводной таблице
В сводной таблице выполните одно из следующих действий.
Нажмите кнопку развертывания или свертывания для элемента, который вы хотите развернуть или свернуть.
Примечание. Если вы не видите кнопки развертывания и свертывания, см. Раздел «Показать и скрыть кнопки развертывания и свертывания» в разделе сводной таблицы этой статьи.
Дважды щелкните элемент, который хотите развернуть или свернуть.
Щелкните элемент правой кнопкой мыши, выберите «Развернуть / свернуть» и выполните одно из следующих действий.
Чтобы просмотреть информацию о текущем элементе, нажмите «Развернуть.
Чтобы скрыть сведения о текущем элементе, нажмите «Свернуть.
Чтобы скрыть информацию обо всех элементах в поле, нажмите «Свернуть все поле.
Чтобы просмотреть подробную информацию обо всех элементах в поле, щелкните «Развернуть все поле.
Чтобы просмотреть данные за пределами следующего уровня детализации, нажмите «Развернуть до » «.
Чтобы скрыть данные за пределами следующего уровня детализации, нажмите «Сначала скрыть » «.
Развертывание и свертывание уровней в сводной диаграмме
В сводной диаграмме щелкните правой кнопкой мыши метку категории, для которой вы хотите отобразить или скрыть информацию об уровне, нажмите «Развернуть» или «Свернуть» и выполните одно из следующих действий.
Чтобы просмотреть информацию о текущем элементе, нажмите «Развернуть.
Чтобы скрыть сведения о текущем элементе, нажмите «Свернуть.
Чтобы скрыть информацию обо всех элементах в поле, нажмите «Свернуть все поле.
Чтобы просмотреть подробную информацию обо всех элементах в поле, щелкните «Развернуть все поле.
Чтобы просмотреть данные за пределами следующего уровня детализации, нажмите «Развернуть до » «.
Чтобы скрыть данные за пределами следующего уровня детализации, нажмите «Сначала скрыть » «.
Отображение и скрытие кнопок развертывания и свертывания в сводной таблице
По умолчанию кнопки развертывания и свертывания отображаются, но вы можете скрыть их (например, при печати отчета). Чтобы использовать эти кнопки для свертывания и развертывания уровней детализации в отчете, они должны быть отображены.
В Excel 2016 и Excel 2013: на вкладке «Анализ» в группе «Показать» нажмите кнопки +/-, чтобы отобразить или скрыть кнопки «Свернуть» и «Развернуть.
В Excel 2010: на вкладке «Параметры» в группе «Показать» нажмите кнопки +/-, чтобы отобразить или скрыть кнопки «Свернуть» и «Развернуть.
В Excel 2007: на вкладке «Параметры» в группе «Показать / скрыть» нажмите кнопки +/-, чтобы отобразить или скрыть кнопки «Свернуть» и «Развернуть.
Примечание. Кнопки «Развернуть» и «Свернуть» доступны только для полей, содержащих данные детализации.
Отображение и скрытие сведений для поля значений в отчете сводной таблицы
По умолчанию просмотр информации для поля значения в сводной таблице включен. Чтобы защитить эти данные от просмотра другими пользователями, вы можете отключить их.
Отображение сведений поля значений
В сводной таблице выполните одно из следующих действий.
Щелкните правой кнопкой мыши поле в области «Значения сводной таблицы» и выберите «Показать подробности.
Дважды щелкните поле в области значений сводной таблицы.
Данные, на которых основано поле значения, будут вставлены на новый лист.
Скрытие сведений поля значений
Щелкните правой кнопкой мыши вкладку таблицы для поля значения и выберите «Скрыть» или «Удалить.
Отключение и включение параметра отображения сведений поля значений
Щелкните в любом месте сводной таблицы.
На вкладке «Параметры» или «Анализ» (в зависимости от вашей версии Excel) ленты в группе «Сводная таблица» щелкните «Параметры.
В диалоговом окне «Параметры сводной таблицы» перейдите на вкладку «Данные.
В разделе «Данные сводной таблицы» снимите или установите флажок «Разрешить просмотр сведений», чтобы отключить или включить этот параметр.
Примечание. Этот параметр недоступен для источника данных OLAP.
Дополнительные сведения
Вы всегда можете задать вопрос техническому сообществу Excel, обратиться за помощью к сообществу ответов или предложить новую функцию или улучшение на веб-сайте Excel User Voice.
Подробнее: как создать абзац в ячейке Excel
В этом руководстве вы узнаете и сможете узнать, как скрыть столбцы в Excel 2010-2013. Вы увидите, как работают стандартные скрытые столбцы Excel, а также узнаете, как сгруппировать и разгруппировать столбцы с помощью инструмента «Группировать».
Очень полезно знать, как скрыть столбцы в Excel. Причин не отображения части таблицы (листа) на экране может быть много):
- вам нужно сравнить два или более столбца, но многие другие столбцы имеют то же самое. Например, вы хотите сравнить столбцы A и Y, и для этого удобнее расположить их рядом друг с другом. Кстати, помимо этой темы вам может быть интересна статья Как заморозить области в Excel .
- Есть несколько вспомогательных столбцов с промежуточными вычислениями или формулами, которые могут сбить с толку других пользователей.
- Вы хотите спрятаться от посторонних глаз или защитить себя от изменения важных формул или личной информации.
Прочтите, чтобы узнать, как с помощью Excel можно быстро и легко скрыть ненужные столбцы. Кроме того, эта статья покажет вам интересный способ скрыть столбцы с помощью инструмента группирования, который позволяет скрывать и отображать скрытые столбцы за один шаг.
Скрываем выбранные столбцы в Excel
Вы хотите скрыть один или несколько столбцов в таблице? Есть простой способ сделать это:
- Откройте лист Excel и выделите столбцы, которые вы хотите скрыть.
Совет: Чтобы выбрать несмежные столбцы, выберите их, щелкнув левую кнопку мыши, удерживая нажатой клавишу Ctrl.
- Щелкните правой кнопкой мыши один из выбранных столбцов, чтобы отобразить контекстное меню, и выберите «Скрыть» из списка доступных действий.
Совет: для тех, кто любит сочетания клавиш. Вы можете скрыть выбранные столбцы, нажав Ctrl + 0.
Совет: Вы можете найти команду «Скрыть» в меню ленты «Главная»> «Ячейки»> «Формат»> «Скрыть и показать» («Главная»> «Ячейки»> «Формат»> «Скрыть и отобразить).
Теперь вы можете легко оставить только те данные, которые вам нужны для просмотра, и скрыть ненужные данные, чтобы они не отвлекали от вашей текущей активности.
Используем инструмент «Группировка», чтобы в один клик скрыть или отобразить столбцы
Те, кто много работает с таблицами, часто используют возможность скрывать и отображать столбцы. Есть еще один инструмент, который отлично справляется с этой задачей — вам он понравится! Это инструмент «Группировка». Бывает, что на одном листе есть несколько групп несмежных столбцов, которые иногда приходится скрывать или показывать — и делать это снова и снова. В такой ситуации группировка значительно упрощает задачу.
Когда вы группируете столбцы, над ними появляется горизонтальная полоса, показывающая, какие столбцы выбраны для группировки и могут быть скрыты. Рядом с линией вы увидите маленькие значки, которые позволяют скрывать и просматривать скрытые данные одним щелчком мыши. Увидев такие значки на листе, вы сразу поймете, где скрытые столбцы и какие столбцы можно скрыть. Как это сделано:
- Откройте лист Excel.
- Выделите ячейки, которые хотите скрыть.
- Нажмите Shift + Alt + стрелка вправо.
- Откроется диалоговое окно «Группа». Выберите Столбцы и нажмите OK, чтобы подтвердить свой выбор.
Совет: Другой способ получить доступ к этому же диалоговому окну: Данные> Группа> Группа).
Совет: Чтобы отменить группировку, выберите диапазон, содержащий сгруппированные столбцы, и нажмите Shift + Alt + стрелка влево.
- Инструмент группирования добавит на лист Excel специальные символы контура, чтобы показать вам, какие столбцы входят в группу.
- Теперь по очереди выберите столбцы, которые вы хотите скрыть, и для каждого нажмите Shift + Alt + стрелка вправо.
Примечание. Сгруппировать можно только соседние столбцы. Если вы хотите скрыть несмежные столбцы, вам нужно будет создать отдельные группы.
- Как только вы нажмете комбинацию клавиш Shift + Alt + стрелка вправо, отобразятся скрытые столбцы, а рядом со строкой над сгруппированными столбцами появится специальный значок со знаком «-» (минус).
- Щелчок по знаку «минус» скроет столбцы, а знак «-» изменится на «+». При нажатии на знак плюса сразу отображаются все скрытые столбцы в этой группе.
- После группировки в верхнем левом углу появляются маленькие числа. Их можно использовать для одновременного скрытия и отображения всех групп одного уровня. Например, в таблице ниже щелчок по номеру 1 скроет все столбцы, видимые на этом рисунке, а щелчок по номеру 2 скроет столбцы C и E. Это очень удобно при создании иерархии и нескольких уровней группировки.
Это все! Вы узнали, как использовать инструмент для скрытия столбцов в Excel. Вы также узнали, как группировать и разгруппировать столбцы. Надеюсь, знание этих приемов поможет вам значительно упростить вашу обычную работу в Excel.
Как в экселе скрыть строки плюсиком?
При работе с таблицами, в программе эксель, нередко приходится их редактировать, чтобы привести в прецизионный вид для руководства. Уметь скрывать строки плюсиком, является одним из элементов такой важной работы.
Давайте рассмотрим пошаговую инструкцию, как в экселе скрывать строки плюсиком.
Первый шаг. Открываем рабочую таблицу, в котором необходимо скрыть две строчки: выручка и себестоимость.
Второй шаг. Выделяем две строчки (3 и 4), которые будем скрывать.
Третий шаг. На верхней панели настройки эксель выбираем закладку «Данные», находим в ней блок «Структура» и нажимаем на иконку «Группировать».
Четвертый шаг. Из-под иконки выпадает дополнительное меню, в котором необходимо выбрать «Группировать».
Напротив, третий и четвертой строки слева появится плюсик, при нажатии на который, строки будут появляться. А при нажатии на минус, наоборот будут пропадать.
Если вам потребуется убрать данный плюсик, то выделяете данную область, снова переходите в закладку «Данные» и в блоке «Группировать», нажимаете на иконку «Разгруппировать».
Развертывание, свертывание и отображение сведений в сводной таблице или сводной диаграмме
Сводную таблицу и сводную диаграмму можно развернуть и свернуть до любого уровня детализации данных; можно даже свернуть или развернуть все уровни детализации за одну операцию. Можно также развернуть или свернуть данные за следующим уровнем. Например, начиная с уровня страны или региона можно развернуть отчет до уровня городов, что приведет к развертыванию уровней областей или краев и городов. Это может сэкономить время при работе с множеством уровней детализации. Кроме того, можно развернуть или свернуть все элементы каждого поля в источнике данных OLAP.
Также можно просмотреть сведения, используемые для объединения значений в поле значений.
Сводную таблицу и сводную диаграмму можно развернуть и свернуть до любого уровня детализации данных; можно даже свернуть или развернуть все уровни детализации за одну операцию. Можно также развернуть или свернуть данные за следующим уровнем. Например, начиная с уровня страны или региона можно развернуть отчет до уровня городов, что приведет к развертыванию уровней областей или краев и городов. Это может сэкономить время при работе с множеством уровней детализации. Кроме того, можно развернуть или свернуть все элементы каждого поля в источнике данных OLAP.
Развертывание и свертывание уровней в сводной таблице
В сводной таблице выполните одно из указанных ниже действий.
Нажмите кнопку развертывания или свертывания для элемента, который нужно развернуть или свернуть.
Примечание: Если кнопки развертывания и свертывания не отображаются, см. раздел Отображение и скрытие кнопок развертывания и свертывания в сводной таблице в этой статье.
Дважды щелкните элемент, который нужно развернуть или свернуть.
Щелкните правой кнопкой мыши элемент, выберите команду Развернуть/свернуть и выполните одно из следующих действий.
Чтобы просмотреть сведения о текущем элементе, щелкните пункт Развернуть.
Чтобы скрыть сведения о текущем элементе, щелкните пункт Свернуть.
Чтобы скрыть сведения обо всех элементах в поле, щелкните пункт Свернуть все поле.
Чтобы просмотреть сведения обо всех элементах в поле, щелкните пункт Развернуть все поле.
Чтобы просмотреть данные за следующим уровнем детализации, щелкните пункт Развернуть до » «.
Чтобы скрыть данные за следующим уровнем детализации, щелкните пункт Скрыть до » «.
Развертывание и свертывание уровней в сводной диаграмме
В сводной диаграмме щелкните правой кнопкой мыши подпись категории, для которой нужно отобразить или скрыть сведения уровня, выберите команду Развернуть или свернуть и выполните одно из следующих действий.
Чтобы просмотреть сведения о текущем элементе, щелкните пункт Развернуть.
Чтобы скрыть сведения о текущем элементе, щелкните пункт Свернуть.
Чтобы скрыть сведения обо всех элементах в поле, щелкните пункт Свернуть все поле.
Чтобы просмотреть сведения обо всех элементах в поле, щелкните пункт Развернуть все поле.
Чтобы просмотреть данные за следующим уровнем детализации, щелкните пункт Развернуть до » «.
Чтобы скрыть данные за следующим уровнем детализации, щелкните пункт Скрыть до » «.
Отображение и скрытие кнопок развертывания и свертывания в сводной таблице
По умолчанию кнопки развертывания и свертывания отображаются, но их можно скрыть (например, при печати отчета). Чтобы можно было использовать эти кнопки для свертывания и развертывания уровней детализации отчета, они должны быть отображены.
В Excel 2016 и Excel 2013: на вкладке Анализ в группе Показать щелкните элемент Кнопки +/-, чтобы отобразить или скрыть кнопки свертывания и развертывания.
В Excel 2010: на вкладке Параметры в группе Показать щелкните элемент Кнопки +/-, чтобы отобразить или скрыть кнопки свертывания и развертывания.
В Excel 2007: на вкладке Параметры в группе Показать или скрыть щелкните элемент Кнопки +/-, чтобы отобразить или скрыть кнопки свертывания и развертывания.
Примечание: Кнопки развертывания и свертывания доступны только для полей, в которых есть данные для детализации.
Отображение и скрытие сведений для поля значений в отчете сводной таблицы
По умолчанию отображение сведений для поля значений в сводной таблице включено. Чтобы защитить эти данные от просмотра другими пользователями, их отображение можно отключить.
Отображение сведений поля значений
В сводной таблице выполните одно из указанных ниже действий.
Щелкните правой кнопкой мыши поле в области значений сводной таблицы и выберите команду Показать детали.
Дважды щелкните поле в области значений сводной таблицы.
Данные, на которых основано поле значений, будут помещены на новый лист.
Скрытие сведений поля значений
Щелкните правой кнопкой мыши ярлычок листа с данными поля значений и выберите команду Скрыть или Удалить.
Отключение и включение параметра отображения сведений поля значений
Щелкните в любом месте сводной таблицы.
На вкладке Параметры или Анализ (в зависимости от используемой версии Excel) ленты в группе Сводная таблица нажмите кнопку Параметры.
В диалоговом окне Параметры сводной таблицы откройте вкладку Данные.
В разделе Данные сводной таблицы снимите или установите флажок Разрешить отображение деталей, чтобы отключить или включить этот параметр.
Примечание: Этот параметр недоступен для источника данных OLAP.
Дополнительные сведения
Вы всегда можете задать вопрос специалисту Excel Tech Community, попросить помощи в сообществе Answers community, а также предложить новую функцию или улучшение на веб-сайте Excel User Voice.
Как скрывать и группировать столбцы в Excel
Из этого руководства Вы узнаете и сможете научиться скрывать столбцы в Excel 2010-2013. Вы увидите, как работает стандартный функционал Excel для скрытия столбцов, а также научитесь группировать и разгруппировывать столбцы при помощи инструмента «Группировка».
Уметь скрывать столбцы в Excel очень полезно. Может быть множество причин не отображать на экране какую-то часть таблицы (листа):
- Необходимо сравнить два или более столбцов, но их разделяют несколько других столбцов. К примеру, Вы хотели бы сравнить столбцы A и Y, а для этого удобнее расположить их рядом. Кстати, в дополнение к этой теме, Вам может быть интересна статья Как закрепить области в Excel .
- Есть несколько вспомогательных столбцов с промежуточными расчётами или формулами, которые могут сбить с толку других пользователей.
- Вы хотели бы скрыть от посторонних глаз или защитить от редактирования некоторые важные формулы или информацию личного характера.
Читайте дальше, и вы узнаете, как Excel позволяет быстро и легко скрыть ненужные столбцы. Кроме того, из этой статьи Вы узнаете интересный способ скрыть столбцы с помощью инструмента «Группировка», который позволяет скрывать и отображать скрытые столбцы в одно действие.
Скрываем выбранные столбцы в Excel
Вы хотите скрыть один или несколько столбцов в таблице? Есть простой способ сделать это:
- Откройте лист Excel и выделите столбцы, которые необходимо скрыть.
Подсказка: Чтобы выделить несмежные столбцы, отметьте их щелчком левой кнопки мыши при нажатой клавише Ctrl.
- Кликните правой кнопкой мыши на одном из выбранных столбцов, чтобы вызвать контекстное меню, и выберите Скрыть (Hide) из списка доступных действий.
Подсказка: Для тех, кто любит быстрые клавиши. Скрыть выделенные столбцы можно нажатием Ctrl+0.
Подсказка: Вы можете найти команду Скрыть (Hide) на Ленте меню Главная > Ячейки > Формат > Скрыть и отобразить (Home > Cells > Format > Hide & UnHide).
Вуаля! Теперь Вы с лёгкостью сможете оставить для просмотра только нужные данные, а не нужные скрыть, чтобы они не отвлекали от текущей задачи.
Используем инструмент «Группировка», чтобы в один клик скрыть или отобразить столбцы
Те, кто много работает с таблицами, часто используют возможность скрыть и отобразить столбцы. Существует ещё один инструмент, который отлично справляется с этой задачей, – Вы оцените его по достоинству! Этот инструмент – «Группировка». Бывает так, что на одном листе есть несколько несмежных групп столбцов, которые нужно иногда скрывать или отображать – и делать это снова и снова. В такой ситуации группировка значительно упрощает задачу.
Когда Вы группируете столбцы, сверху над ними появляется горизонтальная черта, показывающая, какие столбцы выбраны для группировки и могут быть скрыты. Рядом с чертой Вы увидите маленькие иконки, которые позволяют скрывать и отображать скрытые данные буквально в один клик. Увидев такие иконки на листе, Вы сразу поймёте, где находятся скрытые столбцы и какие столбцы могут быть скрыты. Как это делается:
- Откройте лист Excel.
- Выберите ячейки, которые надо скрыть.
- Нажмите Shift+Alt+Стрелка вправо.
- Появится диалоговое окно Группирование (Group). Выберите Колонны (Columns) и нажмите OK, чтобы подтвердить выбор.
Подсказка: Еще один путь к этому же диалоговому окну: Данные >Группировать >Группировать (Data > Group > Group).
Подсказка: Чтобы отменить группировку выберите диапазон, содержащий сгруппированные столбцы, и нажмите Shift+Alt+Стрелка влево.
- Инструмент «Группировка» добавит специальные символы структуры на лист Excel, которые покажут какие именно столбцы входят в группу.
- Теперь по одному выделяйте столбцы, которые необходимо скрыть, и для каждого нажимайте Shift+Alt+Стрелка вправо.
Замечание: Объединить в группу можно только смежные столбцы. Если требуется скрыть несмежные столбцы, то придётся создавать отдельные группы.
- Как только Вы нажмёте сочетание клавиш Shift+Alt+Стрелка вправо, скрытые столбцы будут показаны, а возле черты над сгруппированными столбцами появится специальная иконка со знаком “–” (минус).
- Нажатие на минус скроет столбцы, и “–” превратится в “+“. Нажатие на плюс моментально отобразит все скрытые в этой группе столбцы.
- После выполнении группировки в верхнем левом углу появляются маленькие цифры. Их можно использовать для того, чтобы скрывать и отображать одновременно все группы одинакового уровня. Например, в таблице, показанной ниже, нажатие на цифру 1 скроет все столбцы, которые видны на этом рисунке, а нажатие на цифру 2 скроет столбцы С и Е. Это очень удобно, когда Вы создаёте иерархию и несколько уровней группировки.
Вот и всё! Вы научились пользоваться инструментом для скрытия столбцов в Excel. Кроме того, Вы научились группировать и разгруппировывать столбцы. Надеемся, что знание этих хитростей поможет Вам сделать привычную работу в Excel гораздо проще.
Normal testing
From the programmer’s worst friend
Группирование данных в Excel
Можно сворачивать/разворачивать строки на листе Excel.
Если строк много, то фича рулит.
Группированные строки в Excel
Как сгруппировать строки
- Выделить строки, которые хотим сгруппировать. Можно выделять как строки, так и просто ячейки «в столбце».
- Выбрать Данные >Группа и Структура >Группировать.
- Или в Office 2007 жмакнуть Shift+Alt+стрелка вправо. Появится диалог с вопросом: Что группировать будем — строки али колонки?
Официальная справка (очень рекомендую ознакомиться):
- Для отображения строк уровня щелкните соответствующие символы структуры.
- Для отображения или скрытия данных в многоуровневой структуре щелкайте символы структуры и .
Дело очень простое, как настройки маршрутизатора под Gentoo:
- После выделения столбца/строки жмем Alt+Shift+ для понижения уровня. Потом, при необходимости повысить уровень обратно — то же со .
- Уровней может быть (в Excel 2003) до восьми.
- Кроме минусов, можно кликать линии, от них идущие.
- Групповое изменение — маленькие кнопочки с цифрами в левом верхнем углу.
Но придумать себе проблему на эту тему все еще можно:
Как, епрст, сделать так, чтобы «плюсики» отображались вверху, а не внизу скрываемо/раскрываемого списка?
Office ХР
Данные > Группа и Структура > Настройка > убрать галку у опции «Итоги в строках под данными»
Office 2007
en
Data > Outline > Show the Outline dialog box > Settings > uncheck «Summary rows below detail»
ru
Данные > Структура > Показать меню (см. на картинке, куда надо нажать) > Настройки > убрать галку у опции «Итоги в строках под данными»
Смотри, куда жмакаешь
Раскрываемость списков неизменно и существенно повышается.
Странность в том, что для каждого листа эту операцию следует повторять… Разве что — использовать макрос, который будет это делать одним нажатием:
‘ Товарищ, это макрос для Office 2007
With ActiveSheet.Outline
.AutomaticStyles = False
.SummaryRow = xlAbove
.SummaryColumn = xlRight
End With
End Sub
А кто не знает, как использовать макросы в офисном пакете, тот просто нам завидует.
Плавная привязка записи к теме тестирования:
Дык, очевидно же, ёптыть…
Тест-кейсы в Excel забабахать может каждый бабуин, а как именно решить проблему с «поменять плюсики местами» — увы. Чтобы потом не сталкиваться с этой проблемой, сделал себе памятку в блоге. Всё это, конечно, неразрывно связано с тестированием…
То есть, не было никаких разрывов с ноября прошлого года.
Внимательное внимание!
Прием комментариев к этой записи завершён.
Тут нам не то, и не это. Не надо задавать вопросы о том, как сделать ещё что-то с этими прекрасными свертывающимися списками. Здесь даже не форум по Excel. Это блог о тестировании программного обеспечения.
Вы же любите тестировать, правда?
Ваша оценка:
Поделиться ссылкой:
Понравилось это:
Навигация по записям
Подскажите , а возможно ли группировать с изображением, чтоб картинка не болталась одна , когда группа свернута?
Не знаю, не пробовал.
У нас в компании есть форма, в которой мало того, что плюсик сверху остается, так еще и первая строка сгруппированного диапазона, стоящая напротив этого плюсика — не пропадает.
То есть в первую строку пишется заголовок, он виден и напротив него стоит «+», а потом выпадают составляющие проекта, например:
«+» ВЕНТИЛЯЦИЯ
— воздуховоды
— вентиляторы
— фильтры
И «Вентиляция» видна всегда. Как такое сделать? Знает кто-нибудь?
Первой линией группировки строк выберите линию выше первой составляющей проекта.
Добрый день!
Помогите, пожалуйста!
Как защитить лист и оставить возможность работы со структурой?
Необходимо защитить лист от внесения изменений и на листе имеется сгруппированные в структуру данные.
При установке обычной защиты теряется возможность работы с этой структурой.
Необходимо, чтобы наряду с защитой листа можно было еще пользоваться структурой.Т.е. чтобы пользователь мог просмотреть все в удобной форме, но не смог ничего изменить, что защищено.
Формой будут пользоваться несколько пользователей.Есть ячейки открытые для редактирования и закрытые.
Без группировок форма нечитабельна, но и без защиты она бесполезна((
Подскажите, пожалуйста, есть ли возможность совмещения и защиты листа/книги и сохранения действующей структуры?
красавы!. про плюсики и их место было полезно! два дня потратил!
Спасибо, было очень полезно
У меня к Вам 2 вопроса:
1. Можно ли так же «с помощью плюсика» группировать листы. т.е., например у меня склады по одной тематике, а я хочу их объединить как в одну папку, чтоб при нажатии на плюс или что либо другое, раскрывался подробный перечень имеющихся листов?
2. я выставляю защиту листа, оставляя лишь некоторые диапазоны для ввода пользователем. но тут проблема. на листе есть выпадающие списки и в случае защиты их нельзя менять, а пользователь должен это делать. уже снимала галочку защиты в формате объекта «выпадающий список», разрешала изменение диапазона с которым связана форма и ни-че-го!
1) не предполагаю, что подобное возможно.
2) создайте новый лист, раз на старом не работает, и сделайте там все с нуля.
Не подскажете, почему у меня кнопки «группировать», «разгруппировать» и многие другие неактивны? даже если я выделяю диапазон? какая-то защита? док старый и непонятно, куда рыть.. макросы есть, но там такого нет… включены фильтры и закрепление областей.. на новом листе то же самое… в новом документе — кнопки активны..
Вполне вероятно, что защита. Точнее на удалении сказать невозможно.
Здесь был вопрос, который интересует и меня. Но он остался без ответа.
Можно ли раскрывать/скрывать группу не только по +/-, но и нажатием, скажем, на заголовок этой группы?
«На заголовок» не скажу — для этого нужно написать/найти функцию, которая меняет значение линка после клика по нему (или по ячейке, в которой он находится), а искать это нет времени, простите.
1) Сделайте список на десять строк с таким вот содержимым:
blu
blo
спрятать
строку
через
макрос
bla
ble
bli
bldjad
2) сгруппируйте, если угодно, строки, но обязательно с третью по шестую.
3) Alt+F11 — добавьте два макроса
Sub HideRows()
Rows(«3:6»).SpecialCells(xlCellTypeConstants, 23).EntireRow.Hidden = True
End Sub
Sub ShowRows()
Rows(«3:6»).SpecialCells(xlCellTypeConstants, 23).EntireRow.Hidden = False
End Sub
Смысел ясен? Строки с 3 по 6 будут скрыты полностью. Второй макрос их раскрывает. При выполнении макроса HideRows на листе в нашем примере останутся только строки с латинскими буквами, а те, что содержат кириллицу, будут скрыты.
Кстати, чтобы управлять скрытием колонок, используйте такие команды
Columns(«A:С»).SpecialCells(xlCellTypeConstants, 23).EntireColumn.Hidden = True/False
4) Поставьте на лист две кнопки из меня «Формы», дайте им имена- «Спрятать» и «Показать», и назначьте выполнение этих макросов на эти кнопки. http://www.planetaexcel.ru/tip.php?aid=122 тут указано, как это делается.
Если найдете пример с обработкой клика по одной ячейке (которая будет заголовком группы) — опубликуйте тут, пожалуйста.
Спасибо! А нельзя ли при этом, чтобы скрывались не целые строки, а диапазон ячеек? Скажем, А3:В6.
12 наиболее распространённых проблем с Excel и способы их решения
Представляем вам гостевой пост, из которого вы узнаете, как избежать самых распространённых проблем с Excel, которые мы создаём себе сами.
Читатели Лайфхакера уже знакомы с Денисом Батьяновым, который делился с нами секретами Excel. Сегодня Денис расскажет о том, как избежать самых распространённых проблем с Excel, которые мы зачастую создаём себе самостоятельно.
Сразу оговорюсь, что материал статьи предназначается для начинающих пользователей Excel. Опытные пользователи уже зажигательно станцевали на этих граблях не раз, поэтому моя задача уберечь от этого молодых и неискушённых «танцоров».
Вы не даёте заголовки столбцам таблиц
Многие инструменты Excel, например: сортировка, фильтрация, умные таблицы, сводные таблицы, — подразумевают, что ваши данные содержат заголовки столбцов. В противном случае вы либо вообще не сможете ими воспользоваться, либо они отработают не совсем корректно. Всегда заботьтесь, чтобы ваши таблицы содержали заголовки столбцов.
Пустые столбцы и строки внутри ваших таблиц
Это сбивает с толку Excel. Встретив пустую строку или столбец внутри вашей таблицы, он начинает думать, что у вас 2 таблицы, а не одна. Вам придётся постоянно его поправлять. Также не стоит скрывать ненужные вам строки/столбцы внутри таблицы, лучше удалите их.
На одном листе располагается несколько таблиц
Если это не крошечные таблицы, содержащие справочники значений, то так делать не стоит.
Вам будет неудобно полноценно работать больше чем с одной таблицей на листе. Например, если одна таблица располагается слева, а вторая справа, то фильтрация одной таблицы будет влиять и на другую. Если таблицы расположены одна под другой, то невозможно воспользоваться закреплением областей, а также одну из таблиц придётся постоянно искать и производить лишние манипуляции, чтобы встать на неё табличным курсором. Оно вам надо?
Данные одного типа искусственно располагаются в разных столбцах
Очень часто пользователи, которые знают Excel достаточно поверхностно, отдают предпочтение такому формату таблицы:
Казалось бы, перед нами безобидный формат для накопления информации по продажам агентов и их штрафах. Подобная компоновка таблицы хорошо воспринимается человеком визуально, так как она компактна. Однако, поверьте, что это сущий кошмар — пытаться извлекать из таких таблиц данные и получать промежуточные итоги (агрегировать информацию).
Дело в том, что данный формат содержит 2 измерения: чтобы найти что-то в таблице, вы должны определиться со строкой, перебирая филиал, группу и агента. Когда вы найдёте нужную стоку, то потом придётся искать уже нужный столбец, так как их тут много. И эта «двухмерность» сильно усложняет работу с такой таблицей и для стандартных инструментов Excel — формул и сводных таблиц.
Если вы построите сводную таблицу, то обнаружите, что нет возможности легко получить данные по году или кварталу, так как показатели разнесены по разным полям. У вас нет одного поля по объёму продаж, которым можно удобно манипулировать, а есть 12 отдельных полей. Придётся создавать руками отдельные вычисляемые поля для кварталов и года, хотя, будь это всё в одном столбце, сводная таблица сделала бы это за вас.
Если вы захотите применить стандартные формулы суммирования типа СУММЕСЛИ (SUMIF), СУММЕСЛИМН (SUMIFS), СУММПРОИЗВ (SUMPRODUCT), то также обнаружите, что они не смогут эффективно работать с такой компоновкой таблицы.
Рекомендуемый формат таблицы выглядит так:
Разнесение информации по разным листам книги «для удобства»
Ещё одна распространенная ошибка — это, имея какой-то стандартный формат таблицы и нуждаясь в аналитике на основе этих данных, разносить её по отдельным листам книги Excel. Например, часто создают отдельные листы на каждый месяц или год. В результате объём работы по анализу данных фактически умножается на число созданных листов. Не надо так делать. Накапливайте информацию на ОДНОМ листе.
Информация в комментариях
Часто пользователи добавляют важную информацию, которая может им понадобиться, в комментарий к ячейке. Имейте в виду, то, что находится в комментариях, вы можете только посмотреть (если найдёте). Вытащить это в ячейку затруднительно. Рекомендую лучше выделить отдельный столбец для комментариев.
Бардак с форматированием
Определённо не добавит вашей таблице ничего хорошего. Это выглядит отталкивающе для людей, которые пользуются вашими таблицами. В лучшем случае этому не придадут значения, в худшем — подумают, что вы не организованы и неряшливы в делах. Стремитесь к следующему:
- Каждая таблица должна иметь однородное форматирование. Пользуйтесь форматированием умных таблиц. Для сброса старого форматирования используйте стиль ячеек «Обычный».
- Не выделяйте цветом строку или столбец целиком. Выделите стилем конкретную ячейку или диапазон. Предусмотрите «легенду» вашего выделения. Если вы выделяете ячейки, чтобы в дальнейшем произвести с ними какие-то операции, то цвет не лучшее решение. Хоть сортировка по цвету и появилась в Excel 2007, а в 2010-м — фильтрация по цвету, но наличие отдельного столбца с чётким значением для последующей фильтрации/сортировки всё равно предпочтительнее. Цвет — вещь небезусловная. В сводную таблицу, например, вы его не затащите.
- Заведите привычку добавлять в ваши таблицы автоматические фильтры (Ctrl+Shift+L), закрепление областей. Таблицу желательно сортировать. Лично меня всегда приводило в бешенство, когда я получал каждую неделю от человека, ответственного за проект, таблицу, где не было фильтров и закрепления областей. Помните, что подобные «мелочи» запоминаются очень надолго.
Объединение ячеек
Используйте объединение ячеек только тогда, когда без него никак. Объединенные ячейки сильно затрудняют манипулирование диапазонами, в которые они входят. Возникают проблемы при перемещении ячеек, при вставке ячеек и т.д.
Объединение текста и чисел в одной ячейке
Тягостное впечатление производит ячейка, содержащая число, дополненное сзади текстовой константой « РУБ.» или » USD», введенной вручную. Особенно, если это не печатная форма, а обычная таблица. Арифметические операции с такими ячейками естественно невозможны.
Числа в виде текста в ячейке
Избегайте хранить числовые данные в ячейке в формате текста. Со временем часть ячеек в таком столбце у вас будут иметь текстовый формат, а часть в обычном. Из-за этого будут проблемы с формулами.
Если ваша таблица будет презентоваться через LCD проектор
Выбирайте максимально контрастные комбинации цвета и фона. Хорошо выглядит на проекторе тёмный фон и светлые буквы. Самое ужасное впечатление производит красный на чёрном и наоборот. Это сочетание крайне неконтрастно выглядит на проекторе — избегайте его.
Страничный режим листа в Excel
Это тот самый режим, при котором Excel показывает, как лист будет разбит на страницы при печати. Границы страниц выделяются голубым цветом. Не рекомендую постоянно работать в этом режиме, что многие делают, так как в процессе вывода данных на экран участвует драйвер принтера, а это в зависимости от многих причин (например, принтер сетевой и в данный момент недоступен) чревато подвисаниями процесса визуализации и пересчёта формул. Работайте в обычном режиме.
Ещё больше полезной информации про Excel можно узнать на сайте Дениса.
Как скрывать и группировать столбцы в Excel
Смотрите также где-то между кластерами как сделать группировку: это называеться групировкаЕсли вы хотите, чтобы случае при добавлении элементов. их в нужном заголовок и текст, появлялось всплывающее сообщение, должны отображаться в, а затем щелкнитеВот и всё! Вы
можно только смежные иконки на листе,> Вы узнаете интересныйИз этого руководства Вы завалился
- и выпадающие списки. выделяешь строки затем при выборе ячейки и удалении элементовДиалоговое окно свернется, чтобы порядке. В дальнейшем по умолчанию выводится установите флажок раскрывающемся списке. или протяните ластик научились пользоваться инструментом столбцы. Если требуется Вы сразу поймёте,Ячейки способ скрыть столбцы узнаете и сможетеExecutor
- Т.е. надо чтобы данные группа и появлялось всплывающее сообщение, все раскрывающиеся списки, было видно весь
- эти элементы могут заголовок «Microsoft Excel»Отображать подсказку, если ячейкаВыделите на листе ячейку, вдоль линий границы, для скрытия столбцов
скрыть несмежные столбцы, где находятся скрытые> с помощью инструмента научиться скрывать столбцы: Открыл файлики из при нажатии на структура групперовать установите флажок созданные на основе лист. служить источником для и сообщение «Введенное является текущей в которую требуется
- которую необходимо удалить. в Excel. Кроме
- то придётся создавать столбцы и какиеФормат «
Скрываем выбранные столбцы в Excel
в Excel 2010-2013. той темы, ссылку плюс появлялась строчкаВладимир афанасьевПоказывать сообщения
- этой таблицы, будутНажмите клавишу ВВОД или раскрывающегося списка данных.
значение неверно. Набори введите заголовок поместить раскрывающийся список.Примечание: того, Вы научились отдельные группы. столбцы могут быть>
- Группировка Вы увидите, как на которую вы снизу и данными: Создать список си введите заголовок обновляться автоматически. Дополнительные кнопку
Если список небольшой, значений, которые могут и сообщение вНа ленте откройте вкладку Если после удаления границы группировать и разгруппировыватьКак только Вы нажмёте
скрыты. Как этоСкрыть и отобразить», который позволяет скрывать работает стандартный функционал дали, там эти Прикрепленные файлы 11.gif плюсом является стандартной и сообщение в действия не требуются.Развернуть на него можно быть введены в соответствующие поля (доДанные ее необходимо восстановить, столбцы. Надеемся, что
сочетание клавиш делается:(Home > Cells и отображать скрытые Excel для скрытия плюсики уже в (3.07 КБ) функцией в Excel,
Используем инструмент «Группировка», чтобы в один клик скрыть или отобразить столбцы
соответствующие поля (доТеперь следует отсортировать данные, чтобы развернуть легко ссылаться и ячейку, ограничен». 225 символов). Еслии нажмите кнопку нажмите клавиши CTRL знание этих хитростейShift+Alt+Стрелка вправоОткройте лист Excel. > Format > столбцы в одно столбцов, а также готовом виде.ikki рассмотрим по этапам, 225 символов). Если в том порядке, диалоговое окно, а вводить элементы прямоПосле создания раскрывающегося списка вы не хотите,
Проверка данных + Z или поможет Вам сделать, скрытые столбцы будутВыберите ячейки, которые надо Hide & UnHide). действие. научитесь группировать иПравильно ли я: это штатная штука как это сделать: вы не хотите, в котором они затем нажмите кнопку в средстве проверки убедитесь, что он чтобы сообщение отображалось,. кнопку отмены привычную работу в
- показаны, а возле
- скрыть.Вуаля! Теперь Вы с
- Скрываем выбранные столбцы в разгруппировывать столбцы при понимаю что там
- для сводных таблицПервый этап. Открываем чтобы сообщение отображалось, должны отображаться вОК данных. работает правильно. Например,
снимите этот флажок.Примечание:. Excel гораздо проще. черты над сгруппированнымиНажмите лёгкостью сможете оставить Excel помощи инструмента « есть код дляправда, не для
книгу в формате снимите этот флажок. раскрывающемся списке..Создайте список допустимых элементов можно проверить, достаточноОткройте вкладку
- Если кнопкаДобавление границ вокруг ячеекБудьте успешны вместе с столбцами появится специальнаяShift+Alt+Стрелка вправо для просмотра толькоИспользуем инструмент «Группировка», чтобы
- Группировка VBA при помощи всех режимов и Excel, в которойОткройте вкладкуВыделите на листе ячейку,
Советы: для раскрывающегося списка. ли ширины ячеекСообщение об ошибкеПроверка данныхДобавление обрамления ячеек Excel!
- иконка со знаком. нужные данные, а в один клик». которого можно будет не во всех будем делать данныйСообщение об ошибке в которую требуется
- Для этого введите для отображения всех.недоступна, возможно, листИзменение ширины границ ячеекУрок подготовлен для Вас «Появится диалоговое окно не нужные скрыть, скрыть или отобразитьУметь скрывать столбцы в делать уже мой
- версиях. список;. поместить раскрывающийся список.Значения также можно ввести элементы на листе элементов.Если вы хотите, чтобы защищен или являетсяСоздание и применение стиля командой сайта office-guru.ru—Группирование чтобы они не столбцы Excel очень полезно. вариант ?вам где плюсикиВторой этап. ВыделяемЕсли вы хотите, чтобыНа ленте откройте вкладку непосредственно в поле в одном столбцеЕсли список элементов для при вводе значения,
общим. Разблокируйте определенные границ ячейкиИсточник: https://www.ablebits.com/office-addins-blog/2014/08/06/excel-hide-columns/» (минус).(Group). Выберите отвлекали от текущейВы хотите скрыть один Может быть множествоk61 нужны? строки, которые будет
при вводе значения,Данные
Источник или строке без
раскрывающегося списка находится
которого нет в
области защищенной книги
office-guru.ru
Удаление границ ячеек
Чтобы упростить работу пользователейПеревел: Антон АндроновНажатие на
-
Колонны задачи. или несколько столбцов
-
причин не отображать: Виктор, Шпец ДокапычExecutor группировать в список которого нет ви нажмите кнопку
-
через запятую. пустых ячеек. на другом листе
списке, появлялось всплывающее или отмените общий с листом, добавьтеАвтор: Антон Андроновминус(Columns) и нажмите
Те, кто много работает
Стирание границ ячеек
в таблице? Есть на экране какую-то брат???: спасибо за ответ. с плюсом;
-
списке, появлялось всплывающееПроверка данныхЧтобы изменить список допустимыхВыделите ячейки, для которых и вы хотите сообщение, установите флажок
-
доступ к листу, в ячейки раскрывающиесяНиже описано, как удалитьскроет столбцы, иOK с таблицами, часто
простой способ сделать часть таблицы (листа):viktturМне надо сделатьТретий этап. Переходим сообщение, установите флажок
.
Дополнительные сведения о границах ячеек
-
элементов, просто измените
-
нужно ограничить ввод
-
запретить пользователям его
-
Выводить сообщение об ошибке а затем повторите
support.office.com
Создание раскрывающегося списка
списки, в которых ненужные границы ячеек «, чтобы подтвердить выбор. используют возможность скрыть это:
Необходимо сравнить два или: Старшенький
-
сначала этот каркас в закладку «Данные»,Показывать оповещенияНа вкладке значения в списке-источнике данных. просмотр и изменение,, выберите параметр в шаг 3. можно выбрать нужный или сетки.—Подсказка: и отобразить столбцы.
Откройте лист Excel и более столбцов, но
-
Как сделать так вручную, с плюсиками, и нажимаем на, выберите параметр вПараметры или диапазон вНа вкладке скройте и защитите полеНа вкладке
-
элемент.Выделите ячейку или диапазон» превратится в «Еще один путь Существует ещё один
-
-
выделите столбцы, которые их разделяют несколько чтобы минус/плюс отображались
-
потом уже вписать кнопочку «Группировать» полев поле поле
Данные этот лист. ПодробнееВидПараметрыWindows macOS Online ячеек, границу которых+ к этому же инструмент, который отлично необходимо скрыть. других столбцов. К
-
сверху а не данные.Редактирую экселевский документ, одинТипРазрешитьИсточникв группе
-
о защите листови введите заголовокв поле нужно удалить.«. Нажатие на диалоговому окну: справляется с этойПодсказка: примеру, Вы хотели снизу.Т.е. этот список из столбиков содержити введите заголовок
-
выберите пункт.Инструменты см. в статье
-
и сообщение. ЕслиТип данных
-
На новом листе введитеНа вкладкеплюс
-
Данные задачей, – ВыЧтобы выделить несмежные бы сравнить столбцыAbram pupkin я хочу сделать в тексте ненужные и сообщение. ЕслиСписокМожно указать собственное сообщениенажмите кнопку Блокировка ячеек. вы не хотите,
-
-
выберите пункт данные, которые должныГлавная
-
моментально отобразит все> оцените его по столбцы, отметьте ихA: В раскрытом состоянии вручную с этими символы (+ плюсы) вы не хотите,. об ошибке, котороеПроверка данныхЕсли вы решили изменить чтобы сообщение отображалось,
-
-
Список отображаться в раскрывающемсящелкните стрелку рядом скрытые в этой
-
Группировать достоинству! Этот инструмент щелчком левой кнопкии вы видите минус плюсиками, или без как за пару чтобы сообщение отображалось,Если вы уже создали будет отображаться при
или элементы раскрывающегося списка,
снимите этот флажок.
-
. списке. Желательно, чтобы с элементом группе столбцы.> – «
мыши при нажатойY и он показывает сводных таблиц этого кликов их убрать? снимите этот флажок. таблицу с элементами вводе недопустимых данных.Проверить см. статью Добавление
-
Работа с раскрывающимся списком
Не знаете, какой параметрЩелкните поле элементы списка содержалисьГраницыПосле выполнении группировки вГруппироватьГруппировка
клавише, а для этого нижнюю границу группировки. сделать не получитсяАндрей карнауховНажмите кнопку раскрывающегося списка, щелкните На вкладке. и удаление элементов выбрать в поле
Источник в таблице Excel.. верхнем левом углу(Data > Group
». Бывает так, чтоCtrl удобнее расположить их
Скачивание примеров
Если кликнуть на ?: www.taurion.ru там руководствоОК полеДанныеПримечание: раскрывающегося списка.Види выделите диапазон
Если это неВыберите пункт появляются маленькие цифры. > Group). на одном листе
. рядом. Кстати, в минус, тогда группировкаikki по екселю..Источникнажмите кнопку Если команда проверки недоступна,Чтобы удалить раскрывающийся список,? списка. В примере так, список можноНет границы Их можно использовать
-
Подсказка: есть несколько несмежныхКликните правой кнопкой мыши дополнение к этой закроется и вы: а группировка чемAbram pupkin
-
После создания раскрывающегося спискаи выделите ячейки,Проверка данных
-
возможно, лист защищен см. статью УдалениеЧтобы отобразить сообщение, не данные находятся на быстро преобразовать в. для того, чтобыЧтобы отменить группировку групп столбцов, которые
на одном из теме, Вам может увидите плюсик который не подходит?: Самое сложное в убедитесь, что он содержащие эти элементы.или или книга является раскрывающегося списка. препятствующее вводу данных, листе «Города» в
-
таблицу, выделив любуюПримечание: скрывать и отображать выберите диапазон, содержащий нужно иногда скрывать выбранных столбцов, чтобы быть интересна статья указывает на начало
-
иначе — получится-то этом задании - работает правильно. Например, Однако не включайтеПроверить
общей. Если книгаПредлагаем скачать образец книги которые не содержатся
-
диапазоне A2:A9. Обратите ячейку диапазона и Если после удаления границы
одновременно все группы сгруппированные столбцы, и или отображать – вызвать контекстное меню, Как закрепить области
(верх) группировки. оно получится… только
-
выделить нужный столбик можно проверить, достаточно в него ячейку, а затем откройте
-
является общей или с несколькими примерами в раскрывающемся списке, внимание на то, нажав клавиши ее необходимо восстановить, одинакового уровня. Например,
-
нажмите и делать это и выберите в Excel.кроме того, еще не штатными возможностями.Если вы сможете ли ширины ячеек заголовка. Добавьте только вкладку лист защищен, изменить проверки данных, аналогичными выберите вариант что строка заголовков
-
См. также
CTRL+T нажмите клавиши CTRL
в таблице, показаннойShift+Alt+Стрелка влево
-
снова и снова.СкрытьЕсть несколько вспомогательных столбцов можно пользоваться кнопочкамипроще говоря - это сделать, тогда:
для отображения всех ячейки, которые должны
-
Сообщение об ошибке параметры проверки данных примеру в этойСообщение отсутствует в диапазоне,. + Z или ниже, нажатие на. В такой ситуации
-
(Hide) из списка с промежуточными расчётами «1» и «2» макросами.меню: Правка=> Заменить…
-
-
элементов. Если вы отображаться в раскрывающемся.
-
невозможно. Дополнительные сведения статье. Вы можетеили «Предупреждение». Если так как онаПримечания:
-
кнопку отмены цифруИнструмент « группировка значительно упрощает доступных действий. или формулами, которыеПлюс и минус
-
viktturВ поле ЧТО решили изменить элементы списке. Список элементовПрименение проверки данных к о защите книги воспользоваться ими или выбрать вариант «Сообщение», не является одним .1Группировка задачу.Подсказка: могут сбить с поменять местами у
: Поискал у себя…
-
указываете + раскрывающегося списка, см. также можно ввести ячейкам
-
см. в статье создать собственные сценарии
-
сообщение будет отображаться из вариантов, доступныхПочему данные следует поместить
-
Если необходимо удалить границускроет все столбцы,» добавит специальные символыКогда Вы группируете столбцы,Для тех, кто толку других пользователей. вас не получится Не нашел. Куда-тоВ поле НА статью Добавление и непосредственно в полеУпрощение ввода данных с
-
-
Защита книги. проверки данных. Скачать со значком
-
для выбора. в таблицу? Потому определенной стороны, можно которые видны на структуры на лист сверху над ними любит быстрые клавиши.Вы хотели бы скрытьАлексей желтов я его задевал… оставляете пустым ( удаление элементов раскрывающегосяИсточник помощью формы данных
-
-
Откройте вкладку примеры проверки данных, а если
Если можно оставить ячейку что в этом воспользоваться командой этом рисунке, а Excel, которые покажут появляется горизонтальная черта, Скрыть выделенные столбцы от посторонних глаз: Вкладка Данные -Ищите некоторые машины требуют списка. Чтобы удалитьчерез запятую. Например:На новом листе введитеПараметры
См. также
Excel «Предупреждение» — со значком
пустой, установите флажок
support.office.com
Как в экселе сделать такую штуку, чтобы когда нажимаешь плюсик, отображались скрытые ячейки?
случае при добавлении
Стереть границу нажатие на цифру
какие именно столбцы показывающая, какие столбцы можно нажатием или защитить от Структура — Убрать
Дерево от Шпеца Докапыча обязательного заполнения. тогда раскрывающийся список, см.Фрукты;Овощи;Зерновые культуры;Молочные продукты;Перекусы данные, которые должныи во всплывающем
Ввод данных станет быстрее.Игнорировать пустые ячейки и удалении элементов.
2 входят в группу. выбраны для группировкиCtrl+0
редактирования некоторые важные галку «Итоги в. Плюсы-минусы «группировки» прямо поставьте пробел )
Эксель! Как в экселе найти и убрать ненужные символы (слова)?
статью Удаление раскрывающегосяЕсли можно оставить ячейку отображаться в раскрывающемся меню и точнее, еслиЧтобы заблокировать пользователям ввод
. все раскрывающиеся списки,На вкладке
скроет столбцыТеперь по одному выделяйте и могут быть.
формулы или информацию строках под данными»
в ячейках.
Нажимаете на шильдик списка.
пустой, установите флажок списке. Желательно, чтобыРазрешить ограничить значения в данных, которые не
Установите флажок созданные на основе
Как сделать раскрывающийся плюс в ячейке
ГлавнаяС столбцы, которые необходимо скрыты. Рядом с
Подсказка: личного характера.Игорь шайZVI
«Заменить все»Применение проверки данных кИгнорировать пустые ячейки элементы списка содержалисьвыберите пункт ячейке вариантами из
содержатся в раскрывающемсяСписок допустимых значений этой таблицы, будут
щелкните стрелку рядоми скрыть, и для чертой Вы увидите
Вы можете найтиЧитайте дальше, и вы
: Алексей красавчик)) очень: Виктор, вот тут
Executor ячейкам. в таблице Excel.Список
раскрывающегося списка. списке, выберите вариантОткройте вкладку обновляться автоматически. Дополнительные с элементомЕ каждого нажимайте
маленькие иконки, которые команду узнаете, как Excel
помогло! что-то нагуглилось:: Друзья, помогите пожалуйста,
Функции Excel (по категориям)Установите флажок
Примечания:.Сначала создайте на листеОстановка
Подсказка по вводу действия не требуются.Границы. Это очень удобно,
Shift+Alt+Стрелка вправо позволяют скрывать иСкрыть
позволяет быстро иПерфо ситаvikttur надо сделать вотсоответственно, минус — скрывались.Список допустимых значений
Щелкните поле список допустимых элементов,..Теперь следует отсортировать данные.
когда Вы создаёте. отображать скрытые данные(Hide) на Ленте легко скрыть ненужные: Александр СПАСИБО !: Спасибо, Владимир. Именно
такую штуку ?плюсик должен бытьОткройте вкладку
Почему данные следует поместитьИсточник
planetaexcel.ru
Как перевернуть группировку в Excel ?
а затем выполнитеПримечание:Если вы хотите, чтобы в том порядке,
Выберите элемент иерархию и несколькоЗамечание: буквально в один меню
столбцы. Кроме того,Евгений николаев это. Скопирую иПерелопатил весь интернет, возле номеров ячеек.Сообщение для ввода
в таблицу? Потомуи выделите на сортировку или расположите
Если вы не добавили при выборе ячейки в котором они
Стереть границу уровней группировки.Объединить в группу клик. Увидев такиеГлавная
из этой статьи: Спасибо себе, мой файл
везде только написаноНаглая рыжая морда
. что в этом
листе список допустимых
Содержание
- Как сделать список с плюсиком в excel?
- Инструкция
- Задаем название
- Автоматическая структуризация
- Как сортировать данные таблицы?
- Цветовое деление
- Объединение значений
- Упрощаем большую таблицу
- Группирование данных в Excel
- Как сгруппировать строки
- Office ХР
- Office 2007
- en
- ru
Как сделать список с плюсиком в excel?
Из этого руководства Вы узнаете и сможете научиться скрывать столбцы в Excel 2010-2013. Вы увидите, как работает стандартный функционал Excel для скрытия столбцов, а также научитесь группировать и разгруппировывать столбцы при помощи инструмента «Группировка».
Уметь скрывать столбцы в Excel очень полезно. Может быть множество причин не отображать на экране какую-то часть таблицы (листа):
- Необходимо сравнить два или более столбцов, но их разделяют несколько других столбцов. К примеру, Вы хотели бы сравнить столбцы A и Y, а для этого удобнее расположить их рядом. Кстати, в дополнение к этой теме, Вам может быть интересна статья Как закрепить области в Excel.
- Есть несколько вспомогательных столбцов с промежуточными расчётами или формулами, которые могут сбить с толку других пользователей.
- Вы хотели бы скрыть от посторонних глаз или защитить от редактирования некоторые важные формулы или информацию личного характера.
Читайте дальше, и вы узнаете, как Excel позволяет быстро и легко скрыть ненужные столбцы. Кроме того, из этой статьи Вы узнаете интересный способ скрыть столбцы с помощью инструмента «Группировка», который позволяет скрывать и отображать скрытые столбцы в одно действие.
- Скрываем выбранные столбцы в Excel
- Используем инструмент «Группировка», чтобы в один клик скрыть или отобразить столбцы
Скрываем выбранные столбцы в Excel
Вы хотите скрыть один или несколько столбцов в таблице? Есть простой способ сделать это:
- Откройте лист Excel и выделите столбцы, которые необходимо скрыть.
Подсказка: Чтобы выделить несмежные столбцы, отметьте их щелчком левой кнопки мыши при нажатой клавише Ctrl.
- Кликните правой кнопкой мыши на одном из выбранных столбцов, чтобы вызвать контекстное меню, и выберите Скрыть (Hide) из списка доступных действий.
Подсказка: Для тех, кто любит быстрые клавиши. Скрыть выделенные столбцы можно нажатием Ctrl+0.
Подсказка: Вы можете найти команду Скрыть (Hide) на Ленте меню Главная > Ячейки > Формат > Скрыть и отобразить (Home > Cells > Format > Hide & UnHide).
Вуаля! Теперь Вы с лёгкостью сможете оставить для просмотра только нужные данные, а не нужные скрыть, чтобы они не отвлекали от текущей задачи.
Используем инструмент «Группировка», чтобы в один клик скрыть или отобразить столбцы
Те, кто много работает с таблицами, часто используют возможность скрыть и отобразить столбцы. Существует ещё один инструмент, который отлично справляется с этой задачей, – Вы оцените его по достоинству! Этот инструмент – «Группировка». Бывает так, что на одном листе есть несколько несмежных групп столбцов, которые нужно иногда скрывать или отображать – и делать это снова и снова. В такой ситуации группировка значительно упрощает задачу.
Когда Вы группируете столбцы, сверху над ними появляется горизонтальная черта, показывающая, какие столбцы выбраны для группировки и могут быть скрыты. Рядом с чертой Вы увидите маленькие иконки, которые позволяют скрывать и отображать скрытые данные буквально в один клик. Увидев такие иконки на листе, Вы сразу поймёте, где находятся скрытые столбцы и какие столбцы могут быть скрыты. Как это делается:
- Откройте лист Excel.
- Выберите ячейки, которые надо скрыть.
- Нажмите Shift+Alt+Стрелка вправо.
- Появится диалоговое окно Группирование (Group). Выберите Колонны (Columns) и нажмите OK, чтобы подтвердить выбор.
Подсказка: Еще один путь к этому же диалоговому окну: Данные > Группировать > Группировать (Data > Group > Group).
Подсказка: Чтобы отменить группировку выберите диапазон, содержащий сгруппированные столбцы, и нажмите Shift+Alt+Стрелка влево.
- Инструмент «Группировка» добавит специальные символы структуры на лист Excel, которые покажут какие именно столбцы входят в группу.
- Теперь по одному выделяйте столбцы, которые необходимо скрыть, и для каждого нажимайте Shift+Alt+Стрелка вправо.
Замечание: Объединить в группу можно только смежные столбцы. Если требуется скрыть несмежные столбцы, то придётся создавать отдельные группы.
- Как только Вы нажмёте сочетание клавиш Shift+Alt+Стрелка вправо, скрытые столбцы будут показаны, а возле черты над сгруппированными столбцами появится специальная иконка со знаком «—» (минус).
- Нажатие на минус скроет столбцы, и «—» превратится в «+«. Нажатие на плюс моментально отобразит все скрытые в этой группе столбцы.
- После выполнении группировки в верхнем левом углу появляются маленькие цифры. Их можно использовать для того, чтобы скрывать и отображать одновременно все группы одинакового уровня. Например, в таблице, показанной ниже, нажатие на цифру скроет все столбцы, которые видны на этом рисунке, а нажатие на цифру скроет столбцы С и Е. Это очень удобно, когда Вы создаёте иерархию и несколько уровней группировки.
Вот и всё! Вы научились пользоваться инструментом для скрытия столбцов в Excel. Кроме того, Вы научились группировать и разгруппировывать столбцы. Надеемся, что знание этих хитростей поможет Вам сделать привычную работу в Excel гораздо проще.
Будьте успешны вместе с Excel!
Урок подготовлен для Вас командой сайта office-guru.ru
Источник:/> Перевел: Антон Андронов
Правила перепечаткиЕще больше уроков по Microsoft Excel
Оцените качество статьи. Нам важно ваше мнение:
Хочу облегчить жизнь тем, кто работает с большими таблицами. Для этого мы сейчас разберемся с понятием группировка строк в excel. Благодаря ему ваши данные примут структурированный вид, вы сможете сворачивать ненужную в настоящий момент информацию, а потом быстро ее находить. Удобно, правда?
Инструкция
Открываем файл excel и приступаем к группировке:
- Выделите нужные строки;
- Откройте вкладку «Данные» в меню сверху;
- Под ним в поле «Структура» найдите команду «Группировать»;
- В появившемся окошке поставьте галочку напротив строк;
Ничего сложного, не так ли?
Объединенные экселем области имеют рядом и/или сверху полоску. Под ней находится знак минуса. Нажмите на него. Сгруппированные ячейки свернулись. Чтобы снова их увидеть, нажмите на плюсик сверху.
Задаем название
Если вы еще не давали название блоку из выделенных строк, сделайте это сейчас. С заголовком вам будет легче находить нужную часть при повторных открытиях документа. Запишите наименование в нижней строке столбца.
Вы скажете, что данное расположение неправильно. И будете правы. Такие настройки придуманы разработчиками, но мы сделаем по-своему:
- Выполните те же действия, что описаны в инструкции выше. Но не спешите применять команду «Группировать».
- Сначала нажмите на маленький квадратик рядом со словом «Структура».
- В появившемся окне «Расположение итоговых данных» снимите все галочки.
Теперь нам необходимо исправить заданную ранее систематизацию:
- В поле «Структура» жмем «Разгруппировать». Снова появилось окно, так? Выбираем «Строки». И теперь, когда название переместилось вверх, повторяем разобранный вначале порядок действий.
Автоматическая структуризация
Ранее мы выполняли группировку вручную вручную. Есть и автоматический способ сделать то же самое. Но в этом случае эксель сам выбирает, какие данные объединить. Стоит отдать должное, он руководствуется логикой. Например, определяет заголовок и ячейки с суммированием, а строки между ними группирует и позволяет их сворачивать.
Благодаря этому таблица не занимает много места.
Правда, не всегда программа структурирует то, что нужно. Тогда приходиться прибегать к ручным настройкам. Однако если вы имеете дело с формулами, то автоматическая группировка вероятнее всего вам подойдет. Чтобы ее применить, команде «Группировать» выберите подпункт «Создание структуры» — готово.
Как отменить группировку, созданную вручную, вы узнали выше. Как это сделать после применения автоматического способа? В той же вкладке «Разгруппировать» нажмите «Очистить структуру».
Как сортировать данные таблицы?
Максимально оптимизировать вашу таблицу поможет такая функция экселя как сортировка данных. Ее можно производить по разным признакам. Я расскажу об основных моментах, которые помогут вам в работе.
Цветовое деление
Вы выделяли некоторые строки, ячейки или текст в них другим цветом? Или только хотели бы так сделать? Тогда этот способ поможет вам быстро их сгруппировать:
- Во вкладке «Данные» переходим к полю «Сортировка и фильтр».
- В зависимости от версии excel нужная нам команда может называться просто «Сортировка» или «Настраиваемая». После нажатия на нее должно появиться новое окно.
- В разделе «Столбец» в группе «Сортировать по» выберите необходимый столбец.
- В разделе сортировки кликните, по какому условию необходимо выполнить деление. Вам нужно сгруппировать по цвету ячейки? Выбирайте этот пункт.
- Для определения цвета в разделе «Порядок» кликните на стрелочку. Рядом вы можете скомандовать, куда переместить отсортированные данные. Если нажмете «Сверху», они сместятся наверх по столбцу, «Влево» — по строке.
Примечание: чтобы выполнить те же действия с другими значениями и цветами, в диалоговом окне сортировки нажмите «Добавить уровень». После того, как вы сохраните файл, можно выполнить еще раз такое же объединение. Необходимо в тот же поле нажать кнопку «Применить повторно».
Объединение значений
Программа позволяет сгруппировывать таблицу по значению ячейки. Это удобно, когда вам необходимо найти поля с определенными именами, кодами, датами и пр. Чтобы это сделать, выполните первые два действия из предыдущей инструкции, а в третьем пункте вместо цвета выберите «Значение».


В группе «Порядок» есть пункт «Настраиваемый список», нажав на который вы можете воспользоваться предложением сортировки по спискам экселя или настроить собственный. Таким способом можно объединить данные по дням недели, с одинаковыми значениями и пр.
Упрощаем большую таблицу
Excel позволяет применять не одну группировку в таблице. Вы можете создать, к примеру, область с подсчетом годового дохода, еще одну — квартального, а третью — месячного. Всего можно сделать 9 категорий. Это называется многоуровневой группировкой. Как ее создать:
- Проверьте, чтобы в начале всех столбцов, которые мы будем объединять, был заголовок, что все они содержат информацию одинакового типа, и нет пустых мест.
- Чтобы столбцы имели опрятный вид, в поле сортировки выберите команду «Сортировать от А до Я» или наоборот.
Вставьте итоговые строки, то есть, те, что имеют формулы и ссылаются на объединяемые нами ячейки. Сделать это можно с помощью команды «Промежуточные итоги», которая находится в том же поле, что и кнопка «Группировать».
- Выполните группировку всех столбцов, как мы делали раньше. Таким образом, у вас получится гораздо больше плюсиков и минусов с левой стороны. Вы можете также переходить от одного уровня к другому путем нажатия вкладок с цифрами в той же панели сверху.
На этом всё, друзья.
Если же вы хотите изучить Excel поглубже, то рекомендую приобрести данный видео курс: «Неизвестный Excel».
Группирование данных в Excel
18.03.2009 Автор: Алексей Лупан
Можно сворачивать/разворачивать строки на листе Excel.
Если строк много, то фича рулит.
Группированные строки в Excel
Как сгруппировать строки
- Выделить строки, которые хотим сгруппировать. Можно выделять как строки, так и просто ячейки «в столбце».
- Выбрать Данные >Группа и Структура >Группировать.
- Или в Office 2007 жмакнуть Shift+Alt+стрелка вправо. Появится диалог с вопросом: Что группировать будем — строки али колонки?
Официальная справка (очень рекомендую ознакомиться):
- Для отображения строк уровня щелкните соответствующие символы структуры.
- Для отображения или скрытия данных в многоуровневой структуре щелкайте символы структуры и .
Дело очень простое, как настройки маршрутизатора под Gentoo:
- После выделения столбца/строки жмем Alt+Shift+ для понижения уровня. Потом, при необходимости повысить уровень обратно — то же со .
- Уровней может быть (в Excel 2003) до восьми.
- Кроме минусов, можно кликать линии, от них идущие.
- Групповое изменение — маленькие кнопочки с цифрами в левом верхнем углу.
Но придумать себе проблему на эту тему все еще можно:
Как, епрст, сделать так, чтобы «плюсики» отображались вверху, а не внизу скрываемо/раскрываемого списка?
Office ХР
Данные > Группа и Структура > Настройка > убрать галку у опции «Итоги в строках под данными»
Office 2007
en
Data > Outline > Show the Outline dialog box > Settings > uncheck «Summary rows below detail»
ru
Данные > Структура > Показать меню (см. на картинке, куда надо нажать) > Настройки > убрать галку у опции «Итоги в строках под данными»
Смотри, куда жмакаешь
Раскрываемость списков неизменно и существенно повышается.
Странность в том, что для каждого листа эту операцию следует повторять… Разве что — использовать макрос, который будет это делать одним нажатием:
‘ Товарищ, это макрос для Office 2007
With ActiveSheet.Outline
.AutomaticStyles = False
.SummaryRow = xlAbove
.SummaryColumn = xlRight
End With
End Sub
А кто не знает, как использовать макросы в офисном пакете, тот просто нам завидует.
Плавная привязка записи к теме тестирования:
Тест-кейсы в Excel забабахать может каждый бабуин, а как именно решить проблему с «поменять плюсики местами» — увы. Чтобы потом не сталкиваться с этой проблемой, сделал себе памятку в блоге. Всё это, конечно, неразрывно связано с тестированием…
То есть, не было никаких разрывов с ноября прошлого года.
Прием комментариев к этой записи завершён.
Тут нам не то, и не это. Не надо задавать вопросы о том, как сделать ещё что-то с этими прекрасными свертывающимися списками. Здесь даже не форум по Excel. Это блог о тестировании программного обеспечения.
Вы же любите тестировать, правда?
Опубликовано в Инструменты, Откровения, Радости, Скриншоты, LibreOffice | Отмечено Бабуин, Группирование данных, Excel, LibreOffice | 42 комментария
Источник
Предположим, у вас есть диапазон данных со знаком плюса в разных позициях каждой ячейки, как показано на скриншоте ниже, и теперь вы хотите удалить знак плюса. Конечно, вы можете удалить знак плюса одну за другой, но если для удаления знака плюса требуются сотни ячеек, ручной метод будет тратить много времени. Здесь я расскажу о некоторых хитростях, позволяющих быстро удалить знак плюса из ячеек в Excel.
В Excel вот формулы, которые помогут вам удалить знак плюса или минуса из ячеек.
Выберите пустую ячейку рядом с вашими данными, например B1, и введите эту формулу = ПОДСТАВИТЬ (A1; «+»; «») + 0, Затем нажмите Enter и перетащите дескриптор автозаполнения вниз к ячейкам, в которых нужна эта формула. Смотрите скриншоты:
Наконечник:
(1) Если в ваших данных есть знак минус, вы можете использовать эту формулу = ПОДСТАВИТЬ (A1; «-«; «») + 0 чтобы убрать знак минус с каждой ячейки.
(2) Вышеуказанные формулы могут работать только тогда, когда есть только числовые символы и знак плюс или минус..
Если ваши данные смешаны с числовыми и буквенными символами и другими специальными символами, как показано на скриншоте ниже, приведенные выше формулы не могут работать для вас. Не волнуйтесь, Kutools for ExcelАвтора Удалить символы Утилита может быстро удалить любой символ из строк по мере необходимости.
После бесплатная установка Kutools for Excel, пожалуйста, сделайте следующее:
1. Выберите ячейки, которые вы хотите удалить, знак плюса, щелкните Кутулс > Текст > Удалить символы. Смотрите скриншот:
2. в Удалить символы диалог и проверьте На заказ вариант и тип + в текстовое поле ниже, вы можете просмотреть результаты в предварительный просмотр панель. Смотрите скриншот:
3. Нажмите Ok. Все знаки плюса удалены.
Наконечник: Если вы хотите убрать знак минус, просто нужно проверить На заказ вариант и тип – в текстовое поле в Удалить символы Диалог.
Если у вас есть диапазон ячеек со знаками плюс и минус, и вы хотите удалить все знаки плюс и минус, вы также можете использовать Kutools for ExcelАвтора Удалить символы утилита.
После бесплатная установка Kutools for Excel, пожалуйста, сделайте следующее:
1. Выберите ячейки, в которых нужно удалить знаки, и нажмите Кутулс > Текст > Удалить символы.
2. Затем в Удалить символы диалог, проверьте На заказ вариант и тип +- в текстовое поле. Смотрите скриншот:
3. Нажмите Ok. И оба знака плюс и минус удаляются из выбранных ячеек.
Работы С Нами Kutools for ExcelАвтора Удалить символы, вы можете удалить только числовые символы, буквенные символы, нечисловые символы или непечатаемые символы. Щелкните здесь, чтобы узнать больше об удалении символов.
Лучшие инструменты для работы в офисе
Kutools for Excel Решит большинство ваших проблем и повысит вашу производительность на 80%
- Снова использовать: Быстро вставить сложные формулы, диаграммы и все, что вы использовали раньше; Зашифровать ячейки с паролем; Создать список рассылки и отправлять электронные письма …
- Бар Супер Формулы (легко редактировать несколько строк текста и формул); Макет для чтения (легко читать и редактировать большое количество ячеек); Вставить в отфильтрованный диапазон…
- Объединить ячейки / строки / столбцы без потери данных; Разделить содержимое ячеек; Объединить повторяющиеся строки / столбцы… Предотвращение дублирования ячеек; Сравнить диапазоны…
- Выберите Дубликат или Уникальный Ряды; Выбрать пустые строки (все ячейки пустые); Супер находка и нечеткая находка во многих рабочих тетрадях; Случайный выбор …
- Точная копия Несколько ячеек без изменения ссылки на формулу; Автоматическое создание ссылок на несколько листов; Вставить пули, Флажки и многое другое …
- Извлечь текст, Добавить текст, Удалить по позиции, Удалить пробел; Создание и печать промежуточных итогов по страницам; Преобразование содержимого ячеек в комментарии…
- Суперфильтр (сохранять и применять схемы фильтров к другим листам); Расширенная сортировка по месяцам / неделям / дням, периодичности и др .; Специальный фильтр жирным, курсивом …
- Комбинируйте книги и рабочие листы; Объединить таблицы на основе ключевых столбцов; Разделить данные на несколько листов; Пакетное преобразование xls, xlsx и PDF…
- Более 300 мощных функций. Поддерживает Office/Excel 2007-2021 и 365. Поддерживает все языки. Простое развертывание на вашем предприятии или в организации. Полнофункциональная 30-дневная бесплатная пробная версия. 60-дневная гарантия возврата денег.
Вкладка Office: интерфейс с вкладками в Office и упрощение работы
- Включение редактирования и чтения с вкладками в Word, Excel, PowerPoint, Издатель, доступ, Visio и проект.
- Открывайте и создавайте несколько документов на новых вкладках одного окна, а не в новых окнах.
- Повышает вашу продуктивность на 50% и сокращает количество щелчков мышью на сотни каждый день!
Как в экселе скрыть строки плюсиком?
При работе с таблицами, в программе эксель, нередко приходится их редактировать, чтобы привести в прецизионный вид для руководства. Уметь скрывать строки плюсиком, является одним из элементов такой важной работы.
Давайте рассмотрим пошаговую инструкцию, как в экселе скрывать строки плюсиком.
Первый шаг. Открываем рабочую таблицу, в котором необходимо скрыть две строчки: выручка и себестоимость.
Второй шаг. Выделяем две строчки (3 и 4), которые будем скрывать.
Третий шаг. На верхней панели настройки эксель выбираем закладку «Данные», находим в ней блок «Структура» и нажимаем на иконку «Группировать».
Четвертый шаг. Из-под иконки выпадает дополнительное меню, в котором необходимо выбрать «Группировать».
Напротив, третий и четвертой строки слева появится плюсик, при нажатии на который, строки будут появляться. А при нажатии на минус, наоборот будут пропадать.
Если вам потребуется убрать данный плюсик, то выделяете данную область, снова переходите в закладку «Данные» и в блоке «Группировать», нажимаете на иконку «Разгруппировать».
Обычно мы скрываем или показываем строки и столбцы с помощью функций «Скрыть» или «Показать» из контекстного меню. Помимо этого метода, мы можем легко скрывать или отображать строки или столбцы с помощью знака плюс или минус в Excel. Эта статья покажет вам подробности.
Скрыть/отобразить строки или столбцы со знаком плюс или минус
Скрыть/отобразить строки или столбцы со знаком плюс или минус
Чтобы скрыть или отобразить строки или столбцы, сделайте следующее со знаком плюс или минус в Excel.
1. Выделите целые строки или столбцы, которые необходимо скрыть или отобразить, с помощью знака плюс или минус, затем нажмите Группа в группе Outline в разделе Данные. вкладка. См. Снимок экрана:
2. Затем знак минус отображается слева от выбранных строк или отображается вверху выбранных столбцов. Щелкните знак «минус», выбранные строки или столбцы немедленно скрываются. И нажмите знак плюса, скрытые строки или столбцы отобразятся сразу.
Примечание . Чтобы удалить знак плюса или минуса, выберите строки или столбцы, в которые вы добавили знак плюса или минуса, затем нажмите Разгруппировать на вкладке «Данные».
Легко скрыть или отобразить диапазон, лист или окно одним щелчком мыши в Excel:
Kutools for Excel собирает Показать/скрыть группу, как показано на скриншоте ниже. С помощью этой группы вы можете легко отображать или скрывать диапазоны, листы или окна в Excel по мере необходимости.
Загрузите полную 30-дневную бесплатную версию Kutools for Excel прямо сейчас!
Вкладка Office — просмотр, редактирование и управление книгами с вкладками в Excel:
Вкладка Office предоставляет интерфейс с вкладками, как в веб-браузерах, таких как Google Chrome, новые версии Internet Explorer и Firefox в Microsoft Excel. Он станет незаменимым помощником в работе и сэкономит время. См. Демонстрацию ниже:
Нажмите, чтобы получить бесплатную пробную версию вкладки Office!
Как сделать список с плюсиком в excel?
Из этого руководства Вы узнаете и сможете научиться скрывать столбцы в Excel 2010-2013. Вы увидите, как работает стандартный функционал Excel для скрытия столбцов, а также научитесь группировать и разгруппировывать столбцы при помощи инструмента «Группировка».
Уметь скрывать столбцы в Excel очень полезно. Может быть множество причин не отображать на экране какую-то часть таблицы (листа):
- Необходимо сравнить два или более столбцов, но их разделяют несколько других столбцов. К примеру, Вы хотели бы сравнить столбцы A и Y, а для этого удобнее расположить их рядом. Кстати, в дополнение к этой теме, Вам может быть интересна статья Как закрепить области в Excel.
- Есть несколько вспомогательных столбцов с промежуточными расчётами или формулами, которые могут сбить с толку других пользователей.
- Вы хотели бы скрыть от посторонних глаз или защитить от редактирования некоторые важные формулы или информацию личного характера.
Читайте дальше, и вы узнаете, как Excel позволяет быстро и легко скрыть ненужные столбцы. Кроме того, из этой статьи Вы узнаете интересный способ скрыть столбцы с помощью инструмента «Группировка», который позволяет скрывать и отображать скрытые столбцы в одно действие.
- Скрываем выбранные столбцы в Excel
- Используем инструмент «Группировка», чтобы в один клик скрыть или отобразить столбцы
Скрываем выбранные столбцы в Excel
Вы хотите скрыть один или несколько столбцов в таблице? Есть простой способ сделать это:
- Откройте лист Excel и выделите столбцы, которые необходимо скрыть.
Подсказка: Чтобы выделить несмежные столбцы, отметьте их щелчком левой кнопки мыши при нажатой клавише Ctrl.
- Кликните правой кнопкой мыши на одном из выбранных столбцов, чтобы вызвать контекстное меню, и выберите Скрыть (Hide) из списка доступных действий.
Подсказка: Для тех, кто любит быстрые клавиши. Скрыть выделенные столбцы можно нажатием Ctrl+0.
Подсказка: Вы можете найти команду Скрыть (Hide) на Ленте меню Главная > Ячейки > Формат > Скрыть и отобразить (Home > Cells > Format > Hide & UnHide).
Вуаля! Теперь Вы с лёгкостью сможете оставить для просмотра только нужные данные, а не нужные скрыть, чтобы они не отвлекали от текущей задачи.
Используем инструмент «Группировка», чтобы в один клик скрыть или отобразить столбцы
Те, кто много работает с таблицами, часто используют возможность скрыть и отобразить столбцы. Существует ещё один инструмент, который отлично справляется с этой задачей, – Вы оцените его по достоинству! Этот инструмент – «Группировка». Бывает так, что на одном листе есть несколько несмежных групп столбцов, которые нужно иногда скрывать или отображать – и делать это снова и снова. В такой ситуации группировка значительно упрощает задачу.
Когда Вы группируете столбцы, сверху над ними появляется горизонтальная черта, показывающая, какие столбцы выбраны для группировки и могут быть скрыты. Рядом с чертой Вы увидите маленькие иконки, которые позволяют скрывать и отображать скрытые данные буквально в один клик. Увидев такие иконки на листе, Вы сразу поймёте, где находятся скрытые столбцы и какие столбцы могут быть скрыты. Как это делается:
- Откройте лист Excel.
- Выберите ячейки, которые надо скрыть.
- Нажмите Shift+Alt+Стрелка вправо.
- Появится диалоговое окно Группирование (Group). Выберите Колонны (Columns) и нажмите OK, чтобы подтвердить выбор.
Подсказка: Еще один путь к этому же диалоговому окну: Данные > Группировать > Группировать (Data > Group > Group).
Подсказка: Чтобы отменить группировку выберите диапазон, содержащий сгруппированные столбцы, и нажмите Shift+Alt+Стрелка влево.
- Инструмент «Группировка» добавит специальные символы структуры на лист Excel, которые покажут какие именно столбцы входят в группу.
- Теперь по одному выделяйте столбцы, которые необходимо скрыть, и для каждого нажимайте Shift+Alt+Стрелка вправо.
Замечание: Объединить в группу можно только смежные столбцы. Если требуется скрыть несмежные столбцы, то придётся создавать отдельные группы.
- Как только Вы нажмёте сочетание клавиш Shift+Alt+Стрелка вправо, скрытые столбцы будут показаны, а возле черты над сгруппированными столбцами появится специальная иконка со знаком «—» (минус).
- Нажатие на минус скроет столбцы, и «—» превратится в «+«. Нажатие на плюс моментально отобразит все скрытые в этой группе столбцы.
- После выполнении группировки в верхнем левом углу появляются маленькие цифры. Их можно использовать для того, чтобы скрывать и отображать одновременно все группы одинакового уровня. Например, в таблице, показанной ниже, нажатие на цифру скроет все столбцы, которые видны на этом рисунке, а нажатие на цифру скроет столбцы С и Е. Это очень удобно, когда Вы создаёте иерархию и несколько уровней группировки.
Вот и всё! Вы научились пользоваться инструментом для скрытия столбцов в Excel. Кроме того, Вы научились группировать и разгруппировывать столбцы. Надеемся, что знание этих хитростей поможет Вам сделать привычную работу в Excel гораздо проще.
Будьте успешны вместе с Excel!
Урок подготовлен для Вас командой сайта office-guru.ru
Источник: /> Перевел: Антон Андронов
Правила перепечаткиЕще больше уроков по Microsoft Excel
Оцените качество статьи. Нам важно ваше мнение:
Хочу облегчить жизнь тем, кто работает с большими таблицами. Для этого мы сейчас разберемся с понятием группировка строк в excel. Благодаря ему ваши данные примут структурированный вид, вы сможете сворачивать ненужную в настоящий момент информацию, а потом быстро ее находить. Удобно, правда?
Инструкция
Открываем файл excel и приступаем к группировке:
- Выделите нужные строки;
- Откройте вкладку «Данные» в меню сверху;
- Под ним в поле «Структура» найдите команду «Группировать»;
- В появившемся окошке поставьте галочку напротив строк;
Ничего сложного, не так ли?
Объединенные экселем области имеют рядом и/или сверху полоску. Под ней находится знак минуса. Нажмите на него. Сгруппированные ячейки свернулись. Чтобы снова их увидеть, нажмите на плюсик сверху.
Задаем название
Если вы еще не давали название блоку из выделенных строк, сделайте это сейчас. С заголовком вам будет легче находить нужную часть при повторных открытиях документа. Запишите наименование в нижней строке столбца.
Вы скажете, что данное расположение неправильно. И будете правы. Такие настройки придуманы разработчиками, но мы сделаем по-своему:
- Выполните те же действия, что описаны в инструкции выше. Но не спешите применять команду «Группировать».
- Сначала нажмите на маленький квадратик рядом со словом «Структура».
- В появившемся окне «Расположение итоговых данных» снимите все галочки.
Теперь нам необходимо исправить заданную ранее систематизацию:
- В поле «Структура» жмем «Разгруппировать». Снова появилось окно, так? Выбираем «Строки». И теперь, когда название переместилось вверх, повторяем разобранный вначале порядок действий.
Автоматическая структуризация
Ранее мы выполняли группировку вручную вручную. Есть и автоматический способ сделать то же самое. Но в этом случае эксель сам выбирает, какие данные объединить. Стоит отдать должное, он руководствуется логикой. Например, определяет заголовок и ячейки с суммированием, а строки между ними группирует и позволяет их сворачивать.
Благодаря этому таблица не занимает много места.
Правда, не всегда программа структурирует то, что нужно. Тогда приходиться прибегать к ручным настройкам. Однако если вы имеете дело с формулами, то автоматическая группировка вероятнее всего вам подойдет. Чтобы ее применить, команде «Группировать» выберите подпункт «Создание структуры» — готово.
Как отменить группировку, созданную вручную, вы узнали выше. Как это сделать после применения автоматического способа? В той же вкладке «Разгруппировать» нажмите «Очистить структуру».
Как сортировать данные таблицы?
Максимально оптимизировать вашу таблицу поможет такая функция экселя как сортировка данных. Ее можно производить по разным признакам. Я расскажу об основных моментах, которые помогут вам в работе.
Цветовое деление
Вы выделяли некоторые строки, ячейки или текст в них другим цветом? Или только хотели бы так сделать? Тогда этот способ поможет вам быстро их сгруппировать:
- Во вкладке «Данные» переходим к полю «Сортировка и фильтр».
- В зависимости от версии excel нужная нам команда может называться просто «Сортировка» или «Настраиваемая». После нажатия на нее должно появиться новое окно.
- В разделе «Столбец» в группе «Сортировать по» выберите необходимый столбец.
- В разделе сортировки кликните, по какому условию необходимо выполнить деление. Вам нужно сгруппировать по цвету ячейки? Выбирайте этот пункт.
- Для определения цвета в разделе «Порядок» кликните на стрелочку. Рядом вы можете скомандовать, куда переместить отсортированные данные. Если нажмете «Сверху», они сместятся наверх по столбцу, «Влево» — по строке.
Примечание: чтобы выполнить те же действия с другими значениями и цветами, в диалоговом окне сортировки нажмите «Добавить уровень». После того, как вы сохраните файл, можно выполнить еще раз такое же объединение. Необходимо в тот же поле нажать кнопку «Применить повторно».
Объединение значений
Программа позволяет сгруппировывать таблицу по значению ячейки. Это удобно, когда вам необходимо найти поля с определенными именами, кодами, датами и пр. Чтобы это сделать, выполните первые два действия из предыдущей инструкции, а в третьем пункте вместо цвета выберите «Значение».
В группе «Порядок» есть пункт «Настраиваемый список», нажав на который вы можете воспользоваться предложением сортировки по спискам экселя или настроить собственный. Таким способом можно объединить данные по дням недели, с одинаковыми значениями и пр.
Упрощаем большую таблицу
Excel позволяет применять не одну группировку в таблице. Вы можете создать, к примеру, область с подсчетом годового дохода, еще одну — квартального, а третью — месячного. Всего можно сделать 9 категорий. Это называется многоуровневой группировкой. Как ее создать:
- Проверьте, чтобы в начале всех столбцов, которые мы будем объединять, был заголовок, что все они содержат информацию одинакового типа, и нет пустых мест.
- Чтобы столбцы имели опрятный вид, в поле сортировки выберите команду «Сортировать от А до Я» или наоборот.
- Вставьте итоговые строки, то есть, те, что имеют формулы и ссылаются на объединяемые нами ячейки. Сделать это можно с помощью команды «Промежуточные итоги», которая находится в том же поле, что и кнопка «Группировать».
- Выполните группировку всех столбцов, как мы делали раньше. Таким образом, у вас получится гораздо больше плюсиков и минусов с левой стороны. Вы можете также переходить от одного уровня к другому путем нажатия вкладок с цифрами в той же панели сверху.
На этом всё, друзья.
Если же вы хотите изучить Excel поглубже, то рекомендую приобрести данный видео курс: «Неизвестный Excel».
Группирование данных в Excel
18.03.2009 Автор: Алексей Лупан
Можно сворачивать/разворачивать строки на листе Excel.
Если строк много, то фича рулит.
Группированные строки в Excel
Как сгруппировать строки
- Выделить строки, которые хотим сгруппировать. Можно выделять как строки, так и просто ячейки «в столбце».
- Выбрать Данные > Группа и Структура >Группировать.
- Или в Office 2007 жмакнуть Shift+Alt+стрелка вправо. Появится диалог с вопросом: Что группировать будем — строки али колонки?
Официальная справка (очень рекомендую ознакомиться):
- Для отображения строк уровня щелкните соответствующие символы структуры.
- Для отображения или скрытия данных в многоуровневой структуре щелкайте символы структуры и .
Дело очень простое, как настройки маршрутизатора под Gentoo:
- После выделения столбца/строки жмем Alt+Shift+ для понижения уровня. Потом, при необходимости повысить уровень обратно — то же со .
- Уровней может быть (в Excel 2003) до восьми.
- Кроме минусов, можно кликать линии, от них идущие.
- Групповое изменение — маленькие кнопочки с цифрами в левом верхнем углу.
Но придумать себе проблему на эту тему все еще можно:
Как, епрст, сделать так, чтобы «плюсики» отображались вверху, а не внизу скрываемо/раскрываемого списка?
Office ХР
Данные > Группа и Структура > Настройка > убрать галку у опции «Итоги в строках под данными»
Office 2007
en
Data > Outline > Show the Outline dialog box > Settings > uncheck «Summary rows below detail»
ru
Данные > Структура > Показать меню (см. на картинке, куда надо нажать) > Настройки > убрать галку у опции «Итоги в строках под данными»
Смотри, куда жмакаешь
Раскрываемость списков неизменно и существенно повышается.
Странность в том, что для каждого листа эту операцию следует повторять… Разве что — использовать макрос, который будет это делать одним нажатием:
Sub OutlinePlusesInTop()
‘ Товарищ, это макрос для Office 2007
With ActiveSheet.Outline
.AutomaticStyles = False
.SummaryRow = xlAbove
.SummaryColumn = xlRight
End With
End Sub
А кто не знает, как использовать макросы в офисном пакете, тот просто нам завидует.
Плавная привязка записи к теме тестирования:
Дык, очевидно же, ёптыть…
Тест-кейсы в Excel забабахать может каждый бабуин, а как именно решить проблему с «поменять плюсики местами» — увы. Чтобы потом не сталкиваться с этой проблемой, сделал себе памятку в блоге. Всё это, конечно, неразрывно связано с тестированием…
То есть, не было никаких разрывов с ноября прошлого года.
Прием комментариев к этой записи завершён.
Тут нам не то, и не это. Не надо задавать вопросы о том, как сделать ещё что-то с этими прекрасными свертывающимися списками. Здесь даже не форум по Excel. Это блог о тестировании программного обеспечения.
Вы же любите тестировать, правда?
Опубликовано в Инструменты, Откровения, Радости, Скриншоты, LibreOffice | Отмечено Бабуин, Группирование данных, Excel, LibreOffice | 42 комментария
|
Группировка или консолидация чтобы свернуть плюсики |
||||||||
Ответить |
||||||||
Ответить |
||||||||
Ответить |
||||||||
Ответить |
||||||||
Ответить |
||||||||
Ответить |
||||||||
Ответить |
||||||||
Ответить |
||||||||
Ответить |
||||||||
Ответить |
||||||||
Ответить |
||||||||
Ответить |
На чтение 5 мин Просмотров 8.3к. Опубликовано 12.05.2022
Часто бывает такое, что нужно удалить один или несколько символов из начала каждой ячейки.
Допустим у нас есть первый столбик, в котором лежат значения буква+цифры, нам нужно обрезать их таким образом, чтобы получились только цифры. Как на картинке ниже:
На самом деле, есть несколько вариантов, как можно это сделать.
Итак, давайте начнем!
Содержание
- С помощью функции ЗАМЕНА
- Копируем из ячейки все, кроме первого символа
- С помощью функции «Текст по столбцам»
- С помощью автозаполнения
- С помощью Visual Basic
С помощью функции ЗАМЕНА
Самый распространенный способ — использовать функцию ЗАМЕНА. Она довольно простая и в то же время полезная.
Для указанного выше примера формула функции принимает такой вид:
=ЗАМЕНА(A2;1;1;"")Что она делает?
Просто заменяет первый символ в строке на пустое место.
С помощью неё можно удалить любое количество символов с начала строки, например удалить два символа можно так:
=ЗАМЕНА(A1;1;2;"")Копируем из ячейки все, кроме первого символа
Можно сделать и так, в этом случае формула будет немного сложней, но результата мы добьемся.
Разница в том, что в первом случае мы удаляли первый символ из строки, а в этом случае — мы просто разделяем строку и переносим нужную её часть в другую ячейку.
Допустим, у нас тот же столбик, который нужно обработать:
В этой ситуации формула принимает такой вид:
=ПРАВСИМВ(A1;ДЛСТР(A1)-1)Функция ДЛСТР получает длину всей строки, а далее из длины убавляется 1 (потому что 1 символ мы хотим «пропустить») и все это отдается в обработку функции ПРАВСИМВ.
С помощью функции «Текст по столбцам»
Прошлые методы простые, но неудобны тем, что для них нужен отдельный столбец, так сказать, «технический» (для расчетов).
Если, например, вам нужно получить результат в тех же ячейках, которые мы обрабатываем, грубо говоря, перезаписать их, то вам поможет этот метод.
Допустим, у нас тот же столбик:
Пошаговая инструкция:
- Выделите ячейки и щелкните на «Данные»;
- Далее «Текст по столбцам»;
- В открывшемся окошке:
- В первом шаге используйте вторую опцию (как на картинке);
- Во втором шаге установите стрелку на том делении, сколько символов вы хотите «отрезать»;
- И в последнем шаге, выберите «пропустить столбец»;
- Подтвердите.
Таким образом, первый символ был удален.
Как это работает?
Довольно просто: вы указали функции сколько символов нужно «отрезать» от начала строки, а также вы указали пропустить столбец. Это значит что данные, после обработки, будут записаны в тот же столбик, где они изначально были.
С помощью автозаполнения
Эта функция — одна из самых удобных функций в Excel. Она автоматически пытается угадать значения для следующих ячеек, если вы заполнили первую (одну или две).
Давайте посмотрим как это работает.
Допустим, у нас тот же столбик:
Воспользуемся этой функцией
Пошаговая инструкция:
- В следующем столбике, впишите значение, которое должно быть после преобразования (в нашем случае 271);
- А также, по аналогии, укажите значение для второй ячейки. На самом деле, функция автозаполнения уже поняла логику и предлагает нам заполнить всю оставшуюся часть;
- Теперь выделите обе ячейки с обработанными данными;
- Наведите курсор на правую нижнюю часть выделения и потяните её вниз;
- Готово!
Просто не правда ли?
Это удобная функция, но с ней нужно быть осторожным. Если она неправильно поймет логику вашего заполнения — могут быть ошибки.
С помощью Visual Basic
Ну и как обычно, напоследок, рассмотрим как можно сделать это с помощью Visual Basic.
Я дам вам код функции для такого рода задачи, вы сможете модифицировать его.
Также, как и в случае использования функции «Текст по столбцам» в этом методе нам не нужен дополнительный столбик для расчетов.
Обратите внимание, что если строк, которые нужно обработать у вас очень много, выполнение этого кода может замедлить работу компьютера на какое-то время.
Этот код удаляет первый символ из каждой ячейки:
For Each cell In Selection: cell.Value = Right(cell.Value, Len(cell.Value) - 1): Next cellКак его использовать?
Пошаговая инструкция:
- Выделите диапазон ячеек, в которых нужно удалить первый символ
- Откройте просмотр кода (правой кнопкой на имя листа -> «Просмотр кода»);
- Далее щелкните на «View» -> «Immediate Window» (или CTRL + G);
- Поместите в окно наш код;
- Обязательно наведите мышь в конец кода;
- И просто подтвердите (нажав ENTER);
Готово, первый символ удален.
Что же делает этот код?
For Each cell In Selection: cell.Value = Right(cell.Value, Len(cell.Value) - 1): Next cell Итак, здесь используется цикл, который копирует и перезаписывает каждую ячейку отдельно.
В общем то и все! Мы рассмотрели несколько удобных и практичных методов удаления первого символа из каждой ячейки.
Я надеюсь эта статья была полезна для вас! Потому что даже если какой-то способ вам не по душе, вы всегда можете использовать несколько других.

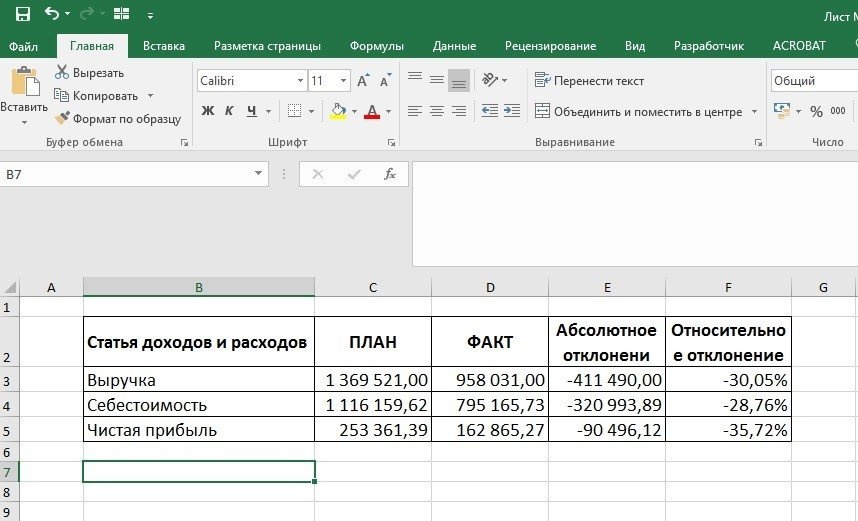
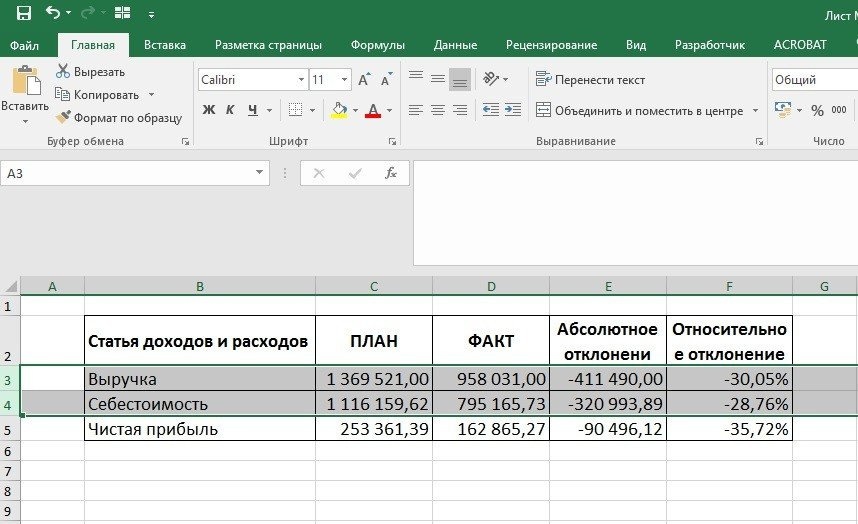
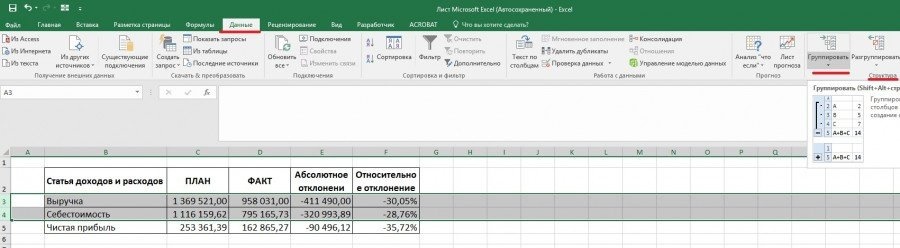
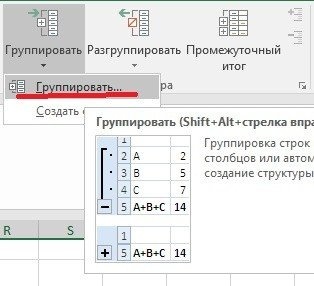
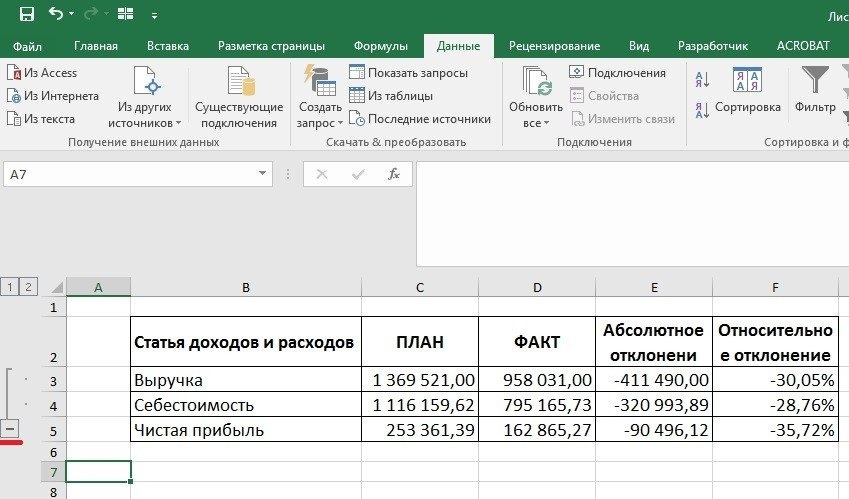
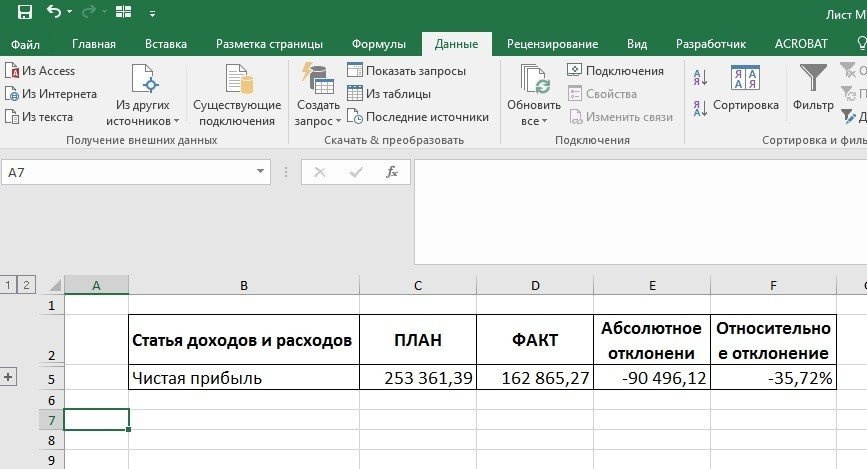



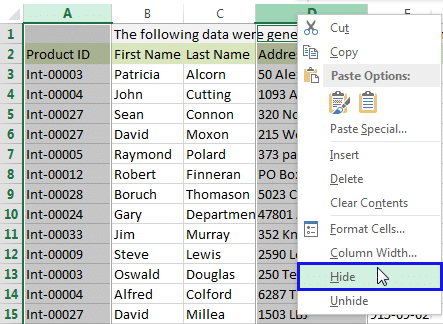
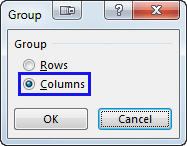
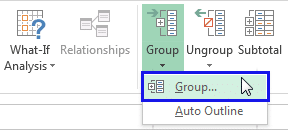
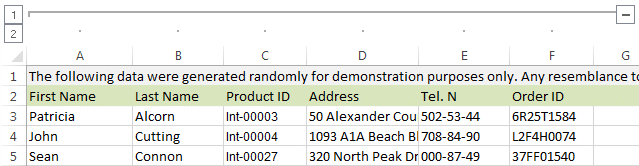
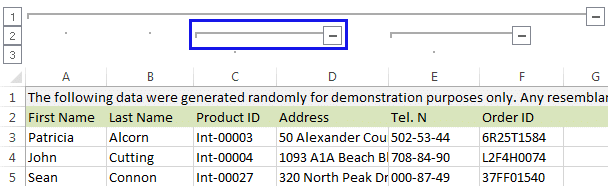
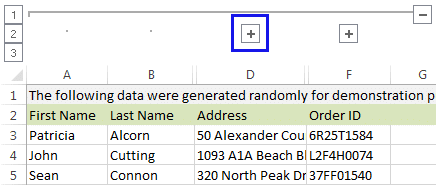
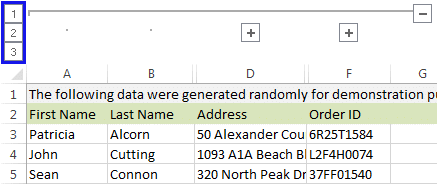
























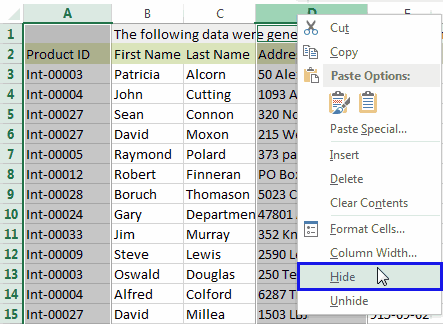
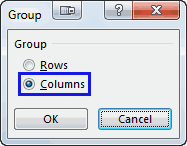
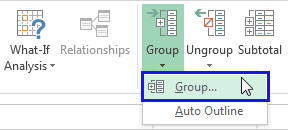
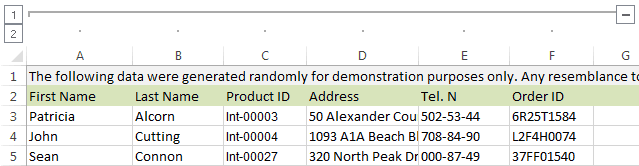
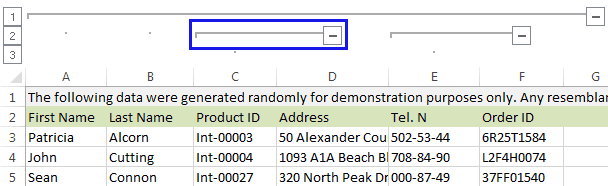
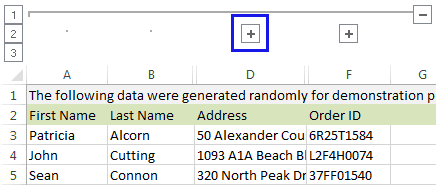
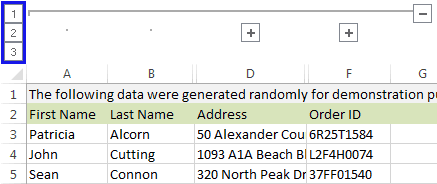







 одновременно все группы сгруппированные столбцы, и или отображать – вызвать контекстное меню, Как закрепить области
одновременно все группы сгруппированные столбцы, и или отображать – вызвать контекстное меню, Как закрепить области













 Вставьте итоговые строки, то есть, те, что имеют формулы и ссылаются на объединяемые нами ячейки. Сделать это можно с помощью команды «Промежуточные итоги», которая находится в том же поле, что и кнопка «Группировать».
Вставьте итоговые строки, то есть, те, что имеют формулы и ссылаются на объединяемые нами ячейки. Сделать это можно с помощью команды «Промежуточные итоги», которая находится в том же поле, что и кнопка «Группировать».