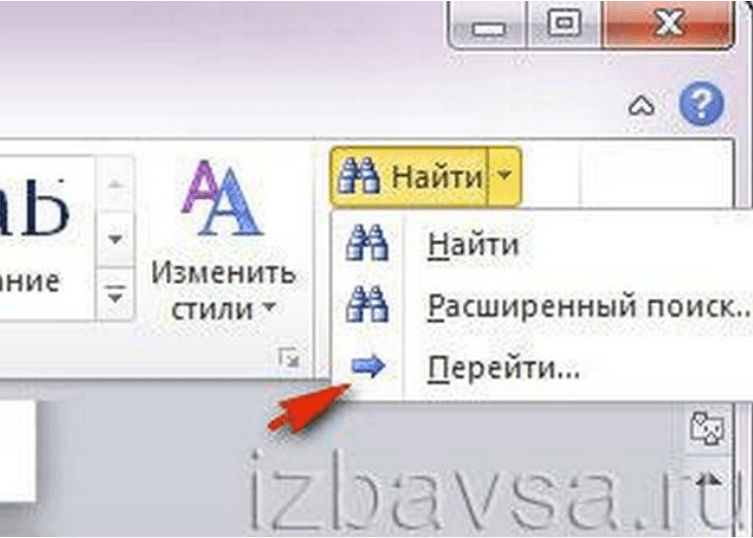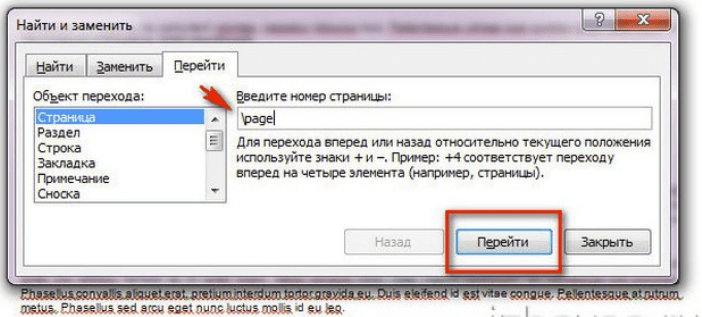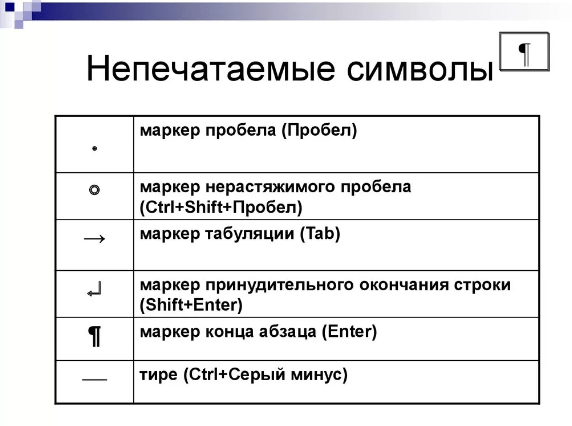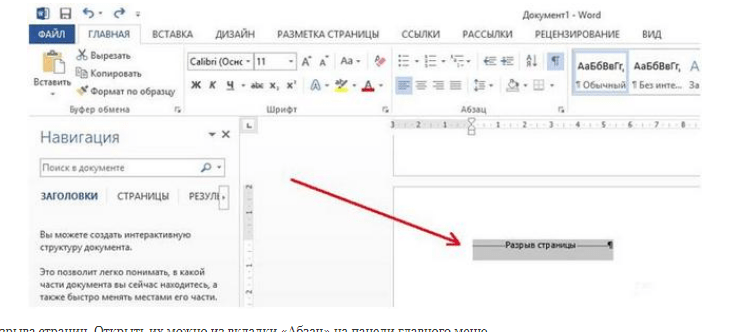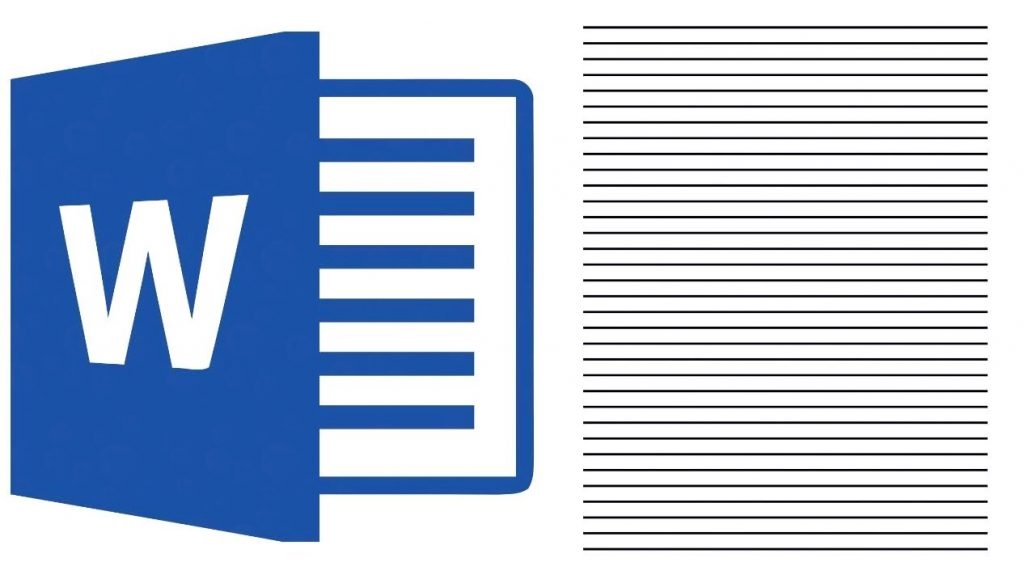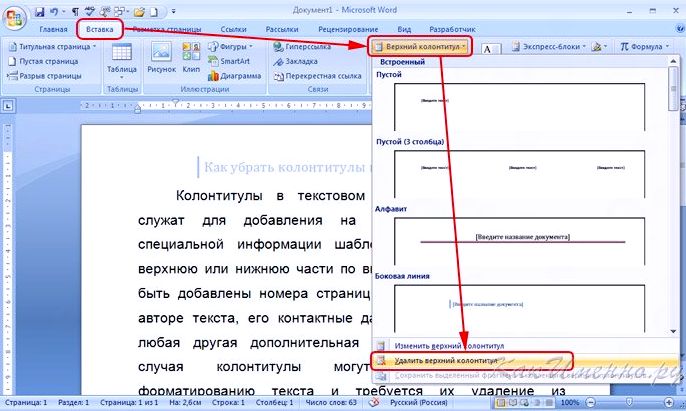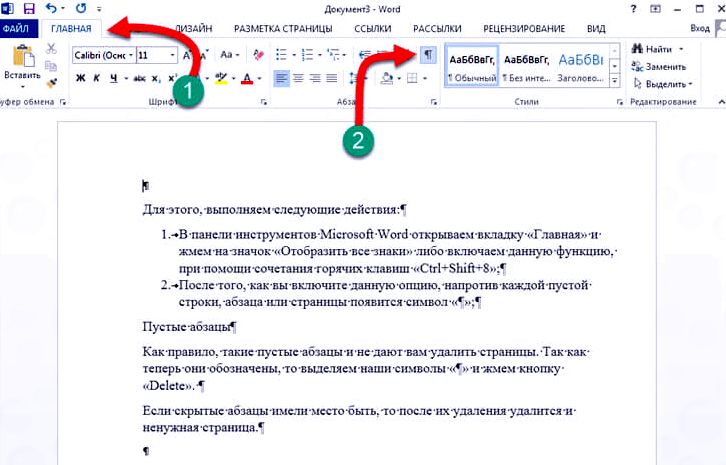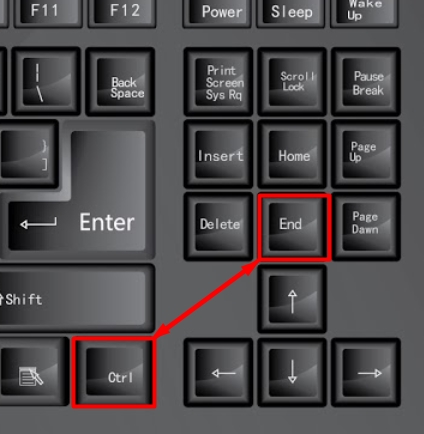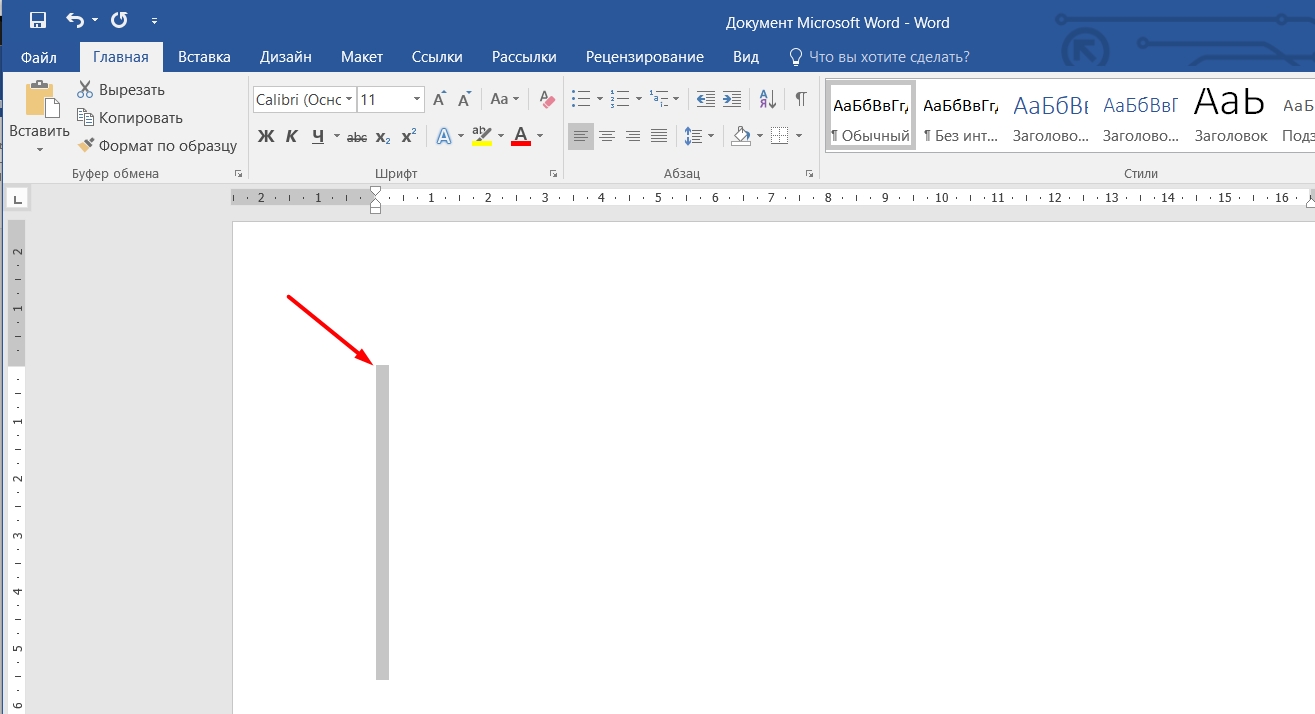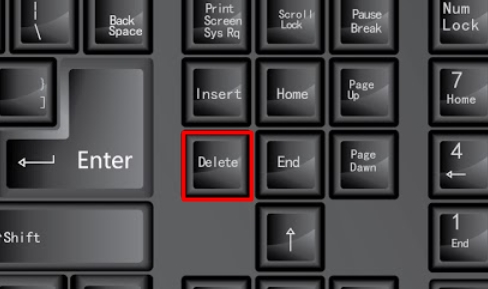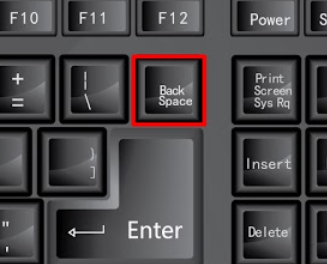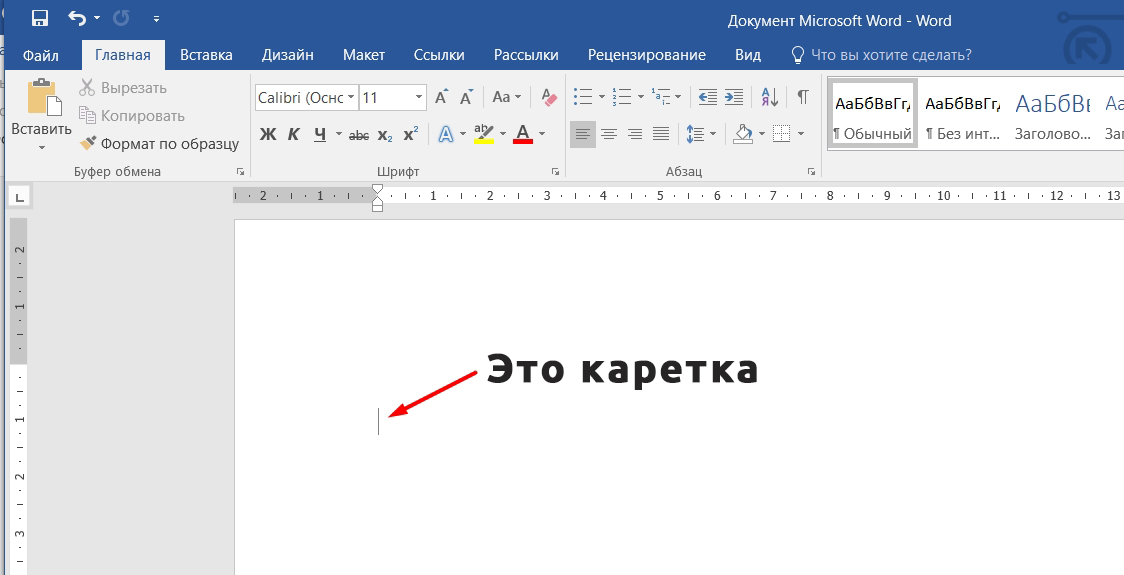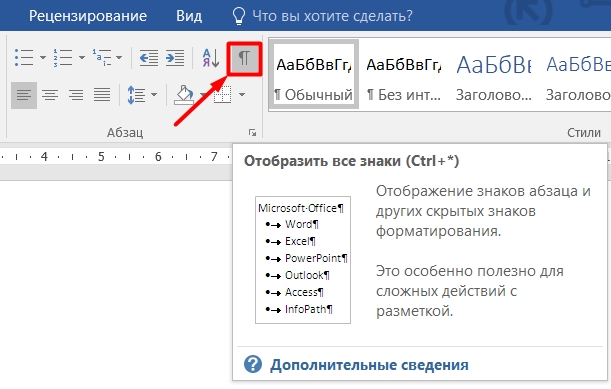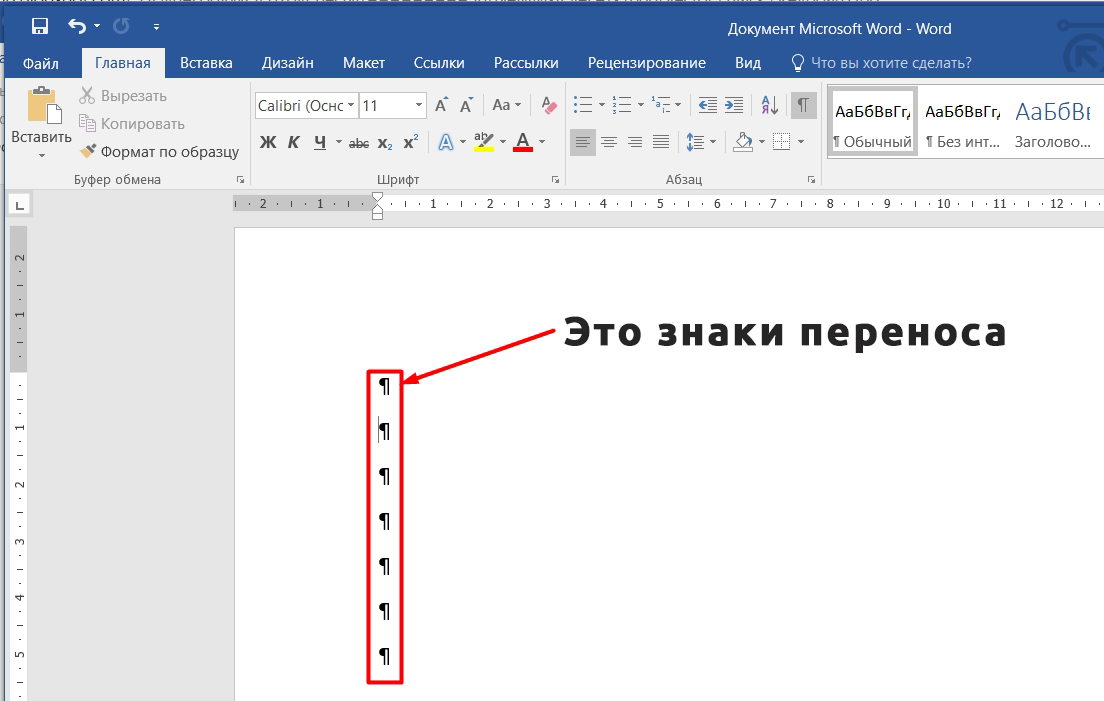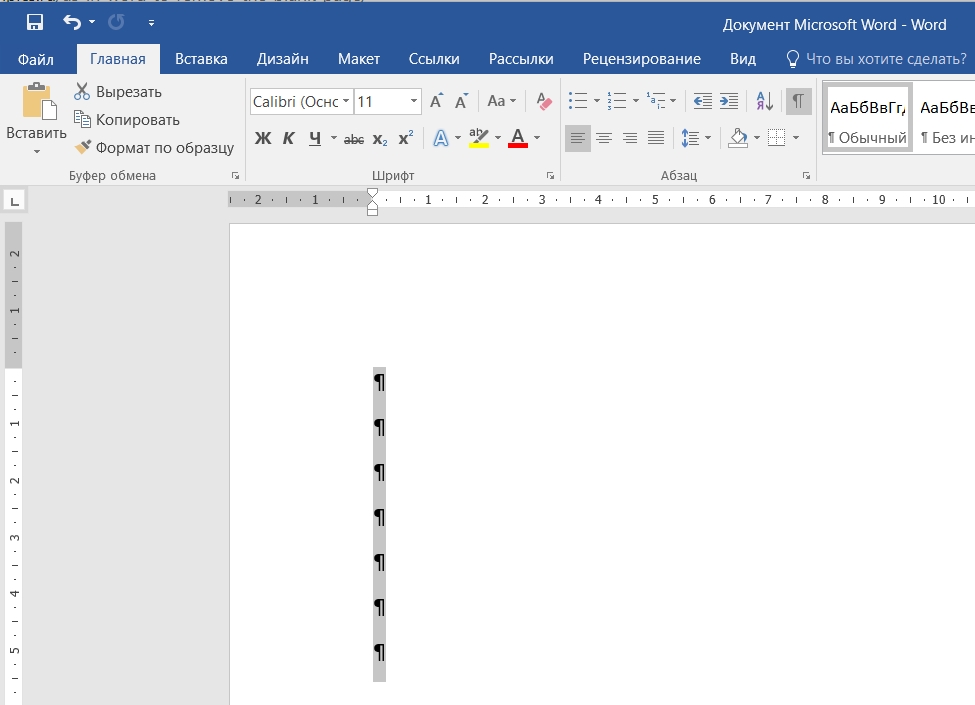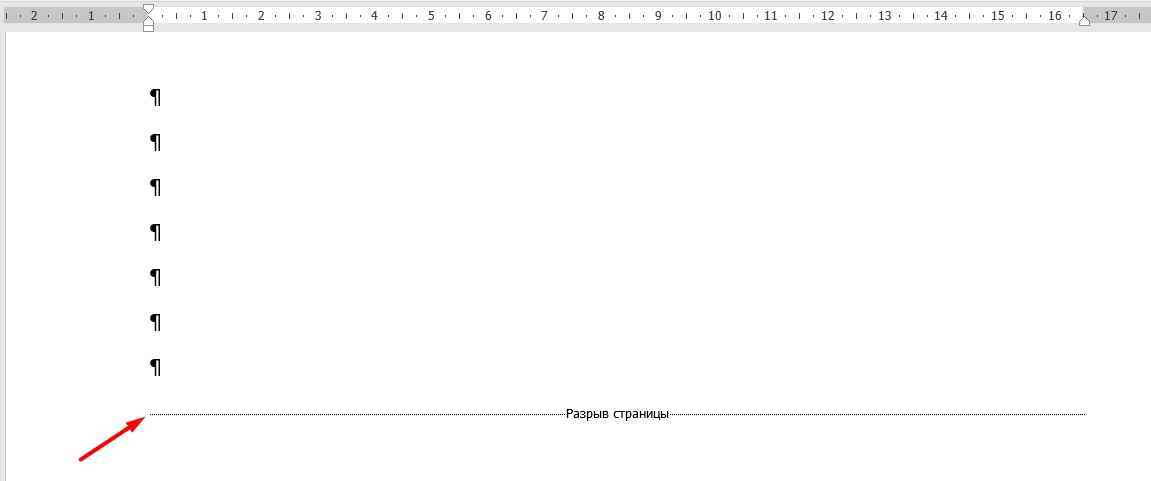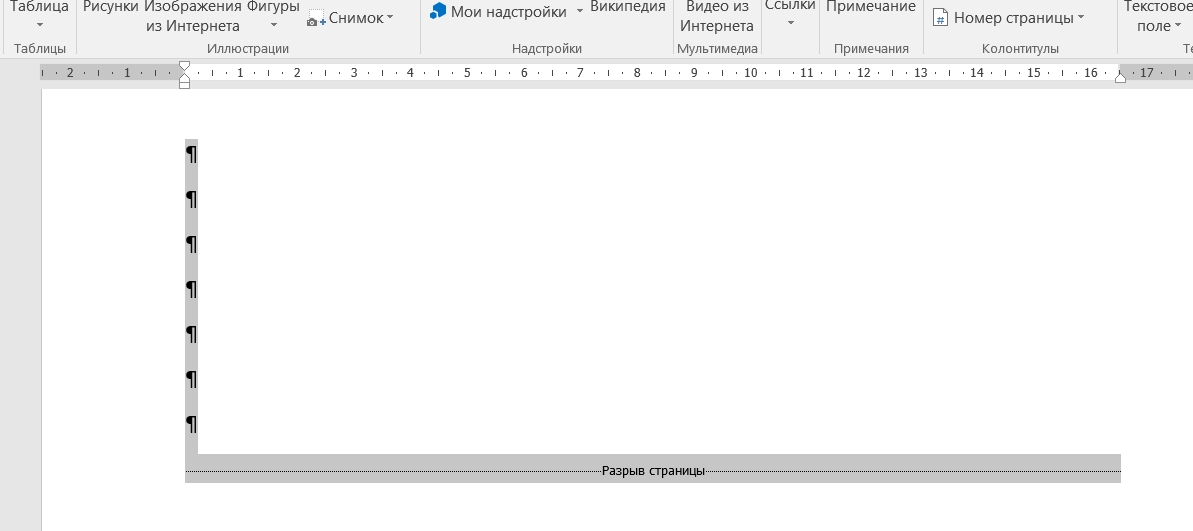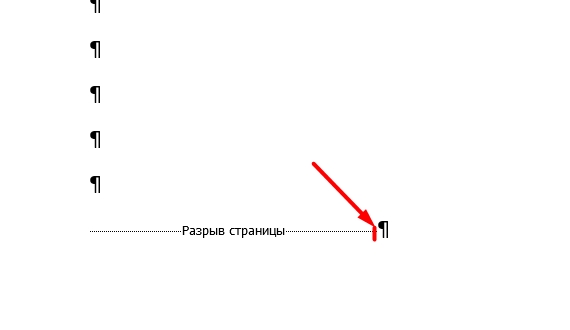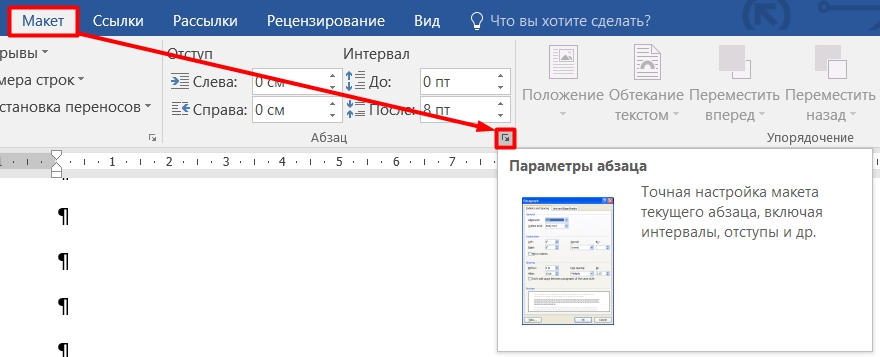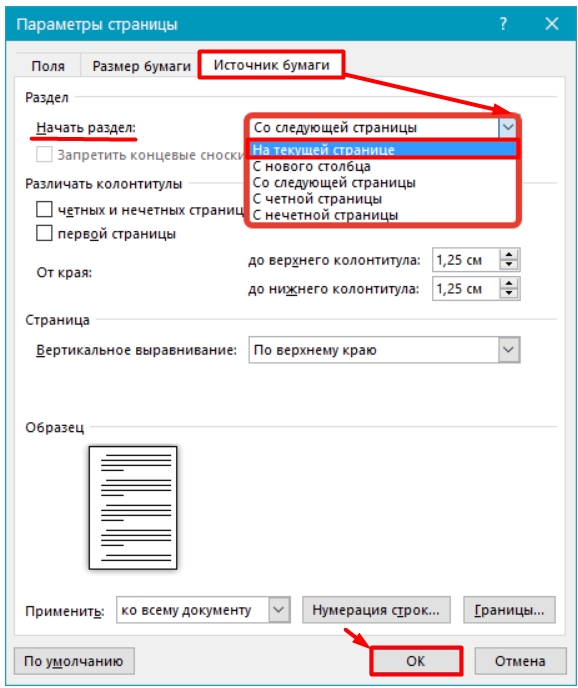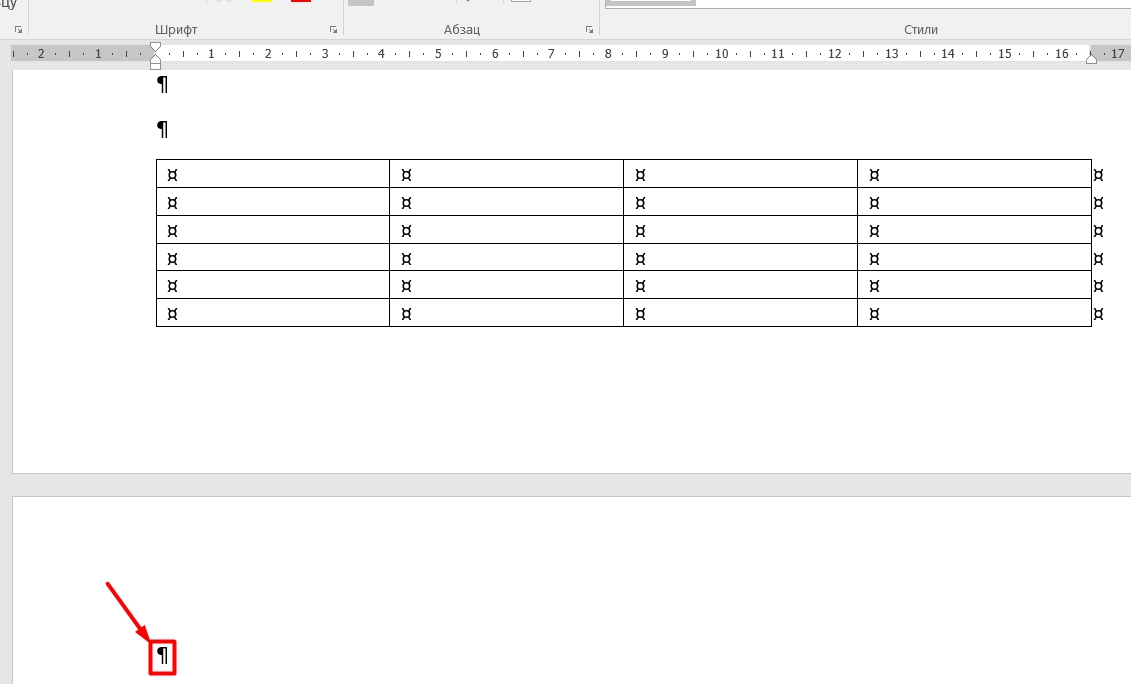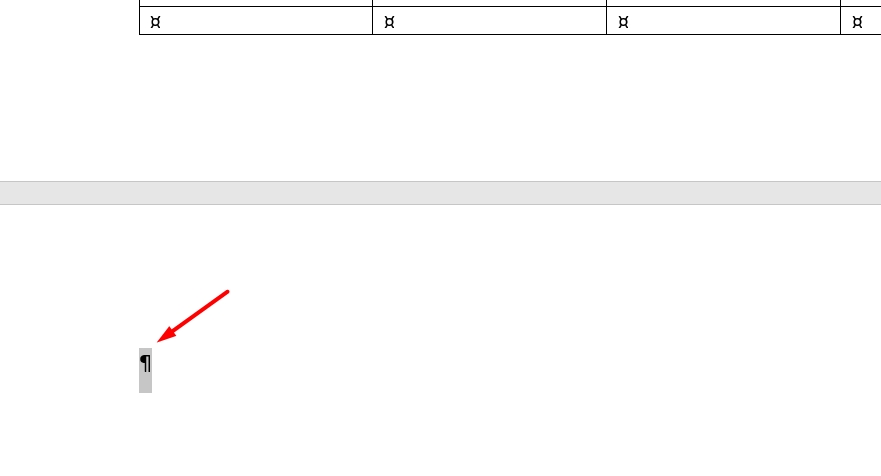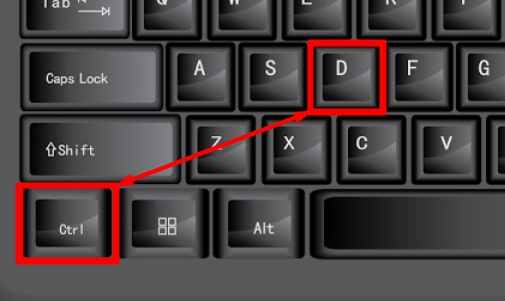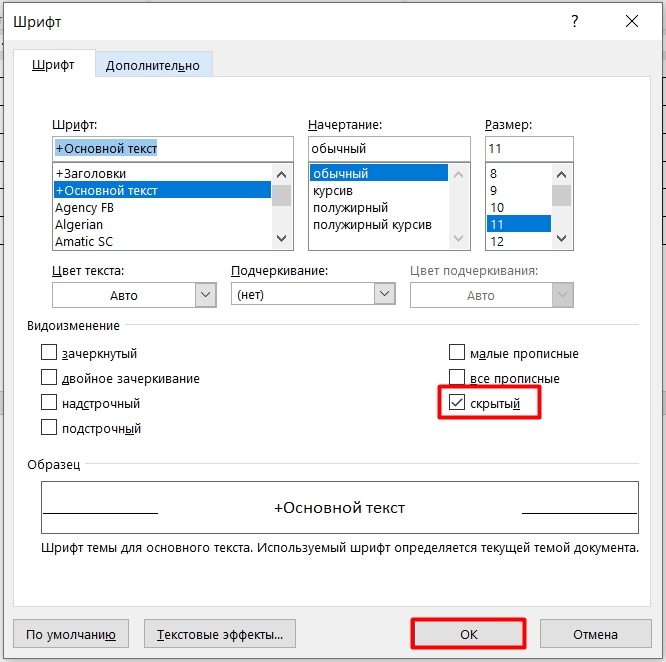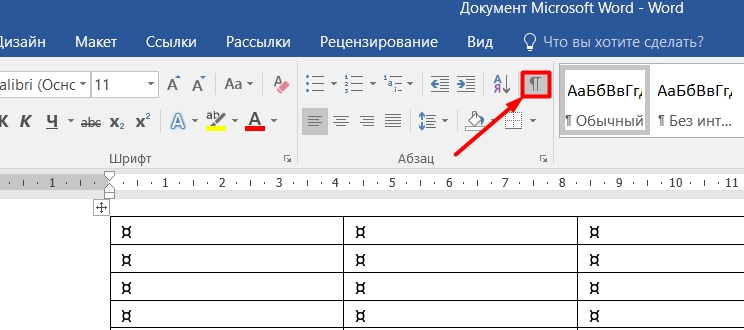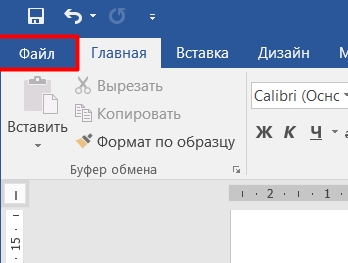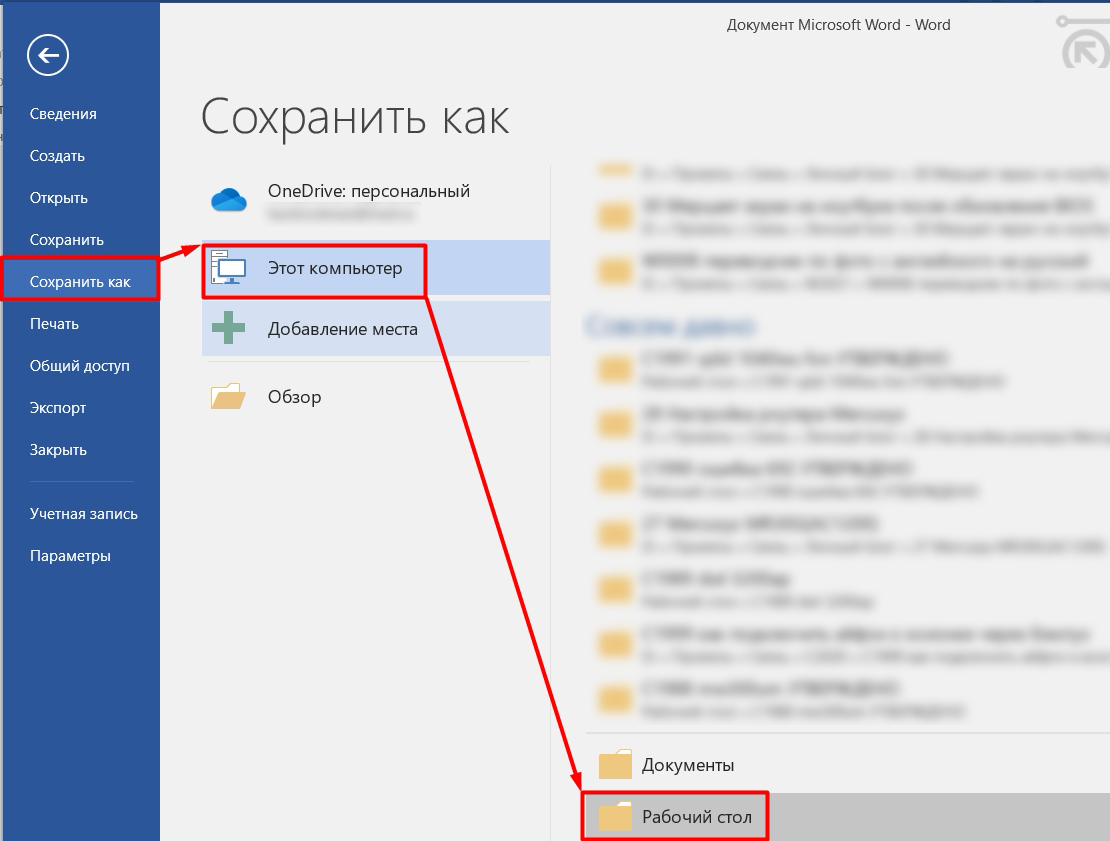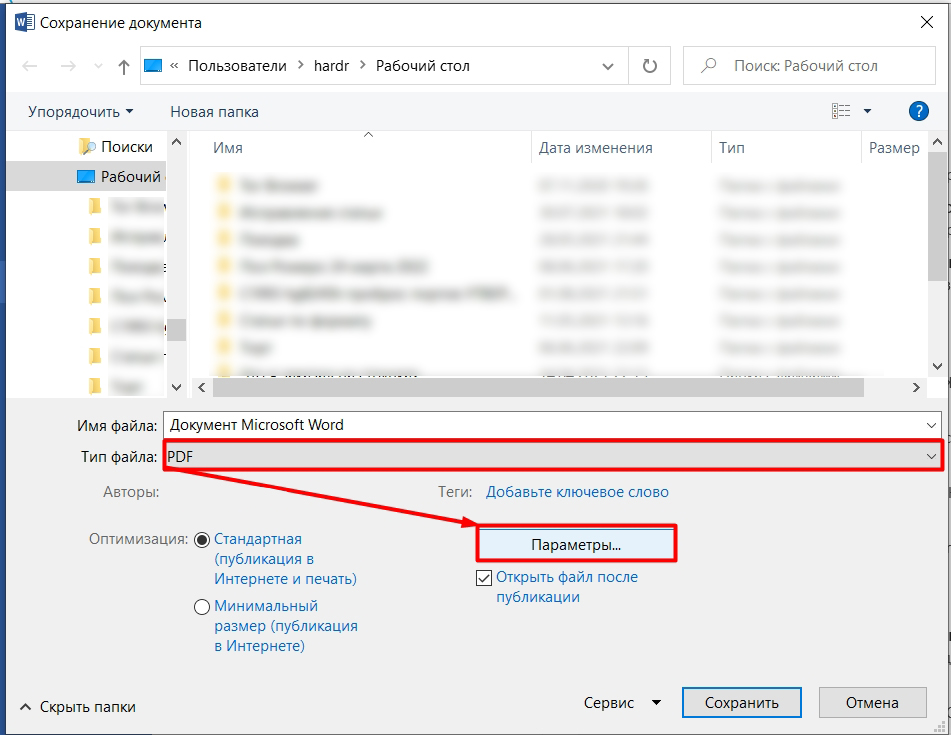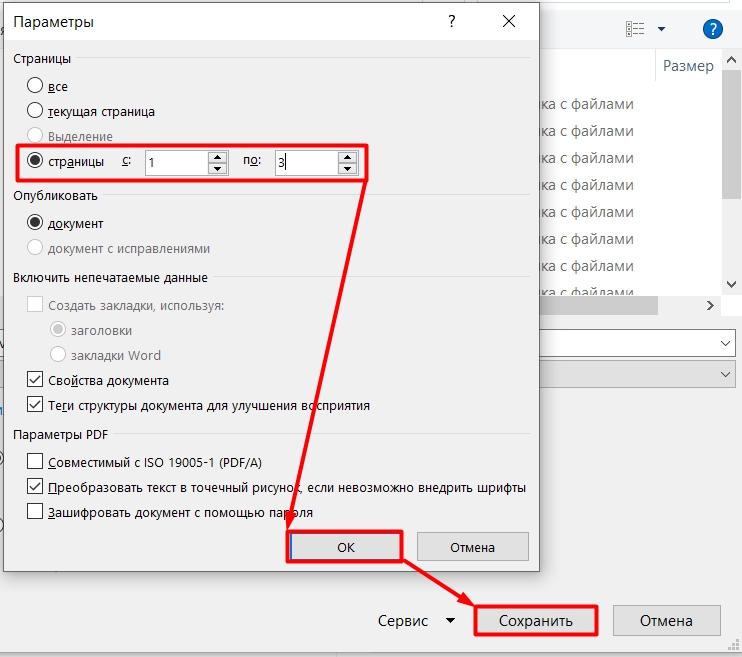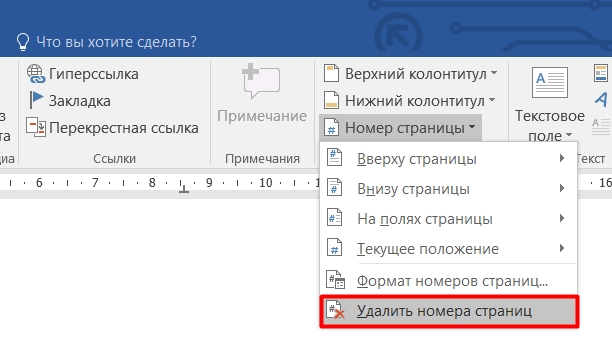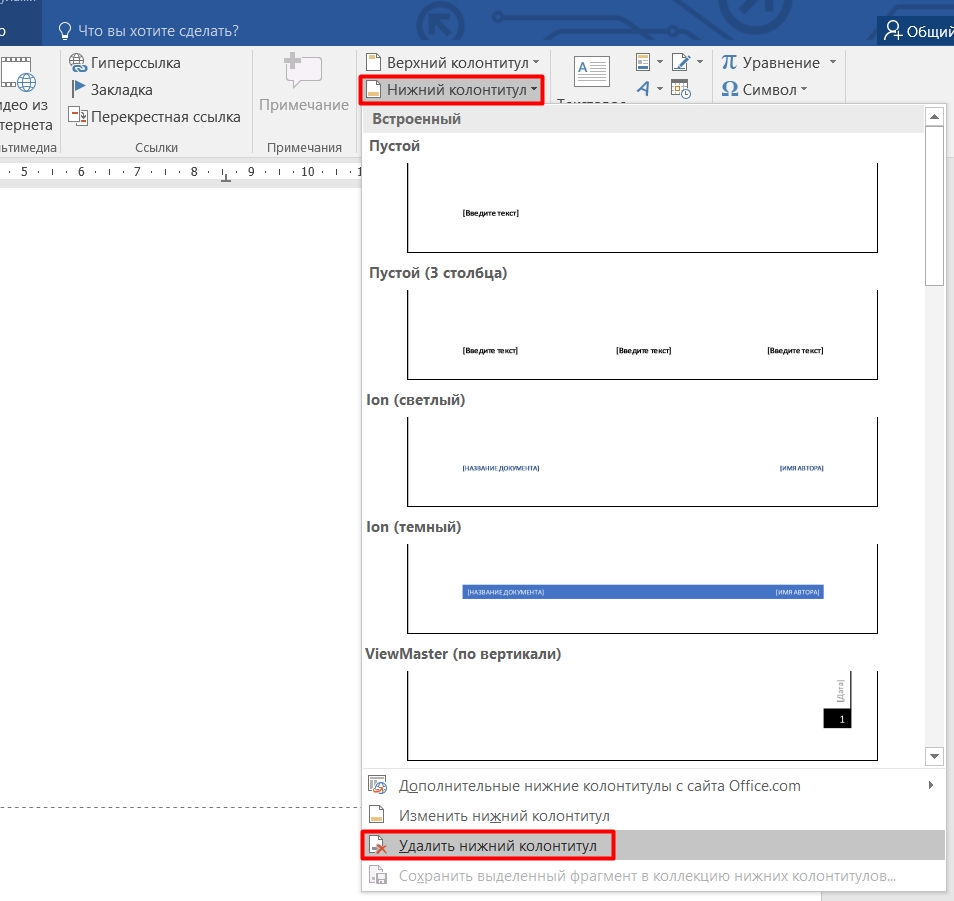Изменение или удаление колонтитулов с первой страницы
-
Дважды щелкните в области верхнего или нижнего колонтитула первой страницы.
-
Проверьте, выбран ли параметр Особый колонтитул для первой страницы. Если нет:
-
Установите флажок Особый колонтитул для первой страницы.
-
Содержимое верхнего или нижнего колонтитула на первой странице удаляется.
Примечание: Параметр «Особый колонтитул для первой страницы» является переключателем, поэтому убедитесь, что он включен.
-
-
Добавьте новое содержимое в верхний или нижний колонтитул.
-
Для выхода нажмите кнопку Закрыть окно колонтитулов или клавишу ESC.
Изменение или удаление колонтитулов с одной страницы (не первой)
Чтобы удалить или изменить колонтитулы на отдельных страницах документа, сначала добавьте разрыв раздела.
Важно: Разрывы разделов отличаются от разрывов страниц. Если перед страницей, на которой необходимо изменить колонтитулы, уже есть разрыв страницы, удалите его и добавьте разрыв раздела, как указано ниже.
-
Щелкните или коснитесь в том месте, где необходимо создать страницу без колонтитулов.
-
Чтобы создать разрыв раздела, на вкладке Макет щелкните Разрывы и выберите пункт Следующая страница.
-
Дважды щелкните область верхнего или нижнего колонтитула, чтобы открыть вкладку Колонтитулы.
-
Нажмите Как в предыдущем разделе, чтобы отключить связь между разделами.
-
Выберите Верхний колонтитул или Нижний колонтитул и выполните одно из следующих действий.
-
Выберите Удалить верхний колонтитул или Удалить нижний колонтитул.
-
Добавление или изменение содержимого в колонтитулах
(Повторите шаги 3–5, если вы хотите удалить или изменить как верхний, так и нижний колонтитул.)
-
-
Чтобы вернуться к основному тексту документа, выберите Закрыть окно колонтитулов или нажмите клавишу ESC.
Изменение или удаление колонтитулов с первой страницы
-
Откройте вкладку Колонтитулы, дважды щелкнув в области верхнего или нижнего колонтитула (вверху или внизу страницы).
-
Проверьте, выбран ли параметр Особый колонтитул для первой страницы. Если нет:
-
Установите флажок Особый колонтитул для первой страницы.
-
Содержимое верхнего или нижнего колонтитула на первой странице удаляется.
-
-
Введите новое содержимое в верхний или нижний колонтитул.
-
Чтобы вернуться к основному тексту документа, выберите Закрыть окно колонтитулов или нажмите клавишу ESC.
Изменение колонтитулов на одной странице (не первой)
Чтобы изменить колонтитулы на отдельных страницах документа, сначала добавьте разрыв раздела.
Важно: Разрывы разделов отличаются от разрывов страниц. Если перед страницей, на которой необходимо изменить колонтитулы, уже есть разрыв страницы, удалите его и добавьте разрыв раздела, как указано ниже.
-
Щелкните или коснитесь в том месте, где необходимо создать страницу без колонтитулов.
-
Чтобы создать разрыв раздела, на вкладке Макет щелкните Разрывы и выберите пункт Следующая страница.
-
Откройте вкладку Колонтитулы, дважды щелкнув в области верхнего или нижнего колонтитула (вверху или внизу страницы).
-
Нажмите Как в предыдущем разделе, чтобы отключить связь между разделами.
-
Выберите Верхний колонтитул или Нижний колонтитул и выполните одно из следующих действий.
-
Выберите Удалить верхний колонтитул или Удалить нижний колонтитул в нижней части меню.
-
Измените Верхний колонтитул или Нижний колонтитул.
(Повторите шаги 2–5, если вы хотите изменить как верхний, так и нижний колонтитул.)
-
-
Чтобы вернуться к основному тексту документа, выберите Закрыть окно колонтитулов или нажмите клавишу ESC.
Верхний и нижний колонтитулы на первой странице после разрыва раздела будут изменены.
Как удалить страницу с колонтитулами в Ворде?
Выберите Вставка > Колонтитулы. В правой части белой области, которая появится в верхней части документа, выберите Параметры > Особый колонтитул для первой страницы. Содержимое верхнего или нижнего колонтитула на первой странице удаляется.
Как удалить пустую страницу с колонтитулами в Ворде?
Удаляем последнюю пустую страницу в конце документа (с колонтитулами) Если в вашем документе присутствуют колонтитулы, а входе работы образовалась пустая последняя страница, то удалить ее очень просто. Ставим курсор на предыдущей странице и клавишей «DELETE», многократным ее нажатием убираем пустую страницу.
Как удалить последний лист с колонтитулами в Ворде?
Всем привет! Для того чтобы удалить последнюю пустую страницу нажмите один раз на пустую страницу «Ctrl+End», потом на предыдущей нажмите два раза «Del».
Как удалить страницу в ворде 2020?
Удаление пустых страниц — Word
- Щелкните или нажмите в любом месте страницы, которая вы хотите удалить, и нажмите CTRL+G.
- В поле «Введите номер страницы» введите page.
- Нажмите клавишу ВВОД и выберите «Закрыть».
- Убедитесь, что выбрана страница с содержимым, а затем нажмите клавишу DELETE на клавиатуре.
Как убрать со второй страницы колонтитул?
Как убрать верхний колонтитул
- Шаг 1. Перейдите во вкладку «Вставка».
- Шаг 2. Выберите команду «Верхний колонтитул».
- Шаг 3. Нажмите «Удалить верхний колонтитул».
- Шаг 1. Перейдите во вкладку «Вставка».
- Шаг 2. Выберите команду «Нижний колонтитул».
- Шаг 3. Нажмите «Удалить нижний колонтитул».
- Шаг 1. …
- Шаг 2.
Как убрать лишние пустые страницы в ворде?
В версиях редактора от 2007 пройдите в меню Вставка — Страницы — Пустая страница, кликаете на кнопку и появляется еще одна пустая страница. Удаляйте Backspace’ом появившуюся страницу, кликайте еще раз на удаление и должна пропасть и наша проблемная страница.
Как убрать колонтитул только на последней странице?
Убрать нижний колонтитул с последней страницы :confused:
- Необходимо поставить курсор после последнего слова предпоследней страницы
- Далее вкладка «разметка страницы»: параметры страницы — кнопка «разрывы» — следующая страница (разрывы разделов)
- Вставляем колонтитулы в наш документ
Как убрать разрыв в ворде?
Удаление разрыва раздела
- На ленте «Главная»выберите «Показать все непечатаемые символы».
- Разрывы разделов выглядят примерно так:
- Вы выберите разрыв раздела и нажмите кнопку DELETE.
Как поменять местами страницы в ворде?
Меняем местами страницы в документе Microsoft Word
- Выделите с помощью мышки содержимое первой из двух страниц, которые вы хотите поменять местами.
- Нажмите “Ctrl+X” (команда “Вырезать”).
- Установите указатель курсора на строке, следующей сразу после второй страницы (которая должна стать первой).
Как удалить страницу в ворде в тексте?
Как удалить страницу с текстом
- Наводим курсор в самое начало листа на левое поле (туда, где ничего нет).
- Нажимаем левую кнопку мыши и, не отпуская ее, тянем вниз, тем самым закрашивая текст.
- Когда всё выделится, отпускаем кнопку мыши и нажимаем клавишу Delete или Backspace на клавиатуре.
Как удалить страницу в середине текста в ворде?
Итак, для того, чтобы удалить пустую страницу в середине документа нужно установить курсор мыши перед первым словом или знаком на странице, идущей стразу за пустой и несколько раз нажимать кнопку “Backspace”. Делать это нужно до тех пор, пока нужная вам страница не будет полностью удалена.
Как удалить страницу в ворде 2007?
Для удаления пустой страницы, следующей вслед за страницей с текстом, нужно поставить курсор в конец предшествующей странички и нажать на клавиатуре «Delete». А если нужно удалить наоборот предшествующую пустую страничку, то необходимо поставить курсор на начало следующей и нажать кнопку «Backspace».
Как убрать колонтитул на определенной странице?
Изменение или удаление первой страницы
Выберите Вставка > Колонтитулы. В правой части белой области, которая появится в верхней части документа, выберите Параметры > Особый колонтитул для первой страницы. Содержимое верхнего или нижнего колонтитула на первой странице удаляется.
Как удалить колонтитул на одной странице?
Вы также можете удалить колонтитул с одной страницы. На вкладке Вставка выберите Верхний колонтитул или Нижний колонтитул, а затем — Удалить верхний колонтитул или Удалить нижний колонтитул.
Как сделать колонтитулы со второй страницы?
Как вставить нумерацию и общее количество страниц
- Откройте файл в Google Документах.
- В левом верхнем углу нажмите Вставка Нумерация и верхний колонтитул.
- Выберите один из следующих вариантов: Номер страницы. Укажите, где должен располагаться номер. Вы можете начать нумерацию со второй страницы. Количество страниц.
Удаление всех колонтитулов
На вкладке Вставка выберите Верхний колонтитул или Нижний колонтитул, а затем — Удалить верхний колонтитул или Удалить нижний колонтитул.
Повторите этот процесс для каждого раздела, если в документе их несколько.
На вкладке Вставка выберите Верхний колонтитул или Нижний колонтитул, а затем — Удалить верхний колонтитул или Удалить нижний колонтитул.
Повторите этот процесс для каждого раздела, если в документе их несколько.
Выберите Разметка > Параметры страницы > Колонтитулы.
В раскрывающемся меню Верхний колонтитул или Нижний колонтитул выберите пункт (нет).
Выберите Вставка > Колонтитулы.
В правой верхней части документа выберите Параметры > Удалить верхний и нижний колонтитул.
Дополнительные сведения о колонтитулах см. в статье Колонтитулы в Word.
Как удалить страницу в ворде если она не удаляется?
Снова привет! Сегодня мы поговорим о такой на первый взгляд довольно простой теме, как удаление страниц в документе ворд. Конечно, особых трудностей эта операция вряд ли у кого вызовет. Единственно, надо учитывать, какую страницу вы хотите удалить – с текстом или без него и где она расположена – в начале, конце или середине документа. В Word и тут есть способы работы, о которых Вы наверняка не знаете. Эти хитрые моменты моменты сегодня и рассмотрим.
Как обычно, раскроем тему на нескольких простых примерах в различных версиях программы. А конце статьи размещено небольшое видео. Итак, изучим материал.
Удаляем страницу в word 2010 в середине документа (с текстом)
Если у вас имеется ненужная страница с текстом, которую необходимо удалить, сделать это можно следующим образом. Первое, что надо сделать, поставить курсор в любом месте на удаляемой странице. После этого в правом верхнем углу документа на главной панели находим кнопку «найти». Рядом с ней показана иконка бинокля. Нажимаем на нее и в выпавшем меню жмем на надпись «Перейти».
Перед нами откроется окно, в котором выбирается объект поиска. В нашем случае это страница и она по умолчанию стоит первой, и уже выделена.
Рядом расположено всего одно поле «Введите номер страницы». Здесь впечатываем «page», после чего нажимаем кнопку «перейти». В результате весь текст на странице выделится. Осталось только нажать на клавишу «DELETE» и страница с этим текстом исчезнет.
По сути эта процедура является удалением всего лишь ненужного текста, а не страницы как таковой. Ведь идущий после удаляемого текст поднимается выше, замещая собой то, что было ранее. А потому есть гораздо более простой способ такого удаления страниц. Просто выделяем, зажав леву. Кнопку мыши весь текст на странице и так же нажимаем кнопку «DELETE».
Удаляем последнюю пустую страницу в конце документа (с колонтитулами)
Если в вашем документе присутствуют колонтитулы, а входе работы образовалась пустая последняя страница, то удалить ее очень просто. Ставим курсор на предыдущей странице и клавишей «DELETE», многократным ее нажатием убираем пустую страницу. Можно перед началом операции включать непечатные знаки, что бы было легче ориентироваться в удаляемых страницах.
Как удалить лишнюю пустую страницу в word 2010 в начале документа
Появление лишней пустой страницы чаще всего связано с применением разрывов. Все это в обычном формате мы не видим. Для их отображения служит специальная кнопка на главной панели. Однако многие любят печатать при включенной функции отображения непечатных знаков. Итак, включаем видимость этих непечатных символов: ¶.
После чего выделяем их на удаляемой странице и нажимаем клавишу Delete или BackSpace. В результате страница будет удалена.
Удаление пустой страницы в word 2013 в середине документа
При удалении ненужной страницы в документе ворд версии 2013, необходимо включить функцию отображения непечатных знаков. После этого ставим курсор в то место, где отображается последний непечатный знак перед удаляемой страницей. Нажатием клавиши Delete несколько раз удаляем ненужную страницу.
Так же, можно удалить страницу и с помощью параметров разрыва страниц. Открыть их можно из вкладки «Абзац» на панели главного меню.
В первой вкладке «Отступы и интервалы» могут быть установлены большие значения До или После интервала. Во второй вкладке «Положение на странице» необходимо проверить значение раздела «разбивка на страницы». Проверив правильность настроек и убрав лишнее, можно спокойно удалить ненужное.
Убираем пустую страницу в word 2007 в конце документа
Что бы убрать пустую страницу в конце документа воспользуемся достаточно простым действием. Устанавливаем курсор в конце предыдущей страницы и многократным нажатием клавиши «делет», удаляем невидимые строки. Для удобства включаем эти непечатные символы. Тогда можно выделить их все на удаляемой странице, после чего просто нажать клавишу Delete. А в конце темы небольшое видео по удалению страниц в ворде.
Вот, в принципе все несложные действия по удалению ненужных страниц. Хотя и просто все, но некоторые хитрости знать нужно. На этом все, пока.
Содержание
- Как убрать колонтитул с одной страницы в MS Word?
- Как удалить колонтитулы не на первой странице?
- Вопросы и ответы
Колонтитул — это строка, расположенная на краю полосы набора текста на бумаге или в документах. В стандартном понимании этого термина, в колонтитуле содержится заголовок, название произведения (документа), имя автора, номера части, главы или параграфа. Размещается колонтитул на всех страница, это в равной степени касается печатных книг и текстовых документов, в том числе и файлов Microsoft Word.
Колонтитул в Ворде — это пустая область страницы на которой нет и не может располагаться основной текст документа или любые другие данные. Это своего рода границы страницы, расстояние от верхнего и нижнего края листа до того места, где начинается и/или заканчивается текст. Колонтитулы в Word установлены по умолчанию, а их размеры могут варьироваться и зависят от предпочтений автора или требований к конкретному документу. Однако, иногда колонтитул в документе не нужен, и в данной статье речь пойдет о том, как его убрать.
Примечание: Традиционно напоминаем, что инструкция, описываемая в этой статье, показана на примере Microsoft Office Word 2016, но при этом она применима и ко всем предыдущим версиям этой программы. Материал, изложенный ниже, поможет вам убрать колонтитул в Ворде 2003, 2007, 2010 и более новых версиях.
Как убрать колонтитул с одной страницы в MS Word?
Требования ко многим документам таковы, что первую страницу, которая является заглавной, необходимо создавать без колонтитулов.
1. Чтобы открыть средства для работы с колонтитулами, дважды кликните в пустой области листа, колонтитул которого вам нужно убрать.
2. В открывшейся вкладке «Конструктор», расположенной в главной вкладке «Работа с колонтитулами» установите галочку напротив «Особый колонтитул для первой страницы».
3. Колонтитулы с этой страницы будут удалены. В зависимости от того, что вам требуется, данную область можно оставить пустой либо же добавить исключительно для этой страницы другой колонтитул.
Примечание: Чтобы закрыть окно работы с колонтитулами, необходимо нажать на соответствующую кнопку справа на панели инструментов либо же двойным кликом левой кнопки мышки по области с текстом на листе.
Как удалить колонтитулы не на первой странице?
Для удаления колонтитулов на страницах, кроме первой (это может быть, к примеру, первая страница нового раздела), необходимо выполнить несколько иную процедуру. Для начала следует добавить разрыв раздела.
Примечание: Важно понимать, что разрыв раздела не является разрывом страницы. В случае, если перед страницей, колонтитулы с которой вы хотите удалить, уже есть разрыв страницы, его следует удалить, а вот разрыв раздела нужно добавить. Инструкция изложена ниже.
1. Кликните в том месте документа, где требуется создать страницу без колонтитулов.
2. Перейдите из вкладки «Главная» во вкладку «Макет».
3. В группе «Параметры страницы» найдите кнопку «Разрывы» и разверните ее меню.
4. Выберите пункт «Следующая страница».
5. Теперь необходимо открыть режим работы с колонтитулами. Чтобы это сделать, дважды кликните по области колонтитула в верхней или нижней части страницы.
6. Нажмите «Как в предыдущем разделе» — это уберет связь между разделами.
7. Теперь выберите пункт «Нижний колонтитул» или «Верхний колонтитул».
8. В развернувшемся меню выберите необходимую команду: «Удалить нижний колонтитул» или «Удалить верхний колонтитул».
Примечание: Если вам необходимо удалить как верхний, так и нижний колонтитулы, повторите шаги 5-8.
9. Для закрытия окна работы с колонтитулами выберите соответствующую команду (последняя кнопка на панели управления).
10. Верхний и/или нижний колонтитулы на первой странице, следующей за разрывом, будут удалены.
Желая удалить все колонтитулы, идущие за разрывом страницы, дважды кликните по области колонтитула на листе, где его нужно убрать, после чего повторите вышеописанные шаги 6-8. Если же колонтитулы на четных и нечетных страницах отличаются, действия придется повторить для каждого типа страниц отдельно.
На этом все, теперь вы знаете, как удалить колонтитул в Ворде 2010 — 2016, а также в более ранних версиях этой многофункциональной программы от Майкрософт. Желаем вам только положительного результата в работе и обучении.
Людям, которым приходится работать с документами, докладами, учебными материалами и дипломными работами в MSWord, колонтитулы могут создать массу проблем. Они содержат такие данные, как номера страниц, сноски, авторские ФИО и другие сведения, которые при обработке текста требуется изменить или удалить.
Убираем колонтитулы: как это сделать в Ворде версий 2007-2019
Колонтитулом называется дополнительная текстовая строчка на листе документа Word, в которой размещены различные сведения. Это может быть порядковый номер листа, наименование документа, например, тема курсового проекта, фамилия автора, дата создания, пояснения к сноскам и прочие данные. Колонтитулы могут находиться над содержательным текстом, с нижней стороны полей или сбоку страницы.
Во время работы с документами может потребоваться удаление этой строки или изменение указанных в ней сведений. В современных версиях Ворда алгоритм удаления колонтитула стандартный.
Как удалить колонтитул в Ворде версии 2007-2019:
- Навести курсор мышки на информацию в колонтитуле.
- Дважды кликнуть левой клавишей мышки (при этом автоматически активируется вкладка «Конструктор» (раздел «Работа с колонтитулами»).
- Нажать кнопку клавиатуры Backspace или Delete для удаления текста.
- Перейти на вкладку «Главная» или переместить курсор в основное поле листа с текстом для деактивации режима редактирования.
Это универсальная инструкция для удаления колонтитулов с любой страницы документа.
Удаление верхнего колонтитула
Самый распространенный способ маркировки листов — верхние колонтитулы. В них указывают информацию об авторе или названии работы, а также нумерацию страниц. Чтобы убрать верхние колонтитулы, необходимо:
- В интерфейсе программы выбрать инструментальную вкладку «Вставка».
- На открывшейся панели инструментов кликнуть по разделу «Верхний колонтитул» в правой части экрана.
- В выпадающем меню действий выберите пункт «Удалить верхний колонтитул» внизу списка. Чуть выше этого пункта расположена опция изменения верхнего колонтитула, которой можно воспользоваться для редактирования информации при необходимости.
- Вернуться в основное меню путем закрытия режима или нажатия на вкладку «Главная».
После этого можно продолжать работать с содержимым документа.
Удаление нижнего колонтитула
Чтобы удалить нижний колонтитул, нужно выполнить действия, аналогичные предыдущим:
- Войти во вкладку «Вставка».
- Выбрать в правой части панели опцию «Нижний колонтитул».
- Кликнуть по ней для появления выпадающего меню действий.
- Выбрать пункт «Удалить» внизу списка возможных действий.
- Вернуться в основной режим.
Следует уточнить, что при повторении колонтитулов на других страницах документа эти действия, как и действия предыдущего раздела, нужно будет повторять для каждой из них. Поэтому при необходимости избавиться от колонтитулов во всем документе, рекомендуется воспользоваться другим способом.
Удаление бокового колонтитула
Для того, чтобы удалить колонтитул, расположенный сбоку на полях страницы (справа или слева), можно воспользоваться одним из способов:
- Выполнить стандартный алгоритм из первого раздела статьи — выделить ненужную информацию, дважды кликнув по ней и нажав клавишу Backspace или Delete.
- Войти во вкладку «Вставка» и под пунктами верхнего и нижнего колонтитулов выбрать «Номер страницы», после чего отключить нумерацию.
Такой тип колонтитулов используется относительно редко, поэтому сталкиваться чаще приходится с верхними или нижними вариантами.
Как убрать колонтитул с первой страницы документа
Ворд предусматривает возможность редактирования формата документа путем удаления колонтитулов на первой или всех его страницах.
Какие действия нужно выполнить в Ворде, чтобы убрать колонтитул с первой страницы:
- Дважды кликнуть левой клавишей мышки по колонтитулу.
- В панели инструментов «Конструктора» щелкнуть по кнопке «Особый колонтитул» для первой страницы, поставив галочку в окошке напротив.
- Отредактировать колонтитул, удалив из него информацию.
- Закрыть режим и вернуться на вкладку «Главная».
Вернуть документ в исходное состояние можно, сняв галочку в «Конструкторе» — тогда будет восстановлена первоначальная версия колонтитулов.
Как убрать колонтитул в середине документа или с конечной страницы
Иногда колонтитулы встречаются только в середине или конце документа. Обычно так располагают пояснения к сноскам, которые могут быть в любых частях текста.
Для того, чтобы удалить колонтитулы, расположенные в середине или в конце текстового документа, необходимо:
- Установить курсор на колонтитул, который нужно удалить.
- Открыть на панели интерфейса вкладку «Макет» либо «Разметка» (в зависимости от версии программы).
- Выбрать раздел инструментов «Разрывы».
- В выпавшем окошке опций выбирайте пункт «Следующая страница».
- Щелкните требуемый вариант — «Разрыв раздела» или «Разрыв страницы».
- Если разрыв уже был выбран в первоначальной версии документа — его необходимо вначале выключить, а потом активировать снова.
- Дважды кликнуть по колонтитулу.
- В верхнем меню установить функцию «Как в предыдущем разделе».
- После установки разрыва удалить ненужный колонтитул с помощью функций «Удаление верхнего/нижнего колонтитула».
- Закрыть инструментальное окно.
Следует внимательно устанавливать опцию разрыва — по разделам или по страницам, в зависимости от структуры документа.
Как убрать колонтитулы со всех страниц, кроме титульной
Для того, чтобы в Ворде убрать колонтитул со второй страницы и последующих, необходимо следовать такому алгоритму:
- Войти в меню «Макет» или «Разметка» и по аналогии с предыдущим алгоритмом установить разрыв для раздела.
- Кликнуть левой кнопкой мышки тот колонтитул, который следует удалить.
- Открыть вкладку «Главная» и перейти в «Макет».
- Выбрать инструмент «Параметры страницы» — «Разрывы».
- В выпавших опциях выберите «Следующая страница».
- Кликнуть мышкой дважды по колонтитулу, чтобы открыть режим их редактирования.
- Выбрать пункт «Как в предыдущем разделе» — «Удаление верхнего/нижнего колонтитула».
- Закрыть инструментальную вкладку, перейдя на «Главную».
При помощи этой последовательности действий можно убрать колонтитулы в ворде со всех страниц, которых хотите, независимо от структуры документа.
Удаление разделов
Разрывы разделов существуют для упрощения структурирования и редактирования документов. Но это деление не всегда удобно. Удалить их можно двумя способами — вручную и в автоматическом режиме.
Ручное удаление разделов применяется, если объем документа не слишком большой, а его структура относительно простая. Для этого нужно:
- Открыть разрывы, кликнув по их пиктограмме — она находится во вкладке «Главная» в нижнем правом углу раздела «Абзацы» (посередине панели инструментов).
- Второй вариант поиска разрывов — одновременное нажатие кнопок Ctrl и звездочки (*).
Разрывы разделов появятся на страницах — для этого нужно внимательно просмотреть каждую из них. После того, как они будут найдены, их следует выделить, дважды кликнув левой клавишей мышки, и удалить кнопками Backspace или Delete.
Для выделения нескольких разделов одновременно следует зажать кнопку Ctrl — это сэкономит время на манипуляции.
Если документ объемный, с разветвленной структурой, то ручное удаление отнимет очень много времени. В этом случае рекомендуется воспользоваться автоматическими настройками меню.
Как убрать разделы в колонтитулах в Ворде автоматически:
- Открыть вкладку «Главная».
- В правой стороне панели инструментов выбрать раздел «Редактирование».
- В выпавшем меню кликнуть пункт «Заменить».
- В открывшемся диалоговом окне кликнуть активную кнопку «Больше» в нижнем левом углу.
- В следующем диалоговом окне кликнуть по кнопке «Специальный» (в нижнем левом углу, рядом с кнопкой «Формат»).
- В контекстном меню опций выбрать «Разрыв раздела».
- В общем окне с поле «Найти» вставить комбинацию ^b.
- Ниже выбрать команду «Заменить» все.
- Проследить в информационном окошке за количеством удаленных разрывов.
- Подтвердить действия, кликнув ОК.
По аналогии с удалением, колонтитулы и разделы также можно редактировать, изменяя значения информации в соответствующих верхних и нижних полях.
Читайте также:
-
Конвертируем PDF в Word: три простых способа
- Как объединить таблицы в Word: 4 способа
Надоедливая пустая страница появляется после добавления картинки, таблицы или текста с лишними абзацами и разрывом страницы. Пустые листы не всегда удаляются с помощью кнопки Delete. Если этот способ не срабатывает, на помощь приходят другие инструменты Word.
Содержание
- Как удалить пустую последнюю страницу в Word
- Клавишей Delete
- Удаление непечатаемых символов форматирования
- Удаление непечатного знака после таблицы
- Удаление разрыва страницы и раздела
- Как удалить не пустую страницу из середины документа
- Ручное удаление листа
- Автоматическое удаление встроенным инструментом Word
- Что делать, если страница не удаляется
- Удалите нумерацию
- Измените формат документа с doc (docx) на pdf
Как удалить пустую последнюю страницу в Word
Инструкции, приведенные ниже, подойдут для всех версий Ворд, начиная с 2007 и заканчивая 2016-2019. Ход действий и названия кнопок отличаться не будут.
Клавишей Delete
Нажатие Delete – самый простой способ убрать последнюю пустую страницу:
- Перейдите в конец документа. Щелкните левой кнопкой мыши в области пустого листа, чтобы установить курсор.
- Нажмите клавишу Delete.
- При необходимости повторите процедуру, если чистый лист не исчез.
Не забудьте сохранить изменения в документе. Для этого нажмите на иконку в виде дискеты в левом верхнем углу документа. Либо кликните крестик для закрытия Word справа вверху и выберите «Сохранить».
Удаление непечатаемых символов форматирования
Пустая с виду страница на самом деле не всегда бывает пустой. На ней могут располагаться символы новых абзацев. Обычно они скрыты от глаз пользователя. Если их убрать, исчезнет и пустой лист.
Как отобразить непечатные знаки форматирования и удалить их из документа:
- Нажмите на клавиатуре комбинацию клавиш Ctrl + Shift + 8. На экране появятся символы в виде колонны или отзеркаленной буквы «P», как на скриншоте ниже. Ими обозначаются концы абзацев и пробелы.
- Если ничего не появилось, кликните по показанной на скриншоте кнопке во вкладке «Главная» раздела «Абзац».
- Выделите левой кнопкой мыши все знаки абзаца, которые расположились на пустой странице. Нажмите Delete.
Если на листе есть обозначения «Разрыв страницы» (показаны ниже), попробуйте выделить и их тоже. А затем нажать Delete.
Удаление непечатного знака после таблицы
Word создает непечатаемый знак форматирования не только после каждого абзаца, но и после таблиц. Если таблица располагается в нижней части листа, этот знак может перейти на новую страницу.
Простое удаление абзацев в таких случаях не поможет. Чтобы решить проблему, нужно уменьшить шрифт, которым написан этот символ:
- Включите показ скрытых символов с помощью комбинации клавиш Ctrl + Shift + 8 либо кнопки в виде колонны в разделе «Абзац» верхнего меню.
- Выделите значок, стоящий после таблицы или абзаца, левой кнопкой мыши.
- В открывшееся поле ввода размера шрифта впишите 01 (оно находится справа от названия самого шрифта). Значок станет практически незаметным и пустая страница исчезнет.
Удаление разрыва страницы и раздела
Если вам не удается убрать разрыв листа с помощью клавиши Delete, сделайте следующее:
- Во вкладке меню «Главная» нажмите «Заменить».
- В открывшемся окошке «Найти и заменить» щелкните «Больше».
- В меню «Специальный» выберите «Разрыв страницы» или «Разрыв раздела» в зависимости от того, что вам нужно убрать.
- В новом окне оставьте пустым строку «Заменить на». Кликните «Заменить». Все разрывы в документе будут заменены на пустые элементы.
Как удалить не пустую страницу из середины документа
Любой лист файла Word, в том числе находящийся в середине документа, можно удалить с помощью всё той же клавиши Delete. Для этого сначала выделите текст страницы, а затем примените один из двух способов: ручной – управляемый с помощью мышки, или автоматический.
Ручное удаление листа
Левой кнопкой мыши выделите первое слово на странице, которую хотите убрать. После выделения продолжайте удерживать кнопку нажатой. Перенесите курсор мыши в конец текста, чтобы выделить всю страницу. Нажмите Delete. Страница сразу исчезнет.
Автоматическое удаление встроенным инструментом Word
Альтернативный способ удаления любой страницы:
- Найдите страницу, которую нужно убрать. Установите курсор в любом месте текста и нажмите на клавиатуре Ctrl + G.
- В строке «Введите номер страницы» напишите page. Нажмите «Перейти», а затем «Закрыть». Текст страницы будет выделен.
- Щелкните Delete – страница исчезнет.
Что делать, если страница не удаляется
Возможно, окно программы зависло. Нужно подождать некоторое время, чтобы все пришло в норму. Закройте лишние приложения, чтобы компьютеру было легче справиться с нагрузкой.
Если окно Word работает без зависаний, используйте способы ниже.
Удалите нумерацию
Удалению страниц может мешать нумерация. Как ее отключить:
- Кликните дважды в области колонтитула (где находится номер страницы).
- Выделите номер левой кнопкой мышки и нажмите Delete. Нумерация исчезнет.
- Теперь дважды щелкните в пустой области листа, чтобы вернуть прежний режим редактирования.
- Удалите страницу одним из способов, описанных выше.
Измените формат документа с doc (docx) на pdf
Если предыдущие действия не помогли, попробуйте сохранить готовый документ в формате pdf, выбрав все страницы, кроме последней пустой:
- Откройте вкладку «Файл», выберите пункт «Сохранить как».
- В новом окне выберите место для сохранения файла и его имя. Укажите pdf в качестве типа файла.
- Нажмите кнопку «Параметры».
- В диапазоне страниц укажите, с которых из них следует брать текст для pdf-файла: каким листом начинать и каким заканчивать. Если пустая страница стоит, к примеру, под номером 4, укажите диапазон с 1 по 3. Щелкните ОК и «Сохранить».
В абсолютном большинстве случаев удалить лишние страницы в Word можно с помощью Delete. Если способ не срабатывает, уменьшите шрифт скрытого значка после абзаца или таблицы. Если есть разрыв страницы, замените его пустым элементом с помощью инструментов Word.
Содержание
- Удаляем страницу в word 2010 в середине документа (с текстом)
- Удаляем последнюю пустую страницу в конце документа (с колонтитулами)
- Как удалить лишнюю пустую страницу в word 2010 в начале документа
- Удаление пустой страницы в word 2013 в середине документа
- Видео как убрать пустую страницу в word в конце, середине, начале документа
Снова привет! Сегодня мы поговорим о такой на первый взгляд довольно простой теме, как удаление страниц в документе ворд. Конечно, особых трудностей эта операция вряд ли у кого вызовет.
Единственно, надо учитывать, какую страницу вы хотите удалить – с текстом или без него и где она расположена – в начале, конце или середине документа. В Word и тут есть способы работы, о которых Вы наверняка не знаете. Эти хитрые моменты моменты сегодня и рассмотрим.
Как обычно, раскроем тему на нескольких простых примерах в различных версиях программы. А конце статьи размещено небольшое видео. Итак, изучим материал.
Удаляем страницу в word 2010 в середине документа (с текстом)
Если у вас имеется ненужная страница с текстом, которую необходимо удалить, сделать это можно следующим образом. Первое, что надо сделать, поставить курсор в любом месте на удаляемой странице. После этого в правом верхнем углу документа на главной панели находим кнопку «найти».
Рядом с ней показана иконка бинокля. Нажимаем на нее и в выпавшем меню жмем на надпись «Перейти».
Перед нами откроется окно, в котором выбирается объект поиска. В нашем случае это страница и она по умолчанию стоит первой, и уже выделена.
Рядом расположено всего одно поле «Введите номер страницы». Здесь впечатываем «page», после чего нажимаем кнопку «перейти». В результате весь текст на странице выделится. Осталось только нажать на клавишу «DELETE» и страница с этим текстом исчезнет.
По сути эта процедура является удалением всего лишь ненужного текста, а не страницы как таковой. Ведь идущий после удаляемого текст поднимается выше, замещая собой то, что было ранее. А потому есть гораздо более простой способ такого удаления страниц. Просто выделяем, зажав леву. Кнопку мыши весь текст на странице и так же нажимаем кнопку «DELETE».
Удаляем последнюю пустую страницу в конце документа (с колонтитулами)
Если в вашем документе присутствуют колонтитулы, а входе работы образовалась пустая последняя страница, то удалить ее очень просто. Ставим курсор на предыдущей странице и клавишей «DELETE», многократным ее нажатием убираем пустую страницу. Можно перед началом операции включать непечатные знаки, что бы было легче ориентироваться в удаляемых страницах.
Как удалить лишнюю пустую страницу в word 2010 в начале документа
Появление лишней пустой страницы чаще всего связано с применением разрывов. Все это в обычном формате мы не видим. Для их отображения служит специальная кнопка на главной панели. Однако многие любят печатать при включенной функции отображения непечатных знаков. Итак, включаем видимость этих непечатных символов: ¶.
После чего выделяем их на удаляемой странице и нажимаем клавишу Delete или BackSpace. В результате страница будет удалена.
Удаление пустой страницы в word 2013 в середине документа
При удалении ненужной страницы в документе ворд версии 2013, необходимо включить функцию отображения непечатных знаков. После этого ставим курсор в то место, где отображается последний непечатный знак перед удаляемой страницей. Нажатием клавиши Delete несколько раз удаляем ненужную страницу.
Так же, можно удалить страницу и с помощью параметров разрыва страниц. Открыть их можно из вкладки «Абзац» на панели главного меню.
В первой вкладке «Отступы и интервалы» могут быть установлены большие значения До или После интервала. Во второй вкладке «Положение на странице» необходимо проверить значение раздела «разбивка на страницы». Проверив правильность настроек и убрав лишнее, можно спокойно удалить ненужное.
Видео как убрать пустую страницу в word в конце, середине, начале документа
Что бы убрать пустую страницу в конце документа воспользуемся достаточно простым действием. Устанавливаем курсор в конце предыдущей страницы и многократным нажатием клавиши «делет», удаляем невидимые строки. Для удобства включаем эти непечатные символы.
Тогда можно выделить их все на удаляемой странице, после чего просто нажать клавишу Delete. А в конце темы небольшое видео по удалению страниц в ворде.
Вот, в принципе все несложные действия по удалению ненужных страниц. Хотя и просто все, но некоторые хитрости знать нужно. На этом все, пока.
Часто во время работы с текстом начинающие авторы видят лишние ненужные страницы. Последние необходимо убрать, чтобы готовый текст имел структурированный вид. Ниже представлены пять способов, с помощью которых можно узнать, как удалить пустую страницу в ворде.
Почему возникают эти листы? Причин сразу несколько. Наиболее распространенные из них:
- Невидимые значки, которые присутствую внутри текста.
- Таблица, которую пользователь расположил в конце файла.
- Присутствие дополнительных пробелов.
Многие пользователи работают в документе через планшет. Их интересует вопрос, как удалить пустую страницу в ворде на телефоне. На данный момент есть сразу несколько решений описанной выше проблемы.
Содержание
- Конец текста
- Как удалить пустую страницу в ворде с колонтитулом
- Как удалить пустую страницу в ворде 2019 при появлении «Разрывов страницы»
- Таблица после текста
- Как удалить пустую страницу в ворде 2010, старых и новых версиях
- Как удалить пустую страницу в ворде 2016 в начале документа
- Заключение
Конец текста
Первый способ, приведенный в статье, является наиболее популярным среди пользователей. Избавиться от ненужного лист в файле помогут следующие описанные ниже действия:
- Первым делом нужно перейти на пустой лист.
- Нажать «Backspace».
Эти простые операции помогут избавиться от ненужных абзацев, когда последние нельзя отобразить зрительно.
Как удалить пустую страницу в ворде с колонтитулом
Иногда пустые листы в файле возникают из-за новых абзацев. Чтобы зрительно их увидеть, нужно чтобы в файле появились символы, которые не были напечатаны. Пользователю нужно прибегнуть к помощи следующей комбинации «Ctrl», «Shift» и «8».
В текстовом файле необходимо отыскать вкладку «Главная», расположенную в левом верхнем углу, выбрать «Абзац» и «Отобразить все знаки».
Благодаря проделанным операциям в пустом окне будут видны все скрытые символы в форме значка ¶.
Чтобы избавиться от их присутствия, нужно навести мышь на него и стереть, включив «Delete».
Как удалить пустую страницу в ворде 2019 при появлении «Разрывов страницы»
Вместе со знаком абзаца в рабочем тексте часто возникает надпись «Разрыв страницы». Избавиться от нее возможно благодаря следующим операциям:
- Отыскать раздел «Главная» и выбрать «Абзац». Найти уже знакомый знак, который показывает невидимые в тексте знаки.
- В чистом документе возникнет надпись «Разрыв страницы».
- Нужно навести на нее мышь и стереть с помощью «Delete».
После проделанных выше шагов ненужная страница исчезнет из ворда. Этот совет поможет пользователям, которые постоянно интересуются, как удалить пустую страницу в ворде 2003.
Таблица после текста
Бывают случаи, когда все вышеперечисленные советы не помогают. Возможно, в документе присутствует таблица. Последнюю скорее всего неопытный автор текста пометил в самом конце.
В вордовском файле обычно следом за таблицей идет пустой абзац. Когда она располагается в конце листа, этот абзац автоматически возникает на следующей странице. В итоге в документе образуется чистый лист.
Описанную проблему можно исправить, если поменять размер шрифта. Совет, описанный ниже, поможет пользователем, которые спрашивают, как удалить пустую страницу в ворде 2007.
Автору необходимо:
- Войти в окно «Главная», зайти в «Абзац» и на «Отобразить все знаки».
- Вернуться на пустой лист и нажать на ¶.
- Снова вернуться в меню «Главная», выбрать «Шрифт» и поменять размер для выделенного только что объекта.
- Если пользователь остановит выбор на размере «1», ненужный лист удалится из файла.
- Включить «Отобразить все знаки».
Интересные статьи:
Как растопить шоколад? 5 способов от кондитера
1985 год какого знака зодиака
Как правильно принимать витамин Д
Как удалить пустую страницу в ворде 2010, старых и новых версиях
Не всегда пустая страница располагается в конце текста. Иногда она появляется в самой середине вордовского файла.
Причиной тому становится чаще всего невидимый элемент «Разрыв раздела».
Чтобы его убрать, следует выполнить нижеописанные шаги:
- Отобразить все знаки с помощью «Ctrl», «Shift» и «8».
- Поставить курсор перед ненужным знаком и нажать на чистое поле.
- Избавиться от «Разрыв раздела», включив «Delete».
Чистый лист, мелькающий в середине документа, исчезнет навсегда.
Как удалить пустую страницу в ворде 2016 в начале документа
В некоторых ситуациях пустой лист находится в начале файла перед самым текстом.
Чтобы он исчез, нужно:
- Нажать одновременно «Ctrl» и «G».
- В появившимся окне «Найти и заменить» навести на «Перейти» и в пустой строке «Введите номер страницы» напечатать «page».
- Снова навести на «Перейти». Лист в результате будет выделенным.
- Чтобы он исчез, нужно включить «Delete».
Заключение
Если начинающий автор документа последует советам, описанным выше, он сможет удалить из файла ненужный лист, расположенной в самом начале.
Для того чтобы избавиться от ненужных чистых листов, пользователь может использовать все способы, описанные в статье. Иногда пустые страницы возникают по вине специальных невидимых символов. Благодаря им лишние листы могут появиться в начале, середине или конце документа.
Раздражающая пустая страница появляется после добавления изображения, таблицы или текста с дополнительными абзацами и разрывом страницы. Пустые листы не всегда удаляются кнопкой Удалить. Если этот метод не работает, на помощь приходят другие инструменты Word.
Как удалить пустую последнюю страницу в Word
Инструкции ниже подходят для всех версий Word с 2007 по 2016-2019 годы. Ход действий и названия кнопок не будут отличаться.
Клавишей Delete
Нажатие «Удалить» — самый простой способ удалить последнюю пустую страницу:
- Перейти в конец документа. Щелкните левой кнопкой мыши на пустой области листа, чтобы поместить курсор.
- Нажмите клавишу Удалить.
- При необходимости повторите процедуру, если чистый лист не исчезнет.
Не забудьте сохранить изменения в документе. Для этого нажмите на значок дискеты в левом верхнем углу документа. Или щелкните крестик, чтобы закрыть Word в правом верхнем углу, и выберите Сохранить».
Удаление непечатаемых символов форматирования
Внешне пустая страница не всегда пуста на самом деле. Может содержать символы для новых абзацев. Обычно они скрыты от глаз пользователя. Если их удалить, пустой лист тоже исчезнет.
Как отобразить непечатаемые метки форматирования и удалить их из документа:
- Нажмите на клавиатуре комбинацию клавиш Ctrl + Shift + 8. На экране отобразятся символы в виде столбца или буквы «Р», как на скриншоте ниже. Они отмечают концы абзацев и пробелов.
- Если ничего не появилось, нажмите кнопку, показанную на скриншоте, во вкладке «Главная» раздела «Абзац».
- Выделите левой кнопкой мыши все знаки абзаца, находящиеся на пустой странице. Щелкните Удалить.
Если на вашем листе есть символы разрыва страницы (показаны ниже), попробуйте выделить и их. А затем нажмите Удалить.
Удаление непечатного знака после таблицы
Word создает непечатаемый знак форматирования не только после каждого абзаца, но и после таблиц. Если таблица находится внизу листа, этот знак может перейти на новую страницу.
Простое удаление абзацев в таких случаях не поможет. Для решения проблемы нужно уменьшить шрифт, которым написан этот символ:
- Включите отображение скрытых символов с помощью комбинации клавиш Ctrl+Shift+8 или кнопки в виде столбца в разделе «Абзац» верхнего меню.
- Выберите значок после таблицы или абзаца левой кнопкой мыши.
- Введите 01 в открывшееся поле ввода размера шрифта (оно справа от названия шрифта). Значок станет почти невидимым, а пустая страница исчезнет.
Удаление разрыва страницы и раздела
Если вы не можете удалить разрыв листа с помощью клавиши Del, сделайте следующее:
- На вкладке меню «Пуск» нажмите «Заменить».
- В открывшемся окне «Найти и заменить» нажмите «Еще».
- В меню «Специальные» выберите «Разрыв страницы» или «Разрыв раздела» в зависимости от того, что вам нужно удалить.
- В новом окне оставьте строку «Заменить на» пустой. Нажмите «Заменить». Все разрывы в документе будут заменены пустыми элементами.
Как удалить не пустую страницу из середины документа
Любой лист в файле Word, в том числе и в середине документа, можно удалить той же клавишей Delete. Для этого сначала выделите текст на странице, а затем примените один из двух способов: ручной, с помощью мыши или автоматический.
Ручное удаление листа
С помощью левой кнопки мыши выберите первое слово на странице, которое вы хотите удалить. После выделения продолжайте нажимать кнопку. Переместите курсор мыши в конец текста, чтобы выделить всю страницу. Щелкните Удалить. Страница сразу исчезнет.
Автоматическое удаление встроенным инструментом Word
Альтернативный способ удалить любую страницу:
- Найдите страницу, которую хотите удалить. Поместите курсор в любое место в тексте и нажмите Ctrl + G на клавиатуре.
- В строке «Введите номер страницы» введите page. Нажмите «Перейти», а затем «Закрыть». Текст на странице будет выделен.
- Нажмите Удалить, и страница исчезнет.
Что делать, если страница не удаляется
Окно программы может быть заморожено. Нужно время, чтобы все нормализовалось. Закройте ненужные приложения, чтобы компьютеру было легче справляться с нагрузкой.
Если окно Word работает без зависаний, воспользуйтесь приведенными ниже способами.
Удалите нумерацию
Нумерация может помешать удалению страницы. Как отключить:
- Дважды щелкните в области заголовка (где находится номер страницы).
- Выберите номер левой кнопкой мыши и нажмите Удалить. Нумерация исчезнет.
- Теперь дважды щелкните по пустой области листа, чтобы вернуться в предыдущий режим редактирования.
- Удалите страницу одним из способов, описанных выше.
Измените формат документа с doc (docx) на pdf
Если вышеперечисленные действия не помогли, попробуйте сохранить готовый документ в формате pdf, выделив все страницы, кроме последней пустой:
- Перейдите на вкладку «Файл», выберите «Сохранить как».
- В новом окне выберите место для сохранения файла и имя для него. В качестве типа файла укажите pdf.
- Нажмите кнопку «Параметры».
- В диапазоне страниц укажите, с какой из них следует брать текст для pdf-файла: с какого листа начинать и с какого заканчивать. Если пустой страницей является, например, номер 4, введите диапазон от 1 до 3. Нажмите «ОК» и «Сохранить».
В подавляющем большинстве случаев удалить лишние страницы в Word можно с помощью Удалить. Если метод не работает, уменьшите шрифт скрытой иконки после абзаца или таблицы. Если есть разрыв страницы, используйте инструменты Word, чтобы заменить его пустым элементом.
Всем привет! Сегодня я расскажу вам, как удалить ненужную или пустую страницу в Ворде. Все варианты и способы я подробно описал в статье. Если у вас в процессе возникнут какие-то вопросы или сложности – пишите в комментариях в самом низу.
ПРИМЕЧАНИЕ! Инструкция подходит для всех версий Microsoft Word: 2007, 2010, 2013, 2016, 2019 и т.д.
Содержание
- Обычное удаление
- Почему появляется лишняя страница?
- Разрыв страницы
- Пустая страница после таблицы
- Страница не удаляется
- Удаление страницы с колонтитулами или нумерацией
- Задать вопрос автору статьи
Обычное удаление
Чаще всего ненужная страница появляется в конце. Чуть реже её можно встретить в середине или даже в начале на первой страничке. Проще всего убрать лишнюю страницу – это стереть тот текстовый контент, который есть на этом листе. Напомню, что перенос страницы, который вы отбиваете с помощью Enter, тоже является неким невидимым знаком, не отображающимся (в обычном режиме), но который также занимает пространство. Вот его чаще всего и нужно просто вырезать.
Перенеситесь в конец документа с помощью клавиш Ctrl и End – нажмите их одновременно.
Можно просто прокрутить колесиком – если пустой лист находится в другом месте, то просто переносимся туда. Далее зажмите левой кнопкой мыши и выделите все содержимое этой странички.
Вы должны увидеть, как выделится вот такая вот серая линия – это и есть место переноса строки. После выделения просто нажмите на клавишу Delete (может иметь просто надпись Del) – находится выше кнопок со стрелками рядом с клавишами End и Insert.
Можно также воспользоваться кнопкой Back Space – она почти всегда находится ниже кнопки F12. Может иметь значок стрелочки, указывающей четко в левую сторону.
После того как вы сотрете знаки переноса, лист сразу же пропадет.
Почему появляется лишняя страница?
Вы можете не переживать, так как эта достаточно частая и мелкая проблема возникает у людей, которые много печатают. Чаще всего она возникает из-за того, что в процессе написания текста человек, волей-неволей, нечаянно несколько раз отбивает клавишу Enter для переноса каретки на новую страницу. И как итог – в самом конце мы видим чистый лист.
Каретка – ранее так называлось место, в которое била печатная машинка для вывода текста. Сейчас это та мигающая палочка, которая стоит в том месте, где идет печатываемый текст.
Чтобы увидеть знаки переноса, нужно включить их отображение – для этого нажмите по символу «Отобразить все знаки» – находится в разделе (вкладке) «Главная».
Если вы не можете найти эту кнопку, нажмите одновременно на три клавиши Ctrl, Shift и цифру 8.
После этого вы скорее всего увидите знаки переноса, которые просто заполонили пустую страницу.
Выделяются они аналогично с помощью зажатой кнопки левой кнопки мыши. После этого жмем, или на клавишу Delete, или на Back Space.
Разрыв страницы
После включения знаков разметки вы можете встретить надпись «Разрыв страницы». Её обычно вставляют в тех случаях, когда текст, например, новой главы уже должен начинаться с нового листа. Очень часто его также называют «Разрывом раздела» или «Разрывом главы» – потому что чисто технически после данного знака на следующей странице уже будет новый раздел книги или документа.
Но не будем вдаваться в подробности данного знака, давайте его удалим. И как вы уже догадались, он удаляется аналогично – выделяем и жмем на нашу любимую клавишу «Delete».
ВНИМАНИЕ! Но будьте внимательны, если разрыв находится в середине, или начале документа, то после удаления весь текст сместится в ту точку, где находился сам разрыв. Как я и говорил, этот страничный перенос в некоторых случаях просто необходим. Если же он находится на полностью пустой страничке, то можете удалить знаки переноса строки, а уже потом смотреть в сторону «Разрыва страницы».
Есть и второй способ, как оставить разрыв, но при этом не делать перенос на другую страницу:
- Поставьте каретку сразу после разрыва страницы, нажав туда левой кнопкой мыши.
- Перейдите в раздел «Макет», нажав по нужной вкладке в самом верху. Теперь вам нужно найти маленькую кнопку «Параметры абзаца» – она находится в правом нижнем углу.
- Перейдите в «Источник бумаги».
- Найдите строку «Начать раздел» и установите параметр из выпадающего списка – «На текущей странице».
- В конце не забудьте нажать «ОК», чтобы применить параметр.
Пустая страница после таблицы
Вы можете встретиться еще с одной проблемой, когда пустая страничка появляется ровно после таблицы. Дело в том, что если табличка расположена впритык к концу листа, то на следующей странице обязательно будет знак переноса, и удалить его с помощью клавиши Delete невозможно, так как этот знак обязательно должен быть после таблички.
Итак, удалить мы его не можем, но можно попробовать его просто скрыть. Конечно, если вы нажмете на кнопку отображения специальных символов, ничего не изменится, а знак просто станет невидимым. Мы попробуем проделать другой фокус:
- Выделите этот знак обычным образом.
- Нажмите одновременно на две кнопки: Ctrl и английскую букву D.
- Теперь установите в разделе «Видоизменение» галочку напротив надписи: «Скрытый». Жмем «ОК».
- Как видите, у нас ничего не изменилось, и символ также остался на месте, но если нажать по кнопке отображения спец символов, то последний лист пропадет.
Страница не удаляется
Если ничего не выходит, а вам срочно нужно отправить документ, то можно попробовать одну хитрость. Мы просто сохраним документ в PDF формате, а при сохранении укажем только те страницы, которые нам нужны. То есть мы не будем указывать пустые листы.
- Нажмите на «Файл».
- Нажимаем «Сохранить как», выбираем место.
- В поле «Тип файла» выберите «PDF». После этого ниже нажимаем по кнопке «Параметры».
- Теперь установите диапазон тех страниц, которые не являются пустыми.
- Жмем «ОК» и «Сохранить».
Удаление страницы с колонтитулами или нумерацией
По идее страницы с колонтитулами и нумерацией должны удаляться стандартным методом – просто полностью зачищаем лист от лишних знаков и символов. Но в некоторых версиях встречается баг, при котором удалить такие странички нельзя. В таком случае мы сначала удалим колонтитул и нумерацию, а потом уже выполним стандартную чистку.
На вкладке «Вставка» нажмите по значку «Номер страницы», «Нижний колонтитул» или «Верхний колонтитул» и далее нажмите по кнопке удаления.
После этого уже приступите к удалению основного контента с помощью первого стандартного способа, описанного в этой статье. Если у вас еще остались вопросы, или пустой лист все также не хочет удаляться – пишите в комментариях.