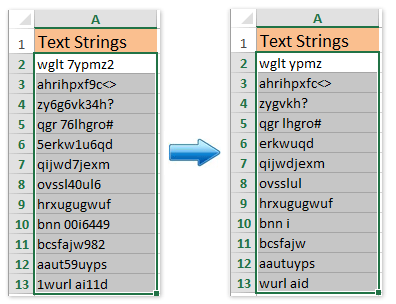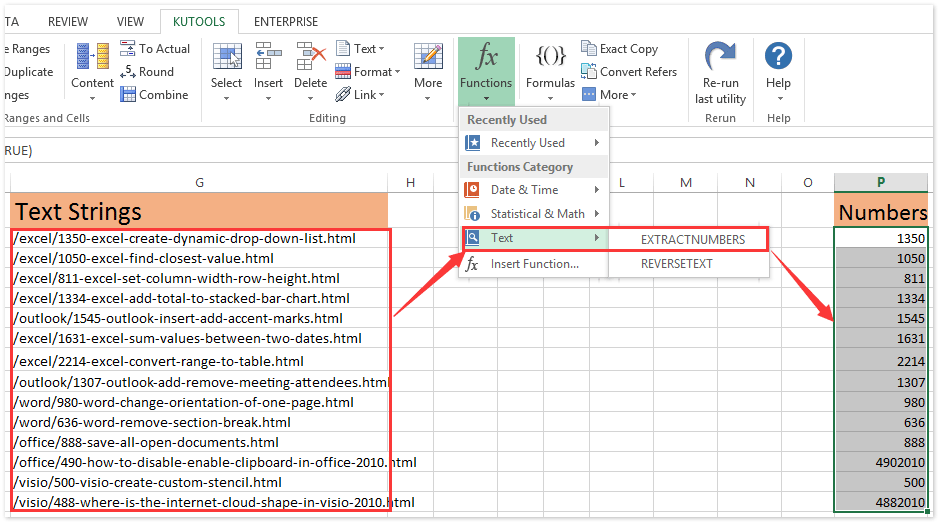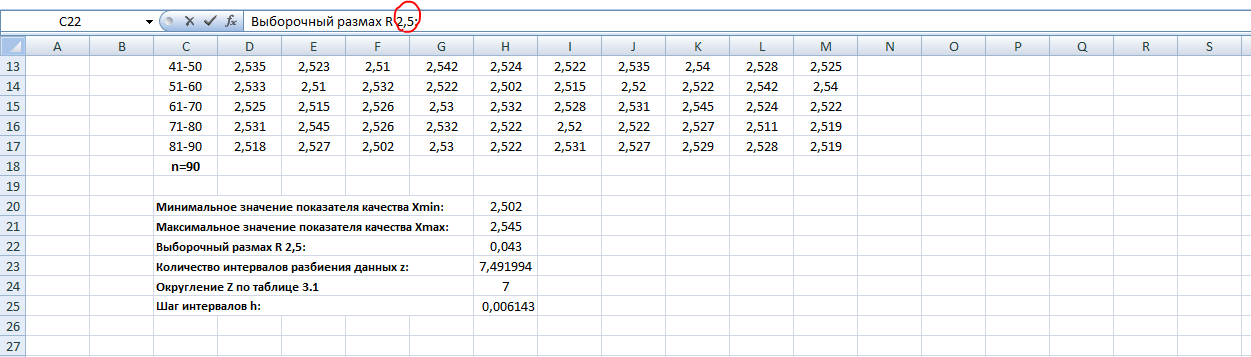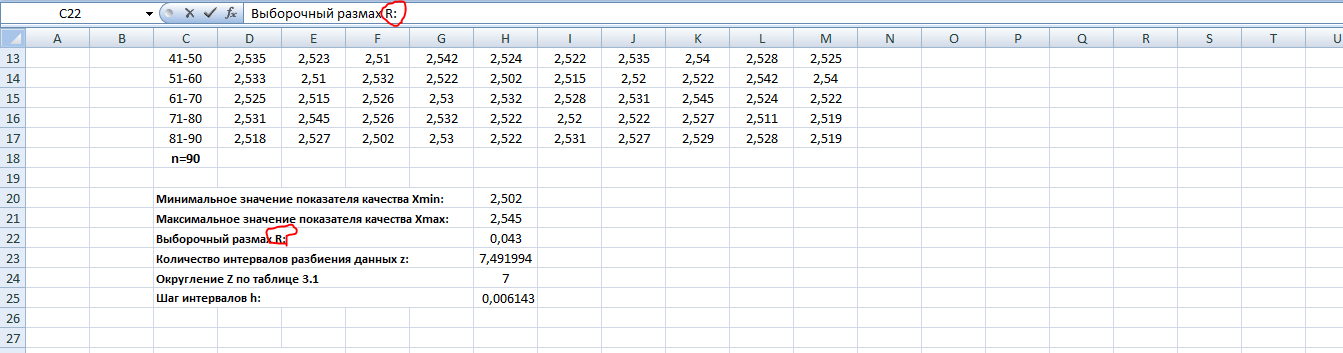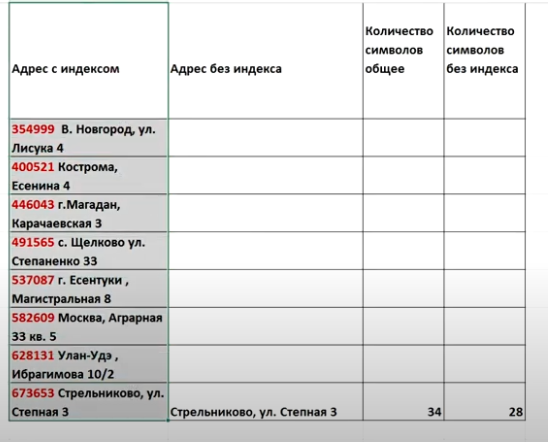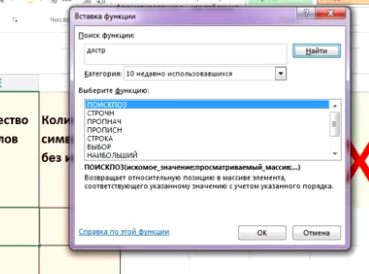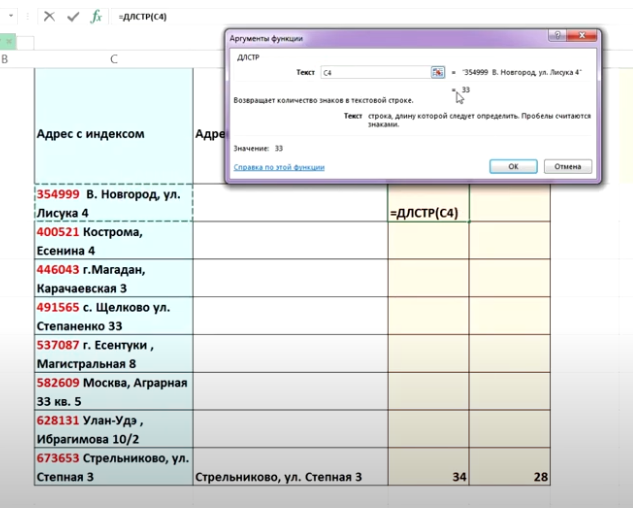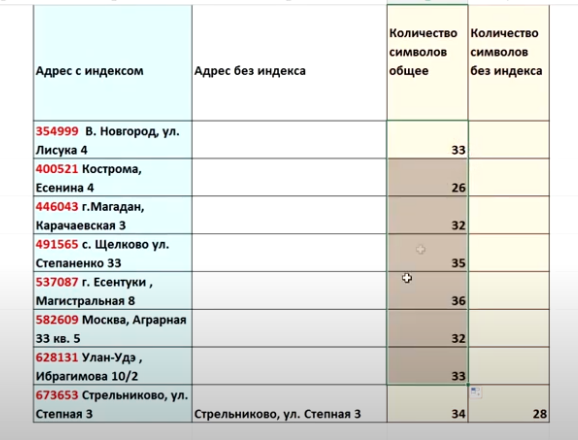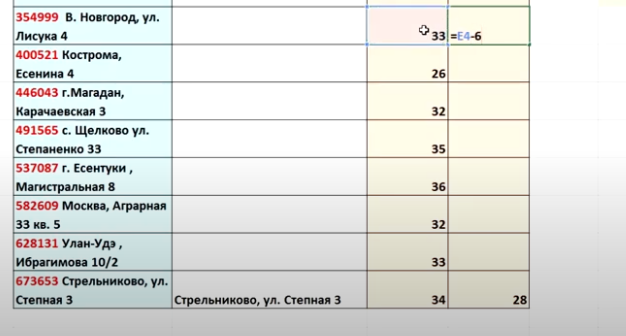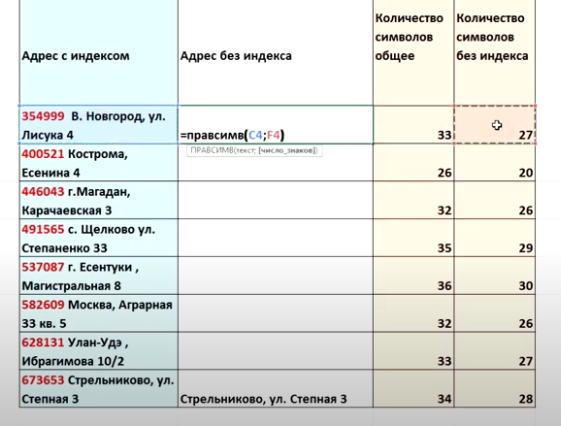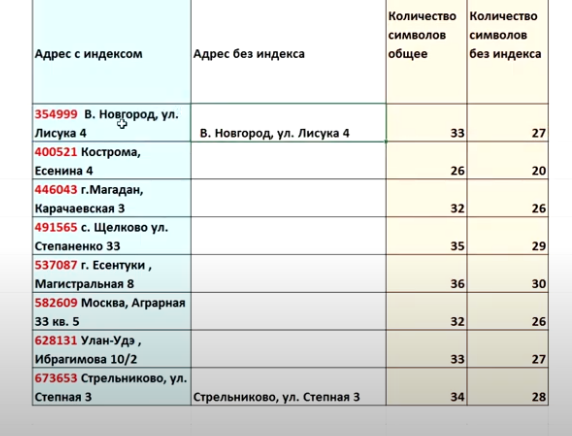- Удаление цифр последовательной заменой
- Формула для удаления цифр из ячейки
- Удалить цифры из текста ячеек в 1 клик
- Удалить слова, содержащие цифры
Для массового удаления из диапазона ячеек всех цифр разом в стандартном арсенале Excel функций и процедур, к сожалению не предусмотрено. Есть несколько не самых изящных, но рабочих решений, которые и рассмотрим.
Если же задача – удалить не все цифры, а только отдельно стоящие, их еще можно назвать словами из одних цифр, то задача превращается в нереализуемую вовсе. С помощью надстройки !SEMTools можно – но об этом далее. Сначала рассмотрим обычное удаление цифр.
Обратите внимание – есть похожая процедура “извлечь числа из текста” – она позволит, наоборот, оставить только цифры, а все остальное удалить. А если массив данных огромен, быстрее будет сначала найти числа в ячейках, чтобы потом запустить процедуру удаления только в найденных, предварительно отсортировав их.
Удаление цифр последовательной заменой
Обычно пользователи пользуются функционалом поиска и замены, повторяя операцию 10 раз для каждой цифры и заменяя их на пустоту.
Можно автоматизировать процесс, записав его с помощью макрорекордера, но это не очень удобно – процедура замены требует значительных ресурсов и занимает значительное время на больших данных.
Формула для удаления цифр из ячейки
В Excel есть функция «ПОДСТАВИТЬ», она позволяет заменить символ или несколько символов, встречающиеся в ячейке, полностью, вне зависимости от того, сколько раз они встречаются в строке.
На ее основе можно составить многосоставную формулу с 10 уровнями вложенности, которая решит нашу задачу. Так она будет выглядеть:
=ПОДСТАВИТЬ(ПОДСТАВИТЬ(ПОДСТАВИТЬ(ПОДСТАВИТЬ(ПОДСТАВИТЬ(ПОДСТАВИТЬ(ПОДСТАВИТЬ(ПОДСТАВИТЬ(ПОДСТАВИТЬ(ПОДСТАВИТЬ(A1;"1";"");"2";"");"3";"");"4";"");"5";"");"6";"");"7";"");"8";"");"9";"");"0";"")
Автору этого сайта и надстройки !SEMTools часто приходилось решать эту и множество похожих задач, поэтому у него был огромный текстовый файлик с такими формулами. Его приходилось всегда иметь на виду, чтобы быстро использовать нужные. Это было неудобно.
Так пришла идея реализовать возможность производить такие операции в 1 клик и легко находить их. И теперь она есть, в составе целого пакета из 500+ похожих процедур надстройки !SEMTools.
Удалить цифры из текста ячеек в 1 клик
Процедура доступна на панели !SEMTools в разделе «УДАЛИТЬ» в меню «Удалить символы». Перед удалением рекомендуется воспользоваться похожей функций «Найти числа в ячейках», чтобы сначала посмотреть, какие ячейки затронет удаление. Смотрите пример:
Удалить слова, содержащие цифры
Как видно из примера выше, если цифры являются частью слов, в которых присутствуют и буквы, это повредит такие слова и не удалит их полностью. Для удаления таких слов в !SEMTools предусмотрены процедуры в меню «Удалить слова»:
- удалить слова, содержащие цифры;
- удалить слова, состоящие только из цифр.
Это позволяет удалять их полностью и не «испортить» данные.
Скачайте надстройку !SEMTools, чтобы упростить эту и сотни других задач в работе с Excel!
Например, в текстовой строке смешано много чисел, и вы хотите удалить эти числа из текстовой строки. Как это сделать? В этой статье будут представлены несколько хитрых методов для простого удаления чисел из ячеек текстовой строки в Excel.
- Удаление чисел из текстовых строк с помощью функции, определяемой пользователем
- Удалить числа из текстовых строк с помощью Kutools for Excel
Удаление чисел из текстовых строк с помощью функции, определяемой пользователем
Этот метод представит определяемую пользователем функцию для простого удаления чисел из текстовых строк в Excel. Пожалуйста, сделайте следующее:
1, нажмите другой + F11 одновременно нажмите клавиши, чтобы открыть окно Microsoft Basic для приложений.
2. Нажмите Вставить > Модули, а затем вставьте следующий код VBA в открывающееся окно модуля.
VBA: удаление чисел из текстовых строк в Excel
Function RemoveNumbers(Txt As String) As String
With CreateObject("VBScript.RegExp")
.Global = True
.Pattern = "[0-9]"
RemoveNumbers = .Replace(Txt, "")
End With
End Function3. Сохраните Использовать определенную функцию. Выберите пустую ячейку, в которую вы вернете текстовую строку без чисел, введите формулу = RemoveNumbers (A2) (A2 — это ячейка, из которой вы удалите числа), а затем перетащите маркер заполнения вниз до нужного диапазона.
Удалить числа из текстовых строк с помощью Kutools for Excel
Этот метод представит Kutools for ExcelАвтора Удалить символы утилита для быстрого удаления всех чисел из ячеек текстовой строки в Excel. Пожалуйста, сделайте следующее:
1. Выделите ячейки текстовой строки, из которых нужно удалить числа, и нажмите Кутулс > Текст > Удалить символы.
2. В открывшемся диалоговом окне «Удалить символы» установите флажок Числовой и нажмите Ok кнопку.
Затем вы увидите, что все числа сразу удаляются из выбранных ячеек текстовой строки. См. Снимок экрана:
Внимание: Иногда вам может потребоваться удалить числа и другие специальные знаки из ячеек текстовой строки и оставить только буквы. Вы можете сделать это, проверив Не альфа и нажмите Ok в диалоговом окне «Удалить символы». Смотрите скриншот:
Kutools for Excel — Включает более 300 удобных инструментов для Excel. Полнофункциональная бесплатная пробная версия 30-день, кредитная карта не требуется! Get It Now
Демонстрация: удаление чисел из текстовых строк в Excel
Быстро извлекайте числа из текстовых строк с помощью функции Kutools в Excel
Kutools for ExcelУтилита Kutools Functions предоставляет ВЫДЕРЖКИ функция, которая поможет вам быстро и легко извлекать числа из смешанных текстовых строк.
Статьи по теме:
Лучшие инструменты для работы в офисе
Kutools for Excel Решит большинство ваших проблем и повысит вашу производительность на 80%
- Снова использовать: Быстро вставить сложные формулы, диаграммы и все, что вы использовали раньше; Зашифровать ячейки с паролем; Создать список рассылки и отправлять электронные письма …
- Бар Супер Формулы (легко редактировать несколько строк текста и формул); Макет для чтения (легко читать и редактировать большое количество ячеек); Вставить в отфильтрованный диапазон…
- Объединить ячейки / строки / столбцы без потери данных; Разделить содержимое ячеек; Объединить повторяющиеся строки / столбцы… Предотвращение дублирования ячеек; Сравнить диапазоны…
- Выберите Дубликат или Уникальный Ряды; Выбрать пустые строки (все ячейки пустые); Супер находка и нечеткая находка во многих рабочих тетрадях; Случайный выбор …
- Точная копия Несколько ячеек без изменения ссылки на формулу; Автоматическое создание ссылок на несколько листов; Вставить пули, Флажки и многое другое …
- Извлечь текст, Добавить текст, Удалить по позиции, Удалить пробел; Создание и печать промежуточных итогов по страницам; Преобразование содержимого ячеек в комментарии…
- Суперфильтр (сохранять и применять схемы фильтров к другим листам); Расширенная сортировка по месяцам / неделям / дням, периодичности и др .; Специальный фильтр жирным, курсивом …
- Комбинируйте книги и рабочие листы; Объединить таблицы на основе ключевых столбцов; Разделить данные на несколько листов; Пакетное преобразование xls, xlsx и PDF…
- Более 300 мощных функций. Поддерживает Office/Excel 2007-2021 и 365. Поддерживает все языки. Простое развертывание на вашем предприятии или в организации. Полнофункциональная 30-дневная бесплатная пробная версия. 60-дневная гарантия возврата денег.
Вкладка Office: интерфейс с вкладками в Office и упрощение работы
- Включение редактирования и чтения с вкладками в Word, Excel, PowerPoint, Издатель, доступ, Visio и проект.
- Открывайте и создавайте несколько документов на новых вкладках одного окна, а не в новых окнах.
- Повышает вашу продуктивность на 50% и сокращает количество щелчков мышью на сотни каждый день!
Комментарии (4)
Оценок пока нет. Оцените первым!
Автор Владислав Каманин На чтение 1 мин
А вы знаете как из отчета в Excel быстро удалить только числа, а формулы и текст оставить?
На вкладке Главная щелкните по Найти и выделить, а затем Выделить группу ячеек.
В окне Выделить группу ячеек щелкните по Константы и уберите галочку с Текст.
Кликните Ок.

Ячейки с числами будут выделены.
Нажмите клавишу Delete для удаления.
Отчет готов к заполнению новыми данными.
Почитайте еще
Все новички в Excel заполняют пустые ячейки таблицы вручную.
Инструмент формат по образцу или как часто его называют
Если начальник попросил в таблице с заказами по номеру
Если вы часто работаете в Excel с большими числами
На чтение 5 мин Опубликовано 20.01.2021
В ячейках табличного массива Microsoft Office Excel можно прописывать различные значения, символы. Соответственно, их также можно быстро удалить, оставив только важные и нужные элементы. О том, как это сделать, будет рассказано в данной статье.
Содержание
- Как удалить числа из ячеек Excel, оставив только текст
- Способ 1. Ручное удаление
- Способ 2. Использование специальных функций
- Способ 3. Извлечение чисел из текста с помощью опции мгновенного заполнения
- Заключение
Как удалить числа из ячеек Excel, оставив только текст
Существует несколько распространённых способов выполнения поставленной задачи, каждый из которых рекомендуется подробно изучить, чтобы понять принципы работы в Excel.
Способ 1. Ручное удаление
Этот метод считается самым простым. Для его реализации пользователю придётся действовать следующим образом:
- Левой клавишей манипулятора выделить ячейку исходной таблицы, где нужно произвести деинсталляцию символов.
- Поставить курсор мышки в строку для ввода формул сверху главного меню программы. В этом поле полностью прописывается информация, содержащаяся в выбранной ячейке.
- Поставить указатель в нужное место текста и удалить символы нажатием на кнопку «Backspace» с клавиатуры компьютера. Таким образом, в ячейке можно оставить только сам текст, удалив при этом числовые значения, величины.
Обратите внимание! После деинсталляции элементов в строке для ввода формул они автоматически удалятся из указанной ячейки табличного массива.
Способ 2. Использование специальных функций
В Microsoft Office Excel есть встроенные функции, с помощью которых можно удалить часть символов из конкретной ячейки таблички. При реализации метода пользователю потребуется задействовать функции: «ДЛСТР()» и «ПРАВСИМ()» либо ее аналог «ЛЕВСИМ()». В общем виде процесс деинсталляции чисел из ячеек Excel путём ввода соответствующих формул подразделяется на следующие этапы:
- Составить таблицу с исходными данными. Таблица, для которой проводится операция обрезки символов, приведена на изображении ниже.
- Выделить ячейку, где будет выводиться результат и кликнуть ЛКМ по значку функций справа от строки для ввода формул.
- Откроется окно «Вставка функции». Здесь в строку поиска надо вбить с клавиатуры название «ДЛСТР», чтобы посчитать количество символов в нужной ячейке.
- Нажать дважды ЛКМ по найденному значению. После этого должно запуститься окно аргументов функции, а сам оператор появится в выделенном ранее элементе табличного массива.
- Поставить курсор мышки в строку «Текст» и в исходной табличке щёлкнуть по строчке, в которой надо посчитать количество символов.
- Нажать на «ОК» и проверить результат. В выбранном столбце массива выведется соответствующее значение. При необходимости формулу можно продлить на оставшиеся строки таблицы, чтобы не заполнять их вручную.
- Посчитать в уме количество чисел в ячейке, которые надо удалить из нее.
- Теперь из общего числа символов ячейки необходимо вычесть посчитанное значение ненужных элементов по формуле и вывести результат в отдельный столбец. Подробнее на скриншоте ниже.
- Приступить к деинсталляции лишних символов, в данном случае чисел. Для этого во втором столбце таблички необходимо прописать ещё одну функцию.
- Написать функцию «=ПРАВСИМ(С4;F4)». В скобках на первом месте указывается адрес ячейки, где прописан исходный текст, а на втором адрес элемента, в котором подсчитано количество символов, оставшееся после удаления чисел.
- Нажать на «Enter» с клавиатуры ПК для завершения формулы и проверить результат. В выбранном столбике должен отобразиться исходный текст, но только без чисел.
Важно! Функции «ПРАВСИМ()» и «ЛЕВСИМ()» равнозначны. Первая используется, когда надо удалить знаки слева, а вторая, если деинсталляция проводится справа от написанной формулы.
При желании прописанное выражение в MS Excel можно продлить на весь диапазон ячеек табличного массива, чтобы не выполнять описанную выше операцию для каждой строки.
Способ 3. Извлечение чисел из текста с помощью опции мгновенного заполнения
Данный способ не предполагает использование стандартных формул. Чтобы удалить числа из ячеек Excel, используя опцию «Мгновенное заполнение», необходимо проделать ряд шагов по алгоритму:
- Создать исходную таблицу. В рассматриваемом примере табличный массив состоит из двух столбцов. В первом прописан полный текст, а втором будет выводиться обработанная информация без чисел.
- Во второй столбик таблички выписать вручную с клавиатуры числа из первого столбца, которые надо деинсталлировать.
- Зажать одновременно кнопки «Ctrl+E» для активации опции мгновенного заполнения. Справа от заполненного второго столбца таблицы появится иконка параметров опции.
- После выполнения предыдущей манипуляции числовые значения из первого столбца табличного массива пропадут. Они будут прописаны во втором столбике.
Дополнительная информация! Отменить мгновенное заполнение можно с помощью сочетания клавиш «Ctrl+Z» с клавиатуры компьютера в любой версии программы Microsoft Office Excel.
К сожалению, в Эксель нет специальной функции, удаляющей только числа из текста в ячейке либо какие-то определённые символы. Однако реализовать такую возможность можно более длинным путём, описанном во втором способе выше.
Заключение
Таким образом, удаление чисел из ячеек подчиняется ряду правил, описанных выше. С представленными рекомендациями необходимо внимательно ознакомиться, чтобы хорошо разбираться в данной теме.
Оцените качество статьи. Нам важно ваше мнение:
На чтение 4 мин. Просмотров 33 Опубликовано 21.05.2021
Например, в текстовой строке смешано много чисел, и вы хотите удалить эти числа из текстовой строки. Как это сделать? В этой статье будет представлена пара хитрых методов простого удаления чисел из ячеек текстовой строки в Excel.
- Удаление чисел из текстовых строк с помощью функции, определяемой пользователем
- Удалите числа из текстовых строк с помощью Kutools for Excel
Содержание
- Пакетное разделение текста и чисел из одной ячейки/столбца на разные столбцы/строки
- Удаление чисел из текстовых строк с помощью функции, определяемой пользователем
- Удалите числа из текстовых строк с помощью Kutools for Excel
- Демонстрация: удаление чисел из текстовых строк в Excel
- Быстро извлекайте числа из текстовых строк с помощью функции Kutools в Excel
- Статьи по теме:
Пакетное разделение текста и чисел из одной ячейки/столбца на разные столбцы/строки
Kutools for Excel улучшает его разделение ячеек и поддерживает пакетное разделение всех текстовых символов и чисел одной ячейки/столбца на два столбца/строки. 30-дневная бесплатная пробная версия полнофункциональной версии!

Вкладка Office Включает редактирование и просмотр с вкладками в Office и делает вашу работу намного проще …
Подробнее … Скачать бесплатно …
Kutools for Excel решает большинство ваших проблем и увеличивает вашу производительность на 80%
- Повторное использование чего угодно: добавляйте наиболее часто используемые или сложные формулы, диаграммы и все остальное в избранное и быстро используйте их в будущем.
- Более 20 текстовых функций: извлечение числа из текстовой строки; Извлечь или удалить часть текстов; Преобразование чисел и валют в английские слова.
- Инструменты слияния: несколько книг и листов в одну; Объединить несколько ячеек/строк/столбцов без потери данных; Объедините повторяющиеся строки и суммируйте.
- Инструменты разделения: разделение данных на несколько листов в зависимости от значения; Из одной книги в несколько файлов Excel, PDF или CSV; Один столбец в несколько столбцов.
- Вставить пропуск скрытых/отфильтрованных строк; Подсчет и сумма по цвету фона; Массовая отправка персонализированных писем нескольким получателям.
- Суперфильтр: создавайте расширенные схемы фильтров и применяйте их к любым листам; Сортировать по неделе, дню, частоте и т. Д. Фильтр жирным шрифтом, формулами, комментарием …
- Более 300 мощных функций; Работает с Office 2007-2019 и 365; Поддерживает все языки; Простое развертывание на вашем предприятии или в организации.
Подробнее … Бесплатная загрузка …
->
Удаление чисел из текстовых строк с помощью функции, определяемой пользователем
Этот метод представит определяемую пользователем функцию для простого удаления чисел из текстовых строк в Excel. Пожалуйста, сделайте следующее:
1 . Одновременно нажмите клавиши Alt + F11 , чтобы открыть окно Microsoft Basic для приложений.
2 . Нажмите Вставить > Module , а затем вставьте следующий код VBA в открывающееся окно модуля.
VBA: удаление чисел из текстовых строк в Excel
3 . Сохраните функцию “Использовать определенную”. Выберите пустую ячейку, в которую вы вернете текстовую строку без чисел, введите формулу = RemoveNumbers (A2) (A2 – это ячейка, из которой вы будете удалять числа), а затем перетащите маркер заполнения в нужный диапазон.


Удалите числа из текстовых строк с помощью Kutools for Excel
Этот метод представит Kutools for Excel’s Удалить символы , чтобы быстро удалить все числа из ячеек текстовой строки в Excel. Пожалуйста, сделайте следующее:
Kutools for Excel – включает более 300 удобных инструментов для Excel. Полнофункциональная бесплатная 30-дневная пробная версия, кредитная карта не требуется! Бесплатная пробная версия!
Kutools for Excel – объединяет более 300 дополнительных функций и инструментов для Microsoft Excel
Перейти к загрузке
Бесплатная пробная версия 60 днейПокупка
PayPal/MyCommerce
->
1 . Выделите ячейки текстовой строки, из которых вы хотите удалить числа, и нажмите Kutools > Текст > Удалить символы .

2 . В открывшемся диалоговом окне удаления символов установите флажок Числовой и нажмите кнопку ОК .
Затем вы увидите, что все числа сразу удаляются из выбранных ячеек текстовой строки. См. Снимок экрана:

Примечание : иногда вам может потребоваться удалить числа и другие специальные знаки из ячеек текстовой строки и оставить только буквы. Вы можете сделать это, установив флажок Non-alpha и нажав кнопку Ok в диалоговом окне “Удалить символы”. См. Снимок экрана:

Kutools for Excel – Включает более 300 удобных инструментов для Excel. Полнофункциональная бесплатная 30-дневная пробная версия, кредитная карта не требуется! Получить сейчас
Демонстрация: удаление чисел из текстовых строк в Excel
Kutools for Excel включает более 300 удобных инструментов для Excel, которые можно бесплатно попробовать без ограничений в течение 30 дней. Загрузить и бесплатную пробную версию !
Быстро извлекайте числа из текстовых строк с помощью функции Kutools в Excel
Kutools for Excel’s Утилита Kutools Functions предоставляет функцию EXTRACTNUMBERS , которая поможет вам быстро извлекать числа из смешанных текстовых строк с легкостью. 30-дневная бесплатная пробная версия полнофункциональной версии!

Статьи по теме:
Как удалить буквы из строк/чисел/ячеек в Excel?