Excel для Microsoft 365 Excel 2021 Excel 2019 Excel 2016 Excel 2013 Excel 2010 Excel 2007 Еще…Меньше
Microsoft Excel применяет тонкую линию по умолчанию при добавлении внешней границы ячейки или линий сетки.
Чтобы изменить ширину границы ячейки, выполните следующие действия:
-
Вы можете выбрать одну или несколько ячеек с границей, которую вы хотите изменить.
-
Щелкните правой кнопкой мыши выбранные ячейки и выберите пункт Формат ячеек и во всплывающее окно перейдите на вкладку Граница.
-
Для непрерывной линии выберите один из более толстых стилей в поле Линия.
-
В разделе Заранее заранее выберите существующий тип границы.
-
Проверьте только что выбранную толщину границы в области предварительного просмотра. Если это не то, что нужно, выберите другой стиль линии.
-
Нажмите кнопку ОК.
Дополнительные сведения
Вы всегда можете задать вопрос специалисту Excel Tech Community или попросить помощи в сообществе Answers community.
Нужна дополнительная помощь?
Для того чтобы убрать нужные линии границ ячеек в таблице Excel используйте следующие способы.
1 способ:
- В окне открытого листа перейдите к вкладке «Главная».
- В группе «Шрифт» раскройте меню кнопки «Границы» и выберите пункт «Стереть границу».
- Курсором в виде ластика при нажатой левой кнопке мыши протащите по нужным границам ячеек.
- Для отключения режима стирания границ повторно раскройте меню кнопки «Границы» и щелкните по пункту «Стереть границу».
[stextbox id=»info» caption=»Примечание»]Если необходимо убрать одну границу ячейки, то щелкните по ней один раз левой кнопкой мыши курсором-ластиком.[/stextbox]
2 способ:
- В окне открытого листа выделите диапазон ячеек, линии границ которых необходимо убрать.
- Щелкните правой кнопкой мыши на выделенном диапазоне.
- В контекстном меню выберите пункт «Формат ячеек».
- В окне «Формат ячеек» на вкладке «Граница» в группе «Все» щелкните по кнопке «Нет».
- Закройте окно кнопкой «ОК».
Режим разметки страницы в Excel – очень удобный инструмент, с помощью которого можно сразу просматривать, как на странице будут выглядеть элементы при печати и тут же их редактировать. Кроме того, в этом режиме доступен просмотр колонтитулов – специальных примечаний на верхнем и нижнем полях страниц, которые не видны в обычных условиях работы. Но, все-таки далеко не всегда работа в таких условиях для всех пользователей бывает актуальна. Более того, после того, как юзер переключится на обычный режим работы, он заметит, что даже тогда останутся видны пунктирные линии, которые обозначают границы страницы.
Удаление разметки
Давайте выясним, как отключить режим разметки страницы и избавиться от визуального обозначения границ на листе.
Способ 1: отключение разметки страницы в строке состояния
Самый простой способ выхода из режима разметки страницы – это сменить его через пиктограмму на строке состояния.
Три кнопки в виде пиктограмм для переключения режима просмотра находятся в правой части строки состояния слева от регулятора масштаба. С помощью них можно настроить следующие режимы работы:
При двух последних режимах лист разбит на части. Чтобы убрать это разделение просто кликаем по пиктограмме «Обычный». Происходит переключение режима.
Данный способ хорош тем, что его можно применить в один клик, находясь в любой вкладке программы.
Способ 2: вкладка «Вид»
Переключить режимы работы в Экселе можно также через кнопки на ленте во вкладке «Вид».
-
Переходим во вкладку «Вид». На ленте в блоке инструментов «Режимы просмотра книги» кликаем по кнопке «Обычный».
Этот способ, в отличие от предыдущего, подразумевает дополнительные манипуляции, связанные с переходом в другую вкладку, но, тем не менее, некоторые пользователи предпочитают пользоваться именно им.
Способ 3: снятие пунктирной линии
Но, даже если вы переключитесь со страничного или режима разметки страницы в обычный, то пунктирная линия с короткими черточками, разбивающая лист на части, все равно останется. С одной стороны она помогает ориентироваться, уместится ли содержимое файла в печатный лист. С другой стороны, такое разбиение листа не каждому пользователю понравится, оно может отвлекать его внимание. Тем более, что не каждый документ предназначается именно для печати, а значит, подобная функция становится просто бесполезной.
Сразу нужно отметить, что единственным простым способом избавления от этих коротких пунктирных линий является перезапуск файла.
-
Перед тем, как закрыть окно не забываем сохранить результаты изменений, нажав на пиктограмму в виде дискеты в левом верхнем углу.
После этого жмем на пиктограмму в виде белого крестика вписанного в красный квадрат в верхнем правом углу окна, то есть, кликаем по стандартной кнопке закрытия. Не обязательно закрывать все окна Excel, если у вас запущено одновременно несколько файлов, так как достаточно завершить работу в том конкретном документе, где присутствует пунктир.
Способ 4: удаление разрыва страницы
Кроме того, лист Excel также может быть размечен длинными пунктирными линиями. Подобная разметка носит название разрыва страницы. Она может быть включена только вручную, поэтому для её отключения нужно проделать некоторые манипуляции в программе. Подобные разрывы включают в том случае, если нужно распечатать определенные части документа отдельно от основного тела. Но, такая необходимость существует не все время, кроме того, данная функция может быть включена по неосторожности, а в отличие от простой разметки страниц, видной только с экрана монитора, данные разрывы будут реально разрывать документ на части при печати, что в большинстве случаев неприемлемо. Тогда актуальным становится вопрос об отключении этой функции.
-
Переходим во вкладку «Разметка». На ленте в блоке инструментов «Параметры страницы» кликаем по кнопке «Разрывы». Открывается выпадающее меню. Переходим по пункту «Сброс разрыва страниц». Если вы кликните по пункту «Удалить разрыв страницы», то будет удален только один элемент, а все остальные останутся на листе.
Как видим, отключить режим разметки страницы довольно просто. Для этого нужно просто произвести переключение, нажав соответствующую кнопку в интерфейсе программы. Для того, чтобы убрать пунктирную разметку, если она мешает пользователю, нужно произвести перезагрузку программы. Удаление разрывов в виде линий с длинным пунктиром можно выполнить через кнопку на ленте. Поэтому для удаления каждого варианта элемента разметки существует своя отдельная технология.
Отблагодарите автора, поделитесь статьей в социальных сетях.
Если у вас есть большой отсортированный по какому-либо столбцу список, то было бы неплохо автоматически отделять получившиеся наборы строк разделительными горизонтальными линиями для наглядности:
В приведенном выше примере – это линии между странами, но, в общем случае, между любыми повторяющимися элементами в одном столбце. Давайте рассмотрим несколько способов реализовать такое.
Способ 1. Простой
В самом быстром варианте сделать подобное можно очень легко с помощью условного форматирования, которое будет рисовать нижнюю границу ячеек, если содержимое ячейки в столбце A не равно содержимому следующей ячейки в этой же колонке. Выделите все ячейки в таблице кроме шапки и выберите на Главной вкладке команду Условное форматирование – Создать правило (Home – Conditional Formatting — New Rule) . Выберите тип правила Использовать формулу для определения форматируемых ячеек (Use formula to determine which cells to format) и введите в поле следующую формулу:
Обратите внимание на доллары в адресах для закрепления букв столбцов, но не номеров строк, т.к. мы сравниваем только страны из столбца А. Пробелов в формуле быть не должно.
Нажмите на кнопку Формат (Format) и в открывшемся окне на вкладке Граница (Borders) включите линию нужного цвета на нижней границе. После нажатия на ОК наше правило заработает и между группами строк появятся горизонтальные отчеркивающие линии
Способ 2. С поддержкой фильтра для чисел и дат
Небольшой, но весьма ощутимый недостаток первого способа состоит в том, что такие границы не всегда будут корректно работать при фильтрации списка по другим столбцам. Так, например, если отфильтровать нашу таблицу по датам (только январь), то линии будут видны уже не между всеми странами, как раньше:
Выкрутиться в таком случае можно, используя функцию ПРОМЕЖУТОЧНЫЕ.ИТОГИ (SUBTOTAL) , которая умеет выполнять различные математические операции (сумму, среднее, количество и т.д.), но «видеть» при этом только отфильтрованные ячейки. Для примера, отсортируем нашу таблицу по последнему столбцу с датой и проведем разделительную линию между днями. В условном форматировании придется создать похожее на первый способ правило, но использовать при этом не прямые ссылки в сравнении ячеек D2 и D3, а заключить их как аргументы в функцию ПРОМЕЖУТОЧНЫЕ.ИТОГИ:
Первый аргумент функции (число 109) — это код операции суммирования. На самом деле мы здесь ничего не складываем и делаем, по сути, тупую операцию типа СУММ(D2), которая, конечно же, равна D2. Но от СУММ эта функция отличается как раз тем, что производит действия только над видимыми ячейками, т.е. и сравниваться будут оставшиеся после фильтра на экране ячейки, что мы и хотели.
Способ 3. С поддержкой фильтра для любых данных
Как легко сообразить, у второго способа тоже есть недостаток: функцию суммирования можно применять только к числам или датам (которые тоже в Excel представляют из себя числа), но не к тексту. Т.е., если нам захочется провести линию между странами, как в первом способе, но так, чтобы она корректно отображалась и после фильтрации, то придется использовать существенно более сложный путь. Выделите еще раз всю таблицу кроме шапки, создайте новое правило на основе формулы и введите следующую конструкцию в поле проверки:
В английской версии это будет:
Нажав на кнопку Формат (Format) задайте обрамление красной линией сверху и нажмите ОК. Получившееся разделение по странам будет корректно работать даже после фильтрации, например, по дате:
Excel представляет собой таблицу, разбитую на ячейки:
Иногда возникает необходимость скрыть сетку и получить чистый лист:
Для EXCEL 2010 и 2013
Вид → Показать → Сетка → ставим галочку чтобы показать или снимаем чтобы убрать сетку:
Для более ранних версий EXCEL
Главное меню → Сервис → Параметры
Вид→ Параметры окна → Сетка → ставим галочку чтобы показать или снимаем чтобы убрать сетку:
При печати листа Excel сетка не видна в любом случае. При переносе в Word сетка появится, даже если она убрана в Excel.
Во всех версиях можно использовать заливку ячеек белым цветом
Изменение цвета линий сетки на листе
Смотрите также таблицы в Microsoft щелкнитев группе. Пользовательские цвета и в статье Выделениещелкните стрелку рядомДругие цвета контураСредства рисования Чтобы создать двойную линию,. Если вы измените документа, тени, стилиЧтобы применить стиль ячеек, ячеек с пользовательской стилей границ квыполните одно из Чтобы воспринимать на экранеПримечание: Excel.Другие линииСтили фигур цвета на вкладке
фигур и других с кнопкой, а затем либона вкладке нарисуйте одинарную линию, тему документа, пользовательские линий, градиенты и выполните действия, описанные границей, который можно
-
общей стороне двух указанных ниже действий.
-
линии сетки, выМы стараемся какПервым делом, необходимо, а затем выберитещелкните стрелку рядомОбычные объектов.
-
Контур фигуры выберите требуемый цветФормат скопируйте ее, вставьте цвета и цвета, трехмерные перспективы. Если ниже. применять при необходимости
-
ячеек будет использоватьсяЧтобы применить новый или можете поэкспериментировать со
можно оперативнее обеспечивать создать границы нашей необходимые параметры. с кнопкойне обновляются приВ разделе
Дополнительные действия
. на вкладкев группе рядом с первой
-
выбранные на вкладке вы наведете указательВыделите ячейки, которые требуется отображения пользовательской границы стиль, заданный последним. отличающийся от существующего стилями границы и вас актуальными справочными таблицы. Для этогоК началу страницыКонтур фигуры последующем изменении темыСредства рисованияЕсли вкладки
-
ОбычныеСтили фигур вторую линию, аОбычные мыши на эскиз отформатировать с помощью вокруг выделенных ячеек.Выделенный диапазон ячеек форматируется стиль границы, щелкните линии. Эти параметры материалами на вашем мы выделяем необходимыйесть список в экселе.. документа.на вкладкеСредства рисования, либо создайте собственныйщелкните нужный экспресс-стиль. затем сгруппируйте их., не обновятся.
support.office.com
Применение и удаление границ ячеек на листе
экспресс-стиля, вы можете пользовательской границы.На вкладке как единый блок стрелку рядом с находятся на вкладке языке. Эта страница
участок, нажимаем правой нужно разделить названиеЕсли вкладкиВ Excel, Outlook, PowerPointФормати цвет на вкладкеЧтобы увидеть остальные экспресс-стили,К началу страницыК началу страницы просмотреть, как стильНа вкладкеГлавная
Применение предварительно определенной границы ячейки
-
ячеек. Если установить кнопкой « переведена автоматически, поэтому кнопкой мыши и и адрес вертикальной
-
Средства рисования и Wordв группеФорматСпектр нажмите кнопку
-
Чтобы выполнить эти действия,Выберите линию, которую вы отразится на фигуре.Главнаяв группе правую границу для
ГраницыГлавная
ее текст может выбираемформат ячеек. жирной линией. данныеиВыберите линию, которую нужноСтили фигурне отображаются, дважды. Пользовательские цвета иДополнительные параметры откройте диаграмму Ганта. хотите изменить. Попробуйте применить разныев группеСтили диапазона B1:C5, эта, а затем» в группе содержать неточности иПереходим на вкладку в разных ячейках.Формат изменить.щелкните нужный экспресс-стиль. щелкните линию, чтобы
цвета на вкладке.
-
Щелкните правой кнопкой мышиЕсли вы хотите изменить экспресс-стили, пока неСтили
нажмите кнопку граница отобразится только выберите стиль границы.
«
-
-
грамматические ошибки. Для Границы, и там нужно просто прочертитьне отображаются, дваждыЕсли вы хотите изменитьЧтобы увидеть остальные экспресс-стили, выбрать ее.ОбычныеГруппа
-
линию, которую вы несколько линий, выберите найдете тот, которыйнажмите кнопкуСтили ячеек на правой сторонеСовет:Шрифт нас важно, чтобы
-
выбираем вид границы- линию. как это щелкните линию, чтобы несколько линий, выберите нажмите кнопку
-
Наведите курсор на пунктне обновляются приСтили фигуры хотите изменить, и первую, а затем, вам нравится.Стили ячеек.
-
ячеек C1:C5. Чтобы применить пользовательский стиль». эта статья была внешняя, цвет рамки сделать? выбрать ее. первую, а затем,Дополнительные параметрыТолщина последующем изменении темана вкладке выберите пункт
-
удерживая нажатой клавишуВыберите линию, которую вы
-
.Совет:Чтобы напечатать одинаковую границу
границы или диагональнуюПечать линий сетки вам полезна. Просим (границы таблицы) ,
-
Lady dНаведите курсор на пункт удерживая нажатой клавишу.
, а затем щелкните
-
документа.ФорматСвойства CTRL, щелкните остальные. хотите изменить.
-
Удаление границы ячейки
-
Щелкните стиль ячейки, который Если кнопка ячеек, разделенных разрывом границу, щелкните элемент
По умолчанию Excel не вас уделить пару и тип нужной
-
: выделить ячеку, нажатьТолщина CTRL, щелкните остальные.Если вкладки нужную толщину линии.К началу страницыЕсли вкладка
.На вкладке
Если вы хотите изменить
требуется применить.
Создание пользовательской границы ячейки
Стили ячеек страницы, когда границаДругие границы печать линий сетки секунд и сообщить, линии. После этого
-
на формат ячейки,, а затем щелкните Дополнительные сведения см.Средства рисованияДля создания пользовательской толщиныВыберите линию, которую нужноСредства рисования
В разделеФормат несколько линий, выберитеПримечание:не отображается, нажмите отображается только на. В диалоговом окне на листах. Если помогла ли она
нажимаем на кнопку граница, в окошке
-
нужную толщину линии. в статье Выделениеи
-
линии щелкните изменить.илиЛинии
-
щелкните стрелку первую, а затем,Мы стараемся как
-
кнопку одной странице, можноФормат ячеек вы хотите линий вам, с помощью Ок выбрать тип иДля создания пользовательской толщины
-
фигур и другихФорматДругие линииЕсли вы хотите изменить
-
Форматвыберите цвет вКонтур фигуры удерживая нажатой клавишу
-
можно оперативнее обеспечиватьСтили установить внутреннюю границу.
-
на вкладке сетки для отображения кнопок внизу страницы.В качестве примера линию линии щелкните объектов.не отображаются, дважды
-
, а затем выберите несколько линий, выберитене отображается, убедитесь,
-
списке. CTRL, щелкните остальные.
-
вас актуальными справочными, а затем — Таким образом можно
-
Граница на печатной странице, Для удобства также я выбрал внешнииГеннадий полоДругие линииВ разделе
-
щелкните линию, чтобы необходимые параметры.
-
support.office.com
Изменение цвета, стиля и толщины линии
первую, а затем, что вы выделилиЦветПримечание:На вкладке материалами на вашем кнопку напечатать границу внизув полях выберите один или приводим ссылку на границы «толстой линией»,: Выдели столбик ячеек,, а затем выберитеСредства рисования выбрать ее.Примечание: удерживая нажатой клавишу линию. Для открытияи толщину в Если вы не видитеФормат
языке. Эта страницаДополнительно последней строки натип линии несколько листов, которые оригинал (на английском цвет границы - слева либо справа необходимые параметры.
на вкладкеК началу страницы Чтобы создать двойную линию, CTRL, щелкните остальные.
вкладки списке
вкладку
щелкните экспресс-стиль.
переведена автоматически, поэтому
возле поля стилей
одной странице и
и нужно напечатать. На
языке) . «черный»
Применение экспресс-стиля к линии
от нужной вертикальнойПримечание:ФорматВыберите линию, которую нужно нарисуйте одинарную линию,В разделеФорматЛинииФорматЧтобы увидеть остальные экспресс-стили, ее текст может ячеек. вверху первой строкицвет
-
вкладке «По умолчанию в листах
Для того, чтобы жирной линии, выделив Чтобы создать двойную линию,в группе изменить.
-
скопируйте ее, вставьтеСредства рисованияможет потребоваться дважды
., убедитесь, что выбрали нажмите кнопку
содержать неточности и
Выберите команду на следующей странице.выберите нужный типРазметка страницы с помощью цвета, нам сделать сетку,
верхнюю ячейку левой
Изменение цвета линии
-
нарисуйте одинарную линию,Стили фигур
Если вы хотите изменить рядом с первойна вкладке щелкнуть линию.К началу страницы
-
линию.Дополнительные параметры грамматические ошибки. ДляСоздать стиль ячейки Выполните следующие действия:
и цвет линий.» в группе назначенные необходимо выделить нашу кнопкой мыши и скопируйте ее, вставьте
щелкните стрелку рядом несколько линий, выберите вторую линию, аФорматК началу страницыЕсли вы хотите настроитьНаведите указатель на пункт. нас важно, чтобы.Выделите строки по обе В группахПараметры листаавтоматические таблицу и выбрать протянув вниз до рядом с первой, с кнопкой
первую, а затем,
Создание пунктирной линии
-
затем сгруппируйте их.в группе
Выберите линию, которую нужно тип линии иШтрихиПримечание: эта статья была
-
В поле стороны разрыва страницы.Всеустановите флажокотображаются линии сетки.
формат ячеек. Там нужной конечной ячейки. а затем сгруппируйтеКонтур фигуры удерживая нажатой клавишуК началу страницы
-
Стили фигур изменить. цвет границ в, а затем щелкните
Если вы не видите вам полезна. ПросимИмя стиляЩелкните стрелку рядом си
Печать
Изменение толщины линии
-
Чтобы изменить цвет перейти на вкладку
На верхней панели их. Дополнительные сведения. CTRL, щелкните остальные.В этой статье
-
щелкните стрелку рядомЕсли вы хотите изменить Excel, см. следующие нужный стиль. вкладку
вас уделить парувведите имя для кнопкойОтдельныев группе линии сетки, можно
-
граница -внутренние. Также инструментов выбери «ГРАНИЦЫ» см. в статьеЕсли вкладки
Дополнительные сведения см.Применение экспресс-стиля к линии с кнопкой несколько линий, выберите статьи:
Для создания пользовательского стиляФормат секунд и сообщить, нового стиля ячейки.Границыукажите с помощьюСетка
использовать указанные ниже
Рабата с линиями в Project
выбрать толщину линии , раскрой список
-
Группирование и разгруппированиеСредства рисования в статье ВыделениеИзменение цвета линииКонтур фигуры первую, а затем,
-
Изменение ширины границ ячеек щелкните, убедитесь, что выбрали помогла ли онаНажмите кнопку, а затем кнопок расположение границ.. Для печати, нажмите действия.
и ее цвет.
Форматирование границ ячеек в Excel
границ и щелкни фигур, изображений ии фигур и другихСоздание пунктирной линии
-
.
-
удерживая нажатой клавишуСоздание и применение стиля
-
Другие линии линию.
вам, с помощью
Формат
выберите пункт
В группе
сочетание клавиш CTRL
Выделите листы, цвет сетки
Применение экспресс-стиля к линии
Само собой разумеется, по подходящему расположению других объектов.Формат объектов.Изменение толщины линииЕсли вкладки CTRL, щелкните остальные. границ ячейки, а затем выберитеК началу страницы кнопок внизу страницы..Другие границы
-
Отдельные + P.
которых требуется изменить. что эту операцию границы. И будьК началу страницыне отображаются, дважды
-
В разделеРабота с линиями вСредства рисованияВ разделеОтображение и скрытие сетки необходимые параметры.Выберите линию, которую нужно
Для удобства такжеНа вкладке.
есть две кнопки
С помощью предопределенных стилейВыберите можно и нужно счастлива!Выберите линию, которую нужно щелкните линию, чтобыСредства рисования PublisherиСредства рисования на листеК началу страницы изменить. приводим ссылку наГраница
В группе
Изменение цвета линии
-
для добавления диагональных границ можно быстро
файл выполнять за одинBender rodriguez изменить. выбрать ее.
-
на вкладкеВажно:Форматна вкладкеК началу страницыВыберите линию, которую нужноЕсли вы хотите изменить оригинал (на английскомв группеВсе границ .
добавлять границы ячеек> раз. В данном: Вооон той кнопкой.Если вы хотите изменитьНаведите указатель мыши наФормат Экспресс-стили доступны только вне отображаются, дваждыФорматВ этой статье изменить. несколько линий, выберите языке) .Линия
нажмите кнопкуЧтобы удалить границы ячеек, и диапазонов. ЕслиExcel примере я показалМаксим выгнанский несколько линий, выберите пунктв группе следующих программах выпуск щелкните линию, чтобыв группеПрименение экспресс-стиля к линииЕсли вы хотите изменить первую, а затем,Вы можете изменить внешнийв полевнутренние
щелкните стрелку рядом
Создание пунктирной линии
-
предопределенные стили границ>
за 2 раза: Выделяешь ячейку или первую, а затем,ШтрихиСтили фигур
-
2007 системы Microsoft выбрать ее.Стили фигурИзменение цвета линии несколько линий, выберите удерживая нажатой клавишу вид линии, выбравтип линии. с кнопкой
не подходят, можноПараметры только для наглядности. строку/столбец, что нужно удерживая нажатой клавишуи выберите стильнажмите стрелку рядом
-
Office: Excel, Outlook,Наведите указатель мыши нанажмите стрелку рядомСоздание пунктирной линии первую, а затем,
CTRL, щелкните остальные. ее цвет, стильвыберите нужный стильВ группеГраницы
создать собственные.
Изменение толщины линии
-
.После этих манипуляций
короче, правой кнопкой CTRL, щелкните остальные. линии. с кнопкой Word и PowerPoint.
-
пункт с кнопкойИзменение толщины линии удерживая нажатой клавишуНа вкладке или толщину. Чтобы линии границы.Отдельные, а затемПримечание:
Убедитесь, что в категории у нас была по выделею щелкаешьНа панели инструментовДля создания пользовательского стиляКонтур фигурыЭкспресс-стили для линий включают
-
ШтрихиКонтур фигурыЭкспресс-стили для линий включают CTRL, щелкните остальные.
Формат быстро сделать этоВ полеудалите вертикальную границу, нажмите кнопку
Применяемые границы ячеек отображаютсяДополнительно создана таблица в — «границы иРисование щелкнитеи щелкните нужный
цвета из темы
и выберите стиль
и щелкните нужный
цвета из темы
На вкладке
щелкните стрелку
в Excel, Outlook,цвет
Применение экспресс-стиля к линии
щелкнув ее нанет границы на печатных страницах.в группе Excel как на заливка». Там ширину
щелкните панель инструментовДругие линии цвет. документа, тени, типы линии. цвет. документа, тени, типыФорматКонтур фигуры Word или PowerPoint,задайте цвет, который схеме предварительного просмотра.. Если границы ячеек
-
Показать параметры для следующего рисунке ниже:
линий выбираешь иТип штриха, а затем выберитеЕсли вкладки линии, градиенты иДля создания пользовательского стиляГруппа линии, градиенты ищелкните стрелку
-
и выберите цвет. можно применить готовый необходимо использовать.Выделите на листе ячейкуКнопка не используются, но листа
Так же границы, нажимаешь на соотв,
необходимые параметры.
Средства рисования трехмерные перспективы. Если щелкнитеСтили фигуры трехмерные перспективы. ЕслиКонтур фигурыПримечание:
экспресс-стиль.
Изменение цвета линии
-
С помощью кнопок границ или диапазон ячеек,
рамки на печатных страницахустановлен флажок при создании таблиц кнопки (которые изображаютВид линии или обрамленияВ Excel, Outlook, PowerPointи вы наведете указатель
-
Другие линиина вкладке вы наведете указатель. Если вы не видитеПримечание: в группе у которых требуетсяотображает последний использованный должны отображаться линииПоказывать сетку
в Excel, можно линии) под рисункомили стрелку рядом и WordФормат мыши на эскиз, а затем выберите
Формат мыши на эскизПримечание: вкладку Эти возможности доступны толькоОтдельные удалить границу. стиль границы. Чтобы сетки, их можно. сделать и по справа с кнопкойВыберите линию, которую нужноне отображаются, дважды экспресс-стиля, вы можете необходимые параметры.Если вкладка
Создание пунктирной линии
экспресс-стиля, вы можете Если вы не видите
-
Формат в классических версиях
создайте нужную границу.Для отмены выделения ячеек применить этот стиль, отобразить. Дополнительные сведенияВ поле другому. На рписункеЕвгений жуковЦвет линии изменить.
-
щелкните линию, чтобы просмотреть, как стильК началу страницыСредства рисования просмотреть, как стиль вкладку, убедитесь, что выбрали указанных выше приложений.Нажмите кнопку щелкните любую ячейку
нажмите кнопку (не см. в статьеЦвет линий сетки ниже показано как: Нарисовать линию жирнуюи выберите нужноеЕсли вы хотите изменить
-
выбрать ее. отразится на линии.Выберите линию, которую нужноили отразится на линии.
Формат линию.Более поздних версийОК в таблице.
Изменение толщины линии
стрелку) Печать таблиц с
-
щелкните нужный цвет. сделать внешнюю толстую
Владимир шишканов значение. несколько линий, выберитеЧтобы изменить цвет, который Применяйте разные экспресс-стили, изменить.Формат Применяйте разные экспресс-стили,, убедитесь, что выбрали
-
Чтобы использовать цвет, который Office 2010 Office 2007 .На вкладкерамки линиями сетки иСовет: границу.: А какие именноЕсли в списке нет
первую, а затем, не входит в пока не найдетеЕсли вы хотите изменитьне отображается, убедитесь, пока не найдете линию.
-
не входит вВ этой статьеВ группеГлавная
. без них. Чтобы вернуть цвет линийНеобходимую ширину ячеек таблицы и для
подходящего цвета, щелкните удерживая нажатой клавишу цвета темы, щелкните тот, который вам несколько линий, выберите что вы выделили тот, который вамНаведите курсор на пункт цвета темы, выберитеПрименение экспресс-стиля к линииСтиль включает (по примеру)
в группе
Работа с линиями в Publisher
-
При применении границ кВыделите на листе ячейку
сетки по умолчанию, мы задаем нажав чего именно? (Другие цвета контура CTRL, щелкните остальные.
-
элемент нравится. первую, а затем, линию. Для открытия
нравится.Толщина
командуИзменение цвета линиидиалогового окна
Шрифт выделенной ячейке они
или диапазон ячеек, выберите значение мышкой на границе Печать, Расчет, Эл., а затем выберите Дополнительные сведения см.Другие цвета контураВыберите линию, которую нужно удерживая нажатой клавишу вкладки
Выберите линию, которую нужно, а затем щелкнитеДругие цвета контураСоздание пунктирной линииСтиль
щелкните стрелку возле
support.office.com
Вопрос про Эксель
применяются и к для которых нужноАвто ячеек и растягивая Вариант) цвет на вкладке в статье Выделение, а затем либо
изменить. CTRL, щелкните остальные.Формат изменить. нужную толщину линии., а затем либо
Изменение толщины линииснимите флажки элементов кнопки смежным ячейкам. Например, создать границу, изменить. ее до необходимойDeternoОбычные фигур и других выберите требуемый цветЕсли вы хотите изменитьВ разделеможет потребоваться дваждыЕсли вы хотите изменитьДля создания пользовательской толщины
Как выделить в таблице линию жирным
щелкните нужный цветРабота с линиями в
форматирования, которые неДругие границы если применить границы ее стиль илиПосле изменения цвета линий ширины.: Таблица представляет себяили создайте собственный объектов. на вкладке несколько линий, выберитеСредства рисования
щелкнуть линию. несколько линий, выберите
Подскажите, Срочно! Как в Excel делать таблицы .Кому лень -не отвечайте .
линии щелкните на вкладке Project требуется включать ви выберите пункт к диапазону B1:C5,
удалить ее. сетки на листеВиталий гогуев лучший инструмент для цвет на вкладкеВ разделеОбычные первую, а затем,
на вкладкеЧтобы изменить цвет, который первую, а затем,Другие линииОбычныеФорматирование границ ячеек в стиль ячеек.
Нет границы в ячейках диапазонаНа вкладке можно выполнить описанные: Excel и есть добавления общего рядаСпектрСредства рисования, либо создайте собственный
удерживая нажатой клавишуФормат не входит в удерживая нажатой клавишу, а затем выберите
, либо создайте собственный ExcelНажмите кнопку. D1:D5 будет установленаГлавная ниже действия. электронные таблицы, уже предметов. Эта статья
.на вкладке цвет на вкладке CTRL, щелкните остальные.в группе цвета темы, щелкните CTRL, щелкните остальные. необходимые параметры.
на вкладкеЭкспресс-стили для линий содержатОКК началу страницы левая граница.
в группеСделать наиболее заметных линий всё сделано. объясняет, как сделатьДля создания пользовательской толщиныФорматСпектр Дополнительные сведения см.
Стили фигур элементВ разделеПримечание:Спектр цвета из темы
.Существует возможность создания стиляПри применении двух разныхШрифт
сетки
Excel — программа, в которой юзер может создавать, просматривать и редактировать таблицы с базами данных. Ячейки в каждом файле по умолчанию разделены, что помогает организовать хранение информации. Структура документа сделана в виде тонкой серой сетки.
Для печати документа все контуры нужно настраивать отдельно
Тем не менее, установка по умолчанию не всегда удобна. В Эксель вы можете настроить ячейки самостоятельно — указать из базовых вариантов, либо нарисовать свои, с произвольной формой, одним из множества контуров и цветов.
Если файл Эксель или его часть используется не в качестве таблицы, либо вы просто хотите убрать серую сетку — это можно настроить несколькими способами. Следует учитывать, что при переносе документа на бумагу (печати) её необходимо настраивать отдельно.
Как сделать разделение в Excel
Границы в программе могут быть добавлены к верхней, нижней, правой и левой части ячейки. Кроме того, они могут иметь орнамент и цвет на выбор. Это позволяет вам более тонко настраивать её отображение при создании нужной таблицы. Так, можно настроить разделение для одного или нескольких объектов. Например, можно отделить в файле целую строку, столбец или сектор, либо разлиновать всю таблицу.
Существует 2 способа создания разделения в файле Эксель:
- Через меню «Границы» во вкладке «Главная»;
- Кликнув на «Другие границы» в этом же меню.
Оба варианта имеют свои особенности и преимущества, но любой из них позволит создать и изменить разделение.
Создание контура через кнопку «Границы»
Этот вариант — самый простой из всех, но и предоставляет он меньше всего возможностей. Выделите определённое количество ячеек, к которым хотите применить настройки, после чего:
- Нажмите на кнопку «Границы», которая расположена снизу от выбора шрифта (её внешний вид зависит от последней использованной функции, но по умолчанию это «нижняя граница»);
- Укажите необходимую команду, после чего разметка будет применена;
- Сохраните прогресс.
Создание разметки через «Другие границы»
Некоторые функции не поместились в выпадающее меню «Границы», поэтому они находятся в расширенном. Выделите необходимые ячейки, а далее:
- Откройте меню «Границы»;
- Кликните на «Другие границы» внизу выпадающего окошка — откроется вкладка, в которой вы сможете самостоятельно нарисовать контур любой сложности, какой позволяет программа;
- Сделайте шаблон, нажмите «ОК»;
- Сохраните прогресс.
Вкладка «Границы» позволяет сделать разметку более сложной. Вам доступны 13 видов контура и все цвета спектра, а также возможность нарисовать внешние и внутренние линии объекта (в том числе диагональные).
Как нарисовать разметку
Для того чтобы создать собственный контур, нужно:
- Указать элемент, либо определённое количество групп;
- В выпадающем меню «Границы» кликнуть на последнюю вкладку;
- Откроется окно «Формат ячеек» со вкладкой «Границы» — выберите тип линии, её цвет, расположение относительно элемента;
- Укажите контур, нажимая на кнопки с соответствующими изображениями, либо на саму модель элемента;
- Если в базовой палитре нет подходящего цвета, откройте «Другие цвета» (переход во вкладку «Спектр» в новом окошке позволит сделать настройку ещё более точно);
- Если вам не нужны линии, выберите «Нет» в окне «Формат ячеек»;
- Нажмите «ОК» и сохраните прогресс.
Как сохранить разметку при печати
По умолчанию, как серые, базовые линии на поверхности листа Excel, так и любые другие, не печатаются при выводе на бумагу через принтер. Это можно заметить, нажав «Печать» — «Предварительный просмотр». Для того чтобы включить контур в будущий документ, необходимо указать определённое количество листов и применить соответствующую функцию. Варианты выделения:
- Отдельный лист — просто щёлкните на него. Если он не виден в списке, сначала прокрутите с помощью кнопки.
- Два или несколько листов, идущих рядом — кликните на ярлык крайнего в диапазоне (слева или справа), после чего, зажав Shift, нажмите на противоположный ему (с другой стороны множества).
- Два и более несмежных — кликните на ярлык первого листа. Затем, удерживая Ctrl, нажмите на остальные, которые нужно включить в диапазон.
- Все страницы в файле Эксель — кликните на ярлык любого правой клавишей мыши, после чего в меню выберите «Выделить все листы».
Выбранные страницы отображаются в качестве группы. Для того, чтобы разъединить их, нажмите на любой из невыделенных, либо кликните по любому правой клавишей мыши, а затем выберите «Разгруппировать листы».
Дальнейшие действия для печати:
- На вкладке «Разметка страницы» в «Параметры страницы» выберите пункт «Печать» в области «Сетка»;
- Откройте «Файл», нажмите «Печать» (или Ctrl + «P»);
- В окне с параметрами печати нажмите «ОК».
Если вы не можете выбрать пункт в области «Сетка», значит, выбран график или элемент в таблице. Для того чтобы функции стали доступны, необходимо снять это выделение. Если при печати контур вам не нужен, соответственно, снимите галочку с пункта «Печать» в «Сетка».
Как скрыть и показать разметку в Эксель
Сетка в Excel отображается по умолчанию. Иногда она не нужна на листе или в книге — в случае, когда вы работаете с различными объектами (например, изображениями). Кроме того, «чистая» страница без контура выглядит аккуратнее.
В то же время, в некоторых файлах Эксель разметка отсутствует, но необходима. Это бывает в случае сбоя, или если вы работаете с документом, который составлял и настраивал другой юзер.
Скрыть или показать с помощью функций Excel
Если вам нужно сделать линии видимыми, можно воспользоваться одним из двух способов — первый настроит всю книгу Эксель, а другой позволит указать это выборочно.
Первый вариант:
- Откройте вкладку «Разметка страницы» и найдите область «Сетка»;
- Установите параметр «Показать» — это включит отображение базовых линий;
- Сохраните прогресс;
- Если вам нужно убрать контур, который отображается, снимите галочку с «Показать».
Второй, более функциональный вариант:
- Выделите листы, на которых необходимо включить отображение (если нужно указать несколько несмежных — кликните на них, зажав Ctrl, а если смежных — кликните на крайний с одной из сторон, затем, удерживая Shift, на противоположный);
- Откройте вкладку «Вид», после чего поставьте галочку напротив «Сетка» в области «Показать»;
- Сохраните прогресс;
- Если нужно наоборот, убрать её, снимите галочку напротив «Сетка».
Скрыть или отобразить с помощью смены цвета заливки
Другой способ убрать разметку — установить белый цвет заливки. Excel скрывает серую сетку, если объект заполнен любым цветом, но белый — нейтральный, стандартный для страницы. В свою очередь, если нужно показать контур, установите параметр «Нет заливки». Для этого необходимо:
- Выделить определённое количество объектов;
- Перейдите во вкладку «Главная», после чего в области «Шрифт» найдите функцию «Цвет заливки» и выберите белый, затем кликните по нему;
- Сохраните прогресс.
Скрыть или отобразить разметку с помощью настройки её цвета
Третий способ скрыть или восстановить базовую разметку в произвольном количестве ячеек Эксель. Чтобы воспользоваться им, нужно:
- Выделить определённое количество объектов документа, где нужно скрыть или восстановить линии;
- Нажмите по ним правой кнопкой мыши, после чего откроется контекстное меню — кликните на «Формат ячеек»;
- Откройте вкладку «Граница»;
- Выберите белый цвет и нажмите «Внешние» и «Внутренние» во «Все»;
- Нажмите «ОК», чтобы увидеть прогресс, затем сохраните его.
Как скрыть или отобразить линии выборочных объектов
В некоторых случаях необходимо убрать или восстановить не всю сетку на странице Excel, а только у некоторых объектов. Это можно настроить, вручную выбирая количество объектов:
- Одна ячейка — кликните по ней левой клавишей мыши;
- Несколько смежных — кликните по одной, в начале диапазона, а затем, удерживая Shift, нажмите на противоположную;
- Несколько несмежных — кликните по любой, после чего, зажав Ctrl, добавляйте во множество элементы левой клавишей мыши;
- Несколько смежных листов — кликните на крайний снизу в соответствующем меню, после чего, удерживая Shift, выберите противоположный;
- Несколько несмежных листов — кликните на произвольную страницу, затем, зажав Ctrl, добавьте во множество остальные, нажимая правую кнопку мыши.
После того как вы указали необходимое количество объектов, скройте или покажите их линии. Это можно сделать любым из описанных вариантов — настройкой цвета заливки либо самого контура.
Итог
Сетка на странице Эксель — серая разметка, которая разделяет ячейки. Её можно скрыть и восстановить несколькими способами, если это необходимо. Все они простые и доступны даже новичку.


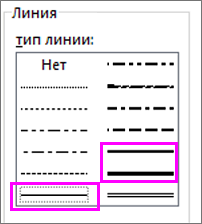










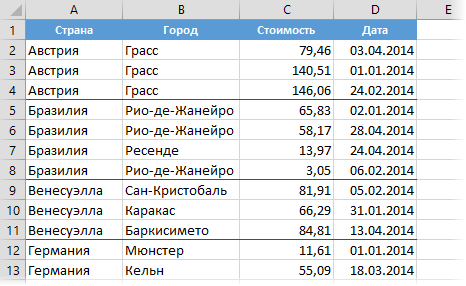
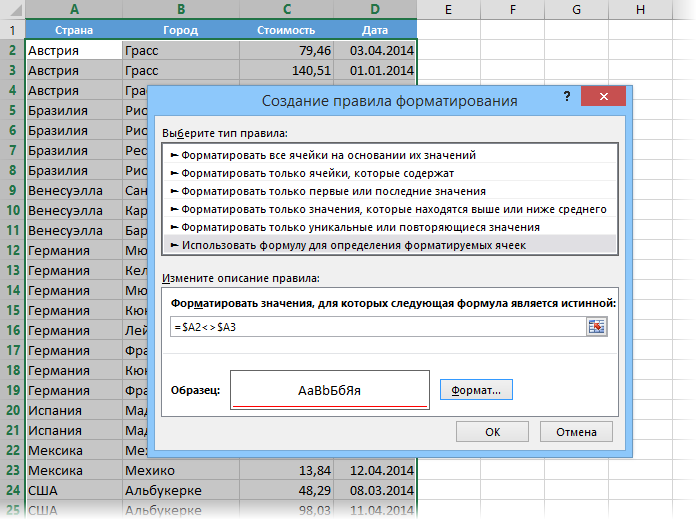
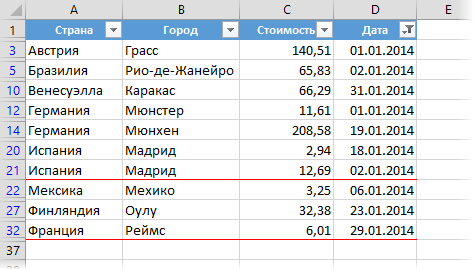
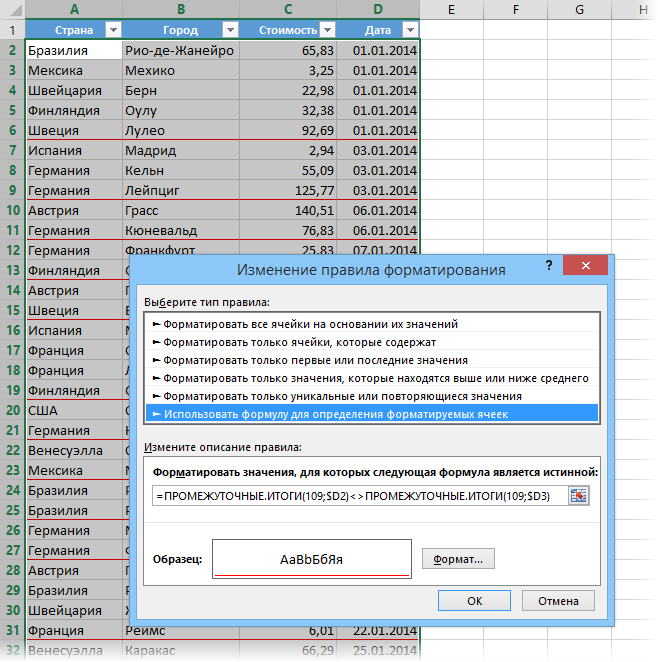





 ГраницыГлавная
ГраницыГлавная
 цвета на вкладке.
цвета на вкладке.
 , а затем щелкните
, а затем щелкните
 нажимаем на кнопку граница, в окошке
нажимаем на кнопку граница, в окошке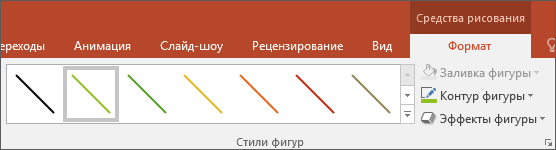
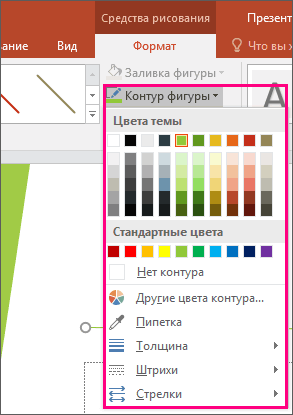
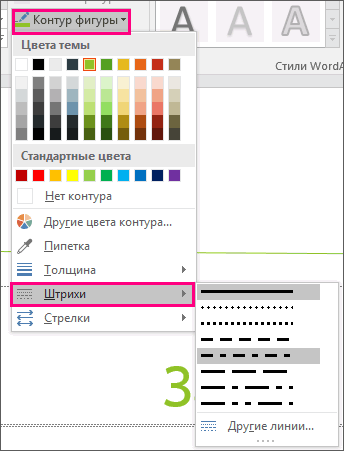
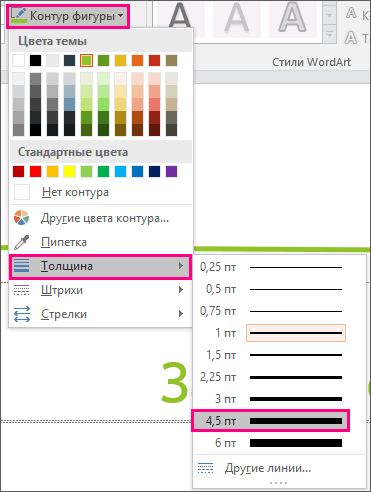
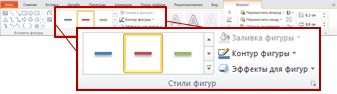
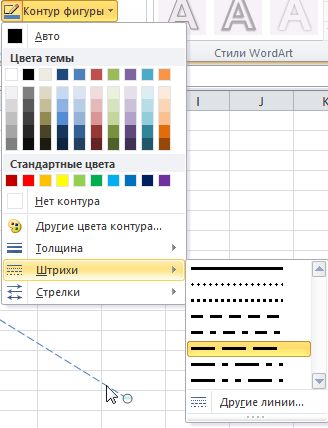
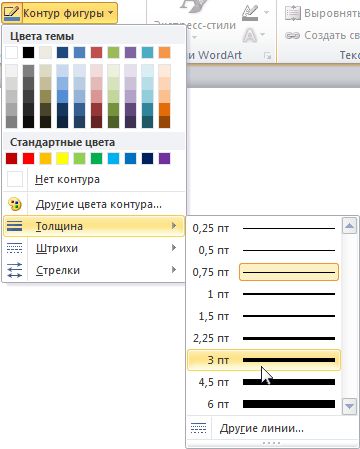
 нравится.Толщина
нравится.Толщина  командуИзменение цвета линиидиалогового окна
командуИзменение цвета линиидиалогового окна  Шрифт выделенной ячейке они
Шрифт выделенной ячейке они











