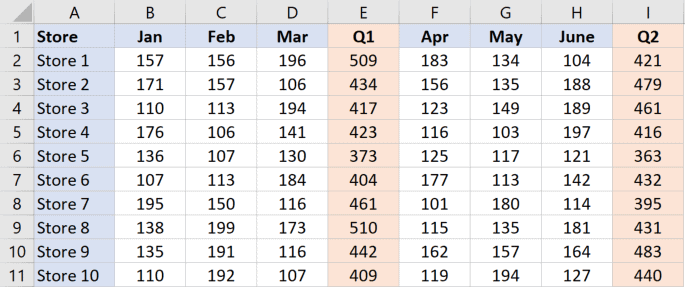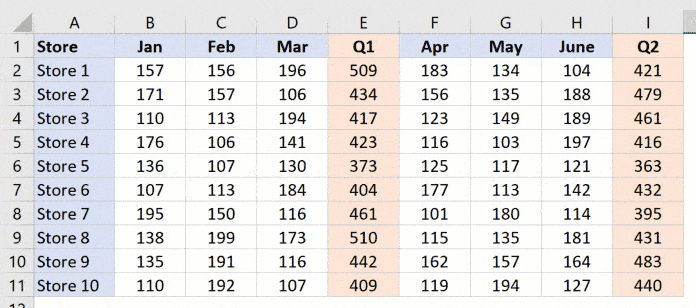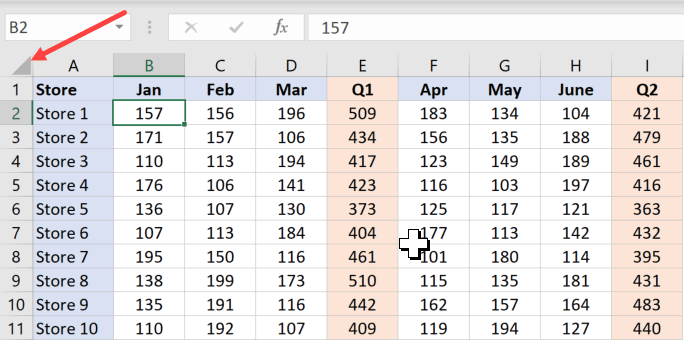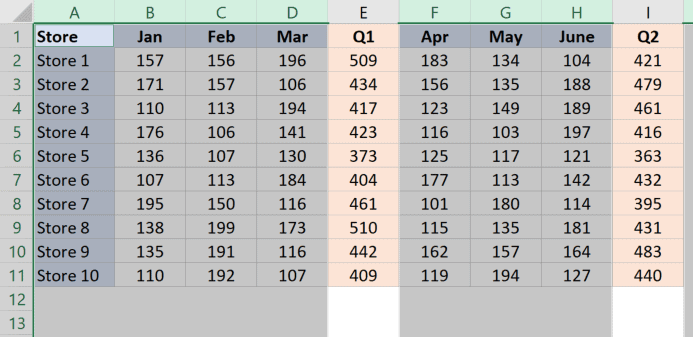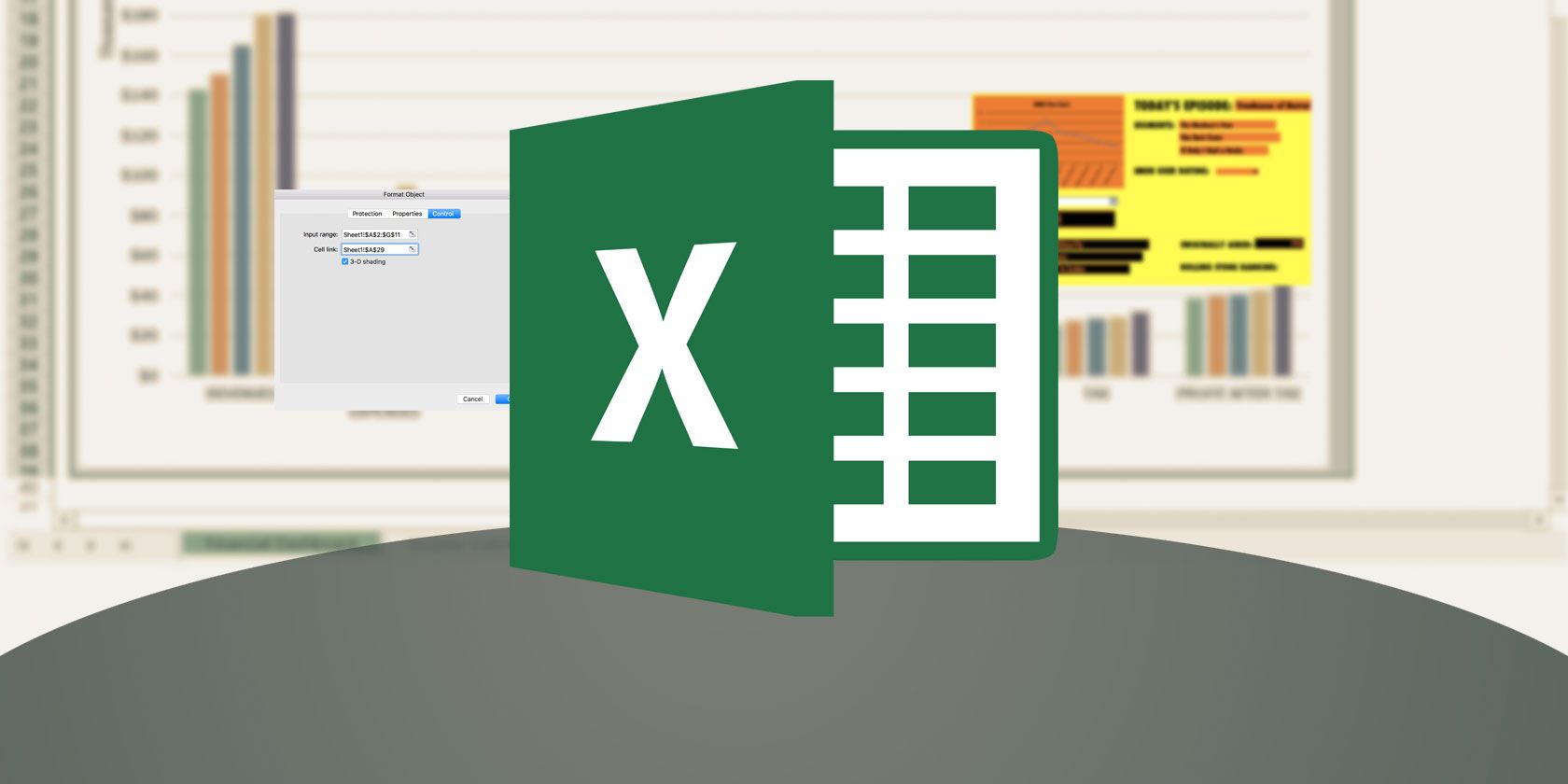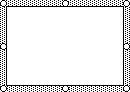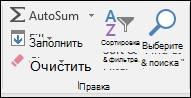Excel для Microsoft 365 Excel для Microsoft 365 для Mac Excel 2021 Excel 2021 для Mac Excel 2019 Excel 2019 для Mac Еще…Меньше
Иногда при выборе нескольких ячеек или диапазонов в Excel случайно выбирается одна или несколько непреднамеренной ячейки. Вы можете отобирать любые ячейки в выбранном диапазоне с помощью инструмента «Отобирать». Нажимая клавишу CTRL, можно щелкнуть или перетащить, чтобы отобирать все ячейки или диапазоны в пределах выделения. Если вам нужно отобирать какие-либо из этих ячеек, продолжайте удерживать на удержании клавишу CTRL и повторное выбор этих ячеек (для Mac используйте клавишу CMD).
Дополнительные сведения
Вы всегда можете задать вопрос специалисту Excel Tech Community или попросить помощи в сообществе Answers community.
Нужна дополнительная помощь?
Перейти к содержанию
На чтение 2 мин Просмотров 918 Опубликовано 07.04.2022
В Excel есть огромное количество полезных функций для работы с разными объемами данных.
К примеру, вы выделили лишний элемент и нужно отменить его выделение.
Раньше нельзя было сделать это (в ранних версиях), а сейчас — можно.
Я думаю это потому, что люди писали много отзывов и разработчики отреагировали.
Содержание
- Отменяем выделение
- Отменяем выделение определенных столбиков
- Как выделить диапазон ячеек
Отменяем выделение
Допустим, у нас есть такая табличка:
Наша задача — выделить все кроме столбиков с кварталами (Q1 и Q2).
Как это сделать?
Нужно выделить все, а потом исключить эти столбики так:
- Зажимаем CTRL и выделяем столбики, которые нужно исключить, отдельно.
Тоже самое и для тех элементов, которые вы случайно выделили. Просто зажмите CTRL и нажмите на лишнее.
Если лист защищен — вы не сможете выделить что-либо.
Отменяем выделение определенных столбиков
Бывают ситуации, когда вам нужно выделить весь лист, исключая какие-нибудь столбики.
Допустим, нам нужно выделить все кроме 5 и 9 столбика. Как это сделать?
Пошаговая инструкция:
- Для начала выделим все (CTRL + A);
- А теперь зажмите CTRL и нажмите на 5 и 9 столбики.
Как выделить диапазон ячеек
- С помощью мышки и левой кнопки. Просто зажмите её на той ячейке, с которой хотите начать и ведите мышь до той, на которой хотите закончить;
- А если нужно выделить какие-то конкретные ячейки или диапазоны, которые не находятся рядом, то, после выделения первой ячейки (или диапазона), зажмите CTRL и выделите второй. Так можно выделить сколько угодно ячеек (или диапазонов).
Я рад тому, что Excel дали нам возможность исключать какие-либо элементы из выделения. Это сохраняет нам кучу времени.
Надеюсь, эта статья оказалась полезной для вас!
What do you do if you select a cell or area by mistake? In this post, we show you how to use the new Deselect feature in Microsoft Excel.
Microsoft Excel is packed with productivity shortcuts. For instance, there are many ways to select cells, a range of cells, and even the entire spreadsheet.
But what do you do if you select a cell or area by mistake? There’s no built-in way to remove that from the selection without deselecting the entire selection and starting over.
That is, until now. In this post, we’ll show you how to start using the new Deselect feature in Microsoft Excel which solves that exact problem.
How to Deselect Cells in Microsoft Excel
Selecting too many cells or highlighting the wrong range of cells is an easy mistake to make in Excel, and it’s both frustrating and time-consuming. That’s why Microsoft Excel introduced the Deselect tool. As of this writing, this feature is only available to Office 365 subscribers.
Here’s how you can deselect cells within a range of cells that are highlighted in three quick steps.
- Hold the Ctrl key.
- Click to deselect any cell or click and drag to deselect a range of cells within a selection.
- To reselect any of those cells, hold the Ctrl key again and reselect those cells.
Note that if a worksheet is protected, then you won’t be able to select cells or their contents. Also, the way to select cells hasn’t changed.
To select a range of contiguous cells: Click the first cell in the range, and then drag to the last cell. Alternatively, hold down Shift and use the arrow keys to extend the selection.
To select a bunch of non-contiguous cells: Select the first cell or range of cells, and then hold down Ctrl while you select the other cells or ranges.
Now, thanks to the Deselect feature you don’t have to cancel the entire selection if you don’t select the right cells. Update to the latest version of Office 365 and try this feature today.
Теперь, когда у вас появился выделенный фрагмент текста, как вы намерены с ним работать? Каким образом вернуться к нормальной работе? Как убрать с экрана этот черный фон? Сейчас узнаете!
Отменить выделение можно с помощью нескольких способов.
- Нажмите клавишу . При этом вы снимаете выделение и возвращаете курсор в начало блока (или в начало документа, если был выделен весь документ). Данный метод применим в тех случаях, когда для выделения текста вы использовали мышь или клавишу .
- Щелкните кнопкой мыши. Это действие снимает выделение и переводит курсор в ту область, на которой вы щелкнули кнопкой мыши. Подходит для случаев, когда операция выделения выполняется с помощью мыши или клавиши .
- Нажмите клавишу , а затем клавишу . Так вы снимете выделение, выполненное в расширенном режиме выделения блоков текста (с использованием клавиши и подсвеченными буквами ВДЛ, помните?).
- Не забывайте о команде ! Эта комбинация не только снимает выделение с текстового блока (как бы он ни выделялся — с помощью клавиш , или мышью), но и возвращает вас к тексту, который вы редактировали до того, как взялись за процедуру выделения.
Примечание: Мы стараемся как можно оперативнее обеспечивать вас актуальными справочными материалами на вашем языке. Эта страница переведена автоматически, поэтому ее текст может содержать неточности и грамматические ошибки. Для нас важно, чтобы эта статья была вам полезна. Просим вас уделить пару секунд и сообщить, помогла ли она вам, с помощью кнопок внизу страницы. Для удобства также приводим ссылку на оригинал (на английском языке) .
Можно сгруппировать, копирование, изменение размера или форматирования элементов управления в форме листа.
Элементы управления формы и элементы управления ActiveX невозможно объединить с помощью средства рисования и работа с рисунками SmartArt объектов (таких как фигур и графических элементов SmartArt графики) в тот же Выбор группы.
Убедитесь, что отображается вкладка разработчик на ленте. Подробнее читайте вкладку «Разработчик». Убедитесь, что включен режим конструктора. Чтобы сделать это, щелкните Разработчик > Режим конструктора (в группе элементы управления ).
После завершения работы с элементами управления отключите параметр режим конструктора.
Щелкните рамку выделения элемента управления.
Границу элемента управления в элементе управления формы отображается как пунктиром и ряд маркеров изменения размера:
Границу элемента управления для элемента управления ActiveX появляется как ряд маркеров изменения размера.
С помощью области выделения упрощает выберите один или несколько объектов, а также чтобы показать, скрыть или изменить порядок объектов.
На вкладке Главная в группе Редактирование нажмите кнопку Найти и выделить.
Выполните одну из указанных ниже процедур.
Чтобы выделить объекты, которые скрыты, расположены за другими объектами или за текстом, выберите пункт Выбор объектов и растяните прямоугольник поверх объектов.
Чтобы открыть область задач, в котором можно выбрать Несвязное выделение Показать, скрыть или изменить порядок объектов, щелкните Область выделения и выберите нужные параметры.
Совет: Чтобы выделить элементы управления с помощью мыши, нажмите и удерживайте клавишу CTRL до элементы будут выделены.
Во-первых щелкните границу выделения группа.
Как ряд маркеров изменения размера отображается граница выделения группы:
Щелкните элемент управления, который вы хотите выбрать внутри группы.
Во-первых щелкните границу выделения группа.
Как ряд маркеров изменения размера отображается граница выделения группы:
Затем нажмите и удерживайте клавишу CTRL, пока не будут выделены элементы управления.
Щелкните границу выделения группа и выделенной группы выглядит как ряд маркеров изменения размера.
Выполните указанные ниже действия, чтобы выбрать элемент управления, который скрыт или в разделе другие элементы управления:
Выделите элемент управления, который находится в верхнем слое.
Нажмите клавишу TAB для перемещения вперед или SHIFT + TAB для перемещения между элементами управления в обратном порядке.
На вкладке Главная в группе Редактирование нажмите кнопку Найти и выделить, а затем выполните одно из следующих действий:
Нажмите кнопку Выбор объектов и затем с помощью указателя мыши прямоугольник вокруг объектов, которые вы хотите выбрать.
Щелкните Область выделения и затем выберите один или несколько объектов с помощью области.
Выполните одно из указанных ниже действий.
Чтобы отменить выделение одного или нескольких элементов управления, щелкните за пределами элемента управления, набор выделенных элементов управления или границы группы.
Чтобы отменить выделение одного элемента управления во время в набор выделенных элементов, удерживайте нажатой клавишу CTRL и щелкните элемент управления.
Дополнительные сведения
Вы всегда можете задать вопрос специалисту Excel Tech Community, попросить помощи в сообществе Answers community, а также предложить новую функцию или улучшение на веб-сайте Excel User Voice.
В программе Excel вы можете работать не только с одной ячейкой, но и с целой группой (в Excel также принято говорить «диапазоны ячеек»). Для этого нужно сделать их все активными, то есть выделить.
Как уже говорили, чтобы выделить одну ячейку, на ней нужно щелкнуть. Чтобы выделить прямоугольный диапазон ячеек, то есть ячейки, которые находятся рядом, нужно щелкнуть на левой верхней ячейке выделяемой области (например, на рис. 1.5, а это ячейка А1). Потом, не отпуская кнопку мыши (указатель мышки при этом должен быть в виде белого крестика), протяните рамку до нижней правой ячейки, до которой вы хотите выделить (на рис. 1.5, а это ячейка С5). Отпустите кнопку мыши для закрепления рамки. Вы можете сделать активными также ячейки, которые находятся совсем не рядом, а в разных местах таблицы. Для этого нажмите клавишу Ctrl и щелкайте на нужных ячейках (рис. 1.5, б).
Рис. 1.5. Выделение прямоугольного диапазона ячеек (а) и ячеек в разных частях таблицы (б)
Если хотите снять выделение с одной из ячеек, то щелкните на ней еще раз, удерживая Ctrl. Для выделения строки или столбца нужно подвести указатель мыши к заголовку строки или столбца и, когда он примет вид маленькой черной стрелочки, щелкнуть.
Если хотите выделить несколько строк или столбцов, то тяните мышь, не отпуская ее кнопку, от первого заголовка строки или столбца до последнего. Сколько протянете, столько строк или столбцов и выделится. Для выделения строк и столбцов, которые находятся не рядом друг с другом, удерживайте нажатой клавишу Ctrl. Чтобы выделить все ячейки таблицы, щелкните на кнопке с треугольником, которая находится в левом верхнем углу таблицы, или нажмите сочетание клавиш Ctrl+A.
Отменить любое выделение можно, щелкнув кнопкой мышки на любой ячейке.
Вы уже знаете, что каждая ячейка имеет свой адрес. Диапазон ячеек тоже имеет свой адрес. Посмотрите, на рис. 1.5, а выделен диапазон ячеек А1:С5 (через двоеточие указывается левый верхний и правый нижний углы диапазона). Если выделенный диапазон — строка, то через двоеточие будут указаны левая и правая ячейки, например А2:Е2 (рис. 1.6, а). Если выделенный диапазон — столбец, то будут указаны верхняя и нижняя ячейки, например B2:В6 (рис. 1.6, б). Вы спросите, зачем присваивать адрес диапазону? Отвечаю: значения из диапазонов ячеек могут принимать участие в расчетах. В этом случае адрес диапазона будет использоваться в формуле.
Рис. 1.6. Выделенные диапазоны: ячейки строки (а) и ячейки столбца (б)
На этом наш обзор внешнего вида программы завершен. Базовые навыки вы уже приобрели, основные термины освоили.
Теперь я хочу обратить ваше внимание на меню Файл (рис. 1.7). Книга Excel — это обычный файл. Соответственно с этим файлом можно делать все то же, что и с любым файлом, а именно:
Рис. 1.7. Меню Файл
Все эти возможности как раз и спрятаны в меню Файл. Подробнее мы рассмотрим его в разделе «Меню Файл».
В последних версиях пакета Microsoft Office (2007 и 2010) файлы, созданные в программе Excel, имеют расширение XLSX. Значок такого файла в папке с файлами будет выглядеть, как показано на рис. 1.8. В предыдущих версиях Excel файл программы имел расширение XLS.
Рис. 1.8. Значок файла Excel в папке компьютера
Так вот. Старые файлы с расширением XLS открываются в Excel 2010. Не все функции в них работают, но открыть и прочитать их вы сможете всегда. А вот новые файлы (это которые с расширением XLSX) в старых версиях Excel не открываются. Если вы собираетесь отправлять кому-нибудь свой файл, то стоит поинтересоваться, откроется ли там файл XLSX. Если нет, то вы можете пересохранить файл так, чтобы он открывался в любой версии программы. Вы также можете воспользоваться специальной программой для просмотра файлов XLS, скачать ее можно с этой страницы.
Для этого в меню Файл, которое открыто на рис. 1.7, выберите строку Сохранить как, а в появившемся окне Сохранение документа в строке Тип файла укажите Книга Excel 97–2003 (рис. 1.9).
Рис. 1.9. Окно сохранения файла
После этого у вас в папке будет два файла: один XLSX, а второй XLS (рис. 1.10).
Рис. 1.10. Файл слева совместим со старыми версиями Excel
Значки у файлов разные, но трудно различимые. Поэтому лично я пользуюсь всплывающей подсказкой, чтобы убедиться в том, что открываю нужный мне файл.
Содержание:
- Как отменить выбор ячеек в Excel
- Отменить выбор определенных столбцов в Excel
- Выбор ячеек не изменился
Excel — это действительно продуманный инструмент для работы с электронными таблицами, в котором есть множество простых приемов, которые могут повысить вашу продуктивность и сэкономить время.
Но в то же время есть некоторые простые вещи, которые отсутствуют и часто приводят к большому разочарованию.
Например, существует множество способов быстрого выбора ячеек и диапазонов, но у вас не было возможности отменить выбор диапазона ячеек после того, как вы его выбрали.
Представьте, что вам нужно выделить диапазон ячеек, и вы случайно выберете дополнительную строку или столбец. Раньше нельзя было отменить выбор определенных ячеек или диапазонов, но Excel изменил это.
Но сейчас, вы можете отменить выбор ячеек в Excel (приятно видеть, что команда Excel серьезно относится к отзывам пользователей и использует их для улучшения инструмента).
Примечание. На данный момент эта функция доступна только в Excel для Office 365, Excel для Office 365 для Mac, Excel2021-2022 и Excel2021-2022 для Mac.
Как отменить выбор ячеек в Excel
Ниже приведен пример, в котором я хочу выбрать только столбцы месяца, а не столбцы с квартальными значениями.
Один из способов сделать это — удерживать клавишу Ctrl, а затем с помощью мыши выбирать диапазоны, чтобы вы выбирали только столбцы месяца, а не столбцы квартала.
Но, как это часто бывает, вы можете случайно выбрать четверть столбца (или несколько лишних строк).
Вот как отменить выбор этих дополнительных выделенных ячеек / столбцов.
- Удерживайте клавишу Ctrl
- Щелкните ячейку, выделение которой нужно отменить. Если вы хотите отменить выбор диапазона ячеек (например, четверть столбца в нашем примере), щелкните и перетащите, чтобы охватить весь столбец / диапазон)
В случае, если вы случайно отмените выбор любых ячеек / диапазонов, которые вы хотели оставить выделенными, просто повторите тот же процесс — удерживайте клавишу управления и выберите (или перетащите для нескольких ячеек).
Обратите внимание, что эта функция отмены выбора ячеек / диапазонов может не работать, если ваш рабочий лист защищен.
Отменить выбор определенных столбцов в Excel
В приведенных выше примерах я выбрал несколько ячеек на листах.
Если вы хотите выбрать весь рабочий лист, а затем отменить выбор некоторых столбцов, вы также можете это сделать.
Предположим, вы хотите выделить весь лист и отменить выбор только пятого и девятого столбцов.
Ниже приведены шаги для этого:
- Выделите весь лист, щелкнув треугольник в верхней левой части листа (или используйте сочетание клавиш Ctrl + A).
- Удерживая нажатой клавишу Ctrl, выберите столбцы, которые вы хотите удалить из выделения (# 5 и # 9 в нашем примере).
Выбор ячеек не изменился
Способ выделения ячеек остается прежним:
- Если вы хотите выбрать диапазон ячеек, вы можете либо использовать мышь (щелкните левой кнопкой мыши по ячейке и перетащите, чтобы выбрать все покрытые ячейки), либо щелкните ячейку, удерживайте клавишу Shift и щелкните другую ячейку, и Excel выберет все клетки между ним.
- Если вы хотите выделить несмежные ячейки, удерживайте нажатой клавишу Ctrl и затем сделайте выбор.
Лично я считаю, что это небольшое улучшение значительно экономит время. Часто мне нужно выделить весь диапазон, кроме нескольких ячеек. Теперь я могу просто выделить весь диапазон, а затем отменить выбор этих конкретных ячеек.
Надеюсь, вы нашли этот урок полезным.