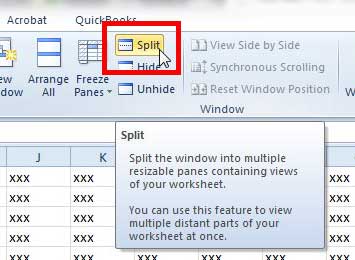Excel для Microsoft 365 Excel 2021 Excel 2019 Excel 2016 Excel 2013 Еще…Меньше
Если на компьютере запущен один экземпляр Excel, все открытые книги открываются в окне книги в Excel окна. Вы также можете создать новые окна книги для любого лист в книге с помощью команды « Создать окно» ( вкладка «Вид», группа «Окно «).
Дополнительные сведения см. в разделе «Просмотр двух или более листов одновременно «.
Вы можете закрыть каждое из этих окон книги по одному или закрыть всю книгу (включая все ее окна книги). Чтобы закрыть все открытые книги, можно закрыть окно Excel или выйти из Excel.
-
Щелкните окно книги, которое нужно закрыть.
-
Щелкните
в правом верхнем углу окна книги.
Примечание: Если окно является единственным открытым окном книги, вся книга закрывается. Если в одной книге больше окон, закрывается только активное окно книги.
-
Активируйте книгу, которую нужно закрыть.
-
На вкладке « Файл» нажмите кнопку «Закрыть».
Выполните одно из указанных ниже действий.
-
В правом верхнем углу окна Excel нажмите кнопку «Закрыть
«.
-
На вкладке « Файл» нажмите кнопку «Выйти».
Дополнительные сведения
Вы всегда можете задать вопрос специалисту Excel Tech Community или попросить помощи в сообществе Answers community.
Нужна дополнительная помощь?
|
Krechet Пользователь Сообщений: 65 |
Добрый день. После того как поставил Excel 2013 64 разрядный мучает меня вопрос: |
|
Krechet Пользователь Сообщений: 65 |
Коллеги, прошу подтвердить если эта проблема только у меня, буду дальше сам разбираться. |
|
Добрый вечер |
|
|
Krechet Пользователь Сообщений: 65 |
Что именно вы предлагаете скрыть? Второе окно пустое. |
|
Krechet Пользователь Сообщений: 65 |
#5 06.02.2015 22:12:50 Если кому интересно, то после того как в личную книгу макросов добавил:
то пустая книга меня больше не беспокоит |
||
|
Alexander88 Пользователь Сообщений: 400 |
#6 07.02.2015 00:29:08
А если её скрыть (вручную) и сохраниться перед закрытием, она видна при открытии? (в 2010 — нет) |
||
|
JeyCi Пользователь Сообщений: 3357 |
#7 07.02.2015 10:25:28
было у меня такое… после какой-то ошибки (2 файла были открыты) и принудительного закрытия xl — далее эти 2 файла открывались вместе… пока я не удалила TEMP файл в папке офиса… — точный путь не подскажу — экспериментировала… найдите на диске c: — Temp файл от этого вашего xl-файла — и просто удалите его руками… если у вас такая же проблема как была у меня… НО у меня не пустое окно второе, а др файл…. может у вас были какие сбои до появления данного явления? когда это началось у вас? Изменено: JeyCi — 07.02.2015 10:28:53 чтобы не гадать на кофейной гуще, кто вам отвечает и после этого не совершать кучу ошибок — обратитесь к собеседнику на ВЫ — ответ на ваш вопрос получите — а остальное вас не касается (п.п.п. на форумах) |
||
|
Krechet Пользователь Сообщений: 65 |
#8 07.02.2015 19:47:57
Да, такой рецепт не помогает.
Началось сразу после установки офиса 2013 64х. |
||||
|
Shadow_Hawk Пользователь Сообщений: 1 |
В «C:Documents and Settings[…пользователь…]AppDataRoamingMicrosoftExcel» находится каталог «XLSTART». При открытии любого Excel-файла открывалось 2 окна. Первое пустое, а второе с открываемым файлом. У кого есть желание посмотреть Макрос, то: Если не проделать 1. пункт — Макрос нельзя редактировать. |
|
RAVILOGO Пользователь Сообщений: 7 |
Здравствуйте. РАЗРАБОТЧИК — Visual Basic — View — Project Explorer |
|
Veselcack Пользователь Сообщений: 3 |
#11 04.10.2016 09:17:31 Давно ничего не делал в макросах.
6) Вставляем в средину:
7) Жмем сохранить Krechet Прикрепленные файлы
Изменено: Veselcack — 04.10.2016 10:56:39 |
||||
|
Veselcack Пользователь Сообщений: 3 |
Блин. Теперь Excel 2016 прячет все открытые книги. |
|
Veselcack Пользователь Сообщений: 3 |
Все гениальное просто! В атрибутах файла нужно поставить «Скрытый». И все прекрасно работает и ни каких два окна не открывется. Прикрепленные файлы
Изменено: Veselcack — 14.10.2016 06:28:32 |
|
Добрый день. |
|
|
Здравствуйте. |
|
|
zakadir Пользователь Сообщений: 1 |
Veselcack,огромное мерси, пошагово ну очень понятно и все получилось!!!Veselcack, |
|
Abilok Пользователь Сообщений: 2 |
#17 06.04.2017 07:35:21
Спасибо помогло! |
||
|
Marchuk Пользователь Сообщений: 1167 |
EXCEL 2013 64-bit. Как понять какая книга открывается. Изменено: Marchuk — 18.09.2017 16:36:05 |
|
Анна Зубенко Пользователь Сообщений: 5 |
#19 13.02.2018 22:28:27
Спасибо, Ваш вариант помог. |
||
|
tinko Пользователь Сообщений: 1 |
Krechet, появилась аналогичная проблема после перехода с Excel 2013 на Excel 2016. Что мне помогло: После проделанных действий личная книга макросов стала открываться корректно (отображается в «Макросы»->»Все открытые книги») без создания дополнительного окна. |
|
Всем привет! Подключение к электричеству в Санкт-Петербурге и Ленинградской области |
|
|
Vasyl Lamer Пользователь Сообщений: 1 |
Я решил свою проблему так… |
|
mo8 Пользователь Сообщений: 32 |
#23 07.06.2021 10:52:10
Благодарю, мне помогло! Wo unrecht zu recht wird ist widerstand pflicht. |
||
|
Олег Олегович Пользователь Сообщений: 1 |
#24 19.01.2022 13:48:31 ДД! Мне помогло отключение Надстройки MySQL Действия: Параметры -внизу слева Надстройки внизу в середине Управление: меняем Надстройки Excel на Надстройки СОМ — нажимаем Перейти — убираем галочку MySQL for Excel — Ok |
За то, как размещены на экране окна, содержащие разные документы или копии одного и того же документа, на ленте инструментов отвечает палитра Окно вкладки Вид (рис. 1.11).
Рис. 1.11. Палитра Окно вкладки Вид
Инструменты палитры Окно описаны ниже.
Новое окно — эта команда открывает новое окно, помещая в него текущий (уже открытый в другом окне) документ (книгу Excel). Это дает возможность просматривать и редактировать одновременно две разные таблицы одной книги или две разные области одной и той же таблицы.
Упорядочить все — управляет размещением нескольких окон на экране. Эти окна могут возникнуть в результате открытия нескольких книг одновременно во время одного сеанса работы с Excel либо в результате выполнения команды Новое окно. Кнопка Упорядочить все выводит на экран диалоговое окно, показанное на рис. 1.12. В этом окне вы можете выбрать, как будут размещены на экране окна и надо ли размещать все окна, открытые в данном сеансе Excel, или только окна текущей книги.
Рис. 1.12. Диалоговое окно для задания расположения окон
[stextbox id=»info»]Открытие нескольких документов (книг) во время одного сеанса Excel имеет некоторую специфику. В отличие от Word, Excel не создает отдельное и независимое окно для каждого нового документа, все окна вновь создаваемых или открываемых книг размещаются внутри основного окна Excel, являясь его дочерними окнами, поэтому их невозможно переместить за границы основного окна. В то же время каждое вновь создаваемое дочернее окно отображается отдельной кнопкой на панели задач Windows.[/stextbox]
Скрыть — эта команда делает невидимым окно текущего документа. При этом документ остается открытым и активным. Можно, последовательно выполняя команду Скрыть, «спрятать» несколько документов или все открытые в данный момент документы.
Отобразить — эта команда делает видимыми окна, скрытые командой . При этом на экран выводится диалоговое окно (рис. 1.13), в котором можно выбрать, какое именно окно из тех, что в настоящий момент скрыты, сделать видимым.
Рис. 1.13. Диалоговое окно отображения скрытых окон
Разделить — эта команда выводит в рабочую область текущей таблицы (текущего листа) разделительные линии (рис 1.14). Эти линии можно перетаскивать мышью влево и вправо (вертикальную) или вверх и вниз (горизонтальную). Обратите внимание на то, что области, на которые оказывается разделенным лист, становятся независимыми друг от друга с точки зрения навигации. Об этом, в частности, говорит наличие двух вертикальных и двух горизонтальных полос прокрутки. Показательно также наличие разрыва в последовательности имен столбцов (после C сразу идет BS) и в нумерации строк (после 6 сразу идет 81). Таким образом, в одном видимом фрагменте листа собраны четыре далеко разнесенных друг от друга области одной и той же таблицы. Повторный щелчок на кнопке Разделить отменяет ранее созданное разделение.
Рис. 1.14. Разделительные линии
Закрепить области — это подменю, содержащее три команды: Закрепить области, Закрепить верхнюю строку, Закрепить первый столбец. Команда Закрепить области делает разделительные линии гораздо менее заметными и убирает дополнительные полосы прокрутки. Это несколько снижает возможность независимой навигации внутри разделенных областей, но не исключает ее вовсе. Полностью «неподвижным» делается только левый верхний фрагмент таблицы, по остальным фрагментам перемещение происходит в обычном порядке. После разделения листа команда Закрепить области превращается в команду Снять закрепление областей. Аналогично команде Закрепить области работают и команды Закрепить верхнюю строку и Закрепить первый столбец. Различие в том, что область закрепления фиксирована и предназначена для отображения заголовков таблицы и ее первой колонки.



Сохранить рабочую область — команда невероятно удобная, если вы работаете сразу с несколькими документами и потратили много времени на их взаимное и удобное расположение на экране. Выполнение этой команды создает дополнительный файл (по умолчанию он называется resume.xlw, но вы можете задать ему другое имя). В следующий раз вместо того, чтобы по очереди открывать каждый из документов и размещать его на экране, просто откройте этот файл. Все документы, которые были открыты и размещены на момент создания файла рабочей области, откроются и разместятся на экране автоматически.
Перейти в другое окно — выводит на экран раскрывающийся список всех окон, отображенных в данный момент внутри основного окна Excel. Щелкая на имени окна в этом списке, вы делаете его активным и выводите на передний план, если оно до того было закрыто другими окнами. Обратите внимание на то, что я написал «отображенных», а не «открытых». Дело в том, что, когда вы скрываете окно при помощи команды Скрыть, его имя одновременно удаляется из этого списка. Таким образом, о наличии скрытых окон можно узнать, только выполнив команду Отобразить.
Содержание
- Открытие нескольких окон
- Способ 1: панель задач
- Способ 2: окно «Выполнить»
- Способ 3: меню Пуск
- Способ 4: Ярлык на Рабочем столе
- Способ 5: открытие через контекстное меню
- Способ 6: изменения в системном реестре
- Способ 7: параметры Excel
- Способ 8: открытие одного файла несколько раз
- Вопросы и ответы
При работе в Microsoft Excel бывает необходимость открыть несколько документов или один и тот же файл в нескольких окнах. В старых версиях и в версиях, начиная c Excel 2013, сделать это не составляет особых проблем. Просто открываем файлы стандартным способом, и каждый из них запустится в новом окне. Но вот в версиях приложения 2007 — 2010 новый документ открывается по умолчанию в родительском окне. Такой подход экономит системные ресурсы компьютера, но вместе с тем создает и ряд неудобств. Например, если пользователь хочет сравнить два документа, расположив окна на экране рядом, то при стандартных настройках это у него не получится. Рассмотрим, как это можно сделать всеми доступными способами.
Открытие нескольких окон
Если в версиях Эксель 2007 — 2010 у вас уже открыт документ, но вы попытаетесь запустить другой файл, то он откроется в том же родительском окне, просто заменив содержимое первоначального документа на данные из нового. Всегда будет возможность переключиться на первый запущенный файл. Для этого нужно навести на панели задач курсор на иконку Excel. Появится небольшие окошки для предпросмотра всех запущенных файлов. Перейти к конкретному документу можно просто кликнув по такому окошку. Но это будет именно переключение, а не полноценное открытие нескольких окон, так как одновременно вывести их на экран таким способом пользователь не сможет.
Но существует несколько уловок, с помощью которых можно отобразить несколько документов в Excel 2007 — 2010 на экране одновременно.
Одним из самых быстрых вариантов раз и навсегда решить проблему с открытием нескольких окон в Эксель является установка патча MicrosoftEasyFix50801.msi. Но, к сожалению, компания Майкрософт перестала поддерживать все решения Easy Fix, включая вышеуказанный продукт. Поэтому скачать его на официальном сайте сейчас нельзя. При желании можно на свой страх и риск произвести загрузку и установку патча с других веб-ресурсов, но при этом следует помнить, что данными действиями вы можете подвергнуть свою систему опасности.
Способ 1: панель задач
Одним из самых простых вариантов открытия нескольких окон является выполнение данной операции через контекстное меню значка на Панели задач.
- После того, как один документ Эксель уже запущен, наводим курсор на иконку программы, размещенную на Панели задач. Кликаем по ней правой кнопкой мыши. Запускается контекстное меню. В нем выбираем в зависимости от версии программы пункт «Microsoft Excel 2007» или «Microsoft Excel 2010».
Можно вместо этого кликнуть по значку Excel на панели задач левой кнопкой мышки при зажатой клавише Shift. Ещё один вариант — просто навести курсор на значок, после чего кликнуть колесиком мышки. Во всех случаях эффект будет тот же, но не понадобится активировать контекстное меню.
- Открывается чистый лист Эксель в отдельном окне. Для того, чтобы открыть конкретный документ переходим во вкладку «Файл» нового окна и кликаем по пункту «Открыть».
- В запустившемся окне открытия файла переходим в директорию, где расположен нужный документ, выделяем его и жмем на кнопку «Открыть».
После этого вы сможете работать с документами сразу в двух окнах. Таким же образом при необходимости можно запустить и большее количество.
Способ 2: окно «Выполнить»
Второй способ предполагает действия через окно «Выполнить».
- Набираем на клавиатуре комбинацию клавиш Win+R.
- Активируется окно «Выполнить». Набираем в его поле команду «excel».
После этого новое окно запустится, а для того, чтобы открыть в нем нужный файл выполняем те же действия, что и в предыдущем способе.
Способ 3: меню Пуск
Следующий способ подойдет только пользователям Windows 7 или более ранних версий операционной системы.
- Кликаем по кнопке «Пуск» ОС Windows. Переходим по пункту «Все программы».
- В открывшемся перечне программ переходим к папке «Microsoft Office». Далее кликаем левой кнопкой мыши по ярлыку «Microsoft Excel».
После этих действий запустится новое окно программы, в котором стандартным способом можно будет открыть файл.
Способ 4: Ярлык на Рабочем столе
Чтобы запустить программу Excel в новом окне, нужно дважды кликнуть по ярлыку приложения на рабочем столе. Если его нет, то в таком случае ярлык нужно создать.
- Открываем Проводник Windows и если у вас установлен Excel 2010, то переходим по адресу:
C:Program FilesMicrosoft OfficeOffice14Если установлен Эксель 2007, то в этом случае адрес будет такой:
C:Program FilesMicrosoft OfficeOffice12 - Попав в директорию программы, находим файл под названием «EXCEL.EXE». Если у вас не включен в операционной системе показ расширений, то он будет называться просто «EXCEL». Кликаем по данному элементу правой кнопкой мыши. В активировавшемся контекстном меню выбираем пункт «Создать ярлык».
- Появится диалоговое окно, в котором говорится, что создать ярлык в данной папке нельзя, но можно поместить на рабочий стол. Соглашаемся, нажав кнопку «Да».
Теперь запускать новые окно можно будет через ярлык приложения на Рабочем столе.
Способ 5: открытие через контекстное меню
Все способы, которые были описаны выше, предполагают сначала запуск нового окна Excel, а уже потом через вкладку «Файл» открытие нового документа, что является довольно неудобной процедурой. Но существует возможность значительно облегчить открытие документов путем использования контекстного меню.
- Создаем ярлык Excel на рабочем столе по алгоритму, который описан выше.
- Кликаем по ярлыку правой кнопкой мыши. В контекстном меню останавливаем выбор на пункте «Копировать» или «Вырезать» в зависимости от того, желает пользователь, чтобы ярлык и дальше размещался на Рабочем столе или нет.
- Далее следует открыть Проводник, после чего совершить переход по следующему адресу:
C:UsersИмя_пользователяAppDataRoamingMicrosoftWindowsSendToВместо значения «Имя_пользователя» следует подставить наименование вашей учетной записи Windows, то есть, пользовательского каталога.
Проблема состоит ещё и в том, что по умолчанию данная директория находится в скрытой папке. Поэтому нужно будет включить показ скрытых каталогов.
- В открывшейся папке кликаем по любому пустому месту правой кнопкой мыши. В запустившемся меню останавливаем выбор на пункте «Вставить». Сразу же вслед за этим ярлык будет добавлен в данную директорию.
- Затем открываем ту папку, где расположен файл, который нужно запустить. Кликаем по нему правой кнопкой мыши. В контекстном меню последовательно переходим по пунктам «Отправить» и «Excel».
Документ запустится в новом окне.
Один раз проделав операцию с добавлением ярлыка в папку «SendTo», мы получили возможность постоянно открывать файлы Excel в новом окне через контекстное меню.
Способ 6: изменения в системном реестре
Но можно сделать открытие файлов Excel в нескольких окнах ещё проще. После процедуры, которая будет описана ниже, подобным образом будут запускаться все документы, открытые обычным способом, то есть, двойным щелчком мыши. Правда, эта процедура предполагает манипуляции с системным реестром. Это значит, что нужно быть уверенным в себе, прежде чем браться за неё, так как любой неправильный шаг может фатально навредить системе в целом. Для того, чтобы в случае проблем можно было исправить ситуацию, перед началом манипуляций сделайте точку восстановления системы.
- Для запуска окна «Выполнить», нажимаем комбинацию клавиш Win+R. В открывшемся поле вводим команду «RegEdit.exe» и жмем на кнопку «OK».
- Происходит запуск Редактора реестра. В нем переходим по следующему адресу:
HKEY_CLASSES_ROOTExcel.Sheet.8shellOpencommandВ правой части окна кликаем по элементу «По умолчанию».
- Открывается окно его редактирования. В строке «Значение» меняем «/dde» на «/e “%1”». Остальную часть строки оставляем как есть. Жмем на кнопку «OK».
- Находясь в том же разделе, кликаем правой кнопкой мыши по элементу «command». В открывшемся контекстном меню переходим по пункту «Переименовать». Произвольно переименовываем этот элемент.
- Кликаем правой кнопкой мыши по наименованию раздела «ddeexec». В контекстном меню выбираем пункт «Переименовать» и тоже произвольно переименовываем данный объект.
Таким образом, мы сделали возможным открытие стандартным способом в новом окне файлов с расширением xls.
- Для того, чтобы выполнить данную процедуру для файлов с расширением xlsx, в Редакторе реестра переходим по адресу:
HKEY_CLASSES_ROOTExcel.Sheet.12shellOpencommandПроделываем аналогичную процедуру и с элементами данной ветки. То есть, изменяем параметры элемента «По умолчанию», переименовываем элемент «command» и ветку «ddeexec».
После выполнения данной процедуры файлы формата xlsx тоже будут открываться в новом окне.
Способ 7: параметры Excel
Открытие нескольких файлов в новых окнах можно настроить также через параметры Excel.
- Во время нахождения во вкладке «Файл» выполняем щелчок мышкой по пункту «Параметры».
- Происходит запуск окна параметров. Переходим в раздел «Дополнительно». В правой части окна ищем группу инструментов «Общие». Устанавливаем галочку напротив пункта «Игнорировать DDE-запросы от других приложений». Жмем на кнопку «OK».
После этого новые запущенные файлы будут открываться в отдельных окнах. В то же время, перед завершением работы в Excel, рекомендуется снять галочку с пункта «Игнорировать DDE-запросы от других приложений», так как в обратном случае при следующем запуске программы возможно возникновение проблем с открытием файлов.
Поэтому, в некотором роде, данный способ менее удобен, чем предыдущий.
Способ 8: открытие одного файла несколько раз
Как известно, обычно программа Excel не дает открыть один и тот же файл в двух окнах. Тем не менее, это тоже можно сделать.
- Запускаем файл. Переходим во вкладку «Вид». В блоке инструментов «Окно» на ленте жмем на кнопку «Новое окно».
- После этих действий данный файл откроется ещё один раз. В Excel 2013 и 2016 он запустится сразу же в новом окне. Для того чтобы в версиях 2007 и 2010 документ открылся в отдельном файле, а не в новых вкладках, нужно произвести манипуляции с реестром, о которых шла речь выше.
Как видим, хотя по умолчанию в Excel 2007 и 2010 при запуске нескольких файлов будут открываться в одном и том же материнском окне, существует множество способов запустить их в разных окнах. Пользователь может сам выбрать более удобный, соответствующий своим потребностям вариант.
Как открыть два файла на экране?
Просто нажмите клавишу Windows и, удерживая ее, нажмите клавишу СТРЕЛКА ВЛЕВО, а затем СТРЕЛКА ВВЕРХ, чтобы закрепить окно, к примеру, в левом верхнем квадранте. Вот так, легко и просто! Закрепить окна, разделив экран на две или четыре равные части, — это, несомненно, удобно.
Откройте документ. Затем нажмите «Файл», затем «Недавние», щелкните правой кнопкой мыши на открытом документе и выберите «Открыть копию». Один и тот же документ в двух отдельных окнах — готово.
Как в Экселе разделить одну страницу на две?
Выделите ячейку в том месте, где необходимо разделить лист. Если Вы выберите ячейку в первом столбце или первой строке, то лист разделится на 2 части, в противном случае на 4. В нашем примере мы выберем ячейку C7. Откройте вкладку Вид на Ленте, а затем нажмите команду Разделить .
1 способ: в окне открытого листа щелк ните на затененной нулевой ячейке в левом углу окна, левее столбца «А» и выше строки «1» (рис. 2.43). 2 способ: в окне открытого листа используйте сочетание кла виш Ctrl+A или Ctrl+Shift+Space (клавиша пробела).
Переход к окну
Для быстрого перехода между открытыми окнами можно использовать сочетание клавиш Alt + Tab . После нажатия клавиши Alt + Tab , отображается список всех открытых файлов.
Чтобы выбрать файл, нажмите и удерживайте клавишу Alt и продолжайте нажимать клавишу Tab , пока не будет выделен файл, который необходимо открыть. Отпустите клавиши, чтобы отобразить выбранное окно.
Совет: Чтобы оставить окно открытым, нажмите клавиши Ctrl + Alt + Tab . После этого для перехода между окнами используйте клавишу Tab . Нажатие клавиши Enter открывает выбранное окно; нажатие Esc закрывает диалоговое окно.
Нужно два окна Excel рядом, на разных мониторах, в одном экземпляре
Я должен работать между двумя таблицами, и мне нужно просматривать их рядом. Я не могу просто открыть рабочие книги в отдельных экземплярах, потому что мне нужно использовать такие функции, как вставка форматирования, и все это уходит, когда рабочие книги не находятся в одном экземпляре.
Могу ли я что-нибудь сделать, чтобы открыть два окна, каждое с отдельной рабочей книгой, каждое развернуто на другом мониторе, и при этом иметь доступ к расширенным функциям вырезания / вставки?
Я нашел это ( откройте файлы Excel как новое окно ) как дубликат, но я попробовал принятый ответ от этой проблемы, и он не работал для меня, поэтому я собираюсь оставить это открытым пока.
Это другой вопрос, он не хочет, чтобы они были в одном экземпляре. Большая разница. Я удивлен, что у вопроса нет такого решения: expert-exchange.com/Software/Office_Productivity/Office_Suites/…
Копировать / вырезать / вставить работает через экземпляры в Excel 2007; а затем вы можете вырезать -> вставить спец во втором экземпляре, чтобы получить все подмножество / транспонировать / и т.д. функции. Я делаю это все время. Что конкретно не работает для вас?
Примечание: в Excel 2013 Preview это исправлено! Наконец, в 2012 году мы можем иметь несколько окон Excel одновременно на нескольких экранах!
Я предполагаю, что вы расширяете свой рабочий стол на оба монитора?
После того, как вы это сделаете, убедитесь, что Excel не развернут, и вручную измените размер окна программы Excel, используя угловые привязки изменения размера, чтобы покрыть оба экрана.
Затем вы можете открыть обе таблицы и перейти к View >> View Side by Side.
На Mac: >> Окно >> Расположить все >> расположить вертикально.
Я действительно надеялся, что это не будет единственным предложением. Это мучительно раздражает из-за разных размеров монитора и панели задач, занимающей место на одном мониторе, но не на другом. Это означает, что я должен сделать общий размер короче с обеих сторон, а затем я должен вручную измерить каждое окно в Excel, чтобы попытаться занять столько места, сколько осталось. Неужели нет способа запустить два отдельных окна?
Чтобы решить проблему с панелью задач, вы можете автоматически скрыть панель задач или, возможно, расположить ее на боковой панели монитора, чтобы предотвратить любые вертикальные различия, которые она могла бы вызвать в противном случае. Щелкните правой кнопкой мыши меню «Пуск» и перейдите в «Свойства», чтобы изменить эти настройки.
У меня та же проблема, но я нашел это, и он прекрасно работает!
Когда вы открываете несколько документов Microsoft Word, вы можете разместить один на своем главном мониторе и один на дополнительном мониторе для сравнения, копирования и вставки из одного документа в другой. Однако если вы откроете несколько таблиц из Excel, вы не сможете сделать то же самое! Это раздражало меня с 2007 года, когда Microsoft представила функциональность в Word, но не в Excel.
Ну, я нашел способ обойти это. Вот как.
- Откройте свою первую электронную таблицу Excel. Поместите его на монитор, с которым хотите работать.
- НЕ открывайте вторую электронную таблицу в открытой программе Excel. Вместо этого перейдите в меню «Пуск» и откройте Excel оттуда. Затем выполните File >> Open и откройте вторую электронную таблицу.
- Поместите вторую электронную таблицу на монитор, который вы хотите просмотреть в электронной таблице.
Насколько я могу судить, поскольку вы открываете второй экземпляр Excel, вы можете разместить его где угодно.
Это должен быть правильный ответ. Первый принятый ответ не дает решения вопроса, который был задан. Я не уверен, есть ли способ пометить это вторично как правильный ответ.
Во вкладке « Вид» есть функция « Новое окно » , но она все еще открывается в том же родительском окне, поскольку Excel является приложением MDI . Таким образом, вам все равно нужно изменить размер родительского окна, чтобы покрыть оба экрана
Два окна эксель на одном экране компьютера
Столкнулся с проблемой при открытии файла открывается сам файл и пустое окно.
Восстановление офиса не дало результат,так же удаление и повторная установка.
Правда не удалялись папки пользователя созданные excel.
Если открывать из ранее открытых документов через сам excel проблемы нет.
Именно открытие по двойному тапу даёт такой результат.
Аппаратное ускорение отключено ,пробовал отключать DDE запросы после этого стала выскакивать ошибка и документ не открывался.
Два окна эксель на одном экране компьютера
Регистрация на форуме тут, о проблемах пишите сюда — alarforum@yandex.ru, проверяйте папку спам! Обязательно пройдите восстановить пароль
| Поиск по форуму |
| Расширенный поиск |
Задача следующая-имеются 2 монитора, 2 файла Word и 2 файла Excel. Windows -7, офис 2007. При работе с Word открываем первый файл и «кидаем» его мышью на левый монитор. Потом открываем второй файл (он открывается в новом окне) и кидаем на второй монитор. Все нормально. Имеем 2 монитора и на каждом — разные файлы Word.
Пытаюсь то же самое сделать с файлами Excel-не выходит. Второй файл открывается в этом же окне и соответственно на второй монитор «кинуть» его отдельно от первого не могу. Перепробовал все. На кону магарыч-поспорил что сделаю. Помогите.
У меня была точно такая же проблема в Excel 2015 довольно долгое время, и когда я спрятал личное.книга xlsb, вместо этого откроется пустая страница, и я не мог закрыть ее, не закрыв файл, который я действительно хотел открыть.
но я наконец нашел решение! Моя проблема была в том, что у меня было личное.xlsb-файл в другом месте, и по какой-то причине поиск диска C не возвращал совпадение для этого имени файла. Мое местоположение было таким же, о котором упоминала Амбер, но я хотел поделиться, как я нашел его в случае, если кто-то в другом месте.
решение найти реальное местоположение личного.файл xlsb, так что вы можете удалить его. Для этого откройте excel и переключитесь на личный.файл xlsb. Теперь выберите вкладку «Файл» в левом верхнем углу, который будет загружать страницу «информация». В правой части информации на этой странице есть такая информация ,как » свойства, связанные даты, связанные люди и связанные документы.»Непосредственно в Документы-это гиперссылка с надписью » Открыть расположение файла.»Нажмите на эту гиперссылку, и excel откроет истинное местоположение личного.файл xlsb независимо от места конкретной установки поставил его.
теперь закройте Excel, удалите личное.xlsb-файл и снова откройте Excel. Он должен открыть только нужный файл, и второе окно больше не появится. С этого момента я ожидаю других советов в интернете о создании/удалении/показе/скрытии личного.xlsb файл будет работать как ожидаемый. Но я оставил его удаленным, и Excel, наконец, загружается, как я ожидал.
Переходите на светлую сторону вместе с OFFICELEGKO.COM! Подписывайтесь на наш Telegram и получайте ежедневный заряд знаний от авторов сайта!
Подписаться
Для Эксель каждый файл (документ) принято называть рабочей книгой, в ней расположены рабочие листы. Активный лист рабочей книги – это рабочее окно Excel. В любой момент времени может быть активно только одно рабочее окно, даже если у вас открыто несколько книг. Именно в нём вы можете осуществлять операции. Очень важно уметь настраивать окна, т.к. правильно организованное рабочее пространство – залог комфортной работы с программой.
Структуру окна (рабочей области) мы подробно рассмотрели, когда изучали базовые понятия.
Три состояния рабочего окна Эксель
В правом верхнем углу окна (в строке заголовка) расположены 5 кнопок, 3 из которых предназначены для работы с окнами:
- Справка Excel
- Параметры отображения ленты
- Свернуть окно
- Восстановить окно / Развернуть окно
- Закрыть окно
Рабочее окно книги может находиться в одном из трёх состояний:
- Развернуто – занимает весь экран, видно максимальную площадь листа. Чтобы развернуть окно – нажмите одноименную кнопку в строке заголовка
Развернутое окно Excel - Восстановлено – занимает часть экрана, освобождая место для обзора других окон. Чтобы восстановить окно – нажмите Восстановить окно в строке заголовка. Эта команда «спарена» с предыдущей, т.е. одной кнопкой можно развернуть восстановленное окно или восстановить развёрнутое.
Книга2 — Восстановленное окно Microsoft Excel - Свёрнуто (минимизировано). Если рабочее окно пока не используется – можно его свернуть, чтобы освободить место для активной рабочей области. Свернуть окно в адресной строке, рабочее окно исчезнет, а его минимизированная адресная строка окажется в левом нижнем углу экрана. Чтобы развернуть или восстановить такое окно – нажмите на соответствующую кнопку в его адресной строке
Настройка размеров рабочих окон
Если вы используете несколько книг – может понадобиться отобразить сразу несколько рабочих окон на экране. Для этого используем следующие приёмы:
- Изменить размеры окна вручную. Сначала восстановите окно, после этого наведите мышью на любую из рамок окна или его угол. Курсор станет двунаправленной стрелкой. Зажимайте левую кнопку мыши и тяните границы листа в нужную сторону. Этот приём универсален для всех окон в Microsoft Windows.
- Использовать команду на ленте. Перейдите Вид – Окно – Упорядочить всё. Откроется диалоговое окно настройки отображения с четырьмя комбинациями окон. Выберите тот, который подходит вам в данный момент. Команда не обрабатывает минимизированные окна.
Упорядочить окна Excel
Переключение между окнами Excel
Как я уже говорил ранее, активным для работы может быть только одно окно из всех, отображённых на экране. Чтобы переключать активные окна, я знаю 4 способа:
- Кликнуть мышью. Это самый простой метод, если на экране видна хотя бы часть окна – смело жмите на неё. Окно будет активировано и отображено поверх остальных
- Выбрать на панели задач Windows – один из самых популярных способов. Просто кликните на ярлыке нужной рабочей книги
- Использовать горячие клавиши. Для циклического переключения между рабочими окнами нажимайте на клавиатуре Ctrl+Tab (прямое направление) и Shift+Ctrl+Tab (обратное направление). Аналог этой комбинации – Ctrl+F6 и Shift+Ctrl+F6.
- С помощью ленточной команды. Выполните команду: Вид – Окно – Перейти в другое окно. Откроется список доступных окон, выбирайте и переходите
Несколько окон на одном экране
Иногда нужно открыть несколько окон на экране, чтобы обеспечить совместную работу с ними. Особенно это актуально, когда разрешение экрана компьютера достаточно велико. За работу с несколькими окнами отвечает блок команд Главная — Вид — Окно.
Один документ в нескольких окнах
Чтобы открыть в новом окне еще один экземпляр уже открытого окна — кликните Главная — Вид — Окно — Новое окно. Теперь нажмите Упорядочить все, чтобы выбрать расположение окон Excel на экране. Выберите один из вариантов расположения на экране:
- Рядом
- Сверху вниз
- Слева направо
- Каскадом
Так, Вы можете автоматически, без ручной настройки расположить оба окна Эксель на одном экран.
Разделение окна на две области
Еще один способ заключается в разделении текущего окна вместо создания нового. Можно разделить на 2 или на 4 участка.
Чтобы разделить окно на 4 участка — выполните такую последовательность действия:
- Выделите ячейку, относительно которой будете делить окно. Горизонтальная и вертикальная линии разбивки будут проходить слева и сверху от ячейки.
- Нажмите Главная — Вид — Окно — Разделить. Результат разбивки смотрите на картинке:
- Чтобы убрать разделение — снова нажмите кнопку Разделить
Чтобы разделить окно на 2 участка — выделите не ячейку, а целую строку (под линией разделения) или столбец (справа от линии разделения). Снова нажмите Разделить.
У каждой области будут свои полосы прокрутки, управлять ими можно раздельно. Но Вы все же работаете в одном и том же документе, поэтому любые внесенные изменения отобразятся в каждой из областей.
Разные книги на одном экране
Мы обсудили, как показать на одном экране несколько образцов одной рабочей книги. Аналогично можно поступить и с разными документами. Откройте все файлы Excel, которые нужно уместить на экран. Снова нажмите Упорядочить все, чтобы указать, каким способом скомпоновать окна.
Синхронная прокрутка окон
Как Вы уже поняли, при отображении нескольких окон на экране, их прокрутка осуществляется раздельно для каждого из окон. А что, если Вы просматриваете на соответствие некоторые списки, и Вам нельзя для этих целей использовать функции Excel? Было бы удобно, чтобы прокручивались все окна одновременно.
Это легко реализуется. Нажмите не ленте Вид — Окно — Синхронная прокрутка. Вот так просто, больше ничего делать не нужно!
Закрытие окна
Если вы закончили в рабочей книге – закройте её, чтобы освободить виртуальную память компьютера. Для этого существует, как минимум, 4 способа:
- Нажмите кнопку Закрыть (х) в адресной строке книги
- Выполните команду Файл – Закрыть
- Используйте комбинацию клавиш Ctrl+W
- Используйте комбинацию клавиш Alt+F4. Эта команда заканчивает работу Excel, будут закрыты все окна
Если вы не сохранили документ перед закрытием – программа спросит, нужно ли выполнить сохранение. Выберите Сохранить, чтобы сохранить все изменения и закрыть файл; Не сохранять — чтобы закрыть книгу без сохранения; Отмена — оставить книгу открытой, не сохранять изменения.
Многие недооценивают возможности, которые даёт правильная работа с окнами Microsoft Excel. Потренируйтесь в применении всех изложенных правил и поймёте, что они могут принести значительную пользу, если информация находится в нескольких файлах и каждый из них должен быть всегда под рукой. Если же данные расположены на разных листах одной рабочей книги – вам будет полезен мой пост о работе с листами, рекомендую добавить его в закладки браузера.
Если что-то из данного материала вы не поняли – пишите комментарии, я обязательно отвечу. Всегда ваш, Александр Томм.
Существует множество способов настроить внешний вид рабочего листа в Excel 2010, и многие из них более полезны для некоторых людей, чем для других. Например, можно использовать несколько различных представлений рабочего листа, некоторые из которых более полезны в определенных ситуациях, чем другие. Вы можете вернуться к обычному виду, если это тот вид, который вы предпочитаете, и это только один из способов начать восстановление сильно отредактированной электронной таблицы к настройкам вида по умолчанию. Но есть и другая опция, которая разделяет экран, сохраняя заданную группу строк в верхней части окна при прокрутке вниз. Хотя это может быть полезно в определенных ситуациях, это может раздражать, если вы к этому не привыкли. К счастью, это простой процесс, чтобы отключить разделение и просмотреть электронную таблицу, как обычно.
Разделенный экран, на который я ссылаюсь в этой статье, выглядит следующим образом:
Как видите, в окне есть горизонтальная полоса, которая разделяет заблокированные мной строки, в то время как остальные строки обычно прокручиваются ниже уровня разделения. Поэтому продолжайте читать ниже, чтобы узнать, как удалить этот разделенный экран в электронной таблице Excel 2010.
Шаг 1: Откройте электронную таблицу Excel, которую вы хотите изменить.
Шаг 2: Нажмите «Посмотреть» вкладка в верхней части окна.
Шаг 3: Нажмите «Трещина» кнопка, чтобы удалить разделенный экран. Обратите внимание, что кнопка будет выделена оранжевым цветом до того, как вы нажмете ее, а затем не будет подсвечена после того, как вы нажмете на нее.
Если у вас возникли проблемы с печатью в Excel, особенно при размещении больших таблиц на меньшем количестве листов бумаги, ознакомьтесь с этой статьей о размещении электронной таблицы на одной странице.

 в правом верхнем углу окна книги.
в правом верхнем углу окна книги. «.
«. Закрываем окно с VisualBasic
Закрываем окно с VisualBasic