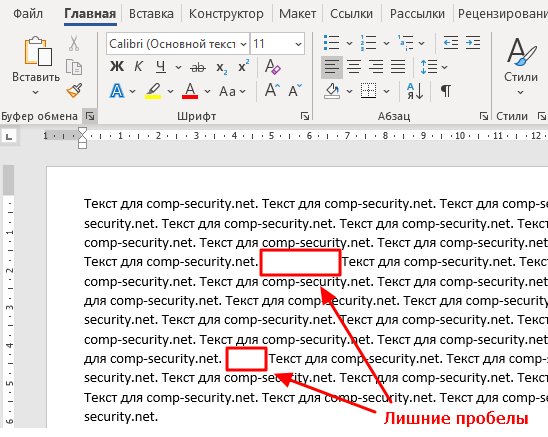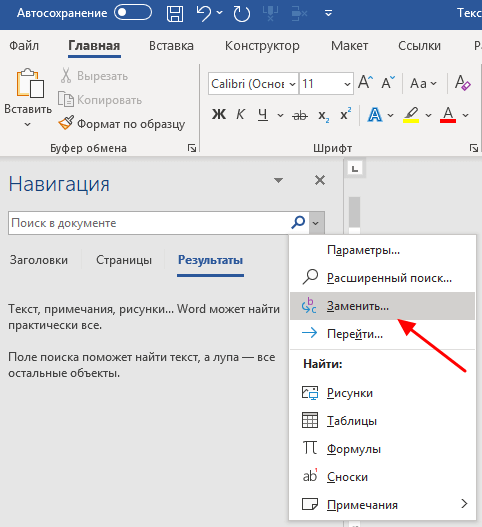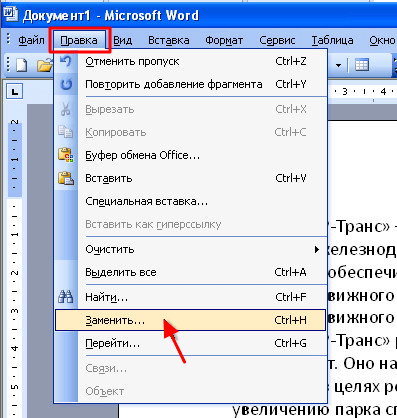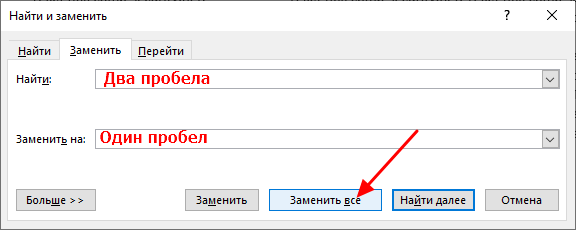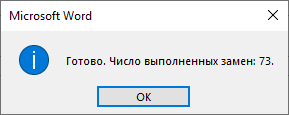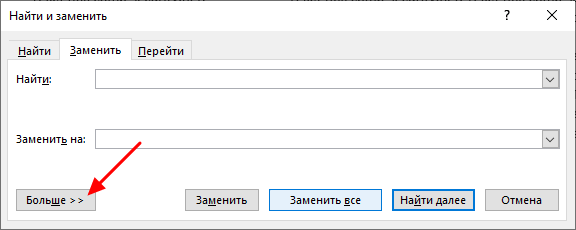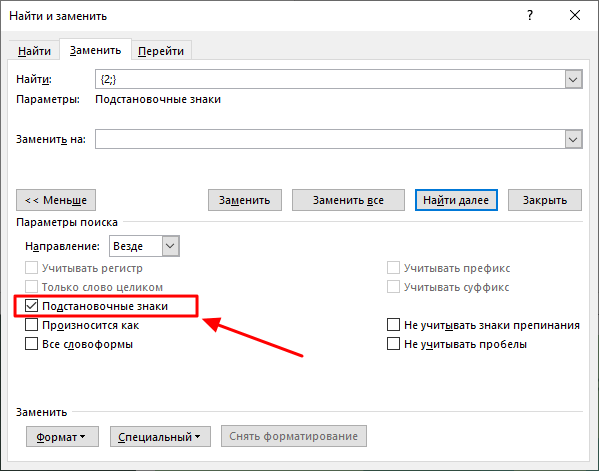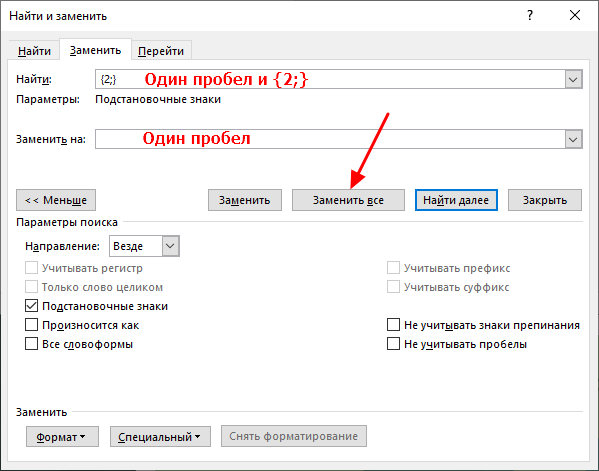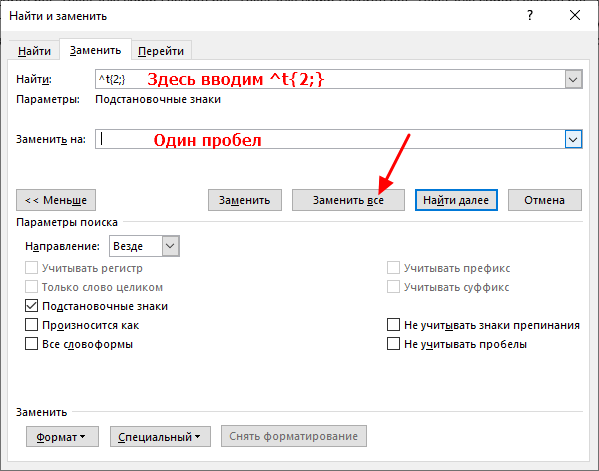Войдите с помощью учетной записи Майкрософт
Войдите или создайте учетную запись.
Здравствуйте,
Выберите другую учетную запись.
У вас несколько учетных записей
Выберите учетную запись, с помощью которой нужно войти.
Word для Microsoft 365 Word для Microsoft 365 для Mac Word 2021 Word 2021 для Mac Word 2019 Word 2019 для Mac Word 2016 Word 2016 для Mac Word 2013 Word 2010 Еще…Меньше
Очистка табули
-
Перейдите на главная и выберите диалоговое окно Абзац,
.
-
Выберите Вкладки.
-
Выполните одно из следующих действий:
-
Выберите вкладку и выберите очистить.
-
Чтобы удалить все кладки, выберите очистить все.
-
-
Нажмите кнопку ОК.
Очистка табули
-
Перейдите на вкладку Формат > .
-
Выполните одно из следующих действий:
-
Чтобы очистить одну вкладку, выберите ее и выберите
.
-
Чтобы удалить все кладки, выберите очистить все.
-
-
Нажмите кнопку ОК.
Чтобы удалить начальную табулику с помощью линейки, см. статью Использование линейки в Word.
Нужна дополнительная помощь?
Спасибо за ваш отзыв!
×
Табуляция в Word — это инструмент, который позволяет создавать отступы между словами или числами в строке без использования пробелов. Это очень удобно, когда вам нужно выровнять текст по определенному столбцу. В этой статье мы рассмотрим, как использовать табуляцию в Word, настроить ее и убрать, если это необходимо.
Как сделать табуляцию
Табуляция создается путем нажатия кнопки «Tab». Если просто нажать на «Tab», то разрыв будет не определяться автоматически, если вы хотите фиксированный отступ, то вам нужно воспользоваться Табуляцией в линейке. Для начала нужно включить линейку в Ворде, затем нажать на нужную точку на линейке:
Типы табуляции
Табуляция бывает разных типов. Сама кнопка выбора табуляции находится в левом верхнем углу линейки, а так же можно настроить табуляцию в Диалоговом окне «Табуляция» (про данное оно будет расписано в конце статьи).
В зависимости от типа табуляции меняется сам знак табуляции:
 |
По левому краю |
 |
По центру |
 |
По правому краю |
 |
По разделителю |
 |
С чертой |
Табуляция по левому краю
При включении табуляции по левому краю текст будет начинаться с левой стороны маркера. Данный вид табуляции настроен по умолчанию и является самым практичным и распространенным.
Табуляция по центру
Табуляция по центру отцентрирует текст, что бы маркер был четко по середине текста:
Примечание! Если абзац большой, на несколько строк, то не видно четкой работы этого вида табуляции:
Табуляция по правому краю
Табуляция по правому краю делает текст всегда левее от маркера табуляции (маркер всегда с правой стороны):
Примечание! Если абзац большой, на несколько строк, то не видно четкой работы этого вида табуляции.
Табуляция по разделителю
Табуляция по разделителю работает с числовыми значениями. Табуляция срабатывает на разделителе. Разделитель может быть любой знак, за исключением пробела и цифр (точка, запятая, другие знаки препинания, знаки с калькулятора или даже буквы)
Табуляция с чертой
Табуляция с чертой не похожа на ранее описанные типы. Он не выполняет выравнивание текста и не воздействует на него вообще — он лишь вставляет вертикальную черту. Пример можно увидеть на фото ниже:
Примечание! Если нажать на кнопку выбора табуляции повторно, то будет выбор «Отступа первой строки», а затем «Выступ», но это уже не является табуляцией, а инструменты для настройки интервалов текста.
Как убрать табуляцию в Ворде
Для того что бы убрать табуляцию, нужно лишь эти маркеры табуляции переместить в низ от линейки, и они сами пропадут.
Примечание! Существует еще 2 способа удаления табуляции:
- 1) можно убирать табуляцию через удаление «Tab», а «Tab» можно увидеть, только если у вас включен режим отображения скрытых символов. Но в данном случае маркеры табуляции останутся на линейке.
- 2) через диалоговое окно «Табуляция, подробности будут описаны ниже в статье.
Настройка через диалоговое окно «Табуляция»
Существует еще один вариант настройки табуляции, это через диалоговое окно «Абзац».
1) Нужно открыть Диалоговое окно «Абзац». Оно находится в блоке «Главная» ленты Word, в блоке «Абзац» нажимаем правую нижнюю кнопку:
2) в открывшемся диалоговом окне нажимаем кнопку «Табуляция», которая находится в нижнем левом углу.

В открывшемся окне «Табуляция» мы увидим уже установленные табуляции:
Через данное окно можно менять или удалять маркеры табуляции.
Многие пользователи при редактировании текста используют множественные повторы пробелов или табуляции. Таким образом они выравнивают текст перед печатью и приводят форматирование к тому виду, который их устраивает. Такой подход приводит к тому, что при дальнейшей работе с текстовым документом эти лишние пробелы приходится удалять, так как они оказываются внутри текста.
К счастью, удалять подобные повторы вручную не обязательно. Вместо этого можно воспользоваться функцией поиска и замены по тексту. В этой инструкции мы расскажем о том, как убрать лишние пробелы или табуляции в текстовом документе Word. Инструкция будет полезной для всех версий Word, включая Word 2003, 2007, 2010, 2013, 2016 и 2019.
Простой вариант поиска и замены
Если вам нужно автоматически убрать лишние пробелы в тексте документа Word, то самым простым способом будет замена двух пробелов на один. Если выполнить эту процедуру некоторое количество раз, то все повторы будут удалены. Это не самый быстрый способ, но его легко запомнить и воспроизвести в следующий раз, когда такая необходимость снова возникнет.
Итак, для того чтобы воспользоваться функцией замены вам нужно нажать комбинацию клавиш Ctrl-H на клавиатуре либо нажать Ctrl-F и потом перейти к функции замены. На скриншоте внизу показано, как это выглядит в современных версиях Word, таких как Word 2007, 2010, 2013, 2016 и 2019.
Если вы пользуетесь Word 2003, то для запуска функции поиска и замены вы можете использовать комбинацию клавиш Ctrl-H либо открыть меню «Правка» и выбрать «Заменить».
В результате перед вами должно появиться окно «Найти и заменить». Здесь есть два поля для ввода текста.
- В поле «Найти» нужно ввести два пробела
- А в поле «Заменить на» – один пробел.
После этого нужно нажать на кнопку «Заменить все» для того, чтобы выполнить поиск и замену.
В результате Word выполнит поиск по тексту и замену. Теперь эту операцию нужно повторить несколько раз, для того чтобы удалить все лишние пробелы в тексте.
В каждым повторением количество замен будет уменьшаться. Повторяйте поиск и замену до тех пор, пока число выполненных замен не будет равно нулю.
Быстрый вариант поиска и замены
Указанную выше процедуру удаления лишних пробелов можно выполнить за один проход поиска и замены. Для этого в окне «Найти и заменить» нужно нажать на кнопку «Больше» для того, чтобы получить доступ к дополнительным настройкам поиск.
После этого нужно включить опцию «Подстановочные знаки».
Дальше нужно правильно заполнить поля «Найти» и «Заменить на».
- В поле «Найти» нужно ввести один пробел и вот такую конструкцию: {2;}
- А в поле «Заменить на» вводим просто один пробел, как и в предыдущем случае.
При такой конфигурации поиск и замена лишних пробелов будет выполнена за один проход. Все строки, состоящие из повторяющихся пробелов, будут заменены.
Поиск и замена повторяющихся табуляций
Нужно понимать, что большие отступы в тексте могут быть реализованы не только пробелами, но и другими специальными символами. Например, для этого не редко используют табуляции (клавиша Tab на клавиатуре). Чтобы узнать, что конкретно используется в вашем случае нужно включить отображение непечатаемых символов с помощью кнопки «Отобразить все знаки» на вкладке «Главная»
После этого в тексте будет видно, что конкретно используется для отступов: табуляции, пробелы или что-то другое.
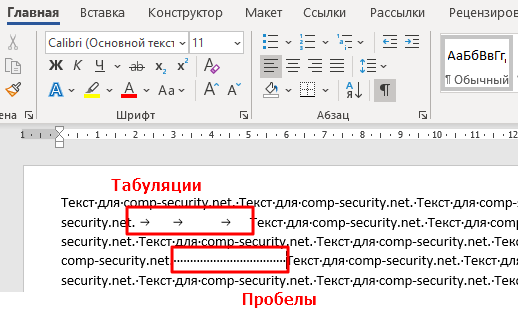
После замены в таком варианте все повторяющиеся табуляции должны быть заменены на один пробел.
Посмотрите также:
- Как перевернуть страницу в Word
- Как построить график в Excel
- Как сделать альбомную страницу в Word
- Как сделать вертикальный текст в Word
- Как закрепить область в Экселе
Автор
Александр Степушин
Создатель сайта comp-security.net, автор более 2000 статей о ремонте компьютеров, работе с программами, настройке операционных систем.
Остались вопросы?
Задайте вопрос в комментариях под статьей или на странице
«Задать вопрос»
и вы обязательно получите ответ.
Начнем с вопроса «что такое табуляция в word». Табуляция – это инструмент MS Word, который отвечает как за отступы, так и за выравнивание.
Использование табуляции в ворде намного упрощает форматирования текста. Некоторые пользователи, например, используют пробелы, чтобы перенести текст в правый угол документа. Но существуют определенные требования к оформлению некоторых электронных документов, и использование огромного количества пробелов в таких документах недопустимо. В этой статье мы рассмотрим, как сделать табуляцию в ворде.
Для ввода табуляции в ворде используется клавиша Tab. Если вы включите режим непечатаемых символах, то вы увидите, что табуляция отображается как символ 
Если вы находитесь внутри таблицы, то клавиша Tab используется для перемещения в ячейках таблицы. Чтобы создать табуляцию в таблице Word используйте сочетание клавиш Ctrl+Tab.
Управлять табуляцией в ворде нам поможет горизонтальная линейка.
Если линейка не отображается, то перейдите во вкладку «ВИД» и установите флаг для пункта «Линейка».
Табуляция в Word – Линейка и кнопка табуляции
У левого края горизонтальной линейки находится кнопка табуляции, которая отображает какой тип табуляции будет применен. При повторном нажатии на кнопку табуляции, будет изменяться значок типа табуляции. Существуют несколько типов табуляции:
 |
По левому краю |
 |
По центру |
 |
По правому краю |
 |
По разделителю |
 |
Непрерывная вертикальная черта через выделенный текст |
Для того чтобы поставить табуляцию в ворде, достаточно кликнуть мышкой по необходимому месту на горизонтальной линейке. На линейке определенными маркерами будут отмечаться все установленные позиции табуляции и выглядеть это будет примерно так:
Табуляция в Word – Линейка и маркеры табуляции
Для изменения положения позиции табуляции просто перетащите маркер табуляции влево или вправо на линейке. Для того чтобы убрать табуляцию в ворде, просто перетащите маркер табуляции за пределы линейки.
Если настройка позиций табуляции с помощью линейки не обеспечивает необходимую точность или перед позицией табуляции требуется вставить специальный символ (заполнитель), воспользуйтесь диалоговым окном «Табуляция».
На вкладке «ГЛАВНАЯ» или «РАЗМЕТКА СТРАНИЦЫ» нажмите кнопку вызова диалогового окна «Абзац».
Табуляция в Word – Кнопка вызова диалогового окна «Абзац»
В открывшемся диалоговом окне в нижнем правом углу щелкните кнопку «Табуляция».
Табуляция в Word – Диалоговое окно «Абзац»
Существует второй способ открыть окно настройки табуляции в Word. Достаточно дважды кликнуть на любом маркере табуляции на линейке.
Табуляция в Word – Окно «Табуляция»
В поле «Позиции табуляции» введите расположение, где требуется установить позицию табуляции.
В группе «Выравнивание» выберите нужный тип позиции табуляции.
Чтобы добавить позиции табуляции с точками или другим заполнителем, выберите нужный параметр в группе «Заполнитель». Нажмите кнопку «Установить», а затем кнопку «ОК».
Теоретическую часть мы рассмотрели, теперь перейдем к практическим примерам.
Чаще всего используются три типа табуляции: позиция табуляции по левому краю, позиция табуляции по правому краю, позиция табуляции по центру.
Табуляция в Word – Пример табуляции с выравниванием по правому краю, по левому краю и по центру
На изображении пунктирные линии показывают, как работают табуляции с выравниванием.
Рассмотрим следующий пример позиции табуляции по разделителю.
Табуляция в Word – Пример табуляции по разделителю
В данном случае табуляция по разделителю выравнивает числа по целой и дробной части. То есть все числа выравнены по запятой.
Следующий тип табуляции, который мы рассмотрим на примере, это табуляция «С чертой».
Табуляция в Word – Пример табуляции с чертой
При помощи табуляции с чертой можно создать непрерывную вертикальную черту через выделенный текст. У табуляции «С чертой» есть особенность – для ее добавления не нужно использовать клавишу Tab, она добавляется в текст сразу после установки ее на линейке.
И перейдем к последнему примеру – табуляция с заполнением в Word.
Табуляция в Word – Пример табуляции с заполнителем
В данном случае мы используем табуляцию, чтобы создать черту для подписи. Для этого мы используем две табуляции. Первую с выравниванием по левому краю (позиция 11 см), для того чтобы отступить от текста «Руководитель:». И вторую также с выравниванием по левому краю (позиция 14,5 см), но еще и с заполнителем, чтобы создать подчеркивание определенной длины.
Многие пользователи MS Word используют табуляцию точками для создания оглавления. Но этот способ очень неудобен и непрактичен, поэтому советуем создать автоматическое оглавление.
На этом все. Надеюсь, что теперь вы знаете, что такое табуляция в Word, как сделать табуляцию в ворде, как ее настроить и как убрать.
Удаление табуляции
Удалить
ненужные табуляции можно, воспользовавшись
окном диалога Табуляцияили
горизонтальной линейкой. Для этого в
окне диалогаТабуляциянадо нажать
кнопкуУдалить все. Если требуется
удалить конкретный табулятор, надо
указать его в спискеПозиции табуляциии нажать кнопкуУдалить.
Можно
удалить лишние табуляторы с помощью
горизонтальной линейки, не открывая
окна диалога Табуляция.
Для
этого на горизонтальной линейке надо
установить указатель мыши на табуляторе,
который необходимо удалить. Нажать
кнопку мыши и, не отпуская ее, переместить
маркер табуляции на серое пространство
за пределы рабочей области горизонтальной
линейки.
Установка отступа
Иногда
при оформлении документа требуется
выделить часть его, абзац или несколько
абзацев с помощью отступов. В результате
край фрагмента документа окажется
сдвинутым относительно поля документа.
При
установке отступа для абзаца можно
задавать как положительные, так и
отрицательные отступы.
При
использовании окна диалога Абзац
используются опции разделаОтступ:Справа, Слева и Первая строка(рис.
4.18).
При
создании позиций отступов можно ввести
требуемое значение в соответствующее
поле или выбрать его с помощью кнопок,
расположенных в правой части поля.
Для
установки отступов с помощью окна
диалога Абзацнеобходимо выполнить
следующие действия:
1.
Выделить абзац или поместить курсор в
нужный фрагмент текста.
2.
Выбрать команду Абзациз менюФорматили контекстного меню. Откроется окно
диалогаАбзац.
3.
Установить величину левого и/или правого
отступов. В разделе Образецможно
визуально оценить внешний вид изменений.
4.
Нажать ОК.
Горизонтальная
линейка также позволяет установить все
виды отступов. В этом случае достаточно
перетащить соответствующие маркеры на
требуемые места.
|
|
|
|
|
Рис. 4.21. Маркеры отступов на горизонтальной
линейке
Однако
в окне диалога устанавливаются точные
значения, а на линейке маркеры можно
позиционировать с шагом 0,25 см.
На
левом и правом концах линейки расположены
треугольные маркеры названные маркерами
отступов (рис. 4.21). Их перемещение
осуществляется с помощью мыши.
Для
установки отступа абзаца необходимо
выполнить следующие действия:
1.
Выделить абзац или фрагмент текста, для
которого предполагается установить
отступ.
2.
Переместить с помощью мыши маркеры
отступа.
Установка расстояния перед абзацем и после него
Для
установки интервала до и после абзаца
надо выполнить следующие действия:
1.
Выбрать команду Формат –> Абзац.
2.
Установить требуемые значения для
интервалов в полях ПередиПосле.
Можно ввести требуемые значения в поля
или воспользоваться кнопками,
расположенными в правой части полей.
По умолчанию значения интервалов
указываются в пунктах (пт). Нажатие
кнопок приводит к изменению значений
на 6 пт.
3.
Нажать ОК.
Установка междустрочного интервала
Междустрочный
интервал – расстояние между строками
текста. В MS Word междустрочный интервал
выражен в строках. Обычно устанавливается
интервал, равный одной строке. MS Word
предоставляет возможность увеличивать
интервал на кратное число строк. Кроме
того, можно задать минимальное и
точные значения. Для этих целей
предназначен раскрывающийся список
Междустрочныйв окне диалогаАбзац.
Ниже приведено назначение его опций:
|
Опции |
Назначение |
|
Одинарный |
Устанавливает |
|
Полуторный |
Устанавливает |
|
Двойной |
Устанавливает |
|
Минимум |
Определяет |
|
Точно |
Устанавливает |
|
Множитель |
Устанавливает |
Соседние файлы в папке Лекции
- #
- #
- #
- #
- #
- #
- #
- #
- #
- #

 .
. .
.