В этом уроке расскажу о том, что такое специальная вставка в Excel и как ей пользоваться.
Что такое специальная вставка
Все мы привыкли к тому, что мы можем скопировать и вставить данные из одной ячейки в другую с помощью стандартных команд операционной системы Windows. Для этого нам понадобится 3 сочетания клавиш:
- Ctrl+C копирование данных;
- Ctrl+X вырезать;
- Ctrl+V вставить информацию из буфера обмена.
Так вот, в Excel есть более расширенная версия данной возможности.
Специальная вставка — это универсальная команда, которая позволяет выполнить вставку скопированных данных из одной ячейки в другую по отдельности.
Например, можно отдельно вставить из скопированной ячейки:
- Комментарии;
- Формат ячейки;
- Значение;
- Формулу;
- Оформление.
Как работает специальная вставка
Для начала давайте найдем где расположена команда. После того, как вы скопировали ячейку, открыть специальную вставку можно несколькими способами. Можно кликнуть правой клавишей мыши по той ячейке, куда необходимо вставить данные, и выбрать из выпадающего меню пункт «Специальная вставка». В этом случае у вас есть возможность воспользоваться быстрым доступом к функциям вставки, а также, кликнув на ссылку внизу списка, открыть окно со всеми возможностями. В разных версиях этот пункт может быть разным, поэтому не пугайтесь, если у вас не дополнительного выпадающего меню.
Также, открыть специальную вставку можно на вкладке Главная. В самом начале нажимаем на специальную стрелку, которая находится под кнопкой Вставить.
Окно со всеми функциями выглядит следующим образом.
Теперь будем разбираться по порядку и начнем с блока «Вставить».
- Все — это обычная функция, которая позволяет полностью скопировать все данные ячейки в новое место;
- Формулы — будет перенесена только формула, которая использовалась в копируемой ячейке;
- Значения — позволяет скопировать результат, который получается в ходе выполнения в ячейке формулы;
- Форматы — переносится только формат ячейки. Также, будет скопировано оформление ячейки, например, заливка фона;
- Примечания — копирование примечания ячейки. В этом случае данные (формула, значения и т.д.) не копируются;
- Условия на значения — с помощью этой опции можно скопировать, например, критерий допустимых данных (выпадающий список);
- С исходной темой — ячейка копируется с сохранением оформления. Например, если вы используете заливку фона в ячейке, она тоже будет скопирована. В этом случае формула будет скопирована;
- Без рамки — если у ячейки с любой из сторон есть рамка, то при копировании она будет удалена;
- Ширины столбцов — будет скопирована ширина столбца из одной ячейки в другую. Эту функцию очень удобно использовать, когда вы копируете данные с одного листа на другой. Переноситься только ширина столбцов;
- Формулы и форматы чисел — переносится формула и формат чисел;
- Значения и форматы чисел — переноситься результат и формат чисел.
Рассмотрим несколько примеров. Есть таблица, в которой столбец ФИО собирается с помощью функции Сцепить. Нам необходимо вместо формулы вставить готовые значения.
Для того, чтобы заменить формулу результатами:
- Копируем колонку ФИО;
- Нажимаем на самой верхней ячейке правой клавишей мыши и выбираем Специальную вставку;
- Ставим активным пункт Значение и нажимаем клавишу Ок.
Теперь в столбце вместо формулы занесены результаты.
Рассмотрим еще один пример. Для этого скопируем и вставим уже имеющуюся таблицу рядом.
Как видите, таблица не сохранила ширину столбцов. Наша задача сейчас перенести ширину столбцов в новую таблицу.
- Копируем полностью исходную таблицу;
- Становимся на верхнюю левую ячейку новой таблицы и щелкаем правой клавишей мыши. Далее выбираем пункт Специальная вставка;
- Ставим активным пункт Ширины столбцов и нажимаем клавишу Ок.
Теперь таблица выглядит точно также как и исходная.
Теперь перейдем к блоку Операции.
- Сложить — вставляемая информация будет складываться с уже имеющимися в ячейке значениями;
- Вычесть — вставляемая информация будет вычитаться из уже имеющихся в ячейке значений;
- Умножить — значение в ячейке будет умножено на вставляемое;
- Разделить — значение в ячейке будет разделено на вставляемое.
Давайте разберем пример. Есть таблица, в которой есть колонка с числовыми значениями.
Задача: умножить каждое из чисел на 10. Что для этого нужно сделать:
- В новой ячейке необходимо поставить цифру 10 и скопировать ее в буфер;
- Выделить все ячейки столбца, в которых мы будем умножать;
- Щелкаем правой клавишей по любой из выделенных ячеек и выбираем пункт Специальная вставка;
- Ставим активным Умножить.
В конце получаем необходимый результат.
Рассмотрим еще одну задачу. Необходимо уменьшить полученные в предыдущем примере результаты на 20%.
- В новой ячейке ставим 80% и копируем ее;
- Выделяем все ячейки столбца, в которых мы будем вычислять процент;
- Щелкаем правой клавишей мыши по любой из выделенных ячеек и выбираем пункт Специальная вставка;
- Ставим активным Умножить.
В итоге получаем значения, уменьшенные на 20% от первоначальных.
Здесь есть одно единственное замечание. Когда вы работаете с блоком Операции, старайтесь выставлять в блоке Вставить опцию Значение, иначе при вставке будет скопировано форматирование той ячейки, которую вставляем и потеряется то форматирование, которое было изначально.
Остались последние две опции, которые можно активировать внизу окна:
- Пропускать пустые ячейки — позволяет не вставлять пустые ячейки из скопированного диапазона. Программа не будет стирать данные в ячейке, в которую вставляется пустая ячейка;
- Транспонировать — изменение ориентации копируемых ячеек, т.е. строки становятся столбцами, а столбцы — строками.
На этом все, если у вас возникли вопросы, то обязательно задавайте их в комментариях ниже.
Не забудьте поделиться ссылкой на статью ⇒
В этом уроке расскажу как сцепить дату и текст в Excel. Допустим, у вас есть несколько ячеек, одна из которой дата. Необходимо получиться ячейку, в которой будет храниться запись «Договор №150 от 28.12.2015» при условии, что вид документа, его номер и дата будут храниться в разных ячейках.
- 28.12.2015
- Просмотров: 121258
- Excel
В прошлом уроке я уже рассказывал как удалить дубликаты с помощью специальной функции, которая появилась с 2007 версии. Сегодня поговорим про возможность, которая подойдет и для более ранних версий. Будем использовать расширенный фильтр.
- 03.11.2015
- Просмотров: 6301
- Excel
- Видеоурок
В этом уроке расскажу как сделать разбивку текста по столбцам в Excel. Данный урок подойдет вам в том случае, если вы хотите произвести разбивку текста из одного столбца на несколько. Сейчас приведу пример. Допустим, у вас есть ячейка «A», в которой находится имя, фамилия и отчество. Вам необходимо сделать так, чтобы в первой ячейке «A» была только фамилия, в ячейке «B» — имя, ну и в ячейке «C» отчество.
- 15.12.2015
- Просмотров: 11056
- Excel
- Видеоурок
В этом уроке расскажу как объединить текст в ячейках в Excel с помощью функции Сцепить. Оба эти способа, которые рассмотрим, позволяют сцепить в единый массив несколько ячеек. Ячейки при этом могут быть как текстовые, так и числовые.
- 18.11.2015
- Просмотров: 68144
- Excel
- Видеоурок
В этом уроке расскажу что такое транспонирование в Excel. Благодаря этой функции можно поменять строки местами. Это может понадобиться тогда, когда вы создаете таблицу и по мере ее заполнения добавляете параметры по горизонтали и вертикали. Со временем вы понимаете, что для большей наглядности было бы лучше, если бы мы поменяли строки и столбцы.
Специальная вставка в Excel
Специальная вставка в Excel — это возможность обработки содержимого буфера обмена. При копировании какого-либо объекта Excel позволяет его как-то видоизменить, сделано это для упрощения операций. Те же операции возможно сделать и без специальной вставки, но с ней это делается в один-два клика.
Как это работает
Например, вы скопировали какую-то таблицу. И Вы хотите ее транспонировать, т.е., поменять строки и столбцы местами. Для этого вы кликаете на то место, куда будете вставлять таблицу, правой кнопкой мыши и вы увидите окно специальной вставки. Делаете свои манипуляции, например, ставите галочку на пункте «транспонировать» и «Ок».
Что можно поменять
Чтобы было проще, давайте разберем, что находится в конкретной ячейке.
Ячейка может содержать формулу, результат которой визуально показан (значение), имеет определенный формат как ячейки, так и текста или числа. Она может иметь примечания, атрибутику (например, условное форматирование или выпадающий список ). Она может быть частью таблицы, которая имеет свою структуру, состоящую из строк и столбцов.
Специальная вставка позволяет оперировать с любым из этих свойств ячейки или таблицы.
Конкретнее давайте посмотрим на примерах:
- Если нужно убрать формулы и вставить только значение ячейки, нужно при специальной вставке выбрать пункт«значения» или «значения и форматы чисел».
- Часто бывает нужно скопировать только формулу . Например, у вас есть таблица и вы хотите сделать аналогичную, но уже с другими переменными. Если вы просто скопируете и вставите, то заберете все атрибуты таблицы, но у второй таблицы может быть свое форматирование, тогда нужно вычленить только формулу. Тогда вам нужен пункт «формулы» или«формулы и форматы чисел».
- Форматирование также передается, т.е. цвет, фон, стиль текста и ячейки. Пункт «форматы». Так же просто переносятся и примечания.
- По умолчанию когда вы копируете ячейку, ее ширина остается неизменной. Но вот у меня есть рабочие таблицы, в которых ширина каждого столбца определена вручную для лучшей наглядности. Более важные увеличены, неважные уменьшены или скрыты. Если мне нужна аналогичная таблица, мне придется воспользоваться пунктом «ширины столбцов».
- Если нужно перенести выпадающий список или условное форматирование , вам нужен пункт «условия на значения».
- Транспонировать, т.е., преобразовать столбцы в строки вам поможет пункт «транспонировать».
- Арифметические операции можно проделать с двумя диапазонами или ячейками. Копируете ячейку, выделяете диапазон и специальной вставкой выбираете нужную операцию.
4-х минутное видео:
«Глаза боятся, а руки делают»
P.S. Понравилась статья? Подпишитесь на рассылку в правой части страницы (Бесплатный курс «Топ-10 инструментов Excel») и будьте в курсе новых событий.
Специальная вставка в Excel : 2 комментария
Здравствуйте! Не могу зарегистрироваться.
А вопрос следующий — почему не работает в специальной вставке Вставка формулы + умножить.
Точнее — результат есть, но без формулы, просто значение. ЕХЕЛ 2007.
Здравствуйте. Если у вас была до этого в ячейке было значение, будет значение. Только если была формула, тогда будет формула.
Параметр Специальная вставка отсутствует или не работает в Microsoft Office
Параметр Специальная вставка может упростить процесс вставки текста, позволяя вам выбрать, какое форматирование вы хотите сохранить (исходное или конечное) или удалить все форматирование и просто вставить текст. Если у вас возникли проблемы с параметром Специальная вставка, перейдите к приведенным ниже решениям.
Решение
Чтобы проверить, включена ли опция Специальная вставка:
- Выберите Файл > Параметры > Дополнительно.
- В разделе Вырезание, копирование и вставка убедитесь, что параметр Отображать кнопку параметров вставки при вставке содержимого отмечена.
Использование события Worksheet_SelectionChange очищает буфер обмена, что отключает параметр Специальная вставка. Чтобы включить этот параметр, необходимо установить значение свойства Application.EnableEvents на False .
Убедитесь, что все используемые вами веб-браузеры закрыты, и попробуйте снова воспользоваться параметром Специальная вставка. Специальная вставка не будет работать, если причиной конфликта является ваш веб-браузер. Windows Internet Explorer (8-9) не конфликтуют с параметром Специальная вставка в Excel 2010. Сторонние надстройки могут вызывать различные проблемы, одна из которых – конфликт с параметром Специальная вставка. Чтобы определить, является ли надстройка причиной проблемы:
Найдите иконку Microsoft Excel.
Нажмите и удерживайте клавишу CTRL и дважды щелкните на ярлык приложения.
Нажмите Да, когда появится окно с вопросом, хотите ли вы запустить приложение в Безопасном режиме.
Если на рабочем столе есть иконка, удерживайте клавишу CTRL и щелкните по ней. Это применимо к любому продукту Microsoft Office.
Если параметр Специальная вставка работает в безопасном режиме как показано ниже, поочередно включайте надстройки, пока не найдете ту, которая вызывает конфликт. Оставьте этот параметр отключенным или удалите его.
Вы также можете получить помощь в сообществе Microsoft, найти дополнительную информацию на сайтах Служба технической поддержки Майкрософт или Справочник и советы по Windows, или узнать больше о вариантах технической поддержки.
По умолчанию в Excel и Word на экране или в документе отображается кнопка Параметры в виде ветви, которая предоставляет дополнительные параметры, например Сохранить форматирование источника ,при вжатии содержимого. Если вы не хотите видеть эту кнопку при каждой вклеии содержимого, этот параметр можно отключить.
В этой статье объясняется, как показать или скрыть кнопку Параметры в области в области «Ветвь» на компьютере.
-
На вкладке Файл выберите Параметры.
Примечание: Если вы используете Excel 2007, нажмите кнопку Microsoft Office
и выберите Excel параметры или Параметры Word.
-
В категории «Дополнительные параметры» в области Вырезание, копирование и впись , скройте или отобразить кнопку Показать параметры в области «Параметры вжатия» при вклеии содержимого.
Примечание: Если вы используете Excel 2007, то этот параметр будет заголовок Показать кнопки параметров в области «Параметры вжатия».
При вжатии содержимого из одного места в другое Word Excel отображает кнопку, которая позволяет выбрать различные параметры вложения, например сохранить форматирование источника.
Paste Options button

Если не хотите видеть эту кнопку, ее можно отключить.
Совет: Чтобы убрать кнопку не скрывая ее окончательно, нажмите клавишу ESC или начните вводить текст.
Примечание: Часть содержимого этого раздела может быть неприменима к некоторым языкам.
Word
-
В меню Word выберите пункт Параметры.
-
В области Средства редактирования и проверки правообнабжаниянажмите кнопку Изменить
.
-
В окне Параметры вырезанияи влки сберечь или выберите параметр Показать кнопки в области Параметры в области ветвей.
Excel
-
В меню Excel выберите пункт Параметры.
-
В области Редактированиещелкните Изменить
.
-
В окне Параметры вырезанияи влки сберечь или выберите параметр Показать параметры вклейки.
Когда вы применяете функцию вставки в Excel, будет значок параметра вставки 
Скрыть / отключить параметр вставки
 Скрыть / отключить параметр вставки
Скрыть / отключить параметр вставки
Чтобы скрыть или отключить параметр вставки, вам нужно перейти в Параметры Excel, чтобы установить параметр.
1. Нажмите Файл or Офисы кнопка> Опции. Смотрите скриншот:
2. Нажмите Дополнительно на левой панели из всплывающего диалогового окна, затем прокрутите правую полосу прокрутки, чтобы перейти к Вырезать, скопировать и вставить раздел и снимите флажок Показать параметры вставкикнопка при вставке содержимого. Смотрите скриншот:
3. Нажмите OK чтобы закрыть диалоговое окно, то при вставке данных в Excel параметр «Вставить» отображаться не будет.
Функции: если вы хотите снова отобразить параметр вставки, просто выполните указанные выше действия и проверьте Показывать кнопку параметров вставки при вставке содержимого опцию.
Лучшие инструменты для работы в офисе
Kutools for Excel Решит большинство ваших проблем и повысит вашу производительность на 80%
- Снова использовать: Быстро вставить сложные формулы, диаграммы и все, что вы использовали раньше; Зашифровать ячейки с паролем; Создать список рассылки и отправлять электронные письма …
- Бар Супер Формулы (легко редактировать несколько строк текста и формул); Макет для чтения (легко читать и редактировать большое количество ячеек); Вставить в отфильтрованный диапазон…
- Объединить ячейки / строки / столбцы без потери данных; Разделить содержимое ячеек; Объединить повторяющиеся строки / столбцы… Предотвращение дублирования ячеек; Сравнить диапазоны…
- Выберите Дубликат или Уникальный Ряды; Выбрать пустые строки (все ячейки пустые); Супер находка и нечеткая находка во многих рабочих тетрадях; Случайный выбор …
- Точная копия Несколько ячеек без изменения ссылки на формулу; Автоматическое создание ссылок на несколько листов; Вставить пули, Флажки и многое другое …
- Извлечь текст, Добавить текст, Удалить по позиции, Удалить пробел; Создание и печать промежуточных итогов по страницам; Преобразование содержимого ячеек в комментарии…
- Суперфильтр (сохранять и применять схемы фильтров к другим листам); Расширенная сортировка по месяцам / неделям / дням, периодичности и др .; Специальный фильтр жирным, курсивом …
- Комбинируйте книги и рабочие листы; Объединить таблицы на основе ключевых столбцов; Разделить данные на несколько листов; Пакетное преобразование xls, xlsx и PDF…
- Более 300 мощных функций. Поддерживает Office/Excel 2007-2021 и 365. Поддерживает все языки. Простое развертывание на вашем предприятии или в организации. Полнофункциональная 30-дневная бесплатная пробная версия. 60-дневная гарантия возврата денег.
Вкладка Office: интерфейс с вкладками в Office и упрощение работы
- Включение редактирования и чтения с вкладками в Word, Excel, PowerPoint, Издатель, доступ, Visio и проект.
- Открывайте и создавайте несколько документов на новых вкладках одного окна, а не в новых окнах.
- Повышает вашу продуктивность на 50% и сокращает количество щелчков мышью на сотни каждый день!
Комментарии (1)
Оценок пока нет. Оцените первым!
Содержание
- Работа со специальной вставкой
- Способ 1: работа со значениями
- Способ 2: копирование формул
- Способ 3: перенос форматирования
- Способ 4: копирование таблицы с сохранением размера столбцов
- Способ 5: вставка рисунка
- Способ 6: копирование примечаний
- Способ 7: транспонирование таблицы
- Способ 8: использование арифметических действий
- Вопросы и ответы
Наверное, многие неопытные пользователи пытались скопировать в Экселе какие-нибудь данные, но в результате действий у них на выходе получалось или совсем другое значение, или ошибка. Это связано с тем, что в первичном диапазоне копирования находилась формула, и именно она была вставлена, а не значение. Подобных проблем удалось бы избежать, если бы эти пользователи были знакомы с таким понятием, как «Специальная вставка». С её помощью можно выполнять также много других задач, в том числе арифметических. Давайте разберемся, что собой представляет данный инструмент и как с ним работать.
Работа со специальной вставкой
Специальная вставка, прежде всего, предназначена для того, чтобы вставить определенное выражение на лист Excel в том виде, в каком это нужно пользователю. С помощью этого инструмента можно вставить в ячейку не все скопированные данные, а только отдельные свойства (значения, формулы, формат и т.д.). Кроме того, используя инструменты, можно производить арифметические действия (сложение, умножение, вычитание и деление), а также транспонировать таблицу, то есть, менять в ней местами строки и столбцы.
Для того, чтобы перейти в специальную вставку, прежде всего, нужно выполнить действие по копированию.
- Выбираем ячейку или диапазон, который нужно скопировать. Выделяем его курсором, зажав при этом левую кнопку мыши. Производим щелчок по выделению правой кнопкой мышки. Происходит активация контекстного меню, в котором нужно произвести выбор пункта «Копировать».
Также, вместо вышеописанной процедуры можно, находясь во вкладке «Главная», нажать на значок «Копировать», который размещается на ленте в группе «Буфер обмена».
Скопировать выражение можно, выделив его и набрав сочетание горячих клавиш Ctrl+C.
- Чтобы непосредственно перейти к выполнению процедуры, выделяем область на листе, куда планируем вставить ранее скопированные элементы. Щелкаем по выделению правой кнопкой мыши. В запустившемся контекстном меню следует выбрать позицию «Специальная вставка…». После этого открывается дополнительный список, в котором можно выбрать различные виды действий, разделенные на три группы:
- Вставка («Вставить», «Транспонировать», «Формулы», «Формулы и форматы чисел», «Без рамок», «Сохранить ширину столбцов оригинала» и «Сохранить исходное форматирование»);
- Вставить значения («Значение и исходное форматирование», «Значения» и «Значения и форматы чисел»);
- Другие параметры вставки («Форматирование», «Рисунок», «Вставить связь» и «Связанный рисунок»).
Как видим, инструментами первой группы производит копирование выражения, содержащегося в ячейке или диапазоне. Вторая группа предназначена, в первую очередь, для копирования значений, а не формул. Третья группа производит перенос форматирования и внешнего вида.
- Кроме того, в этом же дополнительном меню присутствует ещё один пункт, который имеет такое же название — «Специальная вставка…».
- Если перейти по нему, то открывается отдельное окно специальной вставки с инструментами, которые разбиты на две большие группы: «Вставить» и «Операция». Именно, благодаря инструментам последней группы, можно выполнять арифметические действия, о которых шёл разговор выше. Кроме того, в этом окне имеются два пункта, которые не входят в отдельные группы: «Пропускать пустые ячейки» и «Транспонировать».
- В специальную вставку можно попасть не только через контекстное меню, но и через инструменты на ленте. Для этого нужно, находясь во вкладке «Главная», кликнуть по пиктограмме в виде направленного углом вниз треугольника, который расположен под кнопкой «Вставить» в группе «Буфер обмена». Затем происходит открытие списка возможных действий, в том числе переход в отдельное окно.
Способ 1: работа со значениями
Если вам нужно перенести значения ячеек, результат в которых выводится с помощью вычислительных формул, то специальная вставка как раз предназначена для такого случая. Если вы примените обычное копирование, то скопируется формула, а значение, выводящиеся в ней, может оказаться совсем не тем, которое вам нужно.
- Для того, чтобы скопировать значения, выделяем диапазон, который содержит результат вычислений. Копируем его любым из тех способов, о которых мы говорили выше: контекстное меню, кнопка на ленте, комбинация горячих клавиш.
- Выделяем область на листе, куда планируем вставить данные. Переходим к меню одним из тех способов, о которых шла речь выше. В блоке «Вставить значения» выбираем позицию «Значения и форматы чисел». Этот пункт более всего подходит в данной ситуации.
Эту же процедуру можно произвести через ранее описанное нами окно. В этом случае в блоке «Вставить» следует переключить переключатель в позицию «Значения и форматы чисел» и нажать на кнопку «OK».
- Какой бы вариант вы не выбрали, данные будут перенесены в выделенный диапазон. Будет показан именно результат без переноса формул.
Урок: Как убрать формулу в Экселе
Способ 2: копирование формул
Но существует и обратная ситуация, когда нужно скопировать именно формулы.
- В этом случае, выполняем процедуру копирования любым доступным способом.
- После этого выделяем область на листе, куда следует вставить таблицу или другие данные. Активируем контекстное меню и выбираем пункт «Формулы». При этом будут вставлены только формулы и значения (в тех ячейках, где формул нет), но при этом будет утрачено форматирование и настройка числовых форматов. Поэтому, например, если в исходной области присутствовал формат даты, то после копирования он будет отражен некорректно. Соответствующие ячейки нужно будет дополнительно отформатировать.
В окне этому действию соответствует перемещение переключателя в позицию «Формулы».
Но существует возможность произвести перенос формул с сохранением формата чисел или даже с полным сохранением исходного форматирования.
- В первом случае в меню выбираем позицию «Формулы и форматы чисел».
Если же операция выполняется через окно, то в этом случае нужно переставить переключатель в положение «Формулы и форматы чисел» затем нажать на кнопку «OK».
- Во втором случае, когда нужно сохранить не только формулы и числовые форматы, но и полное форматирование, в меню следует выбрать пункт «Сохранить исходное форматирование».
Если пользователь решит выполнить данную задачу посредством перехода в окно, то в этом случае нужно переставить переключатель в позицию «С исходной темой» и нажать на кнопку «OK».
Способ 3: перенос форматирования
Если пользователю не нужно переносить данные, а он только хочет скопировать таблицу, чтобы заполнить её совершенно другой информацией, то в этом случае можно воспользоваться определенным пунктом специальной вставки.
- Копируем исходную таблицу.
- На листе выделяем пространство, куда хотим вставить макет таблицы. Вызываем контекстное меню. В нем в разделе «Другие параметры вставки» выбираем пункт «Форматирование».
Если процедура выполняется через окно, то в этом случае, переставляем переключатель в позицию «Форматы» и щёлкаем по кнопке «OK».
- Как видим, после этих действий происходит перенос макета исходной таблицы с сохраненным форматированием, но абсолютно не заполненной данными.
Способ 4: копирование таблицы с сохранением размера столбцов
Не секрет, что если мы выполним простое копирование таблицы, то не факт, что все ячейки новой таблицы смогут вместить в себя всю информацию исходника. Исправить данную ситуацию при копировании можно также с помощью специальной вставки.
- Сначала любым из вышеназванных способов копируем исходную таблицу.
- После запуска уже привычного нам меню выбираем значение «Сохранить ширину столбцов оригинала».
Аналогичную процедуру можно выполнить и через окно специальной вставки. Для этого нужно переставить переключатель в позицию «Ширины столбцов». После этого, как всегда, щелкаем по кнопке «OK».
- Таблица будет вставлена с сохранением исходной ширины столбцов.
Способ 5: вставка рисунка
Благодаря возможностям специальной вставки можно произвести копирование любых данных, отображаемых на листе, в том числе и таблицы, как рисунка.
- Копируем объект с помощью обычных инструментов копирования.
- Выделяем место на листе, куда должен будет помещен рисунок. Вызываем меню. Выбираем в нем пункт «Рисунок» или «Связанный рисунок». В первом случае вставленный рисунок никак не будет связан с исходной таблицей. Во втором случае при изменении значений в таблице автоматически будет обновляться и рисунок.
В окне специальной вставки подобную операцию выполнить нельзя.
Способ 6: копирование примечаний
Посредством специальной вставки можно осуществлять быстрое копирование примечаний.
- Выделяем ячейки, в которых содержатся примечания. Выполняем их копирование через контекстное меню, посредством кнопки на ленте или путем нажатия комбинации клавиш Ctrl+C.
- Выделяем ячейки, в которые примечания следует вставить. Переходим в окно специальной вставки.
- В открывшемся окне переставляем переключатель в позицию «Примечания». Жмем на кнопку «OK».
- После этого примечания будут скопированы в выделенные ячейки, а остальные данные останутся без изменений.
Способ 7: транспонирование таблицы
С помощью специальной вставки можно производить операцию транспонирования таблиц, матриц и других объектов, в которых нужно поменять местами столбцы и строки.
- Выделяем таблицу, которую нужно перевернуть, и производим её копирование одним из уже известных нам способов.
- Выделяем на листе тот диапазон, куда планируется поместить перевернутый вариант таблицы. Активируем контекстное меню и выбираем в нем пункт «Транспонировать».
Данную операцию можно также провести с помощью знакомого нам окна. В данном случае нужно будет установить галочку около пункта «Транспонировать» и нажать на кнопку «OK».
- И в том, и в другом случае на выходе получится перевернутая таблица, то есть, такая таблица, у которой столбцы и строки поменялись местами.
Урок: Как перевернуть таблицу в Экселе
Способ 8: использование арифметических действий
Посредством описываемого нами инструмента в Excel также можно выполнять распространенные арифметические действия:
- Сложение;
- Умножение;
- Вычитание;
- Деление.
Посмотрим, как применяется данный инструмент на примере умножения.
- Прежде всего вписываем в отдельную пустую ячейку число, на которое планируем произвести умножение диапазона данных посредством специальной вставки. Далее выполняем его копирование. Это можно сделать, как нажав комбинацию клавиш Ctrl+C, так и вызвав контекстное меню или воспользовавшись возможностями инструментов для копирования на ленте.
- Выделяем диапазон на листе, который нам предстоит умножить. Щёлкаем по выделению правой кнопкой мыши. В открывшемся контекстном меню дважды переходим по пунктам «Специальная вставка…».
- Активируется окно. В группе параметров «Операция» выставляем переключатель в позицию «Умножить». Далее щелкаем по кнопке «OK».
- Как видим, после этого действия все значения выделенного диапазона были перемножены на скопированное число. В нашем случае это число 10.
По такому же принципу можно выполнять деление, сложение и вычитание. Только для этого в окне нужно будет переставить переключатель соответственно в позицию «Разделить», «Сложить» или «Вычесть». В остальном все действия аналогичны вышеописанным манипуляциям.
Как видим, специальная вставка является очень полезным инструментом для пользователя. С его помощью можно производить копирование не только всего блока данных в ячейке или в диапазоне, а разделив их на различные слои (значения, формулы, форматирование и т.д.). При этом существует возможность комбинирования этих слоев друг с другом. Кроме того, посредством этого же инструмента можно выполнять арифметические действия. Безусловно, приобретение навыков работы с данной технологией значительно поможет пользователям на пути освоения программы Excel в целом.
|
Sidd Пользователь Сообщений: 5 |
Можно ли как-то избавиться от всплывающего ярлыка вставки при копировании текста в буфер обмена? (фото) Очень мешает. |
|
Sidd Пользователь Сообщений: 5 |
Фото <EM><STRONG>Нет фото. Файл удален</STRONG> — велик размер — [<STRONG>МОДЕРАТОРЫ</STRONG>]</EM> <EM>http://www.planetaexcel.ru/forum.php?thread_id=8735</EM> |
|
anvg Пользователь Сообщений: 11878 Excel 2016, 365 |
#3 16.03.2012 11:21:33 Параметры/дополнительно/отображать кнопку параметров вставки при вставке содержимого |
На чтение 2 мин Опубликовано 13.09.2015
В Excel есть инструмент, который позволяет быстро настраивать основные параметры форматирования для вставленных строк, столбцов или ячеек. Когда Вы вставляете любой из этих элементов, рядом появляется небольшая плавающая кнопка Параметры вставки.
На кнопке изображена небольшая кисть. При нажатии на неё появляется набор инструментов для быстрого форматирования вставленной строки, столбца или ячейки. Часто это очень удобно, но иногда кнопка мешает и даже раздражает. Однако, отключить её очень просто.
Чтобы отключить кнопку Параметры вставки, откройте вкладку Файл (File).
В меню слева нажмите Параметры (Options).
В левой части диалогового окна Параметры Excel (Excel Options) нажмите Дополнительно (Advanced).
В разделе Вырезание, копирование и вставка (Cut, copy, and paste) поставьте галочку напротив параметра Отображать кнопку параметров вставки при вставке содержимого (Show Insert Options buttons).
Нажмите ОК, чтобы сохранить изменения и закрыть диалоговое окно Параметры Excel (Excel Options).
После отключения кнопки Параметры вставки, Вы по-прежнему сможете форматировать вставленную строку, столбец или ячейку. Просто выделите её и кликните по ней правой кнопкой мыши. Вместе с контекстным меню появится мини-панель инструментов. При помощи мини-панели инструментов Вы сможете настроить основные параметры форматирования, а контекстное меню даёт доступ к различным операциям над выделенным элементом.
Если Вы отключите кнопку Параметры вставки, когда она уже появится возле только что вставленной строки, столбца или ячейки, то эта кнопка останется на своём месте. В следующий раз, когда Вы вставите строку, столбец или ячейку, кнопка Параметры вставки уже не появится.
Оцените качество статьи. Нам важно ваше мнение:
На чтение 3 мин. Просмотров 101 Опубликовано 23.05.2021
Предположим, у вас есть книга с важными данными, которые нужно защитить от вырезания, копирования и вставки. Как этого добиться? В этой статье представлен метод VBA, позволяющий одновременно отключить функции вырезания, копирования и вставки в книге Excel.
Отключить функции вырезания, копирования и вставки с помощью кода VBA
Вкладка «Office» Включает редактирование и просмотр с вкладками в Office и делает вашу работу намного проще …
Подробнее … Скачать бесплатно …
Kutools for Excel решает большинство Ваши проблемы и повышение вашей производительности на 80%.
- Повторное использование чего угодно: добавляйте наиболее часто используемые или сложные формулы, диаграммы и все остальное в избранное и быстро используйте повторно их в будущем.
- Более 20 текстовых функций: извлечение числа из текстовой строки; Извлечь или удалить часть текстов; Преобразование чисел и валют в английские слова.
- Инструменты слияния: несколько книг и листов в одну; Объединить несколько ячеек/строк/столбцов без потери данных; Объедините повторяющиеся строки и суммируйте.
- Инструменты разделения: разделение данных на несколько листов в зависимости от значения; Из одной книги в несколько файлов Excel, PDF или CSV; Один столбец в несколько столбцов.
- Вставить пропуск скрытых/отфильтрованных строк; Подсчет и сумма по цвету фона; Массовая отправка персонализированных писем нескольким получателям.
- Суперфильтр: создавайте расширенные схемы фильтров и применяйте их к любым листам; Сортировать по неделе, дню, частоте и т. Д. Фильтр жирным шрифтом, формулами, комментарием …
- Более 300 мощных функций; Работает с Office 2007-2019 и 365; Поддерживает все языки; Простое развертывание на вашем предприятии или в организации.
Подробнее … Бесплатная загрузка …
->
Отключить функции вырезания, копирования и вставки с кодом VBA

Потрясающе! Использование эффективных вкладок в Excel, таких как Chrome, Firefox и Safari!
Сэкономьте 50% своего времени и сократите тысячи щелчков мышью каждый день!
->
Чтобы отключить функции вырезания, копирования и вставки в книге Excel, сделайте следующее.
1. В книге вам нужно отключить функции вырезания, копирования и вставки, нажмите одновременно клавиши Alt + F11 , чтобы открыть Microsoft Окно Visual Basic для приложений .
2. В окне Microsoft Visual Basic для приложений дважды щелкните ThisWorkbook на левой панели Project , а затем скопируйте и вставьте приведенный ниже код VBA в окно ThisWorkbook (Code) . См. Снимок экрана:
Код VBA: одновременное отключение функций вырезания, копирования и вставки в Excel

3. Затем нажмите клавиши Alt + Q , чтобы закрыть окно Microsoft Visual Basic для приложений .
Теперь вы не можете вырезать или копировать данные из этой книги, в то же время данные, которые вы скопировали с других листов или книг, не могут быть вставлены в эту книгу.
Примечание. : функция перетаскивания также отключается после выполнения вышеуказанного кода VBA.
Статьи по теме :
- Как отключить щелчок правой кнопкой мыши на вкладке листа в Excel?
- Как отключить контекстное меню на указанном листе или вся книга в Excel?
- Как запретить или отключить режим редактирования двойным щелчком по ячейке в Excel?
|
703 / 174 / 11 Регистрация: 16.01.2014 Сообщений: 556 |
|
|
1 |
|
|
01.03.2023, 16:53. Показов 519. Ответов 9
Народное творчество. Получаю файл обратно. Задал вопрос на форуме по Excel. Отсюда вопрос. Можно ли как-то отключить вставку из буфера на листе Excel? Файл прикладываю.
0 |
|
1 / 1 / 1 Регистрация: 06.04.2021 Сообщений: 31 |
|
|
01.03.2023, 17:58 |
2 |
|
Можно вместо меню на основе проверки данных использовать меню из элементов разработчика (но не ActiveX), если конечно там не много строк. Туда вроде нельзя вставить из буфера.
0 |
|
2630 / 1636 / 744 Регистрация: 23.03.2015 Сообщений: 5,143 |
|
|
01.03.2023, 18:15 |
3 |
|
Silur,
1 |
|
703 / 174 / 11 Регистрация: 16.01.2014 Сообщений: 556 |
|
|
02.03.2023, 09:10 [ТС] |
4 |
|
Narimanych, Спасибо. Интересное решение, но обойти его оказалось легко. Потыкав немного в клавиатуру и пощелкав мышкой. Всё. Защита обойдена. После работой со строкой формул (или как она называется правильно) запрет вставки сбрасывается. Возможно надо ещё где-то прописать защиту от вставки? Я не определил.
0 |
|
1 / 1 / 1 Регистрация: 06.04.2021 Сообщений: 31 |
|
|
02.03.2023, 10:16 |
5 |
|
Могу предложить решение без макросов и немного по другому решить вопрос.
0 |
|
703 / 174 / 11 Регистрация: 16.01.2014 Сообщений: 556 |
|
|
02.03.2023, 10:57 [ТС] |
6 |
|
sesna7, интересное предложение. Но здесь дано решение для одной ячейки. А если надо распространить условие на весь столбец? Или холя бы на 200 строк? Это в примере всего 3 строки, а в реальных условиях их может быть от 1 до 100 в этом случае.
0 |
|
1 / 1 / 1 Регистрация: 06.04.2021 Сообщений: 31 |
|
|
02.03.2023, 12:12 |
7 |
|
Я не очень разбираюсь в УФ, вот сделал простой костыль, который вполне решит проблему. Сделать две колонки на другом листе и проверять колонки на основном листе, неправильная ячейка выдаст 1 и сработает УФ на всем основном листе. Вообщем, проще посмотреть пример 2.
1 |
|
Silur 703 / 174 / 11 Регистрация: 16.01.2014 Сообщений: 556 |
||||
|
02.03.2023, 13:50 [ТС] |
8 |
|||
|
Тут коллеги предложили другое решение
При щелчке на ячейку в столбцах E и F буфер обмена очищается и вставлять просто нечего. Но ваша идея sesna7 мне понравилась. Использую в другом месте.
0 |
|
1 / 1 / 1 Регистрация: 06.04.2021 Сообщений: 31 |
|
|
02.03.2023, 14:37 |
9 |
|
Silur, Насколько я помню, при открытии файла с макросами первый раз Excel спрашивает — разрешить макросы? Можно не разрешить, а открыть без макросов и…
0 |
|
703 / 174 / 11 Регистрация: 16.01.2014 Сообщений: 556 |
|
|
02.03.2023, 21:40 [ТС] |
10 |
|
Может попробовать узнать у пользователей, почему они вставляют новые варианты, может есть смысл их добавить в список? Есть постановление, по которому должны быть только эти варианты. Всё остальное — отсебятина. А на счёт макросов — думаю.
0 |
|
Как убрать автоматическую вставку скопированного? |
||||||||
Ответить |
||||||||
Ответить |
||||||||
Ответить |
||||||||
Ответить |
||||||||
Ответить |
||||||||
Ответить |
||||||||
Ответить |
||||||||
Ответить |
||||||||
Ответить |




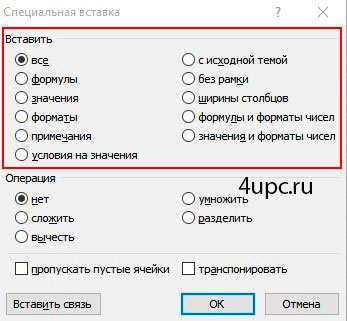
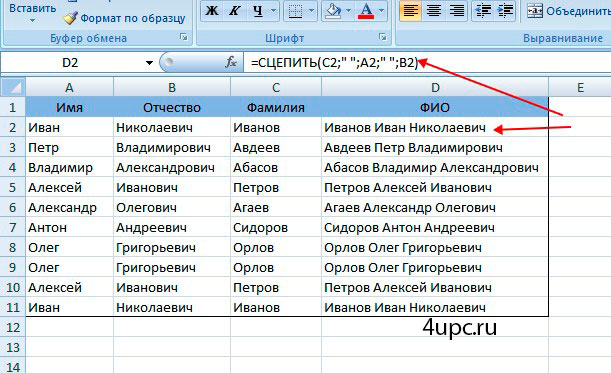
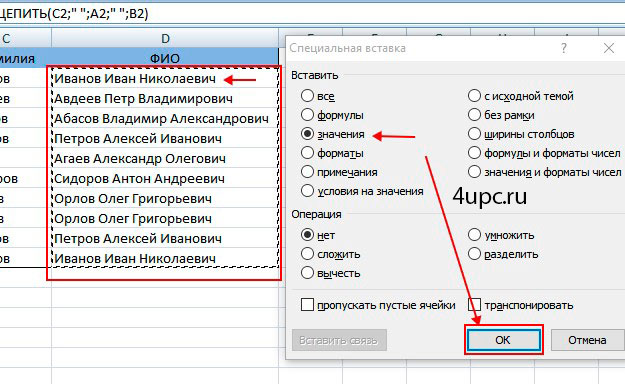
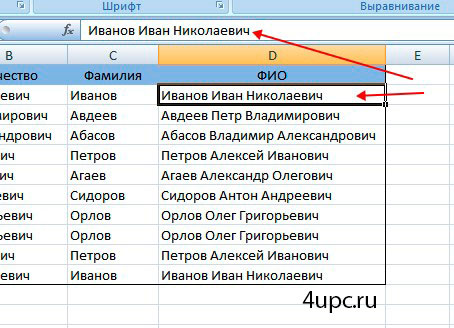
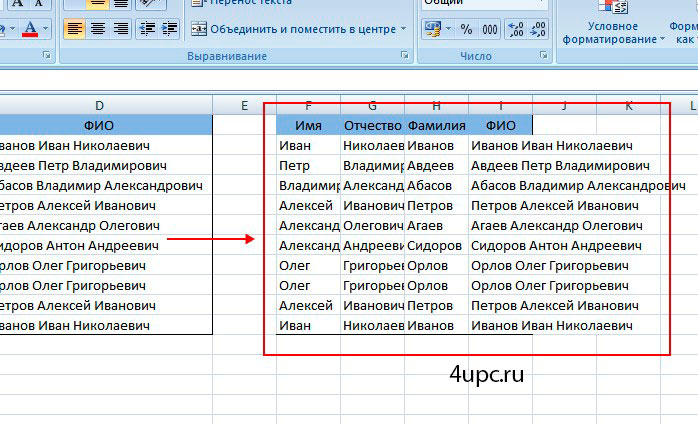

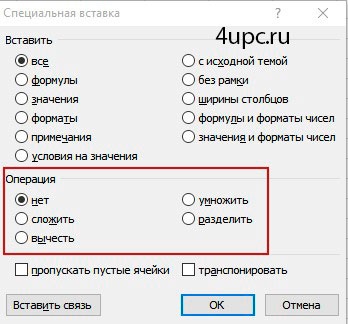
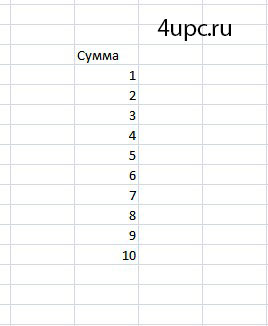
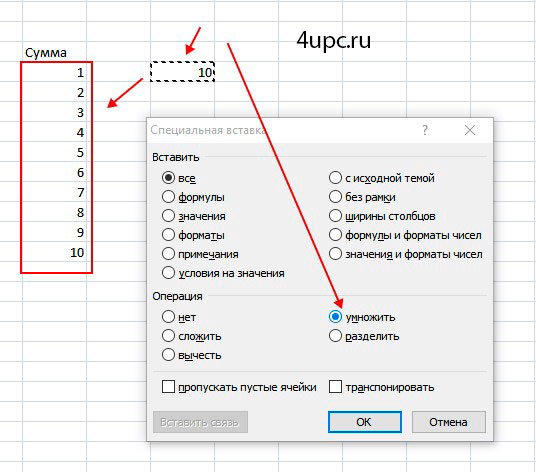
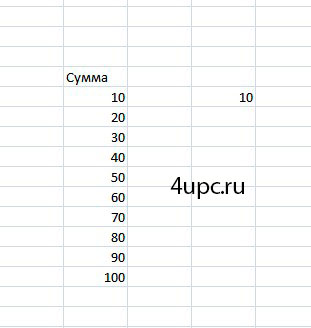
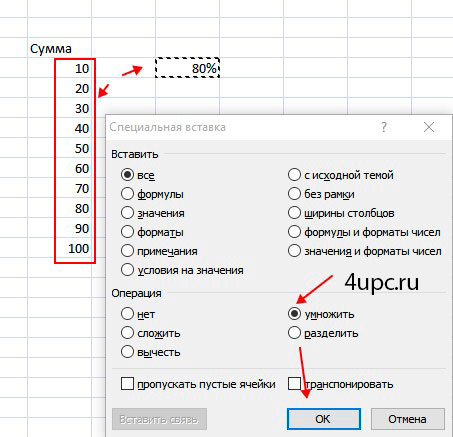
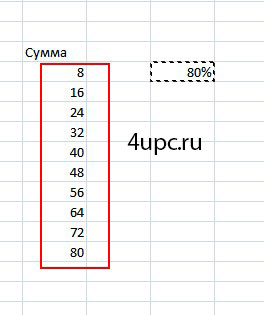

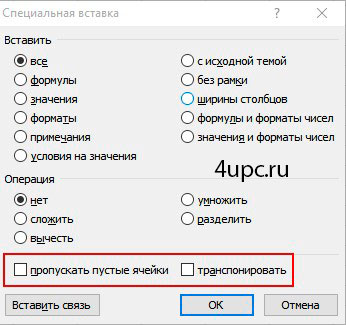





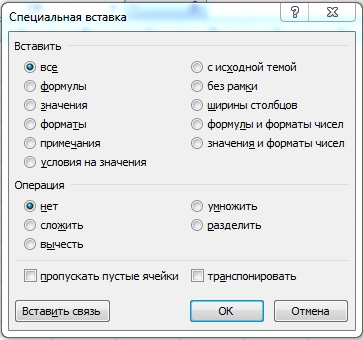
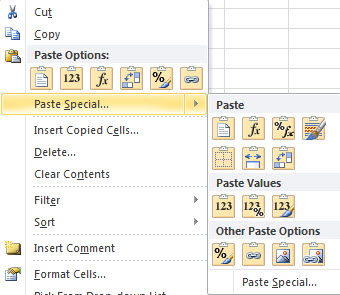

 и выберите Excel параметры или Параметры Word.
и выберите Excel параметры или Параметры Word. .
. .
.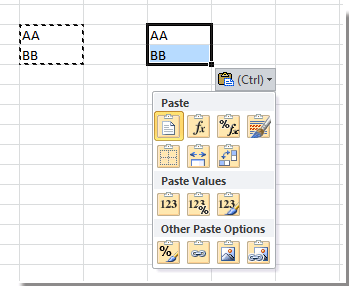
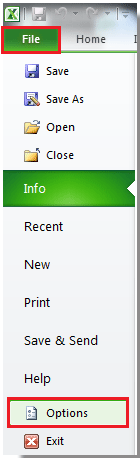












































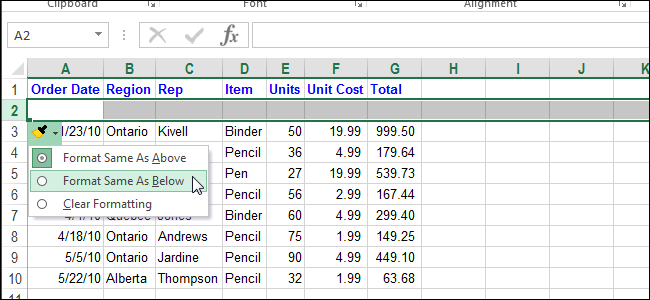
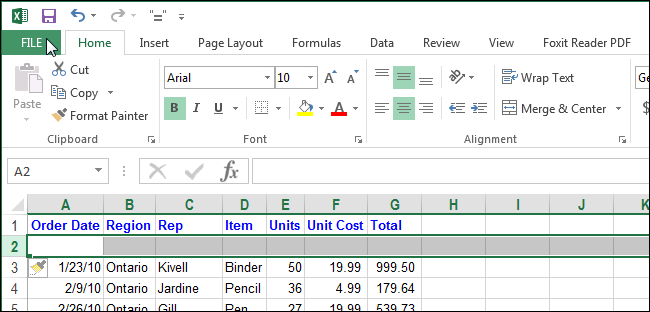
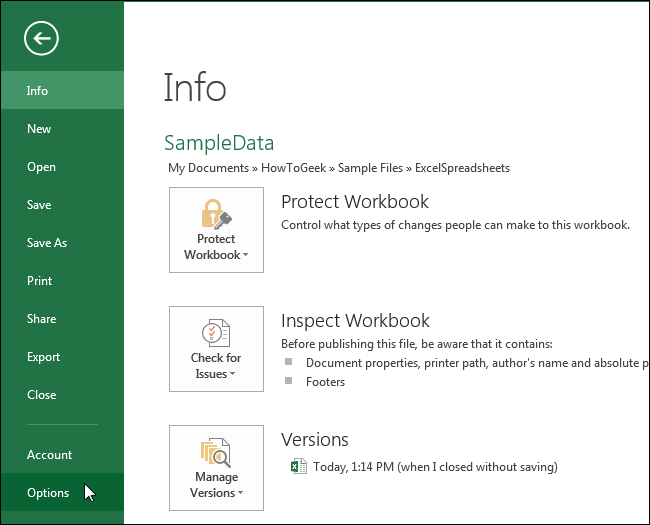
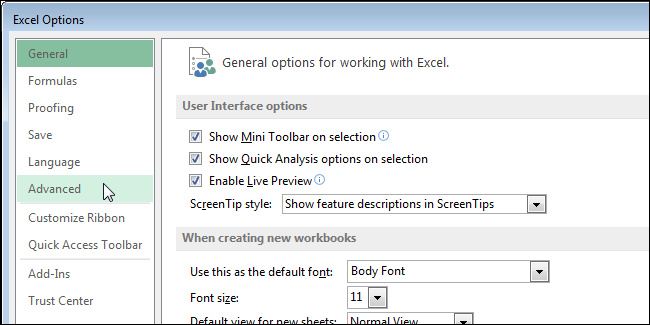
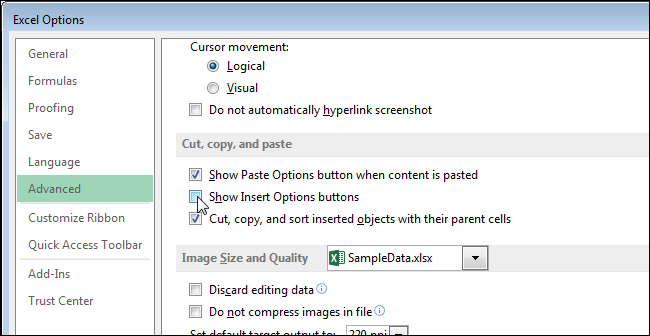
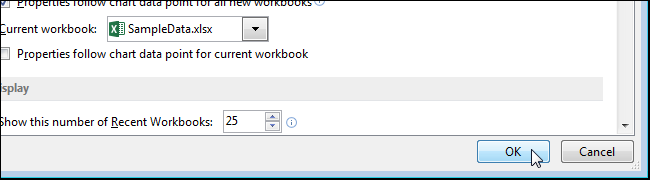
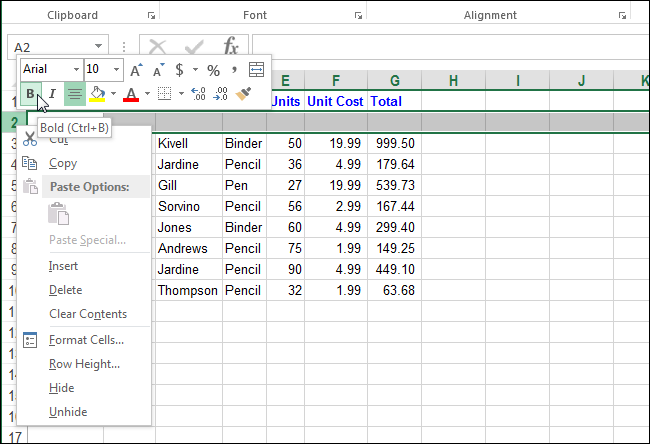


 делай все что хочешь. Т.е. нужно сделать сначала так, чтобы файл без макросов был неработоспособен.
делай все что хочешь. Т.е. нужно сделать сначала так, чтобы файл без макросов был неработоспособен. 


