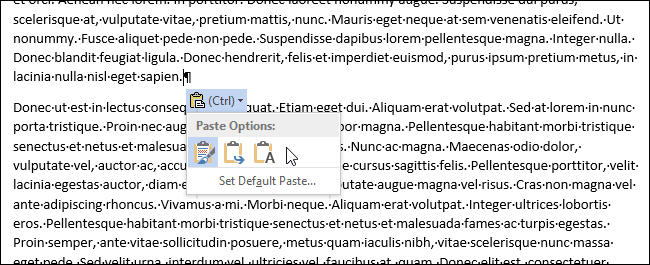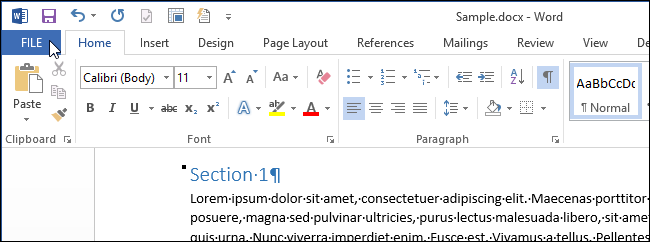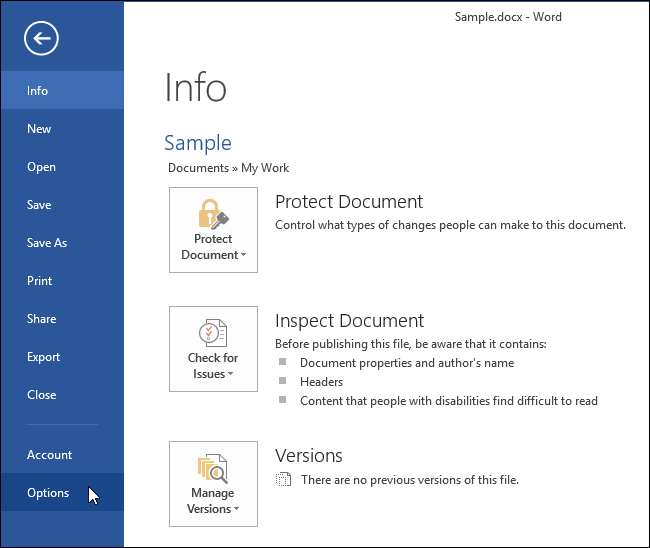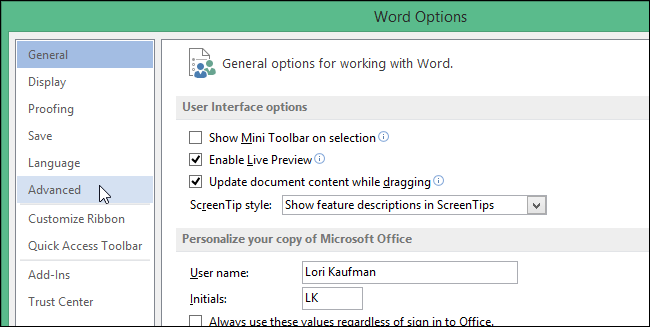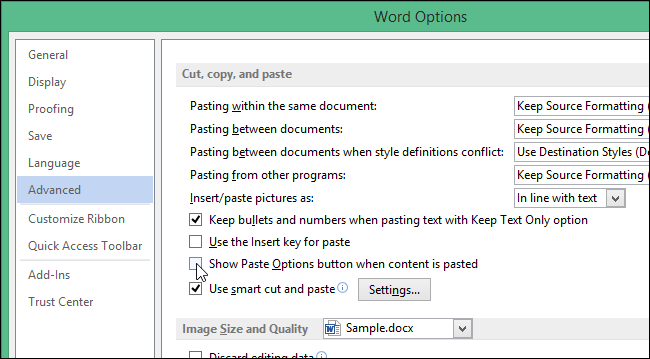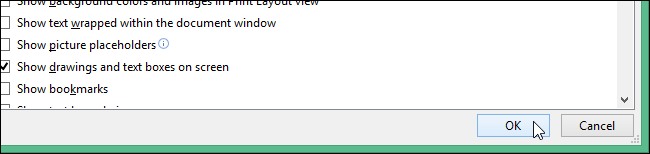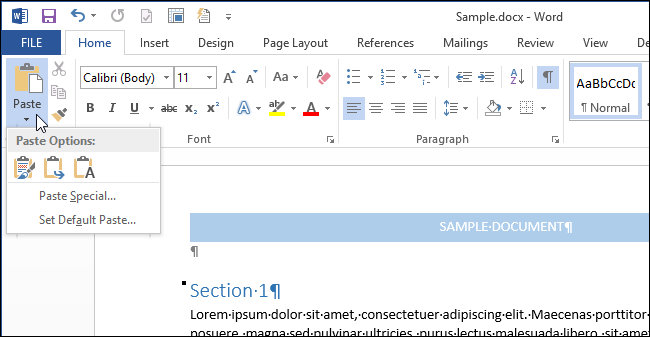Как удалить вставки в ворде?
Как убрать вставки в ворде?
- Чтобы выделить примечание, на вкладке Рецензирование в разделе «Примечания» нажмите кнопку Следующее.
- На вкладке Рецензирование нажмите кнопку Удалить. Чтобы удалить сразу все примечания, щелкните стрелку рядом с кнопкой Удалить и выберите команду Удалить все примечания в документе.
Как удалить все исправления в Word?
Отключение регистрации изменений
- Отключение регистрации исправлений Перейдите к разделу рецензирование > Регистрация изменений.
- Удаление записанных изменений Чтобы окончательно удалить все исправления, принять или отклонить изменения и удалить примечания. …
- Удаление примечаний Выберите Примечание и нажмите кнопку проверить > Удалить.
Как убрать слово образец из документа?
- На вкладке Дизайн нажмите кнопку Подложка. (В Word 2010 или 2007 выберите Разметка страницы > Подложка).
- Выберите пункт Удалить подложку.
Как в ворде убрать сноски сбоку?
Если Вам нужно не просто скрыть, а именно удалить ремарки, которые отображаются сбоку страницы документа в Ворде, тогда кликните по ненужному, чтобы выделить его. Затем на вкладке «Рецензирование» нажмите «Удалить», и оно исчезнет из документа.
Как в ворде убрать поле для заметок?
Скрытие исправлений и примечаний в Word
- Чтобы просмотреть изменения по одному, щелкните «Рецензирование», а затем выберите «Принять» или «Отклонить». …
- На вкладке «Рецензирование» в группе «Примечания» щелкните стрелку возле кнопки «Удалить», а затем выберите пункт «Удалить все примечания в документе».
Как убрать картинку в ворде?
Щелкните рисунок, который нужно удалить и нажмите клавишу DELETE. Чтобы удалить несколько рисунков, удерживая клавишу CTRL щелкните рисунки, которые нужно удалить и нажмите клавишу DELETE.
Как удалить отображение записанных изменений?
Щелкните или коснитесь элемента в начале документа, а затем выберите пункт Рецензирование. Нажмите кнопку Далее. Нажмите кнопку принять или отклонить , чтобы сохранить или удалить изменения. После этого Word перейдет к следующему записанному изменению.
Как убрать колонку исправления в ворде?
Нужно перейти в блок «Рецензирование», под кнопкой «Исправить» или «Отклонить» вызвать выпадающее меню и выбрать «Применить все исправления в документе» или «Отклонить все исправления» соответственно.
Как убрать красные исправления в ворде?
Кликните правой кнопкой мышки по подчеркнутому слову и откройте меню «Орфография». Вам будут предложены два варианта: «Добавить в словарь» и «Пропустить всё». Наконец, вы можете полностью отключить красное подчеркивание в «Ворде». Для этого нужно нажать на кнопку «Файл» и перейти в раздел «Параметры — Правописание».
Как убрать с фотографии надпись образец?
Еще одним инструментом, с помощью которого можно легко убрать надпись или ненужный объект на фото, является «Штамп». Чтобы им воспользоваться, необходимо, удерживая ALT, сделать щелчок левой кнопки мыши по области, которая подходит по цвету и закрасит удаляемый объект.
Как убрать линию в ворде не выделяется?
Если это простая линия, которая не выделяется. Выделить блок текста с линией → вкладка «разметка страницы» → «границы страниц» → «граница» → «тип» → «нет» → «применить к:» → «абзацу»→ «ОК».
Как убрать надпись образец в Excel?
Надпись «страница 1» появляется в exel, если вы выбрали для документа режим «разметка страницы», чтобы его отключить надо зайти в меню «вид» и выбрать любой другой режим, кроме разметки страницы, в этом случае надпись «страница 1» пропадет.
Как в ворде убрать сноски справа?
Чтобы удалить обычную сноску (в нижней части страницы), удалите число 1 в тексте. После этого сноска исчезнет. Эту задачу можно выполнить и другим способом: щелкните внизу страницы сноску, которую хотите удалить, правой кнопкой мыши, выберите команду Перейти к концевой сноске и удалите ее номер.
Как убрать пробел перед сносками?
— щелкните в любом месте документа. — Перейдите в меню «Вид», затем выберите вид «Контур», затем «Сноски». в нижней части экрана открывается отдельная панель со своими сносками и выпадающим меню. В раскрывающемся меню выберите «Разделитель сносок», а затем удалите огромный пробел.
Как в ворде убрать линию внизу страницы?
- выделяем весь текст (Ctrl+A);
- переходим на вкладку «Разметка страницы», открываем окно «Параметры страницы» и нажимаем кнопку «Границы…» (как показано на рисунке ниже).
- в открывшемся окне, в столбике «Тип» устанавливаем маркер на «нет». Если он там и стоит, просто щелкните на нем разок мышкой.
Как убрать надоедливую вставку из окна Microsoft Word — Как — 2021
Table of Contents:
Большинство из нас ежедневно использует базовые команды Microsoft Office копирования и вставки. Ничего особенного там нет. Но меня часто раздражает всплывающее окно « Параметры вставки», которое появляется каждый раз, когда я вставляю что-либо в документ Word или лист Excel.
Отключить вставку из Microsoft Word
У всплывающего меню есть несколько полезных опций, но оно в основном мешает и любит задерживаться дольше, чем необходимо, замедляя меня. Вы устали от всплывающего окна «Параметры вставки»? Давайте избавимся от этого!
Мы собираемся отключить поле «Параметры вставки» в Word, но эта процедура также применима к Excel и PowerPoint.
Перейдите в Файл> Параметры . Затем нажмите кнопку « Дополнительно» в левой части диалогового окна « Параметры Word ».
В разделе « Вырезать, копировать и вставить » снимите флажок « Показать параметры вставки», когда вставляется содержимое .
Нажмите ОК .
Больше не надоедает Вставить окно настроек
Теперь, когда вы вставляете элементы в документы Microsoft Office, вы больше не будете страдать от поля «Параметры вставки». Да, всплывающее окно может быть полезным, но в большинстве случаев оно просто мешает.
Управление форматированием при вставке текста
В Word можно в виде текста в форматировать исходный, конечной или только текст. Если вам всегда нужен один из вариантов, установите его в качестве значения по умолчанию для в документе.
Настройка параметров в области в режиме в режиме в области «Ветв
По умолчанию Word сохраняет исходное форматирование при вклеии содержимого в документ с помощью клавиш CTRL+V, кнопки «Вировать» или щелчка правой кнопкой мыши + Вп. Чтобы изменить значение по умолчанию, выполните указанные здесь действия.
Откройте меню Файл, выберите раздел Параметры, а затем — Дополнительно.
В области Вырезание, копирование ивклейка выберите стрелку вниз, чтобы изменить параметр .
Вставка в пределах одного документа При копировании содержимого в тот же документ, из которого было скопировано содержимое.
Вставка в другой документ При вклеии содержимого, скопированные из другого документа Word.
Вставка в другой документ при конфликте определений стилей При вставку содержимого, скопированные из другого документа Word, стиль, который назначен скопированному тексту, определяется по-другому в документе, в который в него вируется текст.
Вставка из других программ При копировании содержимого из другой программы, например из браузера.
Для каждого параметра можно настроить:
Сохранить форматирование источника
Слияние форматирования
Сохранить только текст
Дополнительные сведения об этих параметрах см. в этой теме.
Вы также можете выбрать пункт По умолчанию в меню Параметры .
Изменение параметров при вклеии содержимого
При копировании содержимого из форматированный источника, например веб-страницы или другого Word документа, можно выбрать параметры при его копировании в документ.
Щелкните или коснитесь того места, куда вы хотите вировать содержимое.
Нажмите CTRL+V, а затем выберите параметры в .
Наведите курсор на кнопки для просмотра в прямом эфире.
Выберите параметр вклейки.
Кнопка Параметры в позволяет выбрать параметры форматирования и по умолчанию она была выбрана. Если вы ее не видите, вероятно, она отключена. Выполните эти действия, чтобы ее включить:
Откройте меню Файл, выберите раздел Параметры, а затем — Дополнительно.
В разделе Вырезание, копирование и вклейка выберите показывать кнопку Параметры в области вклеитьсодержимое .
Если этот параметр заметок, но кнопка не будет отформатирована, убедитесь в том, что вы вжали отформатированный текст, а не текст (как в Блокноте).
При копировании текста Word документа, веб-страницы или документа другого приложения и его копировании в документ Word, вы можете выбрать форматирование текста. Вы можете сохранить исходное форматирование, объединить его с форматированием назначения или в виде обычного текста.
Сохранить форматирование источника (K) Этот параметр сохраняет форматирование, примененное к скопированному тексту. Все определения стилей, связанные со скопированным текстом, копируются в целевой документ.
Объединить форматирование (M) Этот параметр отменяет большинство параметров форматирования, примененных непосредственно к скопированному тексту, но сохраняет параметры форматирования, которые используются для выделения, например полужирное и курсивное начертание, если эти параметры применены только к части выделенного текста. К тексту применяются характеристики стиля абзаца, в который этот текст был вставлен. К вставляемому тексту также применяются непосредственное форматирование или свойства стиля знаков текста, находящегося прямо перед ним.
Рисунок (U) Этот параметр доступен только в Microsoft 365 подписки. Преобразует текст в изображение и вирует его. Текст изменить нельзя, но вы можете обращаться с ним как с любым другим рисунком или изображением, а также использовать эффекты, границы или поворот. Выберите параметры на вкладке Формат рисунка.
Сохранить только текст (T) При установке этого параметра отменяются все параметры форматирования и удаляются все нетекстовые элементы, например рисунки и таблицы. К тексту применяются характеристики стиля абзаца, в который он вставляется, и непосредственное форматирование или свойства стиля знаков текста, находящегося прямо перед ним. Графические элементы удаляются, а таблицы преобразуются в последовательность абзацев.
При этом можно сохранить исходное форматирование или последовательность элементов из списка с маркерами или маркерами конечного списка.
В сохраните последовательность вещей, чтобы их можно было в нее вклеить. Выберите Продолжить список (C), чтобы вставленные элементы оставались в списке в последовательности.
Сохранение исходной последовательности для элементов с номерами Выберите пункт Новый список (N), чтобы вставить элементы, чтобы сохранить их исходную последовательность.
Вставка маркированных элементов в нумерованный список Чтобы сохранить маркеры, выберите Сохранить форматирование источника (K). Чтобы преобразовать маркеры в номера, выберите объединить форматирование (M).
Вставка нумерованных элементов в маркированный список Чтобы сохранить исходные числа, выберите не объединять список (D). Чтобы преобразовать числа в маркеры, выберите объединить список (M).
В виде списков в виде ветвей только текста По умолчанию маркеры и номера сохраняются только при вклеии текста. Чтобы отключить эту возможность:
Откройте меню Файл, выберите раздел Параметры, а затем — Дополнительно.
Чтобы сохранить маркеры и номера при вклеии текста с параметром Сохранить только текст, с помощью параметра Сохранить только текст, сохраняемая нумма.
Содержание
- — Как убрать значок Параметры вставки?
- — Как в Экселе настроить параметры вставки?
- — Как скопировать и вставить текст без изменений?
- — Как выбрать параметры вставки?
- — Как вставить текст с помощью клавиатуры?
- — Как сохранить ширину столбца в Excel при копировании?
- — Какие есть возможности вставки таблицы Excel?
- — Как скопировать текст без потери формата?
- — Как скопировать только текст?
Открывается окно настроек. Выберите вкладку Дополнительно, прокрутите чуть ниже до раздела Вырезание, копирование и вставка. Найдите там пункт Показать кнопки возможностей вставки. Снимите с него галочку.
Как убрать значок Параметры вставки?
Показ и скрытие кнопки «Параметры вставки«
- На вкладке Файл выберите Параметры. …
- В категории «Дополнительные параметры» в области Вырезание, копирование и впись , скройте или отобразить кнопку Показать параметры в области «Параметры вжатия» при вклеии содержимого.
Как в Экселе настроить параметры вставки?
Excel
- В меню Excel выберите пункт Параметры .
- В разделе Разработка выберите пункт Изменить .
- Установите или снимите флажок Показывать кнопку «Параметры вставки» .
Как скопировать и вставить текст без изменений?
Чтобы вставить без форматирования, нажмите Ctrl+Shift+V вместо Ctrl+V. Это работает в самых разных приложениях, включая веб-браузеры, такие как Google Chrome. Это сочетание клавиш должно работать на Windows, Chrome OS и Linux. На Mac нажмите Command+Option+Shift+V, чтобы «вставить и сопоставить форматирование».
Как выбрать параметры вставки?
Команда »Специальная вставка»
Чтобы использовать параметры в окне Специальная ветвь, на ленте главная выберитезначок буфера обмена (в области Вpaste)и выберите специальная ветвь. Сочетание клавиш: CTRL+ALT+V.
Как вставить текст с помощью клавиатуры?
Windows. Ctrl + C (копировать), Ctrl + X (вырезать) и Ctrl + V (вставить).
Как сохранить ширину столбца в Excel при копировании?
Чтобы сохранить ширину столбцов при копировании в Excel , нужно воспользоваться функцией Excel «Специальная вставка». У нас есть такая таблица. Если мы скопируем ее как обычно: «Копировать» -> «Вставить», то получится так. Ширина столбцов не сохранилась.
Какие есть возможности вставки таблицы Excel?
14 способов вставки Excel, о которых вы должны знать
- Вставить значения …
- Вставить форматы …
- Вставить формулы …
- Вставить проверку данных …
- Скопировать ширину столбцов с других ячеек …
- Берем комментарии и вставляем в другом месте …
- И конечно, вставляем все подряд
Как скопировать текст без потери формата?
Нажмите клавиши CTRL+C. Совет: Другой способ скопировать выделенный текст — нажать кнопку Копировать на вкладке Главная.
Как скопировать только текст?
Сочетание клавиш Можно также нажать клавиши CTRL+X. Сочетание клавиш Можно также нажать сочетание клавиш CTRL+C.
Интересные материалы:
Как написать самому себе ВК с телефона?
Как написать сообщение на телефон через интернет?
Как написать сообщение на телефон с компьютера?
Как написать сообщение в инстаграме с телефона?
Как написать телефон в международном формате Россия?
Как написать заявление на отключение телефона Укртелеком?
Как написать заявление на отключение телефона?
Как написать знак бесконечности на телефоне?
Как настроить аон на телефоне?
Как настроить аутлук на телефоне?
«Когда я исправляю набранный в Word текст, то новые буквы пишутся прямо по тексту, а мне нужно, чтобы он двигался вправо. Как это исправить?»
Это вопрос от подписчика блога, на который далее я даю ответ.
Содержание:
1. Клавиша Insert на клавиатуре
2. Как отключить замену букв или текста в Ворде
В Ворде есть два режима для ввода текста: «вставка» и «замена». Если включен режим «замена», тогда новый текст пишется «поверх» старого текста. То есть, старый текст удаляется по мере ввода новых символов (букв, цифр, знаков препинания), а на его место пользователь может печатать новый текст.
В режиме «вставка» текст пишется так, что сохраняется старый текст, но он раздвигается и на освободившееся место печатается новый текст. В этом случае старый и новый текст мирно существуют друг с другом, и, следовательно, новое не уничтожает старое.
Клавиша Insert на клавиатуре
Рис. 1. Где клавиши Insert и Fn на клавиатуре.
На клавиатуре есть клавиша Insert, что в переводе означает «вставка». Иногда на некоторых клавиатурах название «Insert» сокращается до «Ins».
Порой клавишу Insert надо использовать вместе со вспомогательной клавишей Fn. В основном, это правило относится к ноутбукам, где присутствуют компактные клавиатуры. По этой причине там зачастую одна и та же клавиша используется в двух вариантах. На клавише обычно нанесены два названия. При этом один вариант действует с нажатой клавишей Fn, а другой – без нажатия на Fn.
Например, на рис. 1 на одной и той же клавише написано первое название: «Insert» и под ним более мелко идет второе название: «Prt Sc» (Print Screen — печать экрана, применяется для получения скриншотов с экрана). В данном случае Fn и Prt Sc используются вместе, а Insert работает без нажатия на Fn. На других клавиатурах других компьютеров и ноутбуков это может быть иначе.
Режимы «Вставка» и «Замена» переключаются путем однократного нажатия на клавишу Insert на клавиатуре. Одно нажатие на Insert — и один режим сменяет другой. Например, вместо «Вставка» включается «Замена» или, наоборот, вместо «Замена» включается «Вставка». Каждое нажатие на Insert обязательно переключает режим вставка/замена на противоположный. Это классический вариант использования клавиши Insert.
Однако не все так просто. И в текстовом редакторе Word имеются дополнительные внутренние настройки для этой клавиши, имеющие важное значение. О них пойдет речь ниже.
Видео Новые буквы пишутся поверх прежних в Ворде: режимы Замена букв и Вставка
Как отключить замену букв или текста в Ворде
Можно включить или отключить режим «Замена» в Ворде. При отключении режима «Замена» редактор Word будет работать только в режиме «Вставка», независимо от нажатия на клавишу Insert. Рассмотрим, как можно оставить навсегда только режим «Вставка» на примере Word 2007.
Для этого следует кликнуть по «кнопке Office» в левом верхнем углу окна Ворда. Откроется меню, внизу которого есть кнопка «Параметры Word» (рис. 2).
Рис. 2. Где в редакторе Word находятся кнопка «Office» и «Параметры Word».
Щелкаем «Параметры Word», а затем в левом окне переходим во вкладку «Дополнительно» (рис. 3). Далее в правом окне работаем с пунктом «Параметры правки»:
Рис. 3. Проверяем галочки напротив пунктов «Использовать клавишу Ins для переключения режимов вставки и замены» и «Использовать режим замены».
Как показано на рисунке 3, нужно убрать галочки возле пунктов
- «Использовать клавишу Ins для переключения режимов вставки и замены» и
- «Использовать режим замены».
В этом режиме, когда галочки не поставлены, навсегда будет установлен режим «Вставка». Никаких замен прежнего текста не будет. Останется только возможность печатать новый текст, раздвигая уже имеющийся текст.
Если же поставить (или оставить) галочки в обеих показаных на рис. 3 строках, то можно будет в любой момент времени самостоятельно вручную менять режимы «Вставка» и «Замена» с помощью клавиши Insert на клавиатуре компьютера или ноутбука.
Эти нехитрые приемы дают возможность настроить текстовый редактор Word так, как это удобно для работы пользователя.
Дополнительные материалы:
1. Как создать файл Ворд на компьютере с Windows 10
2. Как в Ворде создать новый лист в любом месте
3. Голосовой ввод в Гугл Документах для перевода речи в текст
Получайте новые статьи по компьютерной грамотности на ваш почтовый ящик:
Необходимо подтвердить подписку в своей почте. Спасибо!
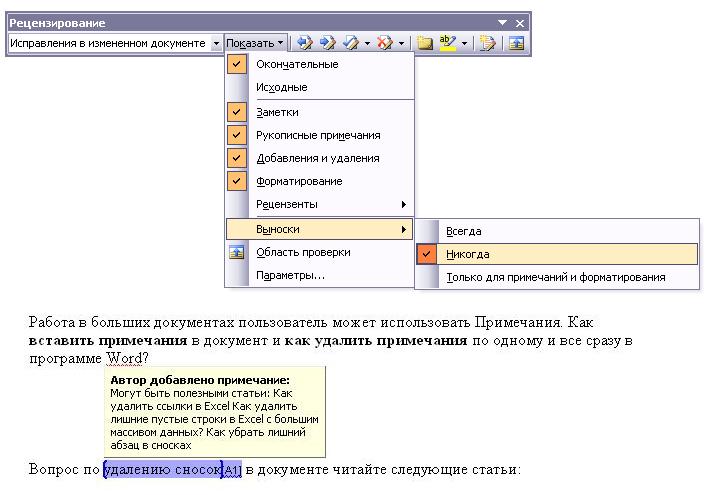
Работая в больших документах, пользователь может использовать Примечания. Как вставить примечания в документ и как удалить примечания по одному и все сразу в программе Word?
Вставка Примечания в документе
Для того чтобы вставить Примечание к слову или фразе в документе Word выполните следующие действия:
- Выберите слово или фразу, может быть и целый абзац в тексте.
- Выполните команду Рецензирование -> Создать примечание
В этот момент появится панель инструментов Рецензирование и Выноска, в которой вы как раз и вносите свои примечания в виде текста, а можно и гиперссылки (см. Рис.1)
Рисунок 1. Выделение фрагмента текста. Вставка Примечания. Панель Рецензирование
Совет: для того чтобы выноски отображались справа от текста, на поле листа, выберите команду Показать — > Выноски -> Всегда (Только для примечаний и форматирования).
Выберите команду Показать исправления -> Выноски -> Показывать все исправления в тексте, то выноска будет убрана с поля, а Примечание сможете увидеть только при поднесении курсора мыши к выделенному фрагменту текста для примечания (см. Рис.2)
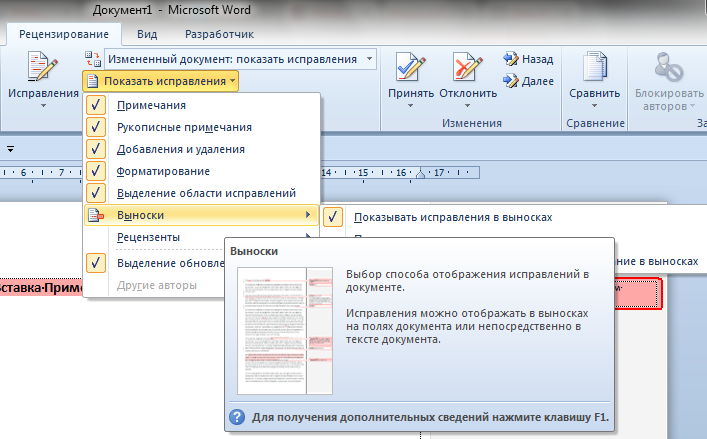
Рисунок 2. Вставка и отображение Примечаний в документе
Удаление Примечания в документе
Для того чтобы удалить Примечание в программе Word выполните следующие действия:
- Щелкните правой кнопкой мыши на фрагменте текста, выбранного для Примечания
- Выберите команду Удалить примечание в выпадающем меню (см. Рис.3)
Совет: можно выполнить эти же действия и щелкнув правой кнопкой мыши на выноске. Если у вас в документе было создано несколько Примечаний, два, три… десять и больше, то для того чтобы удалить все Примечания одновременно по всему документу необходимо выполнить следующие действия:
- Выполните команду Удалить все примечания в документе, выбрав ее на панели Рецензирование, в выпадающем меню, (см. Рис.4)
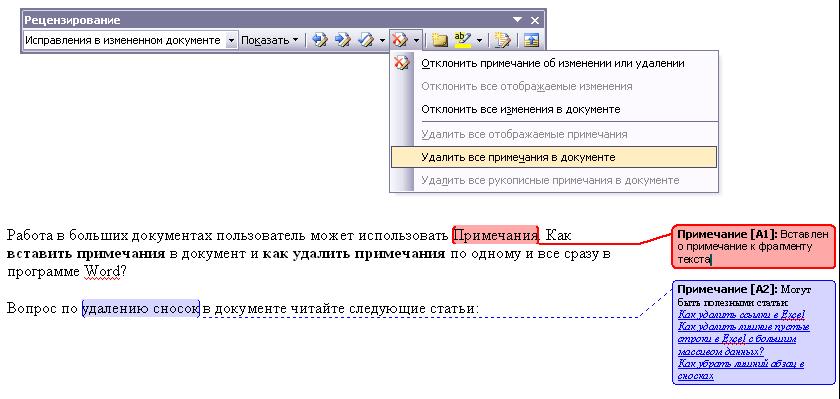
В Word 2010
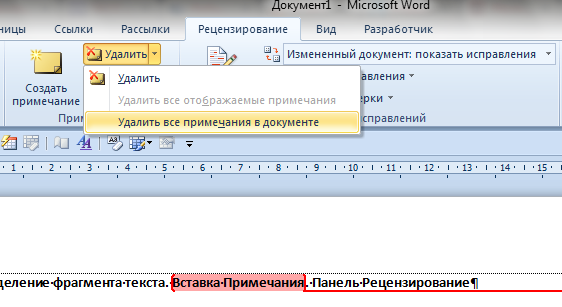
Рисунок 4. Удаление всех примечаний в документе Word
По умолчанию в Excel и Word на экране или в документе отображается кнопка Параметры в виде ветви, которая предоставляет дополнительные параметры, например Сохранить форматирование источника ,при вжатии содержимого. Если вы не хотите видеть эту кнопку при каждой вклеии содержимого, этот параметр можно отключить.
В этой статье объясняется, как показать или скрыть кнопку Параметры в области в области «Ветвь» на компьютере.
-
На вкладке Файл выберите Параметры.
Примечание: Если вы используете Excel 2007, нажмите кнопку Microsoft Office
и выберите Excel параметры или Параметры Word.
-
В категории «Дополнительные параметры» в области Вырезание, копирование и впись , скройте или отобразить кнопку Показать параметры в области «Параметры вжатия» при вклеии содержимого.
Примечание: Если вы используете Excel 2007, то этот параметр будет заголовок Показать кнопки параметров в области «Параметры вжатия».
При вжатии содержимого из одного места в другое Word Excel отображает кнопку, которая позволяет выбрать различные параметры вложения, например сохранить форматирование источника.
Paste Options button

Если не хотите видеть эту кнопку, ее можно отключить.
Совет: Чтобы убрать кнопку не скрывая ее окончательно, нажмите клавишу ESC или начните вводить текст.
Примечание: Часть содержимого этого раздела может быть неприменима к некоторым языкам.
Word
-
В меню Word выберите пункт Параметры.
-
В области Средства редактирования и проверки правообнабжаниянажмите кнопку Изменить
.
-
В окне Параметры вырезанияи влки сберечь или выберите параметр Показать кнопки в области Параметры в области ветвей.
Excel
-
В меню Excel выберите пункт Параметры.
-
В области Редактированиещелкните Изменить
.
-
В окне Параметры вырезанияи влки сберечь или выберите параметр Показать параметры вклейки.
На чтение 2 мин Опубликовано 29.07.2015
Когда Вы копируете текст из одного места в другое, Word отображает всплывающее меню «Параметры вставки» непосредственно возле места вставки. Этот инструмент позволяет выбрать, как поступить с форматированием вставленного текста. Например, вставив текст, Вы можете:
- Сохранить исходное форматирование, т.е. оставить то форматирование, что было в исходном тексте.
- Объединить форматирование, т.е. изменить форматирование вставленного текста на форматирование текущего документа.
- Сохранить только текст, т.е. удалить всё форматирование вставленного текста.
Различие вариантов, предлагаемых меню «Параметры вставки» может зависеть от источника, из которого был скопирован текст. Вы можете сами настроить параметры вставки, используемые по умолчанию.
Если всплывающее меню «Параметры вставки» Вас отвлекает, его можно легко отключить. Для этого откройте вкладку File (Файл).
Кликните по Options (Параметры) в списке слева.
В диалоговом окне Word Options (Параметры Word) перейдите на вкладку Advanced (Дополнительно).
Пролистайте вниз к разделу Cut, copy, and paste (Вырезание, копирование и вставка) и снимите галочку напротив параметра Show Paste Options button when content is pasted (Показывать кнопки возможностей вставки при вставке содержимого).
Нажмите ОК, чтобы подтвердить изменения и закрыть диалоговое окно Word Options (Параметры Word).
Вы отключили всплывающее меню «Параметры вставки». Теперь открыть его можно, кликнув по нижней половине кнопки Paste (Вставить) на вкладке Home (Главная).
Если Вы все же не хотите полностью отключать всплывающее меню «Параметры вставки», закрывайте его нажатием клавиши Esc.
В Excel и PowerPoint Вы можете убрать данное всплывающее меню аналогичным образом.
Оцените качество статьи. Нам важно ваше мнение:









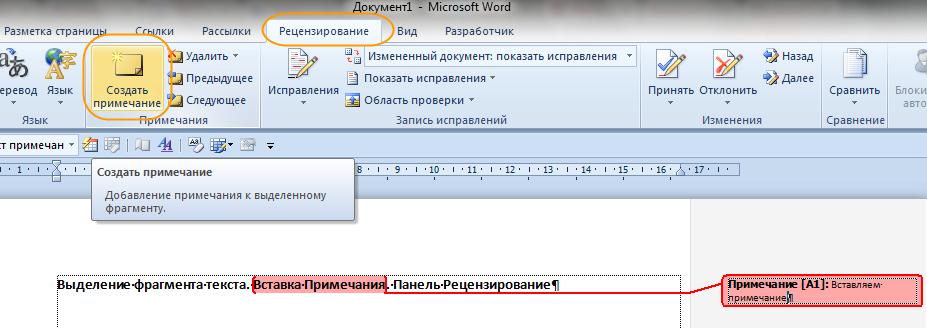
 и выберите Excel параметры или Параметры Word.
и выберите Excel параметры или Параметры Word. .
. .
.