На чтение 2 мин Опубликовано 29.07.2015
Когда Вы копируете текст из одного места в другое, Word отображает всплывающее меню «Параметры вставки» непосредственно возле места вставки. Этот инструмент позволяет выбрать, как поступить с форматированием вставленного текста. Например, вставив текст, Вы можете:
- Сохранить исходное форматирование, т.е. оставить то форматирование, что было в исходном тексте.
- Объединить форматирование, т.е. изменить форматирование вставленного текста на форматирование текущего документа.
- Сохранить только текст, т.е. удалить всё форматирование вставленного текста.
Различие вариантов, предлагаемых меню «Параметры вставки» может зависеть от источника, из которого был скопирован текст. Вы можете сами настроить параметры вставки, используемые по умолчанию.
Если всплывающее меню «Параметры вставки» Вас отвлекает, его можно легко отключить. Для этого откройте вкладку File (Файл).
Кликните по Options (Параметры) в списке слева.
В диалоговом окне Word Options (Параметры Word) перейдите на вкладку Advanced (Дополнительно).
Пролистайте вниз к разделу Cut, copy, and paste (Вырезание, копирование и вставка) и снимите галочку напротив параметра Show Paste Options button when content is pasted (Показывать кнопки возможностей вставки при вставке содержимого).
Нажмите ОК, чтобы подтвердить изменения и закрыть диалоговое окно Word Options (Параметры Word).
Вы отключили всплывающее меню «Параметры вставки». Теперь открыть его можно, кликнув по нижней половине кнопки Paste (Вставить) на вкладке Home (Главная).
Если Вы все же не хотите полностью отключать всплывающее меню «Параметры вставки», закрывайте его нажатием клавиши Esc.
В Excel и PowerPoint Вы можете убрать данное всплывающее меню аналогичным образом.
Оцените качество статьи. Нам важно ваше мнение:
По умолчанию в Excel и Word на экране или в документе отображается кнопка Параметры в виде ветви, которая предоставляет дополнительные параметры, например Сохранить форматирование источника ,при вжатии содержимого. Если вы не хотите видеть эту кнопку при каждой вклеии содержимого, этот параметр можно отключить.
В этой статье объясняется, как показать или скрыть кнопку Параметры в области в области «Ветвь» на компьютере.
-
На вкладке Файл выберите Параметры.
Примечание: Если вы используете Excel 2007, нажмите кнопку Microsoft Office
и выберите Excel параметры или Параметры Word.
-
В категории «Дополнительные параметры» в области Вырезание, копирование и впись , скройте или отобразить кнопку Показать параметры в области «Параметры вжатия» при вклеии содержимого.
Примечание: Если вы используете Excel 2007, то этот параметр будет заголовок Показать кнопки параметров в области «Параметры вжатия».
При вжатии содержимого из одного места в другое Word Excel отображает кнопку, которая позволяет выбрать различные параметры вложения, например сохранить форматирование источника.
Paste Options button

Если не хотите видеть эту кнопку, ее можно отключить.
Совет: Чтобы убрать кнопку не скрывая ее окончательно, нажмите клавишу ESC или начните вводить текст.
Примечание: Часть содержимого этого раздела может быть неприменима к некоторым языкам.
Word
-
В меню Word выберите пункт Параметры.
-
В области Средства редактирования и проверки правообнабжаниянажмите кнопку Изменить
.
-
В окне Параметры вырезанияи влки сберечь или выберите параметр Показать кнопки в области Параметры в области ветвей.
Excel
-
В меню Excel выберите пункт Параметры.
-
В области Редактированиещелкните Изменить
.
-
В окне Параметры вырезанияи влки сберечь или выберите параметр Показать параметры вклейки.
Когда кто-то пытается скопировать и вставить содержимое из Интернета в файл Word или когда он пытается использовать MailMerge, в некоторых версиях MS Office появляется уведомление о безопасности. В этой статье мы собрали некоторые исправления, которые могут помочь вам избавиться предупреждающего сообщения.
Исправление 1: вставьте содержимое, изменив формат
Шаг 1. Скопируйте содержимое из Интернета и откройте MS Word.
Шаг 3. Перейдите на вкладку «Главная»
Шаг 4: нажмите «Вставить».
Шаг 5. В разделе «Параметры вставки» выберите «Сохранить только текст».
Проверьте, помогает ли это.
Исправление 2: измените параметр конфиденциальности
Шаг 1: Откройте MS Office.
Шаг 2: Щелкните пункт меню «Файл».
Шаг 2: В открывшемся окне выберите Параметры.
Шаг 3. В окне «Параметры Word» в левом меню выберите «Центр управления безопасностью».
Шаг 4. Выберите «Настройки центра управления безопасностью» справа, как показано ниже.
Шаг 5: Щелкните Параметры конфиденциальности слева.
Шаг 6. Снимите флажок Проверять документы Microsoft Office, которые исходят или ссылаются на подозрительные веб-сайты.
Шаг 8: Нажмите ОК
Исправление 3. Отключите предупреждение системы безопасности с помощью редактора реестра.
Шаг 1. Откройте диалоговое окно «Выполнить» с помощью клавиш Windows + R.
Шаг 2. Введите regedit и нажмите Enter.
Шаг 3. В открывшемся окне UAC с запросом разрешений нажмите Да.
ЗАМЕТКА:
Рекомендуется сделать резервную копию реестра, прежде чем продолжить. В редакторе реестра–> Перейдите в Файл -> Экспорт -> Сохраните файл резервной копии.
Шаг 4. В окне редактора реестра на панели поиска вверху скопируйте и вставьте следующее место.
HKEY_CURRENT_USERSOFTWAREMicrosoftOffice.0CommonSecurity
Шаг 5: Если вы не можете найти созданную папку безопасности, создайте ее. Просто щелкните правой кнопкой мыши общую папку.
Шаг 6. Выберите «Создать»> «Ключ».
Шаг 7: Назовите вновь созданный ключ «Безопасность».
Шаг 8: В ключе безопасности (папке) с правой стороны щелкните правой кнопкой мыши пустую область, выберите «Создать»> «Значение DWORD (32 бита)».
Шаг 9: Создайте вновь созданный ключ как DisableHyperlinkWarning
Шаг 10: Дважды щелкните DisableHyperlinkWarning, чтобы изменить его значение.
Шаг 11: Перезагрузите вашу систему.
Исправление 4: Обновите MS Office
Шаг 1. Откройте любое приложение MS Office.
Шаг 2. Нажмите «Файл» в верхнем меню.
Шаг 3: В появившемся окне выберите учетную запись Office с левой стороны.
Шаг 4: Щелкните Параметры обновления.
Шаг 5: Выберите «Обновить сейчас» из раскрывающегося списка.
Шаг 6: Устройтесь поудобнее и дождитесь, пока в системе установятся обновления.
Исправление 5: откатить установку MS Office
Шаг 1: Закройте все приложения MS Office.
Шаг 2. Откройте диалоговое окно «Выполнить» с помощью Win + R
Шаг 3: Введите cmd и удерживайте клавиши Ctrl + Shift + Enter. Откроется командная строка с правами администратора.
Шаг 4: Если вы видите окно UAC, нажмите Да.
Шаг 5: В открывшемся окне командной строки скопируйте и вставьте приведенную ниже команду и нажмите Enter.
"C:Program FilesCommon Filesmicrosoft sharedClickToRunOfficeC2RClient.exe" /update user forceappshutdown=true updatetoversion=16.0.14026.20308
Шаг 6: После того, как вы успешно выполнили команду, проверьте, по-прежнему ли вы видите всплывающее окно с уведомлением о безопасности.
Шаг 7: Откройте окно учетной записи Office. (См. Шаги 1-3 из исправления 3)
Шаг 8: Щелкните Параметры обновления.
Шаг 9: Выберите «Отключить обновления».
Это все
Надеемся, эта статья была информативной. Спасибо за чтение.
Любезно прокомментируйте и сообщите нам исправление, которое помогло.
Как отключить всплывающие подсказки в ворде?
Как отключить всплывающие подсказки в Windows 10?
Чтобы отключить советы такого рода в Windows 10, выполните следующие действия. Перейдите к Система -> Уведомления и действия. С правой стороны найдите опцию под названием «Показывать советы, подсказки и рекомендации при использовании Windows». Передвиньте ползунок в положение Откл.
Как в Word сделать всплывающие подсказки?
Чтобы добавить всплывающую подСказку для фигуры, выделите ее. На вкладке Вставка нажмите кнопку Подсказка. Введите текст подсказки, а затем нажмите кнопку ОК. Чтобы увидеть всплывающую подСказку, наведите указатель мыши на фигуру.
Как убрать подсказки в Excel?
Чтобы отключить функцию всплывающих подсказок функций, выполните указанные ниже действия.
- Нажмите кнопку Microsoft Office, выберите пункт Параметры Excel, а затем нажмите кнопку Дополнительно.
- В области «Отображение» снимите флажок Показать всплывающие подсказки для функций .
Как в Excel сделать всплывающую подсказку?
Выделяем ячейку, подсказку для которой хотим создать -правый клик мыши -Гиперссылка (Hyperlink). Откроется окно добавления гиперссылки. Или выберите место в документе — указываем тот лист, на котором наша ячейка, в которой создаем подсказку.
Как отключить всплывающие подсказки?
Теперь перейдите в раздел Конфигурация пользователя > Административные шаблоны > Меню Пуск и Панель задач.
- Прокрутите правую панель до параметра Удалить всплывающие подсказки для элементов главного меню и дважды на нем щелкните.
- В открывшемся окне выберите переключатель Включить и щелкните на кнопке ОК.
Как отключить всплывающую рекламу на ноутбуке?
Настройки. В разделе «Конфиденциальность и безопасность» выберите Настройки сайта. Нажмите Всплывающие окна и переадресация. В верхней части экрана установите переключатель в положение Разрешены или Заблокировано.
Каким образом вызвать всплывающую подсказку к выбранному объекту?
Для управления отображением подсказок в чертеже
Выберите меню «Приложение» Параметры. На вкладке Отображение установите или снимите флажки Всплывающие подсказки и Подсказки для ролловеров. Прим.: Флажок Всплывающие подсказки управляет отображением подсказок для ленты и для диалоговых окон, а также подсказок близости.
Как создать вкладку в ворде?
- Выделите текст, изображение или место в документе, с которым нужно связать закладку.
- Выберите Вставка > Закладка.
- В поле Имя закладки введите имя и нажмите кнопку Добавить. Примечание: Имена закладок должны начинаться с буквы. Они могут содержать цифры и буквы, но не пробелы.
Как добавить подсказку в Excel?
Самое простое, это щелкнуть по нужной ячейке правой кнопкой мыши и выбрать пункт «Вставить примечание«. В появившемся поле достаточно написать требуемый текст, и если пользователь поднесет курсор мыши к этой ячейке, текст немедленно появится во всплывающей подсказке.
Как убрать Параметры вставки в Excel?
Нажмите кнопку Microsoft Office, а затем выберите пункт Параметры Excel. Нажмите кнопку Дополнительно. В разделе » Вырезать», «Копировать» и «вставить» используйте одну или обе из следующих процедур: Чтобы отключить параметры вставки и параметры автозаполнения, снимите флажок Отображать кнопки параметров вставки .
Как в Excel сделать раскрывающийся список с плюсом?
Откройте вкладку Параметры и во всплывающем меню Разрешить выберите пункт Список . Щелкните поле Источник и выделите на листе список допустимых элементов. Диалоговое окно свернется, чтобы было видно весь лист.
Как автоматически заполнить таблицу в Excel?
Автоматическое заполнение ячеек листа данными в Excel
- Выделите одну или несколько ячеек, которые необходимо использовать в качестве основы для заполнения других ячеек. Например, если требуется задать последовательность 1, 2, 3, 4, 5…, введите в первые две ячейки значения 1 и 2. …
- Перетащите маркер заполнения .
- При необходимости щелкните значок Параметры автозаполнения
Отображение и скрытие всплывающих подсказок
Всплывающие подсказки — это небольшие окна, в которых отображается описательный текст при наведении указателя мыши на команду или элемент управления.
Улучшенные всплывающие подсказки представляют собой больше окон с более информативным текстом, чем всплывающая подсказка, и они могут содержать ссылку на статью справки.
Вы можете выбрать параметр для отображения или скрытия всплывающих подсказок.
Отображение и скрытие всплывающих подсказок
Откройте вкладку Файл.
Выберите пункт Параметры.
Выберите категорию Общие.
В разделе Параметры пользовательского интерфейса в списке стиль всплывающих подсказок выберите нужный параметр.
Показывать описания функций в всплывающих подсказках Этот параметр включает всплывающие подсказки и улучшенные всплывающие подсказки, чтобы получить дополнительные сведения о команде, в том числе имя команды, сочетания клавиш, иллюстрации и ссылки на справочные статьи. Этот параметр задан по умолчанию.
Не показывать описания функций в всплывающих подсказках Этот параметр отключает улучшенные всплывающие подсказки для отображения только имени команды и, возможно, сочетания клавиш.
Не показывать всплывающие подсказки Этот параметр отключает всплывающие подсказки и улучшенные всплывающие подсказки, чтобы отображалось только имя команды.
Посмотрите видео, чтобы узнать больше о всплывающих подсказках
Примечание: Видео показывает более старую версию интерфейса Office, но он по-прежнему предоставляет вам хорошее представление о том, как работает функция в более поздних версиях.
Как в Word 2013 отключить всплывающие подсказки
Должно быть, имея дело с командами, расположенными на ленте Word, Вы заметили небольшие всплывающие окна, которые появляются при наведении указателя мыши на ту или иную кнопку. Это всплывающие (экранные) подсказки. Они могут дать полезную информацию о том, как работает та или иная команда. Но если они Вас отвлекают, их можно легко отключить.
Чтобы отключить всплывающие подсказки, откройте вкладку Файл (File).
Кликните по Параметры (Options) в списке слева.
По умолчанию должен открыться раздел Общие (General) диалогового окна Параметры Word (Word Options). Если открылся другой раздел, нажмите на нужный в левой части диалогового окна. В группе Параметры пользовательского интерфейса (User Interface options) выберите Не показывать всплывающие подсказки (Don’t show ScreenTips) из выпадающего списка Стиль всплывающих подсказок (ScreenTip style).
По умолчанию в этом списке выбран вариант Показывать расширенные всплывающие подсказки (Show feature descriptions in ScreenTips). Это значит, что при наведении указателя мыши показывается расширенный вариант всплывающей подсказки (как показано на картинке в начале этой статьи), который содержит описание команды, а для некоторых команд еще и картинки, сочетания клавиш и ссылки на статьи с дополнительными сведениями о команде.
Если Вы выберите вариант Не показывать расширенные всплывающие подсказки (Don’t show feature descriptions in ScreenTips), всплывающие подсказки по-прежнему будут появляться, но только с названиями команд и, в некоторых случаях, с сочетанием клавиш для вызова этой команды. Ниже показан пример такой всплывающей подсказки.
Всплывающие подсказки в Word – это небольшие окошки с пояснениями-подсказками, которые появляются при наведении курсора мыши на ту или иную кнопку или команду.
Содержание (кликабельно):
1) Как настроить всплывающие подсказки Word?
2) Всплывающие подсказки для Word 2013
Пример улучшенной всплывающей подсказки приведен ниже для кнопки «Регистр» в Word 2007:
Рис. 1. Пример улучшенной всплывающей подсказки Word для кнопки «Регистр»
Кроме улучшенной, может быть еще обычная всплывающая подсказка Word при наведении курсора на кнопку в Ворде.
Ниже приведен пример такой подсказки для кнопки «Регистр»:
Рис. 2. Обычные (неулучшенные) всплывающие подсказки в Word 2007
Как говорится, почувствуйте разницу между улучшенной (рис. 1) и обычной всплывающей подсказкой (рис. 2). В обычной подсказке выводится только название кнопки при наведении на нее курсора мыши.
В улучшенной всплывающей подсказке, кроме названия кнопки, есть еще пояснения.
Рассмотрим ниже, как настроить улучшенные или обычные подсказки, а также как их совсем отключить.
Как настроить всплывающие подсказки Word?
Рис. 3. Параметры Word
Чтобы перейти к управлению всплывающих подсказок:
- Кликаем по кнопке Office, появится меню (1 на рис. 3).
- В появившемся меню щелкаем по «Параметры Word» (2 на рис. 3).
Рис. 4. Настраиваем всплывающие подсказки Word: показывать обычные или улучшенные, либо вовсе не показывать
В окне «Параметры» нужно обратить внимание на вкладку «Основные», хотя она первой открывается по умолчанию (рис. 4).
Далее следует раскрыть выпадающий список напротив опции «Стиль всплывающих подсказок» (1 на рис. 4).
Как видно на рис. 4, можно для показа подсказок выбрать варианты:
- «Показывать улучшенные всплывающие подсказки»,
- «Не показывать улучшенные всплывающие подсказки»
- «Не показывать всплывающие подсказки» (2 на рис. 4).
После того, как выбрана та или иная опция, надо не забыть нажать на «ОК» (3 на рис. 4).
Если выбрать опцию «Не показывать улучшенные всплывающие подсказки», то будут показываться только краткие, обычные всплывающие подсказки, как на рис. 2.
Чтобы от кратких подсказок перейти к показу улучшенных подсказок, следует выбрать опцию «Показывать улучшенные всплывающие подсказки» и нажать «ОК».
Чтобы полностью отключить показ подсказок, следует выбрать опцию «Не показывать всплывающие подсказки» (2 на рис. 4) и кликнуть по «ОК».
Всплывающие подсказки для Word 2013
Можно прочитать текст и посмотреть фирменное видео от Microsoft Office на русском языке:
Отображение и скрытие всплывающих подсказок для Word 2013
Также про Word:
Как сделать непрерывную горизонтальную линию в Word: 4 способа
Как поставить тире в программе Word?
Как заполнить анкету в Word
Получайте новые статьи по компьютерной грамотности на ваш почтовый ящик:
Необходимо подтвердить подписку в своей почте. Спасибо!

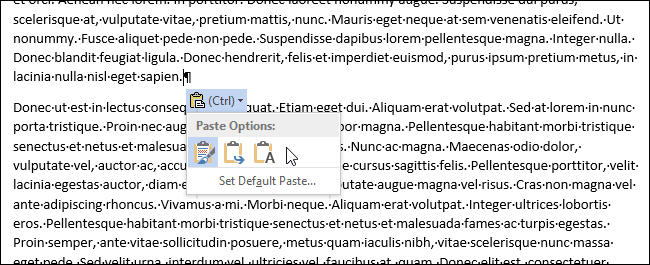
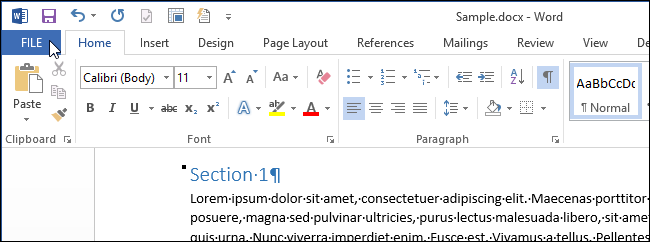
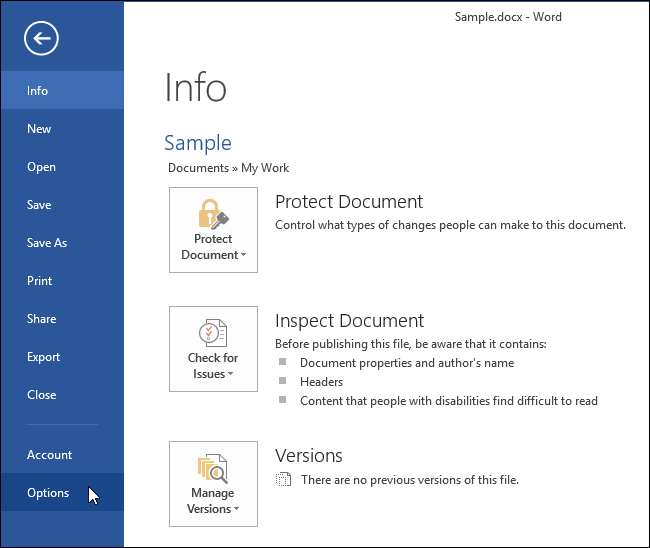
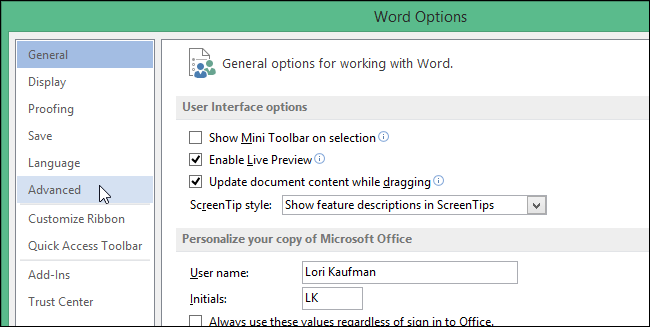
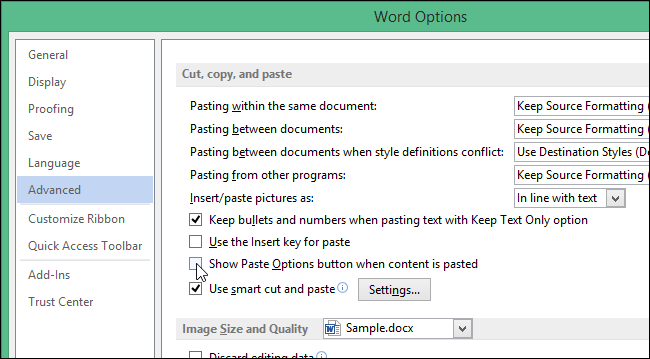
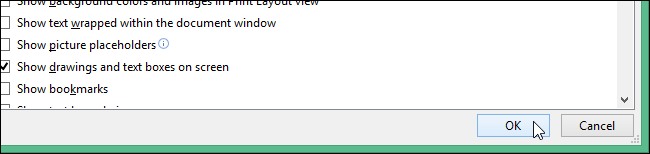
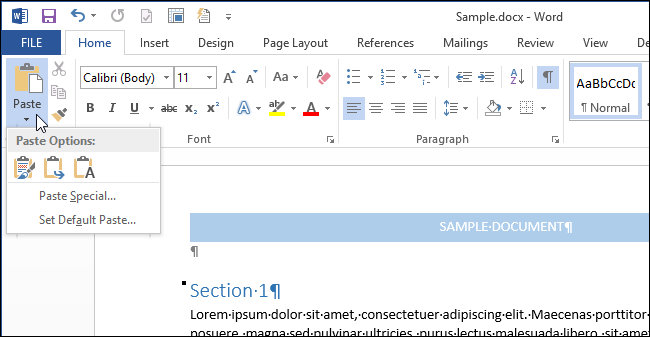
 и выберите Excel параметры или Параметры Word.
и выберите Excel параметры или Параметры Word. .
. .
.








