Удаление всех таблиц в Word обычно применяется в повседневной офисной работе, и как быстро удалить все таблицы? В этом руководстве представлены три простых способа удалить все таблицы.
- Удалить таблицу вручную в Word
- Удалите все таблицы с помощью VBA
- Удалите все таблицы с помощью замечательного инструмента
Первоклассный инструмент поможет вам одним щелчком мыши удалить все таблицы из документа Word.
Вообще говоря, удалить таблицу в Word несложно. Однако вручную удалять несколько таблиц одну за другой будет трудоемко и утомительно. Здесь, с функцией удаления таблиц Kutools for Word, вы можете легко удалить все таблицы из определенного набора или весь документ Word одним щелчком мыши!
Kutools for Word: мощная надстройка содержит более 100 инструментов и может повысить эффективность ежедневной работы Word на 80%! Получи это сейчас!
Удалить таблицу вручную в Word
Фактически, вы можете удалить таблицу вручную в Word. Пожалуйста, сделайте следующее:
Этот метод будет удалять по одной таблице за раз. Если вам нужно удалить все таблицы сразу, перейдите по ссылке ниже VBA or Кутулс.
В Word поместите курсор в указанную таблицу, чтобы активировать ее, затем щелкните крестик в левом верхнем углу таблицы, чтобы выбрать всю таблицу, а затем выберите Удалить > Удалить таблицу удалить его. Смотрите скриншот:
Внимание: Вы также можете поместить курсор в указанную таблицу, чтобы активировать ее, а затем щелкнуть Макет> Удалить> Удалить таблицу, чтобы удалить эту таблицу. Смотрите скриншот:
Удалите все таблицы с помощью VBA
Удаление нескольких таблиц по одной вручную с помощью вышеуказанного метода займет много времени. Здесь этот метод представит VBA для одновременного пакетного удаления всей таблицы из текущего документа Word. Пожалуйста, сделайте следующее:
1: Нажмите Alt + F11 для открытия Microsoft Visual Basic для приложений окно;
2: Нажмите Вставить> Модульи вставьте ниже код VBA в Модули окно;
VBA: удалить все таблицы из текущего документа Word
Sub Removetables ()
Dim oTable As Table
For Each oTable In ActiveDocument.Tables
oTable.Delete
Next oTable
End Sub3: Нажмите Run или нажмите F5 ключ для применения VBA.
Удалить все таблицы с Kutools for Word
Некоторые пользователи могут быть не знакомы с кодом VBA. Не принимайте это близко к сердцу! Kutools for Word‘s Удалить таблицы Утилита поможет вам удалить все таблицы из определенного выделения или всего документа сразу одним щелчком мыши!
Kutools for Word: мощная надстройка содержит более 100 инструментов и может повысить эффективность ежедневной работы Word на 80%! Получи это сейчас!
Просто нажмите Кутулс > Удалить > Удалить таблицы, и все таблицы будут немедленно удалены из текущего документа Word.
Внимание: Если вы хотите удалить все таблицы из определенного выбора, сначала выберите часть документа, а затем нажмите Кутулс > Удалить > Удалить таблицы.
Относительные статьи:
- Удалить пустые строки и столбцы из таблицы в Word
- Удалить все пустые абзацы в Word
- Удалить пустые строки в Word
- Удалить все гиперссылки в Word
Рекомендуемые инструменты для повышения производительности Word
Kutools For Word — Более 100 расширенных функций для Word, сэкономьте 50% времени
- Сложные и повторяющиеся операции можно производить разово за секунды.
- Вставляйте сразу несколько изображений из папок в документ Word.
- Объединяйте и объединяйте несколько файлов Word из папок в одну в желаемом порядке.
- Разделите текущий документ на отдельные документы в соответствии с заголовком, разрывом раздела или другими критериями.
- Преобразование файлов между Doc и Docx, Docx и PDF, набор инструментов для общих преобразований и выбора и т. Д.
Комментарии (7)
Оценок пока нет. Оцените первым!
Word для Microsoft 365 Outlook для Microsoft 365 Word 2021 Outlook 2021 Word 2019 Outlook 2019 Word 2016 Outlook 2016 Word 2013 Outlook 2013 Word 2010 Outlook 2010 Word 2007 Outlook 2007 Еще…Меньше
Щелкните курсор в таблице, чтобы за пределами левого верхнего угла появился его лад, щелкните его и нажмите клавишу BACKSPACE.

Если вы используете Word и не появляется хим обработка перемещения таблицы, документ может не отображаться в представлении разметки. Чтобы перейти в представление Разметка, нажмите кнопку Разметка в правой нижней части окна Word.
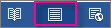
Сведения об удалении только части таблицы см. в статье Удаление ячейки, столбца или строки в таблице.
Удаление содержимого таблицы
Чтобы удалить данные из таблицы, вы выберите ее часть и нажмите клавишу DELETE. Строки и столбцы остаются наряду с форматированием, но все содержимое исчезает.
Дополнительные действия с таблицами
-
Вставка таблицы
-
Удаление ячейки, столбца или строки в таблице
-
Установка позиций табуляции в таблице
-
Сортировка содержимого таблицы
Нужна дополнительная помощь?

Если вам приходится много работать с текстовыми документами, то вы наверняка знаете, как удалить таблицу в Word.
Но, для тех пользователей, которые сталкиваются с набором текста только время от времени, данная простая процедура может вызвать некоторые трудности.
Проблема в том, что таблица не удаляется привычным способом с помощью клавиши DELETE. Если выделить таблицу и нажать на DELETE, то Word удалит только содержимое таблицы. В то время, как сама таблица останется. Если вы столкнулись с подобной проблемой и не можете удалить таблицу, то предлагаем вам ознакомиться с данной статьей. Здесь вы сможете найти сразу несколько простых решений данной проблемы.
Содержание
- Удаление таблицы при помощи клавиши BACKSPACE
- Удаление таблицы с помощью вкладки Макет
- Как удалить таблицу в Word оставив текст
Удаление таблицы при помощи клавиши BACKSPACE
Наверное, самой простой способ удалить таблицу в Ворде, это воспользоваться клавишей BACKSPACE. Эта клавиша находится сразу над клавишей Enter и обычно на ней нарисована длинная стрелка влево. Для того чтобы воспользоваться данным способом просто выделите всю таблицу мышкой и нажмите на клавишу BACKSPACE. Это мгновенно удалит всю таблицу и решит вашу проблему. При этом данный способ одинаково хорошо работает как в старом Word 2003, так и в новых Word 2007, 2010, 2013 и 2016.

Удаление таблицы с помощью вкладки Макет
Также вы можете удалить таблицу с помощью инструментов на вкладке «Макет». Для этого установите курсор во внутрь таблицы, которую вы хотите удалить, и перейдите на вкладку «Макет». Здесь необходимо нажать на кнопку «Удалить» и выбрать вариант «Удалить таблицу». Данный способ удаления будет работать во всех версиях текстового редактора Word начиная с 2007.

Но, если вас Word 2013 или 2016, то вы можете удалить таблицу более простым способом. Просто нажмите правой кнопкой мышки по таблице и в появившемся всплывающем меню выберите «Удалить – Удалить таблицу».

Как удалить таблицу в Word оставив текст
Текстовый редактор Word 2007, 2010, 2013 и 2016 позволяет удалить таблицу при этом оставив текст в документе. Чтобы воспользоваться данной функцией установите курсор во внутрь таблицы, перейдите на вкладку «Макет» и нажмите на кнопку «Преобразовать в текст».
После этого появится всплывающее окно, в котором необходимо выбрать способ разделения текста и нажать на кнопку «Ok».

Таким образом можно быстро удалить любую таблицу, оставив ее текст внутри документа.
Как убрать границы таблицы в ворде 2010
Удаление строк и столбцов из таблицы
Как убрать таблицу в Ворде, оставив текст
Ворд » Вопросы и ответы » Как удалить таблицу, но сохранить ее содержимое
Для того, чтобы удалить таблицу в текстовом редакторе Word с сохранением текстовых данных необходимо соблюдать ряд правил и следовать определенным этапам.
- Выделить табличный элемент.
- Перейти к панели инструментов и кликнуть на позицию «Работа с таблицами», которая включает в себя два основных раздела. В разделе «Макет» нужно активировать блок данных и нажать на «Преобразовать в текст».
- После этого появится диалоговое меню, в котором можно активировать преобразование элемента. В нем требуется выбрать позицию разделителя, который разграничивает в тексте содержание разных столбцов и ячеек. В данных рамках можно указать персональные данные.
Если таблица больше не нужна, то ее достаточно просто убрать из документа Ворд. Для этого существует несколько решений. Выбирайте тот, который вам интуитивно понятен и удобен.
Способ 1: панель инструментов
Удаление с помощью панели инструментов:
- Поставить курсор на любое место в таблице, которую планируется убрать.
- Перейти во вкладку «Макет» и найти раздел «Строки и столбцы».
- Кликнуть по кнопке «Удаление».
- В появившемся меню выбрать пункт «Удалить таблицу».
Способ 2: контекстное меню
Удаление таблицы с помощью контекстного меню:
- Поставить курсор в верхний левый угол таблицы. Там должен появится квадратик со стрелкой.
- Кликнуть по квадрату для выделения всей таблицы.
- Нажать на выделенную область правой кнопкой мыши. В списке выбрать пункт «Удалить таблицу».
Все ячейки исчезли вместе с содержимым.
Способ 3: команда «Вырезать»
Удаление таблицы с помощью команды «Вырезать»:
- Выделить таблицу, нажав на квадрат со стрелкой, расположенный в ее верхнем левом углу.
- Перейти во вкладку «Главная» и кликнуть по кнопке «Вырезать». Или же воспользоваться комбинацией клавиш «Ctrl+X».
Эти действия удалят таблицу и скопируют ее в буфер обмена. Там она будет храниться, пока пользователь не воспользуется командой копировать/вставить для другого элемента.
Способ 4: клавиши на клавиатуре
Удаление таблицы с помощью клавиш «Backspace» или «Delete»:
- Выделить таблицу, захватив один или несколько абзацев после нее.
- Кликнуть по клавише «Backspace» или «Delete».
Способ 5: с сохранением текста
Удаление таблицы с сохранением текстовой информации:
- Выделить все ячейки.
- Перейти во вкладку «Макет» и нажать на кнопку «Преобразовать в текст».
Все линии исчезнут, останется только содержимое таблицы.














