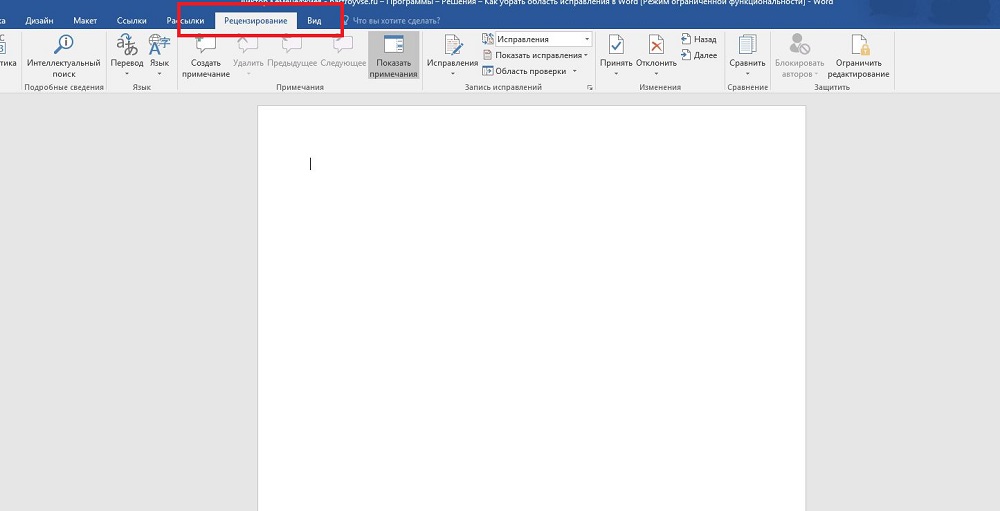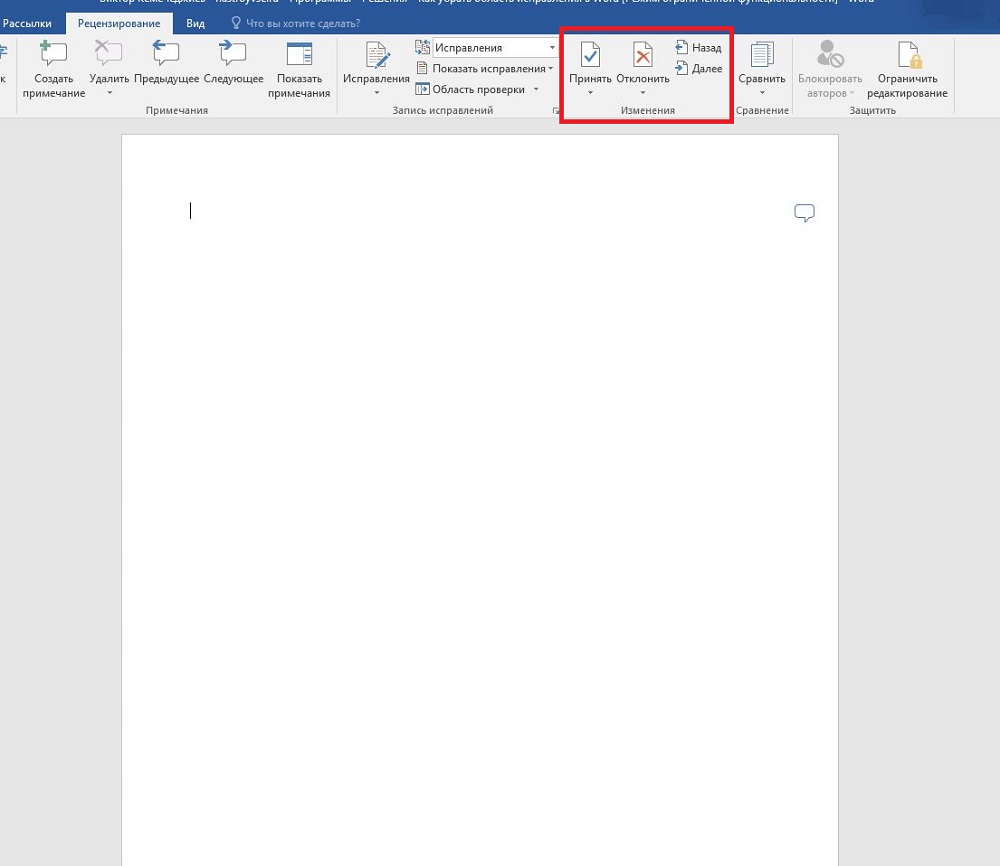Word 2013
Отключите регистрацию изменений, чтобы отменить дальнейшее добавление исправлений в документ. Существующие записанные изменения можно временно скрыть, выбрав пункт «Без исправлений» в поле «Переход в режим рецензирования». Это позволяет просмотреть, как будет выглядеть окончательная версия документа, однако при повторном открытии документа изменения снова отобразятся. Чтобы подготовить документ к передаче другим пользователям, необходимо окончательно принять или отклонить записанные изменения и удалить примечания.
-
Чтобы просмотреть изменения по одному, щелкните «Рецензирование», а затем выберите «Принять» или «Отклонить». Чтобы сразу завершить подготовку документа, выберите пункт «Применить все изменения в документе» или «Отклонить все изменения в документе».
-
На вкладке «Рецензирование» в группе «Примечания» щелкните стрелку возле кнопки «Удалить», а затем выберите пункт «Удалить все примечания в документе».
-
Найти в документе оставшиеся записанные изменения, примечания и прочую информацию, не предназначенную для разглашения, можно с помощью инспектора документов, для чего на вкладке «Рецензирование» щелкните «Поиск проблем», а затем «Инспектор документов».
Нужна дополнительная помощь?
Область исправлений в Word – это функция для работы с исправлениями в документе и организации совместной работы нескольких человек над одним файлом. Это достаточно мощный инструмент, но большинству пользователей Word он попросту не нужен.
Поэтому сталкиваясь с данной функцией пользователи чаще всего стремятся ее отключить. В данной статье мы рассмотрим именно этот вопрос, здесь вы узнаете, как убрать область исправлений в Word, а также что это такое и для чего нужно. Статья будет актуальной для современных версий Word, включая Word 2007, 2010, 2013, 2016 и 2019.
Что такое область исправлений в Word
Текстовый редактор Word позволяет организовать совместную работу нескольких человек над одним документом. Для этого используются функции, которые доступны на вкладке «Рецензирование». Например, здесь есть функции, позволяющие записывать все изменения в документе, которые вносятся разными пользователями. При этом владелец документа может принимать или отклонять правки других пользователей. Также на вкладке «Рецензирование» доступны функции для создания примечаний к тексту, а также функции позволяющие сравнивать разные версии документа.
На картинке внизу показано, как выглядит текстовый документ Word при использовании функции записи изменений. В правой части экрана располагается отдельный блок, в котором отображаются информация об исправлениях. Здесь указывается имя пользователя, время внесения изменений и другая информация.
Кроме этого, в левой части окна программы Word может отображаться отдельная область «Исправлений».
В области «Исправления» отображаются все внесенные пользователями правки и комментарии. Здесь можно кликнуть по интересующему вас изменению и сразу перейти к нужной точке документа.
Как убрать исправления в Word
Для того чтобы быстро убрать область исправлений в Word, и начать работать с документом как обычно, нужно перейти на вкладку «Рецензирование», открыть выпадающий список «Все исправления» и выбрать вариант «Без исправлений». После этого изменения, которые вы вносите в документ, перестанут отображаться на экране.
Также здесь можно отключить «Область проверки», которая может отображаться в левой части окна Word. Для этого достаточно нажать на соответствующую кнопку и снять с нее выделение. После внесения указанных выше настроек внешний вид документа Word должен прийти к стандартному виду.
Если вы не планируете пользоваться функциями совместного редактирования документа, то вы также можете отключить опцию записи исправлений.
Для этого на вкладке «Рецензирование» нужно нажать на кнопку «Записывать исправления» и снять с нее выделение.
Как принять или отклонить исправления в Word
Перед тем как убирать область исправления и отключать запись изменений в документе Word, вам может понадобиться принять или отклонить исправления, которые уже были внесены. Для этого нужно установить курсор в начало документа, перейти на вкладку «Рецензирование» и нажать на стрелку рядом с кнопкой «Принять» или кнопкой «Отклонить».
При выборе кнопки «Принять» откроется меню в котором можно принять и перейти к следующему, просто принять, принять все, а также принять и прекратить отслеживание.
Аналогичные варианты доступны и при нажатии на кнопку «Отклонить».
При выборе варианта «Принять/Отклонить и перейти к следующему» вы примете или отклоните первую правку в документе и перейдете к следующей. Таким образом можно пройти все правки в документе и по каждой из них принять подходящее решение.
Также вы можете выбрать «Принять/Отклонить все». В этом случае все записанные в документе изменения будут автоматически приняты или отклонены.
Посмотрите также:
- Как перевернуть страницу в Word
- Как построить график в Excel
- Как сделать альбомную страницу в Word
- Как сделать вертикальный текст в Word
- Как закрепить область в Экселе
Автор
Александр Степушин
Создатель сайта comp-security.net, автор более 2000 статей о ремонте компьютеров, работе с программами, настройке операционных систем.
Остались вопросы?
Задайте вопрос в комментариях под статьей или на странице
«Задать вопрос»
и вы обязательно получите ответ.
Как убрать область исправлений в документе Word
Область исправлений в Word – это функция для работы с исправлениями в документе и организации совместной работы нескольких человек над одним файлом. Это достаточно мощный инструмент, но большинству пользователей Word он попросту не нужен.
Поэтому сталкиваясь с данной функцией пользователи чаще всего стремятся ее отключить. В данной статье мы рассмотрим именно этот вопрос, здесь вы узнаете, как убрать область исправлений в Word, а также что это такое и для чего нужно. Статья будет актуальной для современных версий Word, включая Word 2007, 2010, 2013, 2016 и 2019.
Что такое область исправлений в Word
Текстовый редактор Word позволяет организовать совместную работу нескольких человек над одним документом. Для этого используются функции, которые доступны на вкладке « Рецензирование ». Например, здесь есть функции, позволяющие записывать все изменения в документе, которые вносятся разными пользователями. При этом владелец документа может принимать или отклонять правки других пользователей. Также на вкладке « Рецензирование » доступны функции для создания примечаний к тексту, а также функции позволяющие сравнивать разные версии документа.
На картинке внизу показано, как выглядит текстовый документ Word при использовании функции записи изменений. В правой части экрана располагается отдельный блок, в котором отображаются информация об исправлениях. Здесь указывается имя пользователя, время внесения изменений и другая информация.
Кроме этого, в левой части окна программы Word может отображаться отдельная область « Исправлений ».
В области « Исправления » отображаются все внесенные пользователями правки и комментарии. Здесь можно кликнуть по интересующему вас изменению и сразу перейти к нужной точке документа.
Как убрать исправления в Word
Для того чтобы быстро убрать область исправлений в Word, и начать работать с документом как обычно, нужно перейти на вкладку « Рецензирование », открыть выпадающий список « Все исправления » и выбрать вариант « Без исправлений ». После этого изменения, которые вы вносите в документ, перестанут отображаться на экране.
Также здесь можно отключить « Область проверки », которая может отображаться в левой части окна Word. Для этого достаточно нажать на соответствующую кнопку и снять с нее выделение. После внесения указанных выше настроек внешний вид документа Word должен прийти к стандартному виду.
Если вы не планируете пользоваться функциями совместного редактирования документа, то вы также можете отключить опцию записи исправлений.
Для этого на вкладке « Рецензирование » нужно нажать на кнопку « Записывать исправления » и снять с нее выделение.
Как принять или отклонить исправления в Word
Перед тем как убирать область исправления и отключать запись изменений в документе Word, вам может понадобиться принять или отклонить исправления, которые уже были внесены. Для этого нужно установить курсор в начало документа, перейти на вкладку « Рецензирование » и нажать на стрелку рядом с кнопкой « Принять » или кнопкой « Отклонить ».
При выборе кнопки « Принять » откроется меню в котором можно принять и перейти к следующему, просто принять, принять все, а также принять и прекратить отслеживание.
Аналогичные варианты доступны и при нажатии на кнопку « Отклонить ».
При выборе варианта « Принять/Отклонить и перейти к следующему » вы примете или отклоните первую правку в документе и перейдете к следующей. Таким образом можно пройти все правки в документе и по каждой из них принять подходящее решение.
Также вы можете выбрать « Принять/Отклонить все ». В этом случае все записанные в документе изменения будут автоматически приняты или отклонены.
Как убрать рецензирование в Word?
Ребята, у меня в ворде что-то нажалось и теперь все пишется или удаляется как редакторская правка, не знаю как убрать это.
Плачу 10 бонусов за срочность. Спасибо.
Рецензирование (или область исправлений) в ворде убирается следующим образом:
- Открываем вкладку «Рецензирование» (она наверху, у меня шестая слева):
Если поесле этого появится окно с подтверждением, нажмите на «ок».
Очень удобная штука Исправления. Можно будет проверять что-то в ворде и делать свои пометки, чтобы другой пользователь мог увидеть свои ошибки. Многие новички не знают, как можно будет убрать данные исправления.
А сделать это очень просто, нужно будет зайти в раздел «Рецензирование», и там найти блок «Запись исправлений». Далее выбираем «Без исправлений». Такая последовательность применяется в Ворде 2013, в других версиях могут может быть небольшие отличия.
В Word 2007 отключение рецензирования искать так.
Открываем вкладку «Рецензирование», находим команду «Изменения», а здесь соответственно нужно выбрать одну из кнопок «Принять» или «Отклонить». Выбираем «Принять», после чего нажимаем «Применить все изменения в документе».
В Microsoft Word есть специальная вкладка Рецензирование, в которой отображаются все изменения, которые были внесены в документ. В ней есть раздел Отслеживания. И уже там, скорее всего, стоит нажатой кнопка Исправления. В таком случае каждая исправленная буква будет подсвечиваться красным.
Чтобы все это исчезло, стоит обратить внимание на раздел Изменения. В таком случае пользователь может принять изменения или пропустить их.
Чтобы все исчезло, сначала надо отжать Изменения. А уже потом пройтись по тем изменениям, которые были внесены в документ. В противном случае проблема вернется при первой же коррекции.
Проще всего сделать несколько кликов мышкой в соответствующей графе под названием «рецензирование», которая находится в верхней части панели. Есть там интересная кнопка » Исправления», кликаем именно на неё, после этого выбираем один из предложенных вариантов. В нашем случае это будет принять исправления или отклонить.После того как вы совершили все эти действия обычно остаётся только сделать перезагрузку.
Рецензирование в документе в Word 2010, можно отключить несколькими способами:
- это либо принять исправления,
- отменить исправления
- воспользоваться командой «Измененный документ» — подкоманды исходный или измененный.
Для этого вам нужно зайти во вкладку Рецензирование в верхнем меню, а далее выбрать соответствующую команду.
Сидела тут ломала голову, так как скинули договор, который надо было отправить англоязычному субподрядчику, которого приводили в ужас исправления в документе Word, которые на самом деле и меня по началу привели в ступор обилием помарок и заметок. Но я то эти исправления в Word просто убрал с глаз долой, путем отключения в просмотре: Сервис -> Параметры -> Исправления -> поле “Использовать в режиме разметки и веб-документа” переставляем в значение “Никогда”
Но как было объяснить бургу, не имея под рукой английского MS Word где ему отключить просмотр исправлений, было не совсем понятно, так что единственный путь устранить этот ужасающий вид- была возможность принять эти исправления, что делается следующим образом,
для 2003 офиса: Сервис -> Исправления -> в появившемся тулбаре выбираем Принять выделенные исправления -> Применить все изменения в документе
для 2007 офис: Рецензирование -> Принять -> Принять все изменения
После этого отправляем нормальный документ благодарному клиентозу, без излишней головной боли.
Как убрать рецензирование в Word?
Ребята, у меня в ворде что-то нажалось и теперь все пишется или удаляется как редакторская правка, не знаю как убрать это.
Плачу 10 бонусов за срочность. Спасибо.
Рецензирование (или область исправлений) в ворде убирается следующим образом:
- Открываем вкладку «Рецензирование» (она наверху, у меня шестая слева):
Если поесле этого появится окно с подтверждением, нажмите на «ок».
Очень удобная штука Исправления. Можно будет проверять что-то в ворде и делать свои пометки, чтобы другой пользователь мог увидеть свои ошибки. Многие новички не знают, как можно будет убрать данные исправления.
А сделать это очень просто, нужно будет зайти в раздел «Рецензирование», и там найти блок «Запись исправлений». Далее выбираем «Без исправлений». Такая последовательность применяется в Ворде 2013, в других версиях могут может быть небольшие отличия.
В Word 2007 отключение рецензирования искать так.
Открываем вкладку «Рецензирование», находим команду «Изменения», а здесь соответственно нужно выбрать одну из кнопок «Принять» или «Отклонить». Выбираем «Принять», после чего нажимаем «Применить все изменения в документе».
В Microsoft Word есть специальная вкладка Рецензирование, в которой отображаются все изменения, которые были внесены в документ. В ней есть раздел Отслеживания. И уже там, скорее всего, стоит нажатой кнопка Исправления. В таком случае каждая исправленная буква будет подсвечиваться красным.
Чтобы все это исчезло, стоит обратить внимание на раздел Изменения. В таком случае пользователь может принять изменения или пропустить их.
Чтобы все исчезло, сначала надо отжать Изменения. А уже потом пройтись по тем изменениям, которые были внесены в документ. В противном случае проблема вернется при первой же коррекции.
Проще всего сделать несколько кликов мышкой в соответствующей графе под названием «рецензирование», которая находится в верхней части панели. Есть там интересная кнопка » Исправления», кликаем именно на неё, после этого выбираем один из предложенных вариантов. В нашем случае это будет принять исправления или отклонить.После того как вы совершили все эти действия обычно остаётся только сделать перезагрузку.
Рецензирование в документе в Word 2010, можно отключить несколькими способами:
- это либо принять исправления,
- отменить исправления
- воспользоваться командой «Измененный документ» — подкоманды исходный или измененный.
Для этого вам нужно зайти во вкладку Рецензирование в верхнем меню, а далее выбрать соответствующую команду.
Сидела тут ломала голову, так как скинули договор, который надо было отправить англоязычному субподрядчику, которого приводили в ужас исправления в документе Word, которые на самом деле и меня по началу привели в ступор обилием помарок и заметок. Но я то эти исправления в Word просто убрал с глаз долой, путем отключения в просмотре: Сервис -> Параметры -> Исправления -> поле “Использовать в режиме разметки и веб-документа” переставляем в значение “Никогда”
Но как было объяснить бургу, не имея под рукой английского MS Word где ему отключить просмотр исправлений, было не совсем понятно, так что единственный путь устранить этот ужасающий вид- была возможность принять эти исправления, что делается следующим образом,
для 2003 офиса: Сервис -> Исправления -> в появившемся тулбаре выбираем Принять выделенные исправления -> Применить все изменения в документе
для 2007 офис: Рецензирование -> Принять -> Принять все изменения
После этого отправляем нормальный документ благодарному клиентозу, без излишней головной боли.
Рецензирование в Word
Когда вы работаете в режиме рецензирования в ворде, каждое изменение, которое вы делаете в документе, будет выделено цветом. Если вы удалите текст, он не исчезнет – вместо этого текст будет зачеркнут. А если вы добавите текст, то он будет подчеркнут. Таким образом рецензирование в ворде позволяет просматривать внесенные правки до того, как изменения будут применены.
Как включить рецензирование в ворде
- На вкладке «Рецензирование» нажмите кнопку «Исправления».
Рецензирование в Word – Включить режим рецензирования
- После этого режим рецензирования в ворде включен. С этого момента любые изменения, внесенные вами в документ, будут отображаться красным цветом.
Рецензирование в Word – Внесение правок в документ
Если будет несколько рецензентов, каждому человеку будет присвоен другой цвет.
Просмотр внесенных изменений в режиме рецензирования
Внесенные правки в режиме рецензирования в ворде– это в действительности только предлагаемые изменения. Они могут быть как приняты, так и отклонены. Так как исходный автор может не согласиться с некоторыми исправлениями и отказаться от них.
Как принять или отклонить изменения
- Выберите изменение, которое вы хотите принять или отклонить.
Рецензирование в Word – Выбранная правка
- На вкладке «Рецензирование» нажмите команду « Принять » или « Отклонить ».
Рецензирование в Word – Принять или отклонить исправление
- Выделение цветом исчезнет, и Word автоматически перейдет к следующему изменению. Вы можете продолжать принимать или отклонять каждое изменение, пока не просмотрите все их. Используйте кнопки « Назад » и « Далее » для перехода по изменениям.
Рецензирование в Word – Навигация по исправлениям
- Когда вы закончите, нажмите команду «Исправления», чтобы отключить режим рецензирования.
Рецензирование в Word – Отключить режим рецензирования
Чтобы принять все изменения сразу, нажмите стрелку внизу команды « Принять », затем выберите « Принять все исправления ». Если вы больше не хотите отслеживать изменения и хотите убрать рецензирование в ворде, вы можете выбрать « Принять все исправления и прекратить отслеживание ».
Рецензирование в Word – Принять все исправления
Режимы рецензирования в Word
Если в вашем документе много правок, они могут отвлекать от текста во время чтения документа. К счастью, существует несколько способов настройки режима рецензирования в ворде:
- Исправления: показывает окончательную версию без внесенных правок. Красные маркеры в левом поле указывают, где были сделаны изменения.
- Все исправления : показывает окончательную версию с внесенными правками.
- Без исправлений : это показывает окончательную версию и скрывает все правки.
- Исходный документ : показывает оригинальную версию и скрывает все правки.
Как скрыть отслеживаемые изменения
- На вкладке «Рецензирование» нажмите кнопку « Отобразить для проверки ». Команда « Отобразить для проверки » находится справа от команды «Исправления».
Рецензирование в Word – Выбор режима рецензирования
- Выберите нужный вариант в раскрывающемся меню. В нашем примере мы выберем « Без исправлений » для предварительного просмотра окончательной версии документа до принятия изменений.
Рецензирование в Word – Режимы рецензирования
Помните, что скрытие изменений не убирает исправления рецензирования. Для того чтобы убрать рецензирование в ворде, вам необходимо либо отклонить, либо принять внесенные правки описанным выше способом.
Теперь вы знаете, как работать с режимом рецензирования в ворде.
Рецензирование в ворде
- Включить режим отслеживания изменений
- Как сделать комментарий в ворде
- Показать изменения в ворде
- ДИСПЛЕЙ ДЛЯ ОБЗОРА
- ПОКАЗАТЬ РАЗМЕТКУ
- КАК ПРИНЯТЬ И ОТКЛОНИТЬ ИЗМЕНЕНИЯ
Знаете ли вы, что Microsoft Word имеет встроенные инструменты для отслеживания ваших изменений, правок и комментариев во время просмотра документа? Если вы хотите вернуть отредактированный документ кому-то с выделенными изменениями, чтобы они могли принять или отклонить, предложенные изменения, отслеживать изменения, которые сделали для вас.
Включить режим отслеживания изменений
Чтобы использовать отслеживание изменений, все, что вам нужно сделать, это включить режим рецензирования при открытии документа Word и перед началом редактирования.
- Перейти к «Рецензированию» на ленте.
- В середине группы «Запись исправлений» нажмите кнопку «Исправления» после этого все изменения будут записываться.
Теперь, если вы внесете какие-либо изменения в документ, такие как удаление, вставка и форматирование, они будут записаны.
Как сделать комментарий в ворде
Хотя комментарии не являются частью отслеживания изменений, они необходимы для проверки документов, поэтому мы также упомянем их здесь.
Чтобы оставить комментарий в документе:
- Наведите курсор на место, где вы хотите оставить комментарий, или выделите текст, который вы комментируете.
- Перейти к Рецензированию на ленте.
- В группе «Примечания» нажмите «Создать примечание» .
Показать изменения в ворде
Иногда вам может потребоваться просмотреть только определенные типы правок. Например, возможно, вы внесли много изменений в форматирование, например, выделение текста полужирным шрифтом, но вам действительно нужно видеть только вставки и удаления. Есть способы уменьшить количество разметки, которую вы видите!
ДИСПЛЕЙ ДЛЯ ОБЗОРА
Отобразить для проверки – это опция, которая позволяет вам видеть простую разметку, всю разметку, отсутствие разметки или оригинал.
- Исправления: сворачивает разметку и показывает изменения, интегрированные в текст. Единственным признаком того, что строка была изменена, является красная полоса слева от затронутых линий.
- Все исправления: показывает всю разметку, включая всплывающие подсказки для форматирования изменений.
- Безисправлений: показывает изменения, интегрированные в текст, без указания того, где эти изменения были сделаны. Эта и простая разметка хороши, если вы хотите переключиться на «чистую» версию измененного документа и прочитать его без отвлечения разметки.
- Исходный документ: показывает исходный текст до того, как была сделана какая-либо разметка. Это отличный способ переключения между отредактированной и неотредактированной версиями документа, чтобы увидеть, чем они отличаются.
ПОКАЗАТЬ РАЗМЕТКУ
Существует вторая опция для настройки того, какие типы правок вы видите для разметки. Скажем, например, что вас не волнует изменение форматирования, но вы хотите видеть вставки, удаления и комментарии.
Когда вы нажимаете на опцию «Показать исправления», в раскрывающемся списке можно включить или отключить разметку для:
- Примечания
- Рукописные примечания (изменения, сделанные с помощью параметров рисования в Word, например, на планшете)
- Добавление и удаления
- Форматирование
Вы также можете использовать параметры «Выноски» и «Конкретные пользователи» в списке, чтобы изменить их, если какая-либо разметка отображается внутри или в виде воздушных шариков на боковых сторонах документа, и сосредоточиться только на определенных рецензентах, если ваш документ был размечен более, чем одним человеком.
КАК ПРИНЯТЬ И ОТКЛОНИТЬ ИЗМЕНЕНИЯ
Как только вы закончите редактирование или если вы получите отредактированный документ с включенным отслеживанием изменений, вы можете принять или отклонить отдельные изменения.
- Перейти к «Рецензированию» на ленте
- В группе «Изменения» щелкните «Принять» или « Отклонить» .
- В появившемся раскрывающемся списке вы можете выполнить такие действия, как Принять / отклонить и Перейти к следующему, Принять / отклонить все изменения (или все оказанные) и Принять / отклонить все и остановить отслеживание.
- Вы также можете использовать кнопки «назад» и «далее» на ленте для перехода от одного изменения к другому.
- Чтобы немедленно принять или отклонить текущее изменение, нажмите верхнюю половину кнопок (без раскрывающихся опций).
Надеюсь, этот удобный инструмент поможет вам в процессе редактирования и рецензирования!
Как убрать область исправлений в документе Word
Область исправлений в Word – это функция для работы с исправлениями в документе и организации совместной работы нескольких человек над одним файлом. Это достаточно мощный инструмент, но большинству пользователей Word он попросту не нужен.
Поэтому сталкиваясь с данной функцией пользователи чаще всего стремятся ее отключить. В данной статье мы рассмотрим именно этот вопрос, здесь вы узнаете, как убрать область исправлений в Word, а также что это такое и для чего нужно. Статья будет актуальной для современных версий Word, включая Word 2007, 2010, 2013, 2016 и 2019.
Что такое область исправлений в Word
Текстовый редактор Word позволяет организовать совместную работу нескольких человек над одним документом. Для этого используются функции, которые доступны на вкладке « Рецензирование ». Например, здесь есть функции, позволяющие записывать все изменения в документе, которые вносятся разными пользователями. При этом владелец документа может принимать или отклонять правки других пользователей. Также на вкладке « Рецензирование » доступны функции для создания примечаний к тексту, а также функции позволяющие сравнивать разные версии документа.
На картинке внизу показано, как выглядит текстовый документ Word при использовании функции записи изменений. В правой части экрана располагается отдельный блок, в котором отображаются информация об исправлениях. Здесь указывается имя пользователя, время внесения изменений и другая информация.
Кроме этого, в левой части окна программы Word может отображаться отдельная область « Исправлений ».
В области « Исправления » отображаются все внесенные пользователями правки и комментарии. Здесь можно кликнуть по интересующему вас изменению и сразу перейти к нужной точке документа.
Как убрать исправления в Word
Для того чтобы быстро убрать область исправлений в Word, и начать работать с документом как обычно, нужно перейти на вкладку « Рецензирование », открыть выпадающий список « Все исправления » и выбрать вариант « Без исправлений ». После этого изменения, которые вы вносите в документ, перестанут отображаться на экране.
Также здесь можно отключить « Область проверки », которая может отображаться в левой части окна Word. Для этого достаточно нажать на соответствующую кнопку и снять с нее выделение. После внесения указанных выше настроек внешний вид документа Word должен прийти к стандартному виду.
Если вы не планируете пользоваться функциями совместного редактирования документа, то вы также можете отключить опцию записи исправлений.
Для этого на вкладке « Рецензирование » нужно нажать на кнопку « Записывать исправления » и снять с нее выделение.
Как принять или отклонить исправления в Word
Перед тем как убирать область исправления и отключать запись изменений в документе Word, вам может понадобиться принять или отклонить исправления, которые уже были внесены. Для этого нужно установить курсор в начало документа, перейти на вкладку « Рецензирование » и нажать на стрелку рядом с кнопкой « Принять » или кнопкой « Отклонить ».
При выборе кнопки « Принять » откроется меню в котором можно принять и перейти к следующему, просто принять, принять все, а также принять и прекратить отслеживание.
Аналогичные варианты доступны и при нажатии на кнопку « Отклонить ».
При выборе варианта « Принять/Отклонить и перейти к следующему » вы примете или отклоните первую правку в документе и перейдете к следующей. Таким образом можно пройти все правки в документе и по каждой из них принять подходящее решение.
Также вы можете выбрать « Принять/Отклонить все ». В этом случае все записанные в документе изменения будут автоматически приняты или отклонены.
Автору: как работать в режиме исправлений
В режиме отслеживания исправлений помечаются все изменения в тексте. Мы в редакторском бюро «По правилам» проверяем текст только в этом режиме — он позволяет заказчикам и нашим специалистам контролировать все изменения в файле и оставлять наглядные комментарии к тексту.
Режим записи исправлений Word: как включить отслеживание изменений и настроить вид исправлений
В Word последних версий отслеживание изменений включается так: лента с вкладками → Рецензирование → Исправления. Файлы из бюро вы всегда получаете с уже включенным режимом исправлений.
Когда кнопка Исправления выключена, правки не выделяются. Когда включена, новые слова и знаки набираются цветным шрифтом, а удаленное — выносится на поля с пометой «Удалено» или зачеркивается, в зависимости от настроек вида исправлений. Пролистайте примеры:
Вид исправлений (в тексте или в выносках) настраивается в меню Показать исправления → Выноски вкладки Рецензирование:
Как взаимодействовать с редактором
Вы получили текст с правкой редактора. Она выглядит примерно так:
Просмотрите внесенные изменения. Если какая-то редакторская правка не устраивает, отмените ее и либо внесите свою, либо напишите примечание. Встречается примечание редактора — отвечайте или соответственно исправляйте текст.
Как одобрять и отменять исправления
Чтобы одобрить правку редактора или сохранить первоначальный вариант, без правок, выделите фрагмент с исправлениями и нажмите кнопку Принять или Отклонить на вкладке Рецензирование:
С той же целью (принять/отклонить) можно щелкнуть на исправлении правой кнопкой мыши и выбрать желаемое:
Одобренные исправления редактора можете никак не помечать — редактор сам примет правку на этапе контрольной вычитки.
Если хотите увидеть, как выглядит измененный текст, можно на время скрыть правки: они останутся в тексте, но не будут выделены цветом. На панели Рецензирование щелкните по раскрывающемуся списку режима просмотра изменений и выберите Исправления (текст будет чистый, но останутся видны примечания) или Без исправлений (скроются и примечания):
Там же можно выбрать режим Исходный документ, чтобы увидеть изначальный авторский текст. В процессе работы можно переключаться между «было» (Исходный документ) и «стало» (Без исправлений), чтобы оценить разницу. Пролистайте:
Как работать с примечаниями
- Если у редактора возникли вопросы и непонимание, то, вероятно, возникнут и у читателя. Мы просим исправлять непосредственно текст с учетом редакторского примечания, а не писать комментарий редактору. Примечание лучше оставить, а связанную с ним правку внести при активном режиме отслеживания исправлений: задавший вопрос и увидит правку, и вспомнит, чем она вызвана. Напомним, что этот режим уже активен во всех файлах, которые мы отправляем авторам.
- Когда в комментарии редактор предложил вариант формулировки, вы можете с ним согласиться или нет. Если согласны — внесите исправление в текст; если нет — напишите об этом в своем примечании (достаточно слова «нет») или удалите примечание с вариантом.
- Если хотите обсудить примечание редактора, создайте рядом новое. Редактор увидит и свое примечание с вопросом, и ваше примечание с ответом. Очень наглядно и понятно, кто что сказал.
Чтобы оставить комментарий или задать вопрос, выделите соответствующий фрагмент текста, нажмите кнопку Создать примечание и запишите свою мысль. Второй вариант — наведите курсор на комментарий редактора, появится кнопка для добавления ответа.
Примечания будут видны на полях, если в настройках внешнего вида исправлений выбраны Показывать исправления в выносках и Показывать только примечания и форматирование в выносках, или всплывать, когда подводишь курсор к тексту с цветным фоном, если выбрано Показывать все исправления в тексте. Пролистайте примеры:
Справка
У вас не Word для Windows? Принцип работы в режиме отслеживания изменений в целом одинаков во всех популярных текстовых редакторах. Вот ссылки на некоторые инструкции:
Область исправлений в Word – это функция для работы с исправлениями в документе и организации совместной работы нескольких человек над одним файлом. Это достаточно мощный инструмент, но большинству пользователей Word он попросту не нужен.
Поэтому сталкиваясь с данной функцией пользователи чаще всего стремятся ее отключить. В данной статье мы рассмотрим именно этот вопрос, здесь вы узнаете, как убрать область исправлений в Word, а также что это такое и для чего нужно. Статья будет актуальной для современных версий Word, включая Word 2007, 2010, 2013, 2016 и 2019.
Содержание
- Что такое область исправлений в Word
- Как убрать исправления в Word
- Как принять или отклонить исправления в Word
Что такое область исправлений в Word
Текстовый редактор Word позволяет организовать совместную работу нескольких человек над одним документом. Для этого используются функции, которые доступны на вкладке «Рецензирование». Например, здесь есть функции, позволяющие записывать все изменения в документе, которые вносятся разными пользователями. При этом владелец документа может принимать или отклонять правки других пользователей. Также на вкладке «Рецензирование» доступны функции для создания примечаний к тексту, а также функции позволяющие сравнивать разные версии документа.
На картинке внизу показано, как выглядит текстовый документ Word при использовании функции записи изменений. В правой части экрана располагается отдельный блок, в котором отображаются информация об исправлениях. Здесь указывается имя пользователя, время внесения изменений и другая информация.
Кроме этого, в левой части окна программы Word может отображаться отдельная область «Исправлений».
В области «Исправления» отображаются все внесенные пользователями правки и комментарии. Здесь можно кликнуть по интересующему вас изменению и сразу перейти к нужной точке документа.
Как убрать исправления в Word
Для того чтобы быстро убрать область исправлений в Word, и начать работать с документом как обычно, нужно перейти на вкладку «Рецензирование», открыть выпадающий список «Все исправления» и выбрать вариант «Без исправлений». После этого изменения, которые вы вносите в документ, перестанут отображаться на экране.
Также здесь можно отключить «Область проверки», которая может отображаться в левой части окна Word. Для этого достаточно нажать на соответствующую кнопку и снять с нее выделение. После внесения указанных выше настроек внешний вид документа Word должен прийти к стандартному виду.
Если вы не планируете пользоваться функциями совместного редактирования документа, то вы также можете отключить опцию записи исправлений.
Для этого на вкладке «Рецензирование» нужно нажать на кнопку «Записывать исправления» и снять с нее выделение.
Как принять или отклонить исправления в Word
Перед тем как убирать область исправления и отключать запись изменений в документе Word, вам может понадобиться принять или отклонить исправления, которые уже были внесены. Для этого нужно установить курсор в начало документа, перейти на вкладку «Рецензирование» и нажать на стрелку рядом с кнопкой «Принять» или кнопкой «Отклонить».
При выборе кнопки «Принять» откроется меню в котором можно принять и перейти к следующему, просто принять, принять все, а также принять и прекратить отслеживание.
Аналогичные варианты доступны и при нажатии на кнопку «Отклонить».
При выборе варианта «Принять/Отклонить и перейти к следующему» вы примете или отклоните первую правку в документе и перейдете к следующей. Таким образом можно пройти все правки в документе и по каждой из них принять подходящее решение.
Также вы можете выбрать «Принять/Отклонить все». В этом случае все записанные в документе изменения будут автоматически приняты или отклонены.
Как удалить примечание
В совместной работе над текстовыми документами сегодня пользователи активно пользуются функцией внесения регистрируемых изменений. Она находится в блоке «Рецензирование» меню настроек. Её использование позволяет вносить правки и примечания, которые увидит другой пользователь, открывший этот файл. Автор документа может принимать или отклонять эти пометки и указания от других людей, работающих над файлом, скрывать или их показывать. В любом случае следует проверять в тексте не отображённые исправления, чтобы случайно не отправить, например, по электронной почте другому человеку.
При этом, помимо собственно правок, Word поддерживает ещё такую функцию, как комментарии. Они располагаются прямо в окне редактирования и видны только тогда, когда включено отображение области рецензирования текстового файла. Их нельзя принять или отклонить, и для человека, работающего над файлом, есть, собственно, только одна опция: когда они не нужны, примечания просто удаляют. Их функция проста: если внесённая другим человеком правка требует пояснения, то пользователь создаёт в этом месте ещё и примечание. Тогда автор документа не будет ломать голову над мотивацией правящего, и работа явно будет продуктивнее.
Режим внесения изменений в Word
Чтобы включить, как и убрать, отображение области исправлений в Ворд, следует найти в верхней строчке Ленты настроек вкладку «Рецензирование» и нажать на кнопку с соответствующей надписью. Внизу этой иконки есть стрелка, это означает, что по нажатию на ней откроется выпадающий список, в котором вы сможете выбрать отображение области рецензирования. После этого вы можете вносить исправления, а также вставлять в текст комментарии, и любой человек, открывший этот файл, их увидит, а создатель документа сможет их принять или отклонить. Если автор этого текста вы, то вам как раз нужно будет это сделать.
Иногда такие записанные изменения при открытии текстового файла в текстовом процессоре оказываются скрытыми. Тогда придётся включить их из того же меню. Рядом с одноимённой кнопкой будет пункт «Отслеживание». По нажатию на него вы получите выпадающий список, в котором нужно будет пометить все предлагаемые пункты. После этого в окне редактирования будут отображены в полном объёме искомые элементы. Собственно, если вы хотите отобразить не все внесённые и записанные правки, то выберите в этом меню только интересующие вас пункты.
Как убрать область рецензирования
Убрать все изменения в документе в Word можно, как говорится в официальной документации Microsoft, включив их отображение, приняв или отклонив каждое из них. Если вы сделали всё, что мы описали выше, то первая часть уже выполнена. Теперь в меню рецензирования нажмите на кнопку «Далее». В окне редактирования выделится соответствующая область, и вы увидите рядом с только что нажатой кнопкой пункты «Исправить» и «Отклонить». Если выделенный фрагмент был примечанием, то кнопка будет одна, «Удалить». Собственно, именно так, поочерёдно принимая каждое исправление или отклоняя его, в Ворде вы и уберёте их все.
Впрочем, иногда встречаются объёмные тексты, в которых слишком много таких областей. Или, скажем, для вас в процессе работы каждое из внесённых изменений и комментариев, внесённых ранее, перестали иметь значение. В этом случае прощёлкивать каждое из них может быть муторно, поэтому разработчики Microsoft Word предусмотрели возможность автоматизировать этот процесс. Каждый шаг будет идентичен вышеописанным, только в конце процесса, когда вы уже приступаете к принятию каждого искомого элемента, нужно справа от соответствующей кнопки выбрать выпадающее меню. В нём пользователь может нажать на пункт «Применить все исправления в документе», и тогда отображаемые и скрытые пометки в тексте будут отмечены как принятые. Собственно, для того, чтобы убрать каждую из них, нужно действовать ровно также, то есть найти справа от кнопки «Отклонить» стрелку, нажать на неё и выбрать пункт «Отклонить все исправления».
Обратите внимание, что для того, чтобы убрать ещё и комментарии, нужно будет провести соответствующую процедуру и с любым комментарием в том же пункте меню. Обратите внимание, что в таком режиме вы будете отмечать каждое из внесённых изменений и примечаний, а не только те, которые отображены в выбранном режиме. При этом выделение будет перемещаться по экрану и «подсвечивать» область, которую вы сейчас редактируете.
Послесловие
При работе с фрагментами текста в Word нужно учитывать, что для удобства чтения автор или другие пользователи могли сделать внесённые пометки и комментарии скрытыми от других авторов. Так как по умолчанию текстовый процессор не будет отображать такие вещи, открывая полученный от другого пользователя файл, вы можете и не узнать, что они там есть, пока не включите их отображение. Соответственно, перед тем, как работать с ним или передавать куда-либо, следует проверить наличие рецензированных областей, и при наличии — принять или удалить их из текста. В Word это делается буквально парой кликов мышью.
При этом вы должны помнить, что есть только один способ уберечь свои правки от посторонних глаз: создавать копии. Дело в том, что любой пользователь может убрать исправления и примечания из документа Word, так как модели распределённых правок в этом текстовом процессоре нет, это было бы слишком большим усложнением модели. Поэтому, если вы хотите создавать примечания и правки только для себя, то создайте для себя отдельную копию. Но этот подход имеет и недостаток, ведь тогда вам придётся отслеживать изменения в той копии, которую вы оставили для общего пользования.