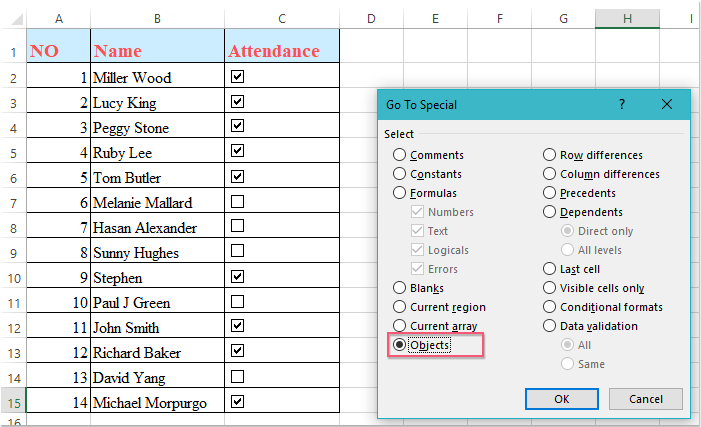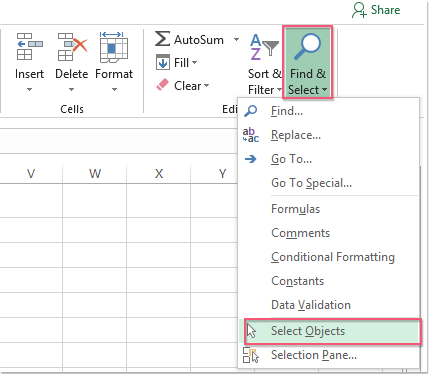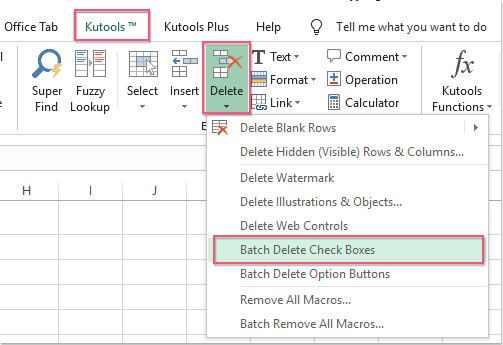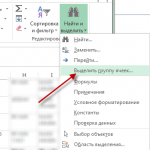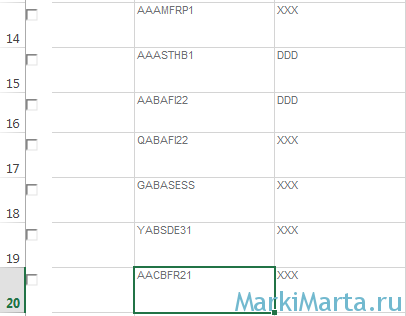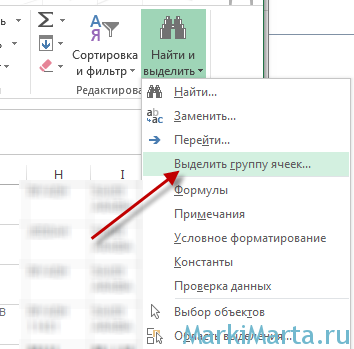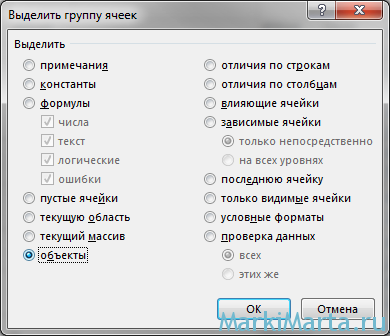Для упрощения ввода данных вы можете вставлять такие элементы управления формы, как флажки и переключатели. Флажки хорошо подходят для форм с несколькими вариантами. Переключатели удобнее использовать, когда у пользователя только один вариант выбора.

Чтобы добавить флажок или переключатель, вам понадобится вкладка Разработчик на ленте.
Примечания: Чтобы добавить вкладку «Разработчик», выполните следующие действия:
-
В Excel 2010 и последующих версиях: выберите Файл > Параметры > Настроить ленту, установите флажок Разработчик, а затем нажмите кнопку ОК.
-
В Excel 2007: нажмите кнопку Microsoft Office
и выберите Параметры Excel > Популярные > Показывать вкладку «Разработчик» на ленте.
-
Чтобы добавить флажок, откройте вкладку Разработчик, нажмите кнопку Вставить и в разделе Элементы управления формы щелкните
.
Чтобы добавить переключатель, откройте вкладку Разработчик, нажмите кнопку Вставить и в разделе Элементы управления формы щелкните
.
-
Выберите ячейку, в которой нужно добавить флажок или переключатель.
Совет: За один раз можно добавить только один флажок или переключатель. Чтобы ускорить работу, выделите созданный элемент управления и выберите команды Копировать > Вставить.
-
Чтобы изменить или удалить текст по умолчанию для управления, щелкните его и при необходимости обновите текст.
Совет: Если виден не весь текст, щелкните и перетаскивайте один из маркеров, пока не будет виден весь текст. Размер элемента управления и его расстояние от текста изменить нельзя.
Форматирование элемента управления
После вставки флажка или переключателя желательно проверить, работает ли он нужным образом. Например, может потребоваться настроить его внешний вид или свойства.
Примечание: Размер переключателя внутри элемента управления и его расстояние от текста невозможно изменить.
-
Чтобы отформатирование, щелкните его правой кнопкой мыши и выберите форматирование.
-
В диалоговом окне Формат элемента управления на вкладке Элемент управления можно изменить следующие параметры:
-
установлен: отображает выбранный переключатель.
-
снят: отображает невыбранный переключатель.
-
В поле Связь с ячейкой введите ссылку на ячейку, в которой содержится текущее состояние переключателя.
Связанная ячейка возвращает номер выбранного переключателя в группе параметров. Для всех параметров в группе нужно использовать одну связанную ячейку. Для первого переключателя возвращается 1, для второго — 2 и т. д. Если на одном листе есть несколько групп переключателей, используйте для них отдельные связанные ячейки.
Возвращенное число можно использовать в формуле для реагирования на выбранный параметр.
Например, на форме сотрудника в группе Тип занятости есть два переключателя (Полная и Частичная), связанные с ячейкой C1. Когда пользователь выбирает один из них, формула в ячейке D1 использует значение «Полная», если установлен первый переключатель, или «Частичная», если выбран второй переключатель.
=IF(C1=1,»Full-time»,»Part-time»)
Если нужно оценить более двух параметров в одной группе, для этого можно использовать функции ВЫБОР или ПРОСМОТР.
-
-
Нажмите кнопку ОК.
Удаление элемента управления
-
Щелкните элемент управления правой кнопкой мыши и нажмите клавишу DELETE.
В настоящее время в Excel в Интернете нельзя использовать #x0. Если вы работаете в Excel в Интернете и открываете книгу с флажками или другими объектами, вы не сможете редактировать книгу, не удаляя эти элементы управления.
Важно: Если вы видите сообщение «Редактировать в браузере?» или «Неподтверченные функции» и решили все равно редактировать книгу в браузере, все объекты, например флажки, поля со полем со всеми данными будут немедленно потеряны. Если это произойдет и вы захотите вернуть эти объекты, восстановив более ранную версию, воспользуйтесь функцией Предыдущие версии.
Если у вас есть Excel, нажмите кнопку Открыть в Excel и добавьте флажки или кнопки вариантов.
Возможно, у вас есть лист с множеством флажков, и теперь вы хотите их удалить. Есть ли какие-нибудь быстрые способы удалить их, кроме удаления их по одному вручную?
Удалите несколько флажков с помощью команды Go TO
Удалите несколько флажков с помощью функции выбора объектов
Удалить несколько флажков с помощью кода VBA
Удалить несколько флажков с помощью Kutools for Excel одним кликом
Добавьте или вставьте несколько флажков одним щелчком мыши
 Удалите несколько флажков с помощью команды Go TO
Удалите несколько флажков с помощью команды Go TO
Перейти к Команда может выбрать множество типов элементов управления, включая флажки. Если на вашем листе есть только объекты управления флажками, этот метод может помочь вам выбрать несколько флажков и удалить их сразу.
1. Нажмите Главная > Найти и выбрать > Перейти к специальномуИ Перейти к Special появится диалоговое окно. В диалоговом окне выберите Объекты из файла Выберите . Смотрите скриншот:
2. Затем нажмите OK, и все флажки установлены, см. снимок экрана:
3, Затем нажмите Удалить нажмите на клавиатуре, чтобы удалить эти отмеченные флажки.
Внимание: Если на том же листе есть другие объекты, этот метод также удалит их.
 Удалите несколько флажков с помощью функции выбора объектов
Удалите несколько флажков с помощью функции выбора объектов
Для Выбрать объекты функции, вы также можете установить флажки.
1. Нажмите Главная > Найти и выбрать > Выбрать объекты. Смотрите скриншот:
2. Затем перетащите мышь, чтобы выбрать диапазон, содержащий флажки, которые вы хотите установить. Смотрите скриншот:
3. Затем нажмите Удалить клавишу на клавиатуре. И галочки будут сняты.
Внимание: Если диапазон содержит другие объекты, он выберет другие объекты. После снятия флажков следует нажать Выбрать объекты еще раз, чтобы отключить эту функцию.
 Удалить несколько флажков с помощью кода VBA
Удалить несколько флажков с помощью кода VBA
Следующий короткий код VBA также может удалить несколько флажков. Пожалуйста, сделайте следующие шаги:
1. Нажмите Застройщик > Визуальный Бейсик, Новый Microsoft Visual Basic для приложений появится окно, щелкните Вставить > Модули, и введите в модуль следующий код:
Код VBA: удалить все флажки на текущем листе
Sub RemoveCheckboxes()
On Error Resume Next
ActiveSheet.CheckBoxes.Delete
Selection.FormatConditions.Delete
End Sub
2. Затем нажмите кнопку для выполнения кода. И все флажки на текущем листе были удалены.
 Удалить несколько флажков с помощью Kutools for Excel одним кликом
Удалить несколько флажков с помощью Kutools for Excel одним кликом
Здесь я могу представить вам простой и быстрый инструмент — Kutools for Excel, С его Флажки пакетного удаления утилиту, вы можете удалить все флажки в выбранном диапазоне или на всем листе.
После установки Kutools for Excel, пожалуйста, сделайте следующее 
1. Установите флажки, которые хотите удалить.
2. Затем нажмите Кутулс > Удалить > Флажки пакетного удаления, см. снимок экрана:
3. И тогда выбранные вами флажки будут сразу удалены.
Нажмите, чтобы загрузить и бесплатную пробную версию Kutools for Excel от Yhao сейчас!
 Добавьте или вставьте несколько флажков одним щелчком мыши
Добавьте или вставьте несколько флажков одним щелчком мыши
 Вставьте и удалите несколько флажков с помощью Kutools for Excel
Вставьте и удалите несколько флажков с помощью Kutools for Excel
Связанные статьи:
Как быстро вставить несколько флажков в Excel?
Лучшие инструменты для работы в офисе
Kutools for Excel Решит большинство ваших проблем и повысит вашу производительность на 80%
- Снова использовать: Быстро вставить сложные формулы, диаграммы и все, что вы использовали раньше; Зашифровать ячейки с паролем; Создать список рассылки и отправлять электронные письма …
- Бар Супер Формулы (легко редактировать несколько строк текста и формул); Макет для чтения (легко читать и редактировать большое количество ячеек); Вставить в отфильтрованный диапазон…
- Объединить ячейки / строки / столбцы без потери данных; Разделить содержимое ячеек; Объединить повторяющиеся строки / столбцы… Предотвращение дублирования ячеек; Сравнить диапазоны…
- Выберите Дубликат или Уникальный Ряды; Выбрать пустые строки (все ячейки пустые); Супер находка и нечеткая находка во многих рабочих тетрадях; Случайный выбор …
- Точная копия Несколько ячеек без изменения ссылки на формулу; Автоматическое создание ссылок на несколько листов; Вставить пули, Флажки и многое другое …
- Извлечь текст, Добавить текст, Удалить по позиции, Удалить пробел; Создание и печать промежуточных итогов по страницам; Преобразование содержимого ячеек в комментарии…
- Суперфильтр (сохранять и применять схемы фильтров к другим листам); Расширенная сортировка по месяцам / неделям / дням, периодичности и др .; Специальный фильтр жирным, курсивом …
- Комбинируйте книги и рабочие листы; Объединить таблицы на основе ключевых столбцов; Разделить данные на несколько листов; Пакетное преобразование xls, xlsx и PDF…
- Более 300 мощных функций. Поддерживает Office/Excel 2007-2021 и 365. Поддерживает все языки. Простое развертывание на вашем предприятии или в организации. Полнофункциональная 30-дневная бесплатная пробная версия. 60-дневная гарантия возврата денег.
Вкладка Office: интерфейс с вкладками в Office и упрощение работы
- Включение редактирования и чтения с вкладками в Word, Excel, PowerPoint, Издатель, доступ, Visio и проект.
- Открывайте и создавайте несколько документов на новых вкладках одного окна, а не в новых окнах.
- Повышает вашу продуктивность на 50% и сокращает количество щелчков мышью на сотни каждый день!
Вставив в Excel скопированную таблицу с сайта – расписание электричек, поездов, расписание уроков и тому подобное, зачастую видели различные элементы управления, которые засоряли таблицу (Рис.1). Избавиться от них очень хочется, но как это сделать быстро?
Рисунок 1. Лишние чекбоксы в таблице Excel
Для того, чтобы удалить «чекбоксы» (Рис.1) из таблицы Excel, нужно воспользоваться функцией «Выделить группу ячеек» из группы «Найти и выделить».
Рисунок 2. Выбор чекбоксов
В открывшемся окне нужно выбрать пункт «Объекты» и нажать ОК.
Рисунок 3. Выбор чекбоксов и других объектов
После этого нужно нажать кнопку «Delete» на клавиатуре для удаления. Кнопка «Удалить» в риббоне будет неактивна!
Удаляем элементы управления вместе со строкой в EXCEL
При удалении строки Элементы управления формы (Флажок, Полоса прокрутки, Счетчик) остаются на листе. Если нужно удалять их вместе со строкой, то используйте группировку Элементов управления и/или Фигур.
Предположим, что Элемент управления Флажок связан с ячейкой в таблице и используется для ввода значений ИСТИНА/ЛОЖЬ (см. файл примера ).
Пусть потребовалось удалить строку. Выделим строку кликнув на заголовок, в контекстном меню (нажмите правую клавишу мыши), выберите Удалить. Строка удалится, а Флажок останется и на него налезет Флажок из нижней строки.
Чтобы Флажок удалился, его нужно сгруппировать с другим Элементом управления формы или Фигурой. Для этого вставьте рядом с Флажком, например, еще один Флажок (он будет фиктивным, не связанным с ячейкой). Сгруппируйте флажки (вкладка Формат , группа Упорядочить , команда Группировать). Фиктивный флажок можно скрыть с помощью панели Область выделения (вкладка Формат , группа Упорядочить ).
Как удалить textbox в excel
Удаляет динамически созданный объект TextBox из рабочего листа, а затем удаляет его из коллекции ControlCollection. Deletes a dynamically created TextBox from the worksheet and removes it from the ControlCollection.
Возвращаемое значение
Примеры
Пример кода, демонстрирующий использование этого метода, см. в разделе Microsoft.Office.Tools.Excel.Controls.Button.Delete . For a code example that demonstrates how to use this method, see Microsoft.Office.Tools.Excel.Controls.Button.Delete. Все элементы управления в Microsoft.Office.Tools.Excel.Controls пространстве имен имеют функционально эквивалентный Delete метод. All controls in the Microsoft.Office.Tools.Excel.Controls namespace have a functionally equivalent Delete method.
Комментарии
Этот метод следует использовать только с TextBox , который создается программно во время выполнения. This method should only be used with a TextBox that is created programmatically at run time. Исключение возникает при вызове этого метода для объекта TextBox , который добавляется на лист во время разработки. An exception is thrown if you call this method on a TextBox that is added to the worksheet at design time.
Как удалить textbox в excel
Вставив в Excel скопированную таблицу с сайта – расписание электричек, поездов, расписание уроков и тому подобное, зачастую видели различные элементы управления, которые засоряли таблицу (Рис.1). Избавиться от них очень хочется, но как это сделать быстро?
Рисунок 1. Лишние чекбоксы в таблице Excel
Для того, чтобы удалить «чекбоксы» (Рис.1) из таблицы Excel, нужно воспользоваться функцией «Выделить группу ячеек» из группы «Найти и выделить».
Рисунок 2. Выбор чекбоксов
В открывшемся окне нужно выбрать пункт «Объекты» и нажать ОК.
Рисунок 3. Выбор чекбоксов и других объектов
После этого нужно нажать кнопку «Delete» на клавиатуре для удаления. Кнопка «Удалить» в риббоне будет неактивна!
Как удалить чекбоксы в эксель
Для упрощения ввода данных вы можете вставлять такие элементы управления формы, как флажки и переключатели. Флажки хорошо подходят для форм с несколькими вариантами. Переключатели удобнее использовать, когда у пользователя только один вариант выбора.
Чтобы добавить флажок или переключатель, вам понадобится вкладка Разработчик на ленте.
Примечания: Чтобы добавить вкладку «Разработчик», выполните следующие действия:
В Excel 2010 и последующих версиях: выберите Файл > Параметры > Настроить ленту, установите флажок Разработчик, а затем нажмите кнопку ОК.
В Excel 2007: нажмите кнопку Microsoft Office и выберите Параметры Excel > Популярные > Показывать вкладку «Разработчик» на ленте.
Чтобы добавить флажок, откройте вкладку Разработчик, нажмите кнопку Вставить и в разделе Элементы управления формы щелкните .
Чтобы добавить переключатель, откройте вкладку Разработчик, нажмите кнопку Вставить и в разделе Элементы управления формы щелкните .
Выберите ячейку, в которой нужно добавить флажок или переключатель.
Совет: За один раз можно добавить только один флажок или переключатель. Чтобы ускорить работу, выделите созданный элемент управления и выберите команды Копировать > Вставить.
Чтобы изменить или удалить текст по умолчанию для управления, щелкните его и при необходимости обновите текст.
Совет: Если виден не весь текст, щелкните и перетаскивайте один из маркеров, пока не будет виден весь текст. Размер элемента управления и его расстояние от текста изменить нельзя.
Форматирование элемента управления
После вставки флажка или переключателя желательно проверить, работает ли он нужным образом. Например, может потребоваться настроить его внешний вид или свойства.
Примечание: Размер переключателя внутри элемента управления и его расстояние от текста невозможно изменить.
Чтобы отформатирование, щелкните его правой кнопкой мыши и выберите форматирование.
В диалоговом окне Формат элемента управления на вкладке Элемент управления можно изменить следующие параметры:
установлен: отображает выбранный переключатель.
снят: отображает невыбранный переключатель.
В поле Связь с ячейкой введите ссылку на ячейку, в которой содержится текущее состояние переключателя.
Связанная ячейка возвращает номер выбранного переключателя в группе параметров. Для всех параметров в группе нужно использовать одну связанную ячейку. Для первого переключателя возвращается 1, для второго — 2 и т. д. Если на одном листе есть несколько групп переключателей, используйте для них отдельные связанные ячейки.
Возвращенное число можно использовать в формуле для реагирования на выбранный параметр.
Например, на форме сотрудника в группе Тип занятости есть два переключателя (Полная и Частичная), связанные с ячейкой C1. Когда пользователь выбирает один из них, формула в ячейке D1 использует значение «Полная», если установлен первый переключатель, или «Частичная», если выбран второй переключатель.
Если нужно оценить более двух параметров в одной группе, для этого можно использовать функции ВЫБОР или ПРОСМОТР.
Нажмите кнопку ОК.
Удаление элемента управления
Щелкните элемент управления правой кнопкой мыши и нажмите клавишу DELETE.
В настоящее время в Excel в Интернете нельзя использовать #x0. Если вы работаете в Excel в Интернете и открываете книгу с флажками или другими объектами, вы не сможете редактировать книгу, не удаляя эти элементы управления.
Важно: Если вы видите сообщение «Редактировать в браузере?» или «Неподтверченные функции» и решили все равно редактировать книгу в браузере, все объекты, например флажки, поля со полем со всеми данными будут немедленно потеряны. Если это произойдет и вы захотите вернуть эти объекты, восстановив более ранную версию, воспользуйтесь функцией Предыдущие версии.
Если у вас есть Excel, нажмите кнопку Открыть в Excel и добавьте флажки или кнопки вариантов.
Дополнительные сведения
Вы всегда можете задать вопрос специалисту Excel Tech Community или попросить помощи в сообществе Answers community.
Учебник научит вас, как быстро добавить несколько флажков в Excel, изменить имя флажка и форматирование, а также удалить один, несколько или все флажки на листе.
В учебнике прошлой недели мы начали обсуждать флажок Excel и показали несколько примеров использования флажков в Excel для создания красивого контрольного списка, условно отформатированного списка дел, интерактивного отчета и динамической диаграммы, реагирующей на состояние флажка.
Сегодня мы сосредоточимся в основном на технических деталях и практических советах. Конечно, эту информацию не так интересно изучать, как практические примеры, но она поможет вам создавать флажки Excel и управлять ими наиболее эффективным образом.
Элемент управления Check Box Form и элемент управления ActiveX Check Box
Microsoft Excel предоставляет два типа элементов управления — элемент управления формы флажка и элемент управления ActiveX флажка:
Элементы управления формы намного проще, чем ActiveX, и в большинстве случаев вы захотите использовать их. Если вы решите использовать элементы управления ActiveX Check Box, вот список наиболее существенных отличий, которые вам следует учитывать:
- Элементы управления ActiveX предоставляют больше возможностей форматирования, вы можете использовать их, когда ищете сложный и гибкий дизайн.
- В то время как элементы управления формы встроены в Excel, элементы управления ActiveX загружаются отдельно, поэтому они могут время от времени зависать или «неправильно себя вести».
- Многие компьютеры не доверяют ActiveX по умолчанию, поэтому ваши элементы управления ActiveX Check Box могут быть отключены, пока вы не включите их вручную через Центр управления безопасностью.
- В отличие от элементов управления Form, к элементам управления ActiveX Check Box можно обращаться программно через редактор VBA.
- ActiveX — это исключительно вариант Windows, Mac OS его не поддерживает.
Чтобы вставить флажок в Excel, сделайте следующее:
- На Разработчик вкладка, в Элементы управления группа, нажмите Вставлятьи установите флажок под Элементы управления формой или же Элементы управления ActiveX.
- Щелкните ячейку, в которую вы хотите вставить флажок, и он сразу же появится рядом с этой ячейкой.
- Чтобы правильно расположить флажок, наведите на него указатель мыши и, как только курсор изменится на четырехконечную стрелку, перетащите флажок в нужное положение.
- Необязательно, удалить или изменить текст подписи.
Примечание. Если у вас нет Разработчик на ленте Excel, щелкните правой кнопкой мыши в любом месте ленты, затем выберите «Настроить ленту». Параметры Excel Появится диалоговое окно, и вы установите флажок «Разработчик» в правом столбце.
Как вставить несколько флажков в Excel (копировать флажки)
Чтобы быстро вставить несколько флажков в Excel, добавьте один флажок, как описано выше, а затем скопируйте его одним из следующих способов:
Заметки:
- Имена заголовков всех скопированных флажков одинаковы, но имена серверных частей разные, поскольку каждый объект Excel имеет уникальное имя.
- Если исходный флажок связан с ячейкой, все скопированные флажки будут связаны с той же ячейкой. Вам нужно будет изменить связанную ячейку для каждого флажка отдельно.
Как изменить название флажка и текст заголовка
При использовании флажков в Excel следует различать имя флажка и название заголовка.
Название подписи — это текст, который вы видите во вновь добавленном флажке, например Флажок 1. Чтобы изменить название подписи, щелкните правой кнопкой мыши флажок, выберите Редактировать текст в контекстном меню и введите нужное имя.
Имя флажка — это имя, которое вы видите в Имя поле, когда флажок установлен. Чтобы изменить его, установите флажок и введите нужное имя в поле Имя коробка.
Примечание. Изменение имени заголовка не меняет фактического имени флажка.
Как установить флажок в Excel
Вы можете установить один флажок двумя способами:
- Щелкните правой кнопкой мыши флажок, а затем щелкните в любом месте внутри него.
- Нажмите на флажок, удерживая клавишу Ctrl.
Чтобы установить несколько флажков в Excel, выполните одно из следующих действий:
- Нажмите и удерживайте клавишу Ctrl, а затем установите флажки, которые хотите установить.
- На Дом вкладка, в Редактирование группа, нажмите Найти и выбрать > Панель выбора. Это откроет панель в правой части вашего рабочего листа, в которой перечислены все объекты листа, включая флажки, диаграммы, фигуры и т. д. Чтобы выбрать несколько флажков, просто щелкните их имена на панели, удерживая клавишу Ctrl.
Примечание. Имена, отображаемые на Панель выбора являются имена флажкова не названия подписей.
Как убрать галочку в Excel
Удалить отдельный флажок очень просто — выберите его и нажмите клавишу Delete на клавиатуре.
Чтобы удалить несколько флажков, выберите их любым из способов, описанных выше, и нажмите «Удалить».
Чтобы удалить сразу все флажки, перейдите в Дом вкладка > Редактирование группа > Найти и выбрать > Перейти к специальномувыберите переключатель Объекты и щелкните ХОРОШО. Это установит все флажки на активном листе, и вы просто нажмете клавишу Delete, чтобы удалить их.
Примечание. Будьте осторожны при использовании последнего метода, потому что он удалит все объекты на активном листе, включая флажки, кнопки, фигуры, диаграммы и т. д.
Как отформатировать флажки в Excel
Тип элемента управления «Форма флажка» не допускает многих настроек, но некоторые настройки все же можно вносить. Чтобы получить доступ к параметрам форматирования, щелкните правой кнопкой мыши флажок, выберите «Управление форматами» и выполните одно из следующих действий.
На вкладке «Цвет и линии» вы можете выбрать нужную заливку и линию:
Никакие другие изменения не допускаются для элемента управления формы флажка с точки зрения форматирования. Если вам нужны дополнительные параметры, например, установка собственного типа шрифта, размера шрифта или стиля шрифта, используйте Флажок управления ActiveX.
Вкладка «Размер», как следует из названия, позволяет изменить размер флажка.
Вкладка Защита позволяет блокировать и снимать флажки. Чтобы блокировка вступила в силу, необходимо защитить лист.
Вкладка «Свойства» позволяет установить флажок на листе. Настройка по умолчанию — Перемещайте, но не меняйте размер с ячейками — привязывает флажок к ячейке, в которой вы его разместили.
- Если вы хотите зафиксировать положение флажка на листе, например, в самом верху листа, выберите Не перемещайте и не изменяйте размер с помощью ячеек вариант. Теперь, независимо от того, сколько ячеек, строк или столбцов вы добавите или удалите, флажок останется там, где вы его установили.
- Если вы хотите, чтобы флажок печатался при печати рабочего листа, убедитесь, Распечатать объект коробка выбрана.
На вкладке Альтернативный текст вы можете указать Альтернативный текст для флажка. По умолчанию оно совпадает с названием заголовка флажка.
На вкладке «Управление» вы можете установить начальное состояние (состояние по умолчанию) для флажка, например:
- Checked — отображает флажок, заполненный галочкой.
- Unchecked — отображает флажок без символа галочки.
- Mixed (Смешанный) — отображает флажок, заполненный затенением, который указывает на комбинацию выбранных и снятых состояний. Это может быть полезно, например, при создании вложенных флажков с помощью VBA.
Чтобы придать флажку несколько иной вид, включите трехмерное затенение.
Чтобы связать флажок с определенной ячейкой, введите адрес ячейки в поле Ссылка на ячейку. Вы можете узнать больше о связанных ячейках и о том, какие преимущества это дает вам здесь: Как связать флажок с ячейкой.
Вот как вы можете добавить, изменить или удалить флажок в Excel. Если вы ищете реальные примеры использования флажков в Excel, ознакомьтесь со следующими ресурсами.


 и выберите Параметры Excel > Популярные > Показывать вкладку «Разработчик» на ленте.
и выберите Параметры Excel > Популярные > Показывать вкладку «Разработчик» на ленте. .
.
 .
.