В этом уроке я покажу вам, как убрать все цифры в текстовом документе в Word, в том числе те, которые отображаются как нижние или верхние индексы, десятичные дроби и те, которые находятся внутри символов, таких как скобки.
Это особенно полезно, если вы работаете с исследовательскими работами и другими документами, которые обычно включают нумерованные ссылки в конце предложений.
РЕКОМЕНДУЕМ:
Как узнать сколько времени потрачено на работу с документом Word
Приведенные ниже инструкции должны работать во всех версиях Word, в которых есть функция поиска и замены. Мы тестировали в Word 2003, 2007, 2010, 2013 и 2016 годах.
Содержание
- Убрать все цифры в Word
- Удалить цифры в Word с завершающим символом
- Убрать цифры в Word заключенные в символы
- Удалить все десятичные числа
Убрать все цифры в Word
Чтобы удалить все цифры (включая нижние и верхние индексы), которые не являются десятичными знаками, или те, которые находятся внутри или после специальных символов, выполните следующие действия:
- Откройте окно поиска и замены, нажав «CTRL + H».
- В поле «Найти» введите
^# - Оставьте поле «Заменить на» пустым и нажмите кнопку «Заменить все». Все цифры следует удалить.
Удалить цифры в Word с завершающим символом
Чтобы убрать цифры, которые имеют завершающий символ после них, аналогично тому, как выглядят нумерованные списки, например,
1.
1,
1) 1] , выполните следующие действия:
- Откройте окно «Найти и заменить«
- В поле «Найти» введите
^# для каждой цифры, за которой следует завершающий символ. Так, например, для
1. введите
^#. для
01, введите
^#^#, для
123) введите
^#^#), а для
1234] введите
^#^#] - Оставьте поле «Заменить на» пустым и нажмите кнопку «Заменить все».
ПРИМЕЧАНИЕ. Это не сработает для нумерованных списков, созданных Word. Чтобы удалить их, просто выделите список и щелкните значок нумерованного списка, чтобы удалить форматирование.
Убрать цифры в Word заключенные в символы
Чтобы удалить числа заключенные в символы, такие как скобки различных типов: круглые
(1), фигурные
{01}, квадратные
[1] или расположенные под углом
<1>, выполните следующие действия:
- Откройте окно «Найти и заменить«
- Сначала удалите только цифры, заменив
^#, как описано в первом разделе. - Затем удалите пустые закрывающие символы
() {} [] <>, введя в поле «Найти» и оставив поле «Заменить на» пустым.
Удалить все десятичные числа
- Откройте окно «Найти и заменить«
- Для чисел с одним десятичным знаком, например
0.1
1.2
2.3, введите
^#.^#. - Для чисел с более чем одним десятичным знаком, например
0.01
1.23
1.234, у вас есть два варианта:- вы можете заменить всю десятичную дробь сразу, представив каждую цифру после десятичной точки с помощью
^#, например,
^#.^#^# для
0.01 и
^#.^#^#^# для
1.234, или; - вы можете начать с удаления первого числа и десятичной точки, заменив
^#.. затем замените оставшиеся целые числа с помощью
^#.
- вы можете заменить всю десятичную дробь сразу, представив каждую цифру после десятичной точки с помощью
РЕКОМЕНДУЕМ:
Как удалить личную информацию из документов Office
На этом все. Теперь вы знаете, как удалить все цифры в Word.

Загрузка…
Как удалить все цифры в Word?
Как удалить все скрытые символы в Ворде?
Убрать из текста скрытые символы очень просто. Достаточно выбрать вкладку «Главная» и в блоке «Абзац», нажать на кнопку «Отобразить все знаки» « ¶ ». Документ примет вид, обычной страницы с текстом, без скрытых символов.
Как убрать все цифры в ворде?
На вкладке Разметка страницы в группе Параметры страницы нажмите кнопку Номера строк. Выполните одно из указанных ниже действий. Чтобы удалить номера строк из раздела или всего документа, выберите пункт Нет. Чтобы удалить номера строк из отдельного абзаца, выберите пункт Запретить в текущем абзаце.
Что нужно сделать чтобы удалить лишние символы из текста?
Как удалить лишние символы? Для удаления лишних символов, необходимо выбрать пункт «Только знаки», при этом все символы кроме цифр и букв удаляются, но имеется возможность задать символы-исключения, например, чтобы все слова не слились в одну строку, можно установить флажок в поле «а также символы:» и вписать пробел.
Как изменить цифры в ворде?
В новом окне нажмите кнопку «Параметры Word» в правом нижнем углу. Нажмите Advanced в левом меню. Прокрутите до раздела «Показать содержимое документа» и найдите меню «Цифры». Выберите «Контекст» в меню «Цифры», затем закройте окно.
Как увидеть скрытые символы в Microsoft Word?
Для включения скрытых знаков форматирования в тексте необходимо нажать всего одну кнопку. Называется она «Отобразить все знаки», а находится во вкладке «Главная» в группе инструментов «Абзац». Включить этот режим можно не только мышкой, но и с помощью клавиш «CTRL+*» на клавиатуре.
Как в ворде показать непечатаемые символы?
В левой части диалогового окна Параметры Word (Word Options) нажмите кнопку Экран (Display). В группе параметров Всегда показывать эти знаки форматирования на экране (Always show these formatting marks on the screen) отметьте галочками те непечатаемые символы, которые нужно всегда отображать в документе.
Как убрать автоматическую нумерацию строк в ворде?
Вы можете отключить функцию автоматического распознавания списков.
- Перейдите в раздел > Параметры > проверки правописания.
- Нажмите кнопку Параметры автозаменыи выберите вкладку Автоформат при вводе .
- Установите или снимите флажки автоматических маркированных списков или автоматических нумерованных списков.
Как в ворде продолжить нумерацию в тексте?
Нажмите кнопку Set value (нумерация). В поле задать значение для: используйте стрелки, чтобы изменить значение на нужное число.
…
Начните с 1.
- Дважды щелкните номера в списке. Текст не выводится на выборку.
- Щелкните правой кнопкой мыши номер, с которого вы хотите начать новый список.
- Нажмите кнопку перезапустить на 1.
Как протянуть нумерацию в Word?
Нумерация ячеек в таблице в Word
- Выделите ячейки таблицы, которые хотите пронумеровать. Чтобы пронумеровать начало каждой строки, выделите в таблице только первый столбец, щелкнув его верхнюю границу.
- На вкладке Главная в группе Абзац нажмите кнопку Нумерация.
Как убрать лишние символы в Excel?
Удаление непечатаемых символов
- Аккуратно выделить мышью эти спецсимволы в тексте, скопировать их ( Ctrl+C ) и вставить ( Ctrl+V ) в первую строку в окне замены ( Ctrl+H ). Затем нажать кнопку Заменить все (Replace All) для удаления.
- Использовать функцию ПЕЧСИМВ (CLEAN) .
Как в Excel удалить определенные символы?
Вызывается клавишами Ctrl+F (найти) или Ctrl+H (заменить). В первое поле можно вписать символ, который нужно удалить, во второе ничего не вписывайте.
Как в Excel убрать текст и оставить только значения?
- В нужном файле Excel выделить столбец, в котором нужно удалить числа.
- Открыть вкладку Ёxcel → «Ячейки»→ «Редактировать» → «Оставить в ячейке только текст».
Как в Word заменить одну букву во всем тексте?
Поиск и замена текста
- Выберите Главная > Заменить или нажмите клавиши CTRL+H.
- В поле Найти введите искомое слово или фразу.
- В поле Заменить введите новый текст.
- Нажимайте кнопку Найти далее, пока не перейдете к слову, которое нужно изменить.
- Нажмите кнопку Заменить. Чтобы обновить все вхождения одновременно, нажмите кнопку Заменить все.
Как изменить формат номера страницы?
Дважды щелкните область верхнего или нижнего колонтитула (вверху или внизу страницы). Выберите Колонтитулы > Поле. В списке Имена полей выберите пункт Страница и нажмите кнопку ОК. Чтобы изменить формат нумерации, выберите Колонтитулы > Номер страницы > Формат номеров страниц.
Как в ворде изменить вид кавычек?
Парные кавычки в Word
- На вкладке Файл нажмите кнопку Параметры.
- Выберите пункт Правописание и нажмите кнопку Параметры автозамены.
- В диалоговом окне Параметры автозамены выполните указанные ниже действия. На вкладке Автоформат при вводе в разделе Заменять при вводе установите или снимите флажок «Прямые» кавычки «парными». …
- Нажмите кнопку ОК.
Как удалить все цифры автоматом из документа Ворд 2003?
С плей листа КМПлеера создал документ, всё лишнее убрал, остались одни цифры, как их удалить скопом автоматом? Поискал в Гугле, не нашёл. Подскажите как? Спасибо!
Да! И повторы как убрать?
Цифры все разные, вот кусочек плей листа:
170The
Polecats — Rockin All Night
170The
Polecats — Rockin All Night
171The
Polecats — What Do I Get
171The
Polecats — What Do I Get
172Zippers
— Wicked Game
172Zippers
— Wicked Game
173Zippers
— Every Breath You Take
173Zippers — Every Breath You Take
Можно пошагово, выделять и удалять вручную очень долго, список большой.
Что то пока не могу найти замена цифр на пробел. Где автозамена находится?
Полосатый жираф Алик
Спасибо за ответ! Вот! Дельный Совет! Получилось! Огромное спасибо! А повторы как убрать?
Zaretskii Kostya Спасибо за ответ! Вот так быстрее и всё сразу: Заменить ( -H), Найти: ^#, Заменить на (ничего не пишем) — кнопка «Заменить все». И всё. Спасибо Полосатому.
Вот что получилось (кусочек документа) и как убрать автоматом повторы в документе?
Beat Devils
— All Cowboys Go To Hell
Beat Devils
— All Cowboys Go To Hell
Beat Devils
— End Of The World
Beat Devils
— End Of The World
Beat Devils
— Eyez Of Liez
Beat Devils
— Eyez Of Liez
Beat Devils
— Get over little girl
Beat Devils
— Get over little girl
Beat Devils
— Gonna be loved
Beat Devils
— Gonna Be Loved(zvukoff.ru)
Beat Devils
— Heavens gate
Beat Devils
— Heaven’s Gate(zvukoff.ru)
Beat Devils
— Hooker
Beat Devils
— Hooker
Beat Devils
— Let’s Go On
Beat Devils
— Let’s Go On
Полосатый жираф Алик ===== Спасибо за помощь! Буду пробовать!
Всем спасибо за ответы! Вопрос закрыт! Решение подсказали!
Заменить ( -H), Найти: ^#, Заменить на (ничего не пишем) — кнопка «Заменить все». И всё.
Кароче, открываешь свой докУмент Ворда 2003. Патома давишь сочетание клавишь Ctrl+H (англ. , русская — Р) паявица акно типа такова:
в поле «Наити: » печатаешь цифру «0», патома переходишь в поле «Заменить на: »
и тама ничево ни пичатаишь. Мышкой кликаишь «Заменить все».
Патома снова павтаряишь фсё с циферкой «1». Патом с циферкой «2» и так далие да цифри «9».
Фсё — сохранить, и готово!
Как удалить все цифры из текста в Word
В этом уроке я покажу вам, как убрать все цифры в текстовом документе в Word, в том числе те, которые отображаются как нижние или верхние индексы, десятичные дроби и те, которые находятся внутри символов, таких как скобки.
Это особенно полезно, если вы работаете с исследовательскими работами и другими документами, которые обычно включают нумерованные ссылки в конце предложений.
Приведенные ниже инструкции должны работать во всех версиях Word, в которых есть функция поиска и замены. Мы тестировали в Word 2003, 2007, 2010, 2013 и 2016 годах.
- Убрать все цифры в Word
- Удалить цифры в Word с завершающим символом
- Убрать цифры в Word заключенные в символы
- Удалить все десятичные числа
Убрать все цифры в Word
Чтобы удалить все цифры (включая нижние и верхние индексы), которые не являются десятичными знаками, или те, которые находятся внутри или после специальных символов, выполните следующие действия:
- Откройте окно поиска и замены, нажав «CTRL + H».
- В поле «Найти» введите ^#
- Оставьте поле «Заменить на» пустым и нажмите кнопку «Заменить все». Все цифры следует удалить.
Удалить цифры в Word с завершающим символом
Чтобы убрать цифры, которые имеют завершающий символ после них, аналогично тому, как выглядят нумерованные списки, например, 1. 1, 1) 1] , выполните следующие действия:
- Откройте окно «Найти и заменить«
- В поле «Найти» введите ^# для каждой цифры, за которой следует завершающий символ. Так, например, для 1. введите ^#. для 01, введите ^#^#, для 123) введите ^#^#) , а для 1234] введите ^#^#]
- Оставьте поле «Заменить на» пустым и нажмите кнопку «Заменить все».
ПРИМЕЧАНИЕ. Это не сработает для нумерованных списков, созданных Word. Чтобы удалить их, просто выделите список и щелкните значок нумерованного списка, чтобы удалить форматирование.
Убрать цифры в Word заключенные в символы
Чтобы удалить числа заключенные в символы, такие как скобки различных типов: круглые (1) , фигурные <01>, квадратные [1] или расположенные под углом , выполните следующие действия:
- Откройте окно «Найти и заменить«
- Сначала удалите только цифры, заменив ^# , как описано в первом разделе.
- Затем удалите пустые закрывающие символы () <> [] <> , введя в поле «Найти» и оставив поле «Заменить на» пустым.
Удалить все десятичные числа
- Откройте окно «Найти и заменить«
- Для чисел с одним десятичным знаком, например 0.1 1.2 2.3 , введите ^#.^# .
- Для чисел с более чем одним десятичным знаком, например 0.01 1.23 1.234 , у вас есть два варианта:
- вы можете заменить всю десятичную дробь сразу, представив каждую цифру после десятичной точки с помощью ^# , например, ^#.^#^# для 0.01 и ^#.^#^#^# для 1.234 , или;
- вы можете начать с удаления первого числа и десятичной точки, заменив ^#. . затем замените оставшиеся целые числа с помощью ^# .
На этом все. Теперь вы знаете, как удалить все цифры в Word.
С плей листа КМПлеера создал документ, всё лишнее убрал, остались одни цифры, как их удалить скопом автоматом? Поискал в Гугле, не нашёл. Подскажите как? Спасибо!
Да! И повторы как убрать?
Цифры все разные, вот кусочек плей листа:
170The
Polecats — Rockin All Night
170The
Polecats — Rockin All Night
1700
1700
171The
Polecats — What Do I Get
171The
Polecats — What Do I Get
1710
1710
172Zippers
— Wicked Game
172Zippers
— Wicked Game
1720
1720
173Zippers
— Every Breath You Take
173Zippers — Every Breath You Take
Можно пошагово, выделять и удалять вручную очень долго, список большой.
Что то пока не могу найти замена цифр на пробел. Где автозамена находится?
Полосатый жираф Алик
Спасибо за ответ! Вот! Дельный Совет! Получилось! Огромное спасибо! А повторы как убрать?
Zaretskii Kostya Спасибо за ответ! Вот так быстрее и всё сразу: Заменить (
-H), Найти: ^#, Заменить на (ничего не пишем) — кнопка «Заменить все». И всё… Спасибо Полосатому….
Вот что получилось (кусочек документа) и как убрать автоматом повторы в документе?
Beat Devils
— All Cowboys Go To Hell
Beat Devils
— All Cowboys Go To Hell
Beat Devils
— End Of The World
Beat Devils
— End Of The World
Beat Devils
— Eyez Of Liez
Beat Devils
— Eyez Of Liez
Beat Devils
— Get over little girl
Beat Devils
— Get over little girl
Beat Devils
— Gonna be loved
Beat Devils
— Gonna Be Loved(zvukoff.ru)
Beat Devils
— Heavens gate
Beat Devils
— Heaven’s Gate(zvukoff.ru)
Beat Devils
— Hooker
Beat Devils
— Hooker
Beat Devils
— Let’s Go On
Beat Devils
— Let’s Go On
Полосатый жираф Алик ===== Спасибо за помощь! Буду пробовать!
Всем спасибо за ответы! Вопрос закрыт! Решение подсказали!
Скачав из интернета документ Microsoft Word, часто обнаруживаешь, что его форматирование выполнено кое-как: в тексте присутствуют ненужные фрагменты, отступы слишком широкие или наоборот, отсутствуют пустые строки между абзацами. Так обычно бывает, когда документ был отсканирован и распознан, но не приведен в должную форму и в таком виде выложен в интернет. В таких случаях приходится доделывать за опубликовавшего файл пользователя его работу.
Нередко сталкиваясь с проблемами замены или удаления фрагментов контента, которые хотя и являются типовыми, на деле отличаются друг от друга.
Например, это могут быть гиперссылки, лишние пробелы, номера страниц и тому подобное. А еще в тексте могут встречаться ненужные изображения, от которых также следовало бы избавиться. В Microsoft Word имеется функция поиска и замены, но далеко не все умеют ею правильно пользоваться, точнее, не используют всех ее возможностей.
Заменять и удалять точные вхождения просто, а вот как, к примеру, одним махом удалить ссылки, которые имеют разные URL? Или как удалить из того же текста вставленные в него графические объекты? Такие операции в Word выполняются с помощью специальных подстановочных символов и регулярных выражений.
Удаление или замена графических элементов
На вкладке «Главная» в группе инструментов «Редактирование» нажмите «Заменить» и введите в поле «Найти» запрос ^g, а в поле «Заменить» ничего не вводите.
Нажмите «Заменить все», и все имеющиеся в документе изображения будут немедленно удалены.
Запрос ^g вводить руками необязательно, если в окошке поиска и замены нажать кнопку «Больше», откроется меню дополнительных параметров замены, о которых то как раз и забывают.
Нажав кнопку «Специальный», выберите в открывшемся списке опцию «Графический объект».
Поле запроса заполнится автоматически.
Удаление или замена гиперссылок
Похожим образом из текста удаляются гиперссылки, только подстановочные знаки используются другие, а именно звездочка и перевод абзаца.
Запрос же выглядит следующим образом: https*^13. https — это то, с чего нужно искать, * означает любое число знаков, следующих за первыми входящими в запрос символами, ^13 — соответствует знаку «конец строки». Зачем нужно указывать перевод абзаца? Чтобы Word знал, где заканчивается ссылка.
А если ссылка находится внутри предложения? Тогда еще всё проще: символ переноса строки на новый абзац не указывается, вместо него после звездочки ставится пробел.
Но, обращаем ваше внимание, что опция «Подстановочные знаки» в окошке поиска и замены должна быть включена.
Удаление или замена цифр
И еще один маленький пример использование выражений, позволяющих удалять из документов Word цифры.
Для этого используется очень простой запрос ^# без включения опции «Подстановочные знаки».
Если цифры заключены в скобки, сначала необходимо удалить цифры, а затем оставшиеся пустыми скобки, не забыв о пробеле между ними.
Найти в интернете списки подстановочных символов, а их более чем достаточно, не составляет проблемы, труднее научиться ими пользоваться. С помощью регулярных выражений и подстановочных символов можно составлять сложные запросы, но чтобы разобраться в их работе, придется потратить не один день.
Загрузка…
Excel для Microsoft 365 Excel 2021 Excel 2019 Excel 2016 Excel 2013 Excel 2010 Excel 2007 Еще…Меньше
Вы можете очистить ячейки, чтобы удалить содержимое ячеек (формулы и данные), форматы (включая числовые форматы, условные форматы и границы), а также все вложенные комментарии. Очищенные ячейки остаются пустыми или неформатированные ячейки на листе.
-
Вы можете выбрать ячейки, строки или столбцы, которые нужно очистить.
Совет: Чтобы отменить выделение ячеек, щелкните любую ячейку на листе.
-
На вкладке Главная в группе Редактирование щелкните стрелку рядом с кнопкой Очистить
и сделайте следующее:
-
Чтобы очистить все содержимое, форматы и приметки, содержащиеся в выбранных ячейках, нажмите кнопку Очистить все.
-
Чтобы очистить только форматы, примененные к выбранным ячейкам, нажмите кнопку Очистить форматы.
-
Чтобы очистить только содержимое выбранных ячеек, оставив на месте любые форматы и комментарии, нажмите кнопку Очистить содержимое.
-
Чтобы очистить примечания или заметки, прикрепленные к выбранным ячейкам, нажмите кнопку Очистить примечания и заметки.
-
Чтобы очистить все гиперссылки, прикрепленные к выбранным ячейкам, выберите очистить гиперссылки.
-
Примечания:
-
Если щелкнуть ячейку и нажать кнопку DELETE или BACKSPACE, содержимое ячейки будет очищено без удаления форматов и приметок к ячейкам.
-
Если очистить ячейку с помощью окну Очистить все или Очистить содержимое,ячейка больше не содержит значения, а формула, которая ссылается на эту ячейку, получает значение 0 (ноль).
-
Если вы хотите удалить ячейки с таблицы и сдвинуть окружающие ячейки, чтобы заполнить место, вы можете выбрать ячейки и удалить их. На вкладке Главная в группе Ячейки щелкните стрелку рядом с кнопкой Удалитьи выберите удалить ячейки.

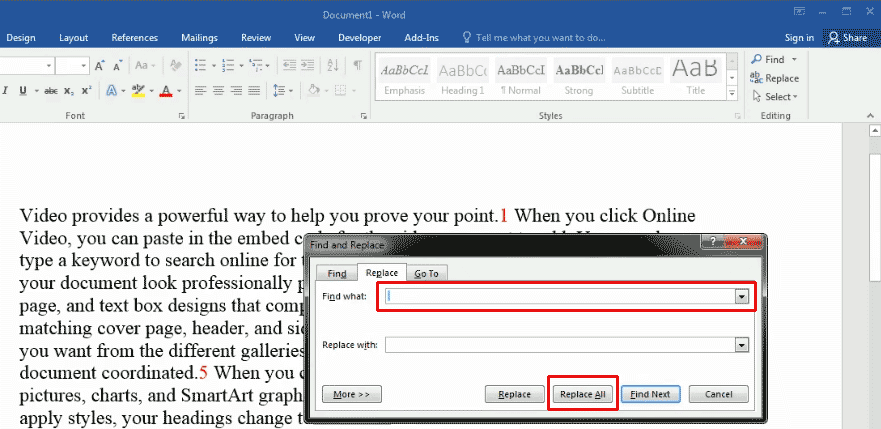








 и сделайте следующее:
и сделайте следующее: