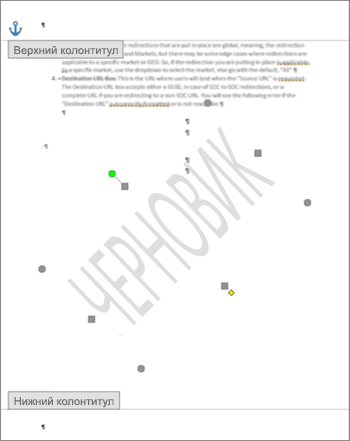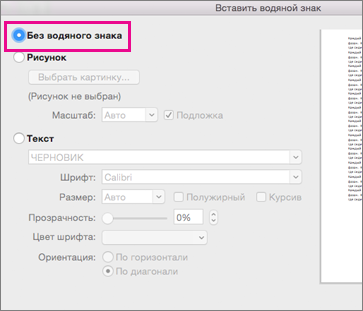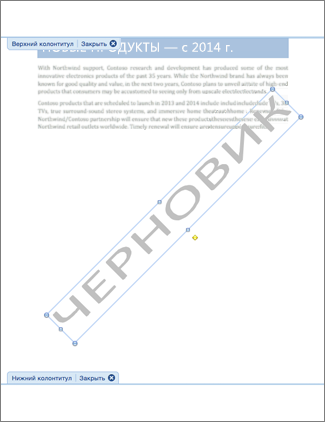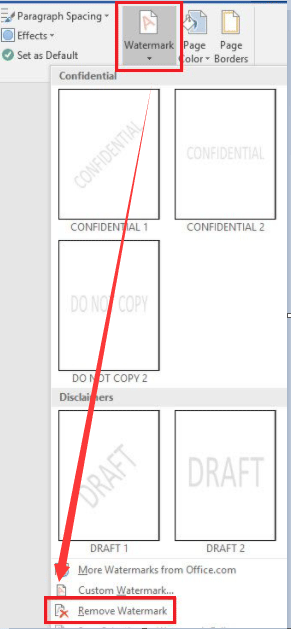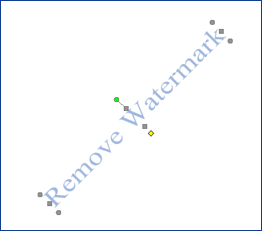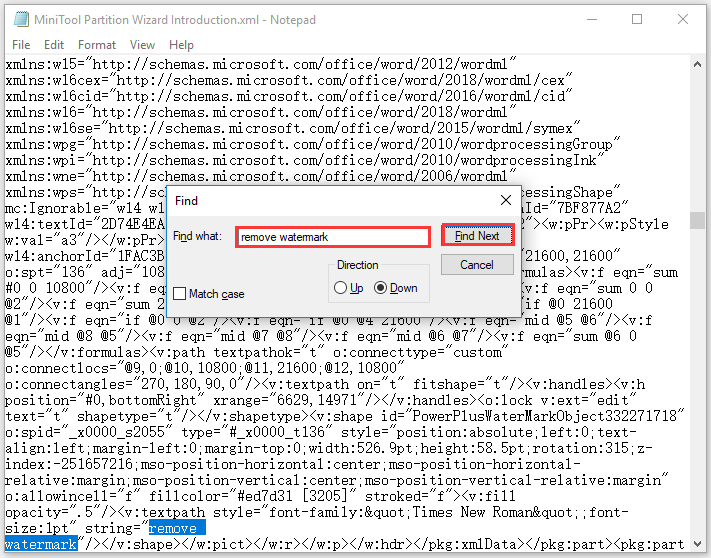В некоторых документах, созданных в текстовом процессоре Microsoft Word, используются водяные знаки полупрозрачного вида, которые, обычно, отображаются на странице с текстовым содержимым. С помощью вставки водяного знака (подложки) в документ Word выполняются различные функции: защита от копирования, придание уникальности или отказ от ответственности.
Часто водяные знаки устанавливают на образцы бланков, заявлений, инструкций, других типовых документов. В некоторых случаях, водяной знак служит грифом, или выступает в качестве логотипа организации и т. п.
Содержание:
- Как удалить подложку в Word — 1 способ
- Как убрать водяной знак с документа Word — 2 способ
- Выводы статьи
Если к пользователю попадает подобный документ, то у него возникает закономерный вопрос о том, как убрать водяные знаки в Word. Ему необходимо в программе Word удалить водяные знаки для того, чтобы использовать в своих целях «чистый» документ.
Документ, имеющий встроенную подложку, может понадобится для распечатки на бумаге, или для выполнения других необходимых действий: заполнения формы или проведения редактирования. Подложка в этом случае не нужна, водяной знак требуется удалить со страниц документа Word.
В этом руководстве вы найдете инструкции о том, как убрать подложку в Ворде несколькими способами, работающими в версиях программы MS Word 2019, MS Word 2016, MS Word 2013, MS Word 2010, MS Word 2007.
Как удалить подложку в Word — 1 способ
Сейчас мы разберем, как убрать водяные знаки в Ворде, вставленные в документ обычным способом. В разных версиях Word пункты меню отличаются по названиям, я укажу правильные действия, подходящие для соответствующих версий программы.
В текстовом процессоре Word 2019 выполните следующие действия:
- В документе Word войдите в меню «Конструктор».
- В группе «Фон страницы» нажмите на кнопку «Подложка».
В Word 2016 и в Word 2013 пройдите последовательные шаги:
- В открытом документе Word войдите в меню «Дизайн».
- Нажмите на кнопку «Подложка», расположенную в группе «Фон страницы».
В версиях программы Word 2010 и Word 2007 потребуется выполнить следующее:
- Откройте документ Word, зайдите в меню «Разметка страницы».
- Нажмите на кнопку «Подложка», находящуюся в группе «Фон страницы».
Откроется окно меню со стандартными шаблонами для вставки водяных знаков в документ.
- Прокрутите прокрутку открытого меню вниз, в контекстном меню нажмите на пункт «Удалить подложку».
После этого, водяные знаки будут удалены со всех страниц документа Word.
Как убрать водяной знак с документа Word — 2 способ
В некоторых случаях, в качестве подложки используют картинку (изображение, рисунок, фотографию), вставленную в качестве фона страницы. Для рисунка, вставленного на страницу документа через меню «Вставка», был выбран параметр «обтекание текстом» — «за текстом». Этот рисунок используется в качестве водяного знака и находится за текстом документа.
В этом случае для того, чтобы удалить водяной знак потребуется поступить по-другому:
- Щелкните два раза в верхней части страницы документа Word.
- После этого, откроется область «Верхний колонтитул».
- Переместите курсор мыши на изображение водяного знака, для выделения подложки (подложка выделится точками по границе изображения).
- Нажмите на клавишу клавиатуры «Delete» (Del).
- Подложка будет удалена со страницы документа Word.
- Нажмите на кнопку «Закрыть окно колонтитулов».
Теперь пользователь может продолжить работу с документом, на котором уже нет водяных знаков.
Если водяной знак был вставлен в файл Word, в качестве рисунка вместе с текстом, составляющие одно целое изображение, то этими способами удалить его не получится, потому что в файле нет подложки. В этом случае, для удаления фонового водяного знака из изображения используйте графический редактор, например, Paint, в котором имеются подходящие инструменты: резинка и т. п.
Выводы статьи
При работе в текстовом редакторе MS Word, в документах, имеющих подложку, перед пользователем возникает вопрос, как удалить водяной знак в Ворде. Для удаления подложки (водяного знака) можно воспользоваться двумя способами, в зависимости от того, каким способом она была вставлена на страницы документа.
Похожие публикации:
- Как сделать фон в документе Word — 5 способов
- Word онлайн бесплатно — 5 способов
- Как сделать скриншот в Word
- Как перевернуть текст в Word — 5 способов
- Как поставить длинное тире в Ворде — 6 способов
-
На вкладке Дизайн нажмите кнопку Подложка. (В Word 2010 или 2007 выберите Разметка страницы > Подложка).
-
Выберите пункт Удалить подложку.
Удаление подложки щелчком в области верхнего колонтитула
Если не удается удалить подложку с помощью команды Удалить подложку, выполните указанные ниже действия:
-
Дважды щелкните в верхней части страницы, чтобы открыть область верхнего колонтитула.
-
Поместите указатель мыши на подложку, пока не появится четырехсторонняя стрелка.
-
Выделите подложку.
-
Нажмите клавишу DELETE на клавиатуре.
-
Повторяйте действия при необходимости, чтобы удалить все подложки.
-
На вкладке Дизайн нажмите кнопку Подложка. (В Word для Mac 2011 выберите Разметка страницы > Подложка).
-
В окне Вставка подложки щелкните Без подложки.
Удаление подложки щелчком в области верхнего колонтитула
Если не удается удалить подложку с помощью команды Удалить подложку, выполните указанные ниже действия:
-
Дважды щелкните в верхней части страницы, чтобы открыть область верхнего колонтитула.
-
Щелкните подложку, чтобы выделить ее.
-
Нажмите клавишу DELETE на клавиатуре.
-
Partition Wizard
-
Partition Magic
- How to Quickly Remove Watermark in Word (Windows 10)?
By Vicky | Follow |
Last Updated January 05, 2023
Is the watermark in your Word no longer needed? If yes, this post might be what you need. This post shows you how to remove watermark in Word using different ways. By the way, if you want to quickly remove a partition on your Windows 10 computer, give MiniTool Partition Wizard a try.
How to remove a watermark in Word? Try the following ways.
How to Remove Watermark in Word?
- Use the Remove Watermark feature in Word.
- Remove watermark from the Document’s Header or Footer.
- Save the document in the XML format.
Way 1: Use the Remove Watermark Feature in Word
To remove a watermark in Word, what you first need to try is to use the Remove Watermark feature in Microsoft Word.
Step 1: Open the Microsoft Word app.
Step 2: Switch to the Page layout or Design tab.
Step 3: Under the Page Layout or Design tab, click the Watermark feature.
Step 4: In the Watermark menu, choose the Remove Watermark option.
If this way can’t remove a watermark in Word, try the following ways.
Alternatively, you can try removing a watermark from the document’s header or footer. How to do that? Follow the steps below.
Step 1: Open the document that contains the watermarks that you want to remove.
Step 2: Double-click the top or bottom of the document.
Step 3: When the document’s header or footer appears, click the watermark to select it.
Step 4: Hit the Delete key to remove the selected watermark.
Step 5: Repeat the above operations until all watermarks are removed.
Way 3: Save the Document in the XML Format
Compared to the above two ways, this way is a bit complicated.
Before showing you how to carry out the way, please let me talk about what the XML format is.
According to Wikipedia, XML is the abbreviation of Extensible Markup Language. It is a markup language that defines the rules for encoding documents in a format that is both human-readable and machine-readable.
Step 1: Open your document with Microsoft Word and then save it in the XML format.
Step 2: Open the saved document with Notepad.
Step 3: When the saved document opens, press the Ctrl + F keys to find the watermark phrase.
Step 4: On the Find window, type the watermark wording and then click the Find Next button.
Step 5: Only delete the watermark wording.
Step 6: Find and delete again until all watermark wordings are removed.
Step 7: Save the changes and then reopen the document with Microsoft Word.
Now, your document should not contain any watermark.
This is all ways about how to remove watermark in Word. Have you tried one of them? If you have any other ways of removing watermark in Word, please share with me in the following comment zone.
Do you know how to remove watermark from a video and photo? If not, this post How to Remove Watermark from Video and Photo Efficiently you might be interested in.
About The Author
Position: Columnist
Vicky is a website editor who has been writing tech articles since she was graduated from university. Most of her articles talk about Windows PC and hard disk issues. Some of her articles also touch on YouTube usage and issues.
During her spare time, she likes to spend time reading, watching videos, and sitting on her Yoga mat to relax.
Содержание
- Вариант 1: Подложка
- Вариант 2: Фоновое изображение
- Вариант 3: Защита авторских прав
- Документ с защитой от редактирования
- Документ без защиты от редактирования
- Если защита от редактирования не снимается
- Вопросы и ответы
Вариант 1: Подложка
Наиболее распространенным вариантом водяного знака в текстовом документе Ворд является подложка – одна из разновидностей фона страницы. Избавиться от нее можно следующим образом:
- Перейдите на вкладку «Конструктор» (ранее называлась «Дизайн», а в старых версиях программы – «Разметка страницы»).
- Вызовите меню инструмента «Подложка», нажав на одноименную кнопку на ленте.
- В открывшемся списке выберите «Удалить подложку»,
после чего она сразу исчезнет.
Таким образом можно убрать и шаблонный, и самостоятельно созданный (необязательно вами) водяной знак, даже если он представляет собой изображение, но только при условии, что данный элемент защиты создавался именно с помощью инструмента «Подложка».
Читайте также: Как добавить подложку в документ Word
Вариант 2: Фоновое изображение
Еще одной разновидностью водяного знака является измененный фон страницы – это не обязательно должен быть цвет или изображение, возможна и надпись, добавленная в качестве рисунка. Убрать такую защиту можно схожим с рассмотренным выше методом.
- Повторите действия из первого шага предыдущей инструкции.
- Разверните меню кнопки «Цвет страницы».
- Выберите в выпадающем списке пункт «Нет».
Водяной знак, добавленный в документ путем изменения фона страницы, сразу же исчезнет.
Читайте также: Как изменить фон страницы в Ворде
Вариант 3: Защита авторских прав
Наиболее сложной разновидностью водяного знака является защита, накладываемая сторонним программным обеспечением или самостоятельно пользователем. Нередко это сопровождается запретом на редактирование документа, ввиду чего решение озвученной в заголовке статьи задачи может показаться невозможным. К счастью, это не так – в зависимости от типа текстового файла, необходимо действовать по одному из двух алгоритмов.
Документ с защитой от редактирования
Если для текстового документа Word установлен запрет на редактирование, он будет выглядеть так, как это показано на изображении ниже, — большинство инструментов программы окажутся недоступны к использованию и, следовательно, водяной знак убрать не получится. Сначала потребуется снять защиту, что поможет сделать отдельная инструкция на нашем сайте, а затем необходимо выполнить действия из следующей части статьи или из предыдущих, если водяной знак представляет собой подложку или измененный фон.
Подробнее: Что делать, если документ Ворд не редактируется
Документ без защиты от редактирования
Водяной знак в текстовом документе, который точно не является подложкой или фоном страницы, скорее всего, представляет собой текстовое поле, фигуру или изображение. Каждый его элемент (в показанных на скриншотах примерах это надписи за текстом) – это отдельный объект со своей рамкой.
Его можно выделить двойным кликом и удалить, затем это действие потребуется повторить с каждым последующим знаком.
Если защита от редактирования не снимается
Иногда запрет, установленный на редактирование документа Word, не получается снять по тем или иным причинам. Единственным решением в таком случае является копирование всего текста и его последующая вставка в новый документ, но без сохранения исходного форматирования. Это значит, что все элементы оформления и стили будут сброшены к значениям по умолчанию, а графические элементы и иные объекты, если таковые имелись, не сохранятся. Делается это следующим образом:
- Выделите все содержимое документа, воспользовавшись клавишами «Ctrl+A», и скопируйте его, нажав «Ctrl+C», обратившись к пункту контекстного меню или соответствующей кнопке на панели инструментов текстового редактора.
Читайте также: Сочетания клавиш для удобной работы в Ворде - Создайте новый документ.
- Находясь во вкладке «Главная», вызовите меню кнопки «Вставить» и выберите параметр «Сохранить только текст».
Текстовое содержимое защищенного от редактирования документа будет вставлено в новый файл, но оформлять его, если такая необходимость имеется, потребуется самостоятельно. Сделать это помогут отдельные инструкции на нашем сайте. Не забудьте сохранить внесенные изменения.
Подробнее:
Как изменить шрифт в Microsoft Word
Как форматировать текст в документе Ворд
Как создавать и использовать стили в Word
Как сделать подзаголовки в Ворде
Еще статьи по данной теме:
Помогла ли Вам статья?
Ведь иногда при открытии вордовского файла по всему экрану идет надпись «Образец», что мешает нам работать над документом. Давайте узнаем, как убрать слово «Образец» в программе Word.
I. Для версий Word 2007 и Word 2010.
Перед нами документ, на котором есть надпись «Образец».
Первый шаг. Переносим свой взор на верхнюю панель настроек, в которой нужно активировать вкладку «Разметка страницы». Примерно посередине этой панели находим блок «Фон страницы», нам нужна иконка с надписью «Подложка».
Второй шаг. После нажатия на этот значок на экране отобразится дополнительное меню. Внизу этой панели найдите строчку «Удалить фон», нужно нажать на эту надпись.
В результате с листа исчезнет надпись «Образец», что и требовалось сделать.

Алгоритм удаления слова «Образец» тот же, но в верхней панели вы активируете вкладку «Макет», а там же в левой части находите блок «Фон страницы».
На вкладке «Дизайн» нажмите кнопку «Водяной знак». (В Word 2010 или 2007 выберите «Макет страницы» > «Водяной знак).
Выберите Удалить водяной знак.
Удаление подложки щелчком в области верхнего колонтитула
Если вы не можете удалить водяной знак с помощью команды «Удалить водяной знак», выполните следующие действия:
Дважды щелкните вверху страницы, чтобы открыть область заголовка.
Наведите указатель мыши на водяной знак, пока не появится четырехсторонняя стрелка.
Нажмите клавишу DELETE на клавиатуре.
При необходимости повторите шаги, чтобы удалить все резервные копии.
На вкладке «Дизайн» нажмите кнопку «Водяной знак». (На модели TE102825595 выберите «Макет страницы» > «Водяной знак).
В окне «Вставить водяной знак» нажмите «Без водяного знака.
Удаление подложки щелчком в области верхнего колонтитула
Если вы не можете удалить водяной знак с помощью команды «Удалить водяной знак», выполните следующие действия:
Дважды щелкните вверху страницы, чтобы открыть область заголовка.
Текстовый редактор Word сегодня не может использовать только одного ребенка. Это самая известная программа для обработки текстов, объединяющая в себе десятки удобных функций для создания, редактирования и форматирования документов.
Несмотря на свою популярность, Word имеет множество функций, о которых знают не все пользователи. Недавно мы рассказывали о том, как убрать фон в Ворде, а сегодня затронем похожую тему — как убрать лишний текст. Это может быть водяной знак или просто кусочки статьи, от которых нужно избавиться. В зависимости от самой проблемы методы решения могут отличаться. Но обо всем по порядку.
Удаляем подложку в Word
Водяной знак на документе — отличный способ сделать его уникальным. Так вы сможете подчеркнуть секретность информации, указать свой бренд, отметить черновик или образец. Функция замечательная и полезная, но бывает, что избавиться от фонового текста все-таки нужно.
Сначала откройте текстовый документ.
Фон может быть объектом WordArt. Это самый простой случай. Здесь просто нажмите на него и нажмите «Удалить.
Но обычно все немного сложнее, поэтому будем искать другие пути решения проблемы. Итак, в верхней панели находим вкладку «Разметка страницы».
В разделе Фон страницы выберите Водяной знак».
Этот же метод наглядно демонстрируется всего за полминуты на видео.
Фон должен быть удален на всех страницах вашего документа. Если этого не произошло, попробуйте второй способ, который мы опишем ниже.
Водяные знаки на странице
Иногда субстрат корректируется с помощью верхних и нижних колонтитулов.
Верхние и нижние колонтитулы в Word — это поля вверху и внизу страницы, которые отделяют текст от краев документа.
Чтобы настроить их, дважды щелкните заголовок.
Здесь вы можете отредактировать фон: переместить его, изменить размер или повернуть. Чтобы удалить водяной знак, нажмите на него и нажмите Удалить.
Важно! Если ваш документ состоит из нескольких разделов, вам необходимо удалить фон в каждом разделе.
Как убрать весь текст из документа
Удаление простого текста в Ворде осуществляется с помощью клавиатуры: клавиши Delete или Backspace. Давайте посмотрим, чем они отличаются.
Для начала щелкните курсором в нужном месте текстового документа. Удалить позволяет удалить символы после курсора, как если бы вы поднимали весь текст перед ним. Backspace же удаляет символы перед курсором, сокращая текстовый фрагмент
Вы можете удалять текст по одному символу или целыми кусками. Для удаления определенного фрагмента используйте левую кнопку мыши.

Для ускорения работы удобно использовать различные сочетания клавиш или несколько кликов мышью. Например, вы можете дважды щелкнуть слово, чтобы выбрать конкретное слово, или трижды щелкнуть, чтобы выбрать весь абзац. Удерживание клавиши Ctrl при нажатии в любом месте текстового документа поможет удалить все предложение сразу.
Совет: Чтобы выделить весь текст на странице, используйте сочетание клавиш Ctrl+A. Это автоматически выделит все страницы в документе, даже если их много.
Если вам не нужно удалять текст, а нужно его переместить, вы можете воспользоваться функциями «Копировать», «Вырезать» и «Вставить». Они доступны в разделе «Буфер обмена» вверху страницы или во всплывающей панели, появляющейся при выделении фрагмента текста. Кроме того, функции активируются горячими клавишами:
- Ctrl+C — копировать;
- Ctrl+X — вырезать;
- Ctrl + V — вставить.
Если вам необходимо выполнить множество операций, связанных с редактированием текстового файла, использование сочетаний клавиш значительно ускорит вашу работу.
Подводим итоги
Таким образом, дополнительный текст в документе может выглядеть так:
- объект WordArt: затем просто выделите его и нажмите Delete;
- обычный водяной знак — убран в разделе «Разметка страницы»;
- фон, прикрепленный к верхним и нижним колонтитулам — можно удалить с помощью редактора верхних и нижних колонтитулов;
- обычный текст: удаляется клавишами Delete или Backspace.
Вот так просто можно избавиться от лишних фрагментов текста. Попробуйте все предложенные варианты, чтобы закрепить принцип этих полезных инструментов. Следуйте нашим руководствам по Word и изучайте программу вместе с нами!