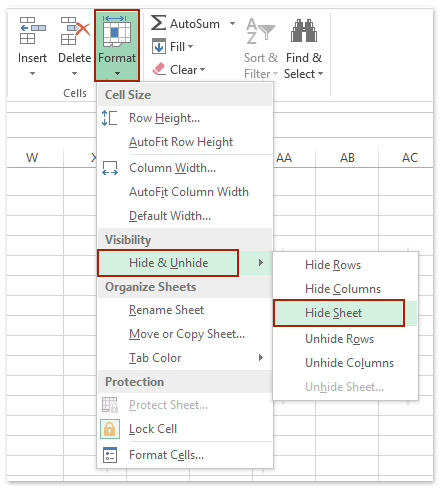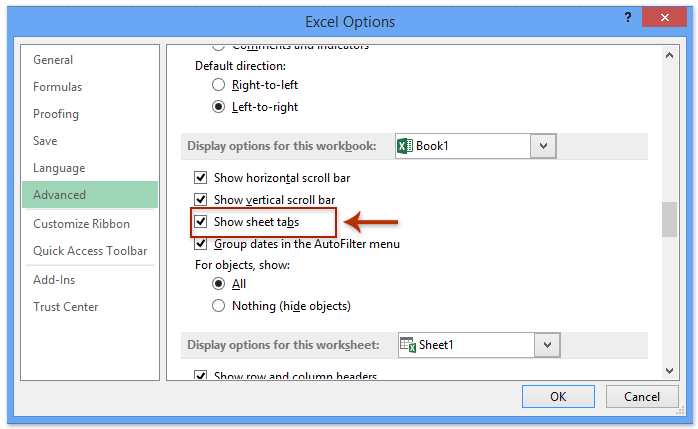Перейти к содержимому
Никогда не задавался вопросом удаления нескольких вкладок книги Excel одним действием, это действие мне всегда казалось довольно простым и интуитивно понятным, но сегодня ко мне подошел довольно грамотный коллега и спросил: «Не знаешь, как одним действием сразу удалить много листов в Excel?».
Я немного опешил и показал ему способ удаления нескольких листов в книге.
Делается это довольно просто и основывается на стандартных сочетаниях клавиш в программах MS Office.
Удаление нескольких листов.
Шаг номер 1.
Выделить первый лист книги, который хотите удалить, кликнув по нему левой кнопкой мыши.
Шаг номер 2.
Зажать клавишу «Shift» на клавиатуре
Шаг номер 3.
Кликнуть на последний лист левой кнопкой мыши. (все листы между первым и последним будут выделены).
Шаг номер 4
Кликните правой кнопкой мыши по выделенным вкладкам (листам) и выберите из контекстного меню пункт «Удалить».
Примечание:
Если Вам необходимо удалить листы расположенные не по порядку, зажмите клавишу «ctrl» и выделяйте листы левой кнопкой мыши, не отпуская клавиши «ctrl».
По умолчанию Microsoft Excel показывает вкладки листов в нижней части листа, что позволяет быстро перемещаться между листами. Иногда вкладки листа могут случайно исчезнуть в Excel; напротив, по некоторым причинам вы можете захотеть скрыть некоторые вкладки листа или всю панель вкладок листа. Есть несколько полезных советов по быстрому отображению или скрытию вкладок листа и панели вкладок листа в Excel.
Показать или скрыть панель вкладок листа
- Отображение или скрытие панели вкладок листа с помощью параметров Excel
- Отображение или скрытие панели вкладок листа с кодом VBA
- Отображение или скрытие панели вкладок листа с помощью Kutools for Excel
Показать или скрыть вкладки на одном или нескольких листах
- Отображение или скрытие одной или нескольких вкладок листа с помощью функции «Скрыть и показать»
- Отобразить или скрыть все вкладки листа, кроме активной/выбранной, с помощью Kutools for Excel
Отображение или скрытие одной или нескольких вкладок листа с помощью функции «Скрыть и показать»
Скрыть одну или несколько выбранных вкладок листа с помощью функции «Скрыть и показать»
Мы можем применить Excel Скрыть и показать возможность легко скрыть одну или несколько выбранных вкладок листа.
1. Выберите одну или несколько вкладок листов, которые вы скроете на панели вкладок листа.
Примечание:
(1) Удерживая Shift клавишу, вы можете выбрать несколько соседних вкладок листа, щелкнув вкладку первого листа и последнюю на панели вкладок листа;
(2) Удерживая Ctrl Вы можете выбрать несколько несмежных вкладок листов, щелкнув каждую вкладку листа на панели вкладок листа одну за другой.
2. Нажмите Главная > Формат > Скрыть и показать > Скрыть лист. Смотрите скриншот:
И тогда вы увидите, что все выбранные вкладки листа скрыты от панели вкладок листа.
Отображение одной скрытой вкладки листа с функцией «Скрыть и показать»
1. Нажмите Главная > Формат > Скрыть и показать > Показать.
2. В открывшемся диалоговом окне «Показать скрыть» выберите вкладку листа, которую вы хотите отобразить на панели вкладок листа, и щелкните значок OK кнопка. Смотрите скриншот:
Примечание: Этот метод может отображать только одну скрытую вкладку листа за раз. Для пакетного отображения всех скрытых вкладок листа одним щелчком мыши нажмите здесь.
Отобразить или скрыть все вкладки листа, кроме активной/выбранной, с помощью Kutools for Excel
Если у вас есть Kutools for Excelустановлен, вы можете применить его Скрыть невыбранные листы утилита, чтобы скрыть все вкладки листа на панели вкладок листа, кроме активной / выбранной, или применить Показать все листы утилита для отображения всех скрытых вкладок листа одним щелчком мыши.
Скрыть все вкладки листа, кроме активной / выбранной, одним щелчком мыши
Просто нажмите Кутулс > Показать / Скрыть > Скрыть невыбранные листы. И тогда все вкладки листа будут скрыты, кроме активной.
Примечание: Чтобы скрыть все вкладки листа, кроме выбранных, выберите эти вкладки листа, которые вы не будете скрывать, на панели вкладок листа, а затем нажмите Кутулс > Показать / Скрыть > Скрыть невыбранные листы.
Kutools for Excel — Включает более 300 удобных инструментов для Excel. Полнофункциональная бесплатная пробная версия 30-день, кредитная карта не требуется! Get It Now
Отображение всех скрытых вкладок листа одним щелчком мыши
Просто нажмите Кутулс > Показать / Скрыть > Показать все листы для одновременного отображения всех скрытых вкладок листа. Смотрите скриншот:
Kutools for Excel — Включает более 300 удобных инструментов для Excel. Полнофункциональная бесплатная пробная версия 30-день, кредитная карта не требуется! Get It Now
Отображение или скрытие всей панели вкладок листа для отображения / скрытия всех вкладок листа с помощью параметров Excel
Мы можем отображать или скрывать всю панель вкладок листа, чтобы отображать / скрывать все вкладки листа с помощью параметров Excel. Пожалуйста, сделайте следующее:
1, Нажмите Файл > Опции (или 
2. В диалоговом окне «Параметры Excel» нажмите «Дополнительно» на левой панели и установите или снимите флажок «Показать вкладки листа» в разделе «Параметры отображения для этой книги»;
3, Нажмите OK кнопку.
Все вкладки рабочего листа будут отображены или скрыты.
Отображение или скрытие всей панели вкладок листа для отображения / скрытия всех вкладок листа с кодом VBA
Следующие два простых кода VBA также могут помочь вам скрыть или отобразить вкладки листа.
1. Нажмите Застройщик > Визуальный Бейсик, И новый Microsoft Visual Basic для приложений появится окно, щелкните Вставить > Модули, а затем введите в модуль следующие коды.
Код VBA для скрытия панели вкладок листа:
Sub Macro()
ActiveWindow.DisplayWorkbookTabs = False
End SubКод VBA для отображения панели вкладок листа:
Sub Macro()
ActiveWindow.DisplayWorkbookTabs = True
End Sub2. Затем нажмите Run кнопку для запуска кода. Вы получите результат так, как хотите.
Отобразите или скройте всю панель вкладок листа, чтобы отобразить/скрыть все вкладки листа с помощью Kutools for Excel
Также с Kutools for Excel установлен, вы можете применить его параметры просмотра Утилита для быстрого отображения или скрытия всей панели вкладок листа в Excel.
Kutools for Excel — Включает более 300 удобных инструментов для Excel. Полнофункциональная бесплатная пробная версия 30-день, кредитная карта не требуется! Get It Now
1. Нажмите Кутулс > Показать / Скрыть > параметры просмотра.
2. В параметры просмотра диалоговом окне установите или снимите флажок Вкладки листов возможность отображать или скрывать вкладки листов в окне Microsoft Excel.
Наблюдения и советы этой статьи мы подготовили на основании опыта команды параметры просмотра of Kutools for Excel позволяет быстро показать или скрыть большинство настроек Microsoft Excel, например Внутренние вкладки, строка формул, строка состояния, окна на панели задач, линии сетки, разрывы страниц, отображение нулей, вертикальная полоса прокрутки, горизонтальная полоса прокрутки, вкладка листа,… И т. Д. Это сэкономит ваше время на поиске этих настроек, когда вам нужно их показать или скрыть. Нажмите, чтобы узнать больше…
Kutools for Excel — Включает более 300 удобных инструментов для Excel. Полнофункциональная бесплатная пробная версия 30-день, кредитная карта не требуется! Get It Now
Демонстрация: отображение или скрытие вкладок листа и панели вкладок листа в Excel
Статьи по теме
- Показать или скрыть строку формул
- Отображение или скрытие заголовков строк и столбцов
- Отобразить панель выбора
- Показать или скрыть строку состояния
- Показать или скрыть горизонтальную / вертикальную полосу прокрутки
- Показать или скрыть линии сетки
- Скрыть разрывы страниц
- Отображение или скрытие нулевых значений в ячейках Microsoft Excel
Лучшие инструменты для работы в офисе
Kutools for Excel Решит большинство ваших проблем и повысит вашу производительность на 80%
- Снова использовать: Быстро вставить сложные формулы, диаграммы и все, что вы использовали раньше; Зашифровать ячейки с паролем; Создать список рассылки и отправлять электронные письма …
- Бар Супер Формулы (легко редактировать несколько строк текста и формул); Макет для чтения (легко читать и редактировать большое количество ячеек); Вставить в отфильтрованный диапазон…
- Объединить ячейки / строки / столбцы без потери данных; Разделить содержимое ячеек; Объединить повторяющиеся строки / столбцы… Предотвращение дублирования ячеек; Сравнить диапазоны…
- Выберите Дубликат или Уникальный Ряды; Выбрать пустые строки (все ячейки пустые); Супер находка и нечеткая находка во многих рабочих тетрадях; Случайный выбор …
- Точная копия Несколько ячеек без изменения ссылки на формулу; Автоматическое создание ссылок на несколько листов; Вставить пули, Флажки и многое другое …
- Извлечь текст, Добавить текст, Удалить по позиции, Удалить пробел; Создание и печать промежуточных итогов по страницам; Преобразование содержимого ячеек в комментарии…
- Суперфильтр (сохранять и применять схемы фильтров к другим листам); Расширенная сортировка по месяцам / неделям / дням, периодичности и др .; Специальный фильтр жирным, курсивом …
- Комбинируйте книги и рабочие листы; Объединить таблицы на основе ключевых столбцов; Разделить данные на несколько листов; Пакетное преобразование xls, xlsx и PDF…
- Более 300 мощных функций. Поддерживает Office/Excel 2007-2021 и 365. Поддерживает все языки. Простое развертывание на вашем предприятии или в организации. Полнофункциональная 30-дневная бесплатная пробная версия. 60-дневная гарантия возврата денег.
Вкладка Office: интерфейс с вкладками в Office и упрощение работы
- Включение редактирования и чтения с вкладками в Word, Excel, PowerPoint, Издатель, доступ, Visio и проект.
- Открывайте и создавайте несколько документов на новых вкладках одного окна, а не в новых окнах.
- Повышает вашу продуктивность на 50% и сокращает количество щелчков мышью на сотни каждый день!
Microsoft Excel разделяет свои рабочие листы с помощью системы вкладок, которые вы можете найти в нижней части окна. Используйте эти шаги, чтобы скрыть вкладки листов в Excel 2010.
- Откройте ваш файл Excel.
- Щелкните Файл в левом верхнем углу.
- В левом нижнем углу выберите Параметры.
- Выберите вкладку Advanced.
- Установите флажок слева от Показать вкладки листа, чтобы снять флажок.
- Щелкните ОК, чтобы применить изменения.
Наша статья продолжается ниже с дополнительной информацией и изображениями для этих шагов.
Таблицы — отличный способ разделить фрагменты информации в Excel 2010, но при этом хранить данные где-то рядом, если вам понадобится доступ к ним позже. Он также предоставляет удобное место для хранения данных, которые могут вам понадобиться для формулы ВПР.
Но не в каждой ситуации требуется файл Excel с несколькими листами, и некоторые пользователи Excel могут даже отказаться от использования листов вообще. Если вы обнаружите, что вам не нужны вкладки рабочего листа в нижней части окна Excel, может быть удобнее просто скрыть вкладки из поля зрения. Наше руководство ниже покажет вам шаги, которые нужно предпринять для этого.
Действия, описанные в этой статье, изменят отображение вашей книги Excel 2010 таким образом, чтобы вкладки ваших листов больше не отображались. Они по-прежнему будут частью файла, но вкладки больше не будут видны. Когда вкладки листа скрыты, полоса прокрутки расширяется, чтобы занять всю нижнюю строку вашего листа. Эта статья покажет вам, как скрыть полосы прокрутки.
Шаг 1. Откройте книгу в Excel 2010.
Шаг 2. Щелкните вкладку «Файл» в верхнем левом углу окна.
Шаг 3: Нажмите кнопку «Параметры» в столбце в левой части окна, чтобы открыть новое окно с именем «Параметры Excel».
Шаг 4: Выберите вкладку «Дополнительно» в левой части окна параметров Excel.
Шаг 5. Прокрутите вниз до раздела «Параметры отображения для этой книги», затем щелкните поле слева от «Показать вкладки листа», чтобы снять флажок.
Шаг 6: Нажмите кнопку ОК в нижней части окна, чтобы применить изменения.
Обратите внимание, что этот параметр будет применяться только к этой книге. Если вы хотите скрыть вкладки листов в других книгах, вам нужно будет повторить эти шаги и в этих книгах.
Чтобы отобразить вкладки листа, вам нужно будет выполнить действия, описанные в этой статье, но установите флажок слева от поля «Показать вкладки листа» и нажмите кнопку «ОК».
Подобное скрытие вкладок листов обычно делается для упрощения рабочего пространства Excel или для предотвращения легкого доступа соавторов к данным, которые могут храниться на других листах.
Хотя это более простое решение, затрудняющее редактирование рабочих листов, целеустремленный человек, вероятно, выяснит, как получить доступ к этим другим листам.
Если вы хотите предотвратить редактирование информации на другом листе, возможно, вам повезет, просто защитив этот другой лист. Узнайте о защите листов в Excel 2010 и посмотрите, может ли это быть полезным для вас.
Есть ли в вашей книге отдельный лист? Щелкните здесь и узнайте, как отобразить листы в Excel 2010.
Здравствуйте, дорогие друзья. Давненько ничего не писали, всё-таки лето – время отдыха и время наслаждаться лучами солнца, морским или горным воздухом, ранними рассветами и поздними закатами. Но оставим лирику. Сегодня хотим презентовать Вам короткую статью, посвящённую решению небольшой, но достаточно неприятной проблемы. Наши подписчики несколько раз задавали вопросы о достаточно странном поведении Excel, которое создаёт некоторые неудобства в навигации во время переключения между файлами. Дело в том, что в некоторых сборках MS Office, файлы открываются не в отдельных окнах, а в отдельных вкладках внутри программы MS Excel. Выглядит это так: 
Теперь решение. Видимо, в Microsoft сидят очень заботливые разработчики, поэтому для создания этой проблемы они создали целую отдельную программу-утилиту, которая позволяет открывать документы во вкладках родительской программы. Да, как вы уже поняли, это есть не только в Excel, но и в Word. Кликаем правой кнопкой мышки на вкладку с названием файла и в открывшемся контекстном меню видим пункт «Настройка Tabs for Excel» — это именно та программка, которая создаёт эти проблемы. 



В процессе работы с документами в Эксель пользователи могут создавать новые листы, что в ряде ситуаций крайне необходимо, чтобы эффективно решить поставленную задачу. Однако часто появляется нужда в удалении лишних листов с ненужной информацией, поскольку они занимают лишнее место в строке состояния редактора, к примеру, когда их чересчур много и требуется упростить переключение между ними. В редакторе возможно удалить как 1 страницу, так и более за раз. В статье рассматриваются способы, с помощью которых возможно осуществить данную процедуру.
Содержание
- Удаление листа в Excel
- Удаление листа через контекстное меню
- Удаление через инструменты программы
- Удаление сразу нескольких листов
- Восстановление удаленного листа
- Удаление скрытого листа
- Заключение
Удаление листа в Excel
В книге Excel есть опция создания нескольких страниц. Более того, исходные параметры выставляются таким образом, что документ в процессе создания уже включает в себя 3 листа. Однако бывают ситуации, когда пользователю требуется убрать ряд страниц с информацией либо пустых, поскольку они мешают работе. Это возможно осуществить несколькими методами.
Удаление листа через контекстное меню
Использование контекстного меню является самым распространенным и простым способом выполнения процедуры удаления, выполняемым фактически в 2 щелчка:
- В этих целях используется контекстное меню, вызываемое кликом ПКМ по той странице, которая подлежит удалению.
- В появившемся окне выбирается «Удалить».
1 - После этого ненужная страница будет окончательно удалена из книги.
Удаление через инструменты программы
Рассматриваемый способ менее популярен, однако также может использоваться наравне с остальными.
- Изначально выбирается лист, подлежащий удалению.
- Затем следует перейти в меню «Главная», кликнуть блок «Ячейки», в открывшемся перечне нажимается небольшая стрелка возле клавиши «Удалить».
2 - Из всплывающего меню выбирается «Удалить лист».
3 - Указанная страница будет удалена из книги.
Важно! Когда окно с программой слишком растянуто в ширину, в меню «Главная» отображается клавиша «Удалить» без надобности заранее нажимать на «Ячейки».
Удаление сразу нескольких листов
Процедура удаления нескольких листов в книге идентична вышеописанным способам. Однако, чтобы убрать несколько страниц, перед выполнением самого действия требуется провести выделение всех ненужных листов, подлежащих удалению из редактора.
- Когда лишние страницы располагаются подряд, их возможно выделить таким образом: Кликается 1 лист, далее нажимается и удерживается кнопка «Shift» и выделяется последняя страница, после этого можно отпустить кнопку. Выделение этих листов может происходить в обратном порядке – от крайнего к начальному.
4 - В ситуации, если удаляемые страницы располагаются не подряд, они выделяются несколько иначе. Зажимается кнопка «Ctrl», после кликом левой клавиши мыши выбираются все необходимые листы, затем кнопка отпускается.
5 - Когда ненужные страницы были выделены, возможно начать сам процесс удаления каким-либо из вышеуказанных способов.
Восстановление удаленного листа
Иногда возникает ситуация, что пользователь по ошибке удалил из редактора листы. Не во всех случаях удастся восстановить удаленную страницу. Полной уверенности в том, что страница будет восстановлена нет, однако в ряде ситуаций возможно добиться положительного результата.
Когда совершенная ошибка была вовремя обнаружена (перед тем, как сохранить документ с произведенными изменениями), все можно исправить. Необходимо закончить работу с редактором, нажать на клавишу с крестиком справа вверху документа. В появившемся диалоговом окне выбирается опция «Не сохранять». После следующего открытия документа все страницы будут на месте.
Важно! Нужно учитывать то, что в процессе такого способа восстановления исчезнут данные, которые внесены в документ после крайнего сохранения (если был факт внесения изменений). В связи с этим, перед пользователем будет стоять выбор, какая информация ему важнее.
Если ошибка обнаружена, уже когда файл сохранен, то вероятность достижения положительного результата еще ниже, однако и в подобной ситуации существует шанс на успех.
- К примеру, в редакторе «Эксель 2010» и в более поздних версиях возможно открыть «Файл» в основном меню и выбрать «Сведения».
- Внизу посредине монитора можно будет увидеть блок «Версии», в котором содержатся различные версии книги. Они находятся в нем ввиду автосохранения, осуществляемого редактором по умолчанию каждые 10 минут (если пользователь не отключил этот пункт).
7 - После этого, в перечне версий необходимо найти самую позднюю по дате, и нажать на нее.
- В открывшемся окне можно увидеть сохраненную книгу.
- Для завершения процедуры восстановления нажимается «Восстановить» над таблицей.
- Редактор предлагает произвести замену сохраненного пользователем раньше документа на эту версию. Если это нужный вариант, то нужно кликнуть «ОК». Когда же необходимо сохранить каждый вариант, требуется дать файлу другое название.
8
Наиболее неприятным развитием событий может стать вариант, когда документ был не сохранен и закрыт. Когда пользователь обнаружил пропажу при повторном открытии книги, шанс восстановить документ крайне низок. Можно попробовать повторить действия из прошлого примера и, открыв окно «Управление версиями», выбрать «Восстановить несохраненные книги». Вполне возможно, что в открывшемся перечне будет найден требуемый файл.
Удаление скрытого листа
В завершение следует сказать о том, как легче всего удалить лист, который скрыт от посторонних глаз. Изначально его следует отобразить, для чего нажимается правая клавиша мыши на любом ярлыке и задействуется опция «Отобразить».
В окне выбирается требуемый лист, нажимается «ОК». Последующий процесс происходит аналогично.
Заключение
Процесс удаления ненужных листов в редакторе прост и совершенно нетрудоемок. Однако, в то же время, иногда крайне полезен, чтобы «разгрузить» книгу и облегчить работу. Используя любой из вышеуказанных способов, можно достичь положительного результата.
Оцените качество статьи. Нам важно ваше мнение:
Никогда не задавался вопросом удаления нескольких вкладок книги Excel одним действием, это действие мне всегда казалось довольно простым и интуитивно понятным, но сегодня ко мне подошел довольно грамотный коллега и спросил: «Не знаешь, как одним действием сразу удалить много листов в Excel?».
Много листов в Эксель
Я немного опешил и показал ему способ удаления нескольких листов в книге.
Делается это довольно просто и основывается на стандартных сочетаниях клавиш в программах MS Office.
Удаление нескольких листов.
Шаг номер 1.
Выделить первый лист книги, который хотите удалить, кликнув по нему левой кнопкой мыши.
Первый лист
Шаг номер 2.
Зажать клавишу «Shift» на клавиатуре
Нажать клавишу Shift
Шаг номер 3.
Кликнуть на последний лист левой кнопкой мыши. (все листы между первым и последним будут выделены).
Выделение нескольких листов (ярлыков)
Шаг номер 4
Кликните правой кнопкой мыши по выделенным вкладкам (листам) и выберите из контекстного меню пункт «Удалить».
Удаление листов
Примечание:
Если Вам необходимо удалить листы расположенные не по порядку, зажмите клавишу «ctrl» и выделяйте листы левой кнопкой мыши, не отпуская клавиши «ctrl».
Интерфейс Excel 2016
Автор: Sreda31 · Опубликовано 27.07.2016 · Обновлено 09.12.2020
Интерфейс Excel 2016 выглядит следующим образом:
Интерфейс Excel 2016 включает в себя следующие элементы:
Заголовок документа
Заголовок документа отображает название открытого файла. Если создан новый документ, в заголовке будет указано «Книга 1».
Лента
Лента — поле, на котором располагаются элементы управления.
Скрытие и отображение Ленты
Для того, чтобы освободить место на экране для рабочего документа, ленту можно свернуть одним из следующих способов:
1. Двойной щелчок по названию открытой вкладки.
2. Щелчок правой кнопкой мыши по любому свободному месту на ленте откроет дополнительное меню, в котором необходимо выбрать команду «Свернуть ленту».
3. Нажать на кнопку «Свернуть ленту», расположенную в правом нижнем углу ленты:
4. Нажать на клавиатуре сочетание клавиш Ctrl + F1.
5. Нажать на кнопку «Параметры отображения ленты», расположенную в правом верхнем углу документа:
И выбрать один из следующих вариантов:
- «Автоматически скрывать ленту» — меню полностью будет скрыто. При необходимости воспользоваться лентой нужно кликнуть в верхней части экрана.
- «Показывать вкладки» — лента будет скрыта, но останутся вкладки, при нажатии на которые будет появляться лента.
- «Показывать вкладки и команды» — данная команда включена по умолчанию. Нажатие на нее вернет внешний вид ленты к исходному значению.
Для того, чтобы снова отобразить ленту, необходимо воспользоваться теми же способами.
Панель быстрого доступа
Панель быстрого доступа позволяет настроить быстрый доступ к часто используемым командам и функциям.
Если вы часто используете какие-то конкретные команды Excel, не обязательно каждый раз переходить на нужную вкладку. Для более быстрого доступа к таким командам воспользуйтесь панелью быстрого доступа, которая расположена в левом верхнем углу.
Нажатие кнопки панели быстрого доступа
приведет к открытию контекстного меню, в котором вы сможете поставить галочки у наиболее часто используемых опций.
Кнопка Другие команды откроет окно, в котором можно будет выбрать из всех доступных команд.
Необходимо выбрать в лево части окна команду и нажать кнопку Добавить.
Выбранные вами команды будут доступны в левом верхнем углу каждого документа, независимо от того, какая вкладка открыта.
Строка формул
Строка формул — поле для ввода и редактирования формул.
Вкладки
Вкладки — основные разделы Excel.
Вкладка Файл
Вкладка «Файл» содержит команды, необходимые для работы с документом в целом.
- Раздел Сведения — сведения о файле (дата создания, автор и т.д.) и его защите.
- Раздел Создать — создание новой книги (пустой или из предложенных шаблонов).
- Раздел Открыть — открытие существующих книг Excel, а также список последних открытых файлов.
- Раздел Сохранить и Сохранить как — сохранение открытого файла.
- Печать — отправка документа на печать.
- Общий доступ — настройка совместной работы с книгой, а также ее отправка по электронной почте.
- Экспорт — сохранение книги в формате PDF, XPS и других форматах.
- Опубликовать — инструменты публикации книги.
- Закрыть — закрытие текущей книги без выхода из Excel.
- Учетная запись — настройка учетной записи пользователя, подключение дополнительных аккаунтов (Facebook, OneDrive, YouTube и др).
- Параметры — настройки Excel.
Другие вкладки
- Главная — наиболее часто используемые команды, связанные с редактированием документа и форматированием текста.
- Вставка — команды для вставки в документ различных объектов (таблицы, колонтитулы, формулы, символы и прочие).
- Разметка страницы — команды, используемые для изменения расположения тех или иных объектов на странице.
- Формулы — работа с формулами.
- Данные — получение и анализ данных.
- Рецензирование — проверка орфографии и защита документа.
- Вид — позволяет настраивать внешний вид отображаемого документа.
Вкладка Разработчик
Вкладка Разработчик предназначена для работы с макросами и полями.
По умолчания данная вкладка скрыта. Для ее отображения необходимо перейти:
Файл — Параметры — Настроить ленту — Рецензирование (поставить галочку).
Дополнительные вкладки
Кроме основных вкладок в документе могут появляться дополнительные вкладки (при активации тех или иных функций): Работа с рисунками и другие, которые содержат дополнительные инструменты, используемые в рамках выбранной функции.
Инструменты на каждой вкладке объединены в Группы, в которых они группируются по тому или иному принципу.
Строка состояния
Строка состояния отображает информацию о текущей книге.
Изменение масштаба
Для каждого листа в Excel можно отдельно настроить его масштаб.
Для этого в строке состояния необходимо переместить ползунок влево или вправо:
При нажатии на кнопку с указанием процентов, расположенную правее ползунка, откроется диалоговое окно для установления размера масштаба:
Также функции изменения масштаба можно найти на вкладке Вид в группе Масштаб:
Кнопка Масштаб откроет диалоговое окно для выбора масштаба.
Кнопка 100% установит масштаб, равный 100%.
Кнопка Масштаб по выделенному установит масштаб таким образом, чтобы вписать в размеры экрана выделенные вами ячейки.
Содержание
- Процедура удаления
- Способ 1: удаление через контекстное меню
- Способ 2: удаление инструментами на ленте
- Способ 3: удаление нескольких элементов
- Вопросы и ответы
Как известно, в книге Эксель имеется возможность создания нескольких листов. К тому же, настройки по умолчанию выставлены так, что документ при создании уже имеет три элемента. Но, бывают случаи, что пользователям нужно удалить некоторые листы с данными или пустые, чтобы они не мешали им. Посмотрим, как это можно сделать различными способами.
Процедура удаления
В программе Excel существует возможность удаления как одного листа, так и нескольких. Рассмотрим, как это выполняется на практике.
Способ 1: удаление через контекстное меню
Самый простой и интуитивно понятный способ провести данную процедуру – это воспользоваться возможностью, которую предоставляет контекстное меню. Делаем клик правой кнопкой мыши по тому листу, который больше не нужен. В активировавшемся контекстном списке выбираем пункт «Удалить».
После этого действия лист пропадёт из списка элементов над строкой состояния.
Способ 2: удаление инструментами на ленте
Есть возможность убрать не нужный элемент с помощью инструментов, расположенных на ленте.
- Переходим в лист, который хотим убрать.
- Во время нахождения во вкладке «Главная» жмем на кнопку на ленте «Удалить» в блоке инструментов «Ячейки». В появившемся меню кликаем на пиктограмму в виде треугольника около кнопки «Удалить». В раскрывшемся меню останавливаем свой выбор на пункте «Удалить лист».
Активный лист будет тут же удален.
Способ 3: удаление нескольких элементов
Собственно, сама процедура удаления точно такая же, как и в двух выше описанных способах. Только для того, чтобы убрать несколько листов, прежде чем запустить непосредственный процесс, нам придется их выделить.
- Для выделения расположенных по порядку элементов зажмите клавишу Shift. Затем кликните по первому элементу, а потом по последнему, держа кнопку зажатой.
- Если те элементы, которые вы хотите убрать находятся не вместе, а разбросаны, то в таком случае нужно зажать кнопку Ctrl. Затем кликнуть по каждому наименованию листов, которые нужно будет удалить.
После того, как элементы выделены, для их удаления нужно воспользоваться одним из двух способов, о которых шла речь выше.
Урок: Как добавить лист в Экселе
Как видим, убрать ненужные листы в программе Эксель достаточно просто. При желании имеется даже возможность удаления нескольких элементов одновременно.
Еще статьи по данной теме:
Помогла ли Вам статья?
Добавление пользовательских групп инструментов на стандартные панели вкладок Excel.
Если в процессе работы c Excel Вам чаще всего приходиться использовать несколько инструментов, для удобства их можно собрать в одну пользовательскую группу и разместить на одной из существующих вкладок инструментов. Эти группы удобные тем, что они содержат кнопки инструментов, которые по умолчанию доступны на разных вкладках или вообще не доступны в стандартном интерфейсе Excel. Чтобы каждый раз не щелкать по вкладкам удобнее часто используемые инструменты держать под рукой в одной группе.
Как добавить кнопку в интерфейс Excel
Для примера разместим на вкладке инструментов «Главная» свою пользовательскую группу кнопок «Мои инструменты» и добавим в нее: «Специальную вставку», «Знак доллара», «Камера» и «Калькулятор».
Решение:
- Перейдите на вкладку «Главная» и щелкните по ней правой кнопкой мышки.
- Из контекстного меню выберите опцию: «Настройка ленты». Появится следующее окно:
- В правой части окна «Настройка ленты» выберите пункт: «Главная»-«Редактирование».
- Нажмите на кнопку «Создать группу», а потом на кнопку «Переименовать». Сначала у вас появится новая группа, а потом вы ее должны переименовать на «Мои инструменты». Так же для вас будут доступны иконки на выбор для вашей пользовательской группы. После чего нажмите ОК.
- Теперь в левой части окна ищем первый наш инструмент «Специальная вставка». Отмечаем его и жмем на кнопку «Добавить». Таким образом, первая иконка добавилась в нашу группу.
- Теперь в левой части окна из выпадающего списка «Выбрать команды» выберите опцию «Команды не на ленте». Данная категория инструментов содержит кнопки, которые по умолчанию недоступны на любой вкладке Excel. Выберите из этой категории 2 инструмента: «Знак доллара», «Камера» и «Калькулятор», а после нажмите на кнопку «Добавить».
- Щелкните ОК в окне «Параметры Excel» и на вкладке «Главная» будет создана новая группа «Мои инструменты» с прежде выбранными иконками. Как показано ниже на рисунке:
Полезный совет! В примере используется инструмент, знак доллара выполняет простую функцию ввода символа доллар «$». Но в ссылках формул лучше все-таки использовать горячую клавишу F4.
Инструмент «Камера» помогает при создании презентаций или печатных документов, на которых хотим отобразить элементы листа Excel.
Например:
- Постройте простую таблиц и график по ней так как показа на рисунке:
- Выделите диапазон охватывающий данные таблицы и графика, а после нажмите на инструмент: «Главная»-«Мои инструмент»-«Камера».
- А теперь сделайте на пустом месте левый щелчок кнопки мышки и на лист автоматически вставиться картинка, на которой отображается содержимое предварительно выделенного диапазона.
Теперь эту картинку можно скопировать в другой документ и не только из пакета MS Office или сохранить в файл графического формата.
«Камера» — это полезный инструмент о котором Вы могли и не знать ведь его нет на ленте, а нужно добавлять только в настройках. Там находиться еще много интересных инструментов.
Инструмент «Специальная вставка» был неоднократно описан на предыдущих уроках.
Примечание. Инструмент калькулятор при добавлении из неизвестных причин может изменить имя на «Другая». Вам достаточно выделить его в окне «Параметры Excel»-«Настройка ленты» и нажать на кнопку переименовать, чтобы задать новое имя.
В пользовательской группе инструментов можно добавить много часто используемых кнопок. Но сложно при этом сохранить организованный порядок интерфейса. Если вы хотите настроить программу Excel как собственный рабочий станок с разными пользовательскими группами и инструментами лучший выход это создание свих пользовательских вкладок.
Как сделать вкладку в Excel
Создадим свою вкладку, назвав ее «Моя закладка» с группами инструментов и поместим ее после вкладки «Вставка».
Для этого:
- Щелкните правой кнопкой мышки по любой вкладке и в контекстном меню выберите опцию «Настройка ленты».
- В правой части появившегося окна выделите пункт «Вставка» и нажмите на кнопку «Создать вкладку». Выделите ее и нажмите на кнопку «Переименовать», чтобы присвоить ей имя «Моя вкладка».
- Удерживая левую клавишу мышки перетащите под вашу пользовательскую вкладку группу инструментов созданную в предыдущем примере под названием «Мои инструменты».
- Нажмите ОК в окне «Параметры Excel».
В результате у нас создана новая вкладка с нашей группой инструментов.
Скрытие и отображение вкладок Excel
В любой момент пользователь может выключить или включить отображение желаемых вкладок (как пользовательских, так и стандартных).
Для этого:
- Щелкните правой кнопкой мышки по любой вкладке и в контекстном меню выберите опцию «Настройка ленты».
- В правой части появившегося окна уберите галочку на против названия вкладки, которую нужно скрыть.
- Нажмите ОК и складки на которых были сняты галочки пропадут из интерфейса программы.
Чтобы включить отображение скрытых вкладок нужно снова отметить их галочками в надстройках ленты.
Примечание. При необходимости закладки можно удалить, но только пользовательские. Для этого выделяем их в правой части окна «Параметры Excel» и жмем на кнопку удалить. В результате пользовательские вкладки будут безвозвратно удалены из программы.