Microsoft Excel разделяет свои рабочие листы с помощью системы вкладок, которые вы можете найти в нижней части окна. Используйте эти шаги, чтобы скрыть вкладки листов в Excel 2010.
- Откройте ваш файл Excel.
- Щелкните Файл в левом верхнем углу.
- В левом нижнем углу выберите Параметры.
- Выберите вкладку Advanced.
- Установите флажок слева от Показать вкладки листа, чтобы снять флажок.
- Щелкните ОК, чтобы применить изменения.
Наша статья продолжается ниже с дополнительной информацией и изображениями для этих шагов.
Таблицы — отличный способ разделить фрагменты информации в Excel 2010, но при этом хранить данные где-то рядом, если вам понадобится доступ к ним позже. Он также предоставляет удобное место для хранения данных, которые могут вам понадобиться для формулы ВПР.
Но не в каждой ситуации требуется файл Excel с несколькими листами, и некоторые пользователи Excel могут даже отказаться от использования листов вообще. Если вы обнаружите, что вам не нужны вкладки рабочего листа в нижней части окна Excel, может быть удобнее просто скрыть вкладки из поля зрения. Наше руководство ниже покажет вам шаги, которые нужно предпринять для этого.
Действия, описанные в этой статье, изменят отображение вашей книги Excel 2010 таким образом, чтобы вкладки ваших листов больше не отображались. Они по-прежнему будут частью файла, но вкладки больше не будут видны. Когда вкладки листа скрыты, полоса прокрутки расширяется, чтобы занять всю нижнюю строку вашего листа. Эта статья покажет вам, как скрыть полосы прокрутки.
Шаг 1. Откройте книгу в Excel 2010.
Шаг 2. Щелкните вкладку «Файл» в верхнем левом углу окна.
Шаг 3: Нажмите кнопку «Параметры» в столбце в левой части окна, чтобы открыть новое окно с именем «Параметры Excel».
Шаг 4: Выберите вкладку «Дополнительно» в левой части окна параметров Excel.
Шаг 5. Прокрутите вниз до раздела «Параметры отображения для этой книги», затем щелкните поле слева от «Показать вкладки листа», чтобы снять флажок.
Шаг 6: Нажмите кнопку ОК в нижней части окна, чтобы применить изменения.
Обратите внимание, что этот параметр будет применяться только к этой книге. Если вы хотите скрыть вкладки листов в других книгах, вам нужно будет повторить эти шаги и в этих книгах.
Чтобы отобразить вкладки листа, вам нужно будет выполнить действия, описанные в этой статье, но установите флажок слева от поля «Показать вкладки листа» и нажмите кнопку «ОК».
Подобное скрытие вкладок листов обычно делается для упрощения рабочего пространства Excel или для предотвращения легкого доступа соавторов к данным, которые могут храниться на других листах.
Хотя это более простое решение, затрудняющее редактирование рабочих листов, целеустремленный человек, вероятно, выяснит, как получить доступ к этим другим листам.
Если вы хотите предотвратить редактирование информации на другом листе, возможно, вам повезет, просто защитив этот другой лист. Узнайте о защите листов в Excel 2010 и посмотрите, может ли это быть полезным для вас.
Есть ли в вашей книге отдельный лист? Щелкните здесь и узнайте, как отобразить листы в Excel 2010.
Перейти к содержимому
Никогда не задавался вопросом удаления нескольких вкладок книги Excel одним действием, это действие мне всегда казалось довольно простым и интуитивно понятным, но сегодня ко мне подошел довольно грамотный коллега и спросил: «Не знаешь, как одним действием сразу удалить много листов в Excel?».
Я немного опешил и показал ему способ удаления нескольких листов в книге.
Делается это довольно просто и основывается на стандартных сочетаниях клавиш в программах MS Office.
Удаление нескольких листов.
Шаг номер 1.
Выделить первый лист книги, который хотите удалить, кликнув по нему левой кнопкой мыши.
Шаг номер 2.
Зажать клавишу «Shift» на клавиатуре
Шаг номер 3.
Кликнуть на последний лист левой кнопкой мыши. (все листы между первым и последним будут выделены).
Шаг номер 4
Кликните правой кнопкой мыши по выделенным вкладкам (листам) и выберите из контекстного меню пункт «Удалить».
Примечание:
Если Вам необходимо удалить листы расположенные не по порядку, зажмите клавишу «ctrl» и выделяйте листы левой кнопкой мыши, не отпуская клавиши «ctrl».
Здравствуйте, дорогие друзья. Давненько ничего не писали, всё-таки лето – время отдыха и время наслаждаться лучами солнца, морским или горным воздухом, ранними рассветами и поздними закатами. Но оставим лирику. Сегодня хотим презентовать Вам короткую статью, посвящённую решению небольшой, но достаточно неприятной проблемы. Наши подписчики несколько раз задавали вопросы о достаточно странном поведении Excel, которое создаёт некоторые неудобства в навигации во время переключения между файлами. Дело в том, что в некоторых сборках MS Office, файлы открываются не в отдельных окнах, а в отдельных вкладках внутри программы MS Excel. Выглядит это так: 
Теперь решение. Видимо, в Microsoft сидят очень заботливые разработчики, поэтому для создания этой проблемы они создали целую отдельную программу-утилиту, которая позволяет открывать документы во вкладках родительской программы. Да, как вы уже поняли, это есть не только в Excel, но и в Word. Кликаем правой кнопкой мышки на вкладку с названием файла и в открывшемся контекстном меню видим пункт «Настройка Tabs for Excel» — это именно та программка, которая создаёт эти проблемы. 



По умолчанию Microsoft Excel показывает вкладки листов в нижней части листа, что позволяет быстро перемещаться между листами. Иногда вкладки листа могут случайно исчезнуть в Excel; напротив, по некоторым причинам вы можете захотеть скрыть некоторые вкладки листа или всю панель вкладок листа. Есть несколько полезных советов по быстрому отображению или скрытию вкладок листа и панели вкладок листа в Excel.
Показать или скрыть панель вкладок листа
- Отображение или скрытие панели вкладок листа с помощью параметров Excel
- Отображение или скрытие панели вкладок листа с кодом VBA
- Отображение или скрытие панели вкладок листа с помощью Kutools for Excel
Показать или скрыть вкладки на одном или нескольких листах
- Отображение или скрытие одной или нескольких вкладок листа с помощью функции «Скрыть и показать»
- Отобразить или скрыть все вкладки листа, кроме активной/выбранной, с помощью Kutools for Excel
Отображение или скрытие одной или нескольких вкладок листа с помощью функции «Скрыть и показать»
Скрыть одну или несколько выбранных вкладок листа с помощью функции «Скрыть и показать»
Мы можем применить Excel Скрыть и показать возможность легко скрыть одну или несколько выбранных вкладок листа.
1. Выберите одну или несколько вкладок листов, которые вы скроете на панели вкладок листа.
Примечание:
(1) Удерживая Shift клавишу, вы можете выбрать несколько соседних вкладок листа, щелкнув вкладку первого листа и последнюю на панели вкладок листа;
(2) Удерживая Ctrl Вы можете выбрать несколько несмежных вкладок листов, щелкнув каждую вкладку листа на панели вкладок листа одну за другой.
2. Нажмите Главная > Формат > Скрыть и показать > Скрыть лист. Смотрите скриншот:
И тогда вы увидите, что все выбранные вкладки листа скрыты от панели вкладок листа.
Отображение одной скрытой вкладки листа с функцией «Скрыть и показать»
1. Нажмите Главная > Формат > Скрыть и показать > Показать.
2. В открывшемся диалоговом окне «Показать скрыть» выберите вкладку листа, которую вы хотите отобразить на панели вкладок листа, и щелкните значок OK кнопка. Смотрите скриншот:
Примечание: Этот метод может отображать только одну скрытую вкладку листа за раз. Для пакетного отображения всех скрытых вкладок листа одним щелчком мыши нажмите здесь.
Отобразить или скрыть все вкладки листа, кроме активной/выбранной, с помощью Kutools for Excel
Если у вас есть Kutools for Excelустановлен, вы можете применить его Скрыть невыбранные листы утилита, чтобы скрыть все вкладки листа на панели вкладок листа, кроме активной / выбранной, или применить Показать все листы утилита для отображения всех скрытых вкладок листа одним щелчком мыши.
Скрыть все вкладки листа, кроме активной / выбранной, одним щелчком мыши
Просто нажмите Кутулс > Показать / Скрыть > Скрыть невыбранные листы. И тогда все вкладки листа будут скрыты, кроме активной.
Примечание: Чтобы скрыть все вкладки листа, кроме выбранных, выберите эти вкладки листа, которые вы не будете скрывать, на панели вкладок листа, а затем нажмите Кутулс > Показать / Скрыть > Скрыть невыбранные листы.
Kutools for Excel — Включает более 300 удобных инструментов для Excel. Полнофункциональная бесплатная пробная версия 30-день, кредитная карта не требуется! Get It Now
Отображение всех скрытых вкладок листа одним щелчком мыши
Просто нажмите Кутулс > Показать / Скрыть > Показать все листы для одновременного отображения всех скрытых вкладок листа. Смотрите скриншот:
Kutools for Excel — Включает более 300 удобных инструментов для Excel. Полнофункциональная бесплатная пробная версия 30-день, кредитная карта не требуется! Get It Now
Отображение или скрытие всей панели вкладок листа для отображения / скрытия всех вкладок листа с помощью параметров Excel
Мы можем отображать или скрывать всю панель вкладок листа, чтобы отображать / скрывать все вкладки листа с помощью параметров Excel. Пожалуйста, сделайте следующее:
1, Нажмите Файл > Опции (или 
2. В диалоговом окне «Параметры Excel» нажмите «Дополнительно» на левой панели и установите или снимите флажок «Показать вкладки листа» в разделе «Параметры отображения для этой книги»;
3, Нажмите OK кнопку.
Все вкладки рабочего листа будут отображены или скрыты.
Отображение или скрытие всей панели вкладок листа для отображения / скрытия всех вкладок листа с кодом VBA
Следующие два простых кода VBA также могут помочь вам скрыть или отобразить вкладки листа.
1. Нажмите Застройщик > Визуальный Бейсик, И новый Microsoft Visual Basic для приложений появится окно, щелкните Вставить > Модули, а затем введите в модуль следующие коды.
Код VBA для скрытия панели вкладок листа:
Sub Macro()
ActiveWindow.DisplayWorkbookTabs = False
End SubКод VBA для отображения панели вкладок листа:
Sub Macro()
ActiveWindow.DisplayWorkbookTabs = True
End Sub2. Затем нажмите Run кнопку для запуска кода. Вы получите результат так, как хотите.
Отобразите или скройте всю панель вкладок листа, чтобы отобразить/скрыть все вкладки листа с помощью Kutools for Excel
Также с Kutools for Excel установлен, вы можете применить его параметры просмотра Утилита для быстрого отображения или скрытия всей панели вкладок листа в Excel.
Kutools for Excel — Включает более 300 удобных инструментов для Excel. Полнофункциональная бесплатная пробная версия 30-день, кредитная карта не требуется! Get It Now
1. Нажмите Кутулс > Показать / Скрыть > параметры просмотра.
2. В параметры просмотра диалоговом окне установите или снимите флажок Вкладки листов возможность отображать или скрывать вкладки листов в окне Microsoft Excel.
Наблюдения и советы этой статьи мы подготовили на основании опыта команды параметры просмотра of Kutools for Excel позволяет быстро показать или скрыть большинство настроек Microsoft Excel, например Внутренние вкладки, строка формул, строка состояния, окна на панели задач, линии сетки, разрывы страниц, отображение нулей, вертикальная полоса прокрутки, горизонтальная полоса прокрутки, вкладка листа,… И т. Д. Это сэкономит ваше время на поиске этих настроек, когда вам нужно их показать или скрыть. Нажмите, чтобы узнать больше…
Kutools for Excel — Включает более 300 удобных инструментов для Excel. Полнофункциональная бесплатная пробная версия 30-день, кредитная карта не требуется! Get It Now
Демонстрация: отображение или скрытие вкладок листа и панели вкладок листа в Excel
Статьи по теме
- Показать или скрыть строку формул
- Отображение или скрытие заголовков строк и столбцов
- Отобразить панель выбора
- Показать или скрыть строку состояния
- Показать или скрыть горизонтальную / вертикальную полосу прокрутки
- Показать или скрыть линии сетки
- Скрыть разрывы страниц
- Отображение или скрытие нулевых значений в ячейках Microsoft Excel
Лучшие инструменты для работы в офисе
Kutools for Excel Решит большинство ваших проблем и повысит вашу производительность на 80%
- Снова использовать: Быстро вставить сложные формулы, диаграммы и все, что вы использовали раньше; Зашифровать ячейки с паролем; Создать список рассылки и отправлять электронные письма …
- Бар Супер Формулы (легко редактировать несколько строк текста и формул); Макет для чтения (легко читать и редактировать большое количество ячеек); Вставить в отфильтрованный диапазон…
- Объединить ячейки / строки / столбцы без потери данных; Разделить содержимое ячеек; Объединить повторяющиеся строки / столбцы… Предотвращение дублирования ячеек; Сравнить диапазоны…
- Выберите Дубликат или Уникальный Ряды; Выбрать пустые строки (все ячейки пустые); Супер находка и нечеткая находка во многих рабочих тетрадях; Случайный выбор …
- Точная копия Несколько ячеек без изменения ссылки на формулу; Автоматическое создание ссылок на несколько листов; Вставить пули, Флажки и многое другое …
- Извлечь текст, Добавить текст, Удалить по позиции, Удалить пробел; Создание и печать промежуточных итогов по страницам; Преобразование содержимого ячеек в комментарии…
- Суперфильтр (сохранять и применять схемы фильтров к другим листам); Расширенная сортировка по месяцам / неделям / дням, периодичности и др .; Специальный фильтр жирным, курсивом …
- Комбинируйте книги и рабочие листы; Объединить таблицы на основе ключевых столбцов; Разделить данные на несколько листов; Пакетное преобразование xls, xlsx и PDF…
- Более 300 мощных функций. Поддерживает Office/Excel 2007-2021 и 365. Поддерживает все языки. Простое развертывание на вашем предприятии или в организации. Полнофункциональная 30-дневная бесплатная пробная версия. 60-дневная гарантия возврата денег.
Вкладка Office: интерфейс с вкладками в Office и упрощение работы
- Включение редактирования и чтения с вкладками в Word, Excel, PowerPoint, Издатель, доступ, Visio и проект.
- Открывайте и создавайте несколько документов на новых вкладках одного окна, а не в новых окнах.
- Повышает вашу продуктивность на 50% и сокращает количество щелчков мышью на сотни каждый день!
Содержание
- — Как отключить офис таб в ворде?
- — Как поставить Office Tab?
- — Как удалить Tabs for Excel?
- — Что за программа Office Tab?
- — Как перезапустить Office Tab?
- — Как установить Office Tab Center?
- — Что такое надстройка в ворде?
- — Как включить отключенные надстройки приложений?
- — Что за программа UBitMenu?
- — Что за программа Office Tab Enterprise?
На вкладке Файл выберите пункт Параметры, а затем — Надстройки. В нижней части окна рядом с полем Управление нажмите кнопку Перейти. В диалоговом окне выберите надстройки, которые вы хотите отключить или удалить. Чтобы отключить надстройку, просто снимите флажок рядом с ее именем.
Как отключить офис таб в ворде?
Отключение или удаление надстройки
- На вкладке Файл выберите пункт Параметры, а затем — Надстройки.
- В нижней части окна рядом с полем Управление нажмите кнопку Перейти.
- В диалоговом окне выберите надстройки, которые вы хотите отключить или удалить.
- Чтобы отключить надстройку, просто снимите флажок рядом с ее именем.
Вы также можете получить доступ, нажав Start > Все программы > Office Tab > Центр вкладок Office. Чтобы убедиться, что Включить вкладки для Word, Excel, PowerPoint, проверено. Нажмите «OK» закрывать Центр вкладок Office.
Как удалить Tabs for Excel?
Кликаем правой кнопкой мышки на вкладку с названием файла и в открывшемся контекстном меню видим пункт «Настройка Tabs for Excel» — это именно та программка, которая создаёт эти проблемы. Мы с вами не будем ничего там настраивать, поэтому переходим в Панель управления, далее – Удаление программы.
Что за программа Office Tab?
Office Tab – небольшое дополнение к офисному пакету Microsoft Office, предоставляющее возможность использования вкладок при работе с документами в приложениях Word, Excel и др.
Как перезапустить Office Tab?
Чтобы перезапустить Office, просто зайдите из приложений Office, таких как Word или Outlook, и снова запустите их. Примечание: Если у вас несколько запущенных приложений Office, вам потребуется перезапустить все запущенные приложения Office, чтобы изменения параметров конфиденциальности вступили в силу.
Как установить Office Tab Center?
Как установить программу на ПК
- Скачайте программу «Office Tab»;
- Установите программу на ПК, выбрав при инсталляции те компоненты МС Офис, в которые вы хотите инкорпорировать систему вкладок;
- Откройте указанный компонент и убедитесь, что система вкладок работает нормально;
Что такое надстройка в ворде?
Microsoft Word предлагает надстройки, позволяющие выполнять действия, не выходя из веб-сайта. Если вы находитесь в процессе чтения, создания или редактирования документа, быстрый доступ к действиям и ссылкам означает, что вы можете продолжить свою работу, не открывая другое приложение.
Как включить отключенные надстройки приложений?
В поле Управление щелкните Надстройки COM и нажмите кнопку Перейти. В диалоговом окне Надстройки COM установите флажок рядом с отключенной надстройкой VSTO. Нажмите кнопку ОК.
Что за программа UBitMenu?
UBitMenu – приложение-дополнение для обновленной версии программы MS Office 2007/2010. Указанное приложение было создано специально для пользователей, которые длительное время пользуются MS Office и не могут привыкнуть к новому ленточному меню.
Что за программа Office Tab Enterprise?
Office Tab Enterprise включает все возможности Office Tab и, помимо совместимости с Word, Excel и PowerPoint, предоставляет поддержку для Publisher, Access (кроме Access 2003), Project и Visio.
Интересные материалы:
Как использовать меньше трафика?
Как использовать прокси в хроме?
Как использовать Vlookup в Excel?
Как использовать Впр Excel?
Как исправить ошибку 0xc00000f?
Как исправить ошибку IP адреса?
Как исправить ошибку or dvasa2 02?
Как исправить ошибку в плей маркете?
Как исправить Открыть с помощью?
Как исправить плохо затертые швы на плитке?
В процессе работы с документами в Эксель пользователи могут создавать новые листы, что в ряде ситуаций крайне необходимо, чтобы эффективно решить поставленную задачу. Однако часто появляется нужда в удалении лишних листов с ненужной информацией, поскольку они занимают лишнее место в строке состояния редактора, к примеру, когда их чересчур много и требуется упростить переключение между ними. В редакторе возможно удалить как 1 страницу, так и более за раз. В статье рассматриваются способы, с помощью которых возможно осуществить данную процедуру.
Содержание
- Удаление листа в Excel
- Удаление листа через контекстное меню
- Удаление через инструменты программы
- Удаление сразу нескольких листов
- Восстановление удаленного листа
- Удаление скрытого листа
- Заключение
Удаление листа в Excel
В книге Excel есть опция создания нескольких страниц. Более того, исходные параметры выставляются таким образом, что документ в процессе создания уже включает в себя 3 листа. Однако бывают ситуации, когда пользователю требуется убрать ряд страниц с информацией либо пустых, поскольку они мешают работе. Это возможно осуществить несколькими методами.
Удаление листа через контекстное меню
Использование контекстного меню является самым распространенным и простым способом выполнения процедуры удаления, выполняемым фактически в 2 щелчка:
- В этих целях используется контекстное меню, вызываемое кликом ПКМ по той странице, которая подлежит удалению.
- В появившемся окне выбирается «Удалить».
1 - После этого ненужная страница будет окончательно удалена из книги.
Удаление через инструменты программы
Рассматриваемый способ менее популярен, однако также может использоваться наравне с остальными.
- Изначально выбирается лист, подлежащий удалению.
- Затем следует перейти в меню «Главная», кликнуть блок «Ячейки», в открывшемся перечне нажимается небольшая стрелка возле клавиши «Удалить».
2 - Из всплывающего меню выбирается «Удалить лист».
3 - Указанная страница будет удалена из книги.
Важно! Когда окно с программой слишком растянуто в ширину, в меню «Главная» отображается клавиша «Удалить» без надобности заранее нажимать на «Ячейки».
Удаление сразу нескольких листов
Процедура удаления нескольких листов в книге идентична вышеописанным способам. Однако, чтобы убрать несколько страниц, перед выполнением самого действия требуется провести выделение всех ненужных листов, подлежащих удалению из редактора.
- Когда лишние страницы располагаются подряд, их возможно выделить таким образом: Кликается 1 лист, далее нажимается и удерживается кнопка «Shift» и выделяется последняя страница, после этого можно отпустить кнопку. Выделение этих листов может происходить в обратном порядке – от крайнего к начальному.
4 - В ситуации, если удаляемые страницы располагаются не подряд, они выделяются несколько иначе. Зажимается кнопка «Ctrl», после кликом левой клавиши мыши выбираются все необходимые листы, затем кнопка отпускается.
5 - Когда ненужные страницы были выделены, возможно начать сам процесс удаления каким-либо из вышеуказанных способов.
Восстановление удаленного листа
Иногда возникает ситуация, что пользователь по ошибке удалил из редактора листы. Не во всех случаях удастся восстановить удаленную страницу. Полной уверенности в том, что страница будет восстановлена нет, однако в ряде ситуаций возможно добиться положительного результата.
Когда совершенная ошибка была вовремя обнаружена (перед тем, как сохранить документ с произведенными изменениями), все можно исправить. Необходимо закончить работу с редактором, нажать на клавишу с крестиком справа вверху документа. В появившемся диалоговом окне выбирается опция «Не сохранять». После следующего открытия документа все страницы будут на месте.
Важно! Нужно учитывать то, что в процессе такого способа восстановления исчезнут данные, которые внесены в документ после крайнего сохранения (если был факт внесения изменений). В связи с этим, перед пользователем будет стоять выбор, какая информация ему важнее.
Если ошибка обнаружена, уже когда файл сохранен, то вероятность достижения положительного результата еще ниже, однако и в подобной ситуации существует шанс на успех.
- К примеру, в редакторе «Эксель 2010» и в более поздних версиях возможно открыть «Файл» в основном меню и выбрать «Сведения».
- Внизу посредине монитора можно будет увидеть блок «Версии», в котором содержатся различные версии книги. Они находятся в нем ввиду автосохранения, осуществляемого редактором по умолчанию каждые 10 минут (если пользователь не отключил этот пункт).
7 - После этого, в перечне версий необходимо найти самую позднюю по дате, и нажать на нее.
- В открывшемся окне можно увидеть сохраненную книгу.
- Для завершения процедуры восстановления нажимается «Восстановить» над таблицей.
- Редактор предлагает произвести замену сохраненного пользователем раньше документа на эту версию. Если это нужный вариант, то нужно кликнуть «ОК». Когда же необходимо сохранить каждый вариант, требуется дать файлу другое название.
8
Наиболее неприятным развитием событий может стать вариант, когда документ был не сохранен и закрыт. Когда пользователь обнаружил пропажу при повторном открытии книги, шанс восстановить документ крайне низок. Можно попробовать повторить действия из прошлого примера и, открыв окно «Управление версиями», выбрать «Восстановить несохраненные книги». Вполне возможно, что в открывшемся перечне будет найден требуемый файл.
Удаление скрытого листа
В завершение следует сказать о том, как легче всего удалить лист, который скрыт от посторонних глаз. Изначально его следует отобразить, для чего нажимается правая клавиша мыши на любом ярлыке и задействуется опция «Отобразить».
В окне выбирается требуемый лист, нажимается «ОК». Последующий процесс происходит аналогично.
Заключение
Процесс удаления ненужных листов в редакторе прост и совершенно нетрудоемок. Однако, в то же время, иногда крайне полезен, чтобы «разгрузить» книгу и облегчить работу. Используя любой из вышеуказанных способов, можно достичь положительного результата.
Оцените качество статьи. Нам важно ваше мнение:
Что можно настроить: можно персонализировать ленту, чтобы расположить вкладки и команды в нужном порядке, скрыть или отобразить ленту, а также скрыть команды, используемые реже. Кроме того, можно экспортировать или импортировать пользовательскую ленту.
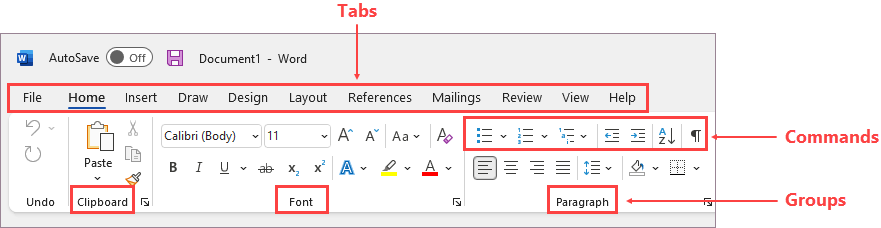
Что нельзя настроить: нельзя уменьшить размер ленты, текста или значков на ленте. Единственный способ сделать это — изменить разрешение дисплея, что приведет к изменению размера всех элементов на странице.
При настройке ленты настройки применяются только к программе Office, в которой вы работаете в этот момент. Например, если персонализировать ленту в PowerPoint, новые параметры не будут действовать в Excel. Если необходимо одинаково настроить ленту в нескольких приложениях Office, придется внести изменения в каждой программе по отдельности. Нельзя совместно использовать настройки между приложениями, но можно экспортировать настройки для совместного использования с другими пользователями или использования на других устройствах.
Совет: Нельзя изменить цвет ленты или ее значки, но можно изменить цветовую схему, используемую в Office. Дополнительные сведения см. в разделе Изменение темы Office.
Существует несколько способов для переключения между развертыванием или свертыванием ленты.
Если лента свернута, разверните ее, выполнив одно из следующих действий:
-
Дважды щелкните любую вкладку ленты.
-
Щелкните правой кнопкой мыши любую вкладку ленты и выберите Свернуть ленту.
-
Нажмите сочетание клавиш CTRL+F1.
Если лента развернута, сверните ее, выполнив одно из следующих действий:
-
Дважды щелкните любую вкладку ленты.
-
Щелкните правой кнопкой мыши любую вкладку ленты и выберите Свернуть ленту.
-
Щелкните правой кнопкой мыши Параметры отображения ленты в правом нижнем углу ленты, а затем выберите Свернуть ленту.
-
Нажмите сочетание клавиш CTRL+F1.
Если лента совсем не отображается
Если лента совсем не отображается, а вкладки скрыты, вероятно, у вас настроен полноэкранный режим. Выберите Дополнительно в правом верхнем углу экрана. Это временно восстановит ленту.

Когда вы щелкните лист документа, лента снова будет скрыта. Чтобы сохранить отображение ленты, выберите другое состояние в меню «Параметры отображения ленты».

Вкладки на ленте: «Главная», «Вставка», «Конструктор» и т. д. Например, на рисунке ниже показаны вкладки в Word.

Можно добавлять пользовательские вкладки, а также переименовывать стандартные вкладки Office и изменять их порядок. В списке Настроить ленту настраиваемые вкладки помечаются надписью «(настраиваемая)», которая не отображается на ленте.
Открыть окно «Настройка ленты»
Для работы с лентой необходимо перейти к окну «Настройка ленты». Вот как это сделать:
-
Откройте приложение, в котором нужно настроить ленту, например PowerPoint или Excel.
-
Поместите указатель мыши в пустое место на ленте и щелкните правой кнопкой мыши.
-
Выберите команду Настройка ленты.
Теперь все готово к выполнению нижеописанных действий для настройки ленты.
Изменение порядка стандартных и настраиваемых вкладок
Можно изменить порядок вкладок «Главная», «Вставка», «Рисование», «Конструктор» и др. Невозможно изменить расположение вкладки «Файл».
-
В окне Настройка ленты в списке Настроить ленту выберите вкладку, которую вы хотите переместить.
-
Нажимайте кнопку Вверх или Вниз, пока вкладка не окажется в нужной позиции.
-
Чтобы просмотреть и сохранить изменения, нажмите кнопку ОК.
Создание настраиваемой вкладки
Нажав кнопку Создать вкладку, вы добавите в список настраиваемую вкладку и настраиваемую группу. Добавлять команды можно только в настраиваемые группы.
-
В окне Настройка ленты нажмите кнопку Создать вкладку, расположенную под списком Настроить ленту.
-
Чтобы просмотреть и сохранить изменения, нажмите кнопку ОК.
Переименование стандартной или настраиваемой вкладки
-
В окне Настройка ленты в списке Настроить ленту выберите вкладку, которую вы хотите переименовать.
-
Нажмите кнопку Переименование и введите новое имя.
-
Чтобы просмотреть и сохранить изменения, нажмите кнопку ОК.
Скрытие стандартной или настраиваемой вкладки
Можно скрывать как пользовательские, так и стандартные вкладки. Но можно удалять только пользовательские вкладки. Невозможно скрыть вкладку «Файл».
-
В окне Настройка ленты в списке Настроить ленту снимите флажок рядом со стандартной или настраиваемой вкладкой, которую вы хотите скрыть.
-
Чтобы просмотреть и сохранить изменения, нажмите кнопку ОК.
Удаление настраиваемой вкладки
Если удалять можно только настраиваемые вкладки, то скрывать — как стандартные, так и настраиваемые. Настраиваемые вкладки и группы помечаются надписью «(настраиваемая)», которая не отображается на ленте.
-
В окне Настройка ленты в списке Настроить ленту выберите вкладку, которую вы хотите удалить.
-
Нажмите кнопку Удалить.
-
Чтобы просмотреть и сохранить изменения, нажмите кнопку ОК.
Можно добавлять пользовательские группы, а также переименовывать стандартные группы Office и изменять их порядок. В списке Настроить ленту настраиваемые группы помечаются надписью «(настраиваемая)», которая не отображается на ленте.
Изменение порядка стандартных или настраиваемых групп
-
В окне Настройка ленты в списке Настроить ленту выберите группу, которую хотите переместить.
-
Нажимайте кнопку Вверх или Вниз, пока вкладка не окажется в нужной позиции.
-
Чтобы просмотреть и сохранить изменения, нажмите кнопку ОК.
Добавление настраиваемой группы на вкладку
Настраиваемые группы можно добавлять как на настраиваемые, так и на стандартные вкладки.
-
В окне Настройка ленты в списке Создать вкладку выберите вкладку, на которую вы хотите добавить группу.
-
Нажмите кнопку Создать группу.
-
Чтобы переименовать группу Новая группа (настраиваемая), щелкните ее правой кнопкой мыши, выберите команду Переименовать и введите новое имя.
Примечание: Кроме того, можно добавить значок пользовательской группы, щелкнув ее, а затем нажав Переименовать. Когда откроется диалоговое окно Символ, выберите значок для представления группы.
-
Чтобы скрыть метки команд, добавленных в настраиваемую группу, щелкните нужную группу правой кнопкой мыши и выберите пункт Скрыть метки команд. Чтобы снова показать метки, снимите появившийся флажок.
-
Чтобы просмотреть и сохранить изменения, нажмите кнопку ОК.
Переименование стандартной или настраиваемой группы
-
В окне Настройка ленты в списке Настроить ленту выберите вкладку или группу, которую хотите переименовать.
-
Нажмите кнопку Переименование и введите новое имя.
-
Чтобы просмотреть и сохранить изменения, нажмите кнопку ОК.
Удаление стандартной или настраиваемой группы
-
В окне Настройка ленты в списке Настроить ленту выберите группу, которую хотите удалить.
-
Нажмите кнопку Удалить.
-
Чтобы просмотреть и сохранить изменения, нажмите кнопку ОК.
Замена стандартной группы настраиваемой
Нельзя удалять команды из стандартных групп Microsoft Office. Однако можно создать пользовательскую группу с необходимыми командами, чтобы заменить стандартную группу.
-
В окне Настройка ленты в списке Настроить ленту выберите стандартную вкладку, на которую хотите добавить настраиваемую группу.
-
Нажмите кнопку Создать группу.
-
Щелкните правой кнопкой мыши новую группу и выберите команду Переименовать.
-
Введите имя новой группы и выберите значок, который будет отображаться для нее при изменении размера ленты.
-
В списке Выбрать команды выберите категорию Основные вкладки.
-
Щелкните знак «плюс» (+) рядом со стандартной вкладкой, содержащей стандартную группу, вместо которой требуется создать настраиваемую.
-
Щелкните знак «плюс» (+) рядом с необходимой стандартной группой.
-
Выберите команды, которые требуется добавить в настраиваемую группу, и нажмите кнопку Добавить.
-
Щелкните стандартную группу правой кнопкой мыши и нажмите кнопку Удалить.
Чтобы добавить команды в настраиваемую группу, сначала нужно создать ее на стандартной или пользовательской вкладке. В стандартных группах можно переименовывать только добавленные команды.
Названия стандартных команд отображаются серым цветом. Для таких команд нельзя ввести новое имя, выбрать новый значок или изменить порядок расположения.
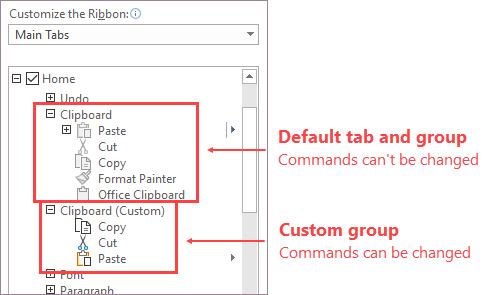
Изменение порядка команд в настраиваемой группе
-
В окне Настройка ленты в списке Настроить ленту выберите команду, которую хотите переместить.
-
Нажимайте кнопку Вверх или Вниз, пока вкладка не окажется в нужной позиции.
-
Чтобы просмотреть и сохранить изменения, нажмите кнопку ОК.
Добавление команд в настраиваемую группу
-
В окне Настройка ленты в списке Создать вкладку выберите настраиваемую группу, в которую хотите добавить команду.
-
В списке Выбрать команды выберите тип команд, которые планируете добавить в группу (например, Часто используемые команды или Все команды).
-
Выберите в списке необходимую команду.
-
Нажмите кнопку Добавить.
-
Чтобы просмотреть и сохранить изменения, нажмите кнопку ОК.
Удаление команды из настраиваемой группы
Удалять команды можно только из настраиваемых групп.
-
В окне Настройка ленты в списке Настроить ленту выберите команду, которую хотите удалить.
-
Нажмите кнопку Удалить.
-
Чтобы просмотреть и сохранить изменения, нажмите кнопку ОК.
Переименование команды, добавленной в настраиваемую группу
-
В окне Настройка ленты в списке Настроить ленту выберите команду, которую хотите переименовать.
-
Нажмите кнопку Переименование и введите новое имя.
-
Чтобы просмотреть и сохранить изменения, нажмите кнопку ОК.
Можно сбросить все вкладки в исходное состояние или сбросить выбранные вкладки в исходное состояние. При сбросе всех вкладок ленты также сбрасывается панель быстрого доступа, на которой после этого будут доступны только стандартные команды.
Выполните следующие действия для сброса ленты:
-
В окне Настройка ленты нажмите кнопку Сброс.
-
Выберите команду Сброс всех настроек.
Сброс только выбранной вкладки до параметров по умолчанию
Сбрасывать в начальное состояние можно только стандартные вкладки.
-
В окне Настройка ленты выберите стандартную вкладку, которую хотите сбросить в изначальное состояние.
-
Нажмите кнопку Сброс и выберите команду Сброс только выбранной вкладки ленты.
Можно предоставить общий доступ к настройкам ленты и панели быстрого доступа в виде файла, который другие сотрудники могут импортировать и использовать на своих компьютерах.
Шаг 1. Экспорт пользовательской ленты:
-
В окне Настройка ленты нажмите кнопку Импорт и экспорт.
-
Выберите команду Экспортировать все настройки.
Шаг 2. Импорт пользовательской ленты и панели быстрого доступа на другом компьютере
Важно: При импорте файла настроек ленты все настроенные ранее параметры ленты и панели быстрого доступа будут потеряны. Если вы считаете, что вам может потребоваться вернуться к текущим настройкам, экспортируйте их до импорта новых параметров.
-
В окне Настройка ленты нажмите кнопку Импорт и экспорт.
-
Нажмите кнопку Импортировать файл настроек.
См. также:
Настройка панели быстрого доступа
В Office можно настроить ленту и панели инструментов на свой вкус, отобразив часто используемые команды и скрыв те, которые применяются редко. Вы можете изменить вкладки, отображаемые по умолчанию, или создать собственные вкладки и группы для часто используемых команд.
Примечание: Однако невозможно переименовать стандартные команды и изменить значки, назначенные им, или их порядок.
-
Чтобы настроить ленту, откройте или создайте документ Excel, Word или PowerPoint.
-
Откройте Параметры приложения и выберите Лента и панель инструментов.
-
В окне вкладки Лента выберите команды, которые необходимо добавить на ленту или удалить с нее, и щелкните стрелку для добавления или удаления.
Примечание: Чтобы удалить с ленты стандартные вкладки или команды, такие как Главная и Вставка, снимите их флажки в поле Настроить ленту.
Вот как можно настроить ленту:
-
Переименование вкладок: чтобы переименовать вкладку, например Главная, Вставка или Конструктор в поле Настроить ленту, нажмите
> Переименовать.
-
Добавление новой вкладки или группы: чтобы добавить новую вкладку или группу, щелкните
под полем Настроить ленту и выберите Создать вкладку или Создать группу.
-
Удаление вкладок: можно удалять только настраиваемые вкладки. Выберите вкладку в поле Настроить ленту и щелкните
.
Настройка панели быстрого доступа
Если вам просто нужно быстро получать доступ к нескольким командам, используйте панель быстрого доступа. Это значки, которые всегда выводятся над лентой независимо от того, какая вкладка выбрана.
-
Чтобы настроить панель быстрого доступа, откройте или создайте документ Excel, Word или PowerPoint.
-
Откройте Параметры приложения и выберите Панель быстрого доступа.
-
В окне вкладки Панель быстрого доступа выберите команды и используйте стрелки, чтобы добавить их в поле Настройка панели быстрого доступа или удалить их из него.
Примечание: Если вы не можете найти нужную команду, значит ее добавление на панель быстрого доступа пока не поддерживается.
После выбора команды она появится в конце панели быстрого доступа.
По умолчанию на панели быстрого доступа выводятся следующие команды:
Если необходимо добавить одну из этих команд, просто выберите имя команды, чтобы добавить или удалить ее с панели инструментов. Элементы, отображаемые на панели быстрого доступа, помечены флажком
.
Свертывание или развертывание ленты
Можно свернуть ленту, чтобы отображались только вкладки.
|
Развернутая лента |
Свернутая лента |
Свертывание ленты во время работы
-
На правой стороне ленты нажмите кнопку
.
Развертывание ленты во время работы
-
На правой стороне ленты нажмите кнопку
.
Свертывание ленты при открытии файла
По умолчанию лента развертывается при каждом открытии файла, но вы можете изменить этот параметр, чтобы лента всегда была свернута.
-
В меню Вид снимите флажок Лента.
-
Чтобы снова отобразить ленту при открытии файла, в меню Вид выберите Лента или просто разверните ленту, выбрав
.






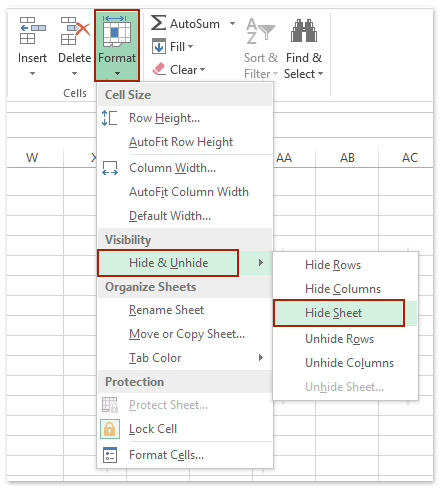



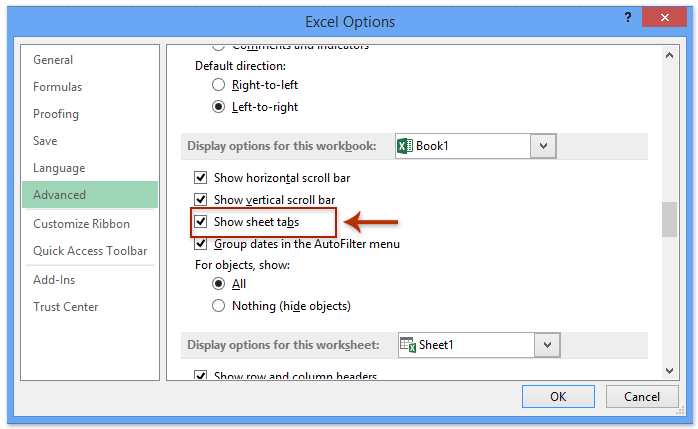















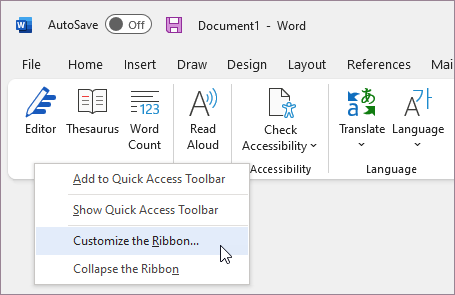
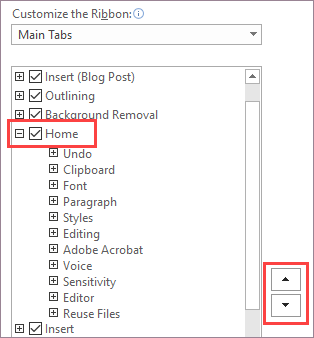
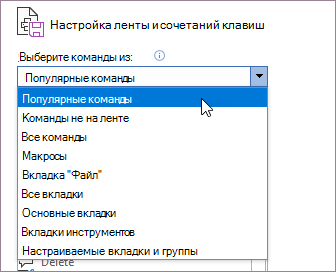

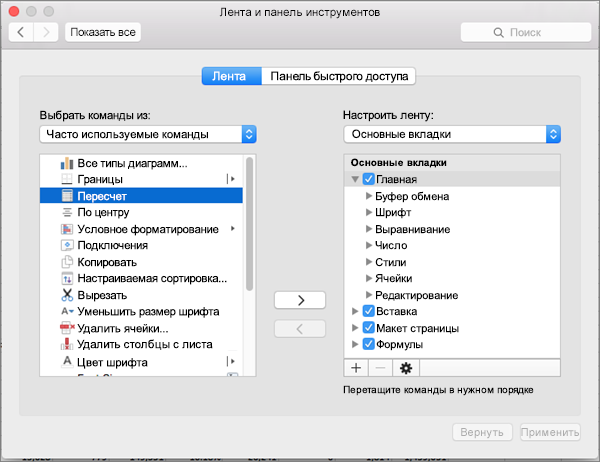
 > Переименовать.
> Переименовать. под полем Настроить ленту и выберите Создать вкладку или Создать группу.
под полем Настроить ленту и выберите Создать вкладку или Создать группу. .
.
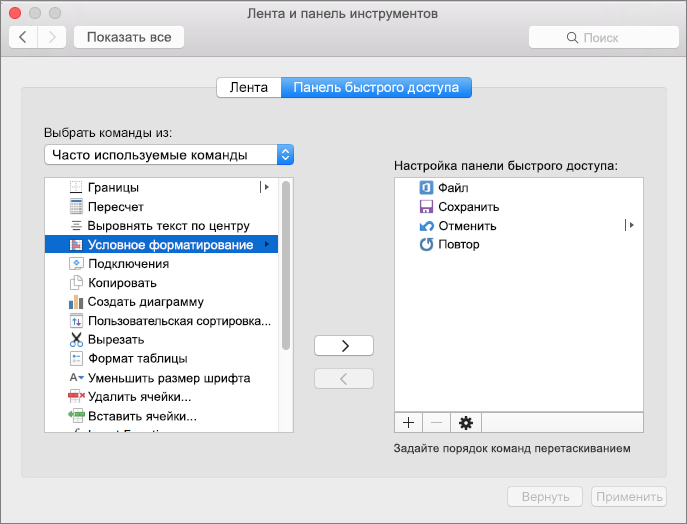
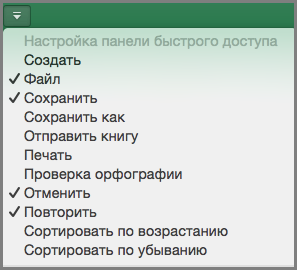
 .
.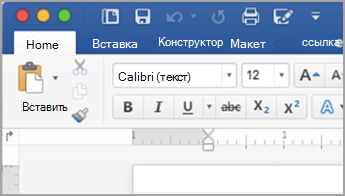
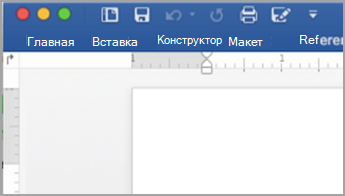
 .
. .
.