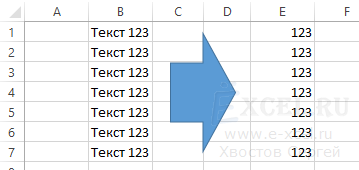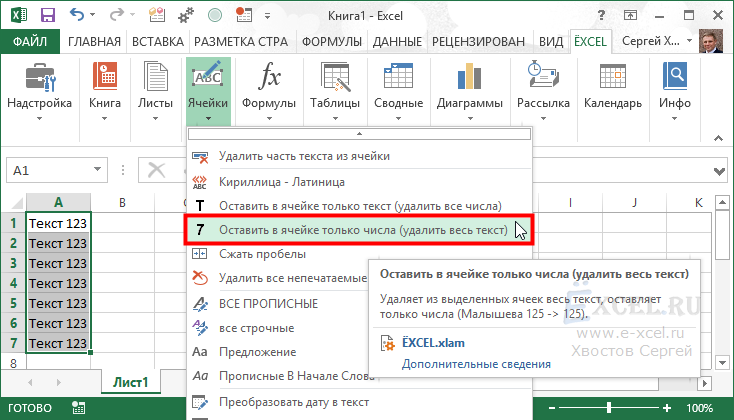Часто перед пользователями табличного редактора Эксель встает такая задача, когда необходимо удалить всю текстовую информацию в ячейках, а числовые данные оставить. Для осуществления этой процедуры существует множество способов. В статье мы детально разберем каждый метод, позволяющий оставить числа и убрать текст в ячейках.
Содержание
- Способы удаления текста и сохранения числовой информации
- Первый метод: использование специальной формулы
- Второй метод: использование специального макроса
- Заключение и выводы о процедуре извлечение
Способы удаления текста и сохранения числовой информации
Представим, что у нас есть такая информация, располагающаяся в ячейке: «Было доставлено кусков мыла 763шт». Нам необходимо сделать так, чтобы осталось только значение 763 для проведения разнообразных математических операций. Хорошо, если нужно избавиться от текстовых данных только в одной ячейке, тогда можно реализовать удаление ручным способом, но этот вариант не подходит, когда в табличке находится слишком много разной информации. Здесь необходимо применять различные специальные функции табличного редактора.
Первый метод: использование специальной формулы
Для реализации этой процедуры можно применять специальную массивную формулу. Примерная формула выглядит так:
=ПСТР(A1;МИН(ЕСЛИ(ЕЧИСЛО(-ПСТР(А1;СТРОКА($1:$99);1));СТРОКА($1:$99)));ПРОСМОТР(2;1/ЕЧИСЛО(-ПСТР(А1;СТРОКА($1:$99);1));СТРОКА($1:$99))-МИН(ЕСЛИ(ЕЧИСЛО(-ПСТР(А1;СТРОКА($1:$99);1));СТРОКА($1:$99)))+1)
Разберем основные моменты:
- Специальную формулу необходимо вбивать в поле при помощи комбинации кнопок «Ctrl+Shift+Enter».
- Стоит заметить, что в таком виде массивная формула может использоваться только с текстовой информацией, в которой число знаков не больше 99. Для увеличения диапазона нужно, к примеру, заменить параметр «СТРОКА($1:$99)» на «СТРОКА($1:$200)». Иными словами, мы вместо показателя 99 вводим число знаков с запасом. Если ввести слишком большой диапазон, то обработка формулы может занять длительное время.
- Если в текстовых данных числовые значения разбросаны по всему тексту, то формула не сможет правильно обработать информацию.
Детально рассмотрим специальную массивную формулу на таком примере: «Было доставлено кусков мыла 763шт., а заказывали 780»
- В поле А1 располагается сама текстовая информация, из которой мы будем извлекать числовые данные.
- Фрагмент: МИН(ЕСЛИ(ЕЧИСЛО(-ПСТР(А1;СТРОКА($1:$99);1));СТРОКА($1:$99))) позволяет определить позицию 1-го значения в поле. Получаем значение 29.
- Фрагмент: ПРОСМОТР(2;1/ЕЧИСЛО(-ПСТР(А1;СТРОКА($1:$99);1));СТРОКА($1:$99)) позволяет определить позицию последнего значения в поле. Получаем значение 31.
- Мы получаем такую формулу: =ПСТР(А1;29;31-29+1). Оператор ПСТР позволяет извлечь из текстовой информации, указанной 1-м аргументом, начиная с заданной позиции (29) с числом знаков, заданным 3-м аргументом.
- В результате мы получаем:
=ПСТР(А1;29;31-29+1)- =ПСТР(А1;29;2+1)
- =ПСТР(А1;29;3)
- 763
Бывают ситуации обратные, когда нужно реализовать операцию извлечения односоставных текстовых данных, исключив числа.
Нам необходимо сохранить только текстовую информацию.
Специальная формула применяется по аналогичному алгоритму, что и вышерассмотренная. Она выглядит так: =ПСТР(А1;ПОИСК(«-«;А1)+1;ПОИСКПОЗ(ИСТИНА;ЕЧИСЛО(—ПСТР(ПСТР(А1;ПОИСК(«-«;А1)+1;999);СТРОКА($1:$99);1));0)-1)
Здесь мы, благодаря фрагменту ПОИСК(«-«;А1) отыскали локацию тире, а затем при помощи оператора ПОИСКПОЗ нашли в извлеченных текстовых данных позицию 1-го числа. Передали эти показатели в оператор ПСТР, который реализовал все дальнейшие преобразования.
Второй метод: использование специального макроса
Эту процедуру можно реализовать при помощи специального макроса, созданного в табличном редакторе Эксель. К примеру, у нас есть табличка, в которой существует колонка с текстовой информацией и числовыми данными. Нам нужно оставить только числовые данные, убрав при этом текст.
В табличном редакторе отсутствует интегрированная функция, поэтому нам необходимо создать такой пользовательский макрос:
Public Function GetNumbers(TargetCell As Range) As String
Dim LenStr As Long
For LenStr = 1 To Len(TargetCell)
Select Case Asc(Mid(TargetCell, LenStr, 1))
Case 48 To 57
GetNumbers = GetNumbers & Mid(TargetCell, LenStr, 1)
End Select
Next
End Function
Подробная инструкция по созданию пользовательского макроса выглядит так:
- Используя специальную комбинацию клавиш «Alt+F11», производим открытие редактора VBA. Альтернативный вариант – нажать ПКМ по рабочему листу и выбрать элемент «Исходный текст».
- Реализуем создание нового модуля. Для осуществления этой процедуры жмем левой клавишей мышки на элемент, имеющий наименование «Insert», а затем выбираем объект «Module».
- Производим копирование кода, который располагается выше, и вставляем его в созданный модуль. Копирование реализуем при помощи сочетания клавиш «Ctrl+C», а вставку – «Ctrl+V».
- Теперь в необходимой ячейке, в которой мы планируем вывести только числовую информацию, вбиваем такую формулу: =GetNumbers(А1).
- Нам нужно растянуть формулу вниз на все ячейки колонки. Для этого наводим указатель на нижний правый уголок ячейки. Курсор принял форму небольшого плюсика темного цвета. Зажимаем левую клавишу мышки и протягиваем формулу вниз до окончания таблички.
- Готово! Мы реализовали извлечение числовой информации при помощи специального макроса.
Заключение и выводы о процедуре извлечение
Мы выяснили, что существует несколько способов, позволяющих реализовать извлечение числовой информации. Осуществить эту операцию можно при помощи создания специальных макросов в редакторе VBA или же используя массивную формулу. Каждый пользователь может самостоятельно выбрать для себя наиболее удобный способ, который позволит ему убрать текстовую информацию из ячейки и оставить при этом числовые данные.
Оцените качество статьи. Нам важно ваше мнение:
Excel для Microsoft 365 Excel 2021 Excel 2019 Excel 2016 Excel 2013 Excel 2010 Excel 2007 Еще…Меньше
Вы можете очистить ячейки, чтобы удалить содержимое ячеек (формулы и данные), форматы (включая числовые форматы, условные форматы и границы), а также все вложенные комментарии. Очищенные ячейки остаются пустыми или неформатированные ячейки на листе.
-
Вы можете выбрать ячейки, строки или столбцы, которые нужно очистить.
Совет: Чтобы отменить выделение ячеек, щелкните любую ячейку на листе.
-
На вкладке Главная в группе Редактирование щелкните стрелку рядом с кнопкой Очистить
и сделайте следующее:
-
Чтобы очистить все содержимое, форматы и приметки, содержащиеся в выбранных ячейках, нажмите кнопку Очистить все.
-
Чтобы очистить только форматы, примененные к выбранным ячейкам, нажмите кнопку Очистить форматы.
-
Чтобы очистить только содержимое выбранных ячеек, оставив на месте любые форматы и комментарии, нажмите кнопку Очистить содержимое.
-
Чтобы очистить примечания или заметки, прикрепленные к выбранным ячейкам, нажмите кнопку Очистить примечания и заметки.
-
Чтобы очистить все гиперссылки, прикрепленные к выбранным ячейкам, выберите очистить гиперссылки.
-
Примечания:
-
Если щелкнуть ячейку и нажать кнопку DELETE или BACKSPACE, содержимое ячейки будет очищено без удаления форматов и приметок к ячейкам.
-
Если очистить ячейку с помощью окну Очистить все или Очистить содержимое,ячейка больше не содержит значения, а формула, которая ссылается на эту ячейку, получает значение 0 (ноль).
-
Если вы хотите удалить ячейки с таблицы и сдвинуть окружающие ячейки, чтобы заполнить место, вы можете выбрать ячейки и удалить их. На вкладке Главная в группе Ячейки щелкните стрелку рядом с кнопкой Удалитьи выберите удалить ячейки.
Нужна дополнительная помощь?
Оставить в ячейке только числа (удалить весь текст)
Данная команда позволяет массово удалять из текст множества ячеек весь текст кроме чисел:
Чтобы воспользоваться данной командой выделите ячейки с текстом из которых вы хотите удалить текст и оставить числа, перейдите во вкладку «ЁXCEL» Главного меню, нажмите кнопку «Ячейки» и выберите команду «Оставить в ячейке только числа (удалить весь текст)»:
В выделенных ячейках останутся только числа.
Для отмены операции нажмите кнопку отмены:
Добавить комментарий
Содержание
- Как очистить текст в Excel от лишних символов (двойные пробелы и т.д.)?
- Как оставить в ячейке Excel только числа, а весь текст удалить
- Способы удаления текста и сохранения числовой информации
- Первый метод: использование специальной формулы
- Второй метод: использование специального макроса
- Заключение и выводы о процедуре извлечение
- Как удалить буквы, цифры или лишние символы из текста
- Как удалить цифры из текста?
- Как удалить буквы из текста?
- Как удалить лишние символы?
- Как удалить только заданные символы?
- Выборочное удаление символов из ячеек Excel
- Удаление символов из выделенного текста документа Word
- Как в офисе.
- Как удалить цифры из текста?
- Как удалить буквы из текста?
- Как удалить лишние символы?
- Как удалить только заданные символы?
- Выборочное удаление символов из ячеек Excel
- Удаление символов из выделенного текста документа Word
- Другие материалы по теме:
Как очистить текст в Excel от лишних символов (двойные пробелы и т.д.)?
Лишние (они же ненужные) символы — очень растяжимое понятие. В понимании каждого человека и в каждой отдельной ситуации лишними символами могут быть большие множества символов.
- Это могут быть, например, все символы, кроме кириллицы, латиницы и цифр (любая пунктуация)
- лишние пробелы (повторяющиеся между словами и в конце/начале строк)
- табуляция (невидимые пробелы)
- неразрывные пробелы (они же non-breaking space)
- переносы строк внутри ячейки
- в каких-то ситуациях лишними могут быть определенные несколько символов в конце или начале ячейки
- в каких-то пользователю таблиц не нужны никакие цифры и нужно оставить только текст. Или, наоборот, удалить все, кроме цифр (как в случае с номерами телефонов).
- в случаях с email-ами, URL-ами, номерами телефонов в разных форматах — потребуются уже сложнейшие regex-паттерны для извлечения нужных и удаления ненужных символов.
Все очень зависит от того, какие данные содержатся в исходной таблице и каким должен выглядеть идеальный финальный результат.
В зависимости от каждой из этих опций, потребуются разные операции и формулы Excel.
В некоторых нельзя обойтись без сложного кода, написания UDF, использующих синтаксис регулярных выражений (Regexp) или готовых решений, как надстройка !SEMTools.
В соответствующем разделе — удалить лишние символы в ячейках Excel — рассмотрены все возможные ситуации и их решения, в том числе с помощью обычных функций и процедур Excel.
Источник
Как оставить в ячейке Excel только числа, а весь текст удалить
Часто перед пользователями табличного редактора Эксель встает такая задача, когда необходимо удалить всю текстовую информацию в ячейках, а числовые данные оставить. Для осуществления этой процедуры существует множество способов. В статье мы детально разберем каждый метод, позволяющий оставить числа и убрать текст в ячейках.
Способы удаления текста и сохранения числовой информации
Представим, что у нас есть такая информация, располагающаяся в ячейке: «Было доставлено кусков мыла 763шт». Нам необходимо сделать так, чтобы осталось только значение 763 для проведения разнообразных математических операций. Хорошо, если нужно избавиться от текстовых данных только в одной ячейке, тогда можно реализовать удаление ручным способом, но этот вариант не подходит, когда в табличке находится слишком много разной информации. Здесь необходимо применять различные специальные функции табличного редактора.
Первый метод: использование специальной формулы
Для реализации этой процедуры можно применять специальную массивную формулу. Примерная формула выглядит так:
Разберем основные моменты:
- Специальную формулу необходимо вбивать в поле при помощи комбинации кнопок «Ctrl+Shift+Enter».
- Стоит заметить, что в таком виде массивная формула может использоваться только с текстовой информацией, в которой число знаков не больше 99. Для увеличения диапазона нужно, к примеру, заменить параметр «СТРОКА($1:$99)» на «СТРОКА($1:$200)». Иными словами, мы вместо показателя 99 вводим число знаков с запасом. Если ввести слишком большой диапазон, то обработка формулы может занять длительное время.
- Если в текстовых данных числовые значения разбросаны по всему тексту, то формула не сможет правильно обработать информацию.
Детально рассмотрим специальную массивную формулу на таком примере: «Было доставлено кусков мыла 763шт., а заказывали 780»
- В поле А1 располагается сама текстовая информация, из которой мы будем извлекать числовые данные.
- Фрагмент: МИН(ЕСЛИ(ЕЧИСЛО(-ПСТР(А1;СТРОКА($1:$99);1));СТРОКА($1:$99))) позволяет определить позицию 1-го значения в поле. Получаем значение 29.
- Фрагмент: ПРОСМОТР(2;1/ЕЧИСЛО(-ПСТР(А1;СТРОКА($1:$99);1));СТРОКА($1:$99)) позволяет определить позицию последнего значения в поле. Получаем значение 31.
- Мы получаем такую формулу: =ПСТР(А1;29;31-29+1). Оператор ПСТР позволяет извлечь из текстовой информации, указанной 1-м аргументом, начиная с заданной позиции (29) с числом знаков, заданным 3-м аргументом.
- В результате мы получаем:
=ПСТР(А1;29;31-29+1)- =ПСТР(А1;29;2+1)
- =ПСТР(А1;29;3)
- 763
Бывают ситуации обратные, когда нужно реализовать операцию извлечения односоставных текстовых данных, исключив числа.
Нам необходимо сохранить только текстовую информацию.
Специальная формула применяется по аналогичному алгоритму, что и вышерассмотренная. Она выглядит так: =ПСТР(А1;ПОИСК(«-«;А1)+1;ПОИСКПОЗ(ИСТИНА;ЕЧИСЛО(—ПСТР(ПСТР(А1;ПОИСК(«-«;А1)+1;999);СТРОКА($1:$99);1));0)-1)
Здесь мы, благодаря фрагменту ПОИСК(«-«;А1) отыскали локацию тире, а затем при помощи оператора ПОИСКПОЗ нашли в извлеченных текстовых данных позицию 1-го числа. Передали эти показатели в оператор ПСТР, который реализовал все дальнейшие преобразования.
Второй метод: использование специального макроса
Эту процедуру можно реализовать при помощи специального макроса, созданного в табличном редакторе Эксель. К примеру, у нас есть табличка, в которой существует колонка с текстовой информацией и числовыми данными. Нам нужно оставить только числовые данные, убрав при этом текст.
В табличном редакторе отсутствует интегрированная функция, поэтому нам необходимо создать такой пользовательский макрос:
Public Function GetNumbers(TargetCell As Range) As String
Dim LenStr As Long
For LenStr = 1 To Len(TargetCell)
Select Case Asc(Mid(TargetCell, LenStr, 1))
GetNumbers = GetNumbers & Mid(TargetCell, LenStr, 1)
Подробная инструкция по созданию пользовательского макроса выглядит так:
- Используя специальную комбинацию клавиш «Alt+F11», производим открытие редактора VBA. Альтернативный вариант – нажать ПКМ по рабочему листу и выбрать элемент «Исходный текст».
- Реализуем создание нового модуля. Для осуществления этой процедуры жмем левой клавишей мышки на элемент, имеющий наименование «Insert», а затем выбираем объект «Module».
- Производим копирование кода, который располагается выше, и вставляем его в созданный модуль. Копирование реализуем при помощи сочетания клавиш «Ctrl+C», а вставку – «Ctrl+V».
- Теперь в необходимой ячейке, в которой мы планируем вывести только числовую информацию, вбиваем такую формулу: =GetNumbers(А1).
- Нам нужно растянуть формулу вниз на все ячейки колонки. Для этого наводим указатель на нижний правый уголок ячейки. Курсор принял форму небольшого плюсика темного цвета. Зажимаем левую клавишу мышки и протягиваем формулу вниз до окончания таблички.
- Готово! Мы реализовали извлечение числовой информации при помощи специального макроса.
Заключение и выводы о процедуре извлечение
Мы выяснили, что существует несколько способов, позволяющих реализовать извлечение числовой информации. Осуществить эту операцию можно при помощи создания специальных макросов в редакторе VBA или же используя массивную формулу. Каждый пользователь может самостоятельно выбрать для себя наиболее удобный способ, который позволит ему убрать текстовую информацию из ячейки и оставить при этом числовые данные.
Источник
Как удалить буквы, цифры или лишние символы из текста
Встречаются задачи, в которых необходимо сделать разделение символов, когда одни символы нужно удалить, а другие оставить, например, удалить любые буквы, оставив только цифры или удалить из текста, написанного кириллицей, все латинские буквы.
Простой способ быстро удалить из текста ячеек рабочего листа Excel буквы, цифры и лишние символы — использовать надстройку для Excel. Все максимально просто, пользователю не нужно писать никаких формул, достаточно задать диапазон ячеек, выбрать определенный набор символов и запустить программу.
Как удалить цифры из текста?
Программа осуществляет перебор символов в каждой ячейке и удаляет из значений ячеек только те символы, которые задал пользователь в диалоговом окне надстройки. Так, чтобы удалить из значений ячеек все цифры, нужно выбрать пункт «Только цифры».
Как удалить буквы из текста?
Чтобы удалить буквы из текста, необходимо в диалоговом окне надстройки выбрать пункт «Любые буквы», при этом в тексте ячеек цифры и знаки остаются, а все буквы, независимо от того русские они или английские, удаляются. Предусмотрено удаление из текста только латиницы (букв латинского алфавита) или только кириллицы (букв русского алфавита).
Как удалить лишние символы?
Для удаления лишних символов, необходимо выбрать пункт «Только знаки», при этом все символы кроме цифр и букв удаляются, но имеется возможность задать символы-исключения, например, чтобы все слова не слились в одну строку, можно установить флажок в поле «а также символы:» и вписать пробел. В поле для символов-исключений можно вписать любой другой символ, либо группу символов, друг за другом без пробелов или других разделителей.
Как удалить только заданные символы?
В случае, если необходимо удалить из значений ячеек отдельные символы из разных групп, предусмотрена возможность перечислить все символы, подлежащие удалению через точку с запятой. Для удаления самого символа «;» (точка с запятой) можно использовать опцию удаления по ASCII-кодам. Например, символу «;» соответствует ASCII-код «59». Эта опция будет также полезна при необходимости удаления непечатаемых символов, например символа перевода на новую строку.
Выборочное удаление символов из ячеек Excel

Надстройка позволяет пользователям в выбранном диапазоне ячеек осуществлять выборочное удаление из значений:
2) цифр и любых символов (кроме букв);
3) любых букв, как русского, так и английского алфавита;
4) любых букв и знаков;
5) любых букв и цифр;
6) только знаков (всех, кроме букв и цифр);
7) только букв кириллицы;

9) только букв латиницы;
10) букв латинского алфавита и любых знаков;
11) символов, заданных вручную либо по ASCII-кодам.
При удалении группы символов программа позволяет создавать исключения из группы в поле «кроме символов», то есть задавать символы, которые не будут удаляться.
Удаление символов из выделенного текста документа Word
Надстройка дает возможность удалять группы символов в выделенном тексте документа Word:
1) изменять цвет шрифта у заданных символов;
2) удалять заданные символы;
3) создавать исключения из заданной группы символов;
4) осуществлять выбор одной из групп символов (цифры, знаки, буквы латиницы, буквы кириллицы и сочетания этих групп);
Источник
Как в офисе.
Встречаются задачи, в которых необходимо сделать разделение символов, когда одни символы нужно удалить, а другие оставить, например, удалить любые буквы, оставив только цифры или удалить из текста, написанного кириллицей, все латинские буквы.
Простой способ быстро удалить из текста ячеек рабочего листа Excel буквы, цифры и лишние символы — использовать надстройку для Excel. Все максимально просто, пользователю не нужно писать никаких формул, достаточно задать диапазон ячеек, выбрать определенный набор символов и запустить программу.
Как удалить цифры из текста?
Программа осуществляет перебор символов в каждой ячейке и удаляет из значений ячеек только те символы, которые задал пользователь в диалоговом окне надстройки. Так, чтобы удалить из значений ячеек все цифры, нужно выбрать пункт «Только цифры».
Как удалить буквы из текста?
Чтобы удалить буквы из текста, необходимо в диалоговом окне надстройки выбрать пункт «Любые буквы», при этом в тексте ячеек цифры и знаки остаются, а все буквы, независимо от того русские они или английские, удаляются. Предусмотрено удаление из текста только латиницы (букв латинского алфавита) или только кириллицы (букв русского алфавита).
Как удалить лишние символы?
Для удаления лишних символов, необходимо выбрать пункт «Только знаки», при этом все символы кроме цифр и букв удаляются, но имеется возможность задать символы-исключения, например, чтобы все слова не слились в одну строку, можно установить флажок в поле «а также символы:» и вписать пробел. В поле для символов-исключений можно вписать любой другой символ, либо группу символов, друг за другом без пробелов или других разделителей.
Как удалить только заданные символы?
В случае, если необходимо удалить из значений ячеек отдельные символы из разных групп, предусмотрена возможность перечислить все символы, подлежащие удалению через точку с запятой. Для удаления самого символа «;» (точка с запятой) можно использовать опцию удаления по ASCII-кодам. Например, символу «;» соответствует ASCII-код «59». Эта опция будет также полезна при необходимости удаления непечатаемых символов, например символа перевода на новую строку.
Выборочное удаление символов из ячеек Excel
надстройка для выборочного удаления символов из ячеек Excel
Надстройка позволяет пользователям в выбранном диапазоне ячеек осуществлять выборочное удаление из значений:
2) цифр и любых символов (кроме букв);
3) любых букв, как русского, так и английского алфавита;
4) любых букв и знаков;
5) любых букв и цифр;
6) только знаков (всех, кроме букв и цифр);
7) только букв кириллицы;

9) только букв латиницы;
10) букв латинского алфавита и любых знаков;
11) символов, заданных вручную либо по ASCII-кодам.
При удалении группы символов программа позволяет создавать исключения из группы в поле «кроме символов», то есть задавать символы, которые не будут удаляться.
Удаление символов из выделенного текста документа Word
надстройка для выборочного удаления символов из текста Word
Надстройка дает возможность удалять группы символов в выделенном тексте документа Word:
1) изменять цвет шрифта у заданных символов;
2) удалять заданные символы;
3) создавать исключения из заданной группы символов;
4) осуществлять выбор одной из групп символов (цифры, знаки, буквы латиницы, буквы кириллицы и сочетания этих групп);
5) задавать символы вручную;
6) задавать ASCII-коды символов.
Другие материалы по теме:
Источник
- Удалить текст до последнего символа
- Удалить текст до первого пробела – формула
- Удалить текст до первой цифры
- Удаление текста в 1-2 клика с !SEMTools
Довольно часто в Excel нужно убрать из строки символы до определенного знака. Это может быть как один символ (пробел, точка, запятая, двоеточие и т.д.), так и символ из определенного множества (цифра, английская буква).
В зависимости от этих условий, решение может быть простым, а может потребовать использование довольно сложных формул и процедур.
В этой статье я подробно опишу известные мне варианты. Поехали!
Удалить текст до последнего символа
Наиболее просто удалить текст в диапазоне ячеек до последнего вхождения заданного символа или текста. Можно воспользоваться процедурой “Найти и заменить”:
- выделить диапазон;
- вызвать процедуру поиска и замены со вкладки “Главная” или сочетанием клавиш Ctrl + H;
- использовать подстановочный символ * (звёздочку) прямо перед искомым в строке поиска;
- оставить пустым второе поле и нажать «ОК».

Процедура заменит все символы до знака на пустоту, иначе говоря, удалит их. Звездочка как раз и обозначает “все символы”.
Удалить текст до первого пробела – формула
Данная формула универсальна и позволит удалить не только текст до первого пробела, но и до любого другого первого вхождения символа в строке.
Однако удалить первое слово в ячейке — самая популярная задача, и пробел как раз и является символом, который отгораживает первое слово слева от остального текста.
=ЗАМЕНИТЬ(A2;1;ПОИСК(" ";A2);"")

Формулы для других символов аналогичны.
Убрать текст в ячейке до первой запятой:
=ЗАМЕНИТЬ(A2;1;ПОИСК(",";A2);"")
До точки:
=ЗАМЕНИТЬ(A2;1;ПОИСК(".";A2);"")
А чтобы удалить текст до вхождения последовательности символов, например, слова, нужно использовать в формуле длину этой последовательности, сократив её на 1.
Здесь из адресов удаляется текст до номера дома. Длина текста в кавычках – 3 символа (д, точка и пробел):
=ЗАМЕНИТЬ(A2;1;ПОИСК("д. ";A2)+2;"")

Удалить текст до первой цифры
Пожалуй, вы уже догадались, но я все же объясню, как работают формулы выше:
- excel-функция ПОИСК ищет позицию первого вхождения текстового паттерна (он всегда в кавычках). Соответствующий фрагмент выделен красным;
- функция ЗАМЕНИТЬ принимает эту позицию как аргумент;
- она же заменяет фрагмент от первого символа до этой позиции на пустоту (две кавычки подряд), таким образом, удаляя его.
Следовательно, чтобы удалить текст до первой цифры, нужно вычислить позицию первой цифры в строке. Поскольку цифр не одна, а 10, простая формула уже не подойдет. Но можно сделать это вот такой формулой массива:
{=МИН(ЕСЛИОШИБКА(ПОИСК(СИМВОЛ(СТРОКА(48:57));A1);""))}
А подставив это выражение в исходную формулу, мы сможем решить исходную задачу — получить текст после первой цифры включительно, удалив текст до неё.
{=ЗАМЕНИТЬ(A2;1;МИН(ЕСЛИОШИБКА(ПОИСК(СИМВОЛ(СТРОКА($48:$57));A2);""))-1;"")}
Что за числа 48 и 57, можно прочитать подробнее тут:
Функция СИМВОЛ в Excel
Обратите внимание на фигурные скобки! Их не нужно вводить, они появятся сами при вводе формулы сочетанием клавиш Ctrl + Shift + Enter.
Формула выдаст ошибку, если цифр в строке нет.

Удаление текста в 1-2 клика с !SEMTools
Каждый из перечисленных способов хорош по-своему, но всем им недостает одного важного фактора – скорости исполнения.
В каждом из случаев нужно вводить много символов и производить много действий.
Для экономии времени я включил быстрые процедуры в меню своей надстройки для Excel – !SEMTools.
Теперь удалить текст до первого или последнего вхождения конкретного символа или подстроки, включая и не включая сам текст, можно в считанные мгновения!
При этом можно как менять данные на месте, так и автоматически выводить в соседний столбец – за это отвечает глобальный чекбокс.
Смотрите пример:

Найти повторяющиеся значения в Excel и решить сотни других задач поможет надстройка !SEMTools.
Скачайте прямо сейчас и убедитесь сами!
Смотрите также по теме:
- Удалить последнее слово из ячейки;
- Удалить первое слово в ячейках Excel;
- Удалить первые N символов в ячейках;
- Извлечь первые N символов ячейки.
17 авг. 2022 г.
читать 2 мин
Вы можете использовать следующие основные формулы для удаления определенного текста из ячеек в Excel:
Способ 1: удалить один конкретный текст
=SUBSTITUTE( A1 ,"text1","")
Эта конкретная формула удаляет «text1» из ячейки A1 .
Способ 2: удалить несколько определенных текстов
=SUBSTITUTE(SUBSTITUTE(SUBSTITUTE( A1 ,"text1",""),"text2",""),"text3","")
Эта конкретная формула удаляет «текст1», «текст2» и «текст3» из ячейки A1 .
В следующих примерах показано, как использовать каждый метод на практике.
Пример 1: удалить один конкретный текст
Предположим, у нас есть следующий столбец в Excel, в котором показаны позиции 15 разных баскетболистов:
Мы можем использовать следующую формулу, чтобы удалить «r» из каждого имени позиции:
=SUBSTITUTE( A2 ,"r","")
Мы можем ввести эту формулу в ячейку B2 , а затем скопировать и вставить ее в каждую оставшуюся ячейку в столбце B:
Обратите внимание, что буква «r» была удалена из всех названий позиций.
Пример 2. Удаление нескольких определенных текстов
Предположим, у нас есть следующий столбец в Excel, который показывает имя пользователя для 10 разных людей на каком-то веб-сайте:
Предположим, мы хотим удалить следующий конкретный текст из каждого имени пользователя:
- тире ( — )
- восклицательные знаки ( ! )
- число 5 ( 5 )
Для этого мы можем использовать следующую формулу:
=SUBSTITUTE(SUBSTITUTE(SUBSTITUTE( A2 ,"-",""),"!",""),"5","")
Мы можем ввести эту формулу в ячейку B2 , а затем скопировать и вставить ее в каждую оставшуюся ячейку в столбце B:
Обратите внимание, что все «-», «!» и «5» были удалены из каждого имени пользователя.
Дополнительные ресурсы
В следующих руководствах объясняется, как выполнять другие распространенные задачи в Excel:
Excel: как проверить, содержит ли ячейка частичный текст
Excel: как проверить, содержит ли ячейка текст из списка
Excel: как рассчитать среднее значение, если ячейка содержит текст
Excel: как подсчитать частоту текста





 и сделайте следующее:
и сделайте следующее: