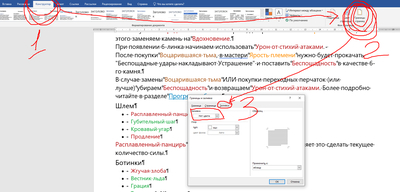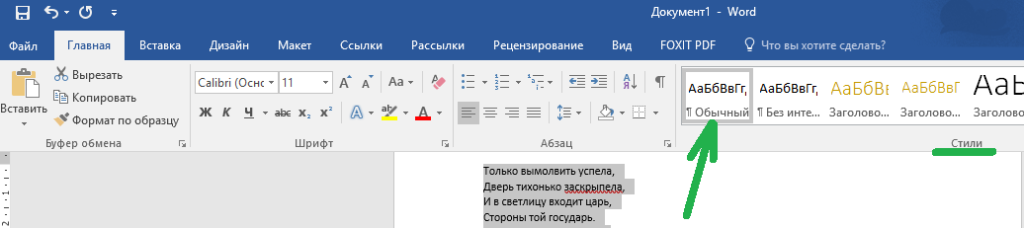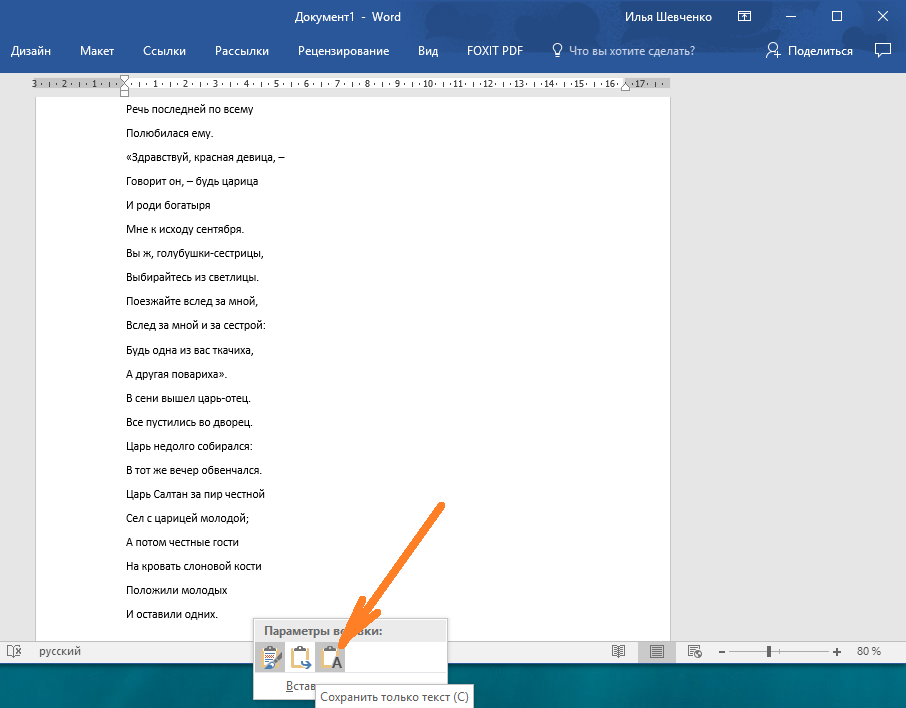Во время работы в текстовом редакторе Word пользователи сталкиваются со случаями выделения текста в документе, который был отформатирован по определенным требованиям. Не всегда изначальное форматирование подходит, поэтому у пользователя возникает вопрос о том, как убрать выделение текста в Ворде.
В зависимости от задач, решаемых в процессе редактирования, в документе может измениться исходное форматирование текста по умолчанию. Отдельные слова, символы, предложения или абзацы могут быть выделены жирным, курсивом, подчеркнуты линией, выделены цветом, или иметь другие характерные особенности.
Содержание:
- Как удалить выделение текста в Ворде — 1 способ
- Убираем выделение текста — 2 способ
- Как в Ворде убрать выделение цветом — 1 способ
- Как в Ворде удалить выделение текста цветом — 2 способ
- Как убрать выделение текста после копирования — 1 способ
- Как убрать выделение скопированного текста — 2 способ
- Выводы статьи
От выбранных настроек, изменяется шрифт, цвет и фон текста документа MS Word. Подобный стиль форматирования придает содержимому документа более наглядный вид, позволяет выделить некоторые важные моменты.
Вы, наверное, замечали, что при вставке текста в другой документ, или при копировании из других источников, например, из электронных книг и интернета, часто сохраняется исходное форматирование документа.
Но, не всегда исходное форматирование нужно сохранять в новом документе. В других случаях, требуется убрать выделение текста в исходном документе, чтобы вернуть настройки форматирования по умолчанию, применяемые в текстовом редакторе Microsoft Word.
Например, необходимо изменить цвет выделения Word, изменить параметры используемого шрифта в документе.
В статье мы рассмотрим, как убрать выделение текста в Word, выполненное разными способами: как убрать в тексте выделение цветом, как убрать выделение текста после копирования и т. д.
Как удалить выделение текста в Ворде — 1 способ
Первый метод предполагает, что удаление выделения текста проходит в обратной последовательности от того, как оно создавалось ранее.
Выполните следующие действия:
- В окне открытого документа Word откройте вкладку «Главная».
- В группе «Шрифт» имеются кнопки, с помощью которых можно снять выделение текста определенного типа.
- Если строки, символы, слова или абзацы текста были выделены с помощью соответствующего элемента на ленте в программе Word, нужно выделить участок текста, а затем нажать на подходящую кнопку в группе «Шрифт»: «Полужирный», «Курсив», «Подчеркнутый», «Зачеркнутый», «Цвет шрифта» и т. д.
В результате выполненных действий, выделение будет снято в тексте документа.
Убираем выделение текста — 2 способ
Удалить все выделения в тексте можно с помощью очистки форматирования документа. Нужно сбросить параметры документа на настройки по умолчанию.
Обратите внимание, что таким способом не получится убрать выделение текста цветом. Не путайте этот элемент оформления с цветом шрифта, при котором выделяется только сам шрифт, а не фон за текстом.
Проделайте следующие действия:
- В открытом документе Word щелкните курсором мыши в любом месте.
- Нажмите на клавиши «Ctrl» + «A», при помощи которых будет выделен весь текст в данном документе.
- После выделения текста, войдите во вкладку «Главная».
- В группе «Стили» нажмите на стрелку, расположенную справа внизу от ленты примеров доступных вариантов стилей.
- В открывшемся меню «Дополнительные параметры» нажмите на пункт «Очистить формат».
В результате изменения параметров оформления текста, документ Word примет вид по умолчанию.
Как в Ворде убрать выделение цветом — 1 способ
Некоторые документы после выполнения форматирования имеют в своем составе участки текста, выделенные цветом. Давайте посмотрим, как убрать серое, желтое, синее, красное выделение текста в Word.
Простая очистка форматирования не убирает выделение текста цветом, поэтому нам нужно использовать другой способ.
Пройдите шаги:
- Откройте документ Word во вкладке «Главная».
- Выделите весь текст в документе, или нужный фрагмент текста, который выделен цветом.
- В группе «Шрифт» нажмите на маленькую стрелку, находящуюся на кнопке «Цвет выделения текста».
- В выпадающем меню с палитрой цветов нажмите на пункт «Нет цвета».
Прочитайте подробную статью про удаление фона в Word разными способами.
Как в Ворде удалить выделение текста цветом — 2 способ
Существует способ, при котором можно использовать форматирование по образцу. Мы применим форматирование участка текста, не имеющего выделения цветом, к другому фрагменту этого документа с выделенным цветом.
Этот способ можно применять к различным типам выделения для изменения форматирования содержимого документа, в соответствии с заданными параметрами.
Выполните последовательные действия:
- В документе Word зайдите во вкладку «Главная».
- Выделите фрагмент текста в документе, который будет служить образцом для форматирования. Мы выделим обычный текст, не имеющий выделений, который будет служить нам в качестве образца.
- Нажмите на кнопку «Формат по образцу».
- Выделите фрагмент текста, в котором необходимо изменить форматирование.
Как убрать выделение текста после копирования — 1 способ
Иногда, пользователи сталкиваются с тем, что в результате копирования текста, особенно, из интернета в другой документ, в новом содержимом сохраняется выделения цветом.
Можно воспользоваться уже описанными в статье вариантами решения этой проблемы. Если их применение не приводит к положительному результату, используйте другие методы.
Попробуйте этот способ:
- В открытом окне документа Word войдите на вкладку «Главная».
- В группе Стили» нажмите на стрелку, находящуюся в нижнем правом углу группы.
- В меню «Стили» нажмите на опцию «Очистить все».
Как убрать выделение скопированного текста — 2 способ
Этот способ предполагает, что при вставке в документ текста из другого источника удаляется исходное форматирование, в том числе и разные виды выделения.
Примените следующий алгоритм действий:
- Скопируйте текст из другого документа или из интернета.
- Щелкните правой кнопкой мыши внутри пустого документа Word.
- В открывшемся окне предлагается 5 вариантов вставки: «Используя конечную тему», «Сохранить исходное форматирование», «Объединить форматирование», «Рисунок», «Сохранить только текст».
- Выберите опцию «Сохранить только текст».
Выводы статьи
При оформлении текста в программе Word используются различные способы форматирования документа: выделение жирным, курсивом, подчеркивание, зачеркивание, изменение цвета шрифта, выделение цветом, а также используются другие подобные элементы. В некоторых случаях, пользователям необходимо убрать выделение из текста документа. В Word можно использовать несколько вариантов для решения этой проблемы.
Похожие публикации:
- Как убрать пустую страницу в Ворде — 6 способов
- Как открыть DOCX (DOC) на компьютере — 10 программ
- Как сделать фон в документе Word — 5 способов
- Как удалить нумерацию в Word
- Как сделать подпись в Word — 3 способа
MS Word: как убрать фон у скопированного текста.
Итак, нередко при копировании с какого-нибудь сайта мы сталкиваемся с ситуацией, когда фон у этого текста остается таким же, каким он был на этом самом сайте. И фон этот не убирается простым снятием выделения или заливки текста.
Многие знают, а кто не знает, узнает в этом предложении, что это решается при помощи копирования текста сначала в «Блокнот», а уже из «Блокнота» в Word. Но можно же обойтись и средствами самого продукта мелкомягких. Причем способы эти не должны вызвать особой сложности.
Итак, способ первый и, возможно, самый оптимальный. Заключается в том, что после копирования следует не просто «вставить» текст, а использовать «специальную вставку». Для этого нужно выбрать ее из подменю кнопки «Вставить», нажав на стрелочку под оной. Или же, как видно на скрине, любителям горячих клавиш вместо Ctrl+V для вставки можно просто нажать Ctrl+Alt+V.
Выпадает окошко, где выбираем «вставить как неформатированный текст». В итоге текст вставится без фона, но возможны мелкие недочеты вроде курсива.
Вроде просто, и на этом можно остановиться. Но есть же и другие варианты решения, которые могут показаться более интересными и простыми.
Итак, вариант второй. У нас есть текст с фоном. Выделяем его. Ищем на ленте/панели инструментов кнопку «Очистить формат» (кнопка с буквами Aa и ластиком). Жмем на нее:
— и параметры текста сбрасываются на знакомый Calibri, 11 пт, с выравниванием по левому краю, но уже без злосчастного фона. Нам остается только выставить нужные выравнивание, шрифт и размер. В принципе, данный способ идентичен по результату способу с «Блокнотом», но занимает меньше времени.
Способ третий, «формат по образцу». В «Ворде» имеется одноименный инструмент, и работает он следующим образом:
Выделяем какой-нибудь «беспроблемный» кусок текста (в другом месте документа), тот, который без фона. Нажимаем на кнопку «формат по образцу»:
Кнопка «фиксируется». Далее просто выделяем абзац с фоном, и фон пропадает (возможно появление курсива). После чего кнопка «отжимается». Чтобы провернуть операцию с несколькими кусками текста — нужно щелкать по кнопке «формат по образцу» двойным ЛКМ: тогда она «зафиксируется», пока мы ее сами не отключим.
Ну и последний на сегодня, способ номер четыре. Убирает фон, «насылает» других «проклятий», зато незначительных. Выделяем текст с фоном. Обращаем взор на панель инструментов, а точнее на блок «Стили». Нам нужно просто-напросто выбрать любой понравившийся стиль без «лишних наворотов». Я обычно выбираю серый курсив:
После применения стиля останется лишь сменить цвет текста (в зависимости от выбранного стиля), убрать курсив и выбрать нужный шрифт. «Лишних» операций хватает, но от проблемы избавиться помогает.
Первый мой серьезный пост, поэтому, может, и страшновато смотрится. Но надеюсь я кому-то помог сделать «офисную» жизнь немного проще 🙂
Здравствуйте. Решил зарегистрироваться, чтобы поблагодарить. Спасибо , большое, Вы мне сэкономили часа два бить по клавишам, чтобы избавиться от фона перепечатыванием . Всего Вам доброго. С уважением, Сергей.
Самый простой способ это перед вставкой в Word текст скопировать в блокнот или любой другой текстовый редактор а из блокнота уже в Word.
Таким образом из текста уберется информация о html разметке и в Word он уже вставится нормальным.
Спасибо большое, пишу диплом, ваш пост очень помог!❤
Спасибо тебе, добрый человек !! Огромное.
Дай тебе бог здоровья, добрый человек)
Мне помогло другое: выделить текст- вкладка конструктор — границы страницы- заливка — в выпадающем меню выбрать нет цвета/белый. Все «рюшечки», как курсив, жирность, шрифты, цвет текста и ссылки остались.
Чел, щас 3 часа ночи, а мне еще нужно написать реферат по психологии. Просто огромное тебе спасибо, что бы я без тебя делал? Ах да, не спал. Спасибо еще раз
Храни тебя господь, ты спас мою курсовую ))
Еще способ. Вставляем текст как обычно — простым Ctrl+V. Появляется летучая менюшка вставки (обычно сразу в конце выделения). В ней несколько вариантов, последний — вставить только текст (все параметры форматирования обнуляются).
А вообще рекомендую стилями пользоваться. Позволяют быстро переформатировать весь документ в пару кликов, если вдруг возникает необходимость.
«хитрости жизни». то чему учат везде
Способ нулевой, ещё более оптимальный:
Кликаем правой кнопкой мыши куда вставить, далее выбираем один из вариантов. Слева направо: 1) сохраняет всё форматирование, 2) убирает фон, цвет, гарнитуру, размер шрифта (делает, как уже есть в документе), оставляет выделения курсивом и жирным, 3) убирает всё форматирование, оставляет голый текст.
Я только один способ знаю, пользоваться бесплатным аналогом — ОpenОffice.
По мне, так намного удобнее программа
«Как можно спасти людей без пролития крови?»
Опять еду со смены, никого не трогаю.
Вечер, закат заливает салон красными лучами. На остановке в салон заходит усталый люд с работы.
И среди них находиться яркая личность. На этот раз индивиду мужского пола не понравился водитель автобуса.
Как и почему не видел, потому что сидел около задней двери и втыкал в мобилу. И тут слышу уже натуральный ор на передней площадке. Водила и чувачок ругаются через окошко для продажи билетов. На скорости около 70 км. Салон от эмоций уже начинает ощутимо шатать. Пассажиры смотрят на это действие и молчат.
«Ну почему именно я?» (Брюс Виллис. «Крепкий орешек-2»). Начинаю успокаивать оратора через весь салон. Благо натренированный на службе голос это позволяет. Половина дела сделана — от водилы этот клоун оторвался.
В наш содержательный диалог вслушиваются люди и водила. Мой оппонент предлагает выйти на улицу и продолжить нас диспут путем боксирования. Нет проблем.
Автобус остановился около обочины, до следующей остановки около 2 км.
Чувак вылетает и начинает выть в снежную пустыню: » Я вышел и жду тебя. «.
Кричу водителю:» Закрывай дверь и поехали. Этот пешком дойдет».
Двери с шипением закрываются, машина плавно трогается. Любитель приключений остается стоять как черный столб на снежной простыне.
Как избавиться от фона в MS Word
Указанные методы подходят для удаления не только серого фона, но и других оттенков. Это зависит от настроек сайта, с которого скопирована информация. Считается, что это некая защита от копирования, а по сути – создание дополнительных проблем при редактировании текста.
Шаг 1: «Сохранить только текст»
Это самый простой способ преображения информации в MS Word, однако его минус заключается в том, что в документ вставляется только текст (без картинок, ссылок, заголовков, а таблицы преобразуются в мешанину).
- Скопируйте информацию на сайте (выделите текст, нажмите CTRL+C), откройте документ, установите курсор в нужном месте и вставьте текст через CTRL+V. Когда отрывок появляется, в Ворде всплывает пиктограмма с настройками вставки. Вам нужен пункт «Сохранить только текст» (на изображении ниже показано два образца: первый скопирован и вставлен «как есть», второй – с использованием указанной опции).
Шаг 2: Цвет выделения и фоновой заливки
- Выделите вставленный отрывок и воспользуйтесь инструментами «Цвет выделения текста» и «Заливка» (соответственно блок «Шрифт» и «Абзац» на вкладке «Главная»). Первым пробуем инструмент выделения текста цветом и выбираем «Нет цвета». Если этот вариант не помог, переходим к следующему шагу.
Шаг 3: Цвет страницы
Если документ скачан из интернета, и текст расположен на каком-либо фоне, возможно, к нему применили заливку страницы. Чтобы исправить ситуацию, перейдите в меню «Дизайн» – «Цвет страницы», выберите опцию «Нет цвета».
Шаг 4: Очистка форматирования
Этот метод кардинальный, позволит убрать абсолютно все настройки, касающиеся начертания, цвета, заголовков и т.д.
Вариант 1: Кнопка «Очистить все форматирование»
Выделите отрывок либо весь текст (CTRL+A), кликните на кнопку «Очистить все форматирование» в блоке «Шрифт».
После нажатия на указанный элемент текст преображается, все настройки «сносятся» до стандартных (т.е. тех, которые установлены Вордом по умолчанию после инсталляции пакета).
Вариант 2: Стили – Очистить формат
Выделите необходимый текст и полностью раскройте блок «Стили».
Выберите «Очистить формат».
Это действие приводит к такому же результату, как и предыдущий вариант (сброс параметров до заводских).


Как убрать фон текста при копировании из Интернета в документ Word?
При копировании из Интернета в документ Microsoft Office Word сохраняется цветной фон?
Как убрать фон текста, скопированного из Интернета в документ Word?
После того, как вы вставили необходимый текст в документ Word, в самом конце текста появляется значок «параметры вставки»
Нажимаем на этот значок и выбираем «использовать форматирование конечного объекта».
После выбора этого параметра, уберется не только фон, но и сам текст станет тем шрифтом и размером, которым вы пользовались в последний раз, а также поменяется интервал. В общем все параметры, которыми вы пользовались до вставки текста в Word, будут применены в новому скопированному тексту
Я до сих пор пользуюсь 2003 Вордом. Для него и расскажу. Хотя и в более новых версиях, и в более старых команды будут те же самые, нужно только знать, где они находятся.
Способы есть разные. Вот пару самых простых.
После того, как вы скопировали нужный вам текст в браузере, в Ворде вы полните команду Специальная вставка -> Неформатированный текст. У меня эта команда находится в меню Правка. А на панели иконок (команд) в Ворде у меня вместо стандартной команды назначена именно вышеописанная команда, потому что во многих случаях гораздо лучше вставлять просто текст без всякого форматирования. Причем во многих случаях форматирование присутствует, даже если оно визуально не заметно. И оно может мешать. А текст, очищенный от форматирования затем можно отформатировать так, как вам нужно.
В этой связи — следующий способ — очистка форматирования. Для моей версии Ворда: Правка -> Очистить -> Форматы, предварительно выделив интересующий вас текст.
И еще один простой способ: скопированный из браузера текст сначала вставьте в какой-нибудь простой блокнот, а потом скопируйте оттуда и вставьте в Ворд.
Содержание
- Способ 1: Исправление ошибок
- Способ 2: Пропуск ошибок
- Способ 3: Полное отключение проверки
- Вопросы и ответы
Обратите внимание! Синее подчеркивание текста появилось в Microsoft Word, начиная с версии 2013 года, и означает оно наличие пунктуационной ошибки в предложении. До этого времени такое некорректное написание выделялось зеленой линией. На нашем сайте есть соответствующая статья, в которой подробно описаны способы устранения проблемы в программах 2003 – 2010 годов.
Подробнее: Как убрать зеленое подчеркивание в Microsoft Word
Способ 1: Исправление ошибок
Алгоритмы определения пунктуационных ошибок в Microsoft Word работают довольно качественно, поэтому избавиться от синих подчеркиваний можно путем редактирования текста. Для этого следует воспользоваться подсказками в контекстном меню или внести корректировки вручную. В первом случае кликните по выделенному месту в предложении и выберите вариант исправления ошибки.
Способ 2: Пропуск ошибок
В некоторых случаях программа может ошибочно определить проблемы с пунктуацией, подчеркнув синей линией те участки текста, в которых нет нарушения правил русского языка. Тогда потребуется осуществить пропуск проверки. Если выделений немного, сделать это проще всего через контекстное меню.
Но для обработки большого объема ошибок в тексте лучше воспользоваться меню редактирования орфографии. Для этого установите курсор в начало первого абзаца, перейдите на вкладку «Рецензирование» и кликните по кнопке «Правописание».
В появившейся панели справа последовательно нажимайте по кнопке «Пропустить», чтобы избавиться от всех синих подчеркиваний. Стоит отметить, что здесь же можно применить предлагаемые изменения, если они определены верно.
В отдельной статье на сайте есть подробное описание того, как выполнять пропуск всех ошибок в документе Microsoft Word. Если вышеизложенное руководство не помогло в решение проблемы, рекомендуем ознакомиться с представленным по ссылке ниже материалом.
Подробнее: Как пропустить все ошибки в Microsoft Word
Способ 3: Полное отключение проверки
Посредством изменения настроек текстового процессора можно перманентно отключить проверку орфографических и грамматических ошибок, что исключит появление любых подчеркиваний. Но делать это рекомендуется только в том случае, если материал в документе не нуждается в правках.
- Запустите приложение и, находясь в главном меню, создайте новый файл, выбрав любой шаблон. Также вместо этого можно открыть любой документ через Microsoft Word.
- Перейдите во вкладку «Файл» и раскройте окно параметров, кликнув по соответствующему пункту на боковой панели слева.
- В разделе «Правописание» снимите отметки со строк «Отмечать ошибки грамматики в процессе набора текста» и «Во время проверки орфографии также проверять грамматику», которые находятся в блоке «При исправлении правописания в Word». После этого нажмите «ОК», чтобы изменения сохранились.
Обратите внимание! В разделе «Правописание» есть возможность скрывать грамматические ошибки только в открытом в данный момент документе или во всех создаваемых после. Для этого следует установить соответствующую отметку в блоке «Исключения для файла», предварительно выбрав из выпадающего списка подходящий вариант.
Читайте также: Как убрать все типы подчеркиваний в Microsoft Word

Следует отметить, что после полного отключения проверки орфографии и грамматики остается возможность активировать эту функцию повторно. Для этого следует войти в меню параметров правописания и установить галочки напротив соответствующих опций.
Еще статьи по данной теме:
Помогла ли Вам статья?
Когда вы копируете текст из Интернета, он сохраняется в буфер обмена. Кроме самого текста сохраняется и его форматирование (фон, шрифт, цвет и т.д.). Это означает, что текст копируется именно так, как он был на сайте.
Microsoft Word отлично распознает форматированный текст, поэтому при обычной вставке все форматирование сохранится. Если, например, вам нужно убрать фон текста, скопированного с сайта в Word, это можно сделать разными способами. Подробнее ниже.
Убираем фон в ворде после копирования
Эти инструкции основаны на MS Word 2016, но применимы и к более ранним версиям.
Сохранение без форматов №1
Прежде чем вставить скопированный текст, нажмите правую кнопку мыши. Вы увидите контекстное меню, в котором нужно выбрать Копировать только текст. После этого текст будет вставлен в Word без фона.
Сохранение без форматов №2
После того, как вы уже вставили текст, в правом нижнем углу появится выпадающее меню (Ctrl), в котором выбираем Копировать только текст.
Или нажмите на меню (Ctrl) и нажмите клавишу C (независимо от языка).
Очистка форматирования
Вы можете удалить фон текста, просто удалив форматирование, оставив только обычный текст. Для этого выделите нужный фрагмент текста и нажмите кнопку «Очистить все форматирование.
Форматирование по образцу
В MS Word есть возможность переносить стили из одного текста в другой. Это означает, что если в вашем документе уже есть обычный текст, вы можете оформить его как форматированный текст с дополнительным фоном.
1 Выберите небольшую область «хорошего» текста без фона. Вы можете выбрать хотя бы 1 букву. Поэтому мы зафиксировали стиль, который хотим получить в итоге.
2 В левом верхнем меню щелкните Формат по образцу. После этого курсор изменится со стрелки на кисть.
3 Теперь этой кистью выделите «плохой» текст с фоном. Это применит новый стиль к тексту без фона.
Предварительная вставка в другой редактор
Это не стандартный способ удаления фона копируемого текста, но он также часто используется, поскольку универсален от редактора до Word.
Суть в том, что Блокнот автоматически удаляет все форматирование и мы уже копируем чистый текст без фона, который вставляем в Ворд.

Убираем фоновое выделение цветом текста в ворде
Убираем цветовое выделение текста в MS Word
Те, кто много работает с MS Word наверняка не раз замечали, что при копировании текста в документ из других документов, электронных книг, а также из интернета, он вставляется вместе с цветовым выделением. Причем это фоновое выделение может быть совершенно любого цвета, хотя в источнике этого выделения цветом нет.
В данной статье мы расскажем как избавиться от выделение текста цветом в ворде которое, на первый взгляд, не убирается.
Почему появляется выделение цветом?
Причина этого явления кроется в следующем. Когда вы выделяете текст в источнике, из которого собираетесь его скопировать, вместе с текстом выделяется и его форматирование, к которому относится шрифт, цвет текста и цвет фона, на котором находится нужный текст.
Причем в источнике фон может быть не заметным, а при копировании его в вордрвский документ на белый лист цветовое выделение становится видимым.
Как убрать выделение текста цветом в ворде?
В MS Word, начиная с версии 2007 для удаления фонового выделения текста, который появился при его копировании из других источников нужно выделить его и на вкладке “Главная” нажать на кнопку “Очистить формат”. Выглядит она вот так:
Кнопка “Очистить формат” в word 2007 и выше для удаления фона с текста
Либо же после выделения текста с фоном переходим на вкладку “Разметка страницы” и выбираем кнопку “Границы страниц”.
Разметка страницы в Word 2007
В открывшемся окне на вкладке “Заливка” раскрываем стрелку с цветами и выбираем “нет цвета”.
Удаления фона с текста из интернета в Word 2007-2016
Далее жмем “Ок” и цветовое выделение с текста пропадет.
В 2003 ворде после выделения текста нужно в главном меню выбирать пункт меню «Формат» -> «Границы и заливка».
“Формат” – > “Границы и заливка” в Word 2003
Затем в открывшемся окне на вкладке “Заливка” раскрываем стрелку с цветами и выбираем “нет цвета”.
Убираем фон с текста из интернета в Word 2003
Далее жмем “Ок” и цветовое выделение с текста пропадет.
Лучшая благодарность автору — репост к себе на страничку:
При копировании различных текстов из интернета с разных сайтов, часто можно столкнуться с тем, что при вставке текста в Microsoft Office Word он копируется вместе с цветным задним фоном (он может быть разных цветов от серого, желтого или синего до белого и черного). Естественно, сразу же возникает вопрос — как удалить серое выделение на фоне скопированного текста в Word?
Поэтому я решил показать, как убрать серый фон текста в Ворде при копировании.
Как убрать в Ворде выделение текста серым при копировании
При копировании теста в Ворд, он часто вставляется с цветной заливкой на заднем фоне. Как убрать в Ворде выделение текста серым при копировании? Самый простой и быстрый способ, который кроме удаления фона за текстом, еще и приведет стиль теста к более официальному стандарту, а исходный авторский стиль может отличаться. Итак, чтобы удалить задний фон теста в Word, выполняем следующее:
- Выделить нужный кусок текста с фоном
- Перейти во вкладку «Главная» и в подкатегории «Стили» выбрать «Обычный«
Кроме того, чтобы не устранять неправильное форматирование, можно сразу вставлять скопированный из первоисточника текст без фона. То есть, если в Ворде не убирается выделение текста цветом, тогда можно скопировать и вставить текст сразу без форматирования, и не будет нужны удалять серую заливку текста.
Иными словами, удалить цветной фон текста в Ворде при копировании можно следующим образом: при вставке редактор предлагает несколько способов вставки: «Сохранить исходное форматирование», «Объединить форматирование», «Сохранить только текст». Вот последний вариант нам и нужен — текст будет вставлен без фона, останется только отформатировать его в нужный вид.
Кроме этого отменить фон листа в Ворде можно и другим способом:
- После того, как вы скопировали текст с сайта, откройте Word и кликните правой кнопкой мыши по странице;
- А далее выберите не просто «Вставить», а в дополнительном подменю «Вставить текст без форматирования»;
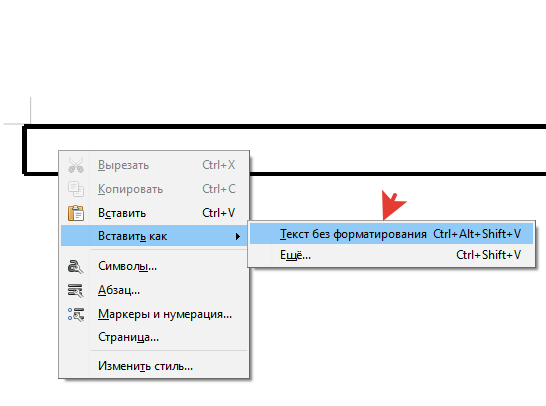
Это позволит вставить скопированный текст без фона на буквах слов в различных версиях Ворда (2003, 2007, а также 2016 и более новых). Теперь вы в курсе, как снять серое выделение фона под текстом в Word при копировании.
Теперь вы в курсе, как убрать цветное выделение скопированного текста цветом в Ворде.