-
Откройте шаблон или документ, созданный на основе шаблона, для которого нужно изменить параметры по умолчанию.
-
Перейдите на главная и выберите диалоговое окно Шрифт
.
-
Выберите стрелку рядом с цветом шрифта, а затем выберите цвет.
-
Выберите По умолчанию, а затем выберите один из следующих ок.
-
Только этот документ?
-
Во всем документе, основанном на шаблоне Normal.dotm?
-
-
Нажмите кнопку ОК.
-
Откройте шаблон или документ, созданный на основе шаблона, для которого нужно изменить параметры по умолчанию.
-
Перейдите в >шрифт >шрифта.
Вы также можете нажать и удерживать
+D, чтобы открыть диалоговое окно Шрифт.
-
Выберите стрелку рядом с цветом шрифта, а затем выберите цвет.
-
Выберите значение По умолчанию, а затем — Да, чтобы применить изменение во всех новых документах, основанных на шаблоне.
-
Нажмите кнопку ОК.
В Word в Интернете вы можете изменить цвет шрифта в определенном документе, но не можете использовать его по умолчанию.
Для изменения цвета текста в Ворде существует кнопка «Цвет шрифта». Она находится в ленте Word во вкладе «Главная», в блоке «Шрифт».
Что бы менять цвет текста в Ворде нужно предварительны выделить нужный фрагмент, далее выбрать цвет. Для этого нажимаем на правую часть кнопки «Цвет шрифта», после откроется палитра цветов, в которой можно выбрать нужный цвет, для примера выберем красный.
В открывающемся окне выбора цвета представлены «цвета по умолчанию», но также можно выбрать и другие цвета. Данная функция будет рассмотрена в конце статьи.
Как убрать цвет текста
Что бы снять цвет текста в Ворде, нужно выбрать «Авто» в окне выбора цветов
Дополнительные приёмы очистки цвета текста
Дополнительно можно очистить цвет через кнопку «Очистить все форматирование», для этого нужно выделить текст и нажать кнопку.
Примечание: Данный метод не совсем удобный, потому что сбивается все форматирование. На практике данная функция применяется крайне редко.
Второй способ, более практичный, через кнопку «Формат по образцу». Вам нужно перевести курсор на текст, в котором текст без цвета (т.е. черный цвет) и с нормальным форматированием. Нажать кнопку «Формат по образцу», и далее выделить нужный фрагмент текста (у которого нужно очистить цвет).
Почему не меняется цвет текста
У многих пользователей иногда возникает вопрос: «Почему в Ворде не меняется цвет текста», возможно что они имели в виду что не меняется цвет выделения текста, потому что на практике цвет поменять не сложно, вот сложности возникают с заливкой, подробнее это изложено в статье: https://proword.su/vydelit-tekst-cvetom/. Если вкратце, то обычно такая ситуация возникает когда копируется текст с сайта, а в сайте текст находится в «скрытой» таблице. При копировании у нас копируется и ячейка таблицы, у которой есть заливка. Т.е. Заливка именно таблицы, а не текста. А в Ворде мы пытаемся поменять именно заливку текста, и у нас не получается. Что бы это исправить, удалить таблицу. Очень действенный способ – это кнопка «формат по образцу».
Если у вас по каким-либо причинам не меняется именно цвет текста, вы тоже воспользуйтесь кнопкой «формат по образцу». Эта кнопка никогда не подводит.
Как определить цвет текста в Ворде
Для того что бы определить цвет текса, нужно перевести курсор на нужный текст, и далее нажать на правую часть кнопки цвет шрифта, и если выбран цвет по умолчанию, то он будет подсвечен:
Дополнительные методы изменения цвета текста
Дополнительно изменить цвет текста можно через окно «шрифт».
Диалоговое окно «шрифт» открывается:
- при помощи комбинации клавиш Ctrl+D;
- при нажатии кнопки Шрифт в ленте;
- через контекстное меню, нужно нажать правую клавишу мыши, там выбираем «Шрифт»
Подробнее про вызов окна вы прочтете на странице https://proword.su/kak-izmenit-shrift-v-vorde/
Выбор других цветов
Когда мы открываем окно выбора цветов шрифта, кроме «цветов по умолчанию» существуют «другие цвета» и «градиентной заливки».
Другие цвета
Если нажать на «Другие цвета», то у нас откроется диалоговое окноc 2 вкладками: «Обычные» и «Спектр». Во второй вкладке «Спектр» можно выбрать абсолютно любой цвет.
Градиентный цвет
Градиентный цвет применяется крайне редко. Word обычно используется для деловой документации, в которой нет места градиенту. Такое оформление распространено в презентациях, т.е. при работе с Microsoft PowerPoint. Но для ознакомления предоставлю основы работы с градиентом:
1) Для начала нужно в тексте поменять цвет.
2) нажать в правой области кнопки «Цвет шрифта» => Градиентная, и там уже выбрать любой из градиентов, для примера выберем светлые тона, потом в темных тонах.
У градиента цвета есть более подробные настройки, они находятся ниже градиентов по умолчанию, называются «Другие градиентные заливки».
Не редко после копирования текста из интернета или другого файла он получает форматирование, которое неуместно в текущем документе. Чаще всего основной проблемой является цвет фона. После копирования с веб-сайтов фон может оказаться серым или вообще черным. Поэтому пользователи часто интересуются, как убрать цвет фона текста в документе Word.
В этой инструкции мы рассмотрим несколько способов решения этой проблемы для редакторов Word 2007, 2010, 2013, 2016 и 2019. Также частично рассмотрим возможности Word 2003.
Убираем цвет выделения и фоновую заливку
Если вам нужно убрать цвет фона текста в редакторе Word 2007 (и новее), то самый простой способ, это воспользоваться кнопками «Цвет выделения» и «Заливка» на вкладке «Главная». Именно эти две кнопки используются для управления цветом фона в документах Word.
Чтобы убрать фон достаточно выделить нужный текст, нажать кнопку «Цвет выделения» и выбрать вариант «Нет цвета».
Такое же действие нужно выполнить и с кнопкой «Заливка». Выделяем текст, нажимаем на кнопку «Заливка» и выбираем «Нет цвета».
Если вы используете Word 2003, то убрать фон можно с помощью меню «Формат – Фон – Нет заливки».
Данный способ наиболее универсален и подходит в большинстве случаев. В частности, таким образом можно убрать цветной фон текста, который остается после копирования из интернета.
Убираем цвет страницы
Также в некоторых случаях фоновый цвет текста может быть настроен сразу для всей страницы. В этом случае для того, чтобы это исправить, нужно перейти на вкладку «Конструктор», нажать на кнопку «Цвет страницы» и выбрать «Нет цвета».
Данный способ также поможет если в качестве фона страницы используются какие-либо рисунки или сложные способы заливки.
Удаляем все форматирование
Самый радикальный способ убрать цвет фона текста — это удалить все настройки форматирования с помощью кнопки «Очистить все форматирование» на вкладке «Главная». Чтобы воспользоваться этим вариантом нужно выделить текст с фоном и просто нажать на эту кнопку. В результате все форматирование, которое было применено к этому тексту, будет очищено.
Чтобы проделать тоже самое в Word 2003 нужно воспользоваться меню «Правка – Очистить – Форматы».
Недостатком данного способа является то, что вместе с цветом фона с текста удаляются и все остальные настройки форматирования. Шрифты, выделение жирным и курсивом и все остальное возвращается к стандартным значениям.
Копирование без цветного фона
Чтобы избежать проблем с цветом фона после копирования из интернета вы можете копировать только сам текст, без исходного форматирования. Для этого скопируйте нужный отрывок и для вставки в Word кликните правой кнопкой мышки и выберите вариант «Сохранить только текст»
При такой вставке вы получите только сам текст, все настойки форматирования будут удалены. Это очень полезная возможность, которая позволяет сразу избавиться от лишнего форматирования и упросить работу.
Посмотрите также:
- Как перевернуть страницу в Word
- Как построить график в Excel
- Как сделать альбомную страницу в Word
- Как сделать вертикальный текст в Word
- Как закрепить область в Экселе
Автор
Александр Степушин
Создатель сайта comp-security.net, автор более 2000 статей о ремонте компьютеров, работе с программами, настройке операционных систем.
Остались вопросы?
Задайте вопрос в комментариях под статьей или на странице
«Задать вопрос»
и вы обязательно получите ответ.
Когда вы пытаетесь скопировать текст с веб-страницы в документ Microsoft Word, все форматирование сохраняется. Поэтому все предложения и абзацы можно переносить с заливкой цветом. В этой статье мы узнаем, как убрать серый фон (или любой другой) для текста, чтобы сделать его белым.
Убирать серый фон текста в Ворде 2016
Чтобы установить цвет выделения текста и заливку фона по умолчанию (например, белый фон и черный текст), вам необходимо использовать соответствующие ярлыки в строке меню на вкладке «Главная».
Чтобы убрать серый фон текста в Word, необходимо:
- Щелкните значок «Домой», затем щелкните «Заливка» и выберите «Без цвета».
Во-первых, вам нужно выбрать раздел текста, к которому вы хотите применить этот параметр. Самый простой способ сделать это — с помощью мыши (только выделив текстовую область) или с помощью горячих клавиш (например, Ctrl + A выделит весь текст в документе, независимо от количества страниц).
Также нужно учесть, что следует выбирать именно «Без цвета», а не «Белый». В последнем случае некоторые символы (особенно рукописные) могут отображаться некорректно
Убрать серый фон текста в Ворде форматированием
Если, помимо фона, пользователю необходимо полностью исключить форматирование текста (сделать абзацы «стандартными», установить шрифт по умолчанию, размер кегля и так далее), то для этого используется функция «Стили».
- Перейдите в «Основное», выберите текст, из которого вы хотите удалить форматирование
- вам нужно нажать на «Стили» в строке меню и выбрать «Очистить все».
В Word 2007 и более поздних версиях на панели также есть специальная кнопка, которая позволяет быстро удалить фон и все настройки формата как для вставленного текста, так и для изображений, подписей, нумерации и т.д.
При нажатии текст устанавливается в «Нормальный» стиль.
Копировать без цветного фона
Word имеет встроенный механизм для настройки параметров копирования текста из буфера обмена. На выбор есть 4 варианта:
- Копировать с сохранением форматирования;
- копия с сохранением форматирования, а также его применение для последующего ввода текста;
- копировать только изображения (также удаляются подписи, если они есть);
- копирование только текста (без форматирования и соответственно серый фон).
Чтобы скопировать текст без фона, вам необходимо:
- Щелкните правой кнопкой мыши свободную область открытого документа Word и выберите значок «вставить только текст».
Если в вашем документе разбивка на страницы включена по умолчанию, вы также можете использовать форматирование. Также автоматически мгновенно на все страницы файла Word.
Как убрать заливку с нумерации в Ворде
- Щелкните правой кнопкой мыши текст
- Затем выберите «Стили», затем «Очистить формат».
Убираем фон текста в Microsoft Office Word 2007 2010 2013
В Microsoft Office Word 2007 и более поздних версиях самый простой способ удалить серый фон для скопированного текста — использовать стили.
- Для начала нужно выделить весь текст (используя комбинацию Ctrl + A)
- Затем перейдите в «Основные» и выберите ярлык для настройки стилей. Затем выберите «Очистить все».
Наряду с этим устанавливается белый цвет для страницы (только если пользователь не установил для него другое значение по умолчанию). Вы можете убедиться в правильности форматирования, щелкнув значок «Предварительный просмотр» (в разделе «Стили»).
Как убрать серый, жёлтый фон текста в ворде (5 способов)
На чтение 5 мин Просмотров 15.5к.
При попытке скопировать текст из интернет-страницы в документ Microsoft Word полностью сохраняется форматирование. Именно из-за этого все предложения и абзацы могут быть перенесены с цветной заливкой.
В этой статье разберёмся, как убрать серый (или любой другой) фон для текста, сделать его белым.
Убирать серый фон текста в Ворде 2016
Чтобы установить цвет выделения текса и фоновую заливку по умолчанию (то есть белый фон и чёрный текст), необходимо воспользоваться соответствующими ярлыками в панели меню, во вкладке «Главная».
Для того, чтобы убрать серый фон текста в Ворде, нужно:
- Кликнуть на иконку «Главная», затем «Заливка» и выбрать «Нет цвета».
Предварительно нужно выделить тот участок текста, к которому нужно применить данную настройку. Это проще всего сделать либо с помощью мыши (просто выделением области текста), либо через горячие клавиши (например, Ctrl+A позволит выделить весь текст в документе, независимо от количества страниц).
Также нужно учесть, что следует выбирать именно «Нет цвета», не «Белый». В последнем случае могут некорректно отображаться некоторые из шрифтов (в частности, рукописные)
Убрать серый фон текста в Ворде форматированием
Если помимо фона пользователю необходимо также полностью избавиться от форматирования текста (сделать «стандартными» абзацы, установить шрифт по умолчанию, размер кегля и так далее), то для этого используется функция «Стили».
- Перейдите на “Главную”, выделите текст, с которого нужно убрать форматирование
- Необходимо нажать на “Стили” в панели меню, выбрать «Очистить всё».
В Word 2007 и более новых версий также в панели имеется специальная кнопка, позволяющая быстро убрать фон и все настройки формата как для текста, так и для вставленных изображений, подписей, нумерации и так далее.
При её нажатии для текста устанавливается «Обычный» стиль.
Копирование без цветного фона
В Ворд встроен механизм настройки вариантов копирования текста из буфера. Можно выбрать 4 варианта:
- Копирование с сохранением форматирования;
- копирование с сохранением форматирования, а также его применение для следующего вводимого текста;
- копирование только изображений (подписи к ним также удаляются, если имеются);
- копирование только текста (без форматирования и, соответственно, серого фона).
Для того, чтобы скопировать текст без фона, нужно:
- Кликнуть правой кнопкой на свободной области открытого Word-документа и выбрать иконку «вставить только текст».
В том случае, если в документе по умолчанию включена нумерация страниц, то к ней тоже может задействоваться форматирование. Причём, автоматически сразу ко всем страницам Word-файла.
Как убрать заливку с нумерации в Ворде
- Нажмите ПКМ по тексту
- Далее выберите «Стили», потом «Очистить формат».
Убираем фон текста в Microsoft Office Word 2007 2010 2013
В Microsoft Office Word 2007 и более новых версиях проще всего убрать серый фон для скопированного текста именно через стили.
- Предварительно нужно выделить весь текст (с помощью комбинации Ctrl+A)
- Затем перейти на “Главную” и выбрать ярлык настройки стилей. Далее выбрать «Очистить всё».
Вместе с этим устанавливается белый цвет для страницы (только если пользователь не установил для неё другое значение по умолчанию). Убедиться в том, что задействовано правильное форматирование, можно через нажатие ни иконку «Предварительный просмотр» (в «Стилях»).
Убрать серый фон текста в Word 2003
В Word 2003 убрать серый фон проще всего через заглавное меню. Для этого нужно
- Кликнуть на «Формат», выбрать «Фон», кликнуть на «Нет заливки».
Убирать цвет страницы
Помимо цвета фона в Ворд ещё можно задавать цвет самой страницы. Это удобно в тех случаях, если печать производится на цветных листах бумаги. То есть, можно сразу оценить, как именно будет выглядеть напечатанный текст. Но если листы белые, то и выставлять для них следует значение «Нет цвета».
Чтобы сделать его белым (по умолчанию), нужно также воспользоваться соответствующим ярлыком в панели меню в разделе «Главная».
А вот в Word 2003 (и более ранних версиях) подобного функционала не предусмотрено. Там фон всегда задаётся для всей страницы.
Итого, убрать серый фон текста в Word можно несколькими способами. Как через ярлыки быстрых функций в главной панели, так и через настройку стилей или же параметры вставки.
А какой вариант чаще всего используете вы? Создаёте ли вы в Word после установки Office собственные стили форматирования или пользуетесь теми, что предоставляются по умолчанию? Расскажите об этом в комментариях.

Специалист программирования компьютерных систем и устройств на базе ОС «Android»
Задать вопрос эксперту
( 4 оценки, среднее 4 из 5 )
Оглавление
- Простые способы вставить текст без фона
- Удаляем фон через «Стили»
- Убираем «Цвет страницы»
- Удаляем фон в тексте «Заливкой» и инструментом «Цвет выделения текста»
- «Очистка форматирования» удалит лишний фон в тексте
- Удаление фона в тексте посредством «Форматирования по образцу»
- Предварительная вставка в другой редактор
Часто при составлении различных документов в Ворде требуется скопировать информацию из интернета. В таком случае при вставке программа полностью сохранит свойства текста. Главная проблема — это фон. Обычно он мешает в документе, поэтому его требуется убрать. Ниже расскажем о способах удаления фонового выделения цветом.
Простые способы вставить текст без фона
Вместо того, чтобы убирать фоновое выделение текста, можно вставить его в файл без форматирования. Сделать это можно 3-мя почти идентичными способами.
Использование специальной вставки
Чтобы вставить текст без фона можно воспользоваться «специальной вставкой текста».
После того, как скопировали текст нужно выбрать в Ворде раздел «Главная» нажать на «Вставить» далее выбрать «специальная вставка».
Текст будет вставлен без фона.
Сохранение текста без форматов — параметры вставки
С помощью этой функции можно вставить только текст. Тогда любые изменения отменятся. Это делается в соответствии со следующей инструкцией:
- Скопировать желаемый текст.
- Вызвать контекстное меню «Параметры вставки» на пустом пространстве в документе, нажав правую кнопку мыши.
- В категории «Параметры вставки» выбрать «Сохранить только текст» (иконка с буквой «А»).
После этого в документ вставится информация без форматирования.
Вставка текста без форматов — выпадающее меню «Ctrl»
Альтернативный вариант скопировать текст без формата — это использование выпадающего меню после вставки. Для этого необходимо:
- Вставить нужный фрагмент в документ.
- Нажать на знак Ctrl, который расположен внизу текста.
- В появившемся списке нажать на иконку с буквой «А».
Удаляем фон через «Стили»
Еще один метод удаления фонового выделения — это управление стилями. Он подходит для версии Word 2007. С помощью этого инструмента так же можно очистить заголовки и выполнить другое форматирование текста. Воспользоваться им довольно просто:
- Выделите желаемый текст.
- В верхнем меню в разделе «Главная» требуется выбрать пункт «Изменить стили».
- Из выпадающего списка выберите «Очистить все».
Также этот способ применяется в Word 2003 по следующему алгоритму:
- Выделите желаемую часть документа.
- На верхней панели откройте категорию «Формат».
- Выберите «Стили и форматирование…».
- В появившемся окне выберите «Очистить все».
Убираем «Цвет страницы»
С помощью настроек цвета страницы можно установить или удалить фон. Это делается таким образом:
- Выделите мышкой желаемый текст.
- Откройте на верхней панели во вкладку «Дизайн».
- Справа выберите «Цвет страницы».
- В появившемся списке нажмите пункт «Нет цвета».
Удаляем фон в тексте «Заливкой» и инструментом «Цвет выделения текста»
С помощью этого способа можно отредактировать нужную часть текста отдельно от остального. Делается это по следующей инструкции:
- Выделите требуемую часть текста.
- В категории «Главная» разделе «Абзац» нажмите на иконку ведра с краской.
- Выберите «Нет цвета».
После этого фон на выделенном фрагменте уберется.
Альтернативный способ — это воспользоваться инструментом «Цвет выделения текста». Для этого требуется:
- Выделить желаемый фрагмент документа.
- Перейти во вкладку «Главная».
- В категории «Шрифт» нажать на иконку с красящей кисточкой.
- Выберите «Нет цвета».
«Очистка форматирования» удалит лишний фон в тексте
При использовании этого инструмента, всё форматирование в выделенном фрагменте удаляется. Это так же относится и к фону текста. Применять данный способ довольно просто:
- Выделите нужную часть документа.
- Откройте на верхней панели категорию «Главная».
- В разделе «Шрифт» нажмите на иконку с буквой «А» и ластиком.
Таким способом можно убрать все форматирование выделенного фрагмента, в том числе фон.
Удаление фона в тексте посредством «Форматирования по образцу»
Этот инструмент позволяет применить одни и те же настройки форматирования для любой части документа. Для этого потребуется наличие текста без фона. Применяется данный способ следующим образом:
- Выделите часть документа без фона или с требуемым форматированием.
- На верхней панели откройте вкладку «Главная».
- В левом углу нажмите на «Формат по образцу».
- Курсор мыши поменяется на кисть. Выделите с ее помощью текст, на котором нужно убрать фоновое выделение.
После этого форматирование первого фрагмента применится к выделенной кистью части, и фон исчезнет.
Предварительная вставка в другой редактор
MS Word сохраняет как форматирование при копировании, так и вставке текста. Из-за этой причины могут появиться трудности с фоном. Если предварительно вставить текст в другой редактор, не сохраняющий форматирование, то можно избавиться от такой проблемы. Для этого достаточно найти подходящий редактор, например, WordPad, который встроен в базовый пакет программ Windows. Удаление фона этим способом происходит следующим образом:
- Создайте новый файл в подходящем текстовом редакторе.
- Скопируйте текст и вставьте в него.
- Выделите весь документ (Ctrl + A) и снова скопируйте (Ctrl + С).
- Вставьте в Word (Ctrl + V).
После этого любое оформление, в том числе и фон уберется, как это происходит в вышеописанных методах. Если вы хотите сохранить часть оформления, например, списки, то этот способ не подойдет.
Фон в Word при вставке скопированного текста, несомненно, иногда мешает. Убрать его не составляет трудностей в любом случае. Если не помог один способ, то стоит попробовать другой, поскольку, например, инструмент «Заливка» не всегда исправляет ситуацию, а изменение форматирование поможет в любом случае.
Как убрать выделение цветом текста в Ворде
В огромном потоке информации не обойтись без копирования. Наиболее часто текст копируется с сайтов в интернете. Но у них практически всегда есть своя стилистика – шрифт, фон, цвет. При простом копировании мы переносим их, в том числе. Чтобы убрать выделения цветом в Ворде, нужно следовать простой инструкции, о которой дальше пойдет речь.
Изменяем цвет выделенных букв
Если отдельные слова или буквы в тексте выделены иным цветом, например все буквы черные, а определенные красные , выполните следующее действие:
- Перейдите во вкладку «Главная».
- Выделите нужный текст.
- Нажмите на стрелочку у кнопки «Цвет шрифта».
Выберите необходимый цвет либо нажмите кнопку «Авто», если необходим черный.
Если необходимо убрать цвет фона за буквами, то рекомендуем изучить данную инструкцию: https://droidway.net/206-kak-ubrat-fon-teksta-v-vorde.html
Убираем выделения цветом в таблице
Если вам нужно изменить форматирование в таблице, то проделайте следующее:
- Выделите всю таблицу.
- Измените цвет текста по инструкции, написанной выше.
- Измените цвет фона при помощи кнопки «Цвет шрифта», либо нажав кнопку «Очистить все форматирование».
Важно: при очистке всего форматирования размеры таблицы могут поменяться. Чтобы отменить изменение, используйте сочетание клавиш «Ctrl + Z» либо нажмите на стрелочку в левом верхнем углу программы.
Изменение полного форматирования текста при помощи блокнота
Если ни один совет не помогает, то воспользуйтесь обычным блокнотом. Вставьте в него необходимый текст, потом снова скопируйте уже из блокнота в Ворд. Блокнот не поддерживает какое-либо форматирование, поэтому цвет и фон текста будут стандартными.
Примечание: совет не поможет, если необходимо вставить таблицу.
Наиболее простой метод
Не используйте сочетание клавиш «Ctrl + V». Скопируйте текст, нажмите правой кнопкой мыши на страницу в Ворде и выберите кнопку «Объединить форматирование».
Как убрать фон текста в Ворде?
Часто при составлении различных документов в Ворде требуется скопировать информацию из интернета. В таком случае при вставке программа полностью сохранит свойства текста. Главная проблема — это фон. Обычно он мешает в документе, поэтому его требуется убрать. Ниже расскажем о способах удаления фонового выделения цветом.
Простые способы вставить текст без фона
Вместо того, чтобы убирать фоновое выделение текста, можно вставить его в файл без форматирования. Сделать это можно 3-мя почти идентичными способами.
Использование специальной вставки
Чтобы вставить текст без фона можно воспользоваться «специальной вставкой текста».
После того, как скопировали текст нужно выбрать в Ворде раздел «Главная» нажать на «Вставить» далее выбрать «специальная вставка».
Текст будет вставлен без фона.
Сохранение текста без форматов — параметры вставки
С помощью этой функции можно вставить только текст. Тогда любые изменения отменятся. Это делается в соответствии со следующей инструкцией:
- Скопировать желаемый текст.
- Вызвать контекстное меню «Параметры вставки» на пустом пространстве в документе, нажав правую кнопку мыши.
- В категории «Параметры вставки» выбрать «Сохранить только текст» (иконка с буквой «А»).
После этого в документ вставится информация без форматирования.
Вставка текста без форматов — выпадающее меню «Ctrl»
Альтернативный вариант скопировать текст без формата — это использование выпадающего меню после вставки. Для этого необходимо:
- Вставить нужный фрагмент в документ.
- Нажать на знак Ctrl, который расположен внизу текста.
- В появившемся списке нажать на иконку с буквой «А».
Удаляем фон через «Стили»
Еще один метод удаления фонового выделения — это управление стилями. Он подходит для версии Word 2007. С помощью этого инструмента так же можно очистить заголовки и выполнить другое форматирование текста. Воспользоваться им довольно просто:
- Выделите желаемый текст.
- В верхнем меню в разделе «Главная» требуется выбрать пункт «Изменить стили».
- Из выпадающего списка выберите «Очистить все».
Также этот способ применяется в Word 2003 по следующему алгоритму:
- Выделите желаемую часть документа.
- На верхней панели откройте категорию «Формат».
- Выберите «Стили и форматирование. «.
- В появившемся окне выберите «Очистить все».
Убираем «Цвет страницы»
С помощью настроек цвета страницы можно установить или удалить фон. Это делается таким образом:
- Выделите мышкой желаемый текст.
- Откройте на верхней панели во вкладку «Дизайн».
- Справа выберите «Цвет страницы».
- В появившемся списке нажмите пункт «Нет цвета».
Удаляем фон в тексте «Заливкой» и инструментом «Цвет выделения текста»
С помощью этого способа можно отредактировать нужную часть текста отдельно от остального. Делается это по следующей инструкции:
- Выделите требуемую часть текста.
- В категории «Главная» разделе «Абзац» нажмите на иконку ведра с краской.
- Выберите «Нет цвета».
После этого фон на выделенном фрагменте уберется.
Альтернативный способ — это воспользоваться инструментом «Цвет выделения текста». Для этого требуется:
- Выделить желаемый фрагмент документа.
- Перейти во вкладку «Главная».
- В категории «Шрифт» нажать на иконку с красящей кисточкой.
- Выберите «Нет цвета».
«Очистка форматирования» удалит лишний фон в тексте
При использовании этого инструмента, всё форматирование в выделенном фрагменте удаляется. Это так же относится и к фону текста. Применять данный способ довольно просто:
- Выделите нужную часть документа.
- Откройте на верхней панели категорию «Главная».
- В разделе «Шрифт» нажмите на иконку с буквой «А» и ластиком.
Таким способом можно убрать все форматирование выделенного фрагмента, в том числе фон.
Удаление фона в тексте посредством «Форматирования по образцу»
Этот инструмент позволяет применить одни и те же настройки форматирования для любой части документа. Для этого потребуется наличие текста без фона. Применяется данный способ следующим образом:
- Выделите часть документа без фона или с требуемым форматированием.
- На верхней панели откройте вкладку «Главная».
- В левом углу нажмите на «Формат по образцу».
- Курсор мыши поменяется на кисть. Выделите с ее помощью текст, на котором нужно убрать фоновое выделение.
После этого форматирование первого фрагмента применится к выделенной кистью части, и фон исчезнет.
Предварительная вставка в другой редактор
MS Word сохраняет как форматирование при копировании, так и вставке текста. Из-за этой причины могут появиться трудности с фоном. Если предварительно вставить текст в другой редактор, не сохраняющий форматирование, то можно избавиться от такой проблемы. Для этого достаточно найти подходящий редактор, например, WordPad, который встроен в базовый пакет программ Windows. Удаление фона этим способом происходит следующим образом:
- Создайте новый файл в подходящем текстовом редакторе.
- Скопируйте текст и вставьте в него.
- Выделите весь документ (Ctrl + A) и снова скопируйте (Ctrl + С).
- Вставьте в Word (Ctrl + V).
После этого любое оформление, в том числе и фон уберется, как это происходит в вышеописанных методах. Если вы хотите сохранить часть оформления, например, списки, то этот способ не подойдет.
Фон в Word при вставке скопированного текста, несомненно, иногда мешает. Убрать его не составляет трудностей в любом случае. Если не помог один способ, то стоит попробовать другой, поскольку, например, инструмент «Заливка» не всегда исправляет ситуацию, а изменение форматирование поможет в любом случае.
Как убрать фон текста в ворде: убираем цветное выделение
Word является одним из самых популярных текстовых редакторов. Свою популярность программа заслужила благодаря расширенному функционалу, стабильной работе, удобному интерфейсу и многим другим. Не говоря уже о том, что word входит в серию программ от Microsoft Office, благодаря чему и обрела такую популярность.
- Фон страницы
- Фон текста
- Фон таблицы
- Фон отдельных ячеек таблицы
- Убираем форматирование после копирования с интернета
- Лайфхак: придаем тексту простой вид с помощью блокнота
Одной из функций текстового редактора является выделения слов или страниц цветным фоном. Чаще всего пользователи делают это для того, чтобы отметить наиболее важные словосочетания или предложения. Правда, иногда бывает так, что на редактуру попадает текст с уже готовыми выделениями, которые по тем или иным причинам мешают пользователю. В таком случае нужно разобраться, как убрать фон текста в ворде.
Фон страницы
Бывают случаи, когда цветным маркером выделена не одна фраза, а целая страница. Это может сильно мешать при восприятии документа, поэтому фон бывает нужно убрать.
Для редактирования необходимо выполнить следующие действия:
- В верхней панели быстрого доступа открыть вкладку «Дизайн».
- Выбрать функцию «Цвет страницы».
- Поставить значение «Нет цвета».
На заметку! Как убрать фон в ворде 2007? Проделываем все те же действия, только в пункте 1 переходим во вкладку «Разметка страницы».
Фон текста
Если цветным маркером выделена не вся страница, а только часть документа, тогда необходимо проделать совершенно другие действия. Для разных версий программ, последовательность действий различается, поэтому рассмотрим каждую из них по отдельности.
Для того чтобы убрать фон текста в ворде 2013:
- Выделяем цветной фрагмент.
- Переходим во вкладку «Главная».
- Кликаем по иконке заливки (ведерка с краской).
- Ставим значение «Нет цвета».
Кроме этого способа, можно воспользоваться маркером. Он не только ставит выделения, но и убирает их.
Для этого выполняем следующее:
- Выбираем инструмент «Цвет выделения текста» (кисточка).
- Отмечаем «Нет цвета».
- Выделяем те фрагменты, на которых нужно убрать фон.
Обычно убирать фон документа маркером приходится в том случае, когда в «цвете страницы» уже стоят настройки «нет цвета».
Теперь рассмотрим, как убрать фон текста в ворде 2007:
- Переходим во вкладку «Разметка страницы».
- Открываем инструмент «Границы страниц».
- Выбираем меню «Заливка» и ставим «Нет цвета».
После всех вышеописанных действий, цветной оттенок должен исчезнуть.
Фон таблицы
При копировании таблиц с разных интернет-сайтов, очень часто остается неуместный яркий фон. Если вам необходимо его сменить или полностью убрать, можно воспользоваться инструментом редактора таблиц.
Для этого нужно:
- Навести курсор мыши в правую верхнюю часть таблицы. В углу должен появиться значок «+».
- Нажать правой кнопкой и в появившемся маленьком окне редактора выбрать инструмент «Заливка».
- Нажать на нужный цвет таблицы или поставить значение «Нет цвета».
В редакторе таблиц можно также использовать выделения маркером. Порядок действий такой же, как и в случае с заливкой.
Фон отдельных ячеек таблицы
В случае отдельно маркированных ячеек таблицы, цвет необходимо убирать выборочно. Порядок действий с отдельными ячейками таблицы почти не отличается от предыдущего варианта.
Для того чтобы убрать его, следует:
- Выделить нужные ячейки таблицы левой кнопкой мыши. Если они расположены вдалеке друг от друга, зажать клавишу ctrl и сделать все необходимые выделения.
- Нажать правой кнопкой мыши по одной из выделенных ячеек.
- Выбрать инструмент «Заливка» и убрать цвет.
В окне редактора таблиц, аналогичным образом можно задать и другие параметры.
Убираем форматирование после копирования с интернета
Очень часто пользователи копируют в ворд объемный документ с интернет-ресурса. В нем может присутствовать не только фон, но и другие атрибуты редактирования, например, шрифт, цвет и т. д. Если в таком формате текста нет необходимости, можно убрать все форматирование одним разом.
Это значительно сэкономит время и позволит сразу привести текст к заданному в word-е формату:
- Выделяем весь текст или его фрагмент.
- Переходим во вкладку «Главная».
- Нажимаем на иконку буквы A с ластиком (Удалить все форматирование).
После этого текст приобретет привычный нам ворд — формат.
Лайфхак: придаем тексту простой вид с помощью блокнота
Если вы не хотите заморачиваться с настройками Word, для удаления любого форматирования поможет обычный блокнот. Эта программа имеется в любой системе Windows.
Копируем нужный нам текст и вставляем его в «Блокнот». Программа уберет любое имеющееся форматирование, так как в этом текстовом редакторе оно не предусмотрено. После этого остается только заново скопировать текст (на этот раз без всяких оформлений) и вставить в документ Ворд.
В современном мире очень часто приходится работать с документами, поэтому описанные выше инструкции наверняка вам пригодятся.

Если вы сами, при работе с документом, сделали изменения в цветовом фоне, то корректировать или вообще его убрать вы также сможете, совершив все действия в обратном порядке, главное запомнить, как вы это сделали.
Немного сложнее убрать или изменить цвет фона в случае, когда речь идет о работе с чужим текстом (прислал знакомый или он закачан из интернета и т.д.). Тогда вы сталкиваетесь с форматированием, которое проводил автор и этот процесс неизвестен. В попытке убрать фон или изменить цвет его исполнения существует реальность повреждения структуры текста, его целостность, общий вид или нарушение самой идеи написания статьи.
* В таком случае есть два варианта действий:
Содержание
- Радикальный
- Использование функций и возможностей самого Ворда
- Фон таблиц
- Возможен вариант ложного цветового оформления
- Влияние цветового оформления на ваши цели
Радикальный
Предварительно переработать текст с помощью редактора с заранее меньшим функционалом, не имеющем возможности редактирования цветового фона, например «Блокнот». В таком случае при перезаписи текста теряется его разметка, информация о форматировании, различные маркеры и как следствие, указание на цвет оформления.
Этот способ можно применять без особых последствий, если идет работа с чистым текстом: без схем, таблиц, картинок.
Использование функций и возможностей самого Ворда
Особенность этого метода заключается в том, что для достижения одной цели на разных версиях ворда необходимо совершить немного отличные действия, хотя принцип остается прежним и, при этом сами данные не подвергаются никакому воздействию (изменению):
- для младшей версии 2003, самые простые, понятные манипуляции – нужно найти опцию «Формат» перейти на раздел «Стили и форматирование», а затем выбрать «Очистить все»;
- для версий Ворда от 2007 до 2010 выбираем «Разметка страницы», дальше «Фон страницы», затем на ваш выбор: то ли нужный цвет, то ли нет цвета;
- для версии 2013 Word в опцию «Фон страницы» вы можете попасть через пункт «Дизайн».
** Нужно отметить еще некоторые особенности.
Фон таблиц
В статьях или докладах часто таблицы выделяют цветом и зачастую это похоже на, режущую глаза, аппликацию. Чтобы убрать такое ощущение – необходимо активировать таблицу и правой кнопкой «мышки» вызвать меню управления. В опции «Заливка» есть вариант «нет цвета». Такой способ применим как для всей таблицы, так и для отдельных ячеек.
Возможен вариант ложного цветового оформления
Когда автор хотел изменить оформление, но сделал это самым примитивным способом. Выделением каждой строчки или куска текста с определением для нее своей заливки, изменения цвета символов и т.д. Здесь придется подходить к каждому фрагменту индивидуально, изменяя каждые параметры стиля написания. Или воспользоваться «Радикальным» способом, описанным выше, именно для такого отрезка текста.
Влияние цветового оформления на ваши цели
Пусть даже если вы смирились с цветовым фоновым оформлением текста, то необходимо учитывать его влияние на качество распечатки принтером. Фон будет отображаться, как на цветном (цвет автоматически подводится под стандартную гамму), так и на черно-белом (оттенки серого) формате печати.
Таким образом, не нужно считать изменение фона или его нейтрализацию очень трудной задачей в редакторе WORD. Нужно учитывать все возможности и характеристики данного программного продукта.

 .
.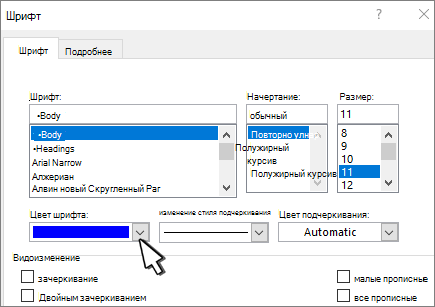
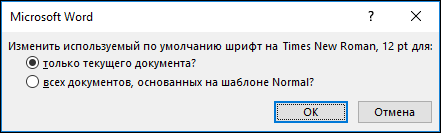
 +D, чтобы открыть диалоговое окно Шрифт.
+D, чтобы открыть диалоговое окно Шрифт.
































































