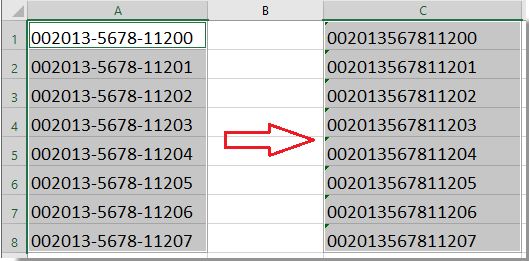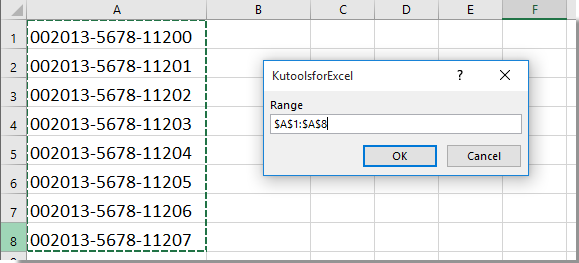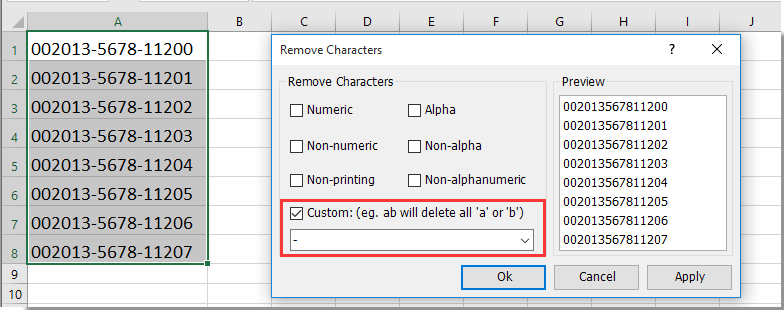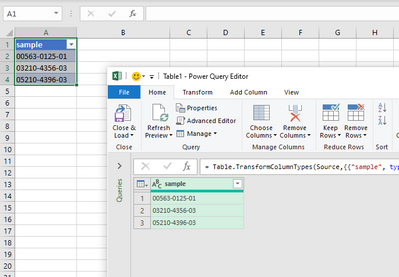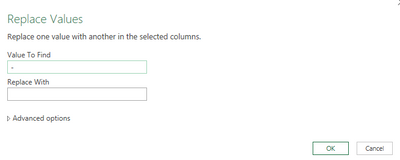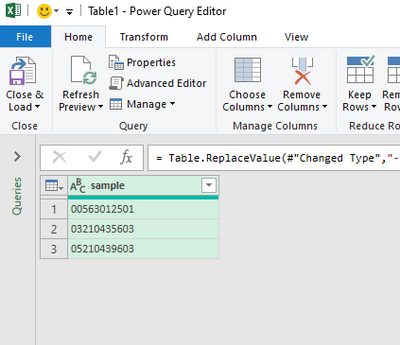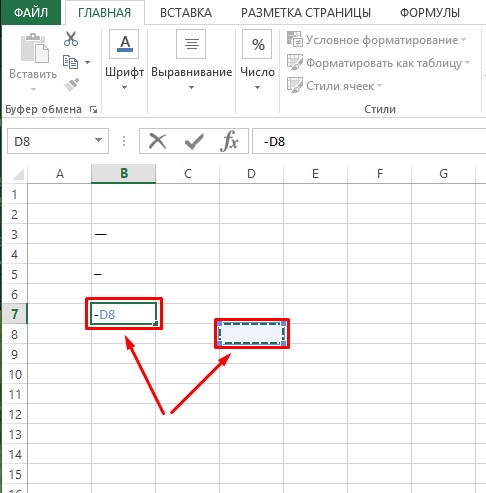Предположим, что в ячейках вашего рабочего листа есть список почтовых индексов или длинных номеров ISBN, а длинные номера содержат тире, для какой-то цели вам нужно избавиться от тире между числами (как показано на следующих снимках экрана). Есть ли какие-нибудь быстрые способы убрать эти дефисы между числами в excel?
Удалить тире из ячеек с формулой
Удалите тире из ячеек с кодом VBA
Легко удаляйте тире из ячеек с помощью Kutools for Excel
Удалить тире из ячеек с формулой
С этой ЗАМЕНА функции, числа будут преобразованы в текстовые значения, поэтому, когда вы удалите дефис, ни начальный 0 не будет удален, ни числа не станут экспонентами. Пожалуйста, сделайте следующее:
1. В соседней пустой ячейке, например C1, введите следующую формулу: = ПОДСТАВИТЬ (A1; «-«; «»), см. снимок экрана:
2, нажмите Enter и выберите ячейку C1, затем перетащите маркер заполнения в диапазон, который вы хотите содержать эту формулу. И дефисы между цифрами убраны. Смотрите скриншот:
Удалите тире из ячеек с кодом VBA
С помощью следующего кода VBA вы также можете удалить дефисы между числами из диапазона ячеек.
1. Выделите диапазон, в котором вы хотите убрать тире.
2. Удерживайте ALT + F11 , чтобы открыть Microsoft Visual Basic для приложений окно.
3. Нажмите Вставить > Модулии вставьте следующий код в окно модуля.
VBA: убрать тире между числами
Sub DeleteDashes()
'Update 20130907
Dim rng As Range
Dim WorkRng As Range
On Error Resume Next
xTitleId = "KutoolsforExcel"
Set WorkRng = Application.Selection
Set WorkRng = Application.InputBox("Range", xTitleId, WorkRng.Address, Type:=8)
Application.ScreenUpdating = False
For Each rng In WorkRng
rng.NumberFormat = "@"
rng.Value = VBA.Replace(rng.Value, "-", "")
Next
Application.ScreenUpdating = True
End Sub
4, Затем нажмите F5 нажмите клавишу для запуска этого кода, и появится диалоговое окно, в котором вам будет предложено выбрать диапазон, который вы хотите использовать. Смотрите скриншот:
5, Затем нажмите OK, тире между числами убраны с ячеек. И числовой формат преобразуется в текстовый формат. Смотрите скриншоты:
Удалить тире из ячеек с помощью Kutools for Excel
Если вы новичок в Excel, и формула, и код для вас трудны, не волнуйтесь, Kutools for ExcelАвтора Удалить символы Функция может помочь вам быстро удалить тире из ячеек.
1. Выберите диапазон ячеек, в которых необходимо удалить тире, и нажмите Кутулс > Текст > Удалить символы, см. снимок экрана:
2. В Удалить символы диалоговое окно, отметьте На заказ вариант и введите «—»В текстовое поле, затем вы сможете просмотреть результаты предварительный просмотр Панель. Затем нажмите кнопку OK кнопку, чтобы удалить все дефисы в выбранных ячейках. Смотрите скриншот:
Внимание. Если выбранные ячейки содержат начальные нули или много цифр, чтобы сохранить начальные нули и избежать превращения числа в научную нотацию после удаления дефисов, вам необходимо отформатировать ячейки как текст, как показано на скриншоте ниже, прежде чем применять Удалить символы утилита.
Если вы хотите получить бесплатную пробную версию (30-день) этой утилиты, пожалуйста, нажмите, чтобы загрузить это, а затем перейдите к применению операции в соответствии с указанными выше шагами.
Легко удаляйте тире из ячеек с помощью Kutools for Excel
Статьи по теме:
- Удалить буквенные символы из ячеек
- Удалить нечисловые символы из ячеек
- Удалить числовые символы из ячеек
- Удалить непечатаемые символы из ячеек
- Удалить неальфа-символы из ячеек
- Быстро удаляйте разрывы строк
- Удалите не буквенно-цифровые символы
Лучшие инструменты для работы в офисе
Kutools for Excel Решит большинство ваших проблем и повысит вашу производительность на 80%
- Снова использовать: Быстро вставить сложные формулы, диаграммы и все, что вы использовали раньше; Зашифровать ячейки с паролем; Создать список рассылки и отправлять электронные письма …
- Бар Супер Формулы (легко редактировать несколько строк текста и формул); Макет для чтения (легко читать и редактировать большое количество ячеек); Вставить в отфильтрованный диапазон…
- Объединить ячейки / строки / столбцы без потери данных; Разделить содержимое ячеек; Объединить повторяющиеся строки / столбцы… Предотвращение дублирования ячеек; Сравнить диапазоны…
- Выберите Дубликат или Уникальный Ряды; Выбрать пустые строки (все ячейки пустые); Супер находка и нечеткая находка во многих рабочих тетрадях; Случайный выбор …
- Точная копия Несколько ячеек без изменения ссылки на формулу; Автоматическое создание ссылок на несколько листов; Вставить пули, Флажки и многое другое …
- Извлечь текст, Добавить текст, Удалить по позиции, Удалить пробел; Создание и печать промежуточных итогов по страницам; Преобразование содержимого ячеек в комментарии…
- Суперфильтр (сохранять и применять схемы фильтров к другим листам); Расширенная сортировка по месяцам / неделям / дням, периодичности и др .; Специальный фильтр жирным, курсивом …
- Комбинируйте книги и рабочие листы; Объединить таблицы на основе ключевых столбцов; Разделить данные на несколько листов; Пакетное преобразование xls, xlsx и PDF…
- Более 300 мощных функций. Поддерживает Office/Excel 2007-2021 и 365. Поддерживает все языки. Простое развертывание на вашем предприятии или в организации. Полнофункциональная 30-дневная бесплатная пробная версия. 60-дневная гарантия возврата денег.
Вкладка Office: интерфейс с вкладками в Office и упрощение работы
- Включение редактирования и чтения с вкладками в Word, Excel, PowerPoint, Издатель, доступ, Visio и проект.
- Открывайте и создавайте несколько документов на новых вкладках одного окна, а не в новых окнах.
- Повышает вашу продуктивность на 50% и сокращает количество щелчков мышью на сотни каждый день!
|
как убрать тире из номеров |
||||||||
Ответить |
||||||||
Ответить |
||||||||
Ответить |
||||||||
Ответить |
||||||||
Ответить |
||||||||
Ответить |
||||||||
Ответить |
||||||||
Ответить |
@Bruce_K2952
You can use Power Query to also remove all the dash
1. Format the data in Excel Table
2. Select From Table/Range in Data tab
3. Click on Replace Values in the Home tab
4. Type in — in the Value To Find box
5. Click OK. There you have it in the caption below
Finally, Select Close and Load to load the result back to Excel

Предположим, что в ячейках вашего рабочего листа есть список почтовых индексов или длинных номеров ISBN, а длинные числа содержат тире, для некоторых целей вам нужно избавиться от тире между числами (как показано на следующих снимках экрана). Есть ли какие-нибудь быстрые способы удалить эти дефисы между числами в excel?
Удалить тире из ячеек с помощью формулы
Удалить тире из ячеек с кодом VBA
Легко удаляйте тире из ячеек с помощью Kutools for Excel
Содержание
- Удаление дефисов из ячеек с формулой
- Удаление дефисов из ячеек с кодом VBA
- Удалите тире из ячеек с помощью Kutools for Excel
- Легко удаляйте тире из ячеек с помощью Kutools for Excel
- Статьи по теме:
Удаление дефисов из ячеек с формулой
С помощью этой функции ЗАМЕНА числа будут быть преобразованы в текстовые значения, поэтому при удалении дефисов ни начальный 0 не будет удален, ни числа не станут экспоненциальной нотацией. Пожалуйста, сделайте следующее:
1 . В соседней пустой ячейке, например C1, введите эту формулу: = SUBSTITUTE (A1, “-“, “”) , см. Снимок экрана:

2 . Нажмите клавишу Enter и выберите ячейку C1, затем перетащите маркер заполнения в диапазон, который вы хотите содержать эту формулу. И дефисы между цифрами убраны. См. Снимок экрана:

Легко удалить все числовые, нечисловые или указанные символы, такие как «тире» из ячеек в Excel:
Kutools for Excel ‘s Удалить символы Утилита strong> поможет вам легко удалить все числовые, нечисловые или указанные символы из выбранных ячеек в Excel.
Загрузите и попробуйте прямо сейчас! (30-дневная бесплатная пробная версия)

Удаление дефисов из ячеек с кодом VBA
С помощью следующего кода VBA вы также можно удалить дефис между числами из диапазона ячеек.
1 . Выделите диапазон, в котором вы хотите удалить тире.
2 . Удерживая нажатыми клавиши ALT + F11 , откройте окно Microsoft Visual Basic для приложений .
3 . Нажмите Insert > Module и вставьте следующий код в окно модуля.
VBA: remove тире между цифрами
4 . Затем нажмите клавишу F5 , чтобы запустить этот код, и появится диалоговое окно, в котором вам будет предложено выбрать диапазон, который вы хотите использовать. См. Снимок экрана:

5 . А затем нажмите ОК , тире между числами убраны из ячеек. И числовой формат преобразуется в текстовый формат. См. Скриншоты:

Удалите тире из ячеек с помощью Kutools for Excel
Если вы новичок в Excel, и формула, и код сложны для вас, пожалуйста, не волнуйтесь, функция Удалить символы в Kutools for Excel может помочь вам быстро удалить тире из ячеек.
Перед применением Kutools for Excel , пожалуйста, сначала загрузите и установите его .
1 . Выберите диапазон, в ячейках которого вам нужно удалить тире, а затем нажмите Kutools > Text > Удалить символы , см. Снимок экрана :

2 . В диалоговом окне Удалить символы установите флажок Пользовательский и введите в текстовое поле символ « – », затем вы можете предварительно просмотреть результаты на панели Предварительный просмотр . Затем нажмите кнопку OK , чтобы удалить все дефисы в выбранных ячейках. См. Снимок экрана:

Примечание . Если выбранные ячейки содержат начальные нули или много цифр, чтобы сохранить начальные нули и избежать превращения числа в научную нотацию после удаления дефисов, вам необходимо отформатировать ячейки как текст, как показано на скриншоте ниже, прежде чем применять Remove Утилита для символов .

Если вы хотите у вас есть бесплатная 30-дневная пробная версия этой утилиты, нажмите, чтобы загрузить ее , а затем перейдите к применению операции в соответствии с вышеуказанными шагами.
Вкладка Office – просмотр, редактирование и управление книгами в Excel с вкладками:
Вкладка Office предоставляет интерфейс с вкладками, как в веб-браузерах, таких как Google Chrome, новые версии Internet Explorer и Firefox в Microsoft Excel. Он станет незаменимым помощником в работе и сэкономит время. См. Демонстрацию ниже:
Нажмите, чтобы получить бесплатную пробную версию вкладки Office!

->
Легко удаляйте тире из ячеек с помощью Kutools for Excel
Статьи по теме:
- Удаление буквенных символов из ячеек
- Удаление нечисловых символов из ячеек
- Удалить числовые символы из ячеек
- Удалить непечатаемые символы из ячеек
- Удалить не-буквенные символы из ячеек
- Быстро удалять разрывы строк
- Удалять не буквенно-цифровые символы
Удаление пробела между цифрами в Microsoft Excel
Формула под названием СЖПРОБЕЛЫ чаще всего применяется, когда удаляются лишние пробелы из обычного текста, однако и сами цифры могут находиться в таком формате ячейки. При этом формула сработает, если речь идет о числовых и денежных форматах, поэтому она точно поможет некоторым пользователям избавиться от ненужных пробелов.
- Выделите пустую ячейку, куда будут помещены данные после удаления пробелов.
Учитывайте, что при таком подходе пробелы не удаляются в оригинальной ячейке, а происходит перенос значения в новую. Это поможет скопировать и заменить необходимые данные или выполнить поиск по огромному массиву значений в таблице.
Способ 2: Функция «Найти и заменить»
Автоматизировать удаление лишних пробелов из огромного количества значений таблицы можно при помощи стандартной функции «Найти и заменить». Это позволит за максимально короткий срок убрать все двойные или тройные пробелы в автоматическом режиме.
- На вкладке «Главная» найдите опцию «Найти и выделить», разверните ее выпадающее меню и выберите «Заменить».
В качестве альтернативы, если вставка пробела с клавиатуры не сработает, можете попробовать вставить в поле «Найти» пробел, скопированный из самой таблицы. Многим помогает именно такой вариант.
Способ 3: Функция ПОДСТАВИТЬ
По аналогии с предыдущим методом работает функция ПОДСТАВИТЬ , для которой задается самая ячейка, искомое значение и ее замена. Требуется активировать пустую клетку, куда будет подставлено уже исправленное значение, а затем вписать в нее следующее: ПОДСТАВИТЬ(A1;» «;»») , где A1 — необходимая для обработки ячейка. Создавайте заново или копируйте эту формулу, подставляя другие ячейки, если требуется обработать сразу несколько значений.
Способ 4: Изменение формата ячейки
Этот способ относится только к цифрам, поскольку позволяет изменить их формат, отключив автоматическое добавление пробелов в качестве разделителя групп разрядов, что иногда выбирается автоматически или пользователем вручную. Для этого не нужно обрабатывать каждый блок — можно выбрать сразу все.
- Выделите требуемые ячейки в таблице с зажатой левой кнопкой мыши.
Вернитесь к таблице и удостоверьтесь в том, что формат ячеек был изменен. Если понадобится, всегда можно повторно открыть это же меню и настроить другой тип отображения.


Как поставить тире в Эксель? Как поставить дефис в Эксель, без формулы?
Как поставить в Эксель дефис или тире, чтобы не появлялась формула?
Для того, чтобы программа для работы с электронными таблицами «Microsoft Excel»
перестала воспринимать знак тире как часть формулы,
нужно изменить формат ячейки:
выделить нужную ячейку, в появившемся после нажатия на правую кнопку мыши меню
выбрать раздел «Формат ячейки»,
затем из списка доступных форматов выбрать «Текстовый»,
после чего установить знак минуса в ячейку.
Если нужно поставить знак тире подлиннее,
нужно также изменить формат ячейки на текстовый,
после чего с зажатой клавишей Alt набрать цифры 0150.
Если же нужен ещё более длинный знак тире,
необходимо выделить нужную ячейку,
в верхней панели настроек перейти по схеме Вставка >Текст>Символ>Специа льные знаки,
найти знак длинного тире, выделить его и вставить в ячейку.
Самый быстрый способ сделать это с помощью апострофа — значка, который расположен обычно на той же клавише, что и русская буква ё. Процесс выглядит следующим образом: `-
В конечном варианте значка апостроф в ячейке видно не будет, виден останется только минус/тире.
С помощью данного значка мы «показываем» Эксель, что в данной ячейке у нас будет не формула, а текстовой формат.
Эксель любой знак «-» на клавиатуре воспринимает как минус, поэтому и предлагает дальше использовать его в формуле. Есть несколько способов сделать так, что бы результат получался по принципу «как пишется, так и видится». Можно скопировать этот символ из какого-либо текста в интернете или Ворда. Такой вариант идеально подойдет, если требуется вставлять несколько «тире» подряд. Но лично я обычно пользуюсь всегда другим способом: для разовой вставки можно использовать апостроф » ‘ » (на клавиатуре в английской раскладке на клавише «э»), который нужно вставить перед требуемым символом (это относится не только к тире, но и к «плюсу», например), и нажать клавишу «энтер». В результате содержимое ячейки должно выглядеть так: ‘-
Тире в Excel. 2 способа, как поставить тире в Эксель
Программа Excel обладает целым набором функций, знать которые необходимо для качественного выполнения работ с таблицами. Из-за недостаточного опыта некоторые пользователи не способны вставить такой простой элемент, как тире. Дело в том, что установка символа имеет некоторые сложности. Так, например, он может быть длинным и коротким. К сожалению, на клавиатуре нет специальных обозначений, помогающих сориентироваться и поставить символ правильной формы. Поэтому давайте разберемся, как установить тире правильно, используя при этом несколько методов.
Ставим тире в ячейку
Функционал программы Excel предусматривает установку двух разновидностей тире – короткого и длинного. В некоторых источниках можно встретить обозначение короткого тире как среднего. Можно сказать, что данное утверждение отчасти правильное, так как в случае незнания правил установки, можно вставить символ еще более мелких размеров – «дефис» или «минус». Всего существует два способа, с помощью которых можно установить знак «–» в таблице. Первый случай предусматривает установку путем набора комбинации клавиш. Второй требует вхождения в окно спецсимволов.
Решение проблемы с установкой тире №1: используем комбинацию клавиш
Некоторые пользователи текстового редактора говорят, что установка тире в табличном процессоре может производится аналогичным способом что и в Word, но, к сожалению, это неверное утверждение. Обратим внимание на то, как это выполнить в Ворд:
- Наберите на клавиатуре «2014».
- Зажмите комбинацию клавиш «Alt+X».
После нехитрого выполнения этих действий программа Word автоматически устанавливает длинное тире.
Разработчики Excel также позаботились о своих пользователях и создали свой прием ввода длинного тире в таблицу:
- Активируйте ячейку, нуждающуюся в дальнейшей корректировке.
- Зажмите любую клавишу «Alt» и, не отпуская, произведите набор значения «0151» в числовом блоке (он размещен в левой стороне клавиатуры).
Внимание! Если набор чисел будет проводиться в верхней части клавиатуры, то программа вас перебросит в меню «Файл».
- Отпустив клавишу «Alt», на экране увидим отображенное в ячейке длинное тире.
Для набора короткого символа необходимо вместо комбинации цифровых значений «0151» набрать «0150».
2
Данный метод работает не только в Excel, но и в Word редакторе. По утверждениям профессиональных программистов, способ установки тире, используя комбинации клавиш, можно применять и в других html и табличных редакторах.
Примечание от эксперта! Введенный знак минуса автоматически преобразуется в формулу, то есть при активации другой ячейки в таблице с прописанным символом отображается адресация активной ячейки. В случае с введенными коротким и длинным тире такие действия происходить не будут. Чтобы убрать активацию формулы, необходимо нажать клавишу «Enter».
3
Решение проблемы с установкой тире №2: открытие окна символов
Существует еще вариант, в котором ввод тире осуществляется через вспомогательное окно со спецсимволами.
- Выделите ячейку в таблице, нуждающуюся в редактировании нажатием ЛКМ.
- Перейдите во вкладку «Вставка», расположенную в верхней части программы в панели инструментов.
- Если приложение находится в свернутом положении, кликните на крайнюю правую кнопку в верхней части экрана для открытия остальных блоков с инструментами.
- Справа найдите самый крайний инструмент «Символы», расположившийся в блоке «Текст», и кликните по нему.
- Откроется новое окно, где нужно кликнуть по кнопке «Символ».
- Нажатием этой кнопки активируется открытие окна с наборами символов. В нем нужно нажать на «Специальные знаки».
- Далее можно увидеть длинный список из специальных символов. Как можно увидеть на картинке, первое место в нем занимает «Длинное тире».
- Кликните по строке с названием символа и нажмите кнопку «Вставить». Ее найдете в нижней части окна.
- Окно не имеет функции автоматического закрытия, потому после вставки необходимого символа в ячейку закройте окно, нажав на красную кнопку с белым крестиком в правом верхнем углу.
- После закрытия окна видно, что знак длинного тире установлен в нужную нам ячейку и таблица готова для дальнейшей работы.
Если нужно установить короткое тире, произведите вышеописанные действия в том же порядке, но в конце выберите «Короткое тире». Не забудьте по окончанию активировать символ, кликнув по кнопке «Вставить», и закройте диалоговое окно.
Примечание от специалиста! Введенные вторым способом символы полностью соответствуют введенным в результате набора комбинации клавиш. Отличие можно заметить только в методе установки. Следовательно, эти знаки также не могут быть использованы для создания формул.
Заключение
После прочтения статьи становится понятным, что для установки длинного и короткого тире существует два метода ввода. В первом случае потребуется воспользоваться сочетанием клавиш на клавиатуре, а во втором – открыть окно со специальными символами, где выбираются необходимые знаки и устанавливаются в активную ячейку. И тот, и другой способ создает идентичные знаки – с одинаковой кодировкой и функциональностью. Поэтому окончательный способ ввода тире в таблицу выбирается, исходя из предпочтения пользователя. Юзеры, которым часто требуется использование данных символов, предпочитают применять комбинацию клавиш. Тем же, кто не сталкивается постоянно с вводом тире в таблицу, можно ограничится вторым способом.