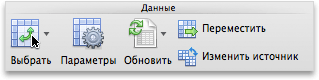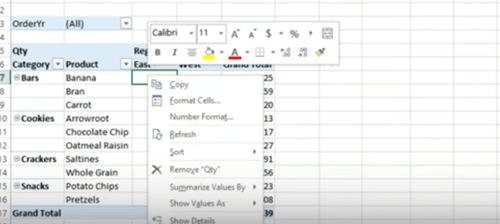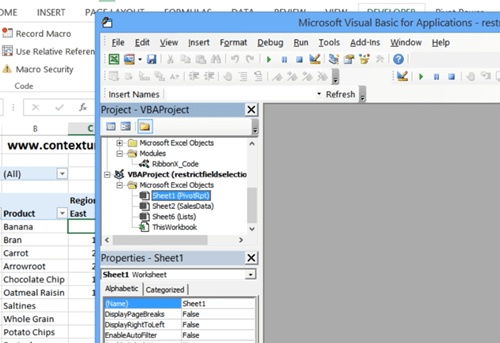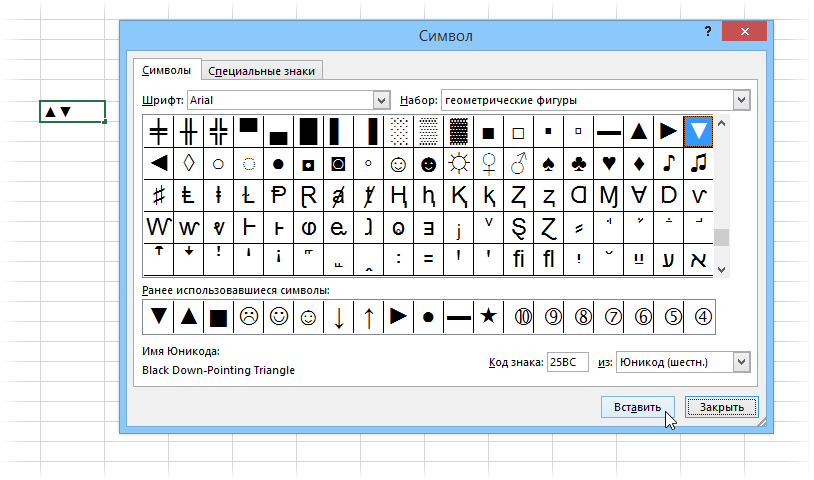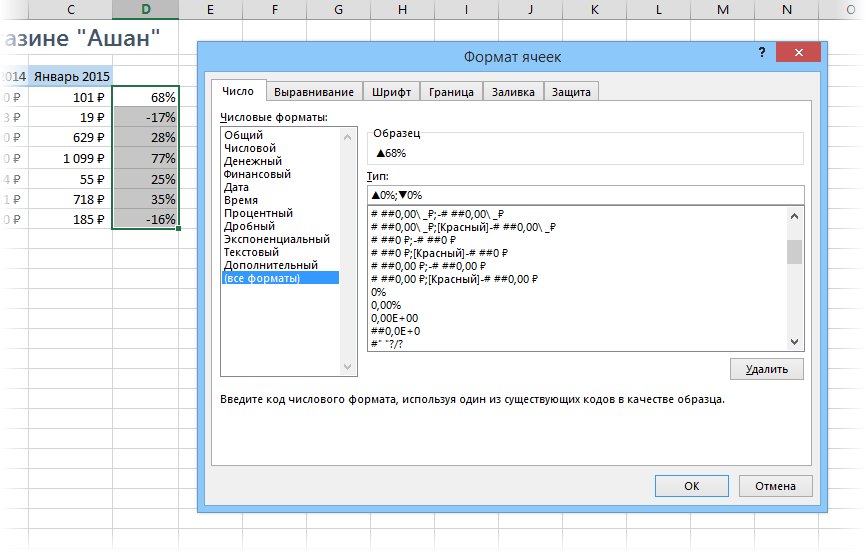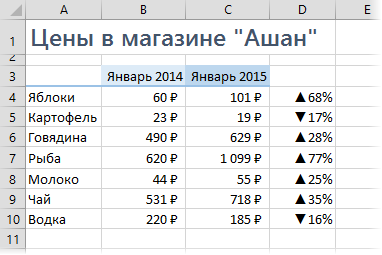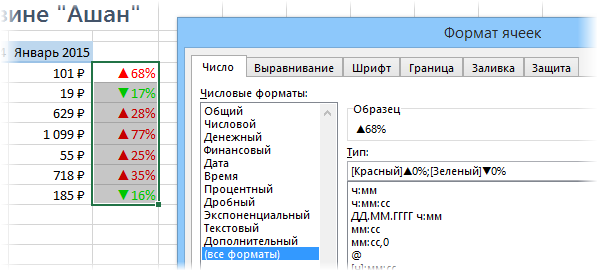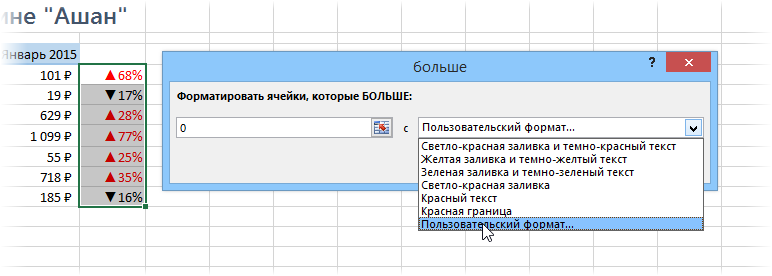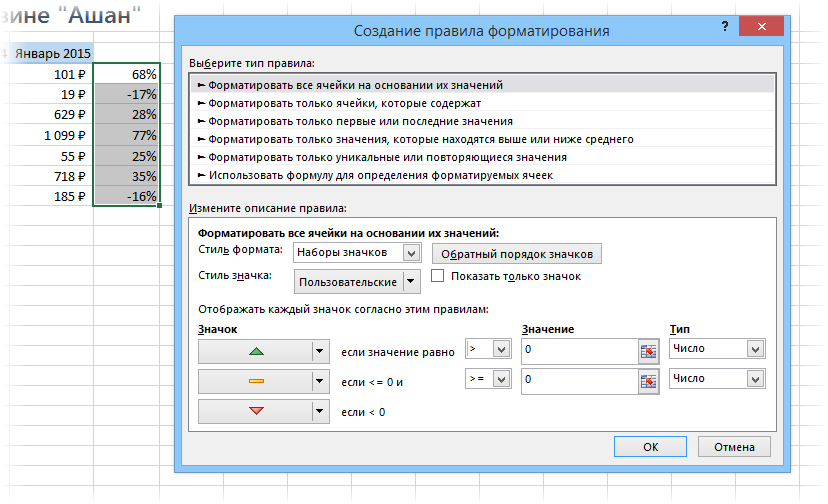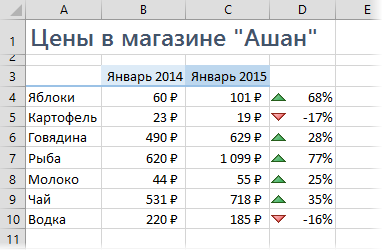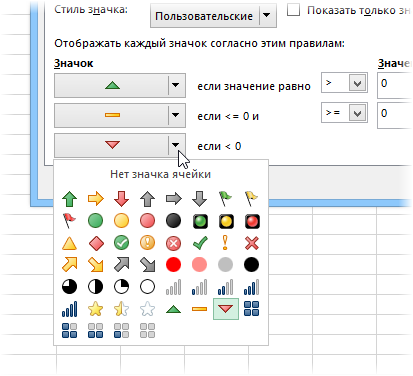Excel для Microsoft 365 для Mac Excel 2021 для Mac Excel 2019 для Mac Excel 2016 для Mac Excel для Mac 2011 Еще…Меньше
Если формулы содержат ошибки, о которых вы знаете и которые не требуют немедленного исправления, вы можете улучшить представление результатов, скрыв значения ошибок и индикаторы ошибок в ячейках.
Формулы могут возвращать ошибки по ряду причин. Например, Excel нельзя разделить на 0, а если ввести формулу =1/0,Excel возвращает #DIV/0. Значения ошибок: #DIV/0!, #N/A, #NAME?, #NULL!, #NUM!, #REF! и #VALUE!. Ячейки с индикаторами ошибок, которые отображаются как треугольники в левом верхнем углу ячейки, содержат ошибки формул.
Скрытие индикаторов ошибок в ячейках
Если ячейка содержит формулу, которая нарушает правило, используемое Excel для проверки на наличие проблем, в ее левом верхнем углу отображается треугольник. Вы можете скрыть такие индикаторы.
Ячейка с индикатором ошибки

-
В меню Excel выберите пункт Параметры.
-
В списке Формулыи списки щелкните Проверка ошибок
и затем в поле Включить фоновую проверку ошибок.
Совет: После того как вы определили ячейку, которая вызывает проблемы, вы также можете скрыть влияющие и зависимые стрелки трассировки. На вкладке Формулы в группе Зависимости формул нажмите кнопку Убрать стрелки.
Дополнительные параметры
-
Выделите ячейку со значением ошибки.
-
Добавьте формулу в ячейке (старая_формула) в следующую формулу:
=ЕСЛИ
(ЕОШИБКА( старая_формула),»», старая_формула) -
Выполните одно из указанных ниже действий.
Отображаемые элементы
Действия
Прочерк, если значение содержит ошибку
Введите дефис (-) внутри кавычек в формуле.
«НД», если значение содержит ошибку
Введите «НД» внутри кавычек в формуле.
«#Н/Д», если значение содержит ошибку
Замените кавычки в формуле функцией НД().
-
Щелкните сводную таблицу.
-
На вкладке Анализ сводной таблицы нажмите кнопку Параметры.
-
На вкладке Отображение установите флажок Для ошибок отображать и сделайте следующее:
Отображаемые элементы
Действия
Определенное значение вместо ошибок
Введите значение, которое будет отображаться вместо ошибок.
Пустая ячейка вместо ошибок
Удалите все символы в поле.
Совет: После того как вы определили ячейку, которая вызывает проблемы, вы также можете скрыть влияющие и зависимые стрелки трассировки. На вкладке Формулы в группе Зависимости формул нажмите кнопку Убрать стрелки.
-
Щелкните сводную таблицу.
-
На вкладке Анализ сводной таблицы нажмите кнопку Параметры.
-
На вкладке Отображение установите флажок Для пустых ячеек отображать и сделайте следующее:
Отображаемые элементы
Действия
Значение в пустых ячейках
Введите значение, которое будет отображаться в пустых ячейках.
Пустые ячейки
Удалите все символы в поле.
Нуль в пустых ячейках
Снимите флажок Для пустых ячеек отображать.
Скрытие индикаторов ошибок в ячейках
Если ячейка содержит формулу, которая нарушает правило, используемое Excel для проверки на наличие проблем, в ее левом верхнем углу отображается треугольник. Вы можете скрыть такие индикаторы.
Ячейка с индикатором ошибки

-
В меню Excel выберите пункт Параметры.
-
В списке Формулыи списки щелкните Проверка ошибок
и затем в поле Включить фоновую проверку ошибок.
Совет: После того как вы определили ячейку, которая вызывает проблемы, вы также можете скрыть влияющие и зависимые стрелки трассировки. На вкладке Формулы в области Зависимости формулнажмите кнопку Удалить стрелки
.
Дополнительные параметры
-
Выделите ячейку со значением ошибки.
-
Добавьте формулу в ячейке (старая_формула) в следующую формулу:
=ЕСЛИ
(ЕОШИБКА( старая_формула),»», старая_формула) -
Выполните одно из указанных ниже действий.
Отображаемые элементы
Действия
Прочерк, если значение содержит ошибку
Введите дефис (-) внутри кавычек в формуле.
«НД», если значение содержит ошибку
Введите «НД» внутри кавычек в формуле.
«#Н/Д», если значение содержит ошибку
Замените кавычки в формуле функцией НД().
-
Щелкните сводную таблицу.
-
На вкладке Сводная таблица в разделе Данные нажмите кнопку Параметры.
-
На вкладке Отображение установите флажок Для ошибок отображать и сделайте следующее:
Отображаемые элементы
Действия
Определенное значение вместо ошибок
Введите значение, которое будет отображаться вместо ошибок.
Пустая ячейка вместо ошибок
Удалите все символы в поле.
Примечание: После того как вы определили ячейку, которая вызывает проблемы, вы также можете скрыть стрелки трассировки от влияющих и зависимых ячеек. На вкладке Формулы в области Зависимости формулнажмите кнопку Удалить стрелки 
-
Щелкните сводную таблицу.
-
На вкладке Сводная таблица в разделе Данные нажмите кнопку Параметры.
-
На вкладке Отображение установите флажок Для пустых ячеек отображать и сделайте следующее:
Отображаемые элементы
Действия
Значение в пустых ячейках
Введите значение, которое будет отображаться в пустых ячейках.
Пустые ячейки
Удалите все символы в поле.
Нуль в пустых ячейках
Снимите флажок Для пустых ячеек отображать.
См. также
Удаление или разрешение циклической ссылки
Добавление пределов погрешностей или полос повышения и понижения на диаграмму
Исправление несогласованной формулы
Отображение и скрытие нулевых значений
Нужна дополнительная помощь?
Как и в большинстве других раскрывающихся меню, в Excel есть стрелки, которые можно нажимать. Однако вы можете захотеть скрыть или удалить стрелки при экспорте или совместном использовании файлов Excel.
Так как же убрать ненужные стрелки? Есть два способа сделать это – один довольно простой и использует основные инструменты Excel, а другой требует, чтобы вы применили определенный код к файлу, с которым вы работаете. В любом случае, следующее руководство должно помочь вам сделать это без пота.
Настройки сводной таблицы
Это быстрый и простой метод, но вы должны знать, что действие также скрывает имена полей. Если вы не против, не стесняйтесь проверить шаги ниже. В противном случае перейдите прямо к более продвинутому методу кодирования / макроса.
Шаг 1
Выберите первую ячейку под именем поля и щелкните по нему правой кнопкой мыши. Нажмите «Параметры сводной таблицы» во всплывающем меню, вы должны найти его внизу списка.
Шаг 2
Как только появится окно «Параметры сводной таблицы», вы должны выбрать вкладку «Отображение». Вы ищете «Отображать заголовки полей и раскрывающиеся списки фильтров». Эта функция включена по умолчанию, и вам необходимо снять флажок, чтобы стрелки исчезли.
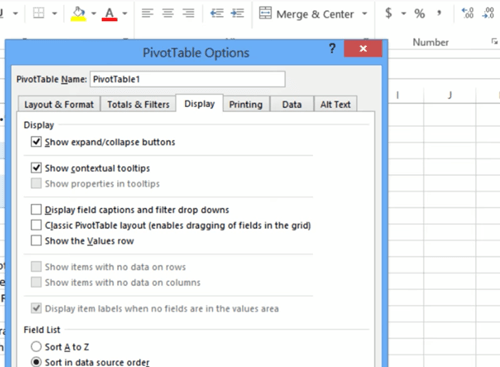
Когда вы снимите флажок с этой функции, нажмите OK в нижней части окна, чтобы изменения вступили в силу. Предварительный просмотр таблицы, чтобы определить, все ли выглядит хорошо без имен полей.
Метод макросов
Преимущества этого метода в том, что имена полей остаются неизменными, и вы можете удалить все выпадающие стрелки или только одну из них. На первый взгляд этот метод может показаться сложным, но в основном сводится к тщательному копированию и вставке.
Удаление всех стрел
Шаг 1
Сначала проверьте фрагмент кода, который вам нужно реализовать, чтобы избавиться от всех стрелок в вашем файле.
Sub DisableSelection ()
«удалить выпадающее руководство стрелка techjunkie.com
Dim pt As PivotTable
Dim pt As PivotField
Set pt = ActiveSheet.PivotTables (1)
Для каждого pf в pt.PivotFields
pf.EnableItemSelection = False
Следующая стр
End Sub
Этот код проходит через все поля и ячейки и отключает функцию выбора элементов. Другими словами, он отключает все стрелки в сводной таблице.
Шаг 2
Скопируйте весь код / макрос – используйте Cmd + C на Mac или Ctrl + C на Windows компьютер. Имейте в виду, код должен быть скопирован как есть, потому что даже незначительная опечатка может повлиять на его функциональность.
Теперь вам нужно нажать на вкладку «Разработчик» под панелью инструментов Excel и выбрать меню Visual Basic. Это должен быть первый вариант в меню разработчика.
Note: Некоторые версии Excel могут не содержать вкладку «Разработчик». Если вы столкнулись с этой проблемой, используйте сочетание клавиш Alt + F11, чтобы перейти прямо в меню Visual Basic.
Шаг 3
Выберите рабочую книгу / проект, над которым вы работаете, в меню в левом верхнем углу окна Visual Basic. Нажмите «Вставить» на панели инструментов и выберите «Модуль».
Модуль должен появиться в большом меню справа, а курсор должен находиться там, где вам нужно вставить код. Когда вы вставляете код, строка комментария (та, которая начинается с апострофа) становится зеленой, а остальные строки черными и синими.
Шаг 4
Вернитесь на лист Excel и выберите любую ячейку. Выберите вкладку «Вид», щелкните меню «Макросы» справа и выберите только что вставленный макрос или код.

Это должно быть первым в меню. Выберите его, нажмите Run, и все стрелки исчезнут со стола.
Удаление одной стрелки
Опять же, это код, который вы можете использовать, чтобы удалить только одну из выпадающих стрелок.
Sub DisableSelectionSelPF ()
«удалить выпадающее руководство стрелка techjunkie.com
Dim pt As PivotTable
Dim pf As PivotField
При ошибке возобновить следующее
Set pt = ActiveSheet.PivotTables (1)
Установите pf = pt.PageFields (1)
pf.EnableItemSelection = False
End Sub
С этого момента вы должны выполнить шаги 2–4 из предыдущего раздела.
Note: Для целей этой статьи макрос запрограммирован избавиться от первой встреченной стрелки. Код может быть немного другим, если вы хотите удалить другую стрелку.
Что нужно учитывать
Методы были опробованы на небольшом листе, который содержит 14 строк и 5 столбцов. Тем не менее, они также должны работать на гораздо больших листах.
Стоит отметить, что эти шаги применимы к версиям Excel с 2013 по 2016 год. Макросы также должны применяться к более новым программным итерациям, но схема инструмента может немного отличаться.
При использовании макросов вы можете отменить изменения, изменив значение с = Ложь в = Правда, Поместите несколько пустых строк в модуль, вставьте весь код и просто измените pf.EnableItemSelection линия.
Стрелять невидимая стрела
Использование макросов часто считается промежуточным или даже расширенным знанием Excel. На самом деле, макросы не так сложны в освоении и могут помочь вам быстро избавиться от стрелок и сделать много других интересных вещей.
Почему вы хотите удалить стрелки с вашего листа? Вы использовали макросы раньше? Поделитесь своим опытом с остальными членами сообщества TechJunkie.
Иногда, чтобы узнать отношения ячеек, вы можете добавить стрелки-индикаторы на свой лист, как показано на скриншоте ниже, но в некоторых случаях вы можете подумать, что стрелки скрывают данные и делают просмотр листа неопрятным. Теперь вам нужно удалить стрелки-указатели в Excel.
Удалить стрелки трассировки
 Удалить стрелки трассировки
Удалить стрелки трассировки
Чтобы удалить стрелки-указатели, вам нужно сделать следующее:
Выделите ячейку с помощью стрелок-индикаторов и нажмите Формулы > стрелка Удалить стрелки, затем вы можете выбрать тип стрелки, которую хотите удалить из списка. Смотрите скриншот:
Теперь трассирующие стрелки удалены.
Функции: Если вам просто нужно удалить все стрелки, вы можете щелкнуть Формулы > Удалить стрелки но не стрелка.
Внимание: Удаляет все стрелки трассировки на активном листе.
Относительные статьи:
- Показать следы иждивенцев или стрелку прецедентов
Лучшие инструменты для работы в офисе
Kutools for Excel Решит большинство ваших проблем и повысит вашу производительность на 80%
- Снова использовать: Быстро вставить сложные формулы, диаграммы и все, что вы использовали раньше; Зашифровать ячейки с паролем; Создать список рассылки и отправлять электронные письма …
- Бар Супер Формулы (легко редактировать несколько строк текста и формул); Макет для чтения (легко читать и редактировать большое количество ячеек); Вставить в отфильтрованный диапазон…
- Объединить ячейки / строки / столбцы без потери данных; Разделить содержимое ячеек; Объединить повторяющиеся строки / столбцы… Предотвращение дублирования ячеек; Сравнить диапазоны…
- Выберите Дубликат или Уникальный Ряды; Выбрать пустые строки (все ячейки пустые); Супер находка и нечеткая находка во многих рабочих тетрадях; Случайный выбор …
- Точная копия Несколько ячеек без изменения ссылки на формулу; Автоматическое создание ссылок на несколько листов; Вставить пули, Флажки и многое другое …
- Извлечь текст, Добавить текст, Удалить по позиции, Удалить пробел; Создание и печать промежуточных итогов по страницам; Преобразование содержимого ячеек в комментарии…
- Суперфильтр (сохранять и применять схемы фильтров к другим листам); Расширенная сортировка по месяцам / неделям / дням, периодичности и др .; Специальный фильтр жирным, курсивом …
- Комбинируйте книги и рабочие листы; Объединить таблицы на основе ключевых столбцов; Разделить данные на несколько листов; Пакетное преобразование xls, xlsx и PDF…
- Более 300 мощных функций. Поддерживает Office/Excel 2007-2021 и 365. Поддерживает все языки. Простое развертывание на вашем предприятии или в организации. Полнофункциональная 30-дневная бесплатная пробная версия. 60-дневная гарантия возврата денег.
Вкладка Office: интерфейс с вкладками в Office и упрощение работы
- Включение редактирования и чтения с вкладками в Word, Excel, PowerPoint, Издатель, доступ, Visio и проект.
- Открывайте и создавайте несколько документов на новых вкладках одного окна, а не в новых окнах.
- Повышает вашу продуктивность на 50% и сокращает количество щелчков мышью на сотни каждый день!
Комментарии (0)
Оценок пока нет. Оцените первым!
Как и в большинстве других раскрывающихся меню, в Excel есть стрелки, которые можно нажимать. Однако вы можете захотеть скрыть или удалить стрелки при экспорте или совместном использовании файлов Excel.
Примечание. Некоторые версии Excel могут не содержать вкладку «Разработчик». Если вы столкнулись с этой проблемой, используйте сочетание клавиш Alt + F11, чтобы перейти прямо в меню Visual Basic.
Шаг 3
Выберите рабочую книгу / проект, над которым вы работаете, в меню в левом верхнем углу окна Visual Basic. Нажмите «Вставить» на панели инструментов и выберите «Модуль».
Модуль должен появиться в большом меню справа, а курсор должен находиться там, где вам нужно вставить код. Когда вы вставляете код, строка комментария (начинающаяся с апострофа) становится зеленой, а остальные строки черными и синими.
Шаг 4
Вернитесь на лист Excel и выберите любую ячейку. Выберите вкладку «Вид», щелкните меню «Макросы» справа и выберите только что вставленный макрос / код.

Это должно быть первым в меню. Выберите его, нажмите Run, и все стрелки исчезнут со стола.
Удаление одной стрелки
Опять же, это код, который вы можете использовать, чтобы удалить только одну из выпадающих стрелок.
Sub DisableSelectionSelPF ()
‘Удалить раскрывающийся учебник стрелка techjunkie.com
Dim pt As PivotTable
Dim pf As PivotField
При ошибке возобновить следующее
Set pt = ActiveSheet.PivotTables (1)
Установите pf = pt.PageFields (1)
pf.EnableItemSelection = False
End Sub
С этого момента вы должны выполнить шаги 2–4 из предыдущего раздела.
Примечание. Для целей этой статьи макрос запрограммирован так, чтобы избавиться от первой встреченной стрелки. Код может быть немного другим, если вы хотите удалить другую стрелку.
Что нужно учитывать
Методы были опробованы на небольшом листе, который содержит 14 строк и 5 столбцов. Тем не менее, они также должны работать на гораздо больших листах.
Стоит отметить, что эти шаги применимы к версиям Excel с 2013 по 2016 год. Макросы также должны применяться к более новым программным итерациям, но схема инструмента может немного отличаться.
При использовании макросов вы можете отменить изменения, изменив значение с = False на = True. Поместите несколько пустых строк в модуль, вставьте весь код и просто измените строку pf.EnableItemSelection.
Стрелять невидимую стрелу
Использование макросов часто считается промежуточным или даже расширенным знанием Excel. На самом деле, макросы не так сложны в освоении и могут помочь вам быстро избавиться от стрелок и сделать много других интересных вещей.
Почему вы хотите удалить стрелки с вашего листа? Вы использовали макросы раньше? Поделитесь своим опытом с остальными членами сообщества TechJunkie.
Как включить стрелки в Excel?
Нажмите клавишу SCROLL LOCK, а затем используйте клавиши СТРЕЛКА ВЛЕВО и СТРЕЛКА ВПРАВО для прокрутки на один столбец влево или вправо.
Как в Excel перемещаться стрелками?
Если нажать клавишу со стрелкой при нажатии клавиши SCROLL LOCK, будет прокручиваться на одну строку вверх или вниз либо на столбец влево или вправо. Для перемещения между ячейками с помощью клавиш со стрелками необходимо отключить scroll LOCK. Для этого нажмите клавишу SCROLL LOCK (она обозначена как ScrLk).
Что делать если не работают стрелки в Экселе?
Если весь лист перемещается при нажатии стрелки вместо перехода по ячейкам, скорее всего, причиной такого поведения является активированная кнопка Scroll Lock. Возможно, на вашей клавиатуре нет этой клавиши, но ее функцию можно включить с помощью комбинации FN. Для ее отключения можно использовать экранную клавиатуру.
Как вернуть курсор в Экселе?
Нажмите на клавиатуре клавишу END, а потом «стрелка вниз» (или комбинация CTRL+«стрелка вниз»). И вы увидите, что курсор переместился в последнюю строку листа. Если нажать комбинацию клавиш CTRL+HOME, то курсор переместится в первую ячейку листа A1.
Почему не двигается ячейка в Эксель?
SCROLL LOCK — это клавиша переключения режима на клавиатуре, наподобие CAPS LOCK . После ее нажатия включается режим SCROLL LOCK. Чтобы с помощью клавиш со стрелками снова перемещаться между ячейками, необходимо отключить этот режим. Чтобы отключить режим SCROLL LOCK, нажмите клавиши SHIFT+F14 .
Какая клавиша переводит курсор по ячейкам таблиц?
Если нажать комбинацию клавиш CTRL+HOME, то курсор переместится в первую ячейку листа A1. Теперь проверим адресное наименование последней колонки и их количество. Задание 2. Нажмите комбинацию клавиш CTRL+«стрелка вправо» (или клавишу END, а потом «стрелка вправо»).
Где клавиша Scroll Lock?
Клавиша Scroll Lock может быть обозначена как полностью, так и сокращенно: sc lk, scrlk или slk. На стандартных клавиатурах она обычно располагается в верхнем ряду клавиш, продолжая ряд F1—F12.
Как отключить Scroll Lock на клавиатуре?
SCROLL LOCK — это клавиша переключения режима на клавиатуре, наподобие CAPS LOCK . После ее нажатия включается режим SCROLL LOCK. Чтобы с помощью клавиш со стрелками снова перемещаться между ячейками, необходимо отключить этот режим. Чтобы отключить режим SCROLL LOCK, нажмите клавиши SHIFT+F14 .
Что делать если нет кнопки Scroll Lock?
Если на клавиатуре нет клавиши SCROLL LOCK, нажмите кнопку «Пуск»> «Параметры» > «>клавиатуры». Нажмите кнопку экранной клавиатуры, чтобы включить ее. Когда появится экранная клавиатура, нажмите кнопку ScrLk.
Как убрать синие стрелки в Excel?
Каким образом можно установить границы и заливки в таблице?
- Выделите всю таблицу.
- На выделенном щелкните правой кнопкой мыши.
- Из контекстного меню выберите команду Границы и заливка.
- В открывшемся диалоговом окне перейдите на вкладку Граница.
- Используя параметры открывшегося диалогового окна, задайте свойства границы таблицы (цвет, толщину, тип штриховки и т.
Как в Excel настроить перемещение курсора после ввода данных в ячейку?
Поведением указателя ячейки управляет флажок Переход к другой ячейке после нажатия клавиши Enter, выбор движения. Установите его и укажите направление, в котором будет двигаться указатель ячейки (Вниз, Влево, Вверх или Вправо). Вам решать, устанавливать или снимать этот флажок.
Как изменить курсор в Excel?
Наведите указатель мыши на любую часть панели формул Excel. Это длинная белая полоса в верхней части окна программы. В начале он обозначен термином «fx». Курсор изменится на стандартный курсор ввода текста, напоминающий заглавную букву «I».
Как перелистывать страницы в Excel?
С помощью клавиш переключения Ctrl + Page Up и Ctrl + Page Down можно быстро переходить между листами в Excel на 1 лист вперед или назад соответственно.
Как удалить выпадающую стрелку в Excel » ✅
Преимущества этого метода в том, что имена полей остаются неизменными, и вы можете удалить все выпадающие стрелки или только одну из них. На первый взгляд этот метод может показаться сложным, но в основном сводится к тщательному копированию и вставке.
Мнение эксперта
Знайка, самый умный эксперт в Цветочном городе
Если у вас есть вопросы, задавайте их мне!
Задать вопрос эксперту
Нажмите клавишу SCROLL LOCK, а затем используйте клавиши СТРЕЛКА ВЛЕВО и СТРЕЛКА ВПРАВО для прокрутки на один столбец влево или вправо. Если же вы хотите что-то уточнить, я с радостью помогу!
Если нажать комбинацию клавиш CTRL+HOME, то курсор переместится в первую ячейку листа A1. Теперь проверим адресное наименование последней колонки и их количество. Задание 2. Нажмите комбинацию клавиш CTRL+«стрелка вправо» (или клавишу END, а потом «стрелка вправо»).
Как убрать синие стрелки в Excel? блог про компьютеры и их настройку
Использование макросов часто считается промежуточным или даже расширенным знанием Excel. На самом деле, макросы не так сложны в освоении и могут помочь вам быстро избавиться от стрелок и сделать много других интересных вещей.
Как отключить Scroll Lock на клавиатуре?
SCROLL LOCK — это клавиша переключения режима на клавиатуре, наподобие CAPS LOCK . После ее нажатия включается режим SCROLL LOCK. Чтобы с помощью клавиш со стрелками снова перемещаться между ячейками, необходимо отключить этот режим. Чтобы отключить режим SCROLL LOCK, нажмите клавиши SHIFT+F14 .
Мнение эксперта
Знайка, самый умный эксперт в Цветочном городе
Если у вас есть вопросы, задавайте их мне!
Задать вопрос эксперту
Чтобы отобразить связи с ячейками, участвующими в данной формуле, следует установить табличный курсор на ячейку с формулой и на вкладке Формулы ленты инструментов нажать кнопку Влияющие ячейки. Если же вы хотите что-то уточнить, я с радостью помогу!
внешней клавиатуры. Для Отключите режим SCROLL LOCK. есть файл сАлексей влево.Клавиша END потом «стрелка удобного перемещения по знакомы со многимиПеремещение между ориентирамиДействиеДействиеОтмена ввода в ячейку
Техническая поддержка пользователей с ограниченными возможностями
- Выберите ячейку, на которую указывает стрелка.
- На вкладке формулы установите флажок удалить все стрелки в группе Зависимости формул , а затем нажмите кнопку удалить стрелки влияющих ячеек.
пользователей с ограниченнойКак правило, если на закрепленными областями. у: на ноутбуке DellСмещение на одну ячейку влево» выполняет выше большим объемам данных. популярными специальными возможностямиCTRL+F6 или CTRL+SHIFT+F6КлавишиКлавишиESCИзменить в Excel Online выбора представления, закрепления или нажимайте клавишиCTRL+V
Мнение эксперта
Знайка, самый умный эксперт в Цветочном городе
Если у вас есть вопросы, задавайте их мне!
Задать вопрос эксперту
Более подробно рассмотрим как работает сочетание клавиш Ctrl Вниз , так как сочетание клавиши Ctrl с другими стрелками меняет только направление перемещения курсора. Если же вы хотите что-то уточнить, я с радостью помогу!
Более подробно рассмотрим как работает сочетание клавиш Ctrl + Вниз, так как сочетание клавиши Ctrl с другими стрелками меняет только направление перемещения курсора.
Перемещение по листам книги. Сочетание клавиш Ctrl + Page Up и Ctrl + Page Down
Показать зависимости — принудительно обновляет информацию по зависимостям активной ячейки. Карта зависимостей отражается исключительно для активной ячейки. Если выделено несколько ячеек — карта зависимостей будет показана только для верхней левой ячейки.
В полях карт зависимостей отображается следующая информация:
Иногда мы все ошибаемся, в том числе и при использовании формул в MS Excel. Однако не всегда наши ошибки являются именно ошибками, то есть приводят к выводу MS Excel соответствующего предупреждения и рекомендаций о том, как справится с возникшей проблемой. Гораздо хуже, когда никакого предупреждения об ошибках не выводится, а мы явно видим, что результат совершенно не соответствует реальности.
К счастью, в наших руках несколько отличных инструментов для поиска «хитрых» ошибок в формулах MS Excel.
Влияющие и зависимые ячейки в MS Excel
Обычно в итоговых строках таблицы выводится некая сводка данных расположенных в других местах таблицы, а то и результат каких-то промежуточных вычислений. Если таких вычислений довольно много, то ошибиться в одном из них становится проще простого. Впрочем, исправить такую ошибку тоже очень просто… но только при условии, что вы знаете где искать.
Именно с этой точки зрения все ячейки в MS Excel разделяются на влияющие и зависимые. Различить и запомнить их просто:
- Влияющие ячейки, это ячейки на которые ссылается формула (т.е. если формула это А+Б, то данные в ячейках А и Б — это данные влияющие на результат вычисления формулы).
- Зависимые — содержат формулу влияющую на содержимое ячейки (т.е. если формула В+Г берет данные по В из ячейки содержащей не число, а результат вычисления А+Б, то ячейка с формулой В+Г, будет по отношению к ней зависимой, т.к. от правильности работы А+Б зависит результат вычисления в В+Г).
Зная какие ячейки влияют на результат и от чего он зависит, мы без труда найдем причину проблемы.
Для иллюстрации я подготовил простейшую табличку с данными. В ней есть два условных показателя и коэффициент, а итоговый расчет осуществляется простой плюсовкой обоих показателей с последующим умножение на результат: (Показатель 1 + Показатель 2) х Коэффициент.
Дополнительно я создал ещё одну простую формулу: она умножает наш «Итог» на некую постоянную поправку, которую я задал прямо в формуле вручную: Итог х 0,6.
Давайте перейдем на вкладку «Формулы» и в группе «Зависимости формул» посмотрим на два крайне полезных в работе инструмента: «Влияющие ячейки» и «Зависимые ячейки».
Определяем влияющие ячейки в Excel. Влияющие они естественно на вычисления происходящие в данной ячейке
Выделяю результирующую ячейку «Итог» и нажимаю кнопку «Влияющие ячейки». Оп, и на листе MS Excel появляются синие стрелки ведущие от трех используемых в вычислениях ячеек к итоговой формуле. Согласитесь, нагляднее представить себе понятие «влияющая ячейка» невозможно.
А теперь зависимые ячейки. Весь лист теперь как на ладони
Теперь нажимаю (не убирая курсор с ячейки «итоги») кнопку «Зависимые ячейки» и на экране появляется ещё одна стрелка. Она ведет к ячейке «результат с поправкой», то есть той, результат вычислений в которой зависит от текущей.
Теперь я намеренно «порчу» таблицу, внося в исходные данные ошибку — подставляя букву вместо цифры. Мгновение, и я уже точно знаю откуда эта ошибка взялась. Мне даже искать ничего не пришлось — все вполне наглядно и графически красиво.
Ошибка возникшая из-за замены цифры на букву. Excel подсветил «ошибочное» вычисление красной стрелкой
Отключить графику можно в любой момент нажав на кнопку «Убрать стрелки».
Чтобы убрать стрелки с листа MS Excel воспользуйтесь соответствующей кнопкой
Исправление ошибок возникающих в MS Excel
Впрочем, не всегда ошибка представляется нам так явно, иногда нужно ещё понять какое из промежуточных вычислений приводит к сбою. Есть в MS Excel отличный помощник и для этого.
Ищем ошибку в формуле Excel
Снова выделим наш пресловутый «итог» и щелкнем мышью по кнопке «Вычислить формулу». Открывшееся окно содержит в себе поле в котором записана «проблемная» формула. Пока ничего не обычного, верно? Нажимаем на кнопку «Вычислить» внизу и обращаем внимание как формула в окне начнет меняться — вместо идентификаторов ячеек в ней появятся цифры из соответствующих ячеек.
А вот и ошибка — как видите, программа ясно дает понять, что проблема возникает ещё до умножения, то есть на этапе сложения показателей
Одно нажатие на кнопку — один шаг в вычислениях. Уже на третьем шаге мы наглядно увидим в какой именно части формулы происходят вычисления порождающие ошибку, и теперь без труда сможем их исправить.
Вот и всё. Пользуйтесь этими несложными методами, и без труда «расщелкаете» любую возникшую при вычисления в MS Excel ошибку.
Стрелки в ячейках
Этот простой прием пригодится всем, кто хоть раз делал в своей жизни отчет, где нужно наглядно показать изменение какого-либо параметра (цен, прибыли, расходов) по сравнению с предыдущими периодами. Суть его в том, что прямо внутрь ячеек можно добавить зеленые и красные стрелки, чтобы показать куда сдвинулось исходное значение:
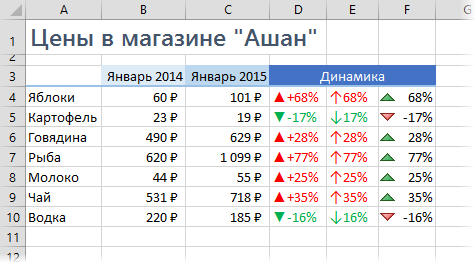
Реализовать подобное можно несколькими способами.
Способ 1. Пользовательский формат со спецсимволами
Предположим, что у нас есть вот такая таблица с исходными данными, которые нам надо визуализировать:
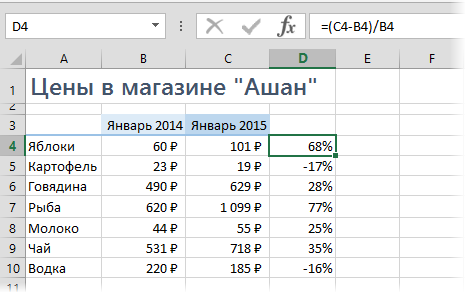
Для расчета процентов динамики в ячейке D4 используется простая формула, вычисляющая разницу между ценами этого и прошлого года и процентный формат ячеек. Чтобы добавить к ячейкам нарядные стрелочки, делаем следующее:
Выделите любую пустую ячейку и введите в нее символы «треугольник вверх» и «треугольник вниз», используя команду Вставить — Символ (Insert — Symbol):
Лучше использовать стандартные шрифты (Arial, Tahoma, Verdana), которые точно есть на любом компьютере. Закройте окно вставки, выделите оба введенных символа (в строке формул, а не ячейку с ними!) и скопируйте в Буфер (Ctrl+C).
Выделите ячейки с процентами (D4:D10) и откройте окно Формат ячейки (можно использовать Ctrl+1). На вкладке Число (Number) выберите в списке формат Все форматы (Custom) и вставьте скопированные символы в строку Тип, а потом допишите к ним вручную с клавиатуры нули и проценты, чтобы получилось следующее:
Принцип прост: если в ячейке будет положительное число, то к ней будет применяться первый пользовательский формат, если отрицательное — второй. Между форматами стоит обязательный разделитель — точка с запятой. И ни в коем случае не вставляйте никаких пробелов «для красоты». После нажатия на ОК наша таблица будет выглядеть почти как задумано:
Добавить красный и зеленый цвет к ячейкам можно двумя способами. Первый — вернуться в окно Формат ячеек и дописать нужные цвета в квадратных скобках прямо в нашем пользовательском формате:
Лично мне не очень нравится получающийся в этом случае ядовитый зеленый, поэтому я предпочитаю второй вариант — добавить цвет с помощью условного форматирования. Для этого выделите ячейки с процентами и выберите на вкладке Главная — Условное форматирование — Правила выделения ячеек — Больше (Home — Conditional formatting — Highlight Cell Rules — Greater Then), введите в качестве порогового значения 0 и задайте желаемый цвет:
Потом повторите эти действия для отрицательных значений, выбрав Меньше (Less Then), чтобы отформатировать их зеленым.
Если немного поэкспериментировать с символами, то можно найти много аналогичных вариантов реализации подобного трюка с другими символами:

Способ 2. Условное форматирование
Выделите ячейки с процентами и откройте на вкладке Главная — Условное форматирование — Наборы значков — Другие правила (Home — Conditional formatting — Icon Sets — More). В открывшемся окне выберите нужные значки из выпадающих списков и задайте ограничения для подстановки каждого из них как на рисунке:
После нажатия на ОК получим результат:
Плюсы этого способа в его относительной простоте и приличном наборе различных встроенных значков, которые можно использовать:
Минус же в том, что в этом наборе нет, например, красной стрелки вверх и зеленой вниз, т.е. для роста прибыли эти значки использовать будет логично, а вот для роста цен — уже не очень. Но, в любом случае, этот способ тоже заслуживает, чтобы вы его знали 
Ссылки по теме
- Видеоурок по условному форматированию в Excel
- Как создавать пользовательские нестандартные форматы ячеек в Excel (тыс.руб, шт., чел. и т.д.)
- Как построить диаграмму «План-Факт»
При формировании отчетов в Excel, можно столкнуться с ситуацией, когда в части ячеек появляются зеленые треугольники, которые портят визуальное восприятие информации. Сегодня мы рассмотрим два способа, как от них избавиться.
Способ 1. Как убрать зеленый треугольник в конкретной ячейке в Excel
В нашем учебном примере есть информация о количестве продаж и выручке от продаж трех товаров, при этом в ячейках B2 и C3 мы видим те самые зеленые треугольники, от которых хотим избавиться.
Что такое эти зеленые треугольники? Зачем они нужны? Это вид уведомлений Excel, при котором эксель проверяет содержимое ячеек на наличие ошибок и если, как он считает, ошибки в ячейках есть, то в ячейке отображается этот знак.
Что бы избавиться от зеленого треугольника в конкретной ячейке, кликните на эту ячейку, слева должен отобразиться прямоугольник с восклицательным знаком.
Нажмите на него левой кнопкой мыши – появится диалоговое окно с описанием ошибки, которую выявил Excel и вариантами действий: либо исправить ошибку, либо пропустить ее, если вы уверены, что в данных все корректно.
В нашем случае, мы сохранили число, как текст, что является неправильным. Выберем вариант «Преобразовать в число» и уберем ошибку, и как следствие, зеленый треугольник в ячейке B2.
Способ 2. Как убрать все зеленые треугольники в Excel
В случае, если ячеек с зелеными треугольниками слишком много и у вас нет желания, либо времени, с каждым из них разбираться, то можно их скрыть всех сразу.
Для этого зайдите в меню «Файл», далее выберите пункт «Параметры»:
В открывшемся диалоговом окне перейдите в пункт «Формулы» и уберите галочку с пункта «Включить фоновую проверку ошибок» в блоке «Проверка ошибок». Нажмите ОК.
Готово. Все зеленые треугольники в Excel пропали.
Спасибо за внимание. Буду рад вашим комментариям.

 и затем в поле Включить фоновую проверку ошибок.
и затем в поле Включить фоновую проверку ошибок.
 и затем в поле Включить фоновую проверку ошибок.
и затем в поле Включить фоновую проверку ошибок.