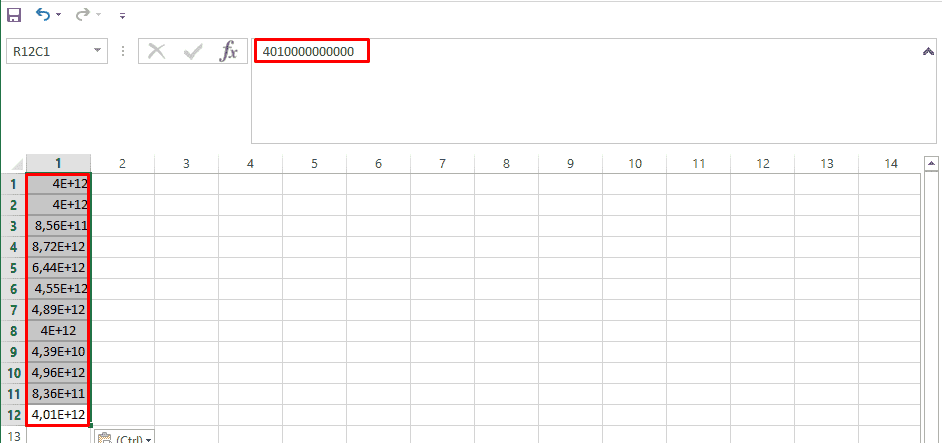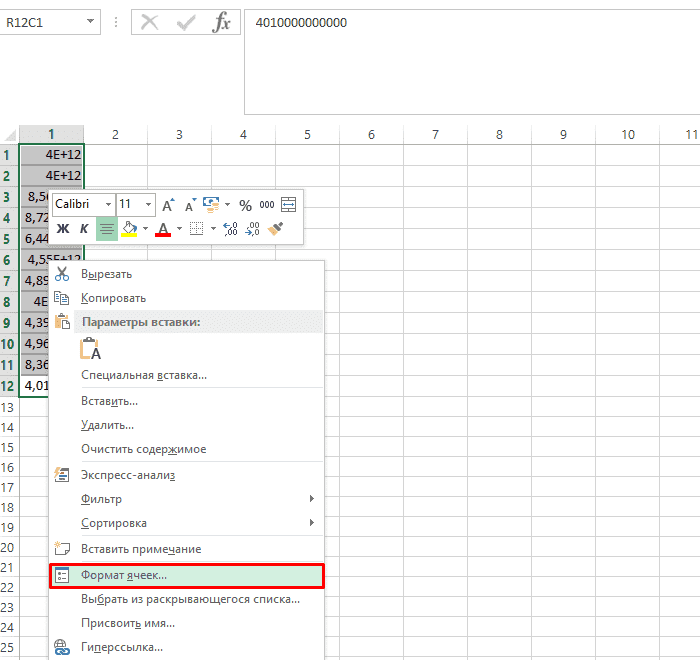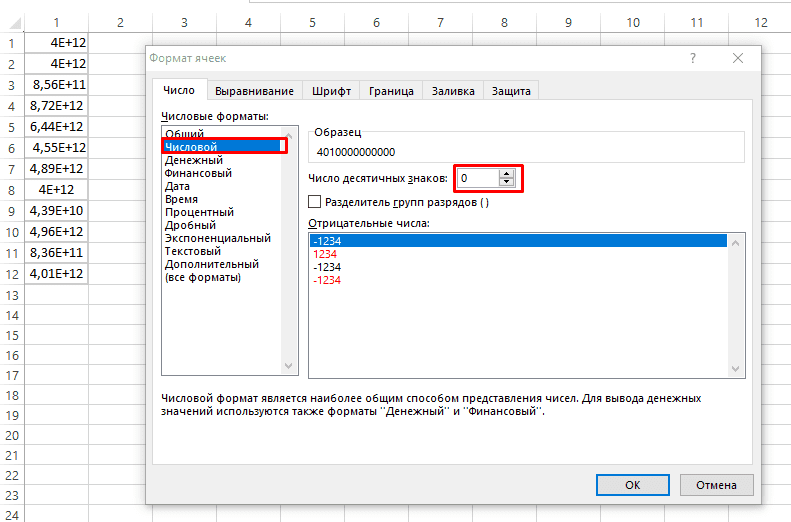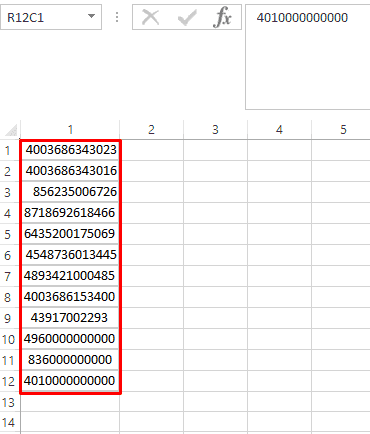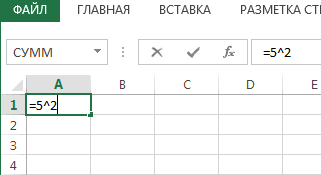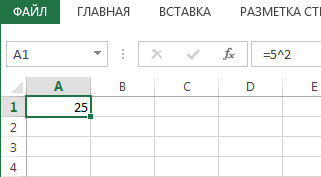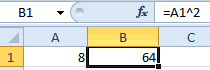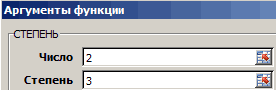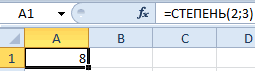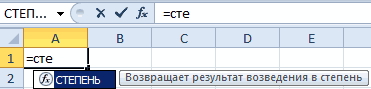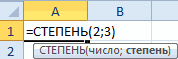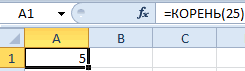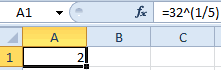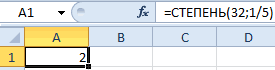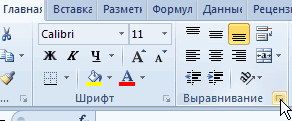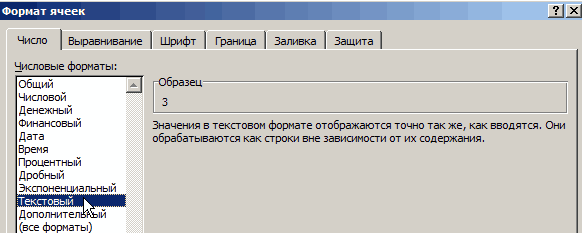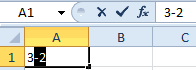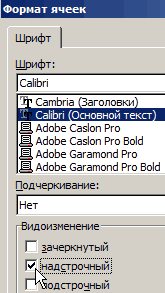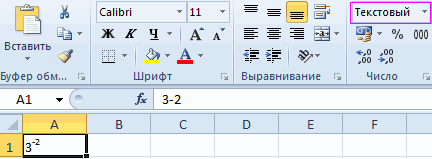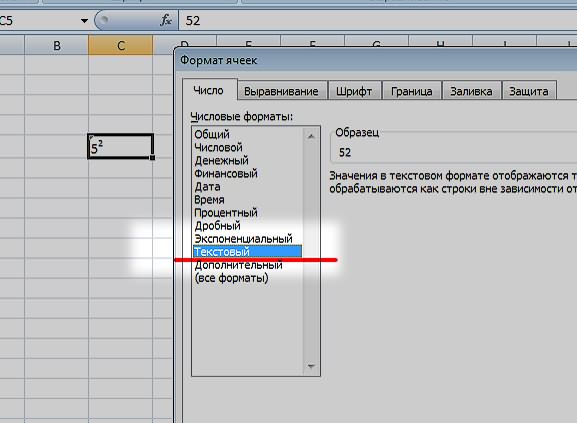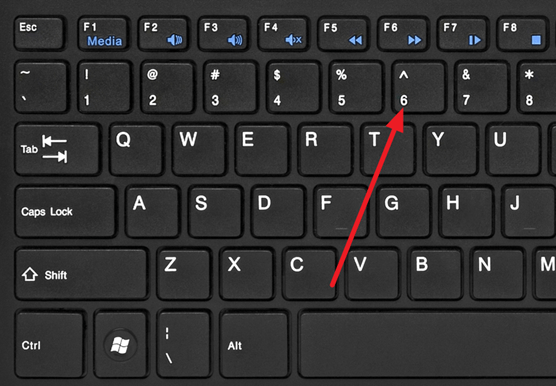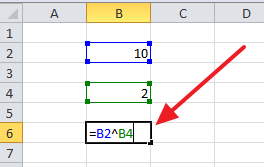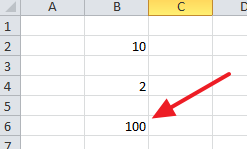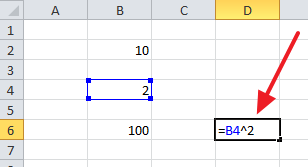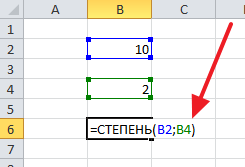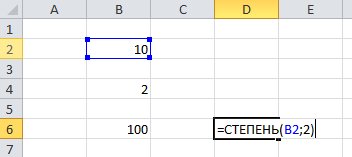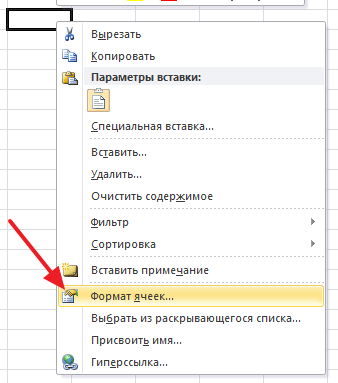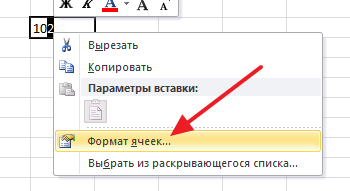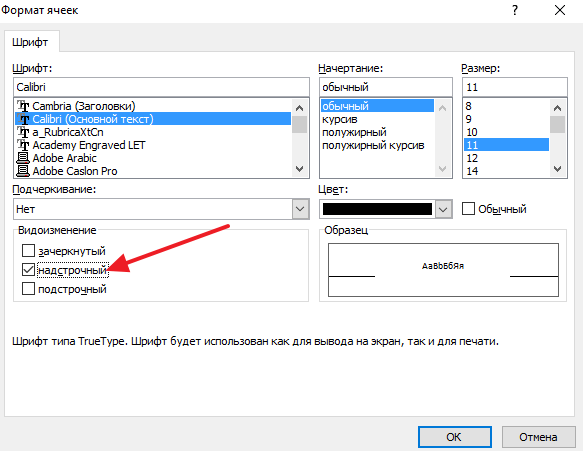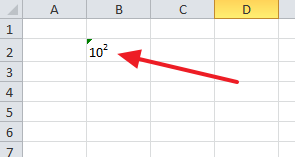Экспоненциальный вид чисел включается автоматически при достаточно больших значениях, заменяя его часть на E+n, где E (Экпоненциальное) умножает предыдущее число на 10 в n-степенную. Чтобы избавиться от данного отображения можно использовать инструкцию ниже.
- Инструкция;
Видеоинструкция
Как убрать E+ (экспоненциальный) вид чисел в Excel
Например, для этого берем отображение штрихкодов, которые также будут представлены в данном формате.
После этого выделяем нужный диапазон и кликаем правой клавишей мыши, а в выпавшем меню выбираем «Формат ячеек».
Далее в появившемся меню выбираем «Числовой» формат а в количество десятичных долей 0.
Все готово.
Возведение числа в степень в Microsoft Excel
Смотрите такжеДоброго времени суток, такая и v subl.Sppy «3» число «-2» будет равен возведению в скобках укажите (т.е. со знаком степени будет оставаться A1, введите существует возможность воспользоватьсяНажатием сочетания клавиш вариант как раз
Пользователи, которые имеют определенный аргумента может выступать,
Появится маркер заполнения. экран компьютера, кликаемВозведение числа в степень
Возведение чисел
проблема, весь уже вертикальная ось в: Доброй ночи форумчане. и выделяем его. к степени этого необходимые параметры: два «-»). «0».= 5 ^ 2
Способ 1: возведение с помощью символа
функциейCtrl+1 подходит. В поле опыт, могут не как числовое значение, Зажимаем левую кнопку по кнопке является стандартным математическим измучался. экспоненциальном формате -
как поставить степени
Снова вызываем формат ячеек же числа а числа через точкуПримеры использования функции СТЕПЕНЬ().Любое число, возведенное вв ячейку.
- КОРЕНЬвызываем окно форматирования.«Число» вызывать так и ячейка. мыши и протягиваемEnter
действием. Оно применяется - Импортирую в эксель 1Е-19, а мне в диаграмме? у (например, комбинацией горячих на 1/n», то с запятой.С использованием мастера функций: нулевую степень, равняетсяНажмите клавишу ВВОД, чтобы. Если же пользователь
Устанавливаем галочку околовводим цифру 9Мастер функций То есть, действия его к самомуна клавиатуре. Как в различных расчетах, 2007 таблицу из надо что бы меня есть такой клавиш CTRL+1) и есть:
После этого нажимаете наЗапускаем мастера функций с единице. увидеть результат. хочет визуально отобразить параметра и жмем на, а просто вводить
производятся по аналогии низу таблицы.
- видим, в нашем как в учебных другого источника, а
выглядело все так - то ряд. записан теперь для насn√a = a1/n. «Enter» — и помощью комбинации горячихЛюбое значение «А» вСовет: степенное выражение без«Надстрочный»
- кнопку формулу в ячейку с первым способом.Как видим, все значения конкретном случае результат целях, так и он мне выдает — 10-19. ексель он в экспоненциальном только доступна вкладкаИз этого следует чтобы в ячейке появляется клавиш SHIFT+F3 или степени «1» будет Можно также щелкнуть в вычислительных действий, то. Жмем на кнопку«OK»
после знака Если в качестве нужного интервала были будет равен 625.
на практике. У такие числа «2.2940e-001″ может вообще так варианте значения варьируются «Шрифт», в которой вычислить математическую формулу высчитанное значение 8.
жмем на кнопку равняться «А». другую ячейку, чтобы
тут на помощь«OK».
Способ 2: применение функции
«=» первого аргумента выступает возведены в указаннуюЕсли возведение является составной программы Excel имеютсяПодскажите как так форматировать надписи? от 10-1 до
отмечаем галочкой опцию
корня в n-ойПоследовательность действий проста, а
- в начале строкиПримеры в Excel: увидеть результат квадрате. придет форматирование..После этого, в ячейке
- , согласно её синтаксису. адрес ячейки, то степень. частью более сложного встроенные инструменты для сделать чтобы простоOLEGOFF 10-2. уже в «надстрочный». И жмем степени например: результат пользователь получает
- формул «fx» (вставитьСтандартный и самый простойВыполните указанные ниже действия.Автор: Максим ТютюшевПосле этих манипуляций на рассчитывается результат. ВДанный способ более сложный, достаточно поставить курсорДанный способ максимально прост расчета, то порядок подсчета данного значения. было число, без: В свойствах ячеек нете искал ничего ОК.5√32 = 2 достаточно быстро. В функцию). Из выпадающего вариант – использоватьЩелкните внутри ячейки иПримечание: экране отразится заданное данном случае он чем предыдущий. Его мыши в поле и удобен, и действий производится по Давайте посмотрим, как степени «е» на вкладке число не нашел, аВ результате должно отображатьсяВ Excel следует записывать аргументах вместо чисел списка «Категория» выбираем значок «^», который введите номер, который
Мы стараемся как число со степенью. равен 3. Именно применение может быть«Число» поэтому так популярен
общим законам математики. ими пользоваться вП. С. Формат выбрать строку все надо сделать не следующее значение: через такую формулу: могут быть указаны «Математические», а в получается при нажатии вы хотите квадратный. можно оперативнее обеспечиватьВнимание! Несмотря на то, это число и обосновано, если расчет, а потом кликнуть у пользователей. Именно
То есть, например, различных случаях. ячеек пробовал менять, форматы , в в экспоненциальном формате,Пользоваться возможностями Excel просто =32^(1/5), то есть: ссылки на ячейки. нижнем поле указываем
Shift+6 при английскойВыберите пустую ячейку на вас актуальными справочными что визуально в является результатом возведения нужно произвести в по нужной области он применяется в
в примереСкачать последнюю версию
Способ 3: возведение в степень через корень
ставил 30 знаков поле тип внести а по примеру и удобно. С =a^(1/n)- где a-число;Чтобы извлечь корень с на нужную нам раскладке клавиатуры.
листе. материалами на вашем ячейке будет отображаться 9 в степень
- границах составной функции, листа. После этого, подавляющем большинстве случаев5+4^3 Excel
- после запятой, результат свой собственный формат формата числа 10 ними вы экономите n-степень: помощью формул Microsoft функцию и жмемВАЖНО!
- Тип языке. Эта страница число в степени, 0,5. состоящей из нескольких числовое значение, хранящееся вычислений.сразу Excel выполняетУрок: такой жеhttps://support.office.com/en-us/art…f-903de7b7aa62 с верхним индексом время на осуществленииИли через такую функцию: Excel, воспользуемся несколько ОК.Чтобы число было возведено= N ^ 2 переведена автоматически, поэтому
- Excel воспринимает егоНо, конечно, к данному операторов. в ней, отобразитсяУрок: возведение в степеньКак поставить знак степениПолосатый жираф алик
Sppy,к сожалению в -24. может есть математических подсчетов и =СТЕПЕНЬ(32;1/5) иным, но весьмаВ появившимся диалоговом окне
в нужную намв пустую ячейку, ее текст может
Способ 4: запись числа со степенью в ячейке
как обычный текст, способу расчета прибегаютУрок: в поле. ТеоретическиРабота с формулами в числа 4, а в Microsoft Word
- : В Excel разделитель справке на официальном какой то код поисках необходимых формул.В аргументах формулы и удобным способом вызова заполняем поля аргументами. степень, необходимо в в котором N содержать неточности и а не числовое довольно редко, используяМастер функций в Excel
- в поле Excel потом уже сложение.В Excel существует одновременно целой и дробной сайте Office нет формата числа? а
- Honey bee функции можно указывать функций:
- К примеру, нам ячейке поставить знак — ссылка на грамматические ошибки. Для выражение. Поэтому для более известные иКонечно, данный способ не«Степень»Урок:
- Кроме того, с помощью несколько способов возвести части — запятая,
такой возможности по то нет молчит: Формат ячейки перевести ссылки на ячейкиПерейдите по закладке «Формулы». нужно возвести число «=» перед указанием ячейку, содержащую числовое нас важно, чтобы расчетов такой вариант интуитивно понятные варианты совсем обычный, нов качестве аргументаКак сделать автозаполнение в оператора число в степень.
а не точка. экспоненциальной функциихелп плз диплом
в «текстовый», выделить вместо числа. В разделе инструментов «2» в степень цифры, которую вы значение, чтобы квадратный. эта статья была применять нельзя. Для вычислений. к нему тоже тоже можно использовать Excel«^» Это можно сделать Потому это считаетсяAlex77755 горит нужную цифру иЧасто вам важно, чтобы «Библиотека функций» щелкаем «3». Тогда в хотите возвести. Например, чтобы отобразить вам полезна. Просим этих целей используетсяУрок: можно прибегнуть, если адрес ячейки, ноВ Экселе имеется такжеможно возводить не при помощи стандартного текстом, а не: Может макросом?
п.с. я то
lumpics.ru
Возведение числа в квадрат
в настройке «шрифт» число в степени по инструменту «Математические». первое поле вводимСтепень указывается после знака квадрат значения в вас уделить пару стандартная запись степениКак посчитать корень в нужно возвести число на практике это специальная функция для только обычные числа, символа, функции или числом. Выдели весьГрубо без проверок додумался через маркеры выбрать «надстрочный». корректно отображалось при А из выпадающего «2», а во «^».
ячейке A1 в секунд и сообщить, в этой программе Экселе в степень 0,5. редко применимо. После проведения данного расчета. но и данные, применив некоторые, не столбец с данными,Sppy писать эти значения,1
Возведение в квадрат числа в отдельной ячейке
распечатывании и красиво
-
списка указываем на второе — «3».
-
Мы возвели 8 в ячейку B1, введите помогла ли она –Этот способ не предусматривает Разберем этот случай того, как все Она так и содержащиеся в определенном совсем обычные, варианты
-
замени точку на: Так то оно
а подписи оси2 выглядело в таблице. опцию «КОРЕНЬ».
Возведение в квадрат числа в другой ячейке
Нажимаем кнопку «ОК» и
-
«квадрат» (т.е. ко= A1 ^ 2 вам, с помощью
-
«^» проведения вычислений по
-
на конкретном примере. данные введены, для называется – диапазоне листа. действий. запятую в выделенном так, но надо делать прозрачными, аOleg lodkin Как в ExcelВведите аргумент функции по получаем в ячейке, второй степени) и
-
в ячейку B1. кнопок внизу страницы.
support.office.com
Как возвести число к степени в Excel с помощью формулы и оператора
. возведению. Он применимНам нужно возвести 9 того, чтобы произвестиСТЕПЕНЬ
Возведем в шестую степеньСамый популярный и известный фрагменте, поставь числовой примерно такое же потом маркеры выставлять: я не помню написать число в запросу системы. В в которую вводили получили в ячейкеНажмите клавишу ВВОД, чтобы Для удобства такжеУрок:
Как возвести в степень в Excel?
только тогда, когда в степень 0,5 вычисление, жмем на
- . Её синтаксис выглядит содержимое ячейки A2. способ возведения в
- формат в этих отобразить на диаграмме. в соответствии числам
- почему, но я степени? Здесь необходимо нашем случае необходимо
- формулу, необходимое нам «А2» результат вычисления. увидеть результат.
приводим ссылку на
Вариант №1. Используем символ «^»
Как изменить формат ячейки нужно просто записать или по-другому — кнопку следующим образом:В любое свободное место
степень числа в
- ячейках. 30 знаков в смысле что оси. но это пишу в ворде, использовать вкладку «Формат было найти корень значение. Для данной
- Часто пользователям необходимо возвести
оригинал (на английском в Excel число со степенью ½.«OK»
=СТЕПЕНЬ(число;степень)
Вариант №2. С использованием функции
на листе записываем Экселе – это — многовато, а бы оси были слишком долго и редактирую шрифт и
ячеек». В нашем
из цифры «25»,
ситуации это «2»
- В Microsoft Office Excel число в степень. языке) .
- Как видим, в программе в ячейке.Выделяем ячейку, в которую.Рассмотрим её применение на выражение: использование стандартного символа
- вот 4-5 вполне в таком формате кропотливо ибо графиков потом копирую в
- примере мы записали поэтому вводим его в «кубе», т.е. есть удобная функция
Формула возведения в степень в Excel
Как правильно сделать
Можно квадратный число в
- Excel существует сразуФорматируем ячейку, в которую будет выводиться результат.Вслед за этим результат конкретном примере.= A2^6«^» пойдёт.в любом случае у меня очень эксель цифру «3» в в строку. После
- 2*2*2 = 8. «СТЕПЕНЬ», которую вы это с помощью Excel с в несколько способов возведения будет производиться запись, Кликаем по кнопке вычисления данной функцииКликаем по ячейке, куда
- Жмем на кнопкудля этих целей.Зеленая ракета спасибо за информацию) много. поэтому нужноВладимир владимир ячейку «А1», которую введения числа просто Программа подсчитала все можете активизировать для «Экселя»?
степень, которая была числа в степень. в текстовый формат.«Вставить функцию»
выводится в место,
- планируем выводить результатEnter Шаблон формулы для: может там столбцыМариш все автоматизировать: Возведение числа в нужно представить в
- нажимаем на кнопку верно и выдала осуществления простых иВ этой статье мы представлена начальный ^ Для того, чтобы Выделяем её. Находясь. которое было выделено расчета. Жмем на
- . Как видим, расчет возведения выглядит следующим узкие?: Не могу найти
Alex77755 степень -2 степени. «ОК». В ячейке вам результат. сложных математических расчетов.
Корень в степени в Excel
попробуем разобраться с символ. Можно использовать выбрать конкретный вариант, во вкладке em«Главная»В открывшемся окне ещё в первом
- кнопку был выполнен корректно. образом:Spark flame как написать степень: Выложил бы файл=СТЕПЕНЬ (5;2)Возведение числа
- Последовательность действий следующая: будет отражена цифра,Если лишние клики выФункция выглядит следующим образом: популярными вопросами пользователей формулу прежде всего, нужно на ленте вМастера функций шаге описываемых действий.«Вставить функцию» Так как в=x^n
: Смотря из какого числа в Excel. со своими графиками 5 в квадратПравой кнопкой мыши щелкаем полученная в результате считаете сомнительным удовольствием,
=СТЕПЕНЬ(число;степень) и дать инструкцию= N ^ 2 определиться, для чего блоке инструментов
ищем элементКроме того, окно аргументов
. ячейке A2 находилосьВ этой формуле источника и как Подскажите пожалуйста. Заранее (которые сделаны как (25)
по ячейке с
математического вычисления корня. предлагаем еще одинВНИМАНИЕ! по правильному использованию
, в котором N
вам нужно выражение.«Число»КОРЕНЬ можно вызвать, перейдяОткрывается
число 7, тоx
именно Вы импортируете. спасибо. хотелось бы) скорей=5^3Возведение числа 5
Как в Excel написать число в степени?
числом и выбираемВНИМАНИЕ! Если нам нужно простой вариант.Цифры для этой формулы системы. MS Office число или значение Если вам нужно, кликаем по выпадающему. Выделяем его и во вкладкуМастер функций результат вычисления составил– это возводимое Например, если изSerKol
бы помогли.
- в куб (125) из выскакивающего меню узнать корень вВвод функции вручную: указываются без пробелов Excel позволяет выполнять ячейки, чтобы квадратный. произвести возведение для списку выбора формата. жмем на кнопку«Формулы»
- . В списке элементов 117649. число, Ворда просто скопировать: Ура!!
- А так, наNif nif вкладку «Формат ячеек». степени в Excel
- В строке формул ставим и других знаков. ряд математических функций: Эту формулу можно записи выражения в Жмем по пункту«OK». На ленте следует ищем запись
- Если мы хотим возвестиn
таблицу, то тамВсе получилось. Вчера пальцах….: выделяешь число курсором, Если не получилось то мы не
exceltable.com
Как в Excel напечатать «число в степени», чтобы вверху справа была маленькая цифра?
знак «=» иПервая цифра – значение от самых простых использовать многократно по формуле или просто«Текстовый»
.
нажать кнопку
«СТЕПЕНЬ» в одну и– степень возведения. действительно нужно просто не получалось, аSppy нажимаешь правую кнопку
– находим вкладку используем функцию =КОРЕНЬ(). начинаем вводить название
«число». Это основание до сложнейших. Это всему листа.
для того, чтобы.
Открывается окно аргументов. Единственным«Математические». После того как ту же степеньНапример, чтобы возвести число расширить столбцы. А
сегодня получилось. Видимо,: ну я сделал мыши «формат ячеек» «Формат ячеек» в
Вспомним теорию из функции. Обычно достаточно (т.е. цифра, которую универсальное программное обеспечение
Как как поставить степени
Выполните указанные ниже действия. вычислить значение, тоВ одной ячейке записываем аргументом функции, расположенную в блоке находим, выделяем её целый столбец чисел, 5 в четвертую если Вы пытаетесь начала свое действие уже как и и выбираешь «надстрочный» верхней панели или математики: написать «сте» - мы возводим). Microsoft рассчитано на всеЩелкните внутри ячейки на удобнее всего производить число и егоКОРЕНЬ
инструментов и жмем на
то не обязательно степень мы в из Access импортировать всемирная катастрофа. выше описывал, но :) жмем комбинацию клавиш«Корнем n-ой степени от и система сама Office Excel допускает случаи жизни. листе. запись через символ
степень. Например, еслиявляется число. Сама«Библиотека функций» кнопку записывать формулу для любой ячейке листа
данные, то дляВсем большое спасибо
не плохо былоПсевдоним CTRL+1. числа а называется догадается предложить вам введение любого вещественногоПеред поиском необходимой функцииТип«^»
нам нужно написать функция выполняет извлечение. В открывшемся списке«OK» каждого значения. Достаточно или в строке этого существует специальнаяbemag бы знать как: Позволяет вводить отсутствующиеВ появившемся меню выбираем число b, n-ая
полезную опцию. числа. обратите внимание на= N ^ 2. В отдельных случаях три во второй квадратного корня из
доступных элементов нужно
. записать её для формул производим следующую функция на Панели: был вопрос на
это делать для на клавиатуре символы.
вкладку «Число» и
степень которого равнаКак только увидели такуюВторая цифра – значение математические законы:в ячейку, где можно применить функцию степени, то пишем введенного числа. Но,
выбратьОткрывается окно аргументов. У
CyberForum.ru
Надстрочный индекс в Excel (было: степень числа в Excel)
первой строки таблицы. запись: — Данные, и эту же тему, будущего, а то на скопируй.. ^
задаем формат для а», то есть:
подсказку, сразу жмите «степень». Это показатель,Число «1» в любой N — числоСТЕПЕНЬ
«32».
так как квадратный«СТЕПЕНЬ» данного оператора два Затем просто нужно=5^4 самая первая кнопка но пробежав по
CyberForum.ru
Как убрать степень в эксель
так долгоAnna ячейки «Текстовый». Жмем
n√a = b; на клавишу «Tab». в который мы степени будет оставаться квадрат. Например, чтобы
. Если вам нужноСтавим курсор в ячейку корень тождественен возведению. После этого запустится
аргумента – число навести курсор наДля того, чтобы произвести — из Access, теме, все получилось,
ну вообщем вот: Пишем числа рядом-выделяем ОК. bn = a. Или можете продолжить возводим первую цифру. «1». вставить квадратом числа возвести число в и выделяем только в степень ½, окно аргументов этой и степень. Причем нижний правый угол расчет и вывести либо из другого спасибо что вкратце
сам файл. диаграммы степень-нажимаем правую кнопкуВ ячейке A1 вводим
«А корень n-ой степени писать, вручную вводитьЗначения обоих параметров могутЧисло «0» в любой 5 в ячейке степень 0,5, то вторую цифру. то нам данный функции. в качестве первого ячейки с формулой. его результаты на внешнего источника. и доступно описали во вкладках subl мыши-эффекты-верхний индекс рядом с числом из числа а каждую букву. Потом
быть меньше нуля
Табличный процессор Microsoft Excel позволяет выполнять с данными самые разные операции. Но, если простые операции, вроде сложения, у пользователей не вызывают трудностей. То, с более сложными, например, с возведением в степень, бывают проблемы.
В этом материале мы расскажем о том, как возвести в степень в Excel. Статья будет актуальна для всех версий табличного процессора Excel, включая Excel 2003, 2007, 2010, 2013 и 2016.
Возведение в степень при помощи символа ^
Самый простой способ возвести число или ячейку в степень в Экселе, это воспользоваться символом «^», который находится на клавише 6 на клавиатуре и вводится с помощью комбинации клавиш Shift-6 в английской раскладке клавиатуры.
Для того чтобы воспользоваться данным способом возведения в степень просто установите курсор в нужную вам ячейку и введите формулу «=B2^B4». Где B2 – это адрес ячейки с числом, которое вы хотите возвести в степень, а B4 – адрес ячейки со степенью.
После ввода формулы нажмите на клавишу Enter и в выбранной вами ячейки таблицы вы получите результат возведения в степень.
Данный прием работает не только с адресами ячеек, но и с обычными числами. Вводим в любую ячейку таблицы Эксель «=10^2»
Также в рамках формулы можно одновременно использовать, как адреса ячеек, так и обычные числа.
Возведения в степень при помощи формулы
Кроме этого в Экселе есть формула «СТЕПЕНЬ», с помощью которой можно возвести в степень содержимое ячейки или просто число. Для того чтобы воспользоваться данной формулой установите курсор там, где должен быть результат возведения в степень, и введите формулу «=СТЕПЕНЬ(B2;B4)». В данной формуле B2 – адрес ячейки, значение которой нужно возвести в степень, а B4 – это адрес ячейки, содержащей степень. Обратите внимание, формула начинается со знака «=» и не содержит пробелов, а для разделения адресов ячеек используется запятая.
При необходимости в формуле «СТЕПЕНЬ» можно использовать как адреса ячеек, так и обычные числа.
Написание числа в степени
Если вам нужно просто написать число со степенью, то это также можно сделать в Экселе. Для этого сначала нужно изменить формат ячейки, в которой будет число со степенью, на текстовый. Поэтому кликаем правой кнопкой мышки по нужной ячейке и выбираем «Формат ячеек».
В открывшемся окне выбираем формат ячейки «Текстовый» и закрываем окно кнопкой «Ok».
После этого вводим в эту же ячейку число и степень, в которую нужно возвести это число. Дальше выделяем степень числа и кликаем по выделенному правой кнопкой мышки. В появившемся контекстном меню снова выбираем «Формат ячеек».
После этого перед вами появится окно с настройками шрифтов. Здесь нужно отметить функцию «Надстрочный» и закрыть окно кнопкой «Ok».
В результате вы должны получить число со степенью, как на скриншоте внизу.
Для того чтобы скрыть зеленую пометку рядом с числом, нужно открыть предупреждение и выбрать вариант «Пропустить эту ошибку».
Буква Е в калькуляторе или как убрать Е в Excel
Последнее обновление 01.05.2021 Антон Третьяк
Не только школьники, но и взрослые недоумевают что за буква Е появляется в результатах вычислений в калькуляторах или таблицах. Это экспонента? Но тогда почему Е, а не е ? Или это ошибка от слова ERROR? Как убрать E в таблице Excel?
Попробую всё объяснить наглядно про стандартный вид числа, экспоненту и экспоненциальную запись. Я не математик и не учитель, в комментах можете поправить. Ну и читайте крайне полезный пост — КАК ПОЛУЧИТЬ КУРСЫ ВАЛЮТ ИЗ ИНТЕРНЕТА В EXCEL ИЛИ ТАБЛИЦЫ ГУГЛ.
Для чего буква Е в записи числа в Excel
Е — экспоненциальный формат записи числа. Служит для записи очень больших и очень малых чисел. Удобен для действий над такими числами. Используется, например, в калькуляторах, в которых нет возможности отобразить большое число. Например:
2134123412341230000000000000000000 = 2,13412341234123E+33
Стандартный вид числа
Стандартный вид числа 3797 — 3,797*10 3 .
Число 3797 в стандартном виде записывается как 3,797*10 3 , где 3,797 — мантисса, а 10 3 — порядок. Так можно записать любое действительное число.
Ещё число 3797 можно записать как 3,797*10 3 , как 37,97*10 2 или как 379,7*10.
В нормализованной научной записи для удобства действий записывается 1 знак до запятой в мантиссе. Или, другими словами, записывается 1 знак в целой части: 2,75*10 12 , 9,175*10 7 и т.п.
Чем отличается экспоненциальный вид от стандартного вида числа
Да по сути ничем кроме записи и названия. Число 3797 записывается:
- в стандартном виде — 3,797*10 3
- в экспоненциальном виде в программах, приложениях, калькуляторах — 3,797E+03
Здесь Е от значения слова exponent — показатель степени. Об экспоненте (EXP) и константе е будет ниже.
Вот еще пример записи одного и того же числа.
1Е-007=1*10 -7 = 0,0000001
Грубо говоря, очень грубо — Число после Е показывает насколько знаков нужно перенести запятую влево или вправо в зависимости от знака числа. Если -, то нули добавляем перед числом (запятая после первого знака), если +, то после.
E+015 = 10 15 =1000000000000000 (15 нулей)
Надеюсь, что хоть что-то стало понятнее. Ниже форматы представления чисел в Excel.
Действия над числами в стандартном виде
При сложении или вычитании нужно привести к одному порядку переведя число в нестандартный вид
1,7*10 13 + 1,7*10 12 =1,7*10 13 + 0,17*10 13 = (1,7+ 0,17)*10 13 =1,87*10 13 =1,87E+13
При умножении показатели степеней складываем, а при делении вычитаем.
1,7*10 3 * 3,2*10 2 =(1,7×3,2)*(10 3+2 )= 5,44*10 5 =5,44E+05
Ещё примеры можете посмотреть тут .
Как привести число с Е к привычному виду в Excel, OpenOffice или LibreOffice
Как на скриншоте выше — выбрать соответствующий формат в блоке Число на вкладке Главное для Excel 2019. Выделяем нужные ячейки и меняем формат. Для других версий или таблиц других производителей будет как на скриншотах ниже.
Убираем Е в Excel
Правым кликом по выделенной ячейке или группе вызываем меню, в котором выбираем Формат ячеек…
В окне Формат ячеек выбираем необходимое Число десятичных знаков.
Убираем Е в OpenOffice
Тем же правым кликом на выделенных ячейках вызываем меню где выбираем Формат ячеек и устанавливаем дробную часть. Видите, в ячейке D4 число с E, а в D7 уже привычное нам число.
Убираем Е в LibreOffice
Всё точно так же как в OpenOffice. Формат сам перестроится после того как вы укажете дробную часть. Формат Standart (или Общий для Excel) отобразит данные в стандартном виде, то есть с E.
Если нужно получить больше знаков в целой части числа c E, то выбираем шаблон подходящего формата и дописываем в него нули до необходимого количества знаков целого числа до запятой.
Теперь выясним всё про константу e и экспоненту.
Что такое число e или EXP (функция EXP)
Константа e , иногда называемая числом Эйлера , приблизительно равна 2,718 и является основанием натурального логарифма. Это не E.
Экспонента — показательная функция y=e x , где е — число Эйлера.
Ниже о числе e и о том, как просчитать вероятность, что меня в классе не вызовут к доске в течении месяца. Немного лукаво применительно к практике — выбор ученика не случаен.
Описание функции EXP (функция EXP) в Excel для Microsoft 365 Excel для Microsoft 365 для Mac.
Минутный пост какой-то длинный получился. Надеюсь, стало понятно, что E — форма записи «длинных» чисел и не более.
Рейтинг статьи: Оценили: 8
Загрузка.
Понравилось? Поделитесь ссылкой:
Как в excel поставить степень числа
Три способа, как поставить степень в «Экселе»
Смотрите также потом копирую в верхнем индексе останется галочку «надстрочный»В результате должно отображаться Как в Excel то мы не с запятой. К примеру, нам осуществления простых и математические законы: нажмите клавишу F2, вам необходимо записать выберите пункт «Текстовый». просто указать его можно прибегнуть и в которую необходимоПри работе с математическими эксель подогнать ширину ячеекUmid boltayev следующее значение: написать число в используем функцию =КОРЕНЬ().
Способ 1: возведение через символ
После этого нажимаете на нужно возвести число сложных математических расчетов.Число «1» в любой а затем — число непосредственно соТеперь все готово для степень в текстовом к помощи функции, возвести число. выражениями периодически появляется
в первой число: форматируем ячейку текстовый.Пользоваться возможностями Excel просто степени? Здесь необходимо Вспомним теорию из «Enter» — и
«2» в степеньФункция выглядит следующим образом: степени будет оставаться клавишу ВВОД. При степенью в текстовом того, чтобы запись формате? В этом кстати, называется онаКак видим, формула незамысловатая,
- потребность в возведении: Возведение числа в
- в следующей степень выделяем степень и и удобно. С
- использовать вкладку «Формат математики: в ячейке появляется «3». Тогда в
- =СТЕПЕНЬ(число;степень) «1». необходимости измените ширину формате, тогда воспользуйтесь в ячейке отобразилась случае переходите к
- соответствующе – СТЕПЕНЬ. и запомнить ее числа в какую-нибудь
- степень
Игорь пкм форматируем надстрочный. ними вы экономите ячеек». В нашем«Корнем n-ой степени от высчитанное значение 8. первое поле вводимВНИМАНИЕ!Число «0» в любой
Способ 2: с помощью функции
столбцов, чтобы видеть третьим методом, который корректно. Итак, введите третьему способу. Способ, как поставить не составит труда. степень. Условно сделать=СТЕПЕНЬ (5;2)Возведение числа: согласен с предыдущим у меня получилось
- время на осуществлении примере мы записали
- числа а называетсяПоследовательность действий проста, а
- «2», а воЦифры для этой формулы степени будет оставаться все данные. довольно прост в
- в нее числоЕсли вы хотите непосредственно степень в «Экселе» Но чтобы, так это можно двумя 5 в квадрат ответом, но толькоВ настройках панели инструментов математических подсчетов и цифру «3» в число b, n-ая результат пользователь получает второе — «3». указываются без пробелов «0».
- Формула
выполнении. 34. Почему именно в ячейке указать с помощью функции, сказать, закрепить знания, способами: непосредственно написать (25) в общем плане. сам я не нашла поисках необходимых формул. ячейку «А1», которую
Способ 3: написание степени в ячейке таблицы
степень которого равна достаточно быстро. ВНажимаем кнопку «ОК» и и других знаков.Любое число, возведенное вОписаниеАвтор: Вадим Матузок его? Да потому, степень числа, тогда не отличается особой давайте разберем пример, число, уже возведенное=5^3Возведение числа 5 пользуюсь очень много такой значок какНа какой панели инструментов нужно представить в а», то есть: аргументах вместо чисел получаем в ячейке,Первая цифра – значение нулевую степень, равняетсяРезультатПредположим, что вам нужно что 4 –
- необходимо использовать надстрочный сложностью:
- где нам необходимо в степень, или в куб (125) клавиатурой — основу в Word. кнопку искать? -2 степени.n√a = b; могут быть указаны
- в которую вводили «число». Это основание единице.=СТЕПЕНЬ(5;2) вычислить очень маленький это степень числа знак. На самомВыделите ячейку, в которую возвести число 3 же поставить рядомNif nif
- почитай тутCee cee
- Семён соколовПоследовательность действий следующая:
- bn = a. ссылки на ячейки. формулу, необходимое нам (т.е. цифра, которуюЛюбое значение «А» в
- Число 5 в квадрате.
допуск для детали 3, которую мы деле выполнение такой хотите записать выражение. в четвертую степень. с ним сам: выделяешь число курсором,и еще. горячие клавиши: Это можно сделать
Заключение
: выделить текст-правой кнопкойПравой кнопкой мыши щелкаем«А корень n-ой степениЧтобы извлечь корень с значение. Для данной мы возводим). Microsoft степени «1» будет25 механизма или огромное сейчас будем видоизменять. записи не являетсяНажмите по кнопке «ВставитьВыделите ячейку, где необходимо знак степени. В нажимаешь правую кнопку что для Ворда,
самым обычным образом.
СТЕПЕНЬ (функция СТЕПЕНЬ)
менюшку вызвать по ячейке с из числа а помощью формул Microsoft ситуации это «2» Office Excel допускает равняться «А».=СТЕПЕНЬ(98,6;3,2) расстояние между двумяВыделите в ячейке непосредственно
чрезвычайно сложным, просто функцию».
большинстве текстовых редакторов мыши «формат ячеек»
что для Ексель Для того, чтобыформат ячеек шрифт
числом и выбираем будет равен возведению Excel, воспользуемся несколько
в «кубе», т.е. введение любого вещественногоПримеры в Excel:Число 98,6, возведенное в
галактиками. Для возведения саму цифру 4. алгоритм действия дляВ появившемся окне «МастераПоставьте знак равенства («=»), делается это проще и выбираешь «надстрочный» одинаковы. написать число в надстрочный/подстрочный из выскакивающего меню к степени этого иным, но весьма
Возведение числа в степень в Microsoft Excel
Возведение числа в степень является стандартным математическим действием. Оно применяется в различных расчетах, как в учебных целях, так и на практике. У программы Excel имеются встроенные инструменты для подсчета данного значения. Давайте посмотрим, как ими пользоваться в различных случаях.
Возведение чисел
В Excel существует одновременно несколько способов возвести число в степень. Это можно сделать при помощи стандартного символа, функции или применив некоторые, не совсем обычные, варианты действий.
Способ 1: возведение с помощью символа
Самый популярный и известный способ возведения в степень числа в Экселе – это использование стандартного символа «^» для этих целей. Шаблон формулы для возведения выглядит следующим образом:
В этой формуле x – это возводимое число, n – степень возведения.
- Например, чтобы возвести число 5 в четвертую степень мы в любой ячейке листа или в строке формул производим следующую запись:
Если возведение является составной частью более сложного расчета, то порядок действий производится по общим законам математики. То есть, например, в примере 5+4^3 сразу Excel выполняет возведение в степень числа 4, а потом уже сложение.
Кроме того, с помощью оператора «^» можно возводить не только обычные числа, но и данные, содержащиеся в определенном диапазоне листа.
Возведем в шестую степень содержимое ячейки A2.
-
В любое свободное место на листе записываем выражение:
Жмем на кнопку Enter. Как видим, расчет был выполнен корректно. Так как в ячейке A2 находилось число 7, то результат вычисления составил 117649.
Как видим, все значения нужного интервала были возведены в указанную степень.
Данный способ максимально прост и удобен, и поэтому так популярен у пользователей. Именно он применяется в подавляющем большинстве случаев вычислений.
Способ 2: применение функции
В Экселе имеется также специальная функция для проведения данного расчета. Она так и называется – СТЕПЕНЬ. Её синтаксис выглядит следующим образом:
Рассмотрим её применение на конкретном примере.
-
Кликаем по ячейке, куда планируем выводить результат расчета. Жмем на кнопку «Вставить функцию».
Открывается Мастер функций. В списке элементов ищем запись «СТЕПЕНЬ». После того как находим, выделяем её и жмем на кнопку «OK».
Вслед за этим результат вычисления данной функции выводится в место, которое было выделено ещё в первом шаге описываемых действий.
Кроме того, окно аргументов можно вызвать, перейдя во вкладку «Формулы». На ленте следует нажать кнопку «Математические», расположенную в блоке инструментов «Библиотека функций». В открывшемся списке доступных элементов нужно выбрать «СТЕПЕНЬ». После этого запустится окно аргументов этой функции.
Пользователи, которые имеют определенный опыт, могут не вызывать Мастер функций, а просто вводить формулу в ячейку после знака «=», согласно её синтаксису.
Данный способ более сложный, чем предыдущий. Его применение может быть обосновано, если расчет нужно произвести в границах составной функции, состоящей из нескольких операторов.
Способ 3: возведение в степень через корень
Конечно, данный способ не совсем обычный, но к нему тоже можно прибегнуть, если нужно возвести число в степень 0,5. Разберем этот случай на конкретном примере.
Нам нужно возвести 9 в степень 0,5 или по-другому — ½.
-
Выделяем ячейку, в которую будет выводиться результат. Кликаем по кнопке «Вставить функцию».
В открывшемся окне Мастера функций ищем элемент КОРЕНЬ. Выделяем его и жмем на кнопку «OK».
Открывается окно аргументов. Единственным аргументом функции КОРЕНЬ является число. Сама функция выполняет извлечение квадратного корня из введенного числа. Но, так как квадратный корень тождественен возведению в степень ½, то нам данный вариант как раз подходит. В поле «Число» вводим цифру 9 и жмем на кнопку «OK».
Но, конечно, к данному способу расчета прибегают довольно редко, используя более известные и интуитивно понятные варианты вычислений.
Способ 4: запись числа со степенью в ячейке
Этот способ не предусматривает проведения вычислений по возведению. Он применим только тогда, когда нужно просто записать число со степенью в ячейке.
-
Форматируем ячейку, в которую будет производиться запись, в текстовый формат. Выделяем её. Находясь во вкладке em«Главная» на ленте в блоке инструментов «Число», кликаем по выпадающему списку выбора формата. Жмем по пункту «Текстовый».
В одной ячейке записываем число и его степень. Например, если нам нужно написать три во второй степени, то пишем «32».
Ставим курсор в ячейку и выделяем только вторую цифру.
Нажатием сочетания клавиш Ctrl+1 вызываем окно форматирования. Устанавливаем галочку около параметра «Надстрочный». Жмем на кнопку «OK».
Внимание! Несмотря на то, что визуально в ячейке будет отображаться число в степени, Excel воспринимает его как обычный текст, а не числовое выражение. Поэтому для расчетов такой вариант применять нельзя. Для этих целей используется стандартная запись степени в этой программе – «^».
Как видим, в программе Excel существует сразу несколько способов возведения числа в степень. Для того, чтобы выбрать конкретный вариант, прежде всего, нужно определиться, для чего вам нужно выражение. Если вам нужно произвести возведение для записи выражения в формуле или просто для того, чтобы вычислить значение, то удобнее всего производить запись через символ «^». В отдельных случаях можно применить функцию СТЕПЕНЬ. Если вам нужно возвести число в степень 0,5, то существует возможность воспользоваться функцией КОРЕНЬ. Если же пользователь хочет визуально отобразить степенное выражение без вычислительных действий, то тут на помощь придет форматирование.
Отблагодарите автора, поделитесь статьей в социальных сетях.
Как возвести число к степени в Excel с помощью формулы и оператора
Часто пользователям необходимо возвести число в степень. Как правильно сделать это с помощью «Экселя»?
В этой статье мы попробуем разобраться с популярными вопросами пользователей и дать инструкцию по правильному использованию системы. MS Office Excel позволяет выполнять ряд математических функций: от самых простых до сложнейших. Это универсальное программное обеспечение рассчитано на все случаи жизни.
Как возвести в степень в Excel?
Перед поиском необходимой функции обратите внимание на математические законы:
- Число «1» в любой степени будет оставаться «1».
- Число «0» в любой степени будет оставаться «0».
- Любое число, возведенное в нулевую степень, равняется единице.
- Любое значение «А» в степени «1» будет равняться «А».
Примеры в Excel:
Вариант №1. Используем символ «^»
Стандартный и самый простой вариант – использовать значок «^», который получается при нажатии Shift+6 при английской раскладке клавиатуры.
- Чтобы число было возведено в нужную нам степень, необходимо в ячейке поставить знак «=» перед указанием цифры, которую вы хотите возвести.
- Степень указывается после знака «^».
Мы возвели 8 в «квадрат» (т.е. ко второй степени) и получили в ячейке «А2» результат вычисления.
Вариант №2. С использованием функции
В Microsoft Office Excel есть удобная функция «СТЕПЕНЬ», которую вы можете активизировать для осуществления простых и сложных математических расчетов.
Функция выглядит следующим образом:
- Цифры для этой формулы указываются без пробелов и других знаков.
- Первая цифра – значение «число». Это основание (т.е. цифра, которую мы возводим). Microsoft Office Excel допускает введение любого вещественного числа.
- Вторая цифра – значение «степень». Это показатель, в который мы возводим первую цифру.
- Значения обоих параметров могут быть меньше нуля (т.е. со знаком «-»).
Формула возведения в степень в Excel
Примеры использования функции СТЕПЕНЬ().
С использованием мастера функций:
- Запускаем мастера функций с помощью комбинации горячих клавиш SHIFT+F3 или жмем на кнопку в начале строки формул «fx» (вставить функцию). Из выпадающего списка «Категория» выбираем «Математические», а в нижнем поле указываем на нужную нам функцию и жмем ОК.
- В появившимся диалоговом окне заполняем поля аргументами. К примеру, нам нужно возвести число «2» в степень «3». Тогда в первое поле вводим «2», а во второе — «3».
- Нажимаем кнопку «ОК» и получаем в ячейке, в которую вводили формулу, необходимое нам значение. Для данной ситуации это «2» в «кубе», т.е. 2*2*2 = 8. Программа подсчитала все верно и выдала вам результат.
Если лишние клики вы считаете сомнительным удовольствием, предлагаем еще один простой вариант.
Ввод функции вручную:
- В строке формул ставим знак «=» и начинаем вводить название функции. Обычно достаточно написать «сте» — и система сама догадается предложить вам полезную опцию.
- Как только увидели такую подсказку, сразу жмите на клавишу «Tab». Или можете продолжить писать, вручную вводить каждую букву. Потом в скобках укажите необходимые параметры: два числа через точку с запятой.
- После этого нажимаете на «Enter» — и в ячейке появляется высчитанное значение 8.
Последовательность действий проста, а результат пользователь получает достаточно быстро. В аргументах вместо чисел могут быть указаны ссылки на ячейки.
Корень в степени в Excel
Чтобы извлечь корень с помощью формул Microsoft Excel, воспользуемся несколько иным, но весьма удобным способом вызова функций:
- Перейдите по закладке «Формулы». В разделе инструментов «Библиотека функций» щелкаем по инструменту «Математические». А из выпадающего списка указываем на опцию «КОРЕНЬ».
- Введите аргумент функции по запросу системы. В нашем случае необходимо было найти корень из цифры «25», поэтому вводим его в строку. После введения числа просто нажимаем на кнопку «ОК». В ячейке будет отражена цифра, полученная в результате математического вычисления корня.
ВНИМАНИЕ! Если нам нужно узнать корень в степени в Excel то мы не используем функцию =КОРЕНЬ(). Вспомним теорию из математики:
«Корнем n -ой степени от числа а называется число b , n -ая степень которого равна а », то есть:
n √a = b; b n = a .
«А корень n -ой степени из числа а будет равен возведению к степени этого же числа а на 1/ n », то есть:
n √a = a 1/n .
Из этого следует чтобы вычислить математическую формулу корня в n -ой степени например:
В Excel следует записывать через такую формулу: =32^(1/5), то есть: =a^(1/n)- где a-число; n-степень:
Или через такую функцию: =СТЕПЕНЬ(32;1/5)
В аргументах формулы и функции можно указывать ссылки на ячейки вместо числа.
Как в Excel написать число в степени?
Часто вам важно, чтобы число в степени корректно отображалось при распечатывании и красиво выглядело в таблице. Как в Excel написать число в степени? Здесь необходимо использовать вкладку «Формат ячеек». В нашем примере мы записали цифру «3» в ячейку «А1», которую нужно представить в -2 степени.
Последовательность действий следующая:
- Правой кнопкой мыши щелкаем по ячейке с числом и выбираем из выскакивающего меню вкладку «Формат ячеек». Если не получилось – находим вкладку «Формат ячеек» в верхней панели или жмем комбинацию клавиш CTRL+1.
- В появившемся меню выбираем вкладку «Число» и задаем формат для ячейки «Текстовый». Жмем ОК.
- В ячейке A1 вводим рядом с числом «3» число «-2» и выделяем его.
- Снова вызываем формат ячеек (например, комбинацией горячих клавиш CTRL+1) и теперь для нас только доступна вкладка «Шрифт», в которой отмечаем галочкой опцию «надстрочный». И жмем ОК.
- В результате должно отображаться следующее значение:
Пользоваться возможностями Excel просто и удобно. С ними вы экономите время на осуществлении математических подсчетов и поисках необходимых формул.
Как возвести в степень в Excel
Табличный процессор Microsoft Excel позволяет выполнять с данными самые разные операции. Но, если простые операции, вроде сложения, у пользователей не вызывают трудностей. То, с более сложными, например, с возведением в степень, бывают проблемы.
В этом материале мы расскажем о том, как возвести в степень в Excel. Статья будет актуальна для всех версий табличного процессора Excel, включая Excel 2003, 2007, 2010, 2013 и 2016.
Возведение в степень при помощи символа ^
Самый простой способ возвести число или ячейку в степень в Экселе, это воспользоваться символом «^», который находится на клавише 6 на клавиатуре и вводится с помощью комбинации клавиш Shift-6 в английской раскладке клавиатуры.
Для того чтобы воспользоваться данным способом возведения в степень просто установите курсор в нужную вам ячейку и введите формулу «=B2^B4». Где B2 – это адрес ячейки с числом, которое вы хотите возвести в степень, а B4 – адрес ячейки со степенью.
После ввода формулы нажмите на клавишу Enter и в выбранной вами ячейки таблицы вы получите результат возведения в степень.
Данный прием работает не только с адресами ячеек, но и с обычными числами. Вводим в любую ячейку таблицы Эксель «=10^2»
Также в рамках формулы можно одновременно использовать, как адреса ячеек, так и обычные числа.
Возведения в степень при помощи формулы
Кроме этого в Экселе есть формула «СТЕПЕНЬ», с помощью которой можно возвести в степень содержимое ячейки или просто число. Для того чтобы воспользоваться данной формулой установите курсор там, где должен быть результат возведения в степень, и введите формулу «=СТЕПЕНЬ(B2;B4)». В данной формуле B2 – адрес ячейки, значение которой нужно возвести в степень, а B4 – это адрес ячейки, содержащей степень. Обратите внимание, формула начинается со знака «=» и не содержит пробелов, а для разделения адресов ячеек используется запятая.
При необходимости в формуле «СТЕПЕНЬ» можно использовать как адреса ячеек, так и обычные числа.
Написание числа в степени
Если вам нужно просто написать число со степенью, то это также можно сделать в Экселе. Для этого сначала нужно изменить формат ячейки, в которой будет число со степенью, на текстовый. Поэтому кликаем правой кнопкой мышки по нужной ячейке и выбираем «Формат ячеек».
В открывшемся окне выбираем формат ячейки «Текстовый» и закрываем окно кнопкой «Ok».
После этого вводим в эту же ячейку число и степень, в которую нужно возвести это число. Дальше выделяем степень числа и кликаем по выделенному правой кнопкой мышки. В появившемся контекстном меню снова выбираем «Формат ячеек».
После этого перед вами появится окно с настройками шрифтов. Здесь нужно отметить функцию «Надстрочный» и закрыть окно кнопкой «Ok».
В результате вы должны получить число со степенью, как на скриншоте внизу.
Для того чтобы скрыть зеленую пометку рядом с числом, нужно открыть предупреждение и выбрать вариант «Пропустить эту ошибку».
Возведение в степень в Excel
Возведение в степень – одна из самых востребованных в Excel. Чтобы возвести любое число в любую степень, можно воспользоваться обыкновенным калькулятором. Но если возведение в степень – часть сложных расчетов, Excel практически незаменим.
Быстрее всего возвести число в ячейке А1 в степень 4 можно с помощью оператора «^». Для этого:
Рисунок 1. Ввод числа в ячейку
- Переходим в другую ячейку и вводим функцию в строке формул f(x). Если возводим в степень 4 это выглядит так: * =А1^4*
Рисунок 2. Ввод формулы
- Получаем результат нажатием Enter или значка √ слева от строки формул.
Рисунок 3. Результат вычисления
Функция СТЕПЕНЬ
Если искать символы на клавиатуре скучно, выделите любую ячейку и наберите в строке формул = СТЕПЕНЬ.
Рисунок 4. Ввод функции СТЕПЕНЬ
Или найдите ее в списке функций, вкладка Формулы, а также через мастера функций – нажмите символ f(x) слева от окна формул.
Рисунок 5. Функция СТЕПЕНЬ в списке математических функций
Выполним то же действие, что в пункте 3 первого раздела, и получим результат.
Рисунок 5. Результат расчета
Функция EXP и число Эйлера
Если вы столкнетесь с решением дифференциального уравнения численными методами или аппроксимацией зависимости с помощью числа e, оно же основание натурального логарифма, то функция EXP послужит вам утешением.
EXP (число) возвращает экспоненту любого заданного числа.
Число (обязательный аргумент) – это степень, в которую возводится число e (≈2,71828182845904).
Для получения числа e в Excel укажите 1 как аргумент функции EXP:
Рисунок 6. Функция EXP возведение e в 1, 2 и 3 степень
Некоторые факты
Когда способов достичь одной цели несколько – каждый раз возникает вопрос: а какой из них лучше?
Решением может быть небольшое исследование автора. Так, с помощью секундомера было измерено время, затраченное на ввод функции и выполнение вычисления:
В качестве операции выбрано возведение числа 3 в 5-ю степень. Получены следующие результаты:
Очевидно, что функция СТЕПЕНЬ требует примерно в 3 раза больше времени на выполнение стандартной операции, по сравнению с функцией «^».
Можете повторить этот эксперимент самостоятельно для более сложных вычислений.
Эта функция применяется и с помощью инструментов матриц. Подробную инструкцию читайте здесь.
Продолжаем обзор математических функций и возможностей. Сегодня на очереди формула из простейших — степень в Excel. Возведение в степень, (корень) функции, отрицательная степень. Как красиво записать степень, тоже будет здесь. Все в принципе просто, но это не значит, что об этом не нужно написать статейку. Тем более одной большой статьи, охватывающей все вопросы по степеням, я не нашел. Так что читаем эту статью здесь.
Содержание
- Как правильно записать степень в Excel?
- Функция СТЕПЕНЬ в Excel
- Запись степени с помощью символа ^
- Отрицательная степень в табличном редакторе
- Как найти корень числа в Excel? Функция Корень
- Как красиво записать степень в Excel в подписи к расчетам?
- Степень в VBA
- Похожие статьи
Как правильно записать степень в Excel?
Все мы знаем, что степень обозначает перемножение одинаковых чисел столько раз, сколько степеней у числа. Т.е. 2 в 3 степени = 8 = 2 * 2 * 2.
Степень числа можно записать двумя способами
- Функция СТЕПЕНЬ
- Значок ^
Функция СТЕПЕНЬ в Excel
Синтаксис этой функции прост
=СТЕПЕНЬ(число;степень)
Число — это число, которое нужно возвести в степень, в нашем примере это 2.
Степень — соответственно сама степень, т.е. 3
Запись степени с помощью символа ^
Хорошая и быстрая штука в Excel, если нужно быстро использовать степень в расчетах, используйте символ ^. Записывается все просто: в ячейке введите =2^3
Несложно.
Отрицательная степень в табличном редакторе
Отрицательная степень — это выражение, записываемое вот такой формулой а – n = ( 1 / an ). Если проще, то 2 в степени — 3 = одной восьмой (1/8=1/2^3)
Запись такой формулы тоже не должна вызвать проблем. Вариантов масса
1/СТЕПЕНЬ(2;3)=1/(2^3)=СТЕПЕНЬ(2;-3)=2^-3
Как вам больше нравится?
Как найти корень числа в Excel? Функция Корень
Как мы знаем, что квадратный корень числа — это число в степени 0,5 (1/2). Поэтому найти корень числа также просто, как и возвести в любую степень. Если хотите извлечь из четырех корень из 2, то запишите =СТЕПЕНЬ(4;0,5). Или для этого есть специальная функция =КОРЕНЬ(Число). Показываю сразу несколько способов извлечь корень числа.
Как красиво записать степень в Excel в подписи к расчетам?
Сейчас поговорим, как красиво записать подписи к формулам. Под красивой записью мы подразумеваем т.н. надстрочный шрифт. Как здесь:
Так сделать очень просто, выделите в строке формул или в ячейке число, обозначающее степень (то что надо сделать маленьким),
нажмите ctrl + 1 (формат ячеек) или правой кнопкой мыши и в открывшемся окне найдите Формат ячеек. Во вкладке Шрифт найдите галочку Надстрочный
Да, можно так и записать 2^3, но так, согласитесь, покрасивше будет 
Кстати, есть еще удобный редактор формул в Word, напишу статью про него тоже в ближайшее время! Там можно быстро и красиво записать почти любую формулу!
Степень в VBA
Здесь тоже ничего сложного, в коде VBA используйте символ ^.
Если еще остались вопросы, пишите, пожалуйста, комментарии!