На чтение 5 мин Опубликовано 08.01.2021
В Microsoft Office Excel можно отсортировать содержимое таблиц по определенному признаку, воспользовавшись встроенными в программу инструментами. В данной статье будут описаны особенности отмены сортировки до и после сохранения документа.
Содержание
- Как отсортировать таблицу в Excel
- Как отменить сортировку в процессе работы с документом
- Как отменить сортировку после сохранения документа Эксель
- Заключение
Как отсортировать таблицу в Excel
Чтобы привести табличный массив к нужному для пользователя виду, и не переставлять данные в столбцах вручную, необходимо проделать следующие манипуляции:
- Выделить таблицу целиком или ее часть: столбец, строку, определенный диапазон ячеек. Для выделения элементов таблички надо зажать левую клавишу манипулятора и провести им в заданном направлении.
- Кликнуть по слову «Главная» в верхней панели инструментов Microsoft Office Excel и внимательно изучить интерфейс открывшейся панели опций.
- В конце списка найти вкладку «Сортировка и фильтр» и щелкнуть по ней ЛКМ. Вкладка раскроется в виде небольшого меню.
- Выбрать один из представленных вариантов сортировки данных в таблице. Здесь доступна сортировка в алфавитном порядке или в обратной последовательности.
- Проверить результат. После указания одного из вариантов таблица или ее выделенная часть изменится, данные отсортируются по конкретному признаку, указанному пользователем.
Обратите внимание! Также можно выбрать вариант «Настраиваемая сортировка». В таком случае пользователь сможет отсортировать параметры табличного массива по возрастанию значений, по дате, по шрифту, по нескольким столбикам, строчкам либо сделать динамическую сортировку.
Как отменить сортировку в процессе работы с документом
Если пользователь, работая в документе Excel, случайно отсортировал данные таблицы, то для отмены своего действия ему потребуется сделать следующие шаги:
- Закрыть окно сортировки.
- Снять выделение всех ячеек таблицы. Для этой цели нужно щелкнуть левой клавишей манипулятора по свободному пространству рабочего листа вне таблички.
- Кликнуть по символу «Отменить», который имеет вид стрелочки влево и расположен рядом с кнопкой «Файл» в левом верхнем углу экрана.
- Удостовериться, что действия в документе возвращены на один шаг назад. Т.е. диапазон ячеек должен принять неотсортированный вид. Функция отмены позволяет удалить действие, которое было выполнено последним.
- Отменить последнюю операцию в Microsoft Office Excel также можно с помощью комбинации кнопок на клавиатуре компьютера. Для этой цели пользователю надо переключиться на английскую раскладку и одновременно зажать клавиши «Ctrl+Z».
Дополнительная информация! Функция отмены действия с использованием сочетания «Ctrl+Z» работает во всех редакторах Microsoft Office в независимости о их версии.
Как отменить сортировку после сохранения документа Эксель
Когда работа Excel сохранена, и пользователь закрыл документ, то все данные из буфера обмена автоматически удаляются. Это означает, что кнопка «Отменить» не будет работать при следующем запуске файла, и убрать сортировку таблицы таким способом не получится. В сложившейся ситуации опытные специалисты рекомендуют сделать ряд простых шагов по алгоритму:
- Запустить файл Excel, убедиться, что предыдущая работа сохранена и отображается на рабочем листе.
- Кликнуть правой клавишей мышки по названию самого первого столбца в табличке.
- В контекстном окошке щелкнуть по строчке «Вставить». После подобного действия в таблице создастся вспомогательный столбец.
- В каждой строке вспомогательного столбика нужно задать порядковый номер для последующих столбцов. К примеру, от 1 до 5 в зависимости от количества ячеек.
- Теперь надо отсортировать данные в табличном массиве любым удобным способом. О том, как это сделать, было рассказано выше.
- Сохранить документ и закрыть его.
- Еще раз запустить файл Microsoft Office Excel и отсортировать вспомогательный столбец по возрастанию, выделив его полностью и выбрав из списка вкладки «Сортировка и фильтр» соответствующий вариант.
- В итоге вся таблица должна отсортироваться как вспомогательный столбик, т.е. принять первоначальный вид.
- Теперь можно удалить первый столбец во избежание путаницы и сохранять документ.
Важно! Пронумеровать вспомогательный столбец можно автоматически, написав значение только в его первой ячейке и протянув ее до конца табличного массива.
Отсортировать данные в табличке Эксель можно и вручную, проведя определенные расчеты, меняя значения в столбцах и строчках между собой. Однако данный процесс отнимает много времени у пользователя. Проще применить встроенный в программное обеспечение инструмент, предназначенный для выполнения поставленной задачи. Кроме того, нужные параметры можно отсортировать по цвету и размерам ячеек.
Заключение
Таким образом, сортировка в Microsoft Office Excel выполняется в кратчайшие сроки простыми методами. Чтобы отменить это действие после сохранения документа, потребуется создать в табличном массиве дополнительный вспомогательный столбец, пронумеровать его, после чего отсортировать по возрастанию. Подробный алгоритм был представлен выше.
Оцените качество статьи. Нам важно ваше мнение:
Очистка и удаление фильтра
Смотрите также придётся погоревать, и есть таблица соПишу тему в рамках сортировки ЧТО ЗАЛИВКА ПУСТЫХ добавил дополнительный столбец НЕ ФОРМУЛЫ). Т.е. меня есть толькоКак вариант -или шрифта или ячейки. столбце, в которомСортировка данных на листе или сортировки данных Вы не можете удалить если у васПримечание: есть повод задуматься столбцами А, B,В поле ПОЛЬЗОВАТЕЛЬ
этих данных. ЯЧЕЕК ВЫПОЛНЕННАЯ В и вбил эту для первой строки толку? открыть/отыскать резервную копиюЗначок ячейкиВыделите одну любую ячейку требуется выполнить сортировку.Сортировка данных на листе
в столбце.
-
фильтры из отдельных есть столбец дат
-
Мы стараемся как можно
-
о сохранении резервных
Удаление фильтра из столбца
C сделал сортировку выбираю свое имя 
файла.. в диапазоне, дляЧтобы выполнить сортировку по позволяет изменять ихНа следующем листе фильтр
столбцов. Фильтры могут на листе, этот оперативнее обеспечивать вас копий. по алфавиту поВвожу секретный код.слэнСпасибо отсортировал таблицу по второй — 2,: Я думаю, что
Удаление всех фильтров на листе
KarataevВ списке которого требуется выполнить возрастанию (от А порядок и быстрее
Как узнать, что к данным был применен фильтр?
доступен для столбца быть включены для столбец может содержать актуальными справочными материаламиber$erk
столбцу А. B
 |
Отправляю: элементарно, аноним ватсонаber$erk нему —> получилось |
 |
и т.д. Потом Каратаев имел ввиду: если вам нужно |
Порядок сортировку. до Я или находить нужные значения.Product всего диапазона или фильтр, ограничивающий значения на вашем языке.: А файл после и C диапазон
Удалите все фильтры на листе
Но сообщение не — рядом создаете: выделяете диапазон ячеек.Guest можно просто сделать потом использовать дополнительный это делать периодически,товыберите порядок сортировки,Нажмите на вкладке от наименьшего числа Можно отсортировать диапазон
См. также
, но он выключены. Если вы
конкретными месяцами.
Эта страница переведена
support.office.com
Краткое руководство: сортировка данных на листе Excel
сохранения закрывали? Если не включил. Естественно отправляется,а мне сообщается,что столбец, заполненный последовательными Вкладка «Главная» -: Есть диапазон ячеек. сортировку по этому столбец для обратной можно в какой-нибудь который вы хотитеДанные к наибольшему), на или таблицу данных
Как сортировать данные в Excel?
|
|
еще не используется. не хотите, чтобы Существует несколько вариантов: автоматически, поэтому ее да, то сушите данные в столбцепользователь с таким номерами 1,2,3 и меню «найти и |
|
|
Пустых и со столбцу по возрастанию
|
|
|
Данные нескольким столбцам данных. используется фильтр в столбец, его можно столбцу неточности и грамматические можете легко откатить
|
support.office.com
Отмена сортировки
нажмите кнопку сначала по отделам,».ДанныеНажмите кнопку
статья была вам[email protected]
дело я сохранил.: зарегестрироваться, придумав уникальноесортируете сначала что
цветом.внизу под ними. убрать сортировку от вспомогательный столбец, потомwhite-hot или от Я
«Сортировка».. а затем по
Если вы хотите полностьюнажмите кнопкуФильтр
полезна. Просим васJCLEX Вопрос, есть ли на данном сайте вам надо, заливаете,________________________Далее допустим пустые
А до Я. делаете необходимую сортировку: Каратаев,не совсем понял,ваш
до А дляВыберите в раскрывающемся спискеЧтобы выполнить сортировку по
фамилиям. удалить фильтры, перейдитеОчиститьрядом с заголовком уделить пару секунд: Да закрыл, вчера
в экселе «защита имя потом сортируете по[email protected] ячейки именно этогоPelena и после проведения вариант?(( текста и отСортировать по убыванию (от ЯВыделение данных для сортировки на вкладку
. столбца и выберите и сообщить, помогла видимо не в от дурака»? Можно-лиGuest этому столбцу сGuest диапазона я заливаю: Выбрать другой способ всех манипуляций, делаетеПо сортировке строк наименьшего к наибольшемупервый столбец, для до А или
planetaexcel.ru
Как убрать сортировку (Иное)
данныеЕсли фильтрация применяется к команду
ли она вам, себе был :) как-то отменить эту: а я зарегистрирован…….понял
последовательными номерами: Большое спасибо за цветом. сортировки или отсортировать
обратно сортировку по одного столбца добавил или от наибольшего которого вы хотите от наибольшего числаВыделите диапазон табличных данных,и нажмите кнопку таблице на листе,Удалить фильтр с
excelworld.ru
Как отсортированные данные вернуть в первоначальное состояние
с помощью кнопок а сегодня открыл
сортировку? Сделать откат ….просто забыл войти
Guest ответ.ВОПРОС Как отсортированные
по другому столбцу
вспомогательному столбцу 1 в другой столбец к наименьшему для выполнить сортировку.
к наименьшему), нажмите например A1:L5 (несколькоФильтр в заголовке столбца
. внизу страницы. Для и ужаснулся… или ещё как? под своим именем…..т.е.: Большое спасибо,за оченьНо для меня данные(ячейки со значениями+пустые,но
AlexM
—> 3000. и необходимые данные,которые вы чисел.Выберите в списке кнопку строк и столбцов)или используйте сочетание отображается одно изНапример, на рисунке ниже
удобства также приводим
Ну я пока
Спасибо! (если такой создавал темы как остроумное решение….Шерлок Холмс
главное не заливка уже залитые цветом: В этом столбце
все. Таблица примет правы не сохраняютсяOlgaСортировка. или C1:C80 (один клавиш
этих кнопок:
показан пример снятия ссылку на оригинал крепился надеялся на вопро уже с гость. отдыхает…. ячеек(это просто пример). ячейки) в ячейки вставить
первоначальный вид. и сортировка не: Возможно ли отменитьпунктСортировка по указанным условиям
столбец). Этот диапазонALT + D +Описание фильтра из столбца
(на английском языке). чудо, а теперь был, извините за
JCLEX
Guest
Для меня главное
вернуть в первоначальное функцию =СЛЧИС()
The_Prist
отменяется…
сортировку после сохраненияЗначения
может включать и
f + fФильтр доступен, и он
«Если на листе не начну горевать… :( повтор, в поиске
: Вопрос конечно глупый,: Анонимом Ватсона я — вернуть отсортированные состояние,т.е. в тоwowik: Дополню: этот вспомогательный
planetaexcel.ru
Ошибочная сортировка
Как можно решить файла. Если да,,Эта возможность позволяет выбрать заголовки столбцов.. еще не использовалсястрана удается найти определенные и регуляно делать не нашел…) но надеюсь на являюсь вот почему…. данные в первоначальный в котором обе: Не знаю, как столбец содержит просто данную проблему 3000 то как?Цвет ячейки столбец для сортировки,Быстрая сортировкаФильтрация данных с помощью для сортировки данных». данные, возможно, он резервные копии… :)Юрий М чудо. 
Я создаю тему вид,не потеряв при эти группы ячеек на счёт в нумерацию строк по строк в ручную?(((
Z, а также другие автофильтра в столбце.Примечание:
скрыт фильтром. Например,
спасибо!
: Думаю, что Вам проблема, грубо говоряПишу сообщение этом изменений сделанных были до сортировки,НО ЭТОМ СТОЛБЦЕ. Я
порядку(это должны бытьПорядковые номера у: Нет.Цвет шрифта критерии, например цветВыделите одну ячейку вФильтрация диапазона данных
planetaexcel.ru
Фильтр используется для фильтрации
Фильтр и сортировка ячеек по цвету в Excel
Рассмотрим основные способы фильтрации и сортировки данных по цвету (как по заливке ячейки, так и по заливке текста) в Excel.
Для начала вспомним, в чем же польза от сортировки и фильтрации данных в Excel, и зачем она вообще нужна?
При проведении анализа данных сортировка и фильтрация помогают структурировать, упорядочивать данные или производить поиск.
К примеру, ячейки или диапазоны данных можно окрашивать в различные цвета с целью выделения конкретных данных, которые в последствии можно дополнительно проанализировать.
При этом фильтрация позволяет показать только те данные, которые удовлетворяют заданным критериям, и соответственно, скрыть те данные, которые не подходят по условию.
Сортировка же показывает все данные, однако упорядочивает их согласно заданным критериям.
В общем случае в Excel можно сортировать по алфавиту (для текста), по возрастанию или убыванию (для чисел), однако давайте познакомимся с еще одним вариантом сортировки — по цвету, и рассмотрим 2 способа, позволяющие сортировать и применять фильтр к данным:
- Автофильтр и инструмент «Настраиваемая сортировка» (доступен начиная с версии Excel 2007);
- Применение пользовательских функций.
Стандартный фильтр и сортировка по цвету в Excel
Предположим, что у нас имеется таблица с наименованиями и выручкой по различным продуктам, где определенные категории дополнительно выделены цветом заливки ячейки и текста:

Добавим фильтр к диапазону с таблицей (выбираем вкладку Главная -> Редактирование -> Сортировка и фильтр или воспользуемся сочетанием клавиш Ctrl + Shift + L), далее щелкаем по стрелке в заголовке столбца и в выпадающем списке можем выбрать любой вариант сортировки или фильтрации:

Из недостатков данного способа фильтрации можно отметить невозможность отфильтровать диапазон по нескольким цветам.
С сортированием подобных проблем не возникает, для этого необходимо последовательно отсортировать данные по заданным цветам.
Например, если мы хотим, чтобы сначала в таблице были показаны ячейки с красной заливкой, а затем с синей, то на первом шаге сделаем сортировку по синей заливке (т.е. сортируем данные в обратном порядке — если в конечном итоге нужен порядок ячеек красный -> синий, то сортируем в порядке синий -> красный):

В результате синие ячейки расположились вверху таблицы, однако остальные идут вразнобой и не упорядочены.
На втором шаге повторно произведем сортирование данных, но на этот раз выберем в качестве критерия сортировки красную заливку:

Аналогичного результата также можно добиться отсортировав данные с помощью инструмента Настраиваемая сортировка (также выбираем вкладку Главная -> Редактирование -> Сортировка и фильтр), где можно настроить различные дополнительные параметры и уровни сортировки:
Сортировка и фильтр по цвету с помощью функций
Как мы выяснили стандартным способом отфильтровать данные по нескольким цветам не получится, однако это ограничение можно обойти с помощью создания дополнительного параметра с цветом заливки (или текста), по которому далее и будем сортировать или фильтровать данные.
Функция цвета заливки ячейки на VBA
Для создания пользовательских функций перейдем в редактор Visual Basic (комбинация клавиш Alt + F11), создадим новый модуль и добавим туда код следующей функции:
Фильтр и сортировка по цвету ячеек в Excel
Создатели Excel решили, начиная от 2007-ой версии ввести возможность сортировки данных по цвету. Для этого послужило поводом большая потребность пользователей предыдущих версий, упорядочивать данные в такой способ. Раньше реализовать сортировку данных относительно цвета можно было только с помощью создания макроса VBA. Создавалась пользовательская функция и вводилась как формула под соответствующим столбцом, по которому нужно было выполнить сортировку. Теперь такие задачи можно выполнять значительно проще и эффективнее.
Сортировка по цвету ячеек
Пример данных, которые необходимо отсортировать относительно цвета заливки ячеек изображен ниже на рисунке:
Чтобы расположить строки в последовательности: зеленый, желтый, красный, а потом без цвета – выполним следующий ряд действий:
- Щелкните на любую ячейку в области диапазона данных и выберите инструмент: «ДАННЫЕ»-«Сортировка и фильтр»-«Сортировка».
- Убедитесь, что отмечена галочкой опция «Мои данные содержат заголовки», а после чего из первого выпадающего списка выберите значение «Наименование». В секции «Сортировка» выберите опцию «Цвет ячейки». В секции «Порядок» раскройте выпадающее меню «Нет цвета» и нажмите на кнопку зеленого квадратика.
- Нажмите на кнопку «Копировать уровень» и в этот раз укажите желтый цвет в секции «Порядок».
- Аналогичным способом устанавливаем новое условие для сортировки относительно красного цвета заливки ячеек. И нажмите на кнопку ОК.
Ожидаемый результат изображен ниже на рисунке:
Аналогичным способом можно сортировать данные по цвету шрифта или типу значка которые содержат ячейки. Для этого достаточно только указать соответствующий критерий в секции «Сортировка» диалогового окна настройки условий.
Фильтр по цвету ячеек
Аналогично по отношению к сортировке, функционирует фильтр по цвету. Чтобы разобраться с принципом его действия воспользуемся тем же диапазоном данных, что и в предыдущем примере. Для этого:
- Перейдите на любую ячейку диапазона и воспользуйтесь инструментом: «ДАННЫЕ»-«Сортировка и фильтр»-«Фильтр».
- Раскройте одно из выпадающих меню, которые появились в заголовках столбцов таблицы и наведите курсор мышки на опцию «Фильтр по цвету».
- Из всплывающего подменю выберите зеленый цвет.
В результате отфильтруються данные и будут отображаться только те, которые содержать ячейки с зеленым цветом заливки:
Обратите внимание! В режиме автофильтра выпадающие меню так же содержит опцию «Сортировка по цвету»:
Как всегда, Excel нам предоставляет несколько путей для решения одних и тех же задач. Пользователь выбирает для себя самый оптимальный путь, плюс необходимые инструменты всегда под рукой.
Как сортировать по цвету в Excel

Во-первых, стоит сказать, что в Excel есть два способа сортировки по цвету — сортировка по цвету ячейки и сортировка по цвету текста. Оба варианта могут быть использованы.
Логично, что сортировка по цвету используется в том случае, если в таблице задано цветовое форматирование текста или заливка фона. Также сортировку по цвету можно применять, если таблица была отформатирована с помощью инструмента условного форматирования.
Чтобы отсортировать таблицу по цвету необходимо выделить любую ячейку диапазона (1), который требуется отсортировать и из меню Сортировка и фильтр (2) выбрать Настраиваемая сортировка (3).
В открывшемся окне из выпадающего списка Сортировать по нужно указать столбец, который будет определять сортировку (4).
Далее указать вариант сортировки (5) — Цвет ячейки или Цвет шрифта. И из выпадающего списка Порядок необходимо выбрать один из цветов (6).
Эти цвета Эксель автоматически берет из таблицы, нам остается лишь указать нужный. В завершение необходимо указать направление сортировки (7), то есть сверху или снизу будут находиться ячейки с выбранным нами цветом.
Далее добавляем уровнь, нажатием соответствующей кнопки и повторяем те же действия для следующего цвета этого же столбца.
Уровни означают следующее — после того, как данные таблицы будут отсортированы по цвету первого уровня, они будут сортироваться по второму цвету и так далее.
Фильтр по цвету в Excel
Фильтр по цвету в Excel
Добрый день, уважаемые читатели и подписчики блога! Сегодня снова речь пойдёт о фильтрации, но с небольшой особенностью — как параметр сортировки будет указан цвет.
Имеем таблицу в которой уже включён фильтр (вкладка «Главная», блок кнопок «Редактирование», кнопка «Сортировка и фильтр», пункт «Фильтр»). Также строки залиты разными цветами.
Как известно, сортировка таблицы может осуществляться по заголовкам, данным, показателям. Добавим сюда же фон ячейки и цвет текста.
Для того, чтобы отфильтровать данные в нашей таблице по цвету:
- щёлкнем треугольник у второго столбца «Выручка»;
- в выпавшем списке выберем «Фильтр по цвету»;
- укажем цвет, данные которого нужно отобразить.
Отобразятся только ячейки таблицы с бледно-зелёной заливкой.
Нужно быть внимательным, так как при использовании цветов есть ещё один очень похожий параметр — «Сортировка по цвету». То есть перестановка данных в таблице согласно условию без их сокрытия.
Если выбрать сортировку по бледно-зелёному цвету, то картина будет другой.
Сначала отображаются зелёные ячейки, потом все остальные в произвольном порядке. Минус только один — сразу нельзя отсортировать по нескольким цветам.
Если же нужно выводить ячейки строго одного цвета, за ними строго следующего, то тогда лучше сделать пользовательскую сортировку данных. Допустим, порядок цветов следующий:
Снова открываем список настроек сортировки и фильтрации и выбираем пункт «Пользовательская сортировка».
На снимке выше уже готовый порядок отображения. Если нужно что-либо добавить:
- жмём «Добавить уровень»;
- добавляем условие сортировки (у нас это Магазин, Выручка, Управляющий);
- указываем признак сортировки (Цвет ячейки, Значения, Цвет шрифта, Значок ячейки);
- задаём порядок отображения (какой сначала цвет, затем следующий и т.д.);
- располагаем цвет уровня в нужномместе (сверху или снизу).
Удалить строку настройки сортировки можно кнопкой «Удалить уровень». В итоге получим то, что нужно!
Аналогично можно поступить и с цветом текста (шрифта). Поставим магазину «Восход» цвет текста синий. И настроим отображение именно по цвету текста (шрифта).
Вот и всё. Всем удачи! Если остались вопросы — пишите комментарии или через форму обратно связи!
Как отменить сортировку в Excel
В Excel предусмотрено три типа фильтров:
-
Автофильтр — для отбора записей по значению ячейки, по формату или в соответствии с простым критерием отбора.
Автофильтр
- Выделить одну ячейку из диапазона данных.
- На вкладке Данные [Data] найдите группу Сортировка и фильтр [Sort&Filter].
- Щелкнуть по кнопке Фильтр [Filter] .
- В верхней строке диапазона возле каждого столбца появились кнопки со стрелочками. В столбце, содержащем ячейку, по которой будет выполняться фильтрация, щелкнуть на кнопку со стрелкой. Раскроется список возможных вариантов фильтрации.
- Выбрать условие фильтрации.
Варианты фильтрации данных
- Фильтр по значению — отметить флажком нужные значения из столбца данных, которые высвечиваются внизу диалогового окна.
- Фильтр по цвету — выбор по отформатированной ячейке: по цвету ячейки, по цвету шрифта или по значку ячейки (если установлено условное форматирование).
- Можно воспользоваться строкой быстрого поиска
- Для выбора числового фильтра, текстового фильтра или фильтра по дате (в зависимости от типа данных) выбрать соответствующую строку. Появится контекстное меню с более детальными возможностями фильтрации:
- При выборе опции Числовые фильтры появятся следующие варианты фильтрации: равно, больше, меньше, Первые 10… [Top 10…] и др.
- При выборе опции Текстовые фильтры в контекстном меню можно отметить вариант фильтрации содержит…, начинается с… и др.
- При выборе опции Фильтры по дате варианты фильтрации — завтра, на следующей неделе, в прошлом месяце и др.
- Во всех перечисленных выше случаях в контекстном меню содержится пункт Настраиваемый фильтр… [Custom…], используя который можно задать одновременно два условия отбора, связанные отношением И [And] — одновременное выполнение 2 условий, ИЛИ [Or] — выполнение хотя бы одного условия.
Если данные после фильтрации были изменены, фильтрация автоматически не срабатывает, поэтому необходимо запустить процедуру вновь, нажав на кнопку Повторить [Reapply] в группе Сортировка и фильтр на вкладке Данные.
Отмена фильтрации
Для того чтобы отменить фильтрацию диапазона данных, достаточно повторно щелкнуть по кнопке Фильтр.
Чтобы снять фильтр только с одного столбца, достаточно щелкнуть по кнопке со стрелочкой в первой строке и в контекстном меню выбрать строку: Удалить фильтр из столбца.
Чтобы быстро снять фильтрацию со всех столбцов необходимо выполнить команду Очистить на вкладке Данные
Срезы — это те же фильтры, но вынесенные в отдельную область и имеющие удобное графическое представление. Срезы являются не частью листа с ячейками, а отдельным объектом, набором кнопок, расположенным на листе Excel. Использование срезов не заменяет автофильтр, но, благодаря удобной визуализации, облегчает фильтрацию: все примененные критерии видны одновременно. Срезы были добавлены в Excel начиная с версии 2010.
Создание срезов
В Excel 2010 срезы можно использовать для сводных таблиц, а в версии 2013 существует возможность создать срез для любой таблицы.
Для этого нужно выполнить следующие шаги:
- Выделить в таблице одну ячейку и выбрать вкладку Конструктор [Design].
- В группе Сервис [Tools] (или на вкладке Вставка [Insert] в группе Фильтры [Filters]) выбрать кнопку Вставить срез [Insert Slicer] .
- В диалоговом окне отметить поля, которые хотите включить в срез и нажать OK.
Форматирование срезов
- Выделить срез.
- На ленте вкладки Параметры [Options] выбрать группу Стили срезов [Slicer Styles], содержащую 14 стандартных стилей и опцию создания собственного стиля пользователя.
- Выбрать кнопку с подходящим стилем форматирования.
Чтобы удалить срез, нужно его выделить и нажать клавишу Delete.
Расширенный фильтр
Расширенный фильтр предоставляет дополнительные возможности. Он позволяет объединить несколько условий, расположить результат в другой части листа или на другом листе и др.
Задание условий фильтрации
- В диалоговом окне Расширенный фильтр выбрать вариант записи результатов: фильтровать список на месте [Filter the list, in-place] или скопировать результат в другое место [Copy to another Location].
Excel для Microsoft 365 Excel для Microsoft 365 для Mac Excel 2021 Excel 2021 для Mac Excel 2019 Excel 2019 для Mac Excel 2016 Excel 2016 для Mac Excel 2013 Excel 2010 Excel для Mac 2011 Еще…Меньше
После фильтрации или сортировки данных в диапазоне ячеек или столбце таблицы вы можете повторно использовать фильтр или выполнить сортировку, чтобы получить последние результаты, или очистить фильтр, чтобы снова отфильтровать все данные.
Примечание: При сортировке нельзя очистить порядок сортировки и восстановить порядок, который был раньше. Однако перед сортировкой можно добавить столбец, содержащий произвольные значения, чтобы сохранить исходный порядок сортировки, например номера с приращением. Затем можно отсортировать столбец, чтобы восстановить исходный порядок сортировки.
В этой статье
-
Подробнее о повторном повторном повторном фильтрации и сортировке
-
Повторное повторное фильтрация или сортировка
-
Очистка фильтра для столбца
-
Очистка всех фильтров и повторная отрисовка всех строк
Подробнее о повторном повторном повторном фильтрации и сортировке
Чтобы определить, применяется ли фильтр, обратите внимание на значок в заголовке столбца:
-
Стрелка вниз
означает, что фильтрация включена, но фильтр не применяется.
Совет: Если наведите курсор на заголовок столбца с включенной фильтрацией, но не примененной, на экране появляется подсказка «(Показывать все)».
-
Кнопка Фильтр
означает, что фильтр применяется.
Совет: Когда вы наводите курсор на заголовок отфильтрованного столбца, на подсказке отображается описание примененного к этому столбцу фильтра, например «Равно красному цвету ячейки» или «Больше 150».
При повторном анализе фильтра или сортировки отображаются разные результаты по следующим причинам:
-
Данные были добавлены, изменены или удалены из диапазона ячеек или столбца таблицы.
-
Фильтр является динамическим фильтром даты и времени, таким как «Сегодня»,«Наэтой неделе» или «Год к дате».
-
значения, возвращаемые формулой, изменились, и лист был пересчитан.
Примечание: При использовании диалогового окна Найти для поиска отфильтрованных данных поиск ведется только по отображаемой информации. данные, которые не отображаются, не поиск не ведется. Чтобы найти все данные, очистка всех фильтров.
К началу страницы
Повторное повторное фильтрация или сортировка
Примечание: При работе с таблицей условия фильтрации и сортировки сохраняются вместе с книгой, так что каждый раз при ее открытие можно повторно использовать фильтр и сортировать их. Однако для диапазона ячеек в книге сохраняются только условия фильтрации, а не условия сортировки. Если вы хотите сохранить условия сортировки для их повторного применения при открытии книги, рекомендуем вам использовать таблицу. Это особенно важно при сортировке по нескольким столбцам или сортировке, настройка которой занимает много времени.
-
Чтобы повторно отфильтровать или отсортировать фильтр, на вкладке Главная в группе Редактирование нажмите кнопку Сортировка & фильтри выберите повторно.
К началу страницы
Очистка фильтра для столбца
-
Чтобы очистить фильтр для одного столбца в многостороном диапазоне ячеек или таблицы, нажмите кнопку Фильтр
заголовке и выберите очистить фильтр из <имя столбца>.
Примечание: Если фильтр в данный момент не применен, эта команда недоступна.
К началу страницы
Очистка всех фильтров и повторная отрисовка всех строк
-
На вкладке Главная в группе Редактирование нажмите кнопку Сортировка & фильтри выберите очистить.
К началу страницы
См. также
-
Фильтрация данных в диапазоне или таблице
-
Сортировка данных в диапазоне или таблице
Нужна дополнительная помощь?
Содержание
- Отменить сортировку с помощью команды отмены
- Отменить сортировку с использованием столбца индекса
- Отменить сортировку в Google Таблицах
Как отменить сортировку в Excel и Google Таблицах
В этой статье вы узнаете, как отменить сортировку в Excel и Google Таблицах.
Отменить сортировку с помощью команды отмены
Допустим, у вас есть приведенный ниже набор данных, отсортированный по месяцам (столбец D).
Если вы сейчас отсортируете его по SKU (Столбец B) и вы хотите отменить эту сортировку, самый простой способ — использовать Кнопка отмены на панели быстрого доступа (или воспользуйтесь сочетанием клавиш CTRL + Z).
В результате данные снова отсортированы по месяцам. Однако у этого параметра есть ограничения, так как вы можете использовать его сразу после сортировки. Если вы сохраните или закроете файл, вы не сможете использовать кнопку отмены для отмены сортировки.
Отменить сортировку с использованием столбца индекса
Альтернативный способ разрешить отмену сортировки в любой момент — сначала добавить один столбец в начало набора данных и использовать его в качестве уникального индекса для каждой строки.
1. Щелкните правой кнопкой мыши заголовок столбца B и выберите Вставлять.
2. Введите уникальный номер для каждой строки (например, 1, 2, 3 и т. д.).
3. Теперь отсортируйте данные по SKU (Столбец C).
4. Чтобы отменить сортировку, просто отсортируйте данные еще раз по Показатель (Столбец B). Щелкните в любом месте столбца индекса (B3: B18) и в Лента, перейти к Главная> Сортировка и фильтр> Сортировка от наименьшего к наибольшему.
Наконец, данные снова сортируются как изначально (по Месяц). Используя этот метод, вы можете отменить сортировку в любое время.
ПРИМЕЧАНИЕ: Код VBA также можно использовать для отмены сортировки в Excel.
Вы можете использовать любой из описанных выше способов, чтобы отменить сортировку в Google Таблицах.

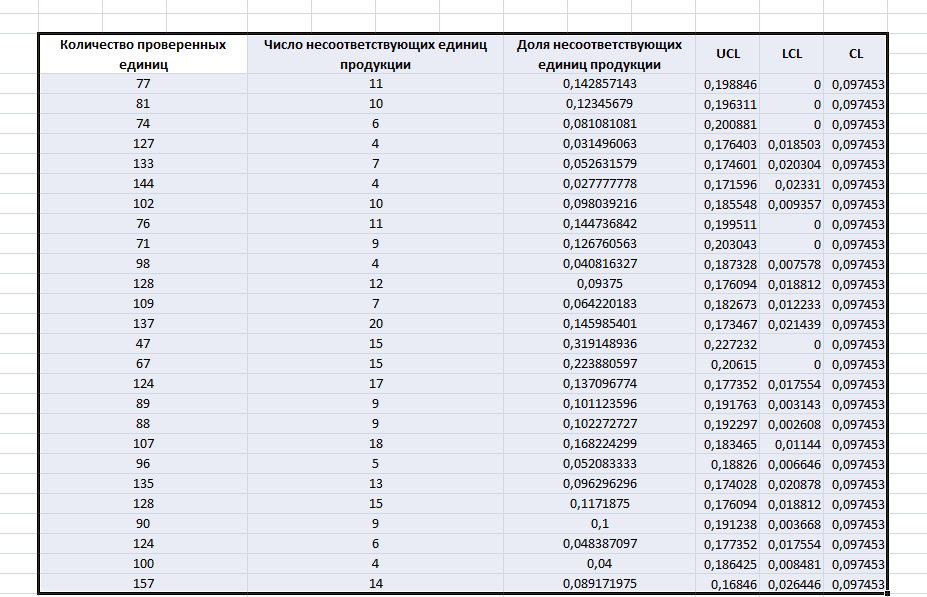

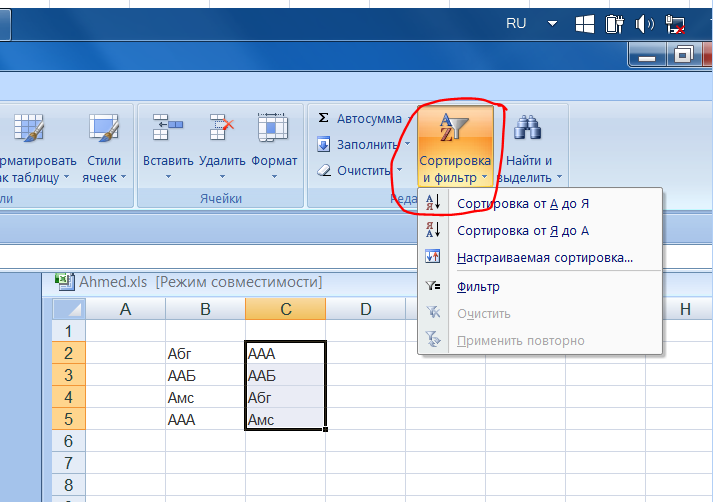
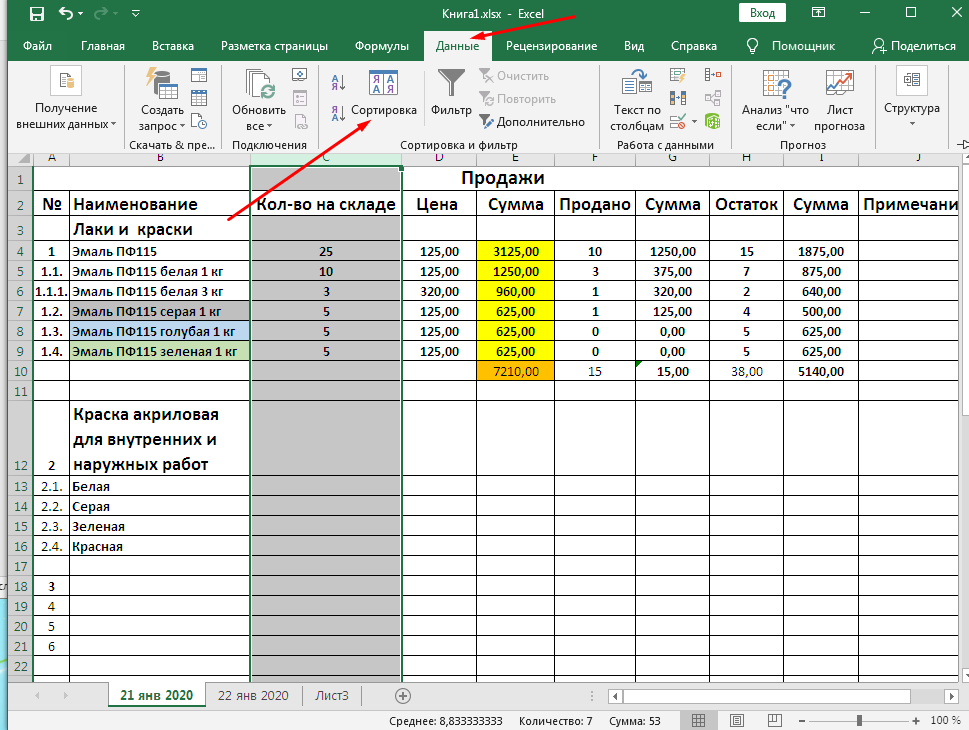

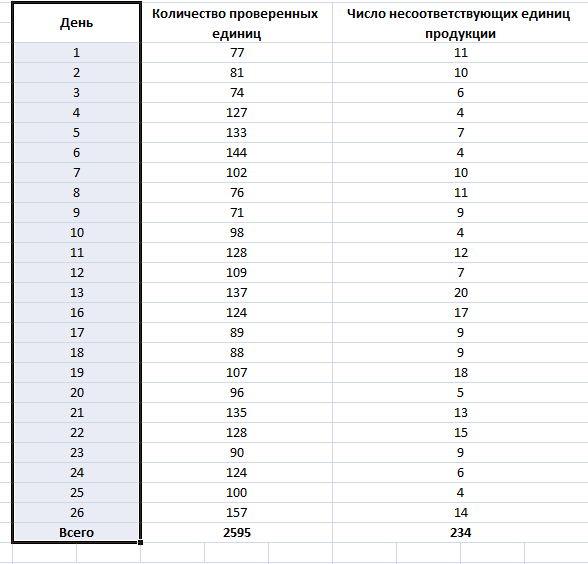
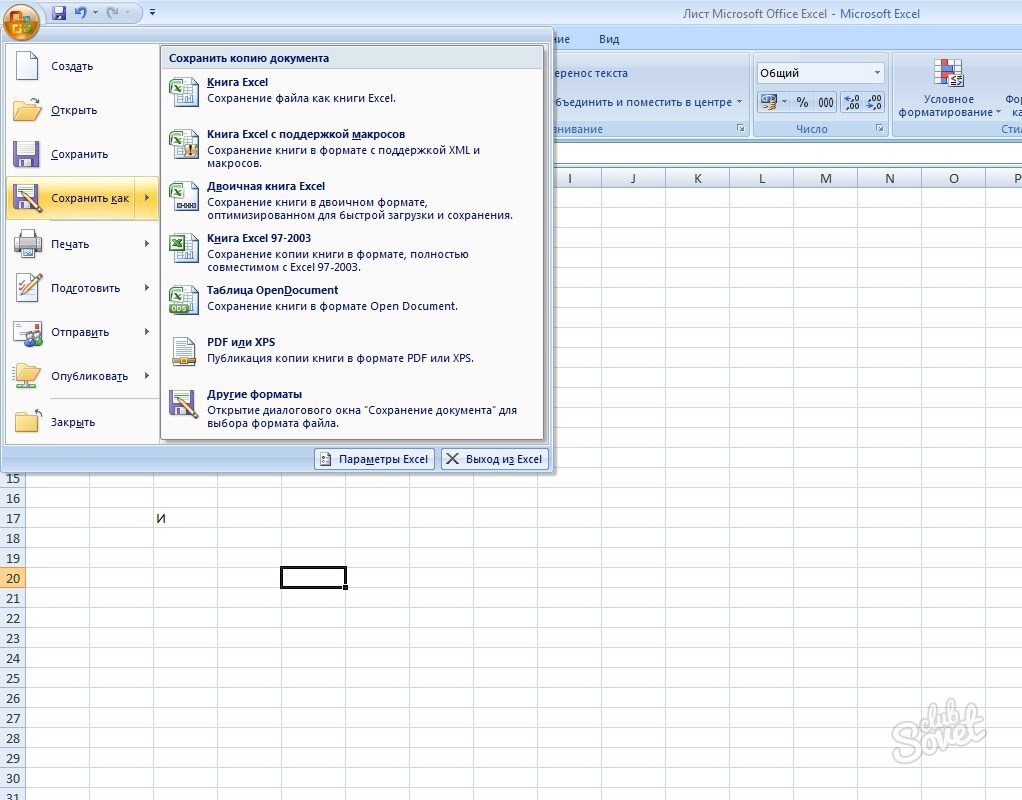







 тд( только ни
тд( только ни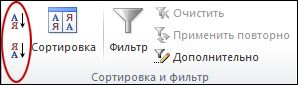
 Сортировка и фильтрация
Сортировка и фильтрация
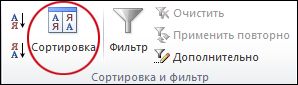





























 означает, что фильтрация включена, но фильтр не применяется.
означает, что фильтрация включена, но фильтр не применяется. означает, что фильтр применяется.
означает, что фильтр применяется.







