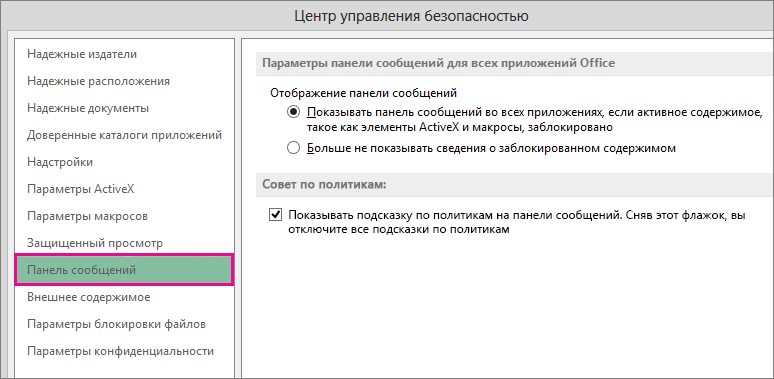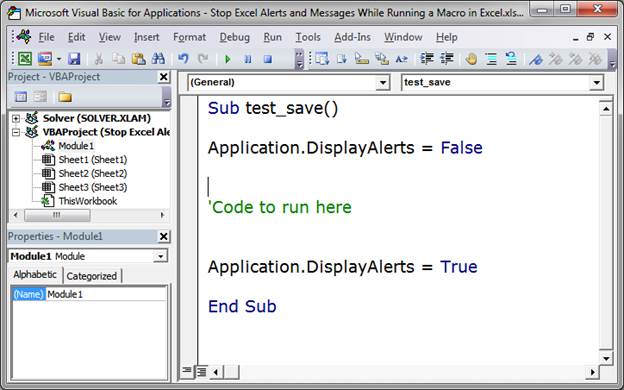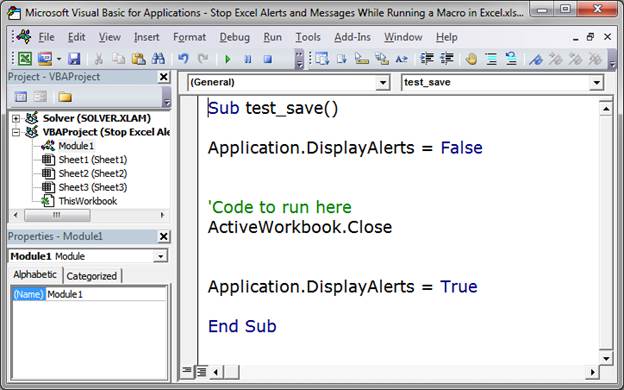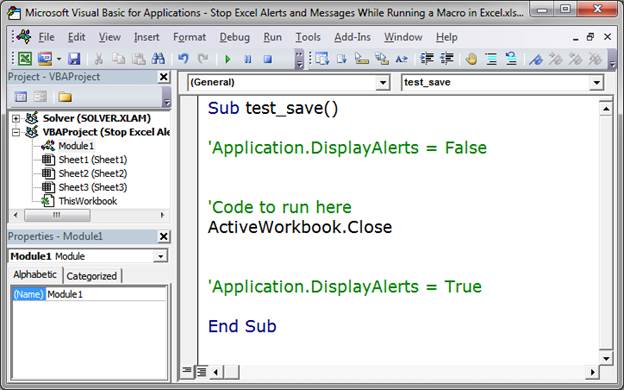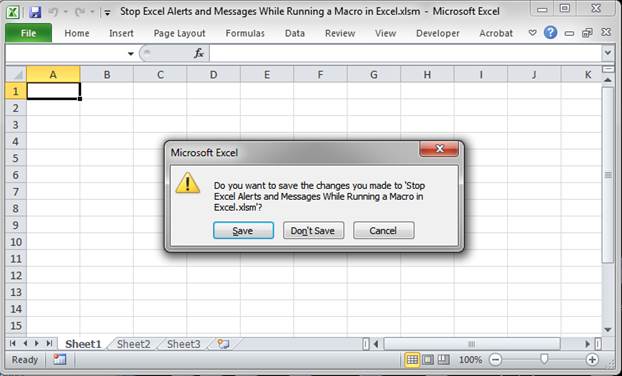Excel для Microsoft 365 Word для Microsoft 365 Outlook для Microsoft 365 PowerPoint для Microsoft 365 Access для Microsoft 365 OneNote для Microsoft 365 Excel 2021 Word 2021 Outlook 2021 PowerPoint 2021 Access 2021 Excel 2019 Word 2019 Outlook 2019 PowerPoint 2019 Access 2019 Excel 2016 Word 2016 Outlook 2016 PowerPoint 2016 Access 2016 OneNote 2016 Access 2013 Еще…Меньше
На панели сообщений отображаются оповещения системы безопасности о потенциально небезопасном активном содержимом (например, макросах, ActiveX элементах управления, подключениях к данным) или конфиденциальной информации в Office файле. На панели появляется желтое или красное оповещение со значком (например, щитом), предупреждающее вас о потенциальных проблемах.
Если вы уверены в том, что источник содержимого надежен, вы можете выбрать команду Включить содержимое в желтом оповещении на панели сообщений, чтобы обозначить документ как надежный или разрешить использование содержимого в рамках данного сеанса. В красном оповещении на панели сообщений вы можете щелкнуть текст предупреждения.
Вы также можете щелкнуть вкладку «Файл «, чтобы просмотреть дополнительные сведения и параметры.
Вот несколько примеров оповещений на панели сообщений.



Чтобы отключить предупреждения системы безопасности, можно отключить саму панель сообщений.
Важно: Рекомендуется не изменять параметры безопасности в центре управления безопасностью. Это может привести к потере или краже данных, а также снижению уровня защиты компьютера или сети.
Включение и отключение оповещений системы безопасности и подсказок политики на панели сообщений
-
На вкладке Файл выберите элемент Параметры.
-
Выберите Центр управления безопасностью > Параметры центра управления безопасностью.
-
Щелкните Панель сообщений.
При выборе параметров на вкладке Панель сообщений руководствуйтесь приведенными ниже сведениями.
-
Показывать панель сообщений во всех приложениях, если активное содержимое, например ActiveX элементов управления и макросов, заблокировано— это значение по умолчанию. Панель сообщений появляется каждый раз при отключении потенциально небезопасного содержимого.
Примечание: Этот параметр отключается и панель сообщений не появляется, если в области Параметры макросов центра управления безопасностью включен параметр Отключить все макросы без уведомления.
-
Никогда не отображайте сведения о заблокированном содержимом. Этот параметр отключает панель сообщений и не отображает оповещений о проблемах безопасности, независимо от параметров безопасности в центре управления безопасностью.
Примечание: Этот параметр не изменяет панель сообщений, которую вы видите, Office в защищенном представлении.
-
Показывать подсказку политики на панели сообщений. Если выключить этот параметр, советы политики будут отключены, если ваша организация их не требует.— При проверке этого параметра на панели сообщений отображается подсказка политики, если документ конфликтует с политикой в вашей организации. Например, подсказка политики может появиться, если документ содержит конфиденциальную информацию, такую как номера кредитных карт или счета клиентов.
Примечание: Чтобы отображались подсказки политики, администратор должен сначала создать правило, в соответствии с которым будут появляться уведомления. В организации может действовать политика, согласно которой подсказки отображаются даже в том случае, если эта функция отключена. Как правило, информационные подсказки политики можно отключить, но если от пользователя требуются какие-либо действия, оповещения на панели сообщений будут отображаться даже в том случае, если подсказки политики отключены.
-
Нужна дополнительная помощь?
Хитрости »
2 Декабрь 2011 57709 просмотров
Как запретить сообщения?
Статья может показаться странной, но…Спрос на данную тему достаточно велик. Тем, кто программирует на VBA приходится делать разнообразные вещи, для выполнения которых используются вызовы стандартных Excel-вских команд и методов. Команды в свою очередь могут выдавать сообщения, которые совершенно не нужны при выполнении кода. Яркий пример — удаление листа из книги. При попытке удаления листа появляется запрос:
Такое предупреждение не может быть лишним с точки зрения ручного удаления листа — вдруг кнопка Удалить была нажата по ошибке. Но при выполнении кода подобные сообщения «стопорят» код и могут стать очень ощутимой помехой автоматизации процессов. К примеру ниже приведен код удаления листа:
Sub Del_Sheet() ActiveSheet.Delete MsgBox "Лист удален(или нет, смотря что Вы нажали)", vbInformation, "www.excel-vba.ru" End Sub
Запустите его и увидите, что приходится нажимать «Да» в стандартном окне Excel, чтобы код продолжился и показал уже наше сообщение. Т.е. сначала пользователь увидит стандартное окно предупреждения Excel и пока не сделает выбор код дальше не пойдет и не покажет наше сообщение. Не совсем удобно, особенно когда надо обойти штук 10 таких сообщений(часто это бывает при работе в циклах). К тому же, если пользователь откажется от удаления — лист так и не будет удален. А это уже может быть очень критично для выполнения кода в дальнейшем.
Проблема устраняется очень просто:
Sub Del_Sheet() Application.DisplayAlerts = False ActiveSheet.Delete MsgBox "Лист удален", vbInformation, "www.excel-vba.ru" Application.DisplayAlerts = True End Sub
Команда Application.DisplayAlerts = False «подавляет» показ системных сообщений. Это касается практически всех сообщений Excel, даже тех, что появляются перед закрытием книги без сохранения. К чему я это специально уточняю? К тому, что следует помнить, что необходимо всегда возвращать значение данного свойства в True. Иначе может получиться так, что код Вы выполнили, никаких лишних сообщений не получили. Но значение не вернули. И тогда Вы рискуете вследствие случайного нажатия того же удаления листа, вместо привычного предупреждения просто лишиться листа со всеми данными. А попытавшись закрыть книгу без сохранения, чтобы заново открыть и вернуть лист — не увидеть стандартного вопроса: «Сохранить изменения в книге?» — книга будет закрыта и возможно даже сохранена автоматически.
Поэтому отключение показа сообщений сводится к простому алгоритму:
'отключаем показ сообщений Application.DisplayAlerts = False 'производим действия, в результате которых может появится назойливое и ненужное сообщение 'какой-то код 'обязательно возвращаем показ сообщений Application.DisplayAlerts = True
Но следует так же учитывать, что некоторые сообщения невозможно отменить даже этим методом. Например, при открытии кодом книги с нарушенными связями Excel запросит их обновление и указание источника, если это задано в свойствах книги. Чтобы избежать сообщений об изменении связей при открытии книг кодом можно использовать свойство книги UpdateLinks:
Workbooks.Open FileName:="C:Documentsкнига1.xlsx", UpdateLinks:=False
Поэтому если вдруг Вам посчастливилось нарваться на сообщение, которое не отменяется командой Application.DisplayAlerts = False, то имеет смысл присмотреться к методам и свойствам объекта(или параметрам метода), который это сообщение провоцирует.
Статья помогла? Поделись ссылкой с друзьями!
Видеоуроки
Поиск по меткам
Access
apple watch
Multex
Power Query и Power BI
VBA управление кодами
Бесплатные надстройки
Дата и время
Записки
ИП
Надстройки
Печать
Политика Конфиденциальности
Почта
Программы
Работа с приложениями
Разработка приложений
Росстат
Тренинги и вебинары
Финансовые
Форматирование
Функции Excel
акции MulTEx
ссылки
статистика
Болтливость Excel может, в конце концов, надоесть — он постоянно просит подтвердить, что вам действительно нужно то действие, которое вы только что попросили выполнить. Давайте прекратим разговоры и призовем Excel к делу. Мы говорим о таких сообщениях, как, например, вопрос, хотите ли вы включить макросы (когда у вас ни одного макроса нет) или же уверены ли вы, что хотите удалить лист. Далее рассказывается, как раз и навсегда избавиться от большинства часто появляющихся сообщений.
Включение макросов, когда у вас их нет
Excel демонстрирует прекрасную память, когда дело доходит до запоминания факта, что вы записали в книге макрос. К сожалению, он не забывает об этом, даже если вы уже удалили все макросы командой Сервис → Макрос → Макросы (Tools → Macro → Macros) или сочетанием клавиш Alt/Option+F8. Откройте рабочую книгу заново и вы снова увидите приглашение включить макросы, даже если их уже не осталось.
[stextbox id=»warning»]Приглашение включить макросы появляется, только если выбран средний уровень безопасности. При низком уровне безопасности макросы будут включаться без вывода предупреждения. На высоком уровне безопасности для максимальной защиты макросы автоматически выключаются.[/stextbox]
Когда вы записываете макрос, Excel вставляет модуль Visual Basic, содержащий ваши команды и пользовательские функции. При открытии рабочей книги Excel проверяет наличие таких модулей, пустых или заполненных макросами. При удалении макроса из рабочей книги удаляется только код внутри модуля, но не сам модуль — как если бы, выпив остатки молока, вы поставили пустую коробку обратно в холодильник, который вы купили в интернет-магазине бытовой техники. Чтобы избежать ненужных приглашений включить макросы, необходимо удалить модуль. Вот как это делается.
Откройте VBE командой Сервис → Макрос → Редактор Visual Basic (Tools → Macro → Visual Basic Editor) или сочетанием клавиш Alt/Option+Fll и выберите команду View → Project Explorer. (Ha Macintosh окно Projects открыто всегда, поэтому Project Explorer открывать не нужно.).
Найдите в Project Explorer свою рабочую книгу и щелкните значок плюс (+) слева от нее, чтобы развернуть компоненты книги, в частности, модули. Щелкните значок плюс слева от папки Modules, чтобы увидеть все существующие модули. Правой кнопкой мыши по очереди щелкайте все модули и в контекстном меню выбирайте команду Remove Module. Откажитесь от экспорта модулей. Не удаляйте модули, не подумав. Перед удалением по очереди дважды щелкайте все модули, чтобы убедиться, что они действительно не нужны. Как обычно, чтобы вернуться обратно в Excel, нажмите сочетание клавиш Att/Apple+Q.
Приглашение сохранить несуществующие изменения
Вы могли заметить, что иногда, когда вы просто открываете рабочую книгу и просматриваете ее, Excel выдает приглашение сохранить изменения в вашей личной книге макрокоманд, хотя вы не вносили никаких изменений. Знаете вы это или нет, в вашей личной книге макрокоманд, вероятно, есть пересчитываемая функция.
Личная книга макросов (personal macro workbook) — это скрытая рабочая книга, созданная, когда вы впервые записывали макрос, и открывающаяся каждый раз вместе с Excel. Пересчитываемая функция (volatile function) (или формула) — это функция, которая автоматически пересчитывается, когда вы практически ничего не делаете в Excel, например, просто открываете или закрываете рабочую книгу или все приложение. Две самые распространенные пересчитываемые функции — это TodayQ и Now().
Так, хотя вручную в рабочей книге вы ничего не изменили, эти пересчитываемые функции, выполняющиеся в фоновом режиме, могли все же внести какие-то изменения. Это считается допустимым и вызывает появление приглашения Excel сохранить подобные невидимые изменения. Если вы хотите, чтобы Excel прекратил требовать сохранять изменения, которые вы не делали, это можно сделать двумя способами. Самый очевидный — не хранить пересчитываемые функции в личной книге макрокоманд и удалить уже записанные туда. Или, если они все же нужны, можно применить следующий простой фрагмент кода из листинга 1.7, чтобы обойти проверку, заставив Excel думать, что ваша личная книга макрокоманд была сохранена в момент открытия.
1 2 3 4 |
// Листинг 1.7 Private Sub workbook_0pen( ) Me.Saved = True End Sub |
Этот код должен находиться в частном модуле вашей личной книги макрокоманд. Чтобы открыть его, из любой рабочей книги выберите команду Окно → Отобразить (Window → Unhide), затем в диалоговом окне Вывод на экран скрытого окна книги (Unhide Workbook) выберите книгу Personal.xls и щелкните на кнопке ОК. Откройте редактор VBE и введите предыдущий код. Закончив, нажмите сочетание клавиш Alt/Apple+Q, чтобы вернуться в Excel.
Конечно, если у вас есть переменная функция, которая должна пересчитываться, и вы хотите сохранить изменения, необходимо сказать об этом Excel явно, при помощи кода из листинга 1.8.
1 2 3 4 |
// Листинг 1.8 Private Sub workbook_0pen( ) Me.Save End Sub |
Этот макрос будет автоматически сохранять вашу личную книгу макрокоманд при каждом ее открытии.
Запрещение предупреждений и приглашений Excel для записанных макросов
Один из многих недостатков записанных макросов заключается в том, что, хотя они довольно хорошо имитируют практически любую команду, они обычно забывают ваши ответы на приглашения. Удалите рабочий лист и увидите просьбу подтвердить команду; запустите макрос, делающий то же самое, и также увидите приглашение. Давайте выключим эти приглашения.
Выберите команду Сервис → Макрос → Макросы (Tools → Macro → Macros) (Alt/Option+F8), чтобы вывести список ваших макросов. Удостоверьтесь, что в списке Находится в (Macros In) выбран пункт Все открытые книги (All Open Workbooks). Выберите нужный макрос и щелкните кнопку Изменить (Edit). Поместите курсор перед первой строкой кода, то есть перед первой строкой, в начале которой не стоит апостроф, и введите следующую строку:
1 |
Application.DisplayAlerts = False |
В самом конце кода добавьте следующую строку:
1 |
Application.DisplayAlerts = True |
Теперь ваш макрос должен выглядеть так, как это показано в листинге 1.9.
1 2 3 4 5 6 7 8 |
// Листинг 1.9 Sub МуМасго() ' макрос МуМасrо ' удаляет активный рабочий лист Application.DisplayAlerts = False ActiveSheet.Delete Application.DisplayAlerts = True End Sub |
Обратите внимание, что в конце макроса вы снова включили вывод сообщений, чтобы во время работы в Excel выводились стандартные сообщения и приглашения Excel. Если этого не делать, то вы не увидите вообще никаких сообщений, даже тех, которые бывают весьма полезны.
[stextbox id=»alert»]Если выполнение вашего макроса по какой-то причине не завершится, например, из-за ошибки выполнения, Excel может никогда не добраться до строки кода, включающей предупреждения. В этом случае, вероятно, будет полезно закрыть и заново запустить Excel, чтобы вернуться к нормальному состоянию дел.[/stextbox]
Теперь вы знаете, как работать в Excel, не натыкаясь на предупреждения и приглашения. Однако помните, что для создания этих сообщений существовали определенные причины. Удостоверьтесь, что вы полностью понимаете назначение сообщения, перед тем как отключить его.
How to stop an Excel alert window or message box from appearing while running a macro. This is particularly useful when running a macro that needs to close a workbook and you don’t want the «Save» dialogue box to appear.
Sections:
Code
Example Close Workbook
Notes
Code
Turn Alerts Off
Application.DisplayAlerts = False
Turn Alerts On
Application.DisplayAlerts = True
Example Close Workbook
The number one reason to use this is to allow Excel to open a workbook, get data from it, and close it without saving changes or seeing a pop-up message box asking to save the file.
Here is an example that will close the workbook:
Sub test_save()
Application.DisplayAlerts = False
'Code to run here
ActiveWorkbook.Close
Application.DisplayAlerts = True
End Sub
When I run the above macro, the workbook will close without any notices, messages, or warnings.
However, if I comment-out the lines with DisplayAlerts and run it, the process is different.
Here is the commented-out code:
Here is what happens when I run it:
That window appears and the user has to click a button to proceed. This is not a very user-friendly setup, especially if a novice user is trying to use a macro that you created and they don’t know what is going on.
Notes
This is a very helpful piece of code to include in your macros. Keep this information in the back of your mind so you can use it when needed.
In the sample file for this tutorial I commented-out every line of code so you can uncomment what you want to test it.
Make sure to download the sample Excel file for this tutorial to work with these examples.
Similar Content on TeachExcel
Run a Macro When a Specific Cell Changes in Excel
Tutorial:
Run a macro in Excel when a specific cell is changed; this also covers when a cell within…
Create a Column Chart with a Macro in Excel
Macro: This macro adds a column chart to Excel. This is an easy to use macro that allows you to q…
Create a Bar Chart With a Macro in Excel
Macro: Create a bar chart in Excel with this macro. You will be able to quickly and easily turn a…
Run a Macro when a User Does Something in the Workbook in Excel
Tutorial:
How to run a macro when a user does something within the Workbook in Excel, such as openi…
Stop Excel Events from Triggering when Running a Macro
Tutorial: Create a macro that will run without triggering events, such as the Change event, or Activ…
Subscribe for Weekly Tutorials
BONUS: subscribe now to download our Top Tutorials Ebook!
В Microsoft Excel можно выполнять функции с помощью функции подсказки. Эта функция отображает подсказки по умолчанию при вводе формулы в строке формул. Эти подсказки также упрощают получение дополнительной справки для данной функции, позволяя щелкнуть имя функции в подсказке и перейти непосредственно к соответствующему разделу справки.
В этой статье объясняется, как отключить эти подсказки функции в Microsoft Excel 2002 и более поздних версиях Excel. При этом функцию можно ввести в строке формул без помощи. .
Отключение подсказок аргумента функции в Microsoft Excel 2002 и Microsoft Excel 2003
Для этого выполните следующие действия:
- В меню Сервис щелкните пункт Параметры.
- В диалоговом окне «Параметры» откройте вкладку «Общие «.
- Щелкните, чтобы снять флажок « Подсказки функции», и нажмите кнопку » ОК».
Отключение подсказок аргумента функции в Microsoft Office Excel 2007
При вводе формулы в ячейку в Excel 2007 функция автозавершения формул предоставляет раскрывающийся список формул. После ввода формулы в ячейку и начала ввода аргумента для формулы функция ScreenTips предоставляет список обязательных и необязательных аргументов для формулы.
В этом разделе описывается, как отключить функцию автозавершения формул и функцию всплывающих подсказок функции.
Чтобы отключить функцию автозавершения формул, выполните следующие действия.
- Нажмите кнопку Microsoft Office, нажмите кнопку Excel», а затем нажмите кнопку «Формулы».
- Щелкните, чтобы снять флажок автозавершения формулы.
Чтобы отключить функцию всплывающих подсказок, выполните следующие действия.
Проверка данных Excel
Во время работы с большими объемами информации, особенно когда ее обработка осуществляется формулами или макросами, важно, чтобы данные не имели ошибок, которые способны повлиять на итог. Сложности в получении корректных исходников появляются, когда они поступают из неструктурированных источников (плохо спроектированные базы данных, ручное заполнение таблиц и форм незаинтересованными в результате людьми). Особенно трудно добиться правильного оформления по определенной маске (шаблону). Например, дату в виде строки можно записать несколькими способами:
- 01.01.2001;
- 01/01/2001;
- 1 января 2001 года и т.д.
В статье описывается функционал, позволяющий упростить процесс сбора и проверки данных в Excel.
Где находится?
Для настройки параметров проверки вводимых значений необходимо на вкладке «Данные» в области «Работа с данными» кликнуть по иконке «Проверка данных» либо выбрать аналогичный пункт из раскрывающегося меню:
На экране появиться окно с настройками по умолчанию, где в качестве типа данных может быть использовано любое значение:
Настройка условия проверки
Изначально требуется выбрать тип проверяемых данных, что будет являться первым условием. Всего предоставлено 8 вариантов:
- Целое число;
- Действительное число;
- Список;
- Дата;
- Время;
- Длина текста;
- Другой.
В соответствии с выбранным пунктом, появляется возможность выбора дополнительных условий. Для чисел, дат, времени и длины текста возможно указать ограничения: меньше, больше, диапазон и т.п. К списку обязательно привязывается источник, а пункт «другой» предлагает ввести формулу, возвращающую логическое значение.
Самым необычным видом является выпадающий список.
Он позволяет выбирать значения, указанные в качестве источника и ограничивать допустимые значения им же. Также возможно создавать динамические выпадающие списки.
Всплывающая подсказка ячейки Excel
Функционал проверки данных в Excel позволяет настраивать всплывающие подсказки для ячеек листа. Для этого следует перейти на вторую вкладку окна проверки вводимых значений – «Сообщение для ввода».
На изображении показан пример возможного сообщения для ячейки, в которую вносятся целые числа от 1 до 31 (настройки вкладки «Параметры»). Заголовок и сообщения указываются по Вашему усмотрению, каких-либо правил к их оформлению нет. Не забудьте установить галочку на поле «Отображать подсказку, если ячейка является текущей», иначе сообщение будет деактивировано.
Пример всплывающей подсказки в Excel:
Вывод сообщения об ошибке
Последняя вкладка окна проверки данных позволяет настроить поведение и вывод сообщений при обнаружении ошибочного значения.
Существует три варианта сообщений, отличающихся по поведению:
- Останов;
- Предупреждение;
- Сообщение.
Останов является сообщением об ошибке и позволяет произвести только 2 действия: отменить ввод и повторить ввод. В случае отмены новое значение будет изменено на предыдущее. Повтор ввода дает возможность скорректировать новое значение.
Предупреждение более лояльно в сравнении с остановом, так как позволяет оставлять значение, не соответствующее условиям проверки, после подтверждения ввода пользователем.
Сообщение выводить ошибку в виде простой информации и дает возможность отменить последнее действие.
Изучим простой способ добавления всплывающей подсказки в Excel при вводе данных в ячейку.
Одним из элементов упрощения ввода данных пользователем является добавление всплывающей подсказки, которая появляется при активации конкретной ячейки.
Это позволяет минимизировать возможность ошибки при вводе, а также напоминает какие конкретно данные необходимо ввести в ячейку.
Как сделать всплывающую подсказку?
Чтобы сделать всплывающую подсказку для ячейки выберем на панели вкладок Данные -> Работа с данными -> Проверка данных и в открывшемся окне перейдем в центральную вкладку:
Далее вводим информацию в поля Заголовок и Сообщение, при этом текст введенный в заголовок при отображении подсказки будет показываться жирным шрифтом, а также устанавливаем галочку напротив поля Отображать подсказку, если ячейка является текущей. Нажимаем OK и получаем следующий результат: