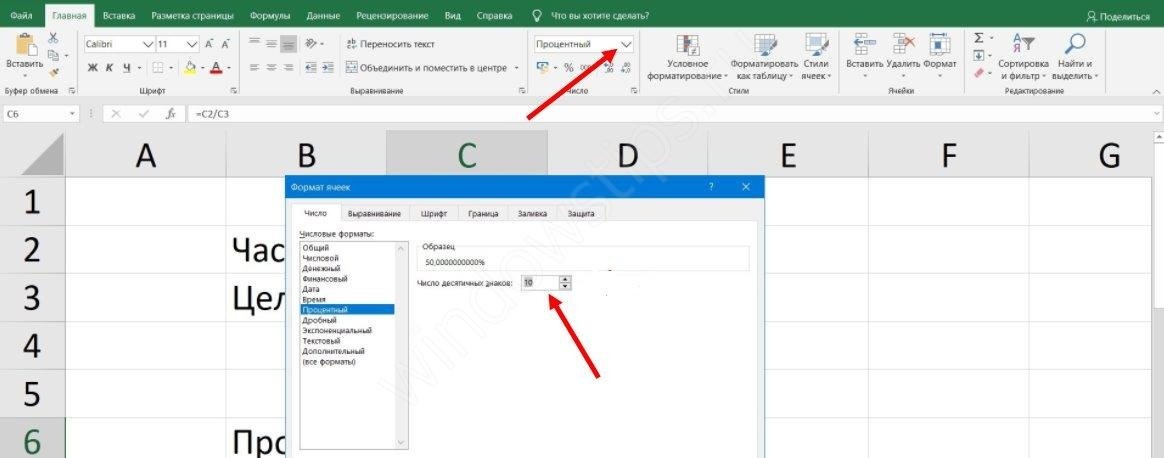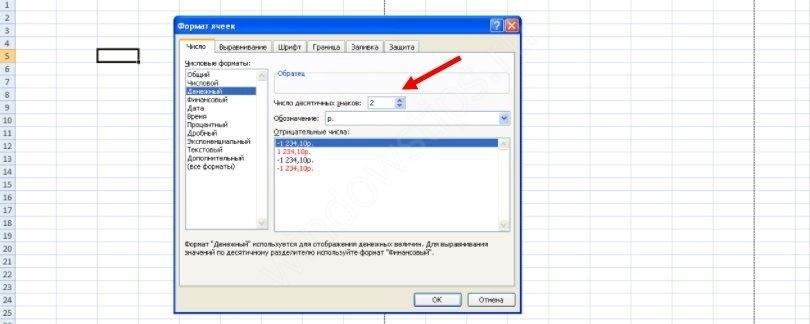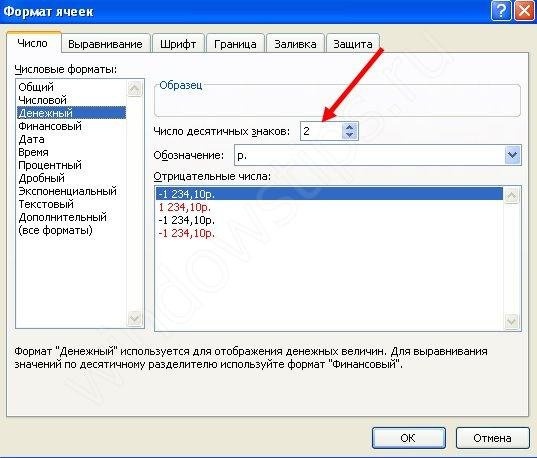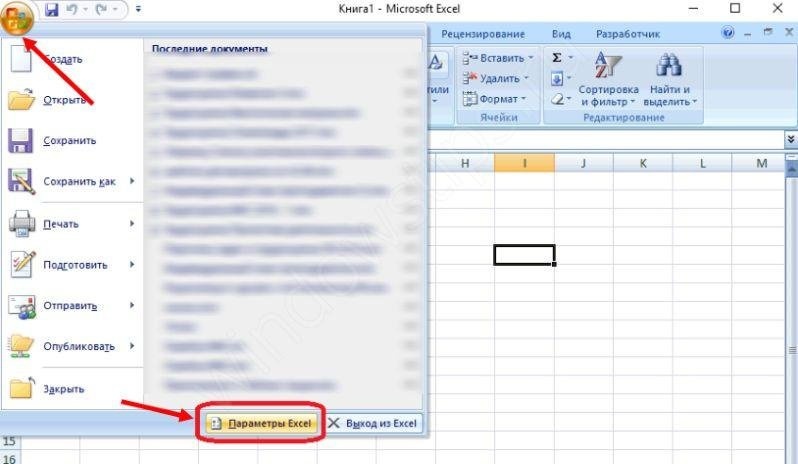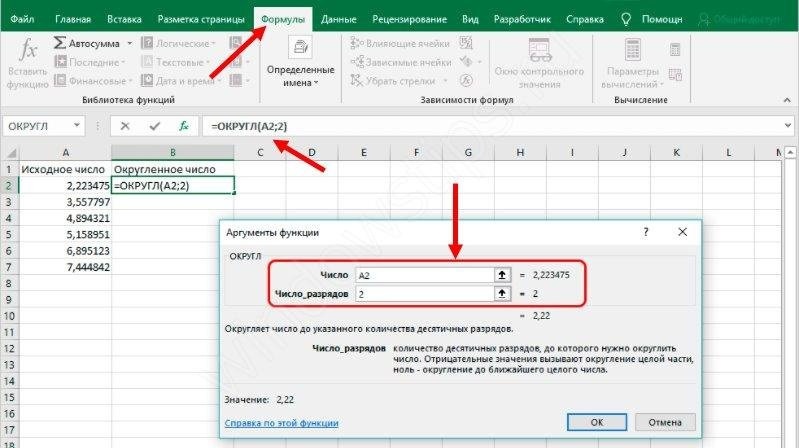Excel для Microsoft 365 Excel для Интернета Excel 2021 Excel 2019 Excel 2016 Excel 2013 Еще…Меньше
Некоторые числа с одним или более десятичных знаками могут округляться на вашем компьютере. Если это не результат применения функции округлинга, это может произойти, если ширины столбца недостаточно для всего числа. Кроме того, это может произойти, если в формате замеряется меньшее количество десятичных десятичных знаков, чем содержит фактическое число.
Например, если ввести число в ячейку с общим форматированием (по умолчанию для всех ячеек на новом сайте), Excel автоматически отобразит меньше десятичных десятичных знаков, чтобы число умещается в ширину пустой ячейки. Число в ячейке A1 ниже округлится, но все оно по-прежнему отображается в панели формул в верхней части таблицы и используется в вычислениях.

Чтобы остановить округляние числа в ячейке, нажимайте кнопку Увеличить десятичность 

При увеличении количества десятичных знаков формат изменяется с Общий на Число, а ширина столбца настраивается автоматически.
Примечание: Если ширина столбца не изменится и в ячейке появится #######, измените ширину столбца и высоту строки, дважды щелкнув правую границу его заглавного колонок.
Одновременное увеличение количества десятичных замеров для большого количества чисел
Если у вас много округляющихся чисел или они вообще не будут отображаться как округляющиеся, можно увеличить число десятичных десятичных заметок в числовом формате, а затем применить его к числам на вашем компьютере.
-
На вкладке Главная щелкните
рядом с кнопкой Число.
-
В списке Категория выберите нужный числовом формате, убедившись в том, что он имеет десятичных разрядов, например Число,Валюта,Бухгалтерский, Процентный или Научных.
-
В поле Число десятичных знаков введите количество десятичных десятичных полей и нажмите кнопку ОК.
Одновременное увеличение количества десятичных замеров для большого количества чисел
Если у вас много округляющихся чисел или они вообще не будут отображаться как округляющиеся, можно увеличить число десятичных десятичных заметок в числовом формате, а затем применить его к числам на вашем компьютере.
-
На вкладке Главная в группе Число щелкните в > числовом формате.
-
В списке Категория выберите нужный числовом формате, убедившись в том, что он имеет десятичных разрядов, например Число,Валюта,Бухгалтерский, Процентный или Научных.
-
В поле Число десятичных знаков введите количество десятичных десятичных полей и нажмите кнопку ОК.
Дополнительные сведения
Вы всегда можете задать вопрос специалисту Excel Tech Community или попросить помощи в сообществе Answers community.
См. также
Округление числа
Округление числа до необходимого десятичного разряда
Нужна дополнительная помощь?
Первое, что нужно учитывать: формат значения и формат ячейки — не одно и то же.
То, что видим (2E+09) — экспоненциальная форма записи числа 2000000000 (не только этого, см. ниже). Это же число можно получить:
=2*10^9
=2*1e9
Число не обрезано, но отображается в другом виде. Значение в нормальном его виде можно посмотреть в строке формул.
Но вот незадача… 2100000000 в экспоненциальной форме будет иметь ту же запись — 2E+09. А все потому, что формат ячейки выставлен Экспоненциальный, да еще и с нулевым количеством знаков в дробной части. Ставим два знака после запятой — получаем 2,10E+09
Excel сравнивает значение с заданными форматами и сам определяет, как его отображать. Иногда «зло шутит». Например, запись 1.02 (не в текстовой ячейке) воспринимается как дата день.месяц.(текущий_год), 11.22 — как дата месяц.день.(текущий_год). При этом Excel меняет не только формат отображения — он еще и значение изменит! Вместо введенного 1.02 получим дату 01.02.2018. Или, если установим формат ячейки Общий, увидим 43132 (количество дней после 01.01.1900)
Формат ячейки мог автоматически измениться на экспоненциальный в случае, когда ширина ячейки была недостаточна для отображения полного числа. Мог подтянуться при копировании данных.
Исправить «обрезанное» просто: задать достаточную ширину ячейки, задать ей формат Общий или Числовой с необходимым количеством знаков после запятой.
Важное примечание. Большие числа все же обрезаются, но это не связано с экспоненциальной формой записи.
Excel имеет ограничение при работе с числовыми данными — не более 15 разрядов. Если в ячейку вписать число 12345678901234567890, получим значение с обнуленными младшими разрядами — 12345678901234500000, от 1,2345678901234567890 останется 1,23456789012345.
Избежать обрезания можно, если установить текстовый формат ячейки. Текстом может храниться и длинное число. Это тоже бывает нужно: банковские счета, инвентарные номера… Т.е. фатически не числа, а текст, состоящий из цифр. Но использовать такие значения в качестве чисел не получится — при первой же попытке младшие разряды обнулятся.
Ради справедливости нужно отметить, что работать можно и с очень большими числами, разрядность которых превышает 15: хранить значения как текст, при использовании делить на допустимые фрагменты… Но это непросто и выходит за рамки вопроса.
Как запретить Excel округлять числа? Воспользуйтесь функцией увеличения битовой глубины, воспользуйтесь настройкой или измените формат ячеек. Выберите соответствующий раздел, перейдите в раздел «Число» и нажмите кнопку «Увеличить битовую глубину». Затем проверьте изменения и обратите внимание, что после отключения округления каждая последующая цифра будет равна нулю. Ниже мы рассмотрим, как запретить Excel округлять числа и как сбросить настройки вместо них.
Как отключить округление в Эксель
При использовании Excel часто возникают ситуации, когда числа при вводе данных округляются. Это может повлиять на точность расчетов и визуальное восприятие информации. В этом случае выделяется несколько вариантов того, как предотвратить округление чисел в Excel. Рассмотрим основные решения.
Увеличение разрядности
Самый простой способ отключить его — использовать опцию увеличения разрядности, которая работает по принципу добавления чисел после запятой. Чтобы решить эту проблему, выполните следующие действия:
- Решите, в какой ячейке вам не нужно округлять числа в Excel.
- В разделе «Число» разверните список форматов и решите, какой из них вы хотите использовать.
- Нажмите кнопку «Увеличить битовую глубину» в Excel необходимое количество раз.
- Проверьте изменения, просмотрев статус раздела, и обратите внимание, что после установки нужной функции округление отключено. При добавлении нового символа он будет «0».
В более новых версиях Excel этот метод будет выглядеть иначе:
- Перейти к кладке «Домашний».
- Щелкните значок стрелки в правом нижнем углу поля «Число».
- В разделе «Категория» выберите нужный вариант числа и убедитесь, что в нем есть десятичные разряды.
- Найдите поле «Количество десятичных знаков» и введите желаемое число, затем нажмите «ОК».
Настройка формата
Еще один способ предотвратить округление в Excel — настроить формат и установить точное количество десятичных знаков. В настройках можно легко увеличить цифру до требуемой, отключив округление. Для этого требуется специальное меню в программе:
- Выделите позицию в таблице, где вы хотите внести соответствующие изменения.
- Разверните меню «Ячейки» и нажмите «Формат».
- Выберите «Форматировать …».
- Выберите левой кнопкой мыши номер, который используется для ранее выбранных разделов.
- Задайте количество знаков, введя его в соответствующее поле, используйте новые настройки и выйдите из меню.
- Посмотрите на выделенные ячейки и убедитесь, что они отображаются правильно.
Изменение формата
Чтобы избежать округления чисел в Excel, вы можете изменить формат. Этот вариант более интересен в ситуации, когда в ячейке недостаточно места для установки всех знаков. Вы можете использовать описанный выше метод и изменить формат, но результат будет виден только после выхода из меню. Лучше перейти в раздел «Число», как указано в первом способе, и посмотреть представление чисел для других форматов. Выберите тот, который подходит вам, и сразу оцените изменения.
Как сделать, чтобы данные в таблице Эксель округлялись
Вышеуказанные шаги помогают предотвратить округление чисел в Excel. Но бывают ситуации, когда пользователю требуется такой шаг. В этом случае вам нужно снова включить опцию одним из доступных способов. Ниже мы рассмотрим наиболее популярные варианты.
Кнопки в ленте
Самый простой способ, как снова округлить Excel, выбрать одну/несколько ячеек, а затем выполнить следующие шаги:
- Войдите в «Дом».
- Нажмите кнопку «Увеличить / уменьшить битовую глубину» на ленте. В первом случае количество знаков увеличивается, а во втором — уменьшается на одну цифру.
Округление через форматирование
Выше мы разобрались, как не округлять в Excel с помощью форматирования. Тот же метод можно использовать для включения опции. Выполните следующие действия:
- Выделите диапазон ячеек на листе, щелкните правой кнопкой мыши и выберите «Форматировать …».
- Зайдите в раздел «Номер». Если вы выбрали нечисловой вариант, выберите его. В противном случае округление в Excel не сработает.
- В поле «Количество знаков после запятой» введите необходимые данные.
Задание точности расчетов
Вышеуказанные методы в Excel влияют только на внешний дисплей в Excel, и в расчетах использовались только точные показатели (до 15 знаков). При необходимости вы можете изменить точность расчетов. Сделайте следующее:
- Перейдите в «Файл», а затем в «Параметры».
- Найдите «Дополнительно», найдите блок настроек «При пересчете книги».
- Установите флажок «Установить точность, как на экране».
- Нажмите ОК».
После выполнения этой задачи система округлит значение и использует его для расчетов.
Изменение функции
Чтобы изменить размер округления при вычислении одной, двух и более ячеек без снижения точности вычислений, необходимо использовать функцию округления «ОКРУГЛ» и ее различные варианты. Наиболее популярными являются «ROUND» или округление до указанного количества десятичных знаков, «ROUNDUP» до ближайшей вершины и «ROUND» до ближайшего минимума. Вы также можете округлить Excel до указанной точности, используя «ROUND» или ближайший нечетный / четный параметр — «EVEN», «ODD». Интересующую функцию можно ввести как в ячейку, так и в строку.
Дополнительный метод
Можно выделить другой метод, например создание круглых чисел Excel. Он подходит для случаев, когда таблица содержит параметры, требующие преобразования. Выполните следующие действия:
- Перейдите на вкладку «Формулы».
- Щелкните «Математика».
- В появившемся списке выберите «КРУГЛЫЙ».
- В окне аргументов в поле Число вручную введите требуемый параметр.
- Щелкните ячейку, в которой Excel должен округлить числа.
- Откройте окно темы в поле «Количество цифр».
- Укажите битовую глубину, до которой вы хотите уменьшить дробь.
Теперь вы знаете, как предотвратить округление в Excel, какие существуют методы для этого и как сбросить желаемые настройки.
Как сделать, чтобы Эксель не округлял числа? Воспользуйтесь функцией увеличения разрядности, используйте настройку или изменение формата ячеек. Выберите подходящую секцию, войдите в раздел «Число», и жмите на кнопку «Увеличить разрядность». После контролируйте изменения и учтите, что после выключения округления каждый последующий знак будет ноль. Ниже рассмотрим, как сделать, чтобы Эксель не округлял числа, и каким образом можно на место вернуть настройки.
Как отключить округление в Эксель
В процессе пользования Эксель часто возникает ситуации, когда при вводе данных цифры округляются. Это может влиять на точность расчеты и визуальное восприятие информации. В таком случае выделяется несколько вариантов, как сделать, чтобы Excel не округлял числа. Рассмотрим основные решения.
Увеличение разрядности
Наиболее простой метод выключения — применение опции увеличения разрядности, которая работает по принципу добавления чисел после запятой. Для решения задачи сделайте следующие шаги:
- Определитесь, в какой ячейке не нужно округлять числа в Excel.
- В разделе «Число» разверните список форматов и примите решение, какой хотите использовать.
- Кликните по кнопке «Увеличить разрядность» в Эксель нужное число раз.
- Контролируйте правки путем просмотра состояния секции и учтите, что после установки нужной функции округление выключиться. При добавлении нового знака будет «0».
В более новых версиях Excel этот метод будет иметь другой вид:
- Зайдите на кладку «Главная».
- Жмите на символ стрелки вниз справа от надписи «Число».
- В разделе «Категория» выберите нужный числовой вариант и убедитесь, что он имеет десятичные разряды.
- Найдите поле «Число десятичных» и введите нужную цифру, а после жмите «ОК».
Настройка формата
Еще один способ сделать так, чтобы Эксель не округлял — настроить формат и установить точное количество знаков после запятой. В настройках можно с легкостью увеличить цифру до требуемого, выключив округление. Для этого потребуется специальное меню в программе:
- Выделите место в таблице, где нужно внести соответствующие изменения.
- Разверните меню «Ячейки» и кликните на «Формат».
- Выберите «Формат …».
- Выделите с помощью левой кнопкой мышки ту цифру, которая применяется для выделенных ранее секций.
- Установите количество знаков, вписав его в отведенное поле, используйте новые настройки и покиньте меню.
- Посмотрите на выделенные ячейки и убедитесь в правильности отображения.
Изменение формата
Чтобы в Экселе не округлять числа, можно изменить формат. Этот вариант наиболее привлекательный в ситуации, когда в ячейке не хватает места для установки всех знаков. Можно использовать рассмотренный выше метод и поменять формат, но результат будет виден только после выхода из меню. Лучше войти в раздел «Число», как отмечалось в первом способе, и посмотреть представление цифр для других форматов. Выберите тот, который вам подходит, и сразу оцените изменения.
Как сделать, чтобы данные в таблице Эксель округлялись
Рассмотренные выше шаги позволяют сделать, чтоб Эксель не округлял числа. Но бывают ситуации, когда выполнение такого шага является обязательным для пользователя. В таком случае нужно снова включить опцию одним из доступных способов. Ниже рассмотрим наиболее востребованные варианты.
Кнопки в ленте
Наиболее простой метод, как сделать, чтобы Excel снова округлял, выделить одну / несколько ячеек, а после пройти такие шаги:
- Войдите в «Главная».
- Жмите на ленте кнопку «Увеличить / уменьшить разрядность». В первом случае количество знаков увеличивается, а во втором уменьшается на одну цифру.
Округление через форматирование
Выше мы разобрали, как не округлять в Экселе с помощью форматирования. Этот же метод можно использовать для включения опции. Сделайте следующие шаги:
- Выделите диапазон ячеек на листе, жмите правой кнопкой мышки и кликните «Формат …».
- Перейдите в раздел «Число». Если выбран не числовой вариант, выберите его. В ином случае сделать так, чтобы Эксель округлял, не получится.
- В «Число десятичных знаков» внесите нужные данные.
Задание точности расчетов
Рассмотренные выше методы в Эксель оказывают влияние только на внешнее отображение в Эксель, а при расчетах использовались только точные показатели (до 15-ти знаков). При необходимости можно поменять точность вычислений. Сделайте следующее:
- Войдите в «Файл», а далее «Параметры».
- Найдите «Дополнительно», отыщите блок настроек «При пересчете этой книги».
- Поставьте отметку возле параметра «Задать точность как на экране».
- Жмите «ОК».
После выполнения этой задачи система будет округлять величину и использовать ее для вычислений.
Изменение функции
Для изменения размера округления при расчете одной, двух или более ячеек без уменьшения точности расчетов нужно использовать функцию округления «ОКРУГЛ» и разные ее варианты. К наиболее популярным относится «ОКРУГЛ» или округление до указанного числа десятичных знаков, «ОКРУГЛВВЕРХ» — до ближайшего верхнего, а «ОКРУГЛВНИЗ» — до ближайшего нижнего. Также можно сделать, чтобы Эксель округлял с заданной точностью с помощью «ОКРУГЛТ», или до ближайшего четного / нечетного параметра — «ЧЕТН», «НЕЧЕТН». Интересующую функцию можно вводить как в ячейку, так и в строку.
Дополнительный метод
Можно выделить еще один метод, как сделать, чтобы Excel округлял числа. Он подходит для случаев, когда в таблице находятся параметры, требующие преобразования. Сделайте следующие шаги:
- Войдите во вкладку «Формулы».
- Жмите на «Математические».
- В появившемся списке выберите «ОКРУГЛ».
- В окне аргументов в поле «Число» введите вручную нужный параметр.
- Жмите по ячейке, где нужно, чтобы Эксель округлял цифры.
- Откройте окно аргументов в поле «Число разрядов».
- Укажите разрядность, до которой нужно сократить дробь.
Теперь вы знаете, как сделать, чтобы Excel не округлял, какие методы для этого существуют, и как вернуть нужные настройки обратно.
Отличного Вам дня!
Содержание
- Способ 1: Функция «Увеличить разрядность»
- Способ 2: Настройка формата ячеек
- Способ 3: Изменение формата ячеек
- Вопросы и ответы
Способ 1: Функция «Увеличить разрядность»
Самый простой и быстрый способ отключения округления чисел в Excel — использование функции «Увеличить разрядность». Она работает по принципу увеличения отображения чисел после запятой до необходимого количества, а для использования понадобится выполнить пару действий.
- Определитесь, для каких ячеек требуется вносить изменения, и если их несколько, выделите все сразу.
- В блоке «Число» разверните список числовых форматов и решите, какой хотите использовать.
- Сразу же после этого нажмите по кнопке «Увеличить разрядность» столько раз, сколько чисел хотите добавить.
- Отслеживайте изменения, просматривая состояние ячеек, и учитывайте, что как только округление отключится полностью, каждый следующий добавляемый знак будет «0».

Точно по так же функционирует и другая опция, предназначенная для уменьшения разрядности. Она расположена на этой же панели и ей можно воспользоваться, если вдруг вы добавили несколько лишних знаков.
Способ 2: Настройка формата ячеек
Настройка формата ячеек позволяет установить точное количество знаков после запятой, чтобы задать автоматическое округление. Ничего не помешает увеличить их количество до требуемого, отключив тем самым округление. Для этого понадобится обратиться к соответствующему меню в Excel.
- В первую очередь всегда выделяйте те ячейки, для которых будут применены последующие изменения.
- Далее разверните меню «Ячейки» и выберите выпадающее меню «Формат».
- В нем кликните по последнему пункту «Формат ячеек».
- Выделите левой кнопкой мыши тот числовой формат, который используется для выделенных ранее ячеек.
- Установите количество десятичных знаков, вписав его значение в отведенном для этого поле, примените новые настройки и покиньте текущее меню.
- Взгляните на выделенные ранее ячейки и убедитесь в том, что теперь их значения отображаются корректно.


Способ 3: Изменение формата ячеек
Завершает статью вариант, подразумевающий изменение формата ячеек с числами, для которых отключается округление. Это единственный доступный метод, который окажется эффективным, если округление происходит по причине недостаточного места в ячейке для всех знаков.

Вы можете воспользоваться предыдущим способом, выбрав другой формат ячеек, но при этом с результатом можно будет ознакомиться только после выхода из меню. В качестве альтернативы советуем развернуть меню «Число», о котором уже говорилось в Способе 1, и посмотреть представление чисел для других форматов. Нажмите по тому, который окажется подходящим, чтобы он сразу вступил в действие.
Учитывайте, что если числу задать текстовый формат, не получится рассчитать его сумму при выделении или использовать ячейку в математических формулах. Если же в будущем потребуется снова округлить числа, воспользуйтесь другой инструкцией на нашем сайте, перейдя по ссылке ниже.
Подробнее: Округление чисел в Microsoft Excel
Еще статьи по данной теме:

 рядом с кнопкой Число.
рядом с кнопкой Число.