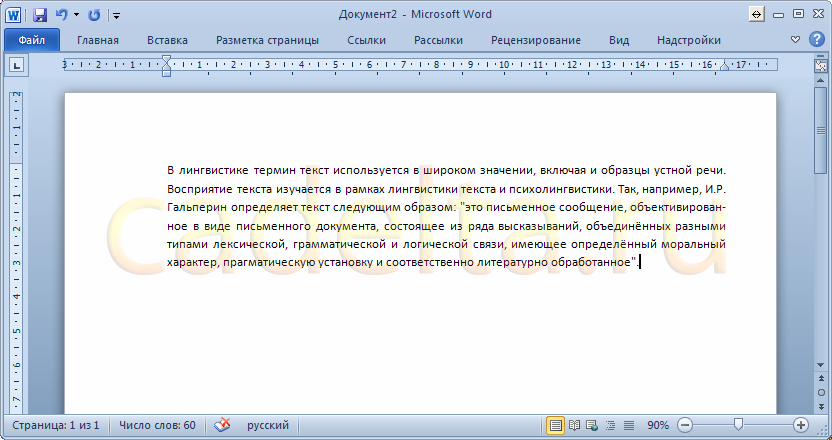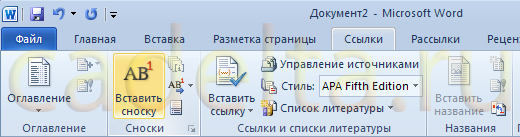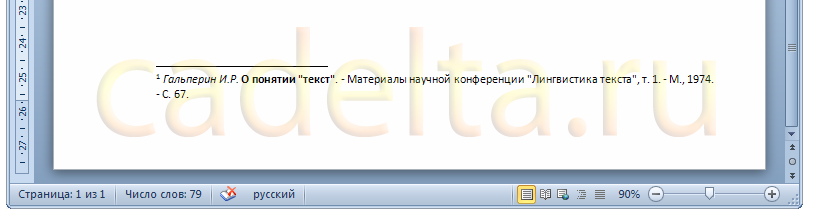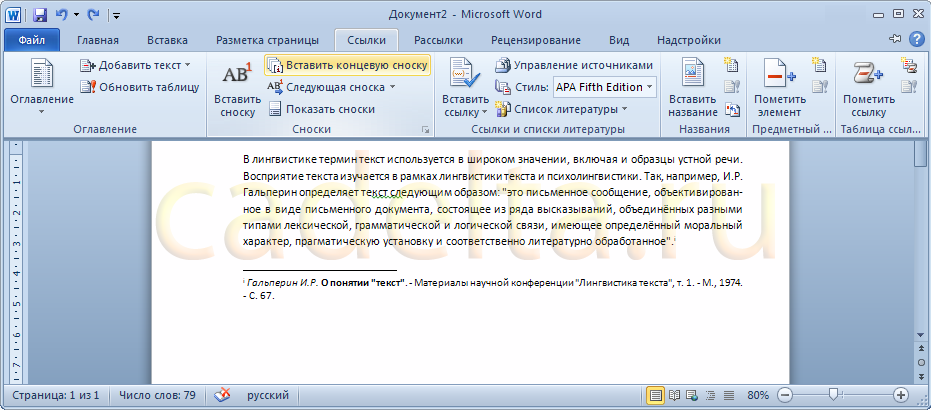Word для Microsoft 365 Word для Microsoft 365 для Mac Word 2021 Word 2021 для Mac Word 2019 Word 2019 для Mac Word 2016 Word 2016 для Mac Word 2013 Еще…Меньше
Добавить сноски в Word совсем не сложно. Удалить один, некоторые или даже все еще проще. Вы также можете удалить линию, которая отделяет обычные и концевые сноски от основного текста.
Важно: Удалять нужно не содержимое сноски, а ее номер или знак (в основном тексте). При этом Word автоматически обновит нумерацию остальных сносок.
Удаление сноски
Вот пример сноски, которая находится внизу страницы:

Чтобы удалить обычную сноску (в нижней части страницы), удалите число 1 в тексте. После этого сноска исчезнет. Эту задачу можно выполнить и другим способом: щелкните внизу страницы сноску, которую хотите удалить, правой кнопкой мыши, выберите команду Перейти к концевой сноске и удалите ее номер.
Удаление концевой сноски
Удаление концевых сносок выполняется так же, как и для обычных.

Чтобы удалить концевую сноску, удалите символ i в основном тексте (в розовой рамке на представленном выше рисунке). Кроме того, если вы нашли концевую сноску, вы можете щелкнуть ее правой кнопкой мыши, выбрать Перейти к концевой сноске и удалить число.
Удаление всех обычных и концевых сносок из документа
Для поиска и удаления всех обычных и концевых сносок используйте функцию поиска и замены.
-
Поместите курсор в верхней части документа и откройте диалоговое окно Расширенный поиск и замена.
-
В Word 2013 или Word 2016 нажмите CTRL+H.
-
В Word 2016 для Mac, в меню Правка выберите найти > расширенныйпоиск и замена .
-
-
В диалоговом окне Найти и заменить откройте вкладку Заменить.
-
В поле Найти введите ^f для обычной или ^e для концевой сноски.
Чтобы ввести эти символы, также можно нажать Больше, чтобы развернуть диалоговое окно, щелкнуть Специальный и выбрать в списке вариант Знак концевой сноски или Знак сноски. В Word 2016 для Mac щелкните стрелку в нижней части диалогового окна Поиск и замена, чтобы отобразить все параметры.
-
Убедитесь, что поле Заменить на пустое, а затем нажмите кнопку Заменить все.
Удаление или изменение разделителя обычной или концевой сноски
Вы можете удалить или изменить линию, которая отделяет обычные и концевые сноски от основного текста.
-
Откройте вкладку Вид и в группе Представления выберите вариант Черновик.
-
Дважды щелкните любую обычную или концевую сноску в основном тексте.
Внизу документа появится область Сноски.
-
Вы можете изменить цвет или стиль разметки, выбрав параметры на вкладке Главная. Чтобы удалить их, в списке Сноски выберите в списке Сноски кнопку «Сноска», а затем выберите и удалите линию.
С помощью вкладки Вид вернитесь в режим чтения, разметки или веб-документа.
Примечание: В Word 2016 для Mac режим чтения недоступен.
Дополнительные сведения
Добавление и изменение обычных и концевых сносок в Word
Добавление и изменение обычных и концевых сносок в Word 2016 для Mac
Нужна дополнительная помощь?
Сноски в текстовом документе MS Word — вещь полезная во многих случаях. Это позволяет оставлять примечания, комментарии, всевозможные пояснения и дополнения, не загромождая при этом тело текста. Мы уже рассказывали о том, как добавить и изменять сноски, поэтому в данной статье речь пойдет о том, как убрать сноски в Ворде 2007 — 2016, а также в более ранних версиях этой замечательной программы.
Урок: Как в Word сделать сноску
Ситуаций, в которых необходимо избавиться от сносок в документе, ровно столько же, сколько и противоположных им, когда эти самые сноски требуется добавить. Довольно часто бывает так, что во время работы с чужим документом или текстовым файлом Word, скачанным из интернета, сноски являются лишним элементом, ненужным или просто отвлекающим — это уже не столь важно, главное, что их требуется убрать.
Сноска — это ведь тоже текст, такой же простой, как все остальное содержимое документа. Неудивительно, что первое решение, которое приходит в голову для их удаления — просто выделить лишнее и нажать кнопку “Delete”. Однако, таким образом можно удалить лишь содержимое сноски в Ворде, но не ее саму. Сам же знак сноски, как и линия, под которой она находилась, при этом останутся. Как это сделать правильно?
1. Найдите место знака сноски в тексте (цифру или другой символ, который ее обозначает).
2. Установите указатель курсора перед этим знаком, кликнув туда левой кнопкой мышки, и нажмите на кнопку “Delete”.
Сделать это можно и немного по-другому:
1. Выделите знак сноски мышкой.
2. Один раз нажмите кнопку “Delete”.
Важно: Описанный выше метод в равной степени применим как для обычных, так и для концевых сносок в тексте.
На этом все, теперь вы знаете о том, как удалить сноску в Word 2010 — 2016, а также в предшествующих им версиях программы. Желаем вам продуктивной работы и только положительных результатов.
Еще статьи по данной теме:
Помогла ли Вам статья?
Во время редактирования документа Word встречаются ситуации, когда пользователю необходимо знать, как убрать сноску в Ворде, потому что этот элемент оформления больше не потребовался. Изменились обстоятельства и больше нет нужды делать примечания в документе.
Сноска представляет из себя ссылку в виде числа или другого надстрочного символа, расположенную в определенном месте документа, на источник — текстовое содержимое (примечание, комментарий, источник информации) обычной сноски внизу страницы или концевой сноски в конце документа. Этот формат часто используется в научных, курсовых или контрольных работах, потому что он позволяет дополнить информацию, не отвлекая внимание от основного текста.
Содержание:
- Как убрать сноску в Ворде внизу страницы — 1 способ
- Как удалить сноски в Ворде внизу страницы — 2 способ
- Как найти сноску в тексте документа Word
- Как удалить все сноски в Word сразу
- Как убрать линию сноски в Ворде — 1 способ
- Убираем разделительную линию сноски в Word — 2 способ
- Выводы статьи
- Как удалить сноски в Word (видео)
В некоторых случаях подобные ссылки в тексте документа становятся не нужны, поэтому пользователю следует получить ответ на вопрос о том, как удалить сноску в Ворде. Вы можете решить этот вопрос с помощью текстового редактора Microsoft Word.
В этом руководстве вы найдете инструкции о том, как убрать сноски в Word, расположенные внизу страницы или в конце документа или как удалить все сноски сразу. В зависимости от ситуации, вам может понадобиться удалить только некоторые сноски из документа или сразу все, а также убрать линию, которая отделяет сноски от основного текста. Предложенные методы работают в всех современных версиях MS Word.
Обратите внимание на один важный момент: удалять нужно цифру (номер) или другой символ сноски в основном тексте, а не содержимое сноски внизу страницы или в конце документа Word. Обычные и концевые сноски удаляются одинаковыми способами.
После удаления некоторых сносок из теста документа Word, оставшиеся сноски будут заново автоматически пронумерованы.
Как убрать сноску в Ворде внизу страницы — 1 способ
Сначала мы рассмотрим, как убрать сноску внизу страницы вручную в Ворде, чтобы удалить из нашего документа лишние, ставшие ненужными элементы.
Выполните следующие действия:
- Установите курсор мыши сразу после надстрочного значка сноски (цифры, номера или другого символа) в основном тексте документа.
- Нажмите на клавишу «Backspace» (клавиша со стрелкой, «←», возврат, шаг назад), чтобы выделить знак сноски.
- Второй раз щелкните по клавише «Backspace», чтобы полностью удалить сноску из документа.
В результате выполнения этой операции из основного текста документа MS Word будет удален символ сноски, а также будет удалена сама сноска внизу страницы или в конце документа вместе с разделительной линией.
Как удалить сноски в Ворде внизу страницы — 2 способ
Рассмотрим, как в Ворде удалить сноску внизу другим способом. Этот метод почти не отличается от предыдущего.
Проделайте следующее:
- В основном тексте открытого документа вручную выделите значок сноски.
- Нажмите на клавишу «Del» (Delete).
Сноска удалена из документа Word.
Как найти сноску в тексте документа Word
Если в документе много сносок, то нужный символ сноски найти проблематично. В этом случае, намного легче найти обычную или концевую сноску, чтобы затем автоматически перейти к знаку сноски в основном тексте.
Используйте следующий метод:
- Щелкните указателем мыши по обычной или концевой сноске.
- Нажмите на правую кнопку мыши.
- В открывшемся контекстном меню выберите «Перейти к сноске».
- Курсор мыши переместится к значку этой сноски в тексте документа.
Сами сноски можно найти следующим способом:
- Откройте вкладку «Ссылки».
- В группе «Сноски» нажмите на стрелку в кнопке «Следующая сноска».
- В выпадающем меню выберите подходящий вариант:
- Следующая сноска.
- Предыдущая сноска.
- Следующая концевая сноска.
- Предыдущая концевая сноска.
Как удалить все сноски в Word сразу
В некоторых случаях необходимо убрать все сноски из документа. По одиночке удалять сноски долго и неэффективно, поэтому лучше воспользоваться другим вариантом.
Пройдите несколько шагов:
- Нажмите на клавиши «Ctrl» + «H».
- В окне «Найти и заменить», во вкладке «Заменить», в поле «Найти:» введите символы «^f» для обычной сноски, или «^e» для концевой сноски, а поле «Заменить на:» должно остаться пустым.
Если вы не хотите вводить эти символы с клавиатуры, то нажмите на кнопку «Больше». В окне с расширенными параметрами нажмите на кнопку «Специальный», а в открывшемся контекстном меню выберите «Знак сноски» или «Знак концевой сноски».
- Нажмите на кнопку «Заменить все».
Как убрать линию сноски в Ворде — 1 способ
Если вы неправильно удалили сноску, то на странице документа останется разделительная линия, которую не получится удалить обычным способом. Это случается, когда вы удалили содержимое сноски, а знак сноски остался в основном тексте документа.
Выполните следующее:
- Выделите обозначение сноски в основном тексте документа Word.
- Щелкните по клавише «Del» (Delete).
Со страницы документа Word удалится символ сноски и разделительная линия.
Убираем разделительную линию сноски в Word — 2 способ
Можно воспользоваться другим методом для удаления разделительной линии, оставшейся в документе.
Сделайте следующее:
- Войдите во вкладку «Вид».
- В группе «Режимы» нажмите на кнопку «Черновик».
- Два раза кликните левой кнопкой мыши по обычной или концевой сноске.
- Внизу в поле «Сноски:» выберите «Разделитель сноски».
- Выделите горизонтальную черту разделителя сноски.
- Щелкните по клавише «Del».
Выводы статьи
Многим пользователям во время редактирования документа необходимо знать, как удалить сноску в Word, если этот элемент оформления текста стал больше не нужен. Вы можете удалить обычные и концевые сноски из основного текста документа по одиночке или сразу все. Если вы неправильно удалили сноску, то на странице документа осталась разделительная линия, которую также можно удалить из Word, воспользовавшись советами из этой инструкции.
Как удалить сноски в Word (видео)
Похожие публикации:
- Как убрать красные подчеркивания в Word — 3 способа
- Как сделать буквицу в Word
- Как поставить знак градуса в Word
- Конвертация EPUB в PDF — 7 способов
- Как сделать вертикальный текст в Word — 5 способов
Удаляем сноски в документе Microsoft Word
Сноски в текстовом документе MS Word — вещь полезная во многих случаях. Это позволяет оставлять примечания, комментарии, всевозможные пояснения и дополнения, не загромождая при этом тело текста. Мы уже рассказывали о том, как добавить и изменять сноски, поэтому в данной статье речь пойдет о том, как убрать сноски в Ворде 2007 — 2016, а также в более ранних версиях этой замечательной программы.
Ситуаций, в которых необходимо избавиться от сносок в документе, ровно столько же, сколько и противоположных им, когда эти самые сноски требуется добавить. Довольно часто бывает так, что во время работы с чужим документом или текстовым файлом Word, скачанным из интернета, сноски являются лишним элементом, ненужным или просто отвлекающим — это уже не столь важно, главное, что их требуется убрать.
Сноска — это ведь тоже текст, такой же простой, как все остальное содержимое документа. Неудивительно, что первое решение, которое приходит в голову для их удаления — просто выделить лишнее и нажать кнопку “Delete”. Однако, таким образом можно удалить лишь содержимое сноски в Ворде, но не ее саму. Сам же знак сноски, как и линия, под которой она находилась, при этом останутся. Как это сделать правильно?
1. Найдите место знака сноски в тексте (цифру или другой символ, который ее обозначает).
2. Установите указатель курсора перед этим знаком, кликнув туда левой кнопкой мышки, и нажмите на кнопку “Delete”.
Сделать это можно и немного по-другому:
1. Выделите знак сноски мышкой.
2. Один раз нажмите кнопку “Delete”.
Важно: Описанный выше метод в равной степени применим как для обычных, так и для концевых сносок в тексте.
На этом все, теперь вы знаете о том, как удалить сноску в Word 2010 — 2016, а также в предшествующих им версиях программы. Желаем вам продуктивной работы и только положительных результатов.

Помимо этой статьи, на сайте еще 12312 инструкций.
Добавьте сайт Lumpics.ru в закладки (CTRL+D) и мы точно еще пригодимся вам.
Отблагодарите автора, поделитесь статьей в социальных сетях.

Как удалить сноски в Ворде 2007
В этом пost, мы хотели бы поделиться с вами 4 способами удаления сноски или разделителя концевой сноски в вашем документе Word.
Если вы когда-нибудь вставляете сноску или концевую сноску в документ, вы обнаружите, что поверх текста всегда есть горизонтальная линия. Этот разделитель четко выделяет область сноски или концевой сноски. Тем не менее, некоторых людей это может раздражать, и они хотели бы избавиться от этого. В этой статье вы найдете 4 способа сделать это.
Метод 1. Удалите разделитель сносок вручную
- Сначала нажмите вкладку «Просмотр», затем нажмите «Черновик».
- Затем нажмите «Ссылки», а затем нажмите «Показать примечания» в области «Сноски».
- Теперь, если ваш документ содержит и сноски, и концевые сноски, появится всплывающее окно. Выберите для просмотра область сносок или концевых сносок, затем нажмите «ОК». Теперь давайте сначала выберем «Просмотр области сносок».
- Внизу экрана откроется панель заметок. Нажмите кнопку раскрывающегося списка, чтобы выбрать «Разделитель сносок».
- Затем щелкните, чтобы выделить разделитель. Нажмите «Backspace» или «Delete», чтобы удалить разделитель.
- Затем выберите «Разделитель продолжения сносок» и удалите его.
- Когда вы избавитесь от разделителя, останется пустая строка, которую вы не сможете удалить напрямую. Здесь мы предлагаем обходной путь. Перенести выбран «Разделитель сносок».
- Затем щелкните вкладку «Главная» и нажмите кнопку со стрелкой в группе «Абзац», чтобы открыть диалоговое окно с тем же именем.
- Выберите «Несколько» для «Межстрочный интервал», установите значение «0.06» и нажмите «ОК».
- Теперь высота пустой строки уменьшена до минимума. Вы можете снова изменить вид на «Макет для печати».
Проверьте результат ниже:
Метод 2: удалить разделитель концевых сносок вручную
- Повторите первые 3 шага в методе 1, но на этот раз выберите «Просмотреть область концевых сносок» в поле «Показать примечания».
- На панели заметок, открытой внизу, выберите «Разделитель концевых сносок» и выберите разделитель. Затем удалите его.
- Затем выберите «Разделитель продолжения концевой сноски», выберите разделитель и удалите его.
- Затем снова выберите «Разделитель концевых сносок», нажав кнопку раскрывающегося списка.
- И повторите шаги с 8 по 10 в методе 1.
Вот результат:
Метод 3: удалить разделитель сносок, запустив макрос
- Для начала нажмите «Alt + F11», чтобы запустить редактор VBA в Word.
- Затем нажмите «Обычный», затем «Вставить».
- Затем выберите «Модуль».
- Затем дважды щелкните, чтобы открыть его, и вставьте туда макрос:
- Щелкните «Выполнить».
Макрос автоматически удаляет все разделители сносок и минимизирует оставшуюся пустую строку.
Метод 4: удалить разделитель концевых сносок, запустив макрос
Следуйте точным инструкциям в методе 3, чтобы установить и запустить макрос. Только замените коды на эти:
Сохраните ваши документы
Никакое программное обеспечение не является надежным, и это верно в отношении Word. В общем, это очень полезный инструмент для обработки текстов. Тем не менее, есть время простоя, когда Word сворачивается, в результате чего ваш документ поврежден. Что еще хуже, этот документ — единственная копия, которая у вас есть. Это так грустно. Но если вы выберете квалифицированную утилиту, чтобы ремонт док сразу можно получить совершенно другой результат.
Как удалить сноску в Ворде. Удаление сносок в Word 2003, 2007, 2010, 2013 или 2016
При написании научной статьи, доклада или просто реферата может потребоваться дополнительное объяснение значения используемого слова.
Иногда такое объяснение приводится непосредственно в самом тексте. Но, иногда это невозможно или нежелательно. В таких случаях для объяснения используются сноски.
Текстовый редактор Word оснащен инструментами для автоматизации работы со сносками. В предыдущей статье мы рассказывали о том, как сделать сноску. В этой же статье речь пойдет о том, как удалить сноску в Word 2003, 2007, 2010, 2013 или 2016.
Итак, для того чтобы удалить сноску необходимо установить курсор сразу после обозначения сноски в тексте документа и два раза нажать на клавишу «BACKSPACE». После первого нажатия на клавишу «BACKSPACE» сноска будет выделена в тексте, а после второго – удалена.
Также вы можете вручную с помощью мышки выделить обозначение сноски в тексте и один раз нажать на клавишу «BACKSPACE» или клавишу «DELETE».
необходимо отметить, что обозначение сноски необходимо удалять именно в тексте документа. В этом случае сноска будет удалена и в тексте, и в низу страницы. Если же вы попытаетесь удалить сноску внизу страницы, то обозначения в тексте и линия внизу страницы останутся.
Как удалить линию (черту) сноски в Word
Очень часто пользователи спрашивают о том, как удалить линию сноски внизу страницы или документа. Проблема в том, что линия сноски остается на странице до тех пор, пока из текста не будут удалены все обозначения сносок. Поэтому если у вас есть линия, которая не удаляется, то вам необходимо поискать в документе сноски и удалить их, после чего данная линия исчезнет.
Если вам не удается найти сноски, то в этом вам может помочь кнопка «Следующая сноска», которая находится на вкладке «Ссылки», рядом с кнопкой для вставки сносок.
Нажимая на кнопку «Следующая сноска», вы сможете быстро найти все сноски в документе и удалить их, если это необходимо. К сожалению, данная кнопка присутствует только в Word 2007, 2010, 2013 и 2016. Если у вас Word 2003, то вам придется искать все сноски самостоятельно, просматривая документ страница за страницей.
Добавление или удаление сносок в Microsoft Office Word 2007 (2010).
Сноски – это небольшие примечания к тексту, обычно помещаемые внизу страницы и отделяемые от основного текста горизонтальной чертой. Шрифт сноски в документах делают меньшего размера шрифта основного текста.
Каждая сноска в документе имеет обозначение в тексте специальным знаком сноски – обычно маленькой цифрой в верхнем регистре.
Добавление сноски в документ MS Word 2007 / 2010
Для того, чтобы сделать в MS Office Word 2007 (2010) сноску, рассмотрим не сложный пример.
Допустим, у нас есть фрагмент произвольного текста в документе Word (рис. 1):
Для того, чтобы добавить сноску в текст, установите курсор в том месте текста, где будет сноска – ссылка на поясняющий текст.
Затем в ленте инструментов выберите вкладку «Ссылки», а в блоке инструментов «Сноски» нажмите кнопку «Вставить сноску»(рис. 2):
После добавления сноски курсор переместится в нижнюю часть листа документа, где отобразится номер сноски и горизонтальная черта. Здесь нужно указать сам пояснительный текст для новой сноски. Например, как показано на рис. 3:
Программа Microsoft Word предлагает возможность просмотреть пояснение к сноске сразу в тексте. Это означает, что нет необходимости прокручивать документ до конца страницы, чтобы прочитать пояснение к сноске – достаточно лишь подвести курсор мыши к цифре-номеру сноски или к слову, после которого эта цифра стоит, и задержать на пару секунд. Появится всплывающая подсказка, в которой будет текст, добавленный нами, как поясняющий, внизу страницы (рис. 4):
Концевые сноски в MS Word 2007 / 2010
Концевые сноски – это обычные сноски в документе Word. Отличаются лишь тем, что горизонтальная линия и пояснительный текст располагаются в конце документа. Это означает, что если Ваш документ занимает менее одной страницы, то пояснительный текст будет сразу под основным текстом документа (рис. 5):
В то же время, если документ занимает, например, 10 страниц, а цифра-указатель находится на первой странице, то пояснительный текст будет располагаться в конце документа, т.е. на десятой странице.
Чтобы добавить концевую сноску в документ Word, выберите на ленте инструментов вкладку «Ссылки», затем в блоке инструментов «Сноски» нажмите кнопку «Добавить концевую сноску» (рис. 6):
Чтобы убрать концевую сноску, нужно произвести те же действия, что и при удалении обычной сноски в документе Word (см. ниже).
Удаление сноски из документа MS Word 2007 / 2010
Чтобы убрать сноску, не нужно вызывать специальные команды в программе Word. Для удаления сноски достаточно установить курсор после цифры-номера сноски, нажать клавишу «Backspace» (Пробел) на клавиатуре, что приведет к выделению цифры, затем нажать клавишу «Delete», т.е. просто удалить этот символ. В результате, сноска, связанная с этой цифрой, автоматически удалится.
Данная небольшая статья призвана помочь начинающим пользователям программы Microsoft Office Word 2007 (2010) в работе со сносками в документах. В случае возникновения вопросов или пожеланий, пожалуйста, оставьте ниже комментарий. Мы получим уведомление и постараемся как можно скорее отреагировать.
Также в верхней части статьи располагаются кнопки социальных сетей. Если статья показалась Вам интересной, пожалуйста, нажмите кнопку «Мне нравится» и поставьте галочку «Рассказать друзьям». Этим вы очень поддержите проект! Спасибо!
Сноски – это небольшие примечания к тексту, обычно помещаемые внизу страницы и отделяемые от основного текста горизонтальной чертой. Шрифт сноски в документах делают меньшего размера шрифта основного текста.
Каждая сноска в документе имеет обозначение в тексте специальным знаком сноски – обычно маленькой цифрой в верхнем регистре.
Для того, чтобы сделать в MS Office Word 2007 (2010) сноску, рассмотрим не сложный пример.
Допустим, у нас есть фрагмент произвольного текста в документе Word (рис. 1):
Рис. 1. Фрагмент текста в Word 2010.
Для того, чтобы добавить сноску в текст, установите курсор в том месте текста, где будет сноска – ссылка на поясняющий текст.
Затем в ленте инструментов выберите вкладку «Ссылки», а в блоке инструментов «Сноски» нажмите кнопку «Вставить сноску»(рис. 2):
Рис. 2. Добавление сноски.
После добавления сноски курсор переместится в нижнюю часть листа документа, где отобразится номер сноски и горизонтальная черта. Здесь нужно указать сам пояснительный текст для новой сноски. Например, как показано на рис. 3:
Рис 3. Добавленная сноска с пояснительным текстом.
Программа Microsoft Word предлагает возможность просмотреть пояснение к сноске сразу в тексте. Это означает, что нет необходимости прокручивать документ до конца страницы, чтобы прочитать пояснение к сноске – достаточно лишь подвести курсор мыши к цифре-номеру сноски или к слову, после которого эта цифра стоит, и задержать на пару секунд. Появится всплывающая подсказка, в которой будет текст, добавленный нами, как поясняющий, внизу страницы (рис. 4):
Рис 4. Поясняющий текст сноски в виде всплывающей подсказки.
Концевые сноски в MS Word 2007 / 2010
Концевые сноски – это обычные сноски в документе Word. Отличаются лишь тем, что горизонтальная линия и пояснительный текст располагаются в конце документа. Это означает, что если Ваш документ занимает менее одной страницы, то пояснительный текст будет сразу под основным текстом документа (рис. 5):
Рис. 5. Добавленная концевая сноска.
В то же время, если документ занимает, например, 10 страниц, а цифра-указатель находится на первой странице, то пояснительный текст будет располагаться в конце документа, т.е. на десятой странице.
Чтобы добавить концевую сноску в документ Word, выберите на ленте инструментов вкладку «Ссылки», затем в блоке инструментов «Сноски» нажмите кнопку «Добавить концевую сноску» (рис. 6):
Рис. 6. Добавление концевой сноски.
Чтобы убрать концевую сноску, нужно произвести те же действия, что и при удалении обычной сноски в документе Word (см. ниже).
Удаление сноски из документа MS Word 2007 / 2010
Чтобы убрать сноску, не нужно вызывать специальные команды в программе Word. Для удаления сноски достаточно установить курсор после цифры-номера сноски, нажать клавишу «Backspace» (Пробел) на клавиатуре, что приведет к выделению цифры, затем нажать клавишу «Delete», т.е. просто удалить этот символ. В результате, сноска, связанная с этой цифрой, автоматически удалится.
Данная небольшая статья призвана помочь начинающим пользователям программы Microsoft Office Word 2007 (2010) в работе со сносками в документах. В случае возникновения вопросов или пожеланий, пожалуйста, оставьте ниже комментарий. Мы получим уведомление и постараемся как можно скорее отреагировать.
Также в верхней части статьи располагаются кнопки социальных сетей. Если статья показалась Вам интересной, пожалуйста, нажмите кнопку «Мне нравится» и поставьте галочку «Рассказать друзьям». Этим вы очень поддержите проект! Спасибо!