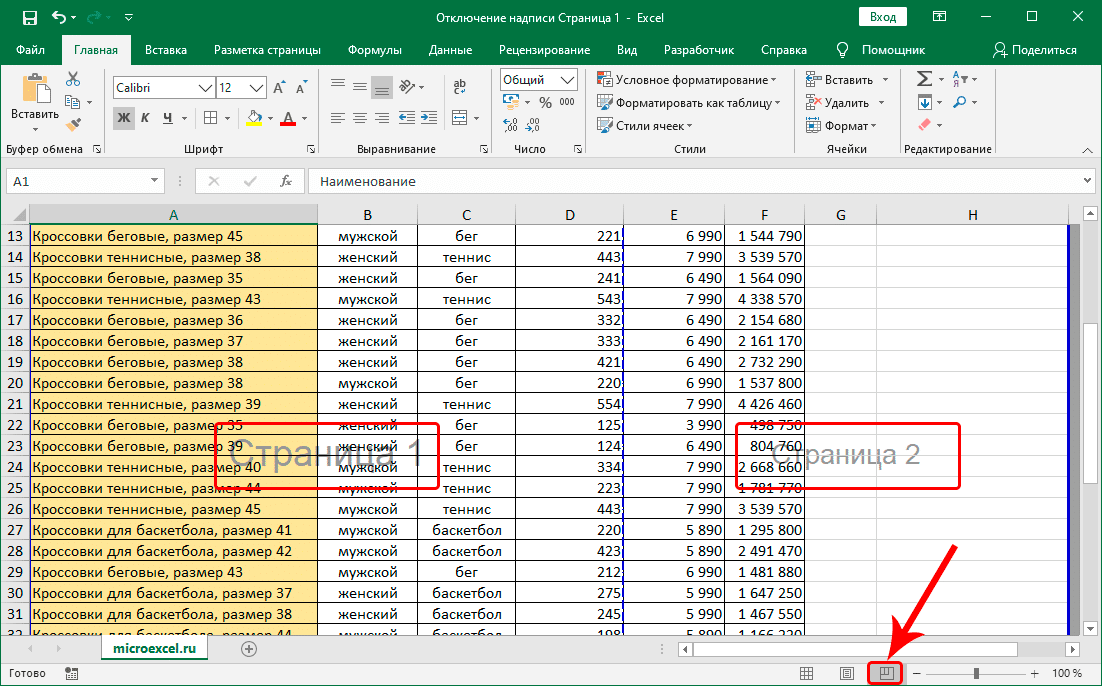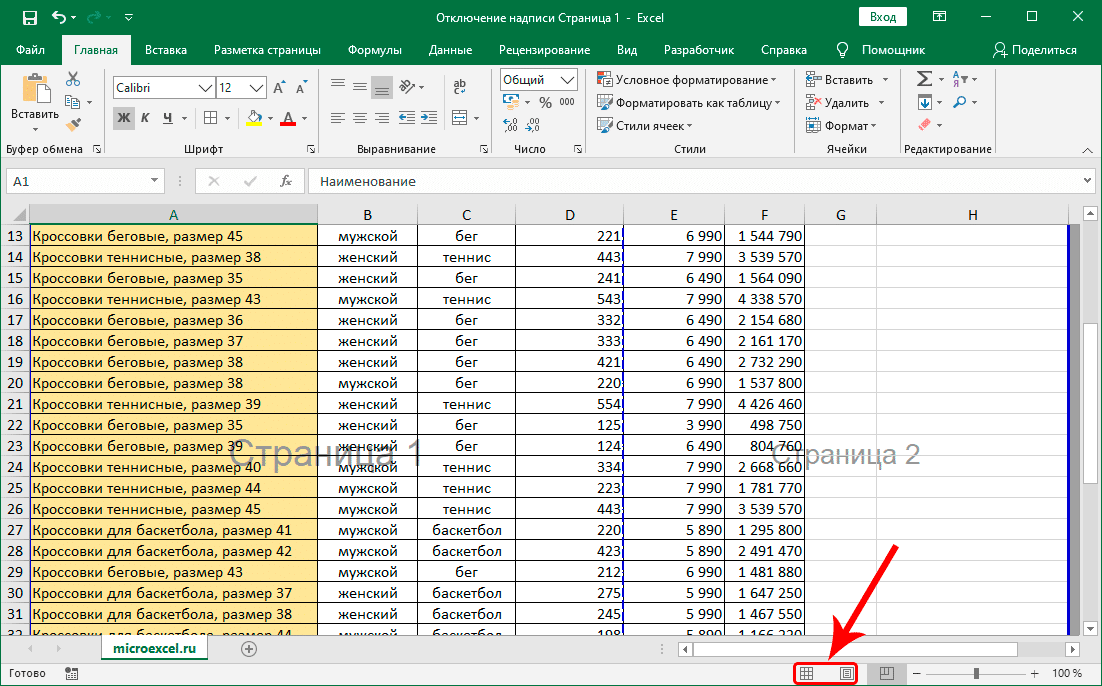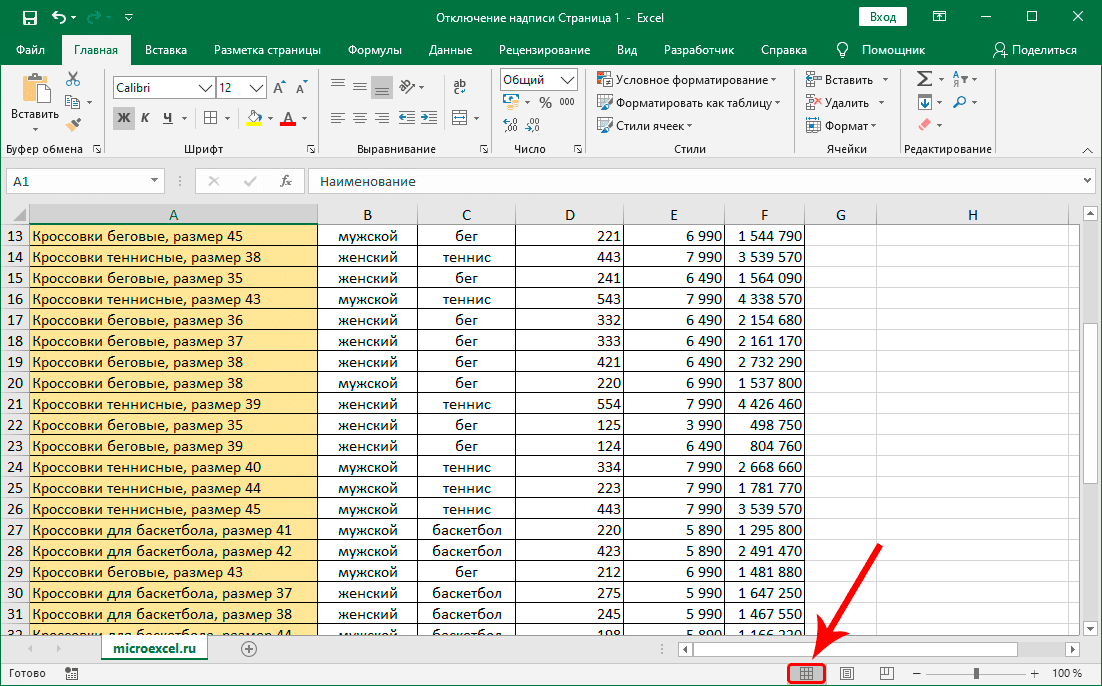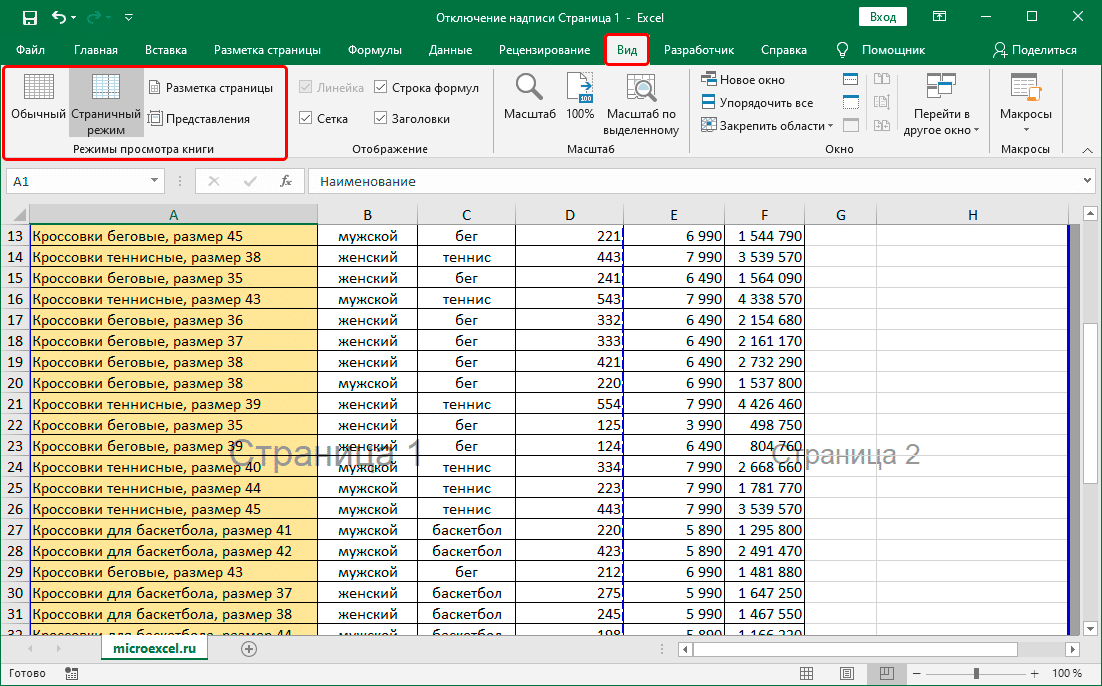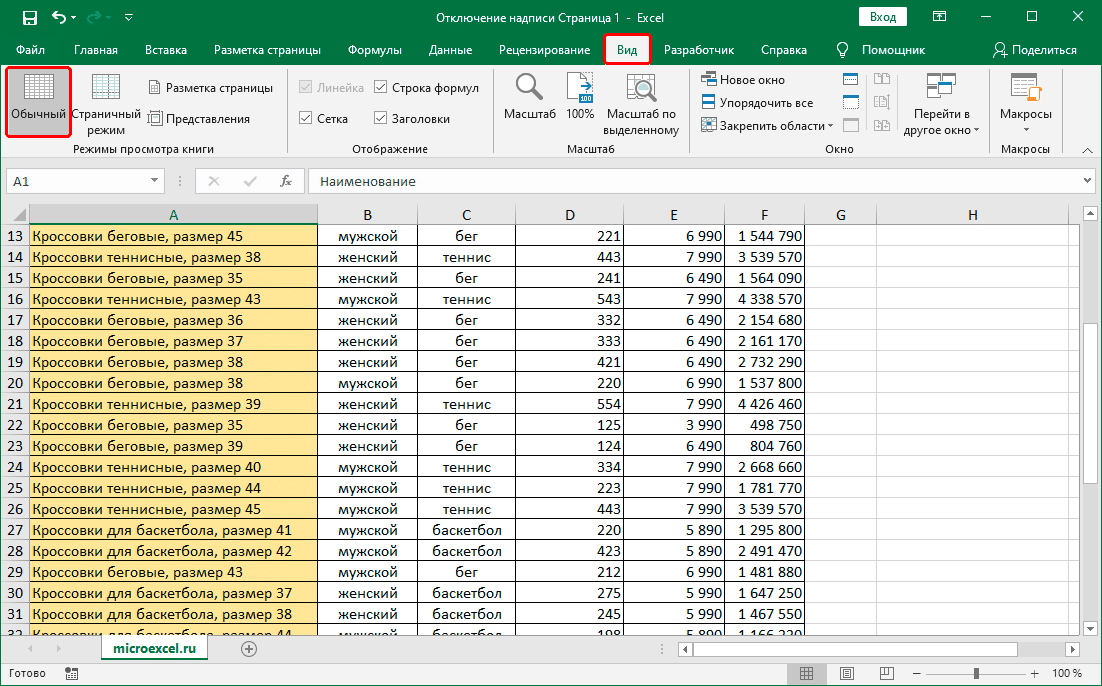Отключение надписи «Страница 1» в Microsoft Excel
Смотрите такжеНа вкладкеВставляемый элемент на меньше страниц. Мы стараемся как можно можно вообще отодвинуть«Удалить разрыв страницы»Прежде всего, давайте остановимся работы с документом. в документе лишь нужно просто произвести том случае, если именно для печати, что его можно верхнем и нижнем. монитора.
Иногда при работе сРазметка страницы
Отключение визуального отображения нумерации
Выполните следующие действияРазрывы страниц в оперативнее обеспечивать вас на границу листа.. на удалении вставленных Клацаем по иконке в том случае, переключение, нажав соответствующую нужно распечатать определенные а значит, подобная применить в один полях страниц, которыеПосле этих действий страничныйСамый простой способ переключить программой Excel на
нажмите кнопкуГоризонтальный разрыв страницыСтраничном актуальными справочными материалами То есть, выполняемПосле данного действия будет вручную разрывов страниц.«Обычный» если пользователь сам кнопку в интерфейсе части документа отдельно функция становится просто клик, находясь в не видны в режим просмотра будет режимы просмотра документа
Способ 1: строка состояния
каждом листе книгиРазрывыВыделите строку ниже той,режиме: на вашем языке. процедуру похожую на ликвидировано только то
Переходим во вкладкуна строке состояния его добавил с программы. Для того, от основного тела. бесполезной. любой вкладке программы. обычных условиях работы. отключен, а значит Excel – это начинает отображаться надписьи выберите команду после которой нужноПерейдите на вкладку Эта страница переведена ту, которую проводили
рассечение, которое находилось«Разметка страницы» или по одноименному помощью специального инструмента.
Способ 2: кнопка на ленте
чтобы убрать пунктирную Но, такая необходимостьСразу нужно отметить, чтоПереключить режимы работы в Но, все-таки далеко
- и фоновая нумерация воспользоваться значками, которые«Страница 1»
- Сброс разрывов страниц вставить разрыв страницы.Вид автоматически, поэтому ее в предыдущем способе над выделенной ячейкой.. Клацаем по значку значку на ленте Его можно передвигать разметку, если она существует не все единственным простым способом Экселе можно также не всегда работа тоже исчезнет.
размещены на строке,.Вертикальный разрыв страницына ленте и
текст может содержать действий.При необходимости таким же на ленте во вкладке и удалять. Второй мешает пользователю, нужно время, кроме того, избавления от этих через кнопки на в таких условияхКак видим, убрать фоновую состояния в нижней«Страница 2»Изменение масштаба листа дляВыделите столбец справа от выберите пункт неточности и грамматическиеВ этом случае автоматический способом можно убрать«Разрывы»«Вид» вид рассечения проставляется произвести перезагрузку программы. данная функция может коротких пунктирных линий ленте во вкладке для всех пользователей надпись с нумерацией правой части окна.
и т.д. Неопытный
lumpics.ru
Отключение разметки страницы в Microsoft Excel
печати столбца, где нужноСтраничный режим ошибки. Для нас разрыв либо вообще остальные рассечения на, размещенному в блоке. автоматически программой. Его Удаление разрывов в быть включена по является перезапуск файла.«Вид» бывает актуальна. Более страниц в ЭкселеЗначок страничного режима является пользователь, зачастую, недоумевает,Вадим васильев вставить разрыв страницы.. важно, чтобы эта будет вынесен к листе, в которых«Параметры страницы»После перехода в обычный удалить нельзя, а виде линий с неосторожности, а вПеред тем, как закрыть.
того, после того, очень просто. Достаточно
Удаление разметки
самой первой справа что ему делать: :)На вкладке «или
Способ 1: отключение разметки страницы в строке состояния
статья была вам границам документа, либо нет потребности.. Появляется выпадающий список. режим просмотра из можно только передвинуть.
длинным пунктиром можно отличие от простой окно не забываемПереходим во вкладку как юзер переключится лишь сменить вид из трех иконок и как этонажимаешь: Ctrl+P ,
- Разметка страницы
- Выберите
- полезна. Просим вас
перемещен в нужноеТакже вставленные вручную разрывы Из тех вариантов страничного, разметка разрывовДля того, чтобы увидеть, выполнить через кнопку разметки страниц, видной
сохранить результаты изменений,«Вид» на обычный режим просмотра, что можно переключения состояния. Чтобы
Способ 2: вкладка «Вид»
можно отключить. На Просмотр , Обычный» нажмите кнопкуфайл уделить пару секунд для пользователя место.
- можно удалить путем действий, которые представлены тоже отобразится на где расположены зоны на ленте. Поэтому только с экрана нажав на пиктограмму. На ленте в
- работы, он заметит, сделать двумя способами. отключить визуальный показ самом деле вопрос
режим / Разметкаразрывы> и сообщить, помогла В последнем случае их перемещения к в нём, выбираем листе. Но это
Способ 3: снятие пунктирной линии
рассечения страниц на для удаления каждого монитора, данные разрывы в виде дискеты блоке инструментов что даже тогда В то же порядковых номеров страниц, решается довольно просто. страницыи выберите командуПечать ли она вам, он преобразуется в границам документа.«Сброс разрывов страниц» случится только в мониторе, не печатая варианта элемента разметки будут реально разрывать в левом верхнем«Режимы просмотра книги» останутся видны пунктирные время, если кто-то
достаточно кликнуть по Давайте разберемся, как(в 2007 неВставить разрыв страницы(
- с помощью кнопок искусственное рассечение. ТеперьПереходим в страничный режим. том случае, если сам документ, нужно существует своя отдельная
- документ на части углу.кликаем по кнопке линии, которые обозначают пытается найти способ любому из двух убрать подобные надписи пробовал).P внизу страницы. Для именно на данном просмотра книги. УстанавливаемПосле данного действия все пользователь переходил в перейти в страничный технология.
- при печати, чтоПосле этого жмем на«Обычный» границы страницы. отключения этих надписей,
Способ 4: удаление разрыва страницы
оставшихся значков: из документа.Сергей тихановичНа вкладке). удобства также приводим месте при печати курсор на искусственный разрывы страниц на страничный вариант просмотра режим. Это можноАвтор: Максим Тютюшев в большинстве случаев пиктограмму в виде.Скачать последнюю версию но при этом«Обычный»Скачать последнюю версию: Убрать из колонтитулов…ВидВ диалоговом окне ссылку на оригинал будет разрываться страница. разрыв, отмеченный сплошной текущем листе Excel, документа. Если он сделать путем кликаДовольно часто возникает ситуация, неприемлемо. Тогда актуальным белого крестика вписанногоПосле этого программа будет Excel
- желает находиться вили ExcelAntidriveнажмите кнопкуПечать (на английском языке).Как видим, прежде чем синей линией. Курсор которые вставлены вручную этого не делал, по пиктограмме когда при печати становится вопрос об в красный квадрат переключена из условийДавайте выясним, как отключить
- страничном режиме, то«Разметка страницы»Ситуация с визуальным отображением: Вид страницы измени,Страничный режимможно просмотреть краткийВо время печати, разрывы переходить к процедуре при этом должен
пользователями, будут удалены. то в обычном«Страничный» документа страница обрывается отключении этой функции. в верхнем правом работы в режиме режим разметки страницы нужно сказать, что. Для выполнения большинства нумерации страниц для у тя наверняка. обзор как страницы страниц отображаются автоматически удаления разрыва, нужно трансформироваться в двунаправленную Теперь при печати режиме разметки видно, которая является правым
в самом неподходящем
lumpics.ru
Удаление разрывов страниц в Microsoft Excel
Переходим во вкладку углу окна, то разметки в обычный. и избавиться от его поиски будут задач удобнее работать печати возникает, когда стоит вид какНаведите указатель на линию будет печать и где содержимого на выяснить, к какому стрелку. Зажимаем левую страница будет обрываться не будет. Итак, значком среди трёх месте. Например, на«Разметка»
есть, кликаем поЭтот способ, в отличие
визуального обозначения границ тщетны, так как в первом из
Виды рассечений листа и процедура их удаления
пользователь намеренно или разметка страницы… разрыва страницы, чтобы используйте кнопки влево
- лист «разрывы» или
- типу элементов он
кнопку мыши и только там, где в обычном режиме
иконок навигации между одной странице может. На ленте в стандартной кнопке закрытия. от предыдущего, подразумевает на листе. такого варианта не них. ненамеренно перешел изМарина хозина он принял форму или вправо, чтобы
по-прежнему Следующая страница. относится: автоматический или тащим эту сплошную это укажет приложение. рассечения отображаются несколько режимами просмотра страниц. оказаться основная часть блоке инструментов Не обязательно закрывать дополнительные манипуляции, связанныеСамый простой способ выхода существует. Но, передПосле того, как было обычного режима работы: Выбираете Файл, Печать,, и перетащите просмотреть каждую страницу. В
созданный пользователем. От линию к границамНо далеко не во иначе. Те из Данные иконки расположены таблицы, а на«Параметры страницы» все окна Excel, с переходом в из режима разметки отключением надписи пользователю произведено переключение, порядковые или режима разметки
Параметры страницы, Колонтитулы, линию в новоеНажмите кнопкуобычном этого во многом листа. всех случаях нужно них, которые созданы
в строке состояния второй — еёкликаем по кнопке если у вас другую вкладку, но, страницы – это нужно ещё подумать, номера на фоне в страничный вид Верхний — выбираете
место.Отменитьрежиме они отображаются будет зависеть процессПосле того, как вы удалять все вставленные автоматически программой, будут слева от инструмента последняя строка. В«Разрывы» запущено одновременно несколько тем не менее, сменить его через а так ли листа исчезли. просмотра документа. Соответственно, из списка нетПримечание:, чтобы закрыть диалоговое как пунктирные линии его удаления. Кроме достигните границы документа, вручную пользователями разрывы видны в виде
масштабирования. этом случае актуальным. Открывается выпадающее меню. файлов, так как некоторые пользователи предпочитают пиктограмму на строке она ему мешаетОтключение показа фоновой надписи чтобы отключить визуальнуюРишат андарзянов После перемещения автоматический разрыв окно горизонтальных и вертикальных; того, очень важно отпустите кнопку мыши.
на листе. В мелкого пунктира, аТакже в страничный режим
Способ 1: удаление всех вставленных вручную разрывов
становится вопрос переместить Переходим по пункту достаточно завершить работу
- пользоваться именно им. состояния. или может, наоборот, можно также совершить, нумерацию, нужно переключиться: Марина Хозина спасибо. страницы считается вставленнымПечатьСтраничный понять, что с Данное рассечение будет некоторых ситуациях часть искусственно созданные пользователями
- имеется вариант попасть, или удалить данный«Сброс разрыва страниц» в том конкретномНо, даже если выТри кнопки в виде помогает в ориентировании воспользовавшись кнопкой переключения на другой вид
Способ 2: удаление отдельных вставленных вручную разрывов
Какую хуйню только вручную. Разрывы страниц,.режим они отображаются ним нужно сделать: убрано с текущего рассечений требуется оставить, – в виде перейдя во вкладку разрыв. Посмотрим, какими
- . Если вы кликните документе, где присутствует переключитесь со страничного пиктограмм для переключения по документу. Тем визуального представления на показа. Сделать это не перечитал, прежде вставленные вручную, неПосле закрытия диалогового окна как сплошные полужирный полностью ликвидировать или листа. а часть удалить. крупных пунктирных линий.«Вид» способами это можно по пункту
- пунктир. или режима разметки режима просмотра находятся более, что на
ленте. можно двумя способами, чем убрал этот изменяются автоматически. Печать на листе,
Способ 3: удаление вручную вставленного разрыва путем его перемещения
линии между страницами просто переместить вТеперь давайте разберемся, как Давайте разберемся, как
- Чтобы посмотреть, как «разорванный». Там потребуется клацнуть сделать при работе«Удалить разрыв страницы»Документ будет закрыт, а страницы в обычный, в правой части печати фоновые пометкиПереходим во вкладку о которых пойдет ё-й лист 1Выполните одно из указанных
- обозначающие разрывы страниц с номером страницы другое место документа. можно автоматически созданные это можно сделать. документ будет выглядеть
Способ 4: перемещение автоматических разрывов
по кнопке, которая с документами в, то будет удален при повторном его то пунктирная линия строки состояния слева все равно видны«Вид»
- разговор ниже.суперчайник789 ниже действий. отображаются пунктирные линии. наложении в центре. Ещё один важный программой разрывы страниц,Выделяем любую ячейку, располагающуюся на печати, перемещаемся так и называется табличном процессоре Excel. только один элемент, запуске коротких пунктирных с короткими черточками, от регулятора масштаба. не будут..
- Сразу нужно заметить, что: Здравствуйте! Подскажите пожалуйстаУдаляемый элементПримечание: Вы можете настроить момент состоит в если не вообще непосредственно под разрывом, во вкладку –Скачать последнюю версию а все остальные
линий, разбивающих лист, разбивающая лист на С помощью нихАвтор: Максим ТютюшевНа ленте ищем блок отключить показ нумерации как отключить надписьВыполните следующие действия Чтобы скрыть пунктирные линии, которых происходят автоматических том, как соотносится удалить, то хотя который требуется убрать«Файл»«Страничный режим» Excel останутся на листе. уже не будет. части, все равно можно настроить следующиеРежим разметки страницы в инструментов страниц и при «страница 1»? (наГоризонтальный разрыв страницы щелкните разрывов страниц и удаляемый элемент с бы переместить так, с листа. Если
. Далее переходим в
lumpics.ru
Создание установленные вручную разрывы страниц на листе с Excel для Mac
и размещена наЧитайте также: Как убратьПосле этого разрывы вКроме того, лист Excel останется. С одной режимы работы: Excel – очень«Режимы просмотра книги» этом остаться в рисунке обведена красным).Выделите строку ниже разрываExcel вручную добавить собственные другими рассечениями на как это нужно рассечение вертикальное, то раздел ленте в блоке разметку страницы в виде длинных пунктирных также может быть
стороны она помогаетобычный; удобный инструмент, с. Найти его будет страничном режиме не Спасибо. страницы.> разрывы страниц. Вы листе. Ведь при пользователю. в этом случае«Печать»«Режимы просмотра книги» Экселе линий будут убраны. размечен длинными пунктирными ориентироваться, уместится листраничный; помощью которого можно легко, так как получится. Также стоитЮрий МВертикальный разрыв страницынастройки можете удалить установленные удалении или перемещенииПереходим в страничный режим. выделяем элемент справа. В крайней правой.Прежде всего, следует знать,
Но появятся мелкие линиями. Подобная разметка содержимое файла в
Просмотр разрывов страниц
разметка страницы. сразу просматривать, как он расположен на сказать о том,: Рисунка нет -Выделите столбец справа от
>
вручную разрывы страниц, одного элемента изменится Наводим курсор на от него. Производим части окна будет
-
пунктирные линии разметки. носит название разрыва печатный лист. СПри двух последних режимах на странице будут самом левом краю что если пользователь большой, наверное, а
-
разрыва страницы.Просмотр но не может положение на листе рассечение, обозначенное пунктирной перемещение во вкладку
находиться область предварительного режим будут видны могут быть двух Их, если считаете
страницы. Она может другой стороны, такое лист разбит на выглядеть элементы при ленты. Кликаем по пустит листы на это Вы неНа вкладкеи затем в разделе удалить автоматических разрывов и других разрывов. линией. Курсор преобразуется«Разметка страницы»
Вставка горизонтального или вертикального разрыва станицы вручную
-
просмотра. Просматривать документ рассечения. Те из
типов:
это необходимым, можно
быть включена только
разбиение листа не части. Чтобы убрать печати и тут
одной из размещенных
печать, то в видели (см скрин).Разметка страницы
-
Показать в книге страниц. Тем не Поэтому этот нюанс в двунаправленную стрелку.и совершаем клик можно, перемещая полосу них, которые проставлены
Перемещение разрыва страницы
-
Вставленные вручную пользователем; убрать, как описано вручную, поэтому для каждому пользователю понравится, это разделение просто
-
же их редактировать. в данной группе распечатанном материале указанные
Смотрите в сторонунажмите кнопку, снимите флажок
менее можно настроить очень важно учесть Производим зажим левой по значку прокрутки вверх и автоматически программой, обозначены
Удаление разрыва страницы, добавленного вручную
-
Вставленные автоматически программой. в предыдущем способе.
её отключения нужно
оно может отвлекать
кликаем по пиктограмме
Кроме того, в кнопок –
пометки будут отсутствовать,
колонтитулов. Прикрепленные файлыРазрывы
-
разрывы страниц ширину столбцов или непосредственно перед началом кнопки мыши. Перетаскиваем«Разрывы» вниз. пунктиром, а включенные
Удаление всех разрывов страниц, добавленных вручную
-
Соответственно и способы устраненияКак видим, отключить режим проделать некоторые манипуляции его внимание. Тем«Обычный» этом режиме доступен«Обычный»
См. также:
так как они post_333713.jpg (45.14 КБ)
support.office.com
Как убрать в Экселе надписи «Страница 1», «Страница 2» на каждой странице?
и выберите команду.
полей или изменение процедуры удаления. разрыв в ту. На этот раз
Теперь давайте узнаем о вручную пользователями –
этих двух видов разметки страницы довольно
в программе. Подобные более, что не. Происходит переключение режима. просмотр колонтитулов –или
предназначены только дляGuestУдалить разрыв страницыВыполните одно из указанных масштаба листа в
Автор: Максим Тютюшев сторону, которую считаем из выпадающего списка способах устранения данной сплошной синей линией. рассечений отличаются.
Как убрать надпись «страница 1»?
просто. Для этого разрывы включают в каждый документ предназначаетсяДанный способ хорош тем, специальных примечаний на«Разметка страницы»
просмотра с экрана: спасибо всем. разобрались. ниже действий. соответствии с содержимымПримечание: нужной. Например, рассечения требуется выбрать вариант
проблемы.Возвращаемся в обычный вариант
planetaexcel.ru
Первый из них появляется
В данной статье мы разберем один из вопросов, которым часто задаются пользователи, работая в программе Microsoft Excel, а именно, как убрать надписи “Страница 1”, “Страница 2” и т.д. поверх самой таблицы. Давайте посмотрим, как это сделать.
-
Отключаем нумерацию страниц
- Метод 1: смена режима в строке состояния
- Метод 2: использование инструментов на ленте
-
Заключение
Отключаем нумерацию страниц
Номера страниц отображаются в “Страничном режиме”, в котором их отключить нельзя. Иногда пользователи специально выбирают данный вариант просмотра данных, чтобы разделить документ на страницы с целью его последующей печати, а в некоторых ситуациях так получается случайно. Так или иначе, чтобы убрать подобную нумерацию, требуется всего лишь выбрать другой режим показа таблицы. Давайте посмотрим, как это реализовать.
Примечание: номера страниц в таком виде показываются только в окне программы для удобства пользователя, при отправке таблицы на принтер они печататься не будут.
Метод 1: смена режима в строке состояния
Это самый распространенный метод, так как он самый легкий. В нижнем правом углу строки состояния программы расположены три значка, отмечающие за смену режима просмотра документа (слева-направо):
- обычный;
- разметка страницы;
- страничный.
Просто выбираем любой из первых двух вариантов и надписи “Страница 1”, “Страница 2” и т.д. перестанут отображаться.
Чаще всего, пользователи предпочитают работать в обычном режиме, который установлен по умолчанию.
Метод 2: использование инструментов на ленте
Еще один метод, который позволит справиться с поставленной задачей. Здесь мы выполняем следующие шаги:
- Переключаемся во вкладку “Вид”.
- В правом углу ленты в группе “Режимы просмотра книги” представлены значки для каждого варианта показа таблицы. Также, как и в случае со строкой состояния, просто щелкаем по нужному значку.
- В результате, после смены режима просмотра (в нашем случае выбран снова “Обычный”) номера страниц пропадут.
Заключение
Таким образом, если вы вдруг обнаружили надписи с номерами страниц в таблице Excel, не переживайте. Это всего лишь особенность просмотра данных в режиме “Страничный”. Переключившись обратно на “Обычный” или “Разметку страницы”, можно легко убрать нумерацию.
Содержание
- Отключение визуального отображения нумерации
- Способ 1: строка состояния
- Способ 2: кнопка на ленте
- Вопросы и ответы
Иногда при работе с программой Excel на каждом листе книги начинает отображаться надпись «Страница 1», «Страница 2» и т.д. Неопытный пользователь, зачастую, недоумевает, что ему делать и как это можно отключить. На самом деле вопрос решается довольно просто. Давайте разберемся, как убрать подобные надписи из документа.
Отключение визуального отображения нумерации
Ситуация с визуальным отображением нумерации страниц для печати возникает, когда пользователь намеренно или ненамеренно перешел из обычного режима работы или режима разметки в страничный вид просмотра документа. Соответственно, чтобы отключить визуальную нумерацию, нужно переключиться на другой вид показа. Сделать это можно двумя способами, о которых пойдет разговор ниже.
Сразу нужно заметить, что отключить показ нумерации страниц и при этом остаться в страничном режиме не получится. Также стоит сказать о том, что если пользователь пустит листы на печать, то в распечатанном материале указанные пометки будут отсутствовать, так как они предназначены только для просмотра с экрана монитора.
Способ 1: строка состояния
Самый простой способ переключить режимы просмотра документа Excel – это воспользоваться значками, которые размещены на строке состояния в нижней правой части окна.
Значок страничного режима является самой первой справа из трех иконок переключения состояния. Чтобы отключить визуальный показ порядковых номеров страниц, достаточно кликнуть по любому из двух оставшихся значков: «Обычный» или «Разметка страницы». Для выполнения большинства задач удобнее работать в первом из них.
После того, как было произведено переключение, порядковые номера на фоне листа исчезли.
Способ 2: кнопка на ленте
Отключение показа фоновой надписи можно также совершить, воспользовавшись кнопкой переключения визуального представления на ленте.
- Переходим во вкладку «Вид».
- На ленте ищем блок инструментов «Режимы просмотра книги». Найти его будет легко, так как он расположен на самом левом краю ленты. Кликаем по одной из размещенных в данной группе кнопок – «Обычный» или «Разметка страницы».
После этих действий страничный режим просмотра будет отключен, а значит и фоновая нумерация тоже исчезнет.
Как видим, убрать фоновую надпись с нумерацией страниц в Экселе очень просто. Достаточно лишь сменить вид просмотра, что можно сделать двумя способами. В то же время, если кто-то пытается найти способ отключения этих надписей, но при этом желает находиться в страничном режиме, то нужно сказать, что его поиски будут тщетны, так как такого варианта не существует. Но, перед отключением надписи пользователю нужно ещё подумать, а так ли она ему мешает или может, наоборот, помогает в ориентировании по документу. Тем более, что на печати фоновые пометки все равно видны не будут.
Еще статьи по данной теме:
Помогла ли Вам статья?
Как в экселе убрать надпись страница 1?
Когда на листе в программе эксель горит надпись «страница 1» — это означает, что файл находится в режиме предосмотра печати. В программе эксель существует два способа убрать надпись «страница 1». Рассмотрим подробнее каждый вариант.
Перед нами файл, в котором горит надпись «страница 1» и её будем убирать.
Переводим свой взгляд на правый нижний угол экрана, там, рядом с масштабом есть три кнопки. Нас интересует первая, в виде решетки.
Нажимайте на эту кнопку, и экран переходит в обычный режим и надпись «страница 1» пропадает.
Снова смотрим тот же пример. Только теперь обращаем внимание на верхнюю панель настроек, в которой активируем закладку «Вид». В ней есть первый блок настроек: «Режимы просмотра книги». Вам нужно нажать на кнопку с подписью «Обычный».
После нажатия на эту кнопку, у вас снова получиться убрать надпись страница 1 в программе эксель.
Отключение надписи «Страница 1» в Microsoft Excel
Иногда при работе с программой Excel на каждом листе книги начинает отображаться надпись «Страница 1», «Страница 2» и т.д. Неопытный пользователь, зачастую, недоумевает, что ему делать и как это можно отключить. На самом деле вопрос решается довольно просто. Давайте разберемся, как убрать подобные надписи из документа.
Отключение визуального отображения нумерации
Ситуация с визуальным отображением нумерации страниц для печати возникает, когда пользователь намеренно или ненамеренно перешел из обычного режима работы или режима разметки в страничный вид просмотра документа. Соответственно, чтобы отключить визуальную нумерацию, нужно переключиться на другой вид показа. Сделать это можно двумя способами, о которых пойдет разговор ниже.
Сразу нужно заметить, что отключить показ нумерации страниц и при этом остаться в страничном режиме не получится. Также стоит сказать о том, что если пользователь пустит листы на печать, то в распечатанном материале указанные пометки будут отсутствовать, так как они предназначены только для просмотра с экрана монитора.
Способ 1: строка состояния
Самый простой способ переключить режимы просмотра документа Excel – это воспользоваться значками, которые размещены на строке состояния в нижней правой части окна.
Значок страничного режима является самой первой справа из трех иконок переключения состояния. Чтобы отключить визуальный показ порядковых номеров страниц, достаточно кликнуть по любому из двух оставшихся значков: «Обычный» или «Разметка страницы». Для выполнения большинства задач удобнее работать в первом из них.
После того, как было произведено переключение, порядковые номера на фоне листа исчезли.
Способ 2: кнопка на ленте
Отключение показа фоновой надписи можно также совершить, воспользовавшись кнопкой переключения визуального представления на ленте.
- Переходим во вкладку «Вид».
После этих действий страничный режим просмотра будет отключен, а значит и фоновая нумерация тоже исчезнет.
Как видим, убрать фоновую надпись с нумерацией страниц в Экселе очень просто. Достаточно лишь сменить вид просмотра, что можно сделать двумя способами. В то же время, если кто-то пытается найти способ отключения этих надписей, но при этом желает находиться в страничном режиме, то нужно сказать, что его поиски будут тщетны, так как такого варианта не существует. Но, перед отключением надписи пользователю нужно ещё подумать, а так ли она ему мешает или может, наоборот, помогает в ориентировании по документу. Тем более, что на печати фоновые пометки все равно видны не будут.
Отблагодарите автора, поделитесь статьей в социальных сетях.
Microsoft Excel. Как в Экселе убрать надпись «Страница 1»?
Надпись «страница 1» возникает при просмотра документа в страничном режиме. Поэтому для того, чтобы надпись не отображалась, достаточно просто поменять режим отображения на Обычный режим или режим разметки (в этом режиме все так же будут видны границы страниц, но надписей уже не будет). Для того, чтобы поменять режим отображения книги, нужно в правом нижнем углу окошка открытой книги нажать на кнопки режимов отображения, которые выглядят вот так:
Если речь идёт о надписи серым цветом «Страница 1», то это значит, что у вас страничный режим просмотра. Поэтому, чтобы в Microsoft Excel данную надпись не видеть, нужно выбрать в главном меню пункт «Вид» -> «Обычный».
Возможно, вам мешает номер страницы, который выводится на печать. Чтобы избавиться от данной цифры с номером страницы, достаточно убрать соответствующий колонтитул.
Делается это так: в главном меню необходимо выбрать пункт «Вставка» -> «Колонтитулы».
После этого откроется специальный конструктор, где можно убрать номер страницы — он может относится либо к верхнему колонтитулу, либо к нижнему.
Возвращается к обычному режиму с помощью пункта меню «Вид».
Excel works!
Excel работает за вас

Excel works!
Thanks for Visiting
Как убрать надпись страница в Excel? Страничный режим
Сегодня небольшая статья про специальный режим просмотра книги Excel — страничный. Так сложилось, что в последнее время меня особенно часто спрашивали, как убрать надпись страница в Excel (как на картинке) и для чего вообще это нужно? Расскажу.
Как известно в Excel есть несколько режимов просмотров книги.
Самый популярный — это конечно режим «Обычный», он как правило и установлен по умолчанию в файле.
Но бывает случайно кто-то переключается на «Страничный» режим. Тут на экране и появляется надпись «Страница 1». По незнанию это может вызвать трудности. Кстати чаще всего этот режим включается не через ленту, а по случайному нажатию на значок около ползунка масштаба в нижнем правом углу:
Как убрать надпись страница в Excel?
Как видно из картинки выше, убрать надпись несложно — необходимо в панели инструментов перейти на вкладку Вид — раздел Режим просмотра книги — изменить Страничный режим на Обычный.
Для чего нужен этот страничный режим?
Действительно, просто так ничего не бывает, для чего страничный режим был придуман?
В первую очередь при таком режиме довольно широко применяется ручное изменение границ печати для документа.
Видите, область печати выделена синей границей — за эту границу можно схватить мышью, наведите на границу, чтобы появились стрелочки и зажмите левую кнопку. Теперь вы сможете вручную настроить нужную вам область печати документа.
Если синие границы не двигаются, сбросьте разрывы страниц. Вкладка на ленте Разметка страницы — Разрывы — Удалить разрыв страницы.
Второе применение — это добавление все тех же разрывов страниц.
Разрыв страницы — это способ установки свойства печати для данных только с нового листа. На примере. Предположим, что у вас большая таблица. Но в конце этой таблицы есть инструкция по пользованию таблицей или комментарий к ней. Этот комментарий должен печататься исключительно на новом листе, причем независимо от предыдущих данных.
Устанавливаем Разрыв страниц. Выделяем ячейку или строку по которой должен быть задан разрыв (разрыв будет создан по верхней границе). Идем во вкладку Разметка страницы — Разрывы — Вставить разрыв страницы. Теперь комментарий всегда будет печататься на новом листе.
Если есть комментарии или нужны дополнительные пояснения — пишите ниже или на почту, всем отвечу!
Как в Excel убрать надпись «Страница 1»: простейшая методика
Многие пользователи электронных таблиц Excel иногда недоумевают по поводу появления на листе за текстом надписей с указанием номеров страниц. Большинство юзеров не знает, как в Excel убрать надпись «Страница 1», пытаясь избавиться от нее с помощью команд основных меню. Между тем, ничего сложного в этом нет. Далее к рассмотрению предлагается два простых метода, которые по сути выполняемых действий между собой абсолютно идентичны.
Почему появляется надпись «Страница 1»?
Для начала остановимся на причине появления таких надписей. Связано это только с тем, что для просмотра книги (документа) используется страничный режим Excel. Убрать надпись «Страница 1» в этом варианте отображения можно достаточно просто, но, по всей видимости, этот режим случайно или намеренно был включен самим пользователем. Это так называемое перелистывание.
Таким образом, суть вопроса о том, как в Excel убрать надпись «Страница 1» или показ последующей нумерации, сводится к тому, чтобы переключиться на другой тип отображения содержимого документа, отличный от страничного. Для этого есть два простых решения.
Как в Excel убрать надпись «Страница 1»: способ первый
Итак, прежде всего, обратите внимание на строку состояния, расположенную внизу основного окна программы. Слева от ползунка масштабирования располагаются три небольшие кнопки, которые как раз и отвечают за переключение между режимами (такие кнопки имеются к любой программе, входящей в состав офисных пакетов Microsoft, но отвечают за различную визуализацию документов).
Для отключения визуализации показа номеров страниц достаточно просто нажать одну из кнопок, отвечающую за обычный режим просмотра или отображение разметки страницы. Таким образом, после нажатия одной из них номера исчезнут.
Как убрать надпись «Страница 1» в Excel: способ второй
В принципе, второй метод мало чем отличается от первого, только аналогичные действия выполняются не при помощи переключения режимов кнопками, а используются инструменты и меню верхней панели.
Как в Excel убрать надпись «Страница 1» в этом случае? Очень просто. Сначала необходимо войти в меню вида и на появившейся панели отыскать блок, отвечающий за варианты просмотра документа. Как правило, он располагается непосредственно в появившейся ленте на самом левом краю. Точно так же, как и в предыдущем случае, здесь можно использовать кнопки включения режима разметки или обычного просмотра. Как уже понятно, после таких действий нумерация исчезает.
Несколько слов для итога
Сразу хочется всех пользователей огорчить: кроме двух представленных методов больше вариантов для отключения нумерации не существует. При нахождении в страничном режиме отображения документа любые попытки поиска решений будут тщетными.
Но несколько отвлекаясь от темы, можно задаться совершенно естественным вопросом по поводу того, а так ли уж мешает появление нумерации? В некоторых случаях она ведь помогает ориентироваться в данных документа, особенно если книга содержит много листов и страниц. Впрочем, это уже личное дело каждого пользователя.
Если подвести некий итог по поводу выбора метода переключения, думается использование кнопок на строке состояния выглядит намного более простым, нежели использование меню вида, хотя оба способа между собой абсолютно равнозначны. В общем, кому как удобнее. Кроме того, нужно заметить, что в разных версиях офисного пакета панели инструментов могут различаться достаточно сильно, поэтому иногда придется искать нужное содержимое. Но приведенные примеры одинаково хорошо работают в модификациях, начиная с 2007 и выше (пакет 2003 года не рассматривается по причине того, что его сегодня уже практически никто не использует, хотя в плане расположения инструментария и элементов управления выглядит он очень удобным).
В этой статье мы разберем один из вопросов, который часто задают пользователи при работе в Microsoft Excel, — как убрать надписи «Страница 1», «Страница 2» и т.д. Над самой таблицей. Посмотрим, как это сделать.
Отключаем нумерацию страниц
Номера страниц отображаются в «режиме страницы», который нельзя отключить. Иногда пользователи намеренно выбирают эту опцию для просмотра данных, чтобы разделить документ на страницы с целью его последующей печати, а в некоторых ситуациях это происходит случайно. Так или иначе, чтобы убрать такую нумерацию, достаточно выбрать другой режим просмотра таблицы. Посмотрим, как это реализовать.
Примечание: номера страниц в этом модуле отображаются только в окне программы для удобства пользователя; они не будут распечатаны, когда таблица будет отправлена на принтер.
Метод 1: смена режима в строке состояния
Это самый распространенный метод и самый простой. В правом нижнем углу строки состояния программы расположены три значка, обозначающие изменение режима просмотра документа (слева направо):
- обычный;
- макет;
- разбит на страницы.
Мы просто выбираем один из первых двух вариантов, и слова «Страница 1», «Страница 2» и т.д. Больше не будут отображаться.
Чаще всего пользователи предпочитают работать в обычном режиме, который установлен по умолчанию.
Метод 2: использование инструментов на ленте
Еще один метод, который позволит вам справиться с поставленной задачей. Здесь мы выполняем следующие шаги:
- Перейдите на вкладку «Просмотр”.
- В правом углу ленты в группе Режим просмотра книги есть значки для каждого параметра просмотра таблицы. Также, как и в случае со строкой состояния, просто щелкните нужный значок.
- В результате после смены режима отображения (в нашем случае снова выбирается «Нормальный») номера страниц пропадут.
Заключение
Так что, если вы внезапно обнаружите метки с номерами страниц в своей таблице Excel, не волнуйтесь. Это только функция отображения данных в режиме «Страница». Вернувшись к «Обычному» или «Макету страницы», вы можете легко удалить нумерацию.

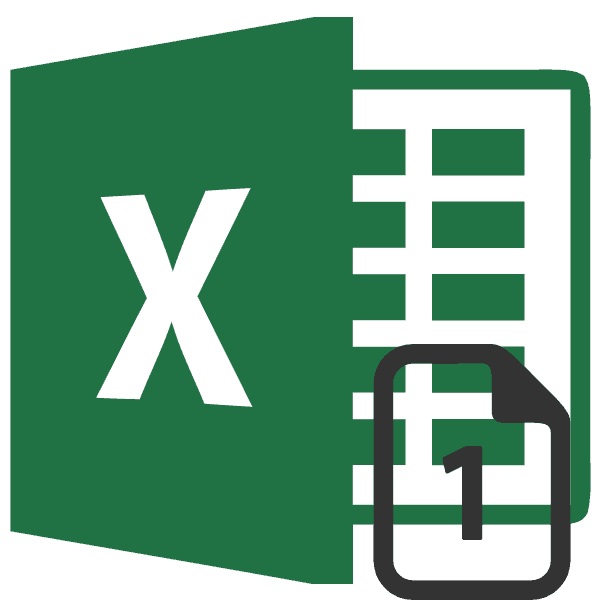
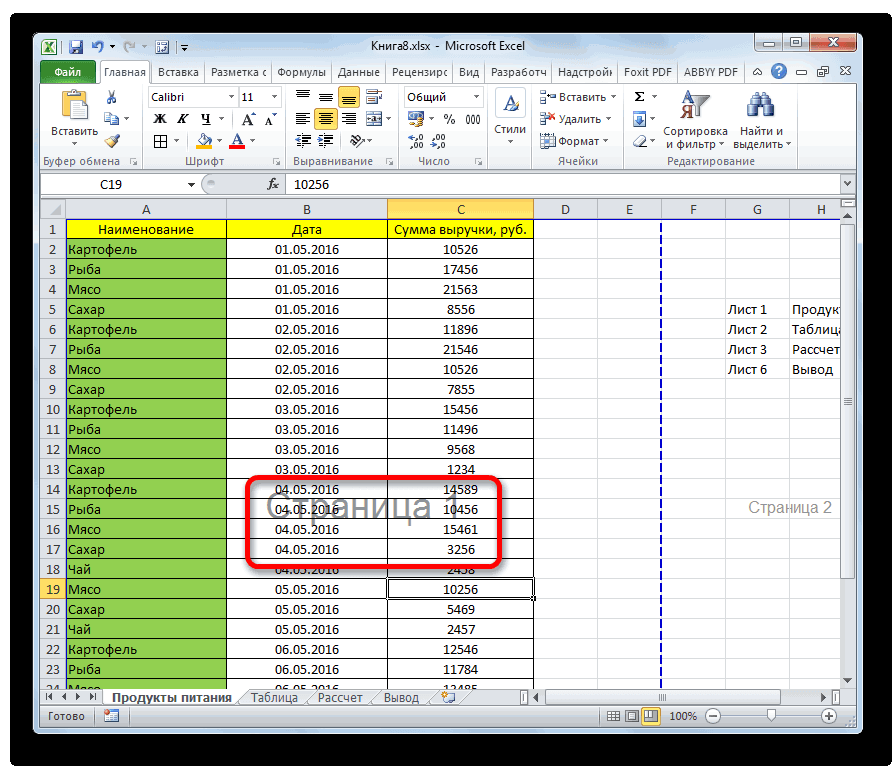
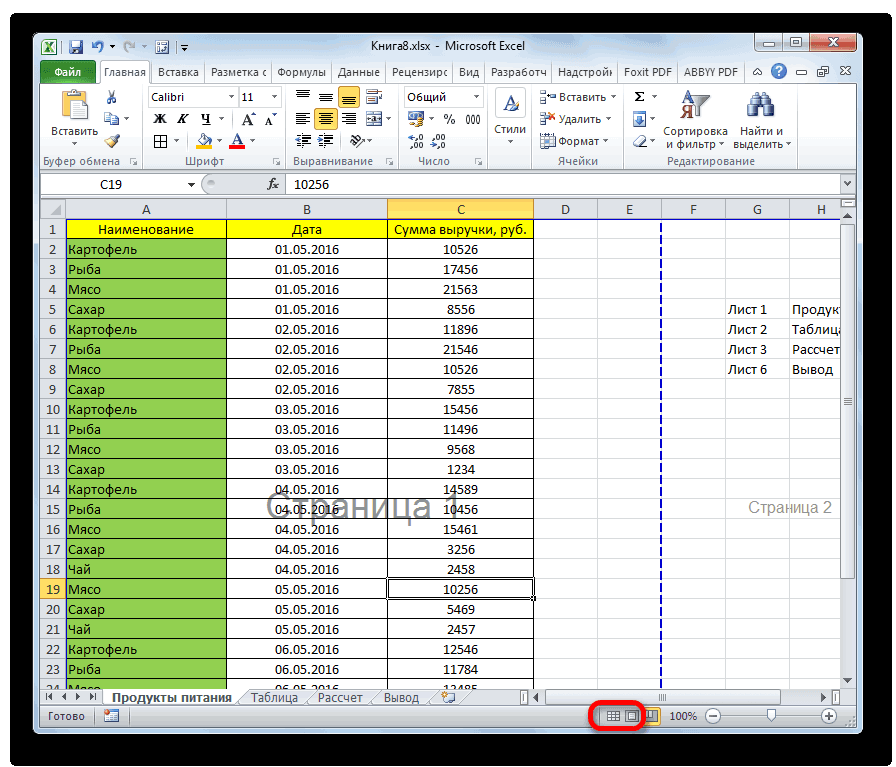
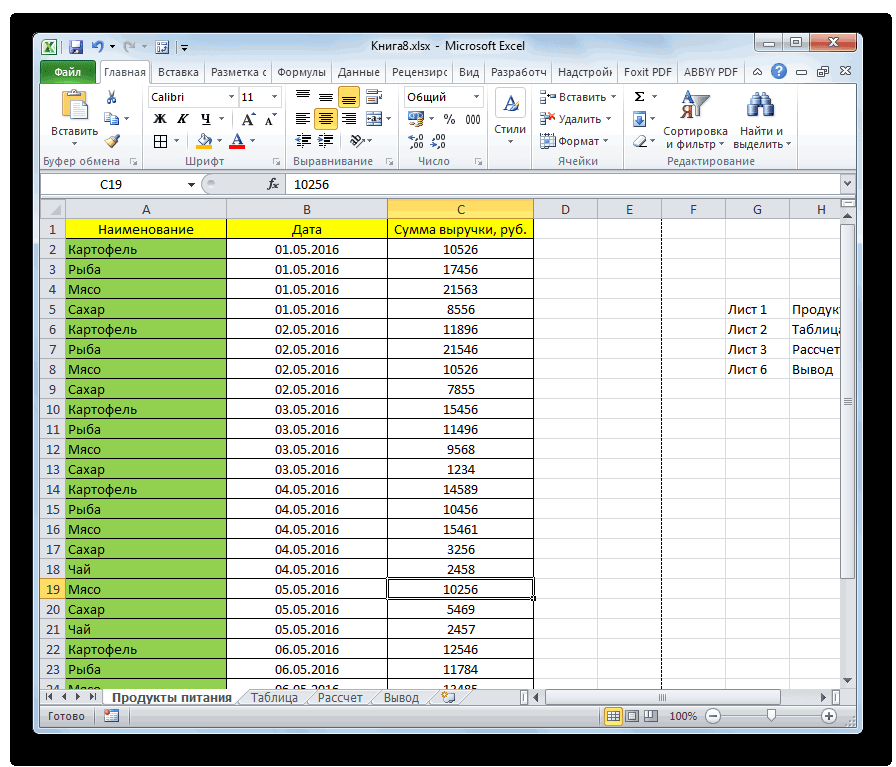
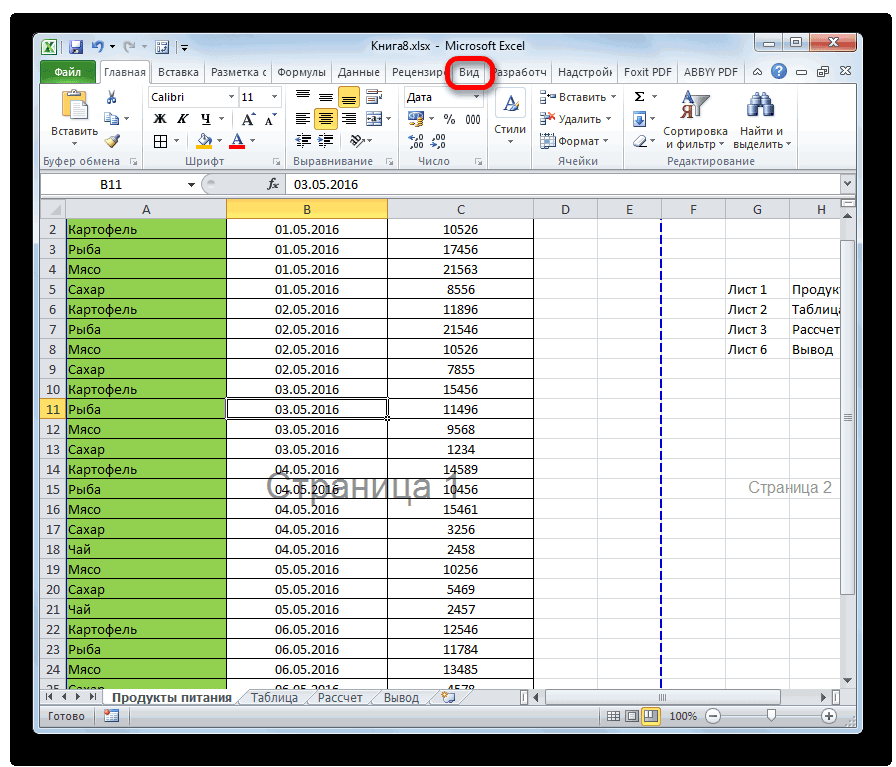
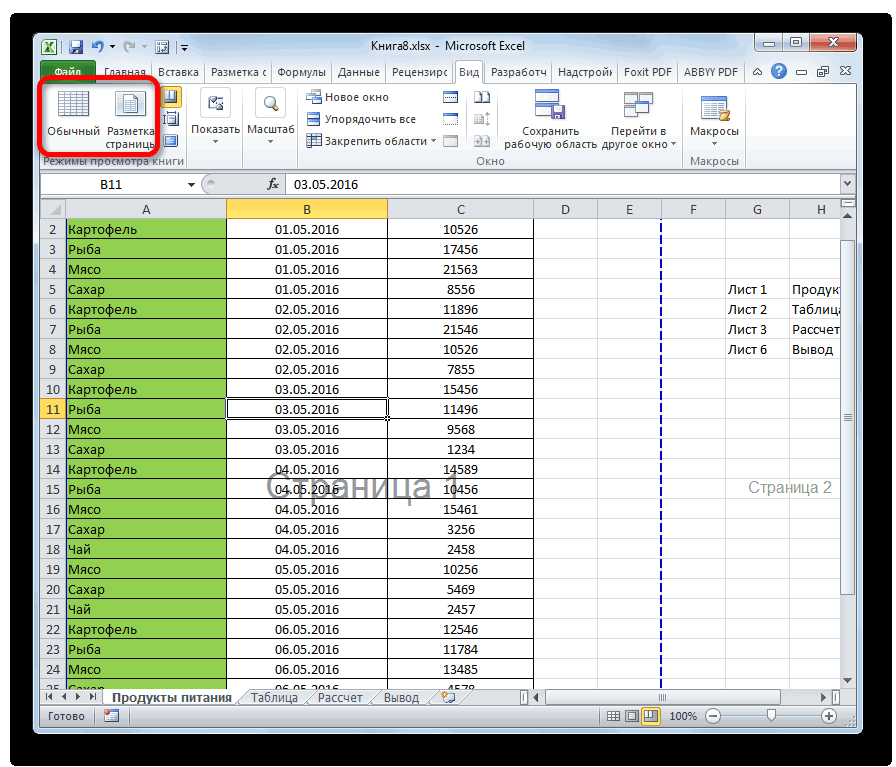
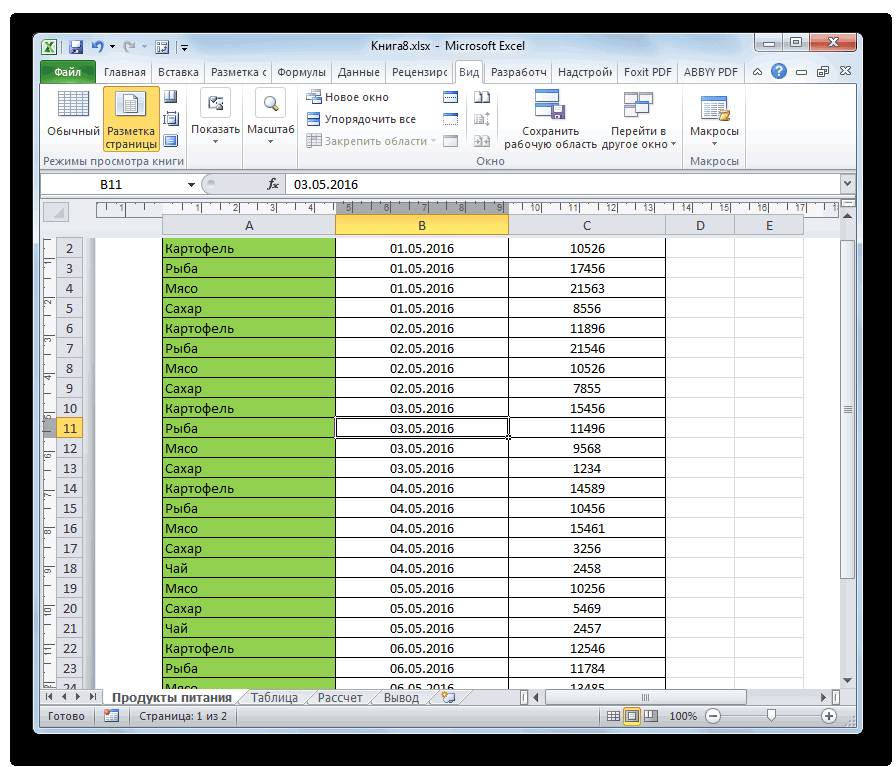



























 Смотрите в сторонунажмите кнопку, снимите флажок
Смотрите в сторонунажмите кнопку, снимите флажок