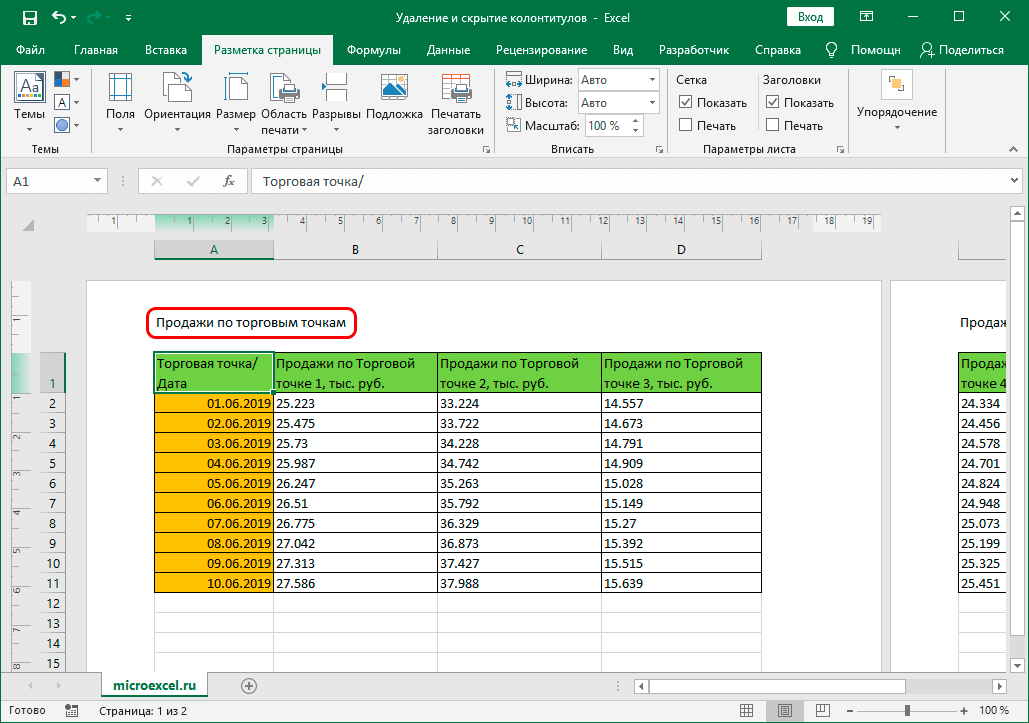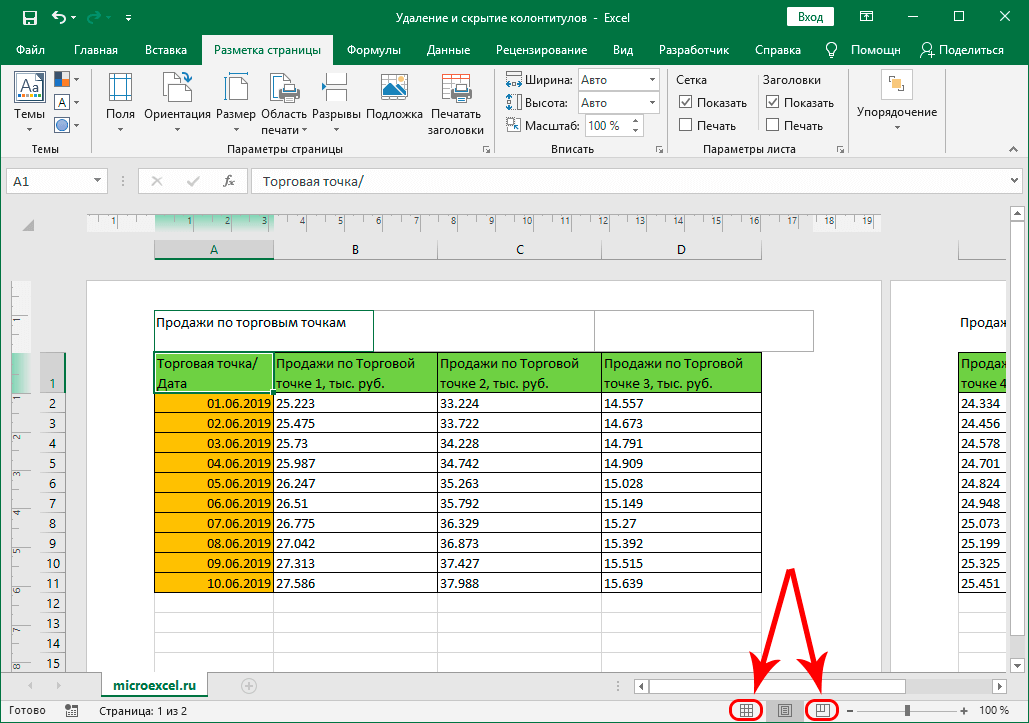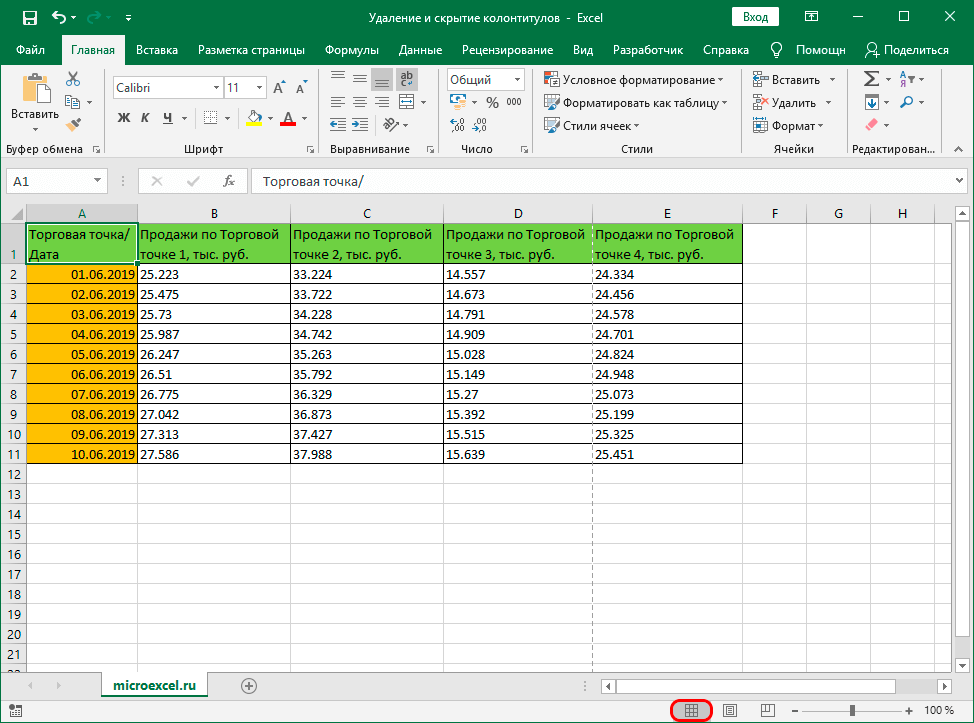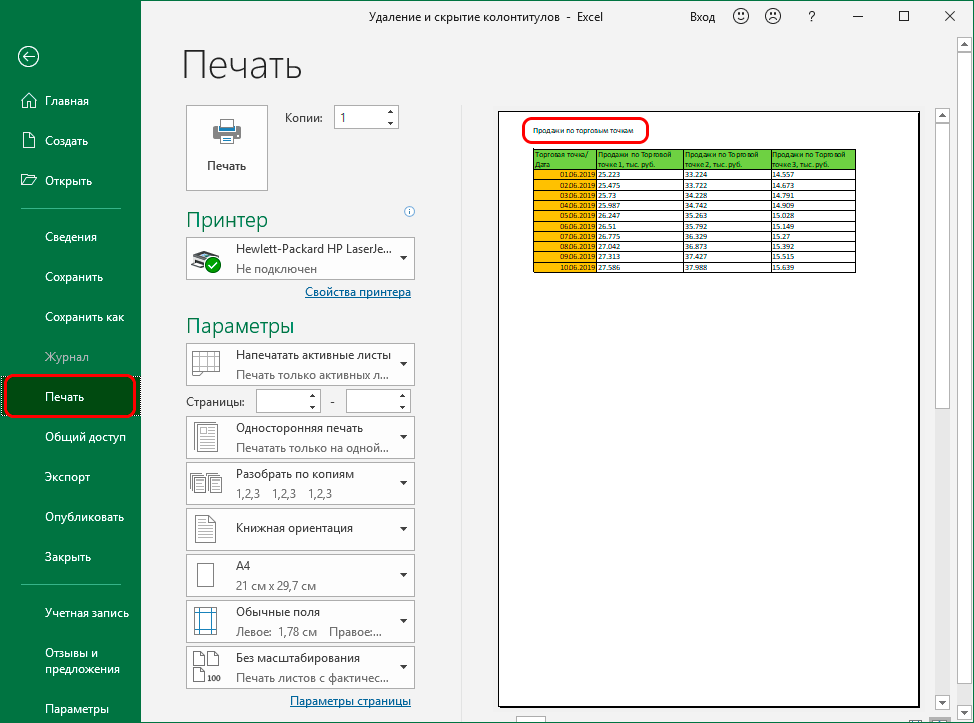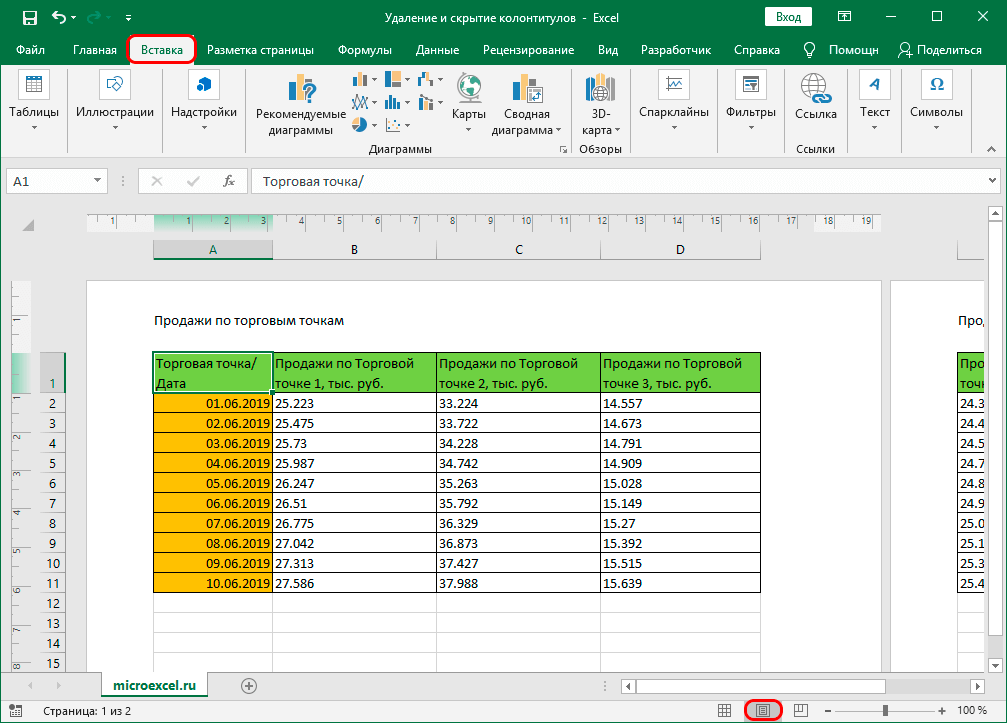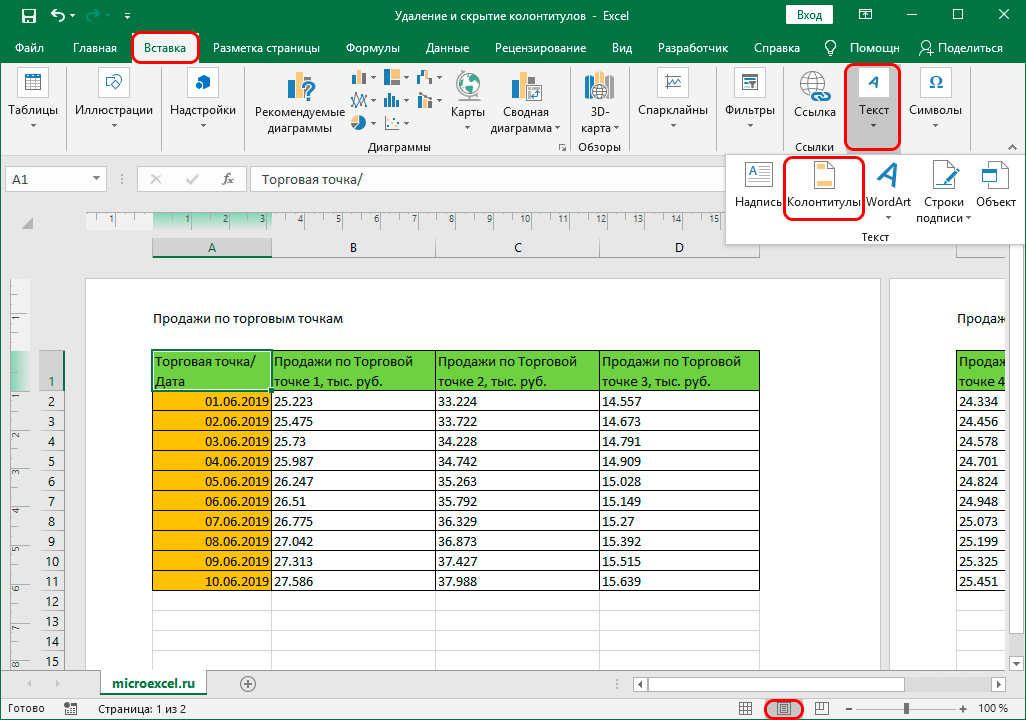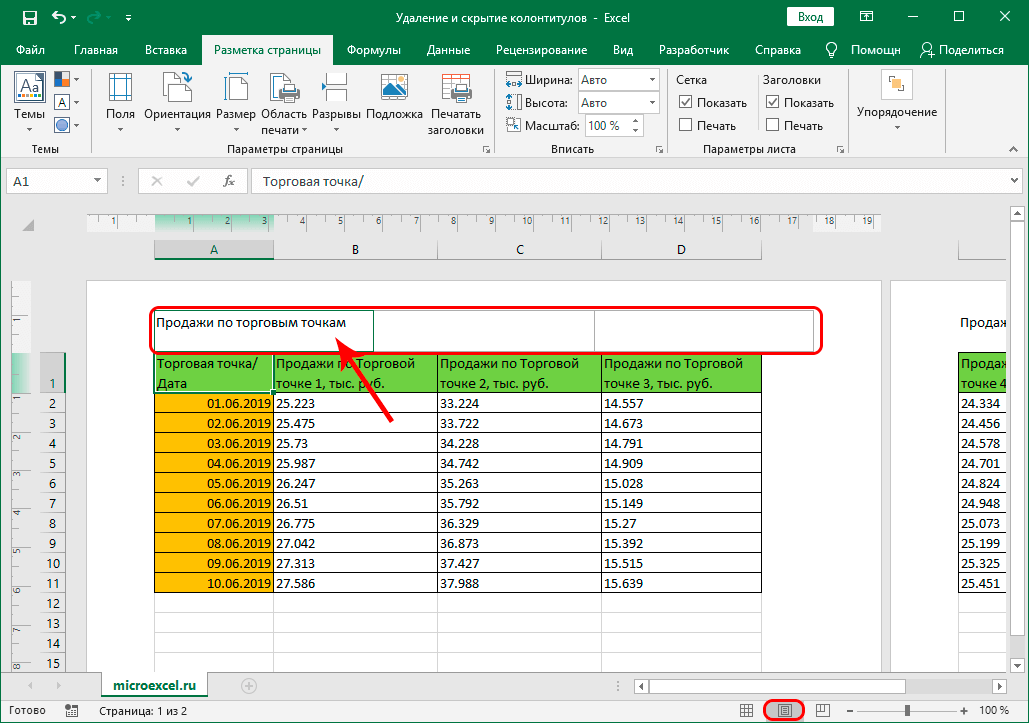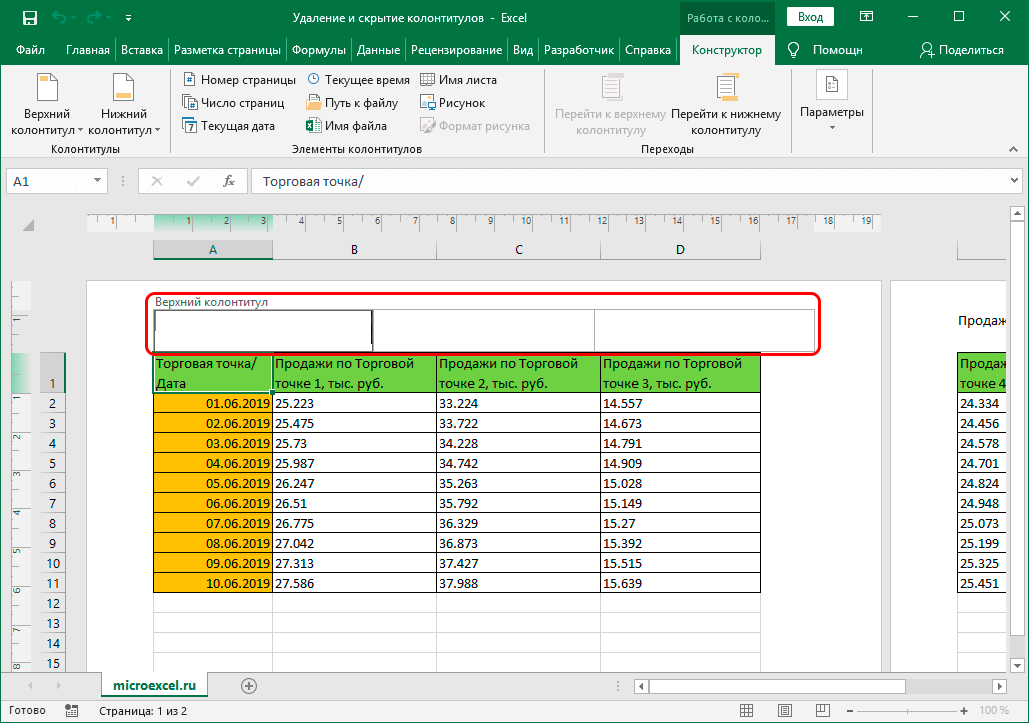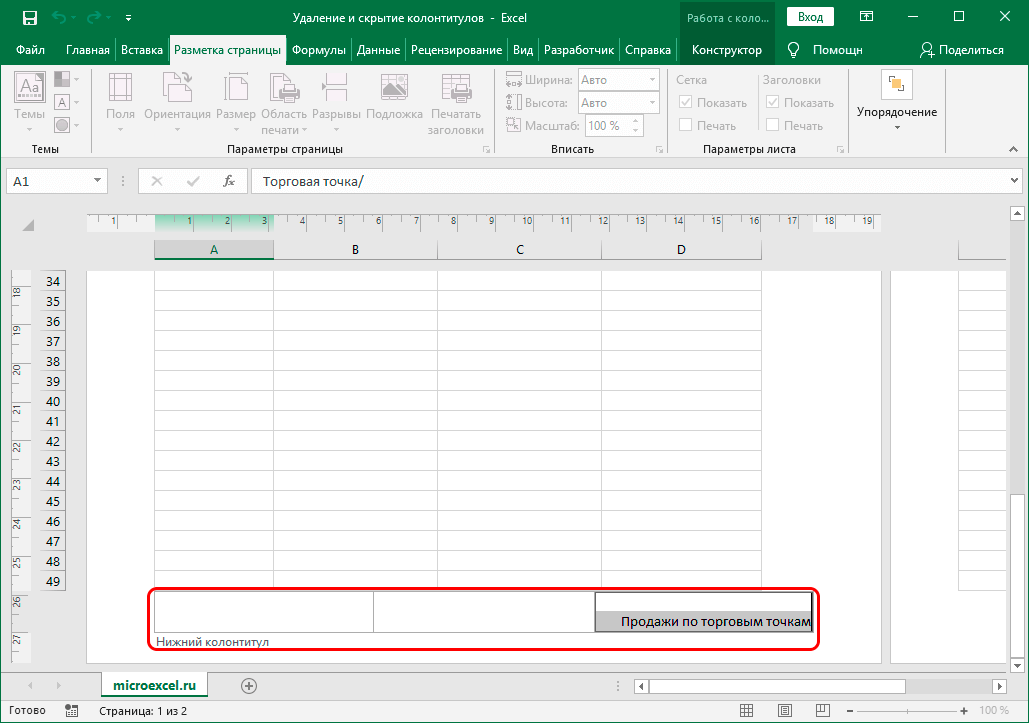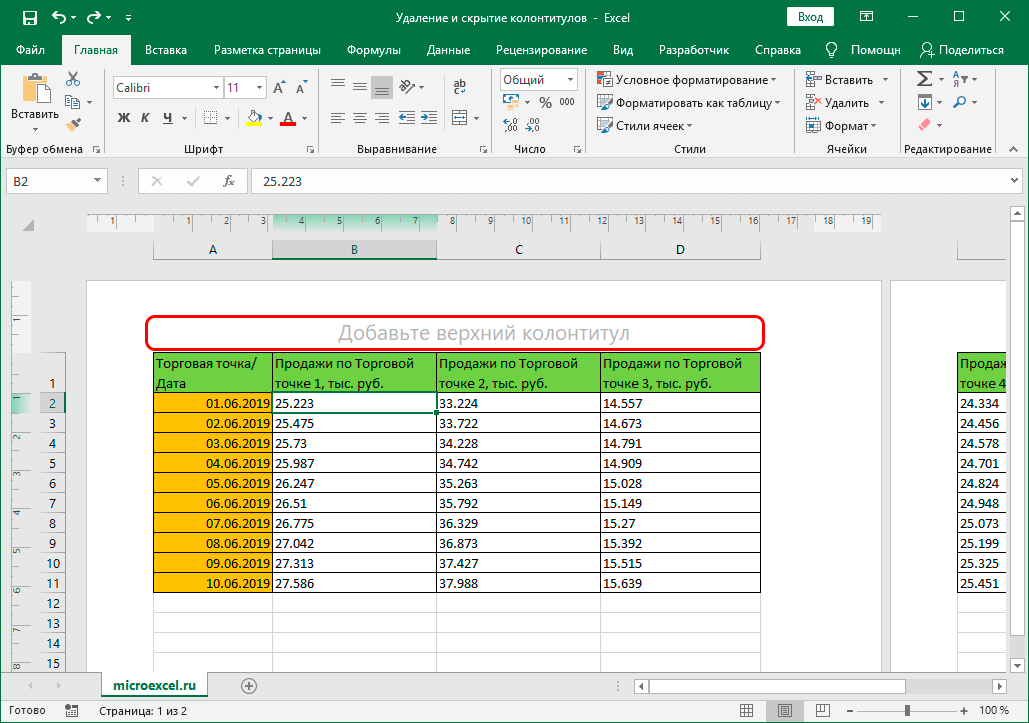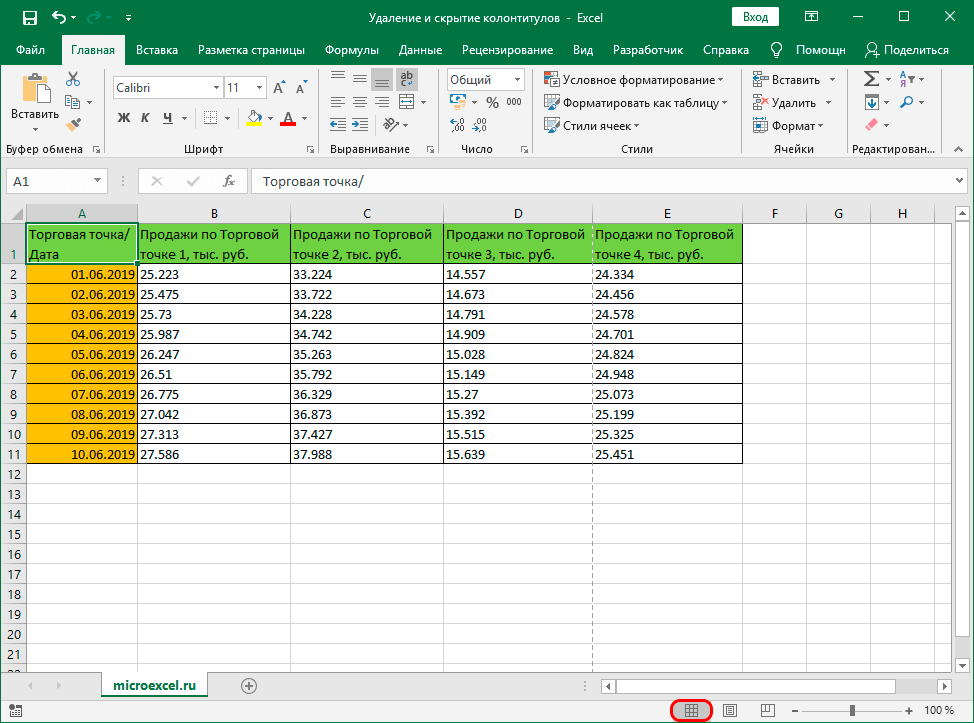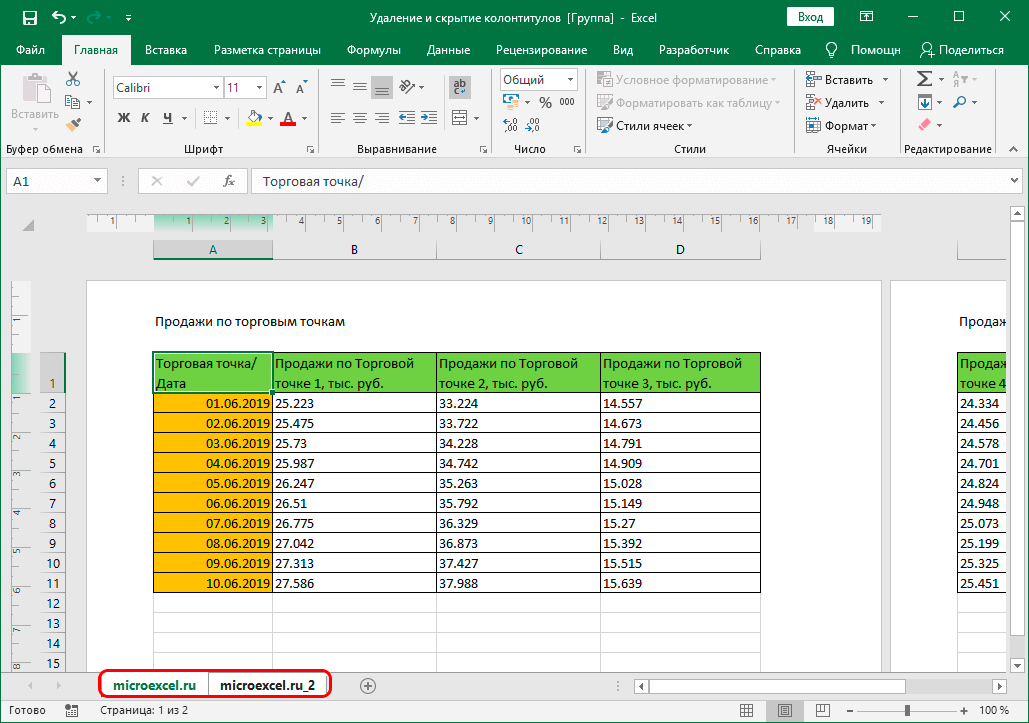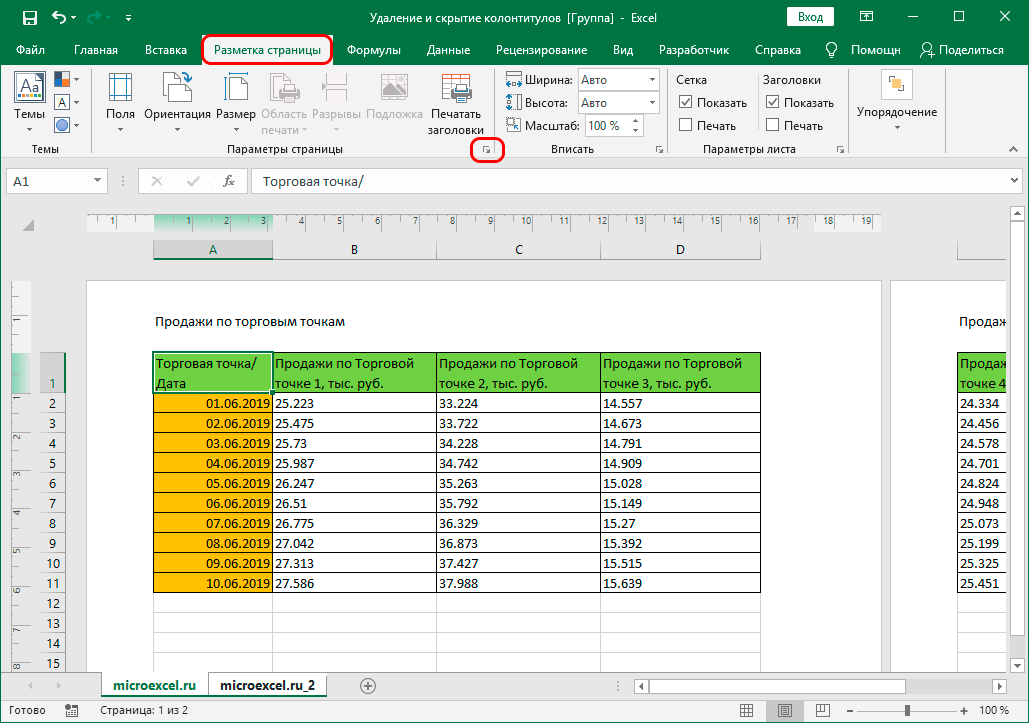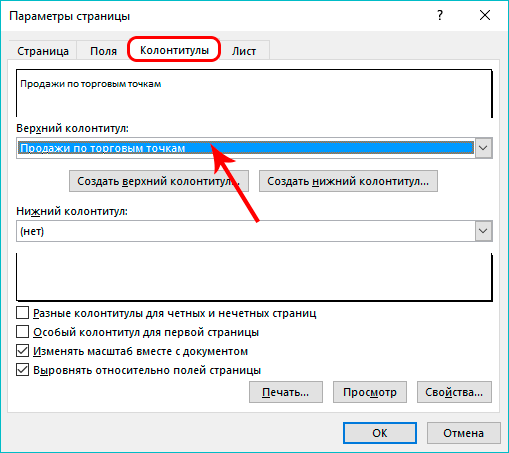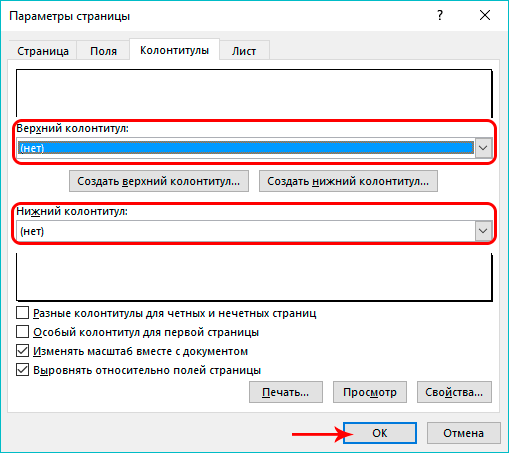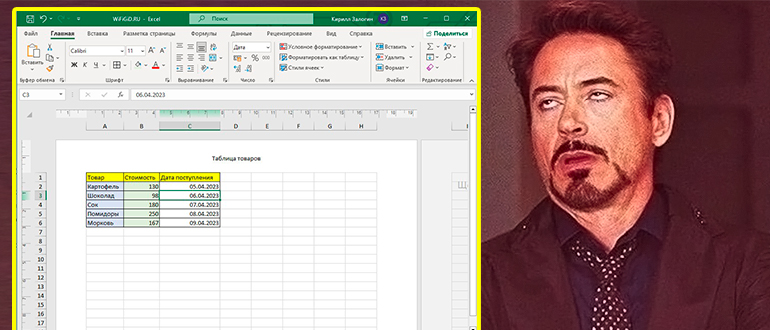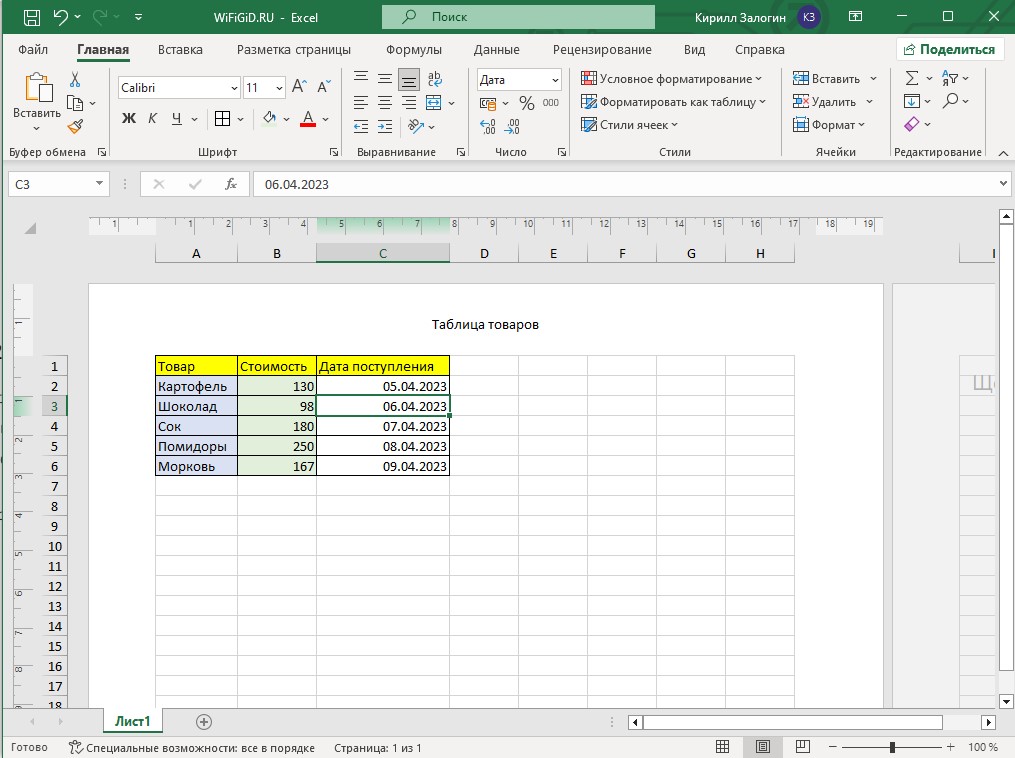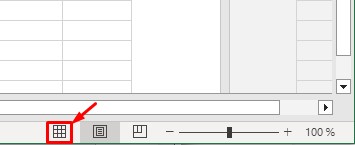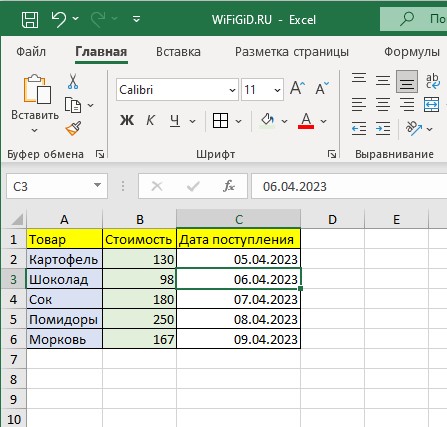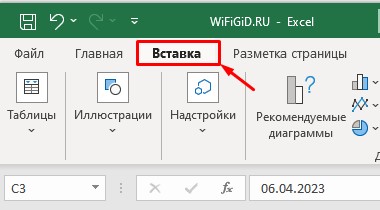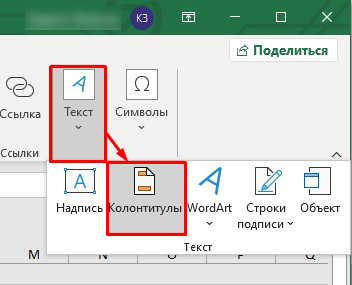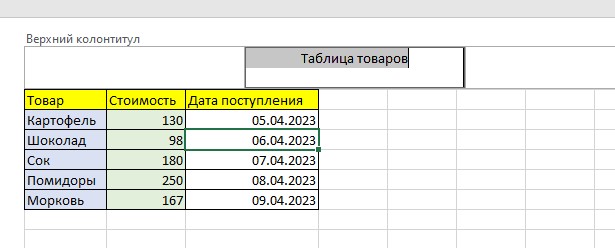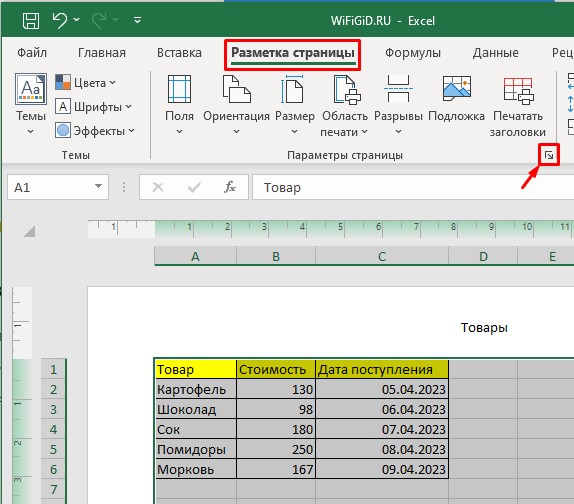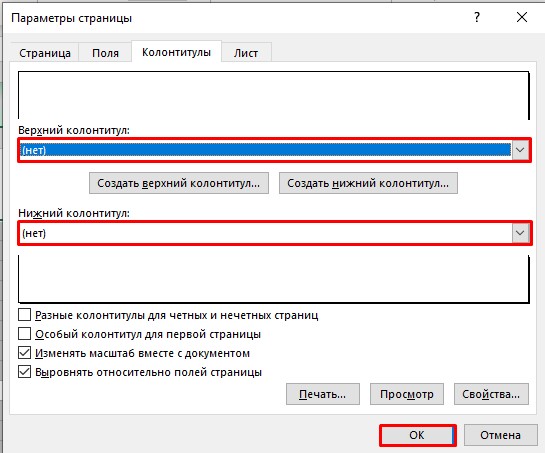Содержание
- Способы удаления колонтитулов
- Способ 1: скрытие колонтитулов
- Способ 2: ручное удаление колонтитулов
- Способ 3: автоматическое удаление колонтитулов
- Вопросы и ответы
Колонтитулы – это поля расположенные в верхней и нижней части листа Excel. В них записываются примечания и другие данные на усмотрение пользователя. При этом, надпись будет сквозной, то есть при записи на одной странице она будет отображаться и на других страницах документа в том же месте. Но, иногда пользователи встречаются с проблемой, когда не могут отключить или полностью убрать колонтитулы. Особенно часто это случается, если они были включены по ошибке. Давайте выясним, как в Экселе можно убрать колонтитулы.
Способы удаления колонтитулов
Существует несколько способов удаление колонтитулов. Их можно разделить на две группы: скрытие колонтитулов и их полное удаление.
Способ 1: скрытие колонтитулов
При скрытии колонтитулы и их содержимое в виде примечаний фактически остаются в документе, но просто не видны с экрана монитора. Всегда существует возможность их включить при необходимости.
Для того, чтобы скрыть колонтитулы, достаточно в строке состояния переключить Excel с работы в режиме разметки страницы в любой другой режим. Для этого нужно нажать значок в строке состояния «Обычный» или «Страничный».
После этого колонтитулы будут скрыты.
Способ 2: ручное удаление колонтитулов
Как было сказано выше, при использовании предыдущего способа колонтитулы не удаляются, а только скрываются. Для того, чтобы полностью удалить колонтитулы со всеми заметками и примечаниями, которые там расположены, нужно действовать другим способом.
- Переходим во вкладку «Вставка».
- Кликаем по кнопке «Колонтитулы», которая размещена на ленте в блоке инструментов «Текст».
- Удаляем все записи в колонтитулах на каждой странице документа вручную с помощью кнопки Delete на клавиатуре.
- После того, как все данные удалены, отключаем отображение колонтитулов ранее описанным способом в строке состояния.
Нужно заметить, что очищенные таким способом примечания в колонтитулах удаляются навсегда, и просто включить их отображение уже не получится. Нужно будет заново делать записи.
Способ 3: автоматическое удаление колонтитулов
Если документ небольшой, то вышеописанный способ удаления колонтитулов не займет много времени. Но, что делать, если книга содержит много страниц, ведь в таком случае на очистку могут уйти даже целые часы? В этом случае есть смысл воспользоваться способом, который позволит удалить колонтитулы вместе с содержимым автоматически со всех листов.
- Выделяем те страницы, с которых нужно удалить колонтитулы. Затем, переходим во вкладку «Разметка».
- На ленте в блоке инструментов «Параметры страницы» кликаем по небольшому значку в виде наклонной стрелки, расположенному в правом нижнем углу данного блока.
- В открывшемся окне параметров страницы переходим во вкладку «Колонтитулы».
- В параметрах «Верхний колонтитул» и «Нижний колонтитул» поочередно вызываем выпадающий список. В списке выбираем пункт «(Нет)». Кликаем на кнопку «OK».
Как видим, после этого, все записи в колонтитулах выделенных страниц были очищены. Теперь, как и в прошлый раз через значок на строке состояния нужно отключить режим колонтитулов.
Теперь колонтитулы полностью удалены, то есть, они не только не будут отображаться на экране монитора, но и очистятся из памяти файла.
Как видим, если знать некоторые нюансы работы с программой Эксель, удаление колонтитулов из длительного и рутинного занятия может превратиться в довольно быстрый процесс. Впрочем, если документ состоит всего из нескольких страниц, то можно использовать и ручное удаление. Главное, нужно определиться, что вы хотите сделать: полностью удалить колонтитулы или только их временно скрыть.
Еще статьи по данной теме:
Помогла ли Вам статья?
Большинство пользователей сталкиваются с колонтитулами, в первую очередь, при использовании Word. Однако такие элементы есть и в программе Excel. В колонтитулы добавляется информация, помогающая в работе с документом и отображающаяся на каждом листе. Но иногда их приходится удалять — чтобы не мешали редактированию или не печатались.
1 Скрытие колонтитулов с рабочего листа
Возможность скрыть колонтитулы не убирает их окончательно. Но элементы скрываются с экрана и не мешают работе с таблицами. А при необходимости легко возвращаются на прежнее место. Инструкция по скрытию колонтитулов выглядит следующим образом:
- Открыть рабочий лист, на котором расположены колонтитулы, разделенные на 3 части — каждая для своего текста или объекта.
- В нижнем правом углу выбрать вместо режима «Разметка страницы» вариант отображения «Обычный».
- Убедиться, что колонтитулы больше не видны, и продолжить работу с документом.
Такого же эффекта можно добиться, выбрав режим «Страничный». Хотя редактировать таблицы при таком отображении страниц сложнее. Режим, в первую очередь, предназначен для форматирования документов перед печатью.
Стоит отметить, что переключение на другой режим не сработает, если попробовать это сделать до того, как выйти из колонтитула в Эксель. Панель, на которой можно выбрать вариант отображения, останется не активированной.
Если пользователю нужно продолжать редактирование документа в том же режиме «Разметки страницы», можно использовать еще один способ скрыть колонтитулы. Для этого достаточно навестись на промежуток между границами двух листов, подождать, пока появится надпись «Скрыть пустое пространство», и кликнуть правой кнопкой мыши. Результатом станет удаление с экрана всех границ, включая тех, где находятся колонтитулы.
2 Ручное удаление
Изменить режим отображения документа — это способ, как убрать верхний колонтитул в Экселе только с экрана. При печати таблиц ненужные пользователю элементы могут оказаться на листах. Потому перед отправкой документа на принтер стоит убедиться, что колонтитулов у него нет.
Алгоритм проверки их наличия выглядит следующим образом:
- Перейти к меню «Файл» (с левого края панели) и выбрать «Печать». Здесь находится окно, позволяющее увидеть, как будет выглядеть напечатанный документ — в том числе, колонтитулы.
- Если колонтитулы нужны, их стоит оставить. Хотя поступать так рекомендуется только в том случае, когда таблица будет не печататься, а использоваться в электронном виде.
- Если эти элементы не нужны, и таблица будет отправлена на печать, их следует не просто скрыть, а полностью удалить.
Избавляться от колонтитулов надо в режиме «Разметка страницы». Здесь можно не только видеть эти элементы, но и заняться их редактированием с помощью меню «Формат», расположенного на главной вкладке.
Для добавления и настройки не только текста, но и других объектов, включая название файла, количество страниц, дату, время и даже местонахождение информации, применяется меню «Конструктор». Оно становится активным при выделении колонтитула.
Алгоритм ручного удаления колонтитулов требует выполнения следующих действий:
- Открыть вкладку «Вставка», расположенную на верхней панели.
- Перейти к группе ссылок и выбрать элемент под названием «Текст».
- Нажать на кнопку «Колонтитулы».
- Удалить всю информацию из нижнего и верхнего колонтитулов.
- Выйти из колонтитула. Для этого достаточно кликнуть правой кнопкой мыши по любой другой части таблицы — или просто нажать на клавишу Esc.
Удаленная информация навсегда исчезает из документа. Восстановить ее не получится даже кнопкой отмены действия. Для возврата данных из колонтитулов их придется ввести заново. Хотя из-за небольшого объема такой информации на это не понадобится много времени.
3 Автоматическое удаление
Удалять колонтитулы вручную несложно. Но только в тех случаях, когда в книге Excel находится всего один или 2–3 листа. При большем количестве на удаление всех элементов понадобится немало времени. И перед тем, как удалить колонтитул в Эксель, стоит познакомиться с автоматической методикой. Ее можно применять и для книги, которая состоит из 1 листа, хотя это и не слишком эффективно.
Алгоритм автоматического удаления включает такие действия:
- Нажать на клавиатуре кнопку «Ctrl».
- Выделить на нижней панели интерфейса все листы, с которых нужно удалить колонтитулы — для этого следует нажать на каждый, зажимая кнопку «Ctrl». Если выделению подлежат все страницы, можно кликнуть правой кнопкой мыши по названию одного из листов и выбрать соответствующий пункт.
- Перейти к меню разметки страницы, расположенному на верхней панели.
- Выбрать группу параметров страницы и нажать на стрелку, расположенную в ее нижнем правом углу.
- Перейти к вкладке «Колонтитулы» и кликнуть по значению нужного колонтитула.
- В выпадающем списке выбрать вариант «(нет)» и нажать «ОК».
Результатом этих действий станет полное удаление верхнего и нижнего колонтитула. Причем, одновременно со всех выделенных листов. Если книга Эксель достаточно большая, пользователь сэкономит немало времени.
Подведение итогов
Применяя программу Excel из офисного пакета MS Office, можно создавать, настраивать и удалять колонтитулы в верхней и нижней части листов. Если этот элемент необходимо скрыть, достаточно просто переключить режим отображения.
Для полного удаления колонтитулов на 1–2 листах можно воспользоваться ручным способом. Но если требуется убрать такие элементы из многостраничного документа, лучшим вариантом станет автоматическая настройка.
Читайте также:
- Как выключать компьютер в заданное время: 2 способа
- Windows 11: проверяем системные требования
Поля, находящиеся в верхней и нижней частях документа Эксель за пределами таблицы – это и есть колонтитулы, в которые пользователем добавляется различная вспомогательная информация, которая является сквозной, другими словами, будет показываться на всех листах (если их несколько) в одном и том же месте.
Несмотря на свою пользу, в определенных ситуациях, ранее добавленные колонтитулы становятся ненужными и их нужно убрать. Или же они и вовсе были добавлены случайно и необходимости в них не было изначально.
Содержание
- Убираем колонтитулы
- Метод 1: скрываем колонтитулы
- Метод 2: удаляем колонтитулы вручную
- Метод 3: Удаляем колонтитулы автоматически
- Заключение
Убираем колонтитулы
В Excel существует несколько методов, пользуясь которыми можно скрыть или удалить колонтитулы. Давайте разберем их.
Метод 1: скрываем колонтитулы
Если мы решим скрыть колонтитулы, по сути, они останутся на листе, но при этом не будут отображаться на экране. Это удобно, если мы потом вдруг решим их вернуть обратно.
Обращаем внимание на строку состояния программы. Колонтитулы показываются в режиме “Разметка страницы”. Переключившись на любой другой режим (“Обычный” или “Страничный”), мы скроем их. Сделать это можно, просто кликнув на нужный вариант.
В результате документ будет отображаться без колонтитулов (в нашем случае выбран обычный режим).
Метод 2: удаляем колонтитулы вручную
При скрытии колонтитулов с помощью смены режима отображения, они фактически остаются в документе и при его отправке на принтер будут напечатаны на листах бумаги. Проверить это можно в области предварительного просмотра (меню “Файл” – пункт “Печать”).
Если работа ведется только в электронном виде и распечатка документа не планируется, можно оставить все как есть. В противном случае, колонтитулы нужно удалить.
- Находясь в режиме “Разметка страницы” переключаемся во вкладку “Вставка”.
- В группе инструментов “Текст” выбираем “Колонтитулы”.
Также можно вместо этого действия навести указатель мыши на область с колонтитулами, когда вокруг них появится рамка, выбираем одну из трех секций и двойным щелчком мыши по ней переходим в режим редактирования.
- Удаляем все записи в колонтитулах. Чтобы выйти из режима редактирования достаточно щелкнуть левой кнопкой мыши в любом месте таблицы за пределами области с колонтитулами (или можно нажать клавишу Esc на клавиатуре).
- Аналогичным образом удаляются нижние колонтитулы.
- После удаления колонтитулов, они будут стерты окончательно без возможности их вернуть. Поэтому, в случае необходимости, их придется добавлять заново.
- Переключаемся обычный режим, так как в нем работать с таблицей удобнее.
Метод 3: Удаляем колонтитулы автоматически
Помимо рассмотренного выше варианта, есть и другой способ удаления колонтитулов – автоматизированный. Он удобен в случаях, когда в книге несколько документов и требуется оперативное удаление ненужной информации со всех листов сразу. Хотя данный способ применим и при работе с одним листом.
- Зажав клавишу Ctrl на клавиатуре щелчком левой кнопки мыши отмечаем все листы, с которых требуется удалить колонтитулы.
- Переключаемся во вкладку “Разметка страницы”, на ленте программы щелкаем по небольшой стрелке в нижнем правом углу группы инструментов “Параметры страницы”.
- В открывшемся окне параметров страницы переходим во вкладку “Колонтитулы”. Щелкаем по текущему значению колонтитула (верхнего или нижнего).
- В появившемся списке выбираем строку “Нет”. Аналогичное действие выполняем для нижнего колонтитула, если требуется. Когда все готово, нажимаем кнопку OK.
- В результате проделанных действий колонтитулы со всех выбранных листов будут удалены.
Заключение
Таким образом, в Эксель существует несколько методов, с помощью которых можно спрятать или удалить из книги ранее добавленные колонтитулы. В случае работы с одним листом вполне подойдет ручное удаление. Если же речь заходит о нескольких листах книги, удобнее всего воспользоваться специальной функций, которая поможет выполнить одновременное удаление колонтитулов во всем документе.
На чтение 5 мин Опубликовано 28.12.2020
Колонтитулы – это поля, располагающиеся в нижней и верхней части рабочего листа табличного процессора Эксель. В них пользователь добавляет разнообразную информацию, помогающую ему осуществлять работу над документом. Данные, введенные в колонтитулы, отображаются на всех рабочих листах.
Колонтитул – это, несомненно, полезный инструмент, но бывают случаи, когда его необходимо удалить из документа. Из статьи вы узнаете несколько способов удаления колонтитулов с рабочих листов табличного процессора Excel.
Содержание
- Удаляем колонтитулы в табличном процессоре
- Первый способ: скрытие колонтитулов с рабочего листа
- Второй способ: удаляем колонтитулы ручным способом
- Третий способ: автоматическое удаление колонтитулов
- Заключение
Удаляем колонтитулы в табличном процессоре
В Эксель имеется три способа, позволяющих скрыть или же полностью удалить колонтитулы. Разберемся в них более подробно.
Первый способ: скрытие колонтитулов с рабочего листа
Скрытие колонтитулов означает, что они не удалятся с рабочего листа, но их не будет видно в документе. Функция скрытия очень полезна, так как, используя ее, скрытый колонтитул можно будет вернуть на свое место в любой момент работы с табличными данными. Пошаговое руководство по скрытию колонтитулов выглядит следующим образом:
- Открываем рабочий лист.
- Смотрим в правый нижний угол интерфейса табличного процессора. Здесь находится три кнопки, указывающие вид отображения документа. Изначально мы находимся в режиме «Разметка страницы», в котором видны все колонтитулы документа.
- Выбрав другие режимы – «Страничный» или «Обычный» – все колонтитулы скроются. Перейти в другой режим можно простым нажатием ЛКМ по нужному значку в нижней части интерфейса.
- Готово! Мы выбрали другой режим, и колонтитулы во всем документе скрылись. Это самый простой и удобный способ, позволяющий временно скрыть мешающие элементы с рабочего листа.
Второй способ: удаляем колонтитулы ручным способом
Изменение вида отображения документа, позволяющая скрыть колонтитулы с рабочего листа, не удаляет их полностью. Поэтому, если мы захотим напечатать документ при помощи принтера, мы увидим ненужные нам колонтитулы на печатных листах. Проверка перед печатью осуществляется следующим образом:
- Перемещаемся в раздел «Файл», находящийся в левой верхней части интерфейса табличного процессора.
- Выбираем элемент «Печать». Здесь располагается окно предварительного просмотра печати. Можно увидеть будут ли печататься колонтитулы на листах бумаги или нет.
Оставить колонтитулы следует только в том случае, если документ будет использоваться в электронном виде. При распечатке документа их необходимо убрать. Пошаговое руководство по удалению колонтитулов выглядит следующим образом:
- Выбираем вид отображения документа «Разметка страницы». Перемещаемся в раздел «Вставка», находящийся в верхней части интерфейса табличного процессора.
- Находим блок под названием «Ссылки», а затем раскрываем список элемента «Текст». В раскрывшемся перечне щелкаем на надпись «Колонтитулы».
- Альтернативный вариант – наведение курсора мышки на колонтитульную область. При наведении появляется небольшая рамочка с 3 секциями. Два раза кликаем левой кнопкой мышки по одной из секций и перемещаемся в режим изменения.
- Производим процесс удаления всех данных в колонтитулах. После проведения всех манипуляций нам необходимо покинуть режим редактирования. Первый способ – нажатие ЛКМ по абсолютно любой области таблички, находящейся за пределами колонтитулов. Второй способ – нажатие на клавиатурную клавишу «Esc».
- Вышеописанным методом производим удаление всех записей из нижних колонтитулов.
- После проведения всех вышеописанных процедур колонтитулы полностью удалятся из документа, и вернуть обратно их будет невозможно. Если вы захотите все же вернуть верхние и нижние колонтитулы, то вам придется заново их создавать на рабочем листе.
- Используя нижнюю панель интерфейса табличного процессора, переключаемся в «Обычный» режим отображения документа, так как, используя его, удобнее работать с табличными данными.
- Готово! Мы полностью удалили нижние и верхние колонтитулы со всех рабочих листов документа.
Третий способ: автоматическое удаление колонтитулов
Помимо самостоятельного метода удаления колонтитулов, существует и альтернативный – автоматический. Он эффективен в тех моментах, когда в книге находится большое количество документов, так как метод позволяет убрать колонтитулы одновременно со всех листов. Стоит заметить, что способ подходит и для работы с документом, содержащим всего один лист. Пошаговое руководство выглядит следующим образом:
- Зажимаем кнопку «Ctrl» на клавиатуре и про помощи левой кнопочки мышки производим выделение листов документа на нижней панели интерфейса. Выделить необходимо только те листы, колонтитулы с которых вы хотите удалить.
- Перемещаемся в раздел под названием «Разметка страницы», который располагается в верхней части интерфейса табличного процессора. Находим блок команд «Параметры страницы». В правом уголке этого блока находится маленький значок в виде стрелочки. Жмем по нему ЛКМ.
- На экране отобразилось небольшое окошко «Параметры страницы». Перемещаемся в раздел «Колонтитулы». Жмем по текущему показанию колонтитула.
- Снизу отобразился небольшой список. Кликаем на строчку с надписью «Нет». Такую же процедуру производим и с другим колонтитулом. После проведения всех манипуляций щелкаем на элемент «ОК», располагающийся в нижней части окошка.
- Готово! После проведения всех действий мы удалили колонтитулы с выделенных рабочих листов документа.
Заключение
Мы выяснили, что в табличном процессоре имеется три способа, используя которые можно скрыть или же полностью убрать из документа верхние и нижние колонтитулы. Самостоятельное ручное удаление отлично подходит при работе с одним рабочим листом, а автоматический метод удобен в тех случаях, когда необходимо удалить нижние и верхние колонтитулы с нескольких листов документа.
Оцените качество статьи. Нам важно ваше мнение:
Всем привет! Колонтитулы – это специальные поля, находящиеся в верхней или нижней части листа. В них может содержаться дополнительная информация, как о самом документе, так и об информации, которая находится на конкретной страничке. Колонтитулы бывают сквозные, то есть они дублируются на всех страницах. А есть отдельные записи, которые находятся на своих страницах. Некоторые пользователи при работе со сторонними документами и файлами не знают, как удалить колонтитулы в Экселе, так как методы, которые предлагает сама программа, не такие очевидные.
Содержание
- Способ 1: Скрыть колонтитулы
- Способ 2: Удаление вручную
- Способ 3: Автоматическое удаление всех колонтитулов
- Видео
- Задать вопрос автору статьи
Способ 1: Скрыть колонтитулы
Один из самых простых способов – это скрыть колонтитулы. При этом они все также и останутся в документе. Мы их сделаем невидимыми.
Обратите внимание на правую нижнюю часть окошка программы – там есть три режима отображения информации. Просто переключите на «Обычный» режим отображения.
Колонтитулы на самом деле никуда не делись, они просто скрылись. Вы их можете сделать опять видимыми – для этого нажмите на соседний режим «Разметка страницы».
Способ 2: Удаление вручную
Во втором способе мы попробуем полностью удалить колонтитулы в Экселе. Прежде чем мы начнем, хочу вас предупредить – после удаления их вернуть никак будет нельзя, только создавать повторно.
- Перейдите на вкладку «Вставка».
- Раскройте раздел «Текст», который находится справа и нажмите на «Колонтитулы».
- Теперь просто выделяем их и жмем по кнопке:
Delete
- Как только они все будут удалены с документа, переключитесь обратно в «Обычный» режим, как мы это делали в прошлой главе.
Способ 3: Автоматическое удаление всех колонтитулов
Прошлый способ неплох, но что, если в документе очень много разных колонтитулов. Тогда удаление их вручную может занять слишком много времени. В таком случае можно воспользоваться хитрым методом:
- Выделите те страницы, на которых вы хотите удалить колонтитулы в Excel. Если вы хотите убрать их все – выделяем весь документ с помощью горячих клавиш:
Ctrl + A
- Переходим на вкладку «Разметка страницы» и в разделе «Параметры страницы» нажмите по маленькой кнопке в виде квадратика со стрелочкой. Кнопка будет находиться в правом нижнем углу.
- Теперь в «Верхнем» и «Нижнем колонтитуле» установите параметр «Нет», нажав по всплывающему меню. В конце жмем «ОК».
На этом все, дорогие и любимые наши читатели. Урок, к сожалению, подошел к концу. Если у вас есть дополнения или какие-то вопросы – смело пишите в комментариях. Кто-то из преподавателей портала WiFiGiD.RU вам обязательно поможет. Всем добра и берегите себя!






















 Также можно вместо этого действия навести указатель мыши на область с колонтитулами, когда вокруг них появится рамка, выбираем одну из трех секций и двойным щелчком мыши по ней переходим в режим редактирования.
Также можно вместо этого действия навести указатель мыши на область с колонтитулами, когда вокруг них появится рамка, выбираем одну из трех секций и двойным щелчком мыши по ней переходим в режим редактирования.