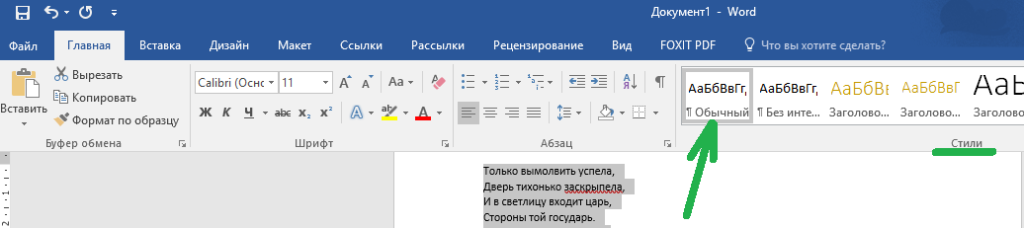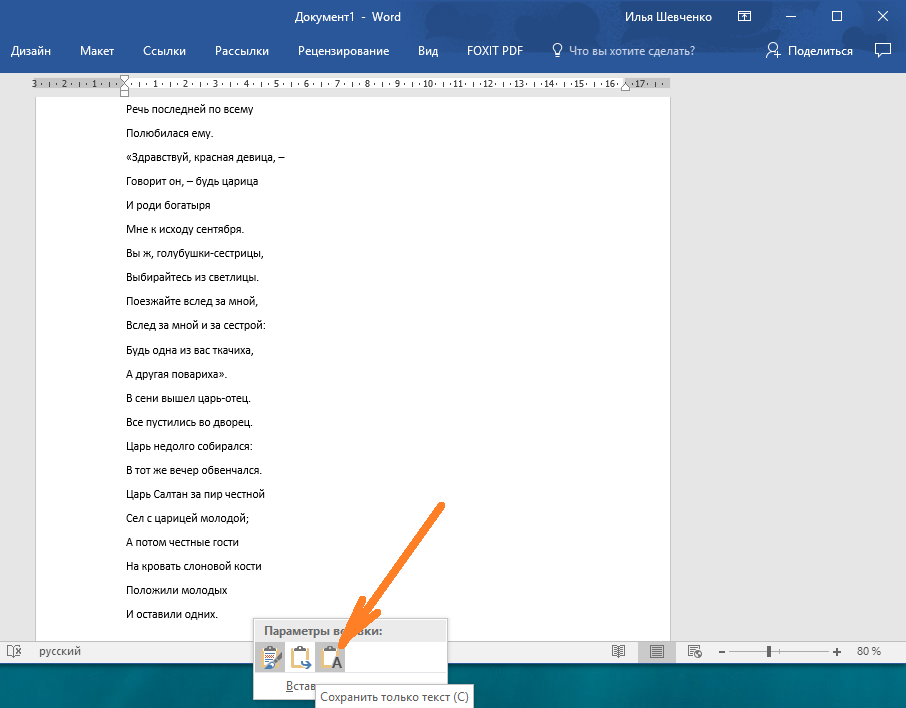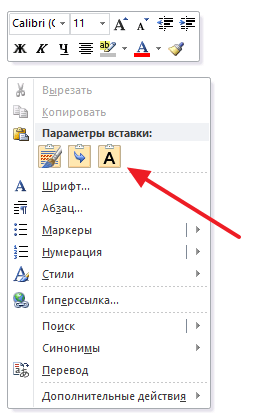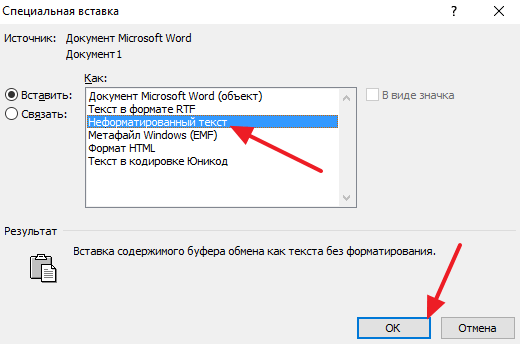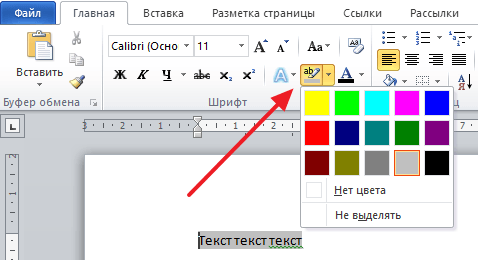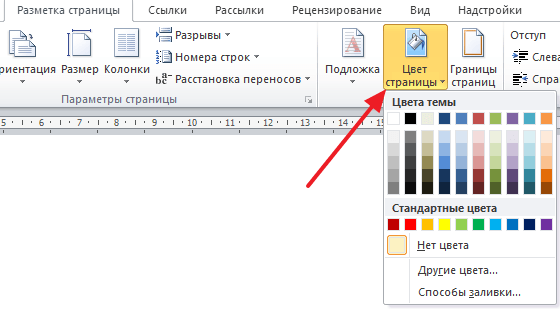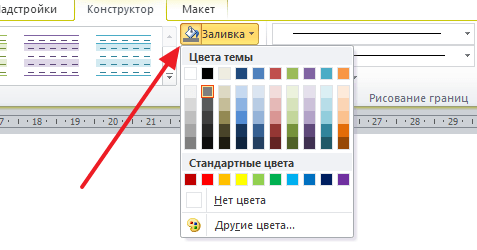Как убрать серую полоску в ворде?
Для того чтобы убрать невесть откуда взявшиеся линии, появившиеся в следствии неправильного форматирования — нужно найти в меню Word-а пункт «Границы и заливка» и на закладках этого «Граница» и «Страница» выбрать параметр «Тип» — «нет» (без рамки).
Как убрать черную полоску в ворде?
Убрать докучливую полоску можно очень просто:
- выделяем весь текст (Ctrl+A);
- переходим на вкладку «Разметка страницы», открываем окно «Параметры страницы» и нажимаем кнопку «Границы…» (как показано на рисунке ниже).
- в открывшемся окне, в столбике «Тип» устанавливаем маркер на «нет».
Как убрать серый фон за текстом в ворде?
Чтобы убрать это выделение:
- Курсором выделите весь текст, фон которого необходимо убрать или изменить
- Откройте вкладку «Клавная» в верхней части документа
- Найдите иконку с изображением ведра с краской и нажмите на него
- В выпадающем списке выберите нет цвета. …
- Еще один инструмент чтобы убрать фон текста — это маркер.
Как убрать линию в ворде не выделяется?
Если это простая линия, которая не выделяется. Выделить блок текста с линией → вкладка «разметка страницы» → «границы страниц» → «граница» → «тип» → «нет» → «применить к:» → «абзацу»→ «ОК».
Как убрать серый фон в ворде При копировании с сайта?
Как убрать фон текста в Word?
- В открытом документе перейдите во вкладку «Дизайн» (для версий MS Office 2010 и ниже перейдите во вкладку «Разметка страницы»).
- Отыщите раздел «Фон страницы» и нажмите на «Цвет страницы».
- В выпадающем меню выберите «Нет цвета».
Как убрать линии в таблице в Ворде?
Удаление всех границ
- Щелкните любую ячейку, чтобы отобразить маркер перемещения в верхнем левом углу таблицы.
- Щелкните маркер перемещения таблицы , чтобы выделить ее и отобразить вкладку Конструктор таблиц.
- На вкладке Конструктор таблиц щелкните стрелку параметра Границы, а затем выберите пункт Нет.
Как убрать линию колонтитула?
На вкладке «Главная», под выбором расположения текста («слева», «в центре», «справа», «по ширине»), внизу, возле закраски есть определения границ, как в excel, выбираем ctrl+A (выделит весь текст) и выбираем в этой команде «Без границ» – граница (линия) удалится.
Как убрать выделение текста серым цветом?
- Олег 14.02.2018. Выделение цвета серым можно убрать и таким образом: Если в документе не весь текст выделен серым то выделяем «хороший» кусочек текста, затем нажимаем «копировать формат». Потом выделяем «серый» текст, на экране возникает значёк кисти со стрелочкой и дело сделано.
- Андрей Ш. 15.12.2019.
Как убрать выделение текста?
Удаление подсветки из части или всего документа
- Выделите текст, из которого вы хотите удалить выделение, или нажмите клавиши CTRL + A, чтобы выделить весь текст в документе.
- Перейдите на вкладку Главная и щелкните стрелку рядом с кнопкой Цвет выделения текста.
- Выберите вариант Нет цвета.
Как в ворде сделать текст на белом фоне?
Очень неудобно читать на белом фоне вечером. Для этого необходимо зайти во вкладку «Разметка страницы» (в некоторых версиях «Макет»), нажать кнопку «Цвет страницы» и выбрать необходимый цвет фона.
Как в ворде убрать линию внизу страницы?
Чтобы удалить обычную сноску (в нижней части страницы), удалите число 1 в тексте. После этого сноска исчезнет. Эту задачу можно выполнить и другим способом: щелкните внизу страницы сноску, которую хотите удалить, правой кнопкой мыши, выберите команду Перейти к концевой сноске и удалите ее номер.
Как удалить красную линию в ворде?
Кликните правой кнопкой мышки по подчеркнутому слову и откройте меню «Орфография». Вам будут предложены два варианта: «Добавить в словарь» и «Пропустить всё». Наконец, вы можете полностью отключить красное подчеркивание в «Ворде». Для этого нужно нажать на кнопку «Файл» и перейти в раздел «Параметры — Правописание».
Как убрать из скопированного текста фон?
Форматирование по образцу
- Выделите небольшой участок “хорошего” текста без фона. Можно выделить хоть 1 букву. …
- В левом верхнем меню нажмите Формат по образцу. После этого курсор измениться со стрелки на кисть.
- Теперь этой кистью выделите “плохой” текст с фоном. Тем самым мы применим к тексту новый стиль без фона.
Как скопировать только текст без фона?
Для этого выделите скопированный из Интернета текст, перейдите на вкладку «Главная», нажмите на стрелку рядом с кнопкой «Цвет выделения текста» и выберите вариант «Нет цвета». Если это не помогло и фон не исчез, то возможно проблема в том, что цвет фона задан сразу для всей страницы.
Как убрать выделение текста в ворде скопированного из Интернета?
Выделим этот текст, правый щелчок, и в появившемся меню выбираем «Нет цвета». С текстом, скопированным из интернета, иногда и этот метод не помогает, и приходится принимать более радикальные меры – очищать формат при помощи кнопки «Изменить стили».
Tweakov.net
Найди решение компьютерной проблеме
Как убрать неудаляемую полосу в MS Word
Если Вы столкнулись с такой ситуацией, когда работая в Ворде обнаружилась полоска в виде линии с «мистическими» свойствами, тогда читаем далее эту инструкцию.
На самом деле это отнюдь не мистика и не глюк, а создание границ у абзаца, которое наиболее часто используется для подчеркивания абзаца. Такая линия не выделяется как графический объект. При попытке удалить клавишами Del или Backspace она может перескакивать на другое место на странице. Тут дело в том, что несколько абзацев могут иметь подобный стиль с подчеркиванием нижней границы.
Создается граница следующим образом: вводим три знака тире «-» и нажимаем клавишу Enter, в итоге появляется линия, ограничивающаяся отступами абзаца слева и справа. Если ввести три знака «_» вместо знаков тире, то получим линию толще. Чтобы отключить подчеркивание абзаца такими сочетаниями клавиш, необходимо зайти в «Сервис» — «Параметры автозамены…» и во вкладке «Автоформат при вводе» открывшегося окна убрать галочку напротив «линии границ». В MS Word 2007 для настройки автозамены нажмите на кнопку «Office» (находится в левом вернем углу программы), в меню выберите кнопку «Параметры Word», далее перейдите на вкладку «Правописание» и нажмите кнопку «Параметры автозамены».
Теперь избавимся от такой линии. Выделим абзац, который находится выше этой линии, или весь документ, если в текстовом файле несколько таких линий. Затем заходим через верхнее меню редактора Word 2003 в «Формат», выбераем пункт «Границы и заливка…». На вкладке «Граница» открывшегося окна выбираем тип — «нет» и нажимаем на кнопку ОК.
В текстовом редакторе MS Word 2007 чтобы открылось окно «Границы и заливка», надо перейти в меню «Разметка страницы» и нажать на кнопку «Границы страниц».
После проделанных действий полоса должна исчезнуть.
Существует также способ убирания этой полоски и других границ абзаца для всего документа с использованием макроса. Таким образом можно автоматизировать данный процесс для других документов в будущем.
В версии 2003 Word’а заходим в меню «Сервис» и в дополнительном списке пункта меню «Макрос» выбираем команду «Макросы», в 2007-м Ворде в меню «Вид» нажимаем на кнопку «Макросы». Откроется диалоговое окно, в котором вам нужно ввести имя вашего макроса.
Нажмите кнопку Создать (Create). Вы попадете в окно редактора Microsoft Visual Basic.
Код макроса:
Вставьте код, приведенный выше, в окно редактора. Заметим, что в этом окне уже присутствуют строки Sub Macros() и End Sub, поэтому заменяем весь текст кода или вставляем лишь тот код, который находится между этими строками.
После закрытия редактора Microsoft VB, Вы вновь возвращаетесь в Microsoft Word. Чтобы задействовать данный код, заходим в «Макросы», выбираем по названию наш макрос и нажимаем на кнопку Выполнить.
Как убрать серую полоску в ворде?
Для того чтобы убрать невесть откуда взявшиеся линии, появившиеся в следствии неправильного форматирования — нужно найти в меню Word-а пункт «Границы и заливка» и на закладках этого «Граница» и «Страница» выбрать параметр «Тип» — «нет» (без рамки).
Как убрать черную полоску в ворде?
Убрать докучливую полоску можно очень просто:
- выделяем весь текст (Ctrl+A);
- переходим на вкладку «Разметка страницы», открываем окно «Параметры страницы» и нажимаем кнопку «Границы…» (как показано на рисунке ниже).
- в открывшемся окне, в столбике «Тип» устанавливаем маркер на «нет».
Как убрать серый фон за текстом в ворде?
Чтобы убрать это выделение:
- Курсором выделите весь текст, фон которого необходимо убрать или изменить
- Откройте вкладку «Клавная» в верхней части документа
- Найдите иконку с изображением ведра с краской и нажмите на него
- В выпадающем списке выберите нет цвета. …
- Еще один инструмент чтобы убрать фон текста — это маркер.
Как убрать серый фон в ворде При копировании с сайта?
Как убрать фон текста в Word?
- В открытом документе перейдите во вкладку «Дизайн» (для версий MS Office 2010 и ниже перейдите во вкладку «Разметка страницы»).
- Отыщите раздел «Фон страницы» и нажмите на «Цвет страницы».
- В выпадающем меню выберите «Нет цвета».
Как удалить линию под текстом в Word?
Убираем нарисованную линию
- Кликните по линии, чтобы выделить ее.
- Откроется вкладка “Формат”, в которой вы можете эту линию изменить. А вот для ее удаления просто нажмите кнопку “DELETE” на клавиатуре.
- Линия исчезнет.
Как убрать линию в ворде не выделяется?
Для того чтобы убрать невесть откуда взявшиеся линии, появившиеся в следствии неправильного форматирования — нужно найти в меню Word-а пункт «Границы и заливка» и на закладках этого «Граница» и «Страница» выбрать параметр «Тип» — «нет» (без рамки).
Как убрать линию колонтитула?
В раскрывающемся меню Верхний колонтитул или Нижний колонтитул выберите пункт (нет).
- Выберите Вставка > Колонтитулы.
- В правой верхней части документа выберите Параметры > Удалить верхний и нижний колонтитул.
Как убрать выделение текста серым цветом?
- Олег 14.02.2018. Выделение цвета серым можно убрать и таким образом: Если в документе не весь текст выделен серым то выделяем «хороший» кусочек текста, затем нажимаем «копировать формат». Потом выделяем «серый» текст, на экране возникает значёк кисти со стрелочкой и дело сделано.
- Андрей Ш. 15.12.2019.
Как убрать фон у текста в ворде?
Удаление фона рисунка
- Выберите рисунок, фон которого нужно удалить.
- Выберите Формат рисунка > удалить фонили Формат > удалить фон. …
- По умолчанию область фона будет закрашена пурпурным (что показывает, что ее можно удалить), а изображение на переднем плане сохранит естественные цвета.
Как убрать выделение текста в ворде скопированного из Интернета?
Выделим этот текст, правый щелчок, и в появившемся меню выбираем «Нет цвета». С текстом, скопированным из интернета, иногда и этот метод не помогает, и приходится принимать более радикальные меры – очищать формат при помощи кнопки «Изменить стили».
Как скопировать только текст без фона?
Для этого выделите скопированный из Интернета текст, перейдите на вкладку «Главная», нажмите на стрелку рядом с кнопкой «Цвет выделения текста» и выберите вариант «Нет цвета». Если это не помогло и фон не исчез, то возможно проблема в том, что цвет фона задан сразу для всей страницы.
Как убрать цвет выделения в тексте?
Удаление подсветки из части или всего документа
- Выделите текст, из которого вы хотите удалить выделение, или нажмите клавиши CTRL + A, чтобы выделить весь текст.
- Перейдите на вкладку Главная и щелкните стрелку рядом с кнопкой Цвет выделения текста.
- Выберите вариант Нет цвета.
Как в ворде сделать текст на белом фоне?
Перейдите в главном меню текстового редактора в раздел Разметка страницы. Нажмите на данном разделе на инструмент Цвет страницы и в раскрывшейся таблице выбора цветов выберите белый цвет заливки, или выберите пункт Нет цвета.
Как убрать в ворде синие волнистые линии под текстом?
В левой части экрана нажмите Параметры (Options). В диалоговом окне Параметры Word (Word Options) кликните по Дополнительно (Advanced). Справа, в группе Параметры правки (Editing options), уберите галочку в строке напротив опции Помечать несоответствия формата (Mark formatting inconsistencies).
Как в Word сделать место для подписи?
Щелкните ячейку правой кнопкой мыши в том месте, где необходимо вставить подчеркнутый пробел, еще раз выберите пункт Границы и заливка и перейдите на вкладку Границы. В группе Стиль выберите необходимый тип, цвет и толщину линии подчеркивания.
Как убрать линию в таблице?
Удаление отдельных границ
- Щелкните любую ячейку, чтобы отобразить вкладку Конструктор таблиц.
- На вкладке Конструктор таблиц в поле Тип линии выберите пункт Без границ. …
- Щелкните границы, которые нужно удалить.
Не редко после копирования текста из интернета или другого файла он получает форматирование, которое неуместно в текущем документе. Чаще всего основной проблемой является цвет фона.
После копирования с веб-сайтов фон может оказаться серым или вообще черным. Поэтому пользователи часто интересуются, как убрать цвет фона текста в документе Word.
В этой инструкции мы рассмотрим несколько способов решения этой проблемы для редакторов Word 2007, 2010, 2013, 2016 и 2019. Также частично рассмотрим возможности Word 2003.
Содержание
- Убираем цвет выделения и фоновую заливку
- Убираем цвет страницы
- Удаляем все форматирование
- Копирование без цветного фона
Убираем цвет выделения и фоновую заливку
Если вам нужно убрать цвет фона текста в редакторе Word 2007 (и новее), то самый простой способ, это воспользоваться кнопками «Цвет выделения» и «Заливка» на вкладке «Главная». Именно эти две кнопки используются для управления цветом фона в документах Word.
Чтобы убрать фон достаточно выделить нужный текст, нажать кнопку «Цвет выделения» и выбрать вариант «Нет цвета».
Такое же действие нужно выполнить и с кнопкой «Заливка». Выделяем текст, нажимаем на кнопку «Заливка» и выбираем «Нет цвета».
Если вы используете Word 2003, то убрать фон можно с помощью меню «Формат – Фон – Нет заливки».
Данный способ наиболее универсален и подходит в большинстве случаев. В частности, таким образом можно убрать цветной фон текста, который остается после копирования из интернета.
Убираем цвет страницы
Также в некоторых случаях фоновый цвет текста может быть настроен сразу для всей страницы. В этом случае для того, чтобы это исправить, нужно перейти на вкладку «Конструктор», нажать на кнопку «Цвет страницы» и выбрать «Нет цвета».
Данный способ также поможет если в качестве фона страницы используются какие-либо рисунки или сложные способы заливки.
Удаляем все форматирование
Самый радикальный способ убрать цвет фона текста — это удалить все настройки форматирования с помощью кнопки «Очистить все форматирование» на вкладке «Главная». Чтобы воспользоваться этим вариантом нужно выделить текст с фоном и просто нажать на эту кнопку. В результате все форматирование, которое было применено к этому тексту, будет очищено.
Чтобы проделать тоже самое в Word 2003 нужно воспользоваться меню «Правка – Очистить – Форматы».
Недостатком данного способа является то, что вместе с цветом фона с текста удаляются и все остальные настройки форматирования. Шрифты, выделение жирным и курсивом и все остальное возвращается к стандартным значениям.
Копирование без цветного фона
Чтобы избежать проблем с цветом фона после копирования из интернета вы можете копировать только сам текст, без исходного форматирования. Для этого скопируйте нужный отрывок и для вставки в Word кликните правой кнопкой мышки и выберите вариант «Сохранить только текст»
При такой вставке вы получите только сам текст, все настойки форматирования будут удалены. Это очень полезная возможность, которая позволяет сразу избавиться от лишнего форматирования и упросить работу.
Как убрать фон текста в ворде при копировании из интернета
Содержание
- Шаг 1: «Сохранить только текст»
- Шаг 2: Цвет выделения и фоновой заливки
- Шаг 3: Цвет страницы
- Шаг 4: Очистка форматирования
- Вариант 1: Кнопка «Очистить все форматирование»
- Вариант 2: Стили – Очистить формат
- Вопросы и ответы
Указанные методы подходят для удаления не только серого фона, но и других оттенков. Это зависит от настроек сайта, с которого скопирована информация. Считается, что это некая защита от копирования, а по сути – создание дополнительных проблем при редактировании текста.
Шаг 1: «Сохранить только текст»
Это самый простой способ преображения информации в MS Word, однако его минус заключается в том, что в документ вставляется только текст (без картинок, ссылок, заголовков, а таблицы преобразуются в мешанину).
- Скопируйте информацию на сайте (выделите текст, нажмите CTRL+C), откройте документ, установите курсор в нужном месте и вставьте текст через CTRL+V. Когда отрывок появляется, в Ворде всплывает пиктограмма с настройками вставки. Вам нужен пункт «Сохранить только текст» (на изображении ниже показано два образца: первый скопирован и вставлен «как есть», второй – с использованием указанной опции).
Подробнее: Вставка скопированного текста в документ Word
- Вы можете настроить текстовый редактор таким образом, чтобы информация всегда вставлялась с сохранением только текста. Для этого перейдите в меню «Файл».
- Выберите «Параметры».
- Во вкладке «Дополнительно» в блоке «Вырезание, копирование, вставка» раскройте каждый из выпадающих списков и выберите опцию «Сохранить только текст» или укажите собственные варианты. Кликните «ОК» для подтверждения.

Шаг 2: Цвет выделения и фоновой заливки
- Выделите вставленный отрывок и воспользуйтесь инструментами «Цвет выделения текста» и «Заливка» (соответственно блок «Шрифт» и «Абзац» на вкладке «Главная»). Первым пробуем инструмент выделения текста цветом и выбираем «Нет цвета». Если этот вариант не помог, переходим к следующему шагу.
- Выделяем текст и выбираем «Заливку». Уже на предварительном просмотре при наведении мышки на опцию «Нет цвета» видно, как фон исчезает. Кликните на пункт для подтверждения действия.

Этот способ считается универсальным и решает проблему в большинстве случаев не только при копировании, но и когда документ уже сохранен и опция «Сохранить только текст» недоступна.
Шаг 3: Цвет страницы
Если документ скачан из интернета, и текст расположен на каком-либо фоне, возможно, к нему применили заливку страницы. Чтобы исправить ситуацию, перейдите в меню «Дизайн» – «Цвет страницы», выберите опцию «Нет цвета».
Шаг 4: Очистка форматирования
Этот метод кардинальный, позволит убрать абсолютно все настройки, касающиеся начертания, цвета, заголовков и т.д.
Вариант 1: Кнопка «Очистить все форматирование»
Выделите отрывок либо весь текст (CTRL+A), кликните на кнопку «Очистить все форматирование» в блоке «Шрифт».
После нажатия на указанный элемент текст преображается, все настройки «сносятся» до стандартных (т.е. тех, которые установлены Вордом по умолчанию после инсталляции пакета).
Вариант 2: Стили – Очистить формат
Выделите необходимый текст и полностью раскройте блок «Стили».
Выберите «Очистить формат».

Это действие приводит к такому же результату, как и предыдущий вариант (сброс параметров до заводских).
Еще статьи по данной теме:
Помогла ли Вам статья?
Когда вы копируете текст из Интернета, он сохраняется в буфер обмена. Кроме самого текста сохраняется и его форматирование (фон, шрифт, цвет и т.д.). Это означает, что текст копируется именно так, как он был на сайте.
Microsoft Word отлично распознает форматированный текст, поэтому при обычной вставке все форматирование сохранится. Если, например, вам нужно убрать фон текста, скопированного с сайта в Word, это можно сделать разными способами. Подробнее ниже.
Убираем фон в ворде после копирования
Эти инструкции основаны на MS Word 2016, но применимы и к более ранним версиям.
Сохранение без форматов №1
Прежде чем вставить скопированный текст, нажмите правую кнопку мыши. Вы увидите контекстное меню, в котором нужно выбрать Копировать только текст. После этого текст будет вставлен в Word без фона.
Сохранение без форматов №2
После того, как вы уже вставили текст, в правом нижнем углу появится выпадающее меню (Ctrl), в котором выбираем Копировать только текст.
Или нажмите на меню (Ctrl) и нажмите клавишу C (независимо от языка).
Очистка форматирования
Вы можете удалить фон текста, просто удалив форматирование, оставив только обычный текст. Для этого выделите нужный фрагмент текста и нажмите кнопку «Очистить все форматирование.
Форматирование по образцу
В MS Word есть возможность переносить стили из одного текста в другой. Это означает, что если в вашем документе уже есть обычный текст, вы можете оформить его как форматированный текст с дополнительным фоном.
1 Выберите небольшую область «хорошего» текста без фона. Вы можете выбрать хотя бы 1 букву. Поэтому мы зафиксировали стиль, который хотим получить в итоге.
2 В левом верхнем меню щелкните Формат по образцу. После этого курсор изменится со стрелки на кисть.
3 Теперь этой кистью выделите «плохой» текст с фоном. Это применит новый стиль к тексту без фона.
Предварительная вставка в другой редактор
Это не стандартный способ удаления фона копируемого текста, но он также часто используется, поскольку универсален от редактора до Word.
Суть в том, что Блокнот автоматически удаляет все форматирование и мы уже копируем чистый текст без фона, который вставляем в Ворд.
Как убрать выделение текста в Ворде при копировании из интернета
Автор:
Обновлено: 28.01.2019
Ворд позволяет копировать из интернета текст, сохраняя его стиль – размер, шрифт, выделение цветом, расстояние между абзацами, «встроенные» картинки и т.д. Но чаще всего эти дополнения не нужны, и приходится искать, как выполнить очистку фрагмента текста. Сделать это можно несколькими способами:
- через стандартное приложение «Блокнот»;
- через специальные сайты;
- через браузер;
- с помощью встроенных инструментов Word.
Как убрать выделение текста в Ворде при копировании из интернета
Содержание
- Очистка текста на компьютере через «Блокнот»
- Очистка текста онлайн через специальные сайты
- Очистка текста онлайн через адресную строку браузера
- Очистка текста в Word 2003. Текст из таблицы
- Очистка текста в Word 2003. Текст с фоном
- Видео — Как убрать фон текста в Ворде при копировании из интернета
Очистка текста на компьютере через «Блокнот»
Для того чтобы быстро убрать из скопированного текста все лишнее, можно использовать стандартную программу Windows «Блокнот» или ее аналоги, например, «Notepad ++»:
Шаг 1. Откройте сайт с нужной информацией, выделите ее, зажав и протянув левую кнопку мыши. Нажмите «Ctrl+C» на клавиатуре, чтобы поместить выбранный участок в буфер обмена.
Выделяем необходимую информацию, зажав и протянув левую кнопку мыши, нажимаем «Ctrl+C»
Шаг 2. Откройте программу «Блокнот» или ее аналог. В Windows 10 для этого откройте поиск в панели задач и наберите название программы.
Открываем поиск в панели задач и набираем название «Блокнот», открываем программу
Шаг 3. Установите курсор в рабочем поле программы и нажмите «Ctrl+V» на клавиатуре.
Устанавливаем курсор в рабочем поле программы и нажимаем «Ctrl+V» на клавиатуре
Шаг 4. Выделите весь нужный текст в «Блокноте» и нажмите «Ctrl+C» на клавиатуре, чтобы поместить очищенный текст в буфер обмена.
Выделяем весь нужный текст в «Блокноте» и нажимаем «Ctrl+C»
Шаг 5. Откройте документ Ворд, установите курсор в область, куда должен быть помещен очищенный текст. Нажмите «Ctrl+V» на клавиатуре.
Открываем документ Ворд, устанавливаем курсор в область, куда необходимо вставить текст, нажимаем «Ctrl+V»
Этот метод основан на том, что Блокнот не поддерживает сложное форматирование. Когда сохраненная информация из буфера обмена вставляется в эту программу, все стилевые теги и картинки автоматически отсеиваются, оставляя только текст. Его остается только вставить в Word или любую другую программу для дальнейшего использования.
Очистка текста онлайн через специальные сайты
Чтобы не открывать программу на компьютере, а также получить несколько дополнительных возможностей по редактированию, можно использовать сайт Convert Case или любой другой ресурс, позволяющий менять регистр текста.
Шаг 1. Откройте сайт с нужной информацией, выделите ее, зажав и протянув левую кнопку мыши. Нажмите «Ctrl+C» на клавиатуре, чтобы поместить выбранный участок в буфер обмена.
Выделяем необходимую информацию, зажав и протянув левую кнопку мыши, нажимаем «Ctrl+C»
Шаг 2. Откройте сайт convertcase.net.
Открываем сайт convertcase.net
Шаг 3. Установите курсор в рабочем поле сайта с маркировкой «Type or paste your text here» и нажмите «Ctrl+V» на клавиатуре.
Устанавливаем курсор в рабочем поле сайта с маркировкой «Type or paste your text here», нажимаем «Ctrl+V»
Шаг 4. При необходимости измените регистр текста. Для этого нажмите любую из кнопок-примеров под рабочим полем сайта. Изменится весь вставленный в поле текст.
Для изменения регистра текста нажимаем на любую из кнопок-примеров под рабочим полем сайта
Шаг 5. Выделите нужную область и нажмите «Ctrl+C» на клавиатуре, чтобы поместить очищенный текст в буфер обмена.
Выделяем нужную область и нажимаем «Ctrl+C»
Шаг 6. Откройте документ Ворд, установите курсор в область, куда должен быть помещен очищенный текст. Нажмите «Ctrl+V» на клавиатуре.
Открываем документ Ворд, устанавливаем курсор в область, куда необходимо вставить текст, нажимаем «Ctrl+V»
Этот способ хорош тем, что пользователю не нужно запоминать последовательность действий в MS Word или дополнительно настраивать программу. Достаточно сохранить сайт в закладках и при необходимости «прогонять» скопированные данные через него. За 2-3 нажатия мышкой можно получить очищенный текст для использования в любой программе.
Очистка текста онлайн через адресную строку браузера
Этот способ подходит для очистки небольших объемов текста, одиночных слов и предложений. Он используется, если снять форматирование нужно быстро, не переключаясь на другие сайты и приложения:
Шаг 1. Откройте сайт с нужной информацией, выделите ее, зажав и протянув левую кнопку мыши. Нажмите «Ctrl+C» на клавиатуре, чтобы поместить выбранный участок в буфер обмена.
Выделяем необходимую информацию, зажав и протянув левую кнопку мыши, нажимаем «Ctrl+C»
Шаг 2. Поместите курсор в адресную строку браузера и удалите адрес текущей страницы с помощью клавиатурных кнопок «Backspace» или «Del», нажмите «Ctrl+V».
Помещаем курсор в адресную строку браузера и удаляем адрес с помощью кнопок «Backspace» или «Del», нажимаем «Ctrl+V»
Шаг 3. Нажмите «Ctrl+A» и «Ctrl+С», чтобы выделить и скопировать очищенный текст в буфер обмена.
Нажимаем «Ctrl+A» и «Ctrl+С»
Шаг 4. Откройте документ Ворд, установите курсор в область, куда должен быть помещен очищенный текст. Нажмите «Ctrl+V» на клавиатуре.
Открываем документ Ворд, устанавливаем курсор в область, где нужно вставить текст, нажимаем «Ctrl+V»
На заметку! Лучше всего очистка через адресную строку работает, если нужно скопировать одно-два слова без форматирования и удалить добавочную информацию, которую некоторые сайты добавляют при копировании.
Очистка текста в Word 2003. Текст из таблицы
Текст из интернета может быть скопирован в структуре таблицы. В Ворде его легко очистить и перевести в обычный формат:
Шаг 1. Откройте сайт с нужной информацией, выделите ее, зажав и протянув левую кнопку мыши. Нажмите «Ctrl+C» на клавиатуре, чтобы поместить выбранный участок в буфер обмена.
Выделяем необходимую информацию, зажав и протянув левую кнопку мыши, нажимаем «Ctrl+C»
Шаг 2. Откройте документ Ворд, установите курсор в область, куда должен быть помещен текст. Нажмите «Ctrl+V» на клавиатуре.
Открываем документ Ворд, устанавливаем курсор в нужную область, нажимаем «Ctrl+V»
Шаг 3. Наведите курсор на таблицу, чтобы в ее верхнем левом углу появился значок с перекрещенными стрелками. Нажмите на него, чтобы выделить таблицу для форматирования.
Наводим курсор на таблицу, нажимаем на значок с перекрещенными стрелками
Шаг 4. Перейдите в пункт «Таблицу в текст» через меню «Таблица» → «Преобразовать».
Переходим в меню «Таблица», далее «Преобразовать», нажимаем на пункт «Таблицу в текст»
Справка! Этот способ подходит для любых импортированных таблиц. Он сохраняет гиперссылки, выделение полужирным, курсивом и подчеркиванием, а также – картинки.
Очистка текста в Word 2003. Текст с фоном
Способ с таблицей не подходит, если скопирован обычный текст с фоном. Для этого:
Шаг 1. Откройте сайт с нужной информацией, выделите ее, зажав и протянув левую кнопку мыши. Нажмите «Ctrl+C» на клавиатуре, чтобы поместить выбранный участок в буфер обмена.
Выделяем необходимую информацию, зажав и протянув левую кнопку мыши, нажимаем «Ctrl+C»
Шаг 2. Откройте документ Ворд, установите курсор в область, куда должен быть помещен текст. Нажмите «Ctrl+V» на клавиатуре.
Открываем документ Ворд, устанавливаем курсор в подходящую область, нажимаем «Ctrl+V»
Шаг 3. Выделите вставленный текст и перейдите в «Стили и форматирование» через меню «Формат».
Выделяем вставленный текст, переходим в меню «Формат», затем «Стили и форматирование»
Шаг 4. В открывшейся панели справа выберите «Очистить формат».
Выбираем «Очистить формат»
Этот способ позволяет сохранить картинки, если они были скопированы и вставлены вместе с текстом. При этом удаляется фон, выделение полужирным, курсивом и подчеркиванием.
Читайте интересную и полезную информацию, как работать в Word для начинающих, в нашей новой статье.
Видео — Как убрать фон текста в Ворде при копировании из интернета
Рекомендуем похожие статьи
При копировании различных текстов из интернета с разных сайтов, часто можно столкнуться с тем, что при вставке текста в Microsoft Office Word он копируется вместе с цветным задним фоном (он может быть разных цветов от серого, желтого или синего до белого и черного). Естественно, сразу же возникает вопрос — как удалить серое выделение на фоне скопированного текста в Word?
Поэтому я решил показать, как убрать серый фон текста в Ворде при копировании.
Как убрать в Ворде выделение текста серым при копировании
При копировании теста в Ворд, он часто вставляется с цветной заливкой на заднем фоне. Как убрать в Ворде выделение текста серым при копировании? Самый простой и быстрый способ, который кроме удаления фона за текстом, еще и приведет стиль теста к более официальному стандарту, а исходный авторский стиль может отличаться. Итак, чтобы удалить задний фон теста в Word, выполняем следующее:
- Выделить нужный кусок текста с фоном
- Перейти во вкладку «Главная» и в подкатегории «Стили» выбрать «Обычный«
Кроме того, чтобы не устранять неправильное форматирование, можно сразу вставлять скопированный из первоисточника текст без фона. То есть, если в Ворде не убирается выделение текста цветом, тогда можно скопировать и вставить текст сразу без форматирования, и не будет нужны удалять серую заливку текста.
Иными словами, удалить цветной фон текста в Ворде при копировании можно следующим образом: при вставке редактор предлагает несколько способов вставки: «Сохранить исходное форматирование», «Объединить форматирование», «Сохранить только текст». Вот последний вариант нам и нужен — текст будет вставлен без фона, останется только отформатировать его в нужный вид.
Кроме этого отменить фон листа в Ворде можно и другим способом:
- После того, как вы скопировали текст с сайта, откройте Word и кликните правой кнопкой мыши по странице;
- А далее выберите не просто «Вставить», а в дополнительном подменю «Вставить текст без форматирования»;
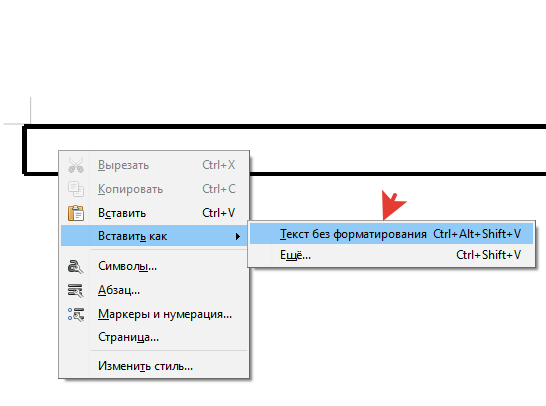
Это позволит вставить скопированный текст без фона на буквах слов в различных версиях Ворда (2003, 2007, а также 2016 и более новых). Теперь вы в курсе, как снять серое выделение фона под текстом в Word при копировании.
Теперь вы в курсе, как убрать цветное выделение скопированного текста цветом в Ворде.

Убрать фон с текста из интернета в Microsoft Word 2003-2010
Как в ворде убрать фон текста скопированного с сайта?
Наверняка многие сталкивались с ситуацией, когда при копировании текста с какого – либо сайта и дальнейшей его вставке в Microsoft Word вместе с текстом вставляется фон различного цвета. В данной статье вы узнаете как этот самый фон текста можно убрать.
В зависимости от версии Microsoft Word убрать фон скопированного с интернета текста можно по разному.
Убирание фона текста в Microsoft Word 2003
После того, как вы вставили текст из интернета в свой текстовый документ выделяем его левой кнопкой мыши и выбираем пункт меню “Формат” -> “Границы и заливка”.
“Формат” – > “Границы и заливка” в Word 2003
Откроется окно, в котором нужно перейти на последнюю вкладку “Заливка”.
Убираем фон с текста из интернета в Word 2003
Здесь нажимаем на “Нет заливки” и далее кнопку “Ок”.
После этого фон на текста, скопированном из интернета, пропадет.
Убирание фона текста в Microsoft Word 2007 и выше
В версиях ворда, начиная с 2007 и последующих процесс убирания фона с текста происходит несколько иначе.
Для начала текст с фоном выделяется. Далее на вкладке “Главная” нужно найти и нажать кнопку “Очистить формат”.
Кнопка “Очистить формат” в word 2007 и выше для удаления фона с текста
После этого пропадет все форматирование текста, включая его фон, который появился при копировании из интернета.
Еще один способ. Выделяем текст и переходим на вкладку “Разметка страницы”. Здесь нажимаем кнопку “Границы страниц”.
Разметка страницы в Word 2007
Откроется окно, которое мы уже видели в Word 2003.
Здесь переходим на последнюю вкладку “Заливка” и в самом верху, где выбирается цвет фона нажимаем на стрелку и выбираем “Нет цвета”.
Удаления фона с текста из интернета в Word 2007-2016
Далее жмем кнопку “Ок” в низу окна и убеждаемся в том, что фон у текста отсутствует.
Лучшая благодарность автору — репост к себе на страничку:
Как убрать фон в Word при копировании из Интернета
При копировании текста из Интернета в текстовый редактор Word очень часто текст копируется вместе с фоновым цветом. В большинстве случаев, в этом фоне нет необходимости и его нужно убрать.
В этой статье мы расскажем о том, как убрать такой фон из текстового редактора Word. Материал будет актуален для современных версий Word, включая Word 2007, 2010, 2013 и 2016.
Вариант № 1. Не копировать текст со стилями.
Если вам не нужен фон текста, то лучше всего не копировать текст со стилями. Так вы получите только исходный текст и ничего лишнего. В дальнейшем вы сможете самостоятельно отформатировать скопированный из Интернета текст так как вам удобно.
Для того чтобы скопировать с Интернета только текст, вставляйте его в Word не с помощью комбинации клавиш CTRL-V, а с помощью клика правой кнопкой мышки. В этом случае у вас будет возможность выбрать, как именно нужно вставить скопированный кусок текста. Для вставки только текста используется кнопка с буквой «А».
Кроме этого, для вставки скопированного с Интернета текста вы можете воспользоваться комбинацией клавиш CTRL-ALT-V. В этом случае откроется окно «Специальная вставка». В этом окне нужно выбрать пункт «Неформатированный текст» и нажать на кнопку «Ok».
После этого в документ Word будет вставлен кусок скопированного с Интернета текста, но без фона и других стилей.
Вариант № 2. Убрать фон уже после копирования.
Также вы можете убрать фон уже после копирования текста из Интернета. Для этого выделите скопированный из Интернета текст, перейдите на вкладку «Главная», нажмите на стрелку рядом с кнопкой «Цвет выделения текста» и выберите вариант «Нет цвета».
Если это не помогло и фон не исчез, то возможно проблема в том, что цвет фона задан сразу для всей страницы. Для того чтобы убрать такой фон перейдите на вкладку «Разметка страницы», нажмите на кнопку «Цвет страницы» и выберите вариант «Нет цвета».
Если в тексте есть таблицы, то фон текста может быть задан в параметрах таблицы. Для того чтобы убрать такой фон нужно выделить текст в таблице, перейти на вкладку «Конструктор», нажать на кнопку «Заливка» и выбрать вариант «Нет цвета».
Также на вкладке «Конструктор» можно выбрать один из стандартных стилей таблицы и таким образом убрать фон текста.
Посмотрите также:
- Как перевернуть страницу в Word
- Как построить график в Excel
- Как сделать альбомную страницу в Word
- Как сделать вертикальный текст в Word
- Как закрепить область в Экселе
Автор
Александр Степушин
Создатель сайта comp-security.net, автор более 2000 статей о ремонте компьютеров, работе с программами, настройке операционных систем.
Остались вопросы?
Задайте вопрос в комментариях под статьей или на странице
«Задать вопрос»
и вы обязательно получите ответ.