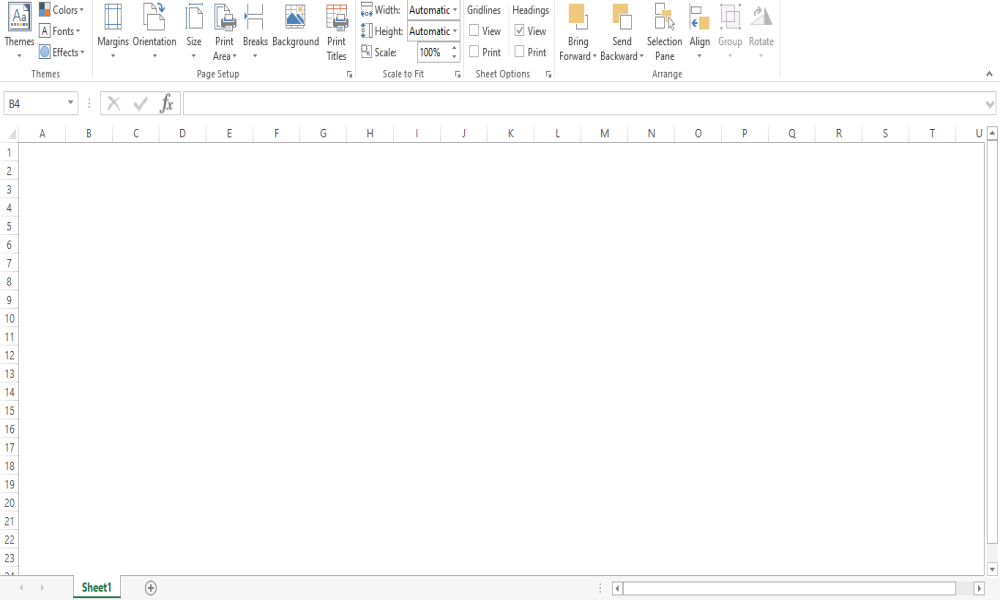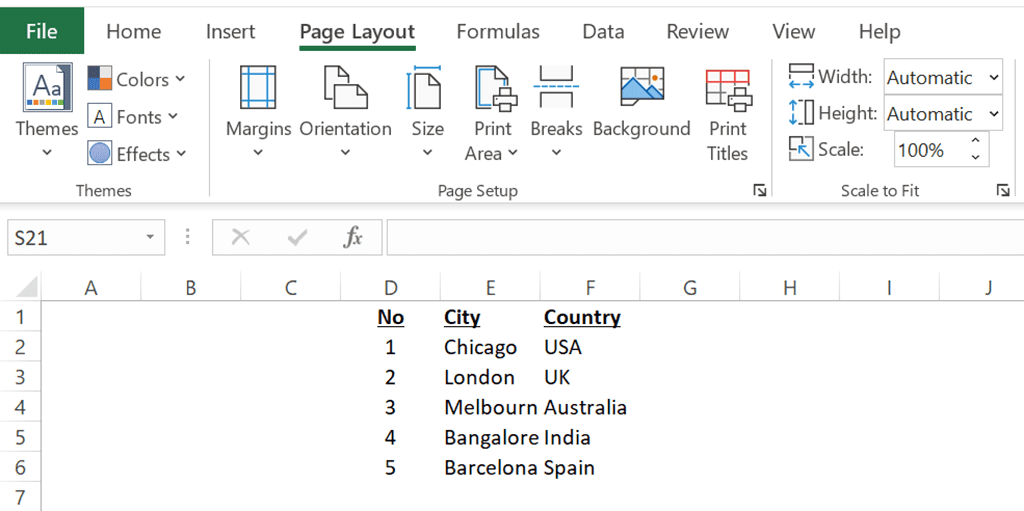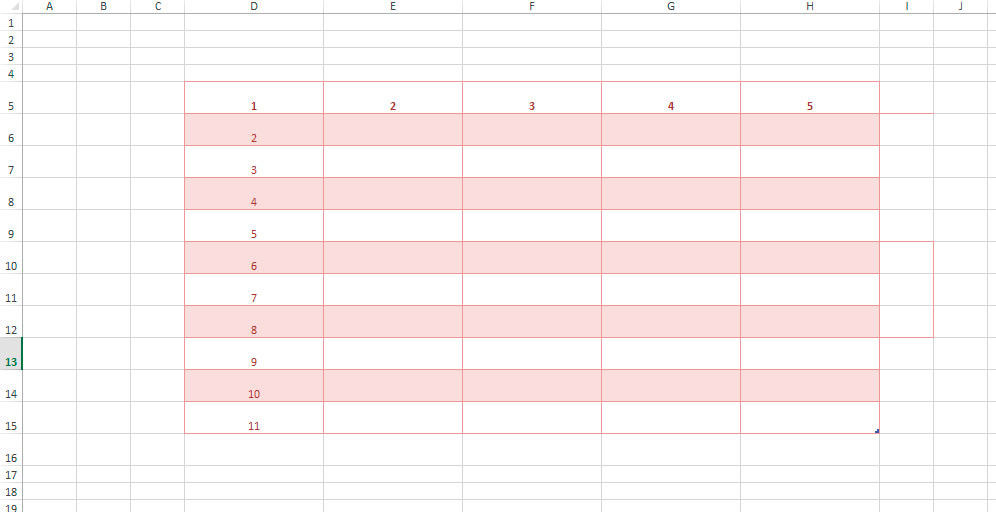Отображение и скрытие сетки на листе
Excel для Microsoft 365 Excel для Microsoft 365 для Mac Excel для Интернета Excel 2021 Excel 2021 для Mac Excel 2019 Excel 2019 для Mac Excel 2016 Excel 2016 для Mac Excel 2013 Excel 2010 Excel 2007 Excel для Mac 2011 Excel Starter 2010 Еще…Меньше
Линии сетки — это слабыми линиями, которые отображаются между ячейками на сайте.
При работе с линиями сетки следует учитывать указанные ниже моменты.
-
По умолчанию цвет линий сетки на листах назначается приложением Excel. При необходимости цвет линий сетки на отдельном листе можно изменить, щелкнув кнопку Цвет линий сетки в разделе Параметры отображения листа (вкладка Файл, пункт Параметры, категория Дополнительно).
-
Пользователи часто путают границы и линии сетки в Excel. Линии сетки нельзя настроить так, как границы. Инструкции по изменению ширины и других атрибутов линий границ см. в статье Применение и удаление границ ячеек на листе.
-
Если применить цвет заливки к ячейкам на вашем сайте, линии сетки для этих ячеек не будут отпечатываться. Чтобы увидеть или напечатать линии сетки для этих ячеек, удалите цвет заливки, выбирая ячейки, а затем щелкните стрелку рядом с кнопкой Цвет заливки
(вкладкаГлавная, группа Шрифт) и Чтобы удалить цвет заливки, выберите нет заливки.
Примечание: Заливку необходимо удалить полностью. Если просто изменить ее цвет на белый, линии сетки останутся скрытыми. Чтобы сохранить цвет заливки, но оставить видимыми линии, разделяющие ячейки, можно использовать вместо линий сетки границы. Дополнительные сведения см. в статье Применение и удаление границ ячеек на листе.
-
Линии сетки всегда применяются ко всему листу или книге, а не к отдельным ячейкам и диапазонам. Чтобы выборочно отобразить линии вокруг определенных ячеек или диапазонов ячеек, используйте вместо линий сетки (или в дополнение к ним) границы. Дополнительные сведения см. в статье Применение и удаление границ ячеек на листе.
Если на листе не должно быть линий сетки, их можно скрыть.

-
Выберите один или несколько из них.
Совет: Если выделено несколько листов, в заголовке в верхней части листа отображается надпись [Группа]. Чтобы отменить выделение нескольких листов книги, щелкните любой невыделенный лист. Если невыделенных листов нет, щелкните правой кнопкой мыши ярлычок выделенного листа и в контекстном меню выберите команду Разгруппировать листы.
-
В Excel 2007: на вкладке Вид в группе Показать/скрыть снимите флажок Сетка.
В других версиях Excel: на вкладке Вид в группе Показать снимите флажок Сетка.
Если линии сетки на листе скрыты, их можно снова отобразить, выполнив указанные ниже действия.
-
Выберите один или несколько из них.
Совет: Если выделено несколько листов, в заголовке в верхней части листа отображается надпись [Группа]. Чтобы отменить выделение нескольких листов книги, щелкните любой невыделенный лист. Если невыделенных листов нет, щелкните правой кнопкой мыши ярлычок выделенного листа и в контекстном меню выберите команду Разгруппировать листы.
-
В Excel 2007: на вкладке Вид в группе Показать/скрыть установите флажок Сетка.
В других версиях Excel: на вкладке Вид в группе Показать установите флажок Сетка.
Примечание: По умолчанию линии сетки не выводятся на печать. Чтобы линии сетки печатались, на вкладке Разметка страницы в группе Параметры листа установите флажок Печать в разделе Сетка.
-
Выберите лист.
-
Перейдите на вкладку Разметка страницы.
-
Чтобы отобрать линии сетки, в области Сеткавыберите вид.
Чтобы скрыть линии сетки: в области Сетка, скройте поле Вид.
Выполните указанные здесь действия, чтобы показать или скрыть линии сетки.
-
Щелкните лист.
-
Чтобы отобрать линии сетки, на вкладке Макет в области Видвыберите вариант Сетка.
Примечание: Линии сетки невозможно настроить. Чтобы изменить ширину, цвет и другие атрибуты линий вокруг ячеек, используйте форматирование границы.
Чтобы скрыть линии сетки, на вкладке Макет в области Видскройте поле Сетка.
Линии сетки используются для разлижения ячеек на сайте. При работе с линиями сетки следует учитывать следующее:
-
По умолчанию для отображения линий сетки на листах используется цвет, назначенный Excel. При желании вы можете изменить цвет линий сетки на отдельном листе на нужный.
-
Пользователи часто путают границы и линии сетки в Excel. Линии сетки невозможно настроить так, как это предусмотрено для границ.
-
Если применить цвет заливки к ячейкам на листе, вы не сможете видеть и печатать их линии сетки. Чтобы просмотреть и напечатать линии сетки для этих ячеек, удалите цвет заливки. Имейте в виду, что заливку необходимо удалить полностью. Если просто изменить цвет заливки на белый, линии сетки останутся скрытыми. Чтобы видеть как заливку, так и линии, разделяющие ячейки, вы можете использовать границы вместо линий сетки.
-
Линии сетки всегда применяются во всем книге и не могут быть применены к определенным ячейкам или диапазонам. Чтобы выборочно отобразить линии вокруг определенных ячеек или диапазонов ячеек, используйте вместо линий сетки (или в дополнение к ним) границы.
В этом случае можно открыть или открыть линии сетки на Excel в Интернете.
На вкладке Вид в группе Показать, чтобы отобрать линии сетки, или скройте их.
Excel в Интернете полностью интегрируется с классическими программами Office. Попробуйтеили купите последнюю версию Office.
См. также
Отображение и скрытие линий сетки в Word, PowerPoint и Excel
Печать линий сетки на листе
Нужна дополнительная помощь?
Рабочая область программы Excel – это таблица, состоящая из столбцов, строк и ячеек. Визуально все вместе отображается как целая сетка.
В некоторых задачах при оформлении бланков документов или для оформления специальных шаблонов и интерфейсов, сетка мешает и ее необходимо убрать.
Скрытие сетки листа
Во всех новых версиях Excel начиная с 2007 года сетку можно отключить из панели инструментов: «Вид». В раделе «Показать» нужно снять галочку с опции «Сетка»
Для того чтобы убрать сетку таблицы Excel существует еще два способа:
- Настройки программы. «Файл»-«Параметры»-«Дополнительно»-«Параметры для следующего листа:» убираем галочку с опции «показывать сетку».
- Нажимаем комбинацию горячих клавиш CTRL+A, чтобы выделить все ячейки листа. На закладке полосы инструментов «Главная» выбираем инструмент «Цвет заливки» и указываем белый цвет. Чтобы вернуть сетку нужно снова все выделить и поменять с белого цвета на «нет заливки». Данный способ уберет сетку в любых версиях Excel.

Второй способ интересен тем, что он может частично (выборочно) убирать сетку.
Выделять нужно не целый лист, а диапазоны в тех областях документа, где нужно убрать сетку Excel. Правда для красоты нужно будет изменить крайние границы ячеек. Код цвета границ ячеек серой фоновой сетки по умолчанию:
- RGB (218, 220, 221);
- HTML #DADCDD.
Примечание. Границы ячеек изменяются в диалоговом окне «Формат ячеек» на закладке «Границы», а для его вызова жмите CTRL+SHIFT+F (или CTRL+1).
When you open the excel sheet, you see a cross-section of rows and columns with grey colored lines. Those gray colored lines are known as gridlines in MS Excel. The gray color is the default color offered by Microsoft and one can change the color of the gridlines.
Borders and Gridlines are two things that create confusion among users, borders are customizable and one can change their color, type, width but the same is not true for gridlines.
Note: Gridlines are always applied on the whole worksheet or workbook, you can’t apply it on one cell or a set of cells. In this case, borders are applicable.
How to Remove Gridlines in Excel?
Removing gridlines will make your excel worksheet look like a blank document as shown below:
Removing Gridlines in Excel:
Follow the below steps to remove gridlines in excel:
Step 1: Go to the Page Layout tab in the ribbon.
Step 2: In Sheet Options, uncheck the View option under Gridlines
You successfully removed the Gridlines from the sheet.
Tip: When multiple worksheets are selected, (Group) appears in the title bar of the worksheet. If you don’t want to remove gridlines from multiple sheets, click any unselected worksheet. If there is no unselected sheet then right-click the tab of a selected sheet, and then click Ungroup Sheets.
How to show Gridlines in Excel?
Gridlines can be easily shown if removed from the excel worksheet. All you have to do is to “check” the View option under Gridlines in Page Layout Tab.
Note: While printing the excel sheet gridlines do not print. If you want to print gridlines on the printed page, select the Print check box under Gridlines in Sheet Options Group and Page Layout Tab.
Для того чтобы убрать нужные линии границ ячеек в таблице Excel используйте следующие способы.
1 способ:
- В окне открытого листа перейдите к вкладке «Главная».
- В группе «Шрифт» раскройте меню кнопки «Границы» и выберите пункт «Стереть границу».
- Курсором в виде ластика при нажатой левой кнопке мыши протащите по нужным границам ячеек.
- Для отключения режима стирания границ повторно раскройте меню кнопки «Границы» и щелкните по пункту «Стереть границу».
[stextbox id=»info» caption=»Примечание»]Если необходимо убрать одну границу ячейки, то щелкните по ней один раз левой кнопкой мыши курсором-ластиком.[/stextbox]
2 способ:
- В окне открытого листа выделите диапазон ячеек, линии границ которых необходимо убрать.
- Щелкните правой кнопкой мыши на выделенном диапазоне.
- В контекстном меню выберите пункт «Формат ячеек».
- В окне «Формат ячеек» на вкладке «Граница» в группе «Все» щелкните по кнопке «Нет».
- Закройте окно кнопкой «ОК».
Скрытие и отображение сетки на листе рабочей книги Excel – на всем листе и на диапазоне ячеек. Вывод сетки на печать.
Речь пойдет не о границах ячеек, а о сетке по умолчанию из бледных линий, которые делают ячейки видимыми на листе рабочей книги.
Скрыть и отобразить сетку на всем листе
Excel 2007-2016
Основной способ:
Для того, чтобы скрыть сетку на всем активном листе, выберите на ленте вкладку «Вид» и уберите галочку у чекбокса «Сетка». Сетка не листе исчезнет.
Можно и так:
Перейдите по пунктам меню «Файл» – «Параметры», в окне «Параметры Excel» выберите вкладку «Дополнительно», где в разделе «Параметры отображения листа» снимите галочку у чекбокса «Показывать сетку» (предпочтительно) или выберите «Цвет линий сетки:» белый. Здесь можно выбрать лист текущей книги, у которого необходимо скрыть сетку.
Excel 2000-2003
Чтобы скрыть сетку на всем листе, в пункте меню «Сервис» выберите «Параметры», в открывшемся окне выберите вкладку «Вид» и в разделе «Параметры окна» уберите галочку у чекбокса «Сетка» (предпочтительно) или выберите «Цвет линий сетки:» белый.
Чтобы скрыть сетку сразу на нескольких листах Excel или во всей книге, выберите сразу несколько листов или все листы и, точно также, в зависимости от версии Excel, уберите сетку.
Отображается сетка путем возвращения галочки в чекбокс «Сетка» или выбора цвета линий сетки: «Авто», в зависимости от того, как вы сетку скрыли.
Скрыть и отобразить сетку диапазона ячеек
Вокруг ячеек на листе Excel, к которым применена заливка, сетка не видна. Будем использовать это свойство для скрытия и отображения сетки применительно к диапазону ячеек. Чтобы цвет ячеек оставался белым, примените заливку белым цветом. Этот же прием можно использовать и применительно ко всему рабочему листу.
Чтобы вернуть сетку, выбирайте цвет фона для заливки «Нет цвета».
Отображение сетки на диапазоне с заливкой
Если вы хотите вернуть серую сетку на диапазон с заливкой, выполните следующие действия:
- Выделите диапазон с заливкой и через панель инструментов или контекстное меню откройте диалог «Формат ячеек».
- Перейдите на вкладку «Границы» и выберите желаемый цвет (у меня второй серый, как на изображении, повторяет цвет сетки по умолчанию).
- После назначения цвета выберите границы «внешние», «внутренние» и нажмите кнопку «OK».
Вывод сетки на печать
По умолчанию сетка листа Excel на печать не выводится. Чтобы ее распечатать, в Excel 2007-2016 пройдите по пунктам меню «Файл» – «Печать» – «Параметры страницы» (в Excel 2000-2003: «Файл» – «Параметры страницы»). В открывшемся окошке выберите вкладку «Лист» и в разделе «Печать» поставьте галочку у чекбокса «Сетка». Теперь сетка будет распечатываться.
Сетка в Microsoft Excel упрощает просмотр данных. Однако вы можете отключить эти линии сетки, если не хотите их использовать во время создание электронных таблиц. Есть несколько способов удалить линии сетки в Excel.
Вы можете скрыть их, залить белым, чтобы они исчезли на странице, или создать шаблон без линий сетки.
В Microsoft Excel есть опция, которая определяет, будут ли отображаться линии сетки в ваших электронных таблицах. Вы можете отключить этот параметр, чтобы скрыть линии сетки в таблицах Excel.
Этот метод работает для каждого листа, что означает, что вам придется выполнить эти шаги для каждого листа, чтобы удалить линии сетки.
- Откройте электронную таблицу в Microsoft Excel на компьютере с Windows или Mac.
- Выберите лист, с которого вы хотите удалить линии сетки, в нижней части таблицы.
- Выберите вкладку «Макет страницы» в верхней части интерфейса Excel.
- Снимите флажок «Просмотр» в разделе «Линии сетки».
Немедленно, Excel скроет все линии сетки на текущем листе. Если вы хотите вернуть линии сетки, включите поле «Просмотр» в разделе «Линии сетки».
Измените цвет линии сетки, чтобы удалить линии сетки в Excel
Другой способ удалить линии сетки с листа Excel — изменить цвет линий сетки. По умолчанию Excel использует серый цвет для линий сетки. Если вы измените его на белый, ваша сетка автоматически исчезнет.
Опять же, этот параметр работает для каждого листа, что означает, что вам нужно будет выполнить эти шаги для каждого из ваших листов, чтобы удалить линии сетки.
- Запустите электронную таблицу в Microsoft Excel.
- Выберите рабочий лист, с которого вы хотите удалить линии сетки.
- Выберите «Файл» в верхнем левом углу Excel, а затем выберите «Дополнительно»> «Параметры» на левой боковой панели.
- Выберите «Дополнительно» на левой боковой панели в окне параметров Excel.
- Прокрутите вниз правую панель до раздела Параметры отображения для этого рабочего листа. Здесь выберите параметр цвета линии сетки.
- Выберите белый в списке цветов.
- Выберите ОК внизу окна.
Все линии сетки теперь должны быть скрыты на вашем текущем листе.
Применение цвета заливки для удаления линий сетки в Excel
Вы можете залить белый цвет на своем листе, чтобы линии сетки исчезли. Позже, если вы передумаете, вы можете удалить цвет заливки, чтобы вернуть линии сетки.
- Откройте рабочий лист, с которого хотите удалить линии сетки.
- Выберите ячейки, из которых вы хотите удалить линии сетки. Чтобы удалить линии сетки со всего рабочего листа, нажмите Ctrl + A (Windows) или Command + A (Mac), чтобы выделить весь рабочий лист.
- Выберите вкладку «Главная» в верхней части интерфейса Excel.
- Щелкните маленький значок со стрелкой вниз рядом со значком ведра и выберите белый цвет.
- Линии сетки теперь должны быть удалены с вашего рабочего листа.
Чтобы вернуть линии сетки, выберите «Нет заливки» в меню значка ведра.
Удаление линий сетки из определенных строк или столбцов в Excel
Если вы хотите удалить линии сетки из определенных строк или столбцов, используйте параметр «Граница» в Excel. Этот параметр позволяет удалить линии сетки из выбранной области электронной таблицы.
- Откройте рабочий лист, на котором вы хотите скрыть линии сетки.
- Выберите строку или столбец, из которых вы хотите удалить линии сетки.
- Щелкните правой кнопкой мыши выбранный столбец или строку и выберите в меню «Формат ячеек».
- Выберите вкладку «Границы» в окне «Формат ячеек». Затем выберите параметр «Цвет» и выберите белый цвет.
- Выберите Outline, а затем Inside в разделе Presets. Затем нажмите ОК внизу.
Вернувшись на экран рабочего листа, вы обнаружите, что линии сетки из выбранной области исчезли.
Всегда удаляйте линии сетки в Excel
Если вы хотите сделать свои будущие электронные таблицы без линий сетки, создайте шаблон Excel который по умолчанию не использует линии сетки. Тогда любые электронные таблицы, основанные на этом шаблоне, не будут иметь линий сетки.
Чтобы сделать этот шаблон:
- Откройте Excel и выберите Пустая книга, чтобы создать новую книгу.
- На экране редактирования выберите вкладку «Макет страницы» вверху.
- Снимите флажок «Просмотр» в разделе «Линии сетки». Это отключит сетку на вашем текущем листе.
- Сохраните книгу как шаблон Excel, выбрав «Файл»> «Сохранить как».
- Выберите шаблон Excel в раскрывающемся меню книги Excel.
- Введите имя для вашего шаблона (например, Gridline Free) и выберите Сохранить.
- Чтобы использовать этот шаблон для создания электронных таблиц, откройте Excel, выберите «Создать»> «Личные» и выберите свой шаблон в списке. Это создаст книгу без линий сетки.
Печать линий сетки в Excel
По умолчанию линии сетки не печатаются, когда вы распечатать электронную таблицу Excel. Если вы хотите распечатать линии сетки, включите соответствующий параметр в приложении Excel.
- Запустите электронную таблицу в Microsoft Excel.
- Выберите вкладку «Макет страницы» в верхней части интерфейса Excel.
- Включите параметр «Печать» в разделе «Линии сетки».
- Нажмите Ctrl + P (Windows) или Command + P (Mac), чтобы открыть экран печати. Вы заметите, что предварительный просмотр печати показывает линии сетки, что означает, что ваши линии сетки будут напечатаны при печати вашей электронной таблицы.
- Чтобы отключить печать линий сетки, отключите параметр «Печать» в разделе «Линии сетки».
Избавление от линий сетки в таблицах Excel
Хотя линии сетки упрощают упорядочивание данных в таблицах Excel, вам не всегда нужно их использовать. В тех случаях, когда вам не нужны линии сетки, описанные выше методы должны помочь вам удалить линии сетки из электронных таблиц Excel.
У некоторых пользователей Excel появляется проблема, что внезапно пропадает сетка на листе. Это как минимум выглядит некрасиво, а также добавляет массу неудобств. Ведь эти линии помогают ориентироваться в содержимом таблицы. Конечно, в некоторых ситуациях есть смысл в том, чтобы отказаться от сетки. Но это полезно лишь когда самому пользователю это нужно. Теперь вам не нужно изучать специальные электронные книги по тому, как решать эту проблему. Читайте дальше, и вы убедитесь, что все намного проще, чем кажется.
Содержание
- Как скрыть и восстановить сетку на всем листе Excel
- Excel версии 2007-2016
- Excel версии 2000-2003
- Как скрыть и снова отобразить сетку диапазона ячеек
- Отображение сетки на диапазоне с заливкой
- Вывод сетки на печать
Как скрыть и восстановить сетку на всем листе Excel
Последовательность действий, совершаемых пользователем, может отличаться в зависимости от версии офисного пакета. Важное уточнение: речь идет не о границах именно ячеек, а об ориентировочных линиях, которые разделяют ячейки на всем документе.
Excel версии 2007-2016
Перед тем, как мы поймем, как восстановить сетку на всем листе, нужно сначала разобраться, как так получилось, что она пропала. За это отвечает специальная опция на вкладке «Вид», которая так и называется «Сетка». Если убрать флажок возле этого пункта, сетка автоматически будет убрана. Соответственно, чтобы восстановить сетку документа, необходимо поставить эту галочку.
Есть еще один способ. Необходимо перейти в настройки Excel. Они находятся в меню «Файл» в блоке «Параметры». Далее следует открыть меню «Дополнительно», и там убрать галочку «Показывать сетку», если мы хотим отключить отображение сетки или поставить, если хотим ее вернуть.
Есть еще один способ скрыть сетку. Для этого надо сделать ее цвет белым или таким же, каким будет цвет ячеек. Не самый лучший метод, чтобы сделать это, но он также может подойти. В свою очередь, если цвет линий уже стоит белый, то необходимо его исправить на любой другой, который будет отчетливо видно.
Кстати, нужно присмотреться. Возможно, что стоит другой цвет границ сетки, только он еле заметен из-за того, что там очень много оттенков белого.
Excel версии 2000-2003
В более старых версиях Excel скрытие и показывание сетки является более сложной процедурой, чем в новых. Для этого нужно выполнить следующие действия:
- Открыть меню «Сервис».
- Перейти в «Параметры».
- Появится окно, в котором нам нужно открыть вкладку «Вид».
- Далее ищем раздел с параметрами окна, где убираем галочку возле пункта «Сетка».
Также, как и в случае с более новыми версиями Excel, пользователь может выбрать белый цвет сетки, чтобы ее скрыть или черный (или любой другой хорошо контрастирующий с фоном), чтобы показать.
Excel предусматривает возможность в том числе спрятать сетку на нескольких листах или же во всем документе. Для этого надо предварительно выделить соответствующие листы, и потом выполнять описанные выше операции. Также можно поставить цвет линий «Авто», чтобы отобразить сетку.
Как скрыть и снова отобразить сетку диапазона ячеек
Линии сетки используются не только для того, чтобы обозначать границы ячеек, но и для выравнивания разных объектов. Например, чтобы было проще позиционировать график относительно таблицы. Так можно добиться более эстетичного эффекта. В Excel, в отличие от других офисных программ, есть возможность распечатать линии сетки. Таким образом, можно настраивать их отображение не только на экране, но и на печати.
Как мы уже знаем, чтобы отобразить линии сетки на экране, необходимо просто перейти во вкладку «Вид» и поставить соответствующий флажок.
Соответственно, чтобы спрятать эти линии, достаточно просто убрать соответствующий флажок.
Отображение сетки на диапазоне с заливкой
Также можно показать или скрыть сетку, модифицируя значение «Цвет заливки». По умолчанию, если он не выставлен, то сетка отображается. Но как только его изменить на белый, автоматически границы сетки скрываются. А вернуть их можно, выбрав пункт «Нет заливки».
Вывод сетки на печать
А что же нужно делать, чтобы распечатать эти линии на листе бумаги? В этом случае нужно активировать опцию «Печать». Чтобы это сделать, надо выполнять следующую инструкцию:
- Сначала выделяем те листы, которых будут касаться изменения. О том, что было выбрано за раз несколько листов, вы можете узнать по обозначению [Группа], которая появится на заголовке листа. Если вдруг листы были выбраны неправильно, вы можете отменить выделение, сделав левый клик мышью по любому из существующих листов.
- Открываем вкладку «Разметка страницы», на которой ищем группу «Параметры листа». Там и будет находиться соответствующая функция. Находим группу «Сетка» и ставим флажок возле пункта «Печать».
Часто пользователи сталкиваются с такой проблемой: они открывают меню «Разметка страницы», но флажки, которые нужно активировать, не срабатывают. Простыми словами, не получается активировать или деактивировать соответствующие функции.
Чтобы решить это, необходимо изменить фокус на другой объект. Причиной такой проблемы является то, что в данный момент выделен не лист, а график или изображение. Также нужные флажки появляются, если снять выделение этого объекта. После этого ставим документ на печать и проверяем. Это можно сделать с помощью комбинации клавиш Ctrl + P или же воспользовавшись соответствующим пунктом меню «Файл».
Также можно активировать предварительный просмотр и посмотреть, как будут печататься линии сетки, еще до того, как они отобразятся на бумаге. Для этого нужно нажать комбинацию Ctrl + F2. Там же можно изменить ячейки, которые будут выводиться на печать. Например, человеку может понадобиться распечатать линии сетки вокруг ячеек, в которых нет никаких значений. В таком случае соответствующие адреса нужно добавить к диапазону, который будет печататься.
Но у некоторых пользователей после выполнения этих действий линии сетки все равно не отображаются. Это связано с тем, что активирован режим черновика. Нужно открыть окно «Параметры страницы» и снять соответствующий флажок на вкладке «Лист». Если и эти действия не помогли, то причина может крыться в драйвере принтера. Тогда хорошим решением будет установить заводской драйвер, который можно скачать с официального сайта производителя этого устройства. Дело в том, что драйвера, которые операционная система устанавливает автоматически, не всегда хорошо работают.
Оцените качество статьи. Нам важно ваше мнение:
Все знают, что по умолчанию, листы MS Excel разлинованы в тонкую серую сетку. Эта сетка — что-то вроде «опалубки» для табличного документа, она помогает визуально оценивать размеры и местоположение столбцов, ячеек и т.п. Естественно её назначение — чисто вспомогательное, то есть, она не видна, к примеру, при печати документа и предназначена только для того, чтобы вам было удобно сверстать свою таблицу.
Привычная картина: созданная нами таблица и линовочная сетка MS Excel
Короче говоря, можно сказать, что «фирменная» разметочная сетка MS Excel нужна только на этапе создания таблицы, но совершенно не нужна тогда, когда таблица уже создана и готова «к употреблению».
В какой-то степени это действительно так. У меня, к примеру, есть знакомый, который так различает свои готовые таблицы и те, которые ещё не готовы — в «готовых» таблицах он просто выключает эту разметочную сетку и таким образом исключает путаницу — всегда видно, финальная версия таблицы перед тобой или ещё не сделанная до конца.
Некоторые пользователи MS Excel думают сходным образом — мол, таблица без ограничительной сетки выглядит более «профессиональной», такую не стыдно показать коллегам или включить в презентацию.
Однако, как часто это бывает — не все знают как легко и просто можно убрать из «экселя» серую сетку, оставив один только белый рабочий лист (ну и вашу шедевральную таблицу на нем!).
Чаще, чем хотелось бы, используется такой способ: до того как делать таблицу, нужно просто выделить весь лист MS Excel (Ctrl+A, я напомню), а затем взять и залить всё что выделено однотонным белым цветом. Вуаля, и нужный эффект вроде бы достигнут — серых разметочных линий больше нет, вся таблица приобрела ровный белый цвет.
Однако, как вы понимаете, этот способ создания «профессиональной» таблицы, совершенно не профессионален.
Во-первых, сетка мне не нужна совсем, на этапе создания таблицы она весьма пригодится. А во-вторых, в MS Excel есть гораздо более изящный и простой способ добиться того же результата.
Первым делом создайте свою таблицу, пользуясь всеми преимуществами, что дает сетка. Сделали?
Отключаем серую линовочную сетку в MS Excel
На панели «Вид» находим группу инструментов «Показ» и снимаем галочку с пункта «Сетка» (заодно можно снять и строку формул — зачем она в готовом документе?). Смотрим на экран и видим — серая сетка пропала как не бывало, а наша таблица осталась в первозданном виде.
Легко и просто, а самое главное — если сетка нам понадобиться снова, мы просто вернемся на панель «Вид» и вернем галочку «Сетка» обратно.
Вот так встроенные возможности MS Excel в очередной раз позволили обойтись нам без изобретения велосипеда!
Итоговый вид таблицы: встроенная разметочная сетка MS Excel отключена, таблица готова к демонстрации
В этом порту мы увидим, как скрыть линии сетки в Microsoft Excel. Горизонтальные и вертикальные слабые линии, которые представляют границы и используются для различения ячеек на рабочем листе, называются «линиями сетки». По умолчанию линии сетки отображаются на листах с использованием цвета, назначенного в Excel.

Содержание
- Скрыть сетки в Excel
- Скрыть сетки в Excel, используя традиционный метод
- Удалить линии сетки Excel с помощью сочетания клавиш
- Скрыть Gridlines в Excel, изменив цвет фона:
Скрыть сетки в Excel
Если вам не нравится цвет по умолчанию, вы можете изменить его на цвет по вашему выбору или даже удалить их. Какие преимущества предлагает Gridlines на листе?
Во-первых, они делают ваши таблицы данных читаемыми, когда они не имеют границ, и, во-вторых, линии сетки облегчают выравнивание текста или объектов. При этом удаление линий сетки делает ваш рабочий лист более презентабельным. Если вы хотите удалить линии сетки, вот шаги, которые вы можете выполнить.
Здесь мы рассмотрим 3 метода, чтобы скрыть линии сетки в Excel Worksheet.
Скрыть сетки в Excel, используя традиционный метод
Перейдите на вкладку «Вид» на ленте Excel. Под ним найдите опцию Gridlines в разделе «Показать».

При обнаружении снимите флажок «Линии сетки», и линии сетки будут скрыты, мгновенно.
В качестве альтернативы вы можете скрыть линии сетки из «Макет страницы» и снять флажок «Вид» на линиях сетки.

Удалить линии сетки Excel с помощью сочетания клавиш
Если вы часто используете ярлыки Windows для выполнения различных задач, вот еще один для вас. Чтобы скрыть линии сетки в листе Excel, используйте сочетание клавиш Windows. Нажмите комбинацию клавиш «Alt + W + V + G» и увидите волшебную работу.
Скрыть Gridlines в Excel, изменив цвет фона:
Очень простой способ скрыть линии сетки в Excel, изменив их цвет фона, чтобы он соответствовал фону рабочего листа.
Для начала нажмите сочетание клавиш Ctrl + A, чтобы выбрать все строки и столбцы электронной таблицы. Затем нажмите «Цвет заливки» и выберите белый цвет.

Если вы по какой-либо причине находите линии сетки листа Excel, они невидимы и не отображаются по умолчанию. Вы можете показать их, нажав клавиши «Alt + WVG» или снова выбрав опцию «Линии сетки» (выделено в первом методе, чтобы линии сетки были четко видны.
Наслаждайтесь таблицей Excell без сетки!


 (вкладкаГлавная, группа Шрифт) и Чтобы удалить цвет заливки, выберите нет заливки.
(вкладкаГлавная, группа Шрифт) и Чтобы удалить цвет заливки, выберите нет заливки.