Отображение и скрытие сетки на листе
Excel для Microsoft 365 Excel для Microsoft 365 для Mac Excel для Интернета Excel 2021 Excel 2021 для Mac Excel 2019 Excel 2019 для Mac Excel 2016 Excel 2016 для Mac Excel 2013 Excel 2010 Excel 2007 Excel для Mac 2011 Excel Starter 2010 Еще…Меньше
Линии сетки — это слабыми линиями, которые отображаются между ячейками на сайте.
При работе с линиями сетки следует учитывать указанные ниже моменты.
-
По умолчанию цвет линий сетки на листах назначается приложением Excel. При необходимости цвет линий сетки на отдельном листе можно изменить, щелкнув кнопку Цвет линий сетки в разделе Параметры отображения листа (вкладка Файл, пункт Параметры, категория Дополнительно).
-
Пользователи часто путают границы и линии сетки в Excel. Линии сетки нельзя настроить так, как границы. Инструкции по изменению ширины и других атрибутов линий границ см. в статье Применение и удаление границ ячеек на листе.
-
Если применить цвет заливки к ячейкам на вашем сайте, линии сетки для этих ячеек не будут отпечатываться. Чтобы увидеть или напечатать линии сетки для этих ячеек, удалите цвет заливки, выбирая ячейки, а затем щелкните стрелку рядом с кнопкой Цвет заливки
(вкладкаГлавная, группа Шрифт) и Чтобы удалить цвет заливки, выберите нет заливки.
Примечание: Заливку необходимо удалить полностью. Если просто изменить ее цвет на белый, линии сетки останутся скрытыми. Чтобы сохранить цвет заливки, но оставить видимыми линии, разделяющие ячейки, можно использовать вместо линий сетки границы. Дополнительные сведения см. в статье Применение и удаление границ ячеек на листе.
-
Линии сетки всегда применяются ко всему листу или книге, а не к отдельным ячейкам и диапазонам. Чтобы выборочно отобразить линии вокруг определенных ячеек или диапазонов ячеек, используйте вместо линий сетки (или в дополнение к ним) границы. Дополнительные сведения см. в статье Применение и удаление границ ячеек на листе.
Если на листе не должно быть линий сетки, их можно скрыть.

-
Выберите один или несколько из них.
Совет: Если выделено несколько листов, в заголовке в верхней части листа отображается надпись [Группа]. Чтобы отменить выделение нескольких листов книги, щелкните любой невыделенный лист. Если невыделенных листов нет, щелкните правой кнопкой мыши ярлычок выделенного листа и в контекстном меню выберите команду Разгруппировать листы.
-
В Excel 2007: на вкладке Вид в группе Показать/скрыть снимите флажок Сетка.
В других версиях Excel: на вкладке Вид в группе Показать снимите флажок Сетка.
Если линии сетки на листе скрыты, их можно снова отобразить, выполнив указанные ниже действия.
-
Выберите один или несколько из них.
Совет: Если выделено несколько листов, в заголовке в верхней части листа отображается надпись [Группа]. Чтобы отменить выделение нескольких листов книги, щелкните любой невыделенный лист. Если невыделенных листов нет, щелкните правой кнопкой мыши ярлычок выделенного листа и в контекстном меню выберите команду Разгруппировать листы.
-
В Excel 2007: на вкладке Вид в группе Показать/скрыть установите флажок Сетка.
В других версиях Excel: на вкладке Вид в группе Показать установите флажок Сетка.
Примечание: По умолчанию линии сетки не выводятся на печать. Чтобы линии сетки печатались, на вкладке Разметка страницы в группе Параметры листа установите флажок Печать в разделе Сетка.
-
Выберите лист.
-
Перейдите на вкладку Разметка страницы.
-
Чтобы отобрать линии сетки, в области Сеткавыберите вид.
Чтобы скрыть линии сетки: в области Сетка, скройте поле Вид.
Выполните указанные здесь действия, чтобы показать или скрыть линии сетки.
-
Щелкните лист.
-
Чтобы отобрать линии сетки, на вкладке Макет в области Видвыберите вариант Сетка.
Примечание: Линии сетки невозможно настроить. Чтобы изменить ширину, цвет и другие атрибуты линий вокруг ячеек, используйте форматирование границы.
Чтобы скрыть линии сетки, на вкладке Макет в области Видскройте поле Сетка.
Линии сетки используются для разлижения ячеек на сайте. При работе с линиями сетки следует учитывать следующее:
-
По умолчанию для отображения линий сетки на листах используется цвет, назначенный Excel. При желании вы можете изменить цвет линий сетки на отдельном листе на нужный.
-
Пользователи часто путают границы и линии сетки в Excel. Линии сетки невозможно настроить так, как это предусмотрено для границ.
-
Если применить цвет заливки к ячейкам на листе, вы не сможете видеть и печатать их линии сетки. Чтобы просмотреть и напечатать линии сетки для этих ячеек, удалите цвет заливки. Имейте в виду, что заливку необходимо удалить полностью. Если просто изменить цвет заливки на белый, линии сетки останутся скрытыми. Чтобы видеть как заливку, так и линии, разделяющие ячейки, вы можете использовать границы вместо линий сетки.
-
Линии сетки всегда применяются во всем книге и не могут быть применены к определенным ячейкам или диапазонам. Чтобы выборочно отобразить линии вокруг определенных ячеек или диапазонов ячеек, используйте вместо линий сетки (или в дополнение к ним) границы.
В этом случае можно открыть или открыть линии сетки на Excel в Интернете.
На вкладке Вид в группе Показать, чтобы отобрать линии сетки, или скройте их.
Excel в Интернете полностью интегрируется с классическими программами Office. Попробуйтеили купите последнюю версию Office.
См. также
Отображение и скрытие линий сетки в Word, PowerPoint и Excel
Печать линий сетки на листе
Нужна дополнительная помощь?
Рабочая область программы Excel – это таблица, состоящая из столбцов, строк и ячеек. Визуально все вместе отображается как целая сетка.
В некоторых задачах при оформлении бланков документов или для оформления специальных шаблонов и интерфейсов, сетка мешает и ее необходимо убрать.
Скрытие сетки листа
Во всех новых версиях Excel начиная с 2007 года сетку можно отключить из панели инструментов: «Вид». В раделе «Показать» нужно снять галочку с опции «Сетка»
Для того чтобы убрать сетку таблицы Excel существует еще два способа:
- Настройки программы. «Файл»-«Параметры»-«Дополнительно»-«Параметры для следующего листа:» убираем галочку с опции «показывать сетку».
- Нажимаем комбинацию горячих клавиш CTRL+A, чтобы выделить все ячейки листа. На закладке полосы инструментов «Главная» выбираем инструмент «Цвет заливки» и указываем белый цвет. Чтобы вернуть сетку нужно снова все выделить и поменять с белого цвета на «нет заливки». Данный способ уберет сетку в любых версиях Excel.

Второй способ интересен тем, что он может частично (выборочно) убирать сетку.
Выделять нужно не целый лист, а диапазоны в тех областях документа, где нужно убрать сетку Excel. Правда для красоты нужно будет изменить крайние границы ячеек. Код цвета границ ячеек серой фоновой сетки по умолчанию:
- RGB (218, 220, 221);
- HTML #DADCDD.
Примечание. Границы ячеек изменяются в диалоговом окне «Формат ячеек» на закладке «Границы», а для его вызова жмите CTRL+SHIFT+F (или CTRL+1).
Скрытие и отображение сетки на листе рабочей книги Excel – на всем листе и на диапазоне ячеек. Вывод сетки на печать.
Речь пойдет не о границах ячеек, а о сетке по умолчанию из бледных линий, которые делают ячейки видимыми на листе рабочей книги.
Скрыть и отобразить сетку на всем листе
Excel 2007-2016
Основной способ:
Для того, чтобы скрыть сетку на всем активном листе, выберите на ленте вкладку «Вид» и уберите галочку у чекбокса «Сетка». Сетка не листе исчезнет.
Можно и так:
Перейдите по пунктам меню «Файл» – «Параметры», в окне «Параметры Excel» выберите вкладку «Дополнительно», где в разделе «Параметры отображения листа» снимите галочку у чекбокса «Показывать сетку» (предпочтительно) или выберите «Цвет линий сетки:» белый. Здесь можно выбрать лист текущей книги, у которого необходимо скрыть сетку.
Excel 2000-2003
Чтобы скрыть сетку на всем листе, в пункте меню «Сервис» выберите «Параметры», в открывшемся окне выберите вкладку «Вид» и в разделе «Параметры окна» уберите галочку у чекбокса «Сетка» (предпочтительно) или выберите «Цвет линий сетки:» белый.
Чтобы скрыть сетку сразу на нескольких листах Excel или во всей книге, выберите сразу несколько листов или все листы и, точно также, в зависимости от версии Excel, уберите сетку.
Отображается сетка путем возвращения галочки в чекбокс «Сетка» или выбора цвета линий сетки: «Авто», в зависимости от того, как вы сетку скрыли.
Скрыть и отобразить сетку диапазона ячеек
Вокруг ячеек на листе Excel, к которым применена заливка, сетка не видна. Будем использовать это свойство для скрытия и отображения сетки применительно к диапазону ячеек. Чтобы цвет ячеек оставался белым, примените заливку белым цветом. Этот же прием можно использовать и применительно ко всему рабочему листу.
Чтобы вернуть сетку, выбирайте цвет фона для заливки «Нет цвета».
Отображение сетки на диапазоне с заливкой
Если вы хотите вернуть серую сетку на диапазон с заливкой, выполните следующие действия:
- Выделите диапазон с заливкой и через панель инструментов или контекстное меню откройте диалог «Формат ячеек».
- Перейдите на вкладку «Границы» и выберите желаемый цвет (у меня второй серый, как на изображении, повторяет цвет сетки по умолчанию).
- После назначения цвета выберите границы «внешние», «внутренние» и нажмите кнопку «OK».
Вывод сетки на печать
По умолчанию сетка листа Excel на печать не выводится. Чтобы ее распечатать, в Excel 2007-2016 пройдите по пунктам меню «Файл» – «Печать» – «Параметры страницы» (в Excel 2000-2003: «Файл» – «Параметры страницы»). В открывшемся окошке выберите вкладку «Лист» и в разделе «Печать» поставьте галочку у чекбокса «Сетка». Теперь сетка будет распечатываться.
Вставка и удаление границ ячеек на листе
Смотрите также так, что бы поменять с белогоЛичные шаблоны щелкните стрелку рядом залиты определенным цветом,в группе ниже действий. Если ко всему листув группе существует своя отдельная«Разметка» достаточно завершить работу разбивающая лист на лист разбит на верхнем и нижнемщелкните стрелку рядомПримечание: у этих ячеек цвета на «нетвыберите только что с кнопкой
можно создать шаблонПечатьЧтобы создать узор с требуется применить другойШрифт технология.. На ленте в в том конкретном части, все равно части. Чтобы убрать полях страниц, которые со значкомМы стараемся как
осталась только одна заливки». Данный способ созданный шаблон.границы
-
Excel. Например, еслисняты флажки
-
двумя цветами, в цвет фона, товыполните одно изАвтор: Максим Тютюшев блоке инструментов документе, где присутствует останется. С одной это разделение просто не видны в
границ можно оперативнее обеспечивать общая внешняя граница? уберет сетку вК началу страницыи нажмите кнопку часто создаются книги,черно-белая поле
прежде чем щелкнуть указанных ниже действий.Примечание:«Параметры страницы» пунктир. стороны она помогает кликаем по пиктограмме
Дополнительные сведения о границах
-
обычных условиях работы.и в раскрывающемся вас актуальными справочными
-
SLAVICK любых версиях Excel.Рабочая область программы ExcelВсе границы
support.office.com
Отключение разметки страницы в Microsoft Excel
в которых всеиЦвет узора нужный цвет, нажмитеЧтобы заполнить ячейки цветом,Мы стараемся каккликаем по кнопкеДокумент будет закрыт, а ориентироваться, уместится ли«Обычный» Но, все-таки далеко меню, выберите параметр материалами на вашем: Вариант 1(чисто клавиатурный)Второй способ интересен тем, – это таблица,. ячейки залиты зеленымчерноваявыберите второй цвет, кнопку щелкните стрелку рядом можно оперативнее обеспечивать«Разрывы» при повторном его содержимое файла в. Происходит переключение режима. не всегда работа границы, который вы языке. Эта страница
Alt я гг а что он может
Удаление разметки
состоящая из столбцов,На вкладке цветом, для упрощения. а затем в
Способ 1: отключение разметки страницы в строке состояния
Выделить все с кнопкой вас актуальными справочными. Открывается выпадающее меню. запуске коротких пунктирных печатный лист. С
Данный способ хорош тем, в таких условиях хотите применить. переведена автоматически, поэтомуAlt я гг ш частично (выборочно) убирать строк и ячеек.Файл этой задачи можно
- Примечание:
- поле
- . При этом линии
Цвет заливки материалами на вашем Переходим по пункту линий, разбивающих лист, другой стороны, такое что его можно для всех пользователей
Совет: ее текст можетВариант 2 сетку. Визуально все вместе
Способ 2: вкладка «Вид»
нажмите кнопку создать шаблон. Для Если цвета на листеУзор сетки будут скрыты.и выберите нужный
- языке. Эта страница«Сброс разрыва страниц» уже не будет. разбиение листа не применить в один бывает актуальна. Более На кнопке содержать неточности и
- CTRL 1 отображается как целаяСохранить как
этого выполните указанные не отображаются, возможно,выберите стиль узора. Чтобы данные на цвет в разделе переведена автоматически, поэтому. Если вы кликнитеКроме того, лист Excel
Способ 3: снятие пунктирной линии
каждому пользователю понравится, клик, находясь в того, после того,Границы грамматические ошибки. Длямышью тыцнуть наВыделять нужно не целый сетка.. ниже действия. выбран высококонтрастный режим.Чтобы создать узор со листе было удобнееЦвета темы ее текст может по пункту также может быть оно может отвлекать любой вкладке программы. как юзер переключитсяотображается последний использованный нас важно, чтобы нет лист, а диапазоны
В некоторых задачах приВ полеСоздайте пустой лист. Если цвета не специальными эффектами, нажмите
- читать, можно отобразитьили содержать неточности и«Удалить разрыв страницы» размечен длинными пунктирными его внимание. ТемПереключить режимы работы в
- на обычный режим стиль границы. Чтобы эта статья быламышью тыцнуть на в тех областях оформлении бланков документовИмя файлаНажмите кнопку отображаются при предварительном кнопку границы всех ячеек.Стандартные цвета грамматические ошибки. Для, то будет удален линиями. Подобная разметка более, что не Экселе можно также
- работы, он заметит, применить тот же вам полезна. Просим внутренние документа, где нужно
Способ 4: удаление разрыва страницы
или для оформлениявведите имя шаблона.Выделить все просмотре, возможно, неСпособы заливкиВыделите ячейки, которые вы. нас важно, чтобы только один элемент, носит название разрыва каждый документ предназначается через кнопки на что даже тогда стиль, нажмите кнопку вас уделить паруOK убрать сетку Excel. специальных шаблонов иВ списке, чтобы выделить весь выбран цветной принтер., а затем выберите хотите заполнить узорЧтобы заполнить ячейки с эта статья была а все остальные страницы. Она может именно для печати, ленте во вкладке останутся видны пунктирныеГраницы секунд и сообщить,_Boroda_
- Правда для красоты интерфейсов, сетка мешаетТип файла лист.Выделите ячейки, содержащие заливки нужные параметры на с. Дополнительные сведения пользовательский цвет, щелкните вам полезна. Просим останутся на листе. быть включена только а значит, подобная«Вид» линии, которые обозначают(не стрелку). помогла ли она: Теоретически должно работать
- нужно будет изменить и ее необходимовыберите вариантНа вкладке цветом или узором. вкладке о выделении ячеек стрелку рядом с вас уделить пару
После этого разрывы в вручную, поэтому для функция становится просто. границы страницы.Удаление всех границ: вам, с помощьюКонтрл Шифт - крайние границы ячеек. убрать.Шаблон ExcelГлавная Дополнительные сведения оГрадиент на листе читайте кнопкой секунд и сообщить, виде длинных пунктирных её отключения нужно бесполезной.
Переходим во вкладку
lumpics.ru
Применение и удаление заливки ячеек
Скачать последнюю версиюВыделите ячейки, из кнопок внизу страницы. (или _ , Код цвета границВо всех новых версиях, нажмите кнопкув группе выделении ячеек на. в статье ВыборЦвет заливки помогла ли она линий будут убраны. проделать некоторые манипуляцииСразу нужно отметить, что«Вид» Excel которых нужно удалить Для удобства также не помню точно) ячеек серой фоновой
Excel начиная сСохранитьШрифт листе читайте вЕсли заданы параметры печати ячеек, диапазонов, строк, нажмите кнопку
Заливка ячеек цветом
-
вам, с помощью Но появятся мелкие в программе. Подобные единственным простым способом. На ленте вДавайте выясним, как отключить границы и выберите приводим ссылку на — снять границы
-
сетки по умолчанию: 2007 года сеткуи закройте лист.щелкните стрелку рядом статье Выбор ячеек,черно-белая
-
или столбцов наДругие цвета кнопок внизу страницы. пунктирные линии разметки.
разрывы включают в избавления от этих блоке инструментов режим разметки страницы в меню оригинал (на английском
-
Контрл Шифт &RGB (218, 220, 221); можно отключить изШаблон автоматически будет помещен с кнопкой
диапазонов, строк илиили листе.и затем в Для удобства также Их, если считаете
-
том случае, если коротких пунктирных линий«Режимы просмотра книги»
и избавиться от
Нет границы языке) . — поставить внешниеHTML #DADCDD. панели инструментов: «Вид». в папку «Шаблоны»,Цвет заливки столбцов на листечерновая
На вкладке диалоговом окне приводим ссылку на это необходимым, можно
-
нужно распечатать определенные является перезапуск файла.кликаем по кнопке визуального обозначения границ.Можно добавить границу вокруг границыПримечание. Границы ячеек изменяются В раделе «Показать» где он будети выберите нужныйНа вкладке(преднамеренно или потому,Главная
Заливка ячеек узором
-
цвета оригинал (на английском убрать, как описано части документа отдельноПеред тем, как закрыть«Обычный» на листе.Добавьте обрамление ячеек с ячеек для разграничения
-
Но, насколько я в диалоговом окне нужно снять галочку доступен в следующий цвет.Главная что книга содержитв группе
выберите нужный цвет. языке) . в предыдущем способе. от основного тела.
-
окно не забываем.Самый простой способ выхода использованием разных типов заданных значений, структуры помню, работает не «Формат ячеек» на с опции «Сетка»
-
раз при созданииСовет.
-
в группе большие или сложныеШрифтЧтобы применить последний выбранныйДля заливки ячеек можноКак видим, отключить режим Но, такая необходимость сохранить результаты изменений,После этого программа будет
-
из режима разметки линии и цветов. суммировать значения или всегда закладке «Границы», аДля того чтобы убрать книги. При изменении цвета заливкиШрифт
-
Настройка параметров печати для вывода на печать цветной заливки
листы и диаграммы,нажмите кнопку вызова цвет, нажмите кнопку использовать сплошной цвет разметки страницы довольно существует не все нажав на пиктограмму переключена из условий страницы – этоСоздайте стиль границ ячейки, отдельные наборы данныхЕсли ячейки пустые для его вызова
-
сетку таблицы ExcelЧтобы открыть новую книгу, ячеек на листе,щелкните стрелку рядом вследствие чего черновой диалогового окнаЦвет заливки или узор. Если
-
просто. Для этого время, кроме того, в виде дискеты работы в режиме сменить его через чтобы быстро применять на диапазоны ячеек. (я понимаю, что жмите CTRL+SHIFT+F (или существует еще два
основанную на этом могут стать трудно с кнопкой режим включается автоматически),Формат ячеек. при печати цветная нужно просто произвести
Удаление заливки из ячейки
-
данная функция может в левом верхнем разметки в обычный. пиктограмму на строке часто используемый стиль Чтобы быстро добавить в условии об CTRL+1).
-
способа: шаблоне, выполните указанные прочитать линий сетки.Цвет заливки заливку ячеек невозможно.Примечание: заливка ячеек выводится переключение, нажав соответствующую быть включена по углу.
Установка цвета заливки по умолчанию для всех ячеек листа
Этот способ, в отличие состояния. границы. внешней границы, просто этом ничего неSerge_007Настройки программы. «Файл»-«Параметры»-«Дополнительно»-«Параметры для ниже действия. Чтобы воспринимать на, а затем выберите вывести на печатьСочетание клавиш можно также Microsoft Excel сохраняет 10 неправильно, проверьте значения кнопку в интерфейсе неосторожности, а вПосле этого жмем на от предыдущего, подразумеваетТри кнопки в видеРежим разметки страницы в выделите ячейки, которые
-
сказано, но вдруг
-
: Все привет! следующего листа:» убираемНа вкладке экране линии сетки,
-
пункт в цвете. нажать сочетание клавиш последний выбранный пользовательских параметров печати. программы. Для того, отличие от простой
пиктограмму в виде дополнительные манипуляции, связанные
пиктограмм для переключения Excel – очень вы хотите включить …), то можноВопрос не тянет галочку с опцииФайл вы можете поэкспериментироватьНет заливкиНа вкладке CTRL + SHIFT цветов. Чтобы быстроВыделите ячейки, которые вы чтобы убрать пунктирную разметки страниц, видной белого крестика вписанного с переходом в режима просмотра находятся удобный инструмент, с и нажмите сочетание их объединить и на МШ, но,
«показывать сетку».нажмите кнопку со стилями границы
-
.Разметка страницы + F. применить один из хотите применить или
-
разметку, если она только с экрана в красный квадрат
-
другую вкладку, но, в правой части помощью которого можно клавиш Ctrl + потом разъединить вероятно, может бытьНажимаем комбинацию горячих клавиш
Создать и линии. ЭтиВ Excel невозможно изменитьв группеВ диалоговом окне этих цветов, щелкните
-
удалить заливку. Дополнительные мешает пользователю, нужно монитора, данные разрывы в верхнем правом
-
тем не менее, строки состояния слева сразу просматривать, как Shift + 7.Serge_007
-
полезен для оптимизации CTRL+A, чтобы выделить. параметры находятся на на листе цвет
-
Параметры страницыФормат ячеек стрелку рядом с сведения о выделении произвести перезагрузку программы. будут реально разрывать
-
углу окна, то
support.office.com
Как убрать сетку в Excel 2010 полностью и частично
некоторые пользователи предпочитают от регулятора масштаба. на странице будутВыполните указанные ниже действия,: Да, пустые действий все ячейки листа.
В разделе вкладке « заливки по умолчанию.нажмите кнопку вызована вкладке кнопкой ячеек на листе
Скрытие сетки листа
Удаление разрывов в документ на части есть, кликаем по пользоваться именно им. С помощью них выглядеть элементы при чтобы добавить границы,Цитата
Условия: На закладке полосыДоступные шаблоныГлавная
- По умолчанию ни диалогового окнаЗаливкаЦвет заливки
- читайте в статье виде линий с при печати, что стандартной кнопке закрытия.Но, даже если вы можно настроить следующие печати и тут выбрав разные типы_Boroda_, 10.01.2017 вЕсть несколько смежных инструментов «Главная» выбираемщелкните элемент» в группе одна из ячеекПараметры страницы
в группеи выберите нужный Выбор ячеек, диапазонов, длинным пунктиром можно
в большинстве случаев
Не обязательно закрывать переключитесь со страничного режимы работы: же их редактировать. линий и цвета. 19:07, в сообщении ячеек, у которых инструмент «Цвет заливки»Мои шаблоны « книги не содержит
- .
- Цвет фона
цвет в разделе строк или столбцов выполнить через кнопку неприемлемо. Тогда актуальным все окна Excel, или режима разметкиобычный;
exceltable.com
Убрать границы (На границе ключ переломлен пополам :))
Кроме того, вВыделите ячейку или диапазон
№ 3 () установлены все границы. и указываем белый.Шрифт
заливки. Однако еслиУбедитесь в том, чтощелкните цвет фона,Последние цвета
на листе. на ленте. Поэтому становится вопрос об если у вас страницы в обычный,страничный; этом режиме доступен
ячеек. 200?’200px’:»+(this.scrollHeight+5)+’px’);»>можно их объединить
Вопрос:
цвет. Чтобы вернуть
В диалоговом окне
». Чтобы применить
часто приходится создавать на вкладке
который требуется использовать..
На вкладке
для удаления каждого отключении этой функции.
запущено одновременно несколько то пунктирная линияразметка страницы. просмотр колонтитулов –
На вкладке и потом разъединитьИменно.Как, за наименьшее
сетку нужно сноваСоздание границы на листе,
книги, на листахЛистВыполните одно из указанныхСовет:Главная варианта элемента разметкиПереходим во вкладку файлов, так как
с короткими черточками,При двух последних режимах
специальных примечаний наГлавная Всего два клика кол-во телодвижений сделать все выделить ив разделе выделите весь лист,
excelworld.ru
которых все ячейки
Линии сетки — это слабые линии, которые действуют как разделители ячеек в MS Excel. Они отличают ячейки друг от друга и делают данные в них более разборчивыми.
По умолчанию линии сетки активны в Excel. Но в зависимости от типа данных, которые содержит рабочий лист, он может не иметь линий сетки. В результате вам может стать трудно читать строки. Вот как выглядят линии сетки, если вы их не видели.
Давайте узнаем несколько вещей, на которые мы должны обратить внимание, если линии сетки отсутствуют, и мы хотим вернуть их.
1. Показать линии сетки
MS Excel предоставляет возможность скрыть линии сетки для пользователей, которым они не нравятся. В вашем случае функция скрытия могла быть активирована по ошибке.
Если вы хотите, чтобы они снова появились, перейдите к Вид вкладку и убедитесь, что опция Линии сетки проверяется по разделу Шоу.
2. Белые линии сетки
По умолчанию Excel присваивает линиям сетки сероватый оттенок. Убедитесь, что цвет не изменился на белый. На белом фоне белые линии сетки обязаны скрыться.
Выполните следующие действия, чтобы снова изменить цвет на значение по умолчанию:
Шаг 1: Перейти к Файл -> Параметры.
Шаг 2: Теперь нажмите Передовой и прокрутите до раздела, который читает Отображать варианты для этого рабочего листа.
Шаг 3. В раскрывающемся списке для Цвет линии сетки выбрать автоматический вариант. Здесь вы можете выбрать разные цвета, если хотите.
3. Белые границы
Ваши линии сетки могут иметь правильный набор свойств, и они также могут быть помечены для видимости. Но что, если они скрыты границами ячеек белого цвета. Лучше всего здесь убрать границы ячеек.
Шаг 1: Нажмите Ctrl + А чтобы выделить все ячейки. Щелкните правой кнопкой мыши и выберите Формат ячеек.
Шаг 2: Зайдите в Граница вкладку и убедитесь, что ни одна из границ не активна.
4. Наложение цвета
Иногда вы можете выделять блоки данных разными цветами, чтобы они отличались от остальных. Когда цвета накладываются друг на друга, линии сетки скрываются под ними. Если вы не видите никакого цвета, есть вероятность, что выбран белый цвет наложения.
Шаг 1: Нажмите Ctrl + А чтобы выделить все ячейки.
Шаг 2: Перейти к Дом вкладку и измените параметр заливки цветом на Без заполнения.
5. Условное форматирование
Есть вероятность, что к рабочему листу было применено какое-то условное форматирование, чтобы скрыть линии сетки.
Итак, перейдите к Главная -> Стили -> Условное форматирование -> Очистить правила.
Примечание. При очистке правил удаляются все остальные правила, а также правило, которое вы пытаетесь удалить. Лучше пойти в Управление правилами и узнайте из реквизитов, есть ли такая настройка. Если да, удалите конкретное форматирование.
Бонус: свойства экрана
Кажется, что ничего из вышеперечисленного не работает для вас? Попробуйте поиграть с яркостью и контрастностью экрана. Я знаю, это звучит абсурдно, но иногда это вполне может быть причиной отсутствия линий сетки.
Вывод
В следующий раз, если вы не увидите линий сетки на листе, вы знаете, что делать. Также помните, что эти настройки применяются к одному листу (выбранному листу) за раз.
Совет: Вы можете применить настройки сразу к нескольким листам. Для этого удерживайте клавишу Ctrl и выберите несколько вкладок. Тогда попробуйте любой из вышеперечисленных.
Post Views: 1 341
Excel — программа, в которой юзер может создавать, просматривать и редактировать таблицы с базами данных. Ячейки в каждом файле по умолчанию разделены, что помогает организовать хранение информации. Структура документа сделана в виде тонкой серой сетки.
Для печати документа все контуры нужно настраивать отдельно
Тем не менее, установка по умолчанию не всегда удобна. В Эксель вы можете настроить ячейки самостоятельно — указать из базовых вариантов, либо нарисовать свои, с произвольной формой, одним из множества контуров и цветов.
Если файл Эксель или его часть используется не в качестве таблицы, либо вы просто хотите убрать серую сетку — это можно настроить несколькими способами. Следует учитывать, что при переносе документа на бумагу (печати) её необходимо настраивать отдельно.
Как сделать разделение в Excel
Границы в программе могут быть добавлены к верхней, нижней, правой и левой части ячейки. Кроме того, они могут иметь орнамент и цвет на выбор. Это позволяет вам более тонко настраивать её отображение при создании нужной таблицы. Так, можно настроить разделение для одного или нескольких объектов. Например, можно отделить в файле целую строку, столбец или сектор, либо разлиновать всю таблицу.
Существует 2 способа создания разделения в файле Эксель:
- Через меню «Границы» во вкладке «Главная»;
- Кликнув на «Другие границы» в этом же меню.
Оба варианта имеют свои особенности и преимущества, но любой из них позволит создать и изменить разделение.
Создание контура через кнопку «Границы»
Этот вариант — самый простой из всех, но и предоставляет он меньше всего возможностей. Выделите определённое количество ячеек, к которым хотите применить настройки, после чего:
- Нажмите на кнопку «Границы», которая расположена снизу от выбора шрифта (её внешний вид зависит от последней использованной функции, но по умолчанию это «нижняя граница»);
- Укажите необходимую команду, после чего разметка будет применена;
- Сохраните прогресс.
Создание разметки через «Другие границы»
Некоторые функции не поместились в выпадающее меню «Границы», поэтому они находятся в расширенном. Выделите необходимые ячейки, а далее:
- Откройте меню «Границы»;
- Кликните на «Другие границы» внизу выпадающего окошка — откроется вкладка, в которой вы сможете самостоятельно нарисовать контур любой сложности, какой позволяет программа;
- Сделайте шаблон, нажмите «ОК»;
- Сохраните прогресс.
Вкладка «Границы» позволяет сделать разметку более сложной. Вам доступны 13 видов контура и все цвета спектра, а также возможность нарисовать внешние и внутренние линии объекта (в том числе диагональные).
Как нарисовать разметку
Для того чтобы создать собственный контур, нужно:
- Указать элемент, либо определённое количество групп;
- В выпадающем меню «Границы» кликнуть на последнюю вкладку;
- Откроется окно «Формат ячеек» со вкладкой «Границы» — выберите тип линии, её цвет, расположение относительно элемента;
- Укажите контур, нажимая на кнопки с соответствующими изображениями, либо на саму модель элемента;
- Если в базовой палитре нет подходящего цвета, откройте «Другие цвета» (переход во вкладку «Спектр» в новом окошке позволит сделать настройку ещё более точно);
- Если вам не нужны линии, выберите «Нет» в окне «Формат ячеек»;
- Нажмите «ОК» и сохраните прогресс.
Как сохранить разметку при печати
По умолчанию, как серые, базовые линии на поверхности листа Excel, так и любые другие, не печатаются при выводе на бумагу через принтер. Это можно заметить, нажав «Печать» — «Предварительный просмотр». Для того чтобы включить контур в будущий документ, необходимо указать определённое количество листов и применить соответствующую функцию. Варианты выделения:
- Отдельный лист — просто щёлкните на него. Если он не виден в списке, сначала прокрутите с помощью кнопки.
- Два или несколько листов, идущих рядом — кликните на ярлык крайнего в диапазоне (слева или справа), после чего, зажав Shift, нажмите на противоположный ему (с другой стороны множества).
- Два и более несмежных — кликните на ярлык первого листа. Затем, удерживая Ctrl, нажмите на остальные, которые нужно включить в диапазон.
- Все страницы в файле Эксель — кликните на ярлык любого правой клавишей мыши, после чего в меню выберите «Выделить все листы».
Выбранные страницы отображаются в качестве группы. Для того, чтобы разъединить их, нажмите на любой из невыделенных, либо кликните по любому правой клавишей мыши, а затем выберите «Разгруппировать листы».
Дальнейшие действия для печати:
- На вкладке «Разметка страницы» в «Параметры страницы» выберите пункт «Печать» в области «Сетка»;
- Откройте «Файл», нажмите «Печать» (или Ctrl + «P»);
- В окне с параметрами печати нажмите «ОК».
Если вы не можете выбрать пункт в области «Сетка», значит, выбран график или элемент в таблице. Для того чтобы функции стали доступны, необходимо снять это выделение. Если при печати контур вам не нужен, соответственно, снимите галочку с пункта «Печать» в «Сетка».
Как скрыть и показать разметку в Эксель
Сетка в Excel отображается по умолчанию. Иногда она не нужна на листе или в книге — в случае, когда вы работаете с различными объектами (например, изображениями). Кроме того, «чистая» страница без контура выглядит аккуратнее.
В то же время, в некоторых файлах Эксель разметка отсутствует, но необходима. Это бывает в случае сбоя, или если вы работаете с документом, который составлял и настраивал другой юзер.
Скрыть или показать с помощью функций Excel
Если вам нужно сделать линии видимыми, можно воспользоваться одним из двух способов — первый настроит всю книгу Эксель, а другой позволит указать это выборочно.
Первый вариант:
- Откройте вкладку «Разметка страницы» и найдите область «Сетка»;
- Установите параметр «Показать» — это включит отображение базовых линий;
- Сохраните прогресс;
- Если вам нужно убрать контур, который отображается, снимите галочку с «Показать».
Второй, более функциональный вариант:
- Выделите листы, на которых необходимо включить отображение (если нужно указать несколько несмежных — кликните на них, зажав Ctrl, а если смежных — кликните на крайний с одной из сторон, затем, удерживая Shift, на противоположный);
- Откройте вкладку «Вид», после чего поставьте галочку напротив «Сетка» в области «Показать»;
- Сохраните прогресс;
- Если нужно наоборот, убрать её, снимите галочку напротив «Сетка».
Скрыть или отобразить с помощью смены цвета заливки
Другой способ убрать разметку — установить белый цвет заливки. Excel скрывает серую сетку, если объект заполнен любым цветом, но белый — нейтральный, стандартный для страницы. В свою очередь, если нужно показать контур, установите параметр «Нет заливки». Для этого необходимо:
- Выделить определённое количество объектов;
- Перейдите во вкладку «Главная», после чего в области «Шрифт» найдите функцию «Цвет заливки» и выберите белый, затем кликните по нему;
- Сохраните прогресс.
Скрыть или отобразить разметку с помощью настройки её цвета
Третий способ скрыть или восстановить базовую разметку в произвольном количестве ячеек Эксель. Чтобы воспользоваться им, нужно:
- Выделить определённое количество объектов документа, где нужно скрыть или восстановить линии;
- Нажмите по ним правой кнопкой мыши, после чего откроется контекстное меню — кликните на «Формат ячеек»;
- Откройте вкладку «Граница»;
- Выберите белый цвет и нажмите «Внешние» и «Внутренние» во «Все»;
- Нажмите «ОК», чтобы увидеть прогресс, затем сохраните его.
Как скрыть или отобразить линии выборочных объектов
В некоторых случаях необходимо убрать или восстановить не всю сетку на странице Excel, а только у некоторых объектов. Это можно настроить, вручную выбирая количество объектов:
- Одна ячейка — кликните по ней левой клавишей мыши;
- Несколько смежных — кликните по одной, в начале диапазона, а затем, удерживая Shift, нажмите на противоположную;
- Несколько несмежных — кликните по любой, после чего, зажав Ctrl, добавляйте во множество элементы левой клавишей мыши;
- Несколько смежных листов — кликните на крайний снизу в соответствующем меню, после чего, удерживая Shift, выберите противоположный;
- Несколько несмежных листов — кликните на произвольную страницу, затем, зажав Ctrl, добавьте во множество остальные, нажимая правую кнопку мыши.
После того как вы указали необходимое количество объектов, скройте или покажите их линии. Это можно сделать любым из описанных вариантов — настройкой цвета заливки либо самого контура.
Итог
Сетка на странице Эксель — серая разметка, которая разделяет ячейки. Её можно скрыть и восстановить несколькими способами, если это необходимо. Все они простые и доступны даже новичку.
В этом порту мы увидим, как скрыть линии сетки в Microsoft Excel. Горизонтальные и вертикальные слабые линии, которые представляют границы и используются для различения ячеек на рабочем листе, называются «линиями сетки». По умолчанию линии сетки отображаются на листах с использованием цвета, назначенного в Excel.

Содержание
- Скрыть сетки в Excel
- Скрыть сетки в Excel, используя традиционный метод
- Удалить линии сетки Excel с помощью сочетания клавиш
- Скрыть Gridlines в Excel, изменив цвет фона:
Скрыть сетки в Excel
Если вам не нравится цвет по умолчанию, вы можете изменить его на цвет по вашему выбору или даже удалить их. Какие преимущества предлагает Gridlines на листе?
Во-первых, они делают ваши таблицы данных читаемыми, когда они не имеют границ, и, во-вторых, линии сетки облегчают выравнивание текста или объектов. При этом удаление линий сетки делает ваш рабочий лист более презентабельным. Если вы хотите удалить линии сетки, вот шаги, которые вы можете выполнить.
Здесь мы рассмотрим 3 метода, чтобы скрыть линии сетки в Excel Worksheet.
Скрыть сетки в Excel, используя традиционный метод
Перейдите на вкладку «Вид» на ленте Excel. Под ним найдите опцию Gridlines в разделе «Показать».

При обнаружении снимите флажок «Линии сетки», и линии сетки будут скрыты, мгновенно.
В качестве альтернативы вы можете скрыть линии сетки из «Макет страницы» и снять флажок «Вид» на линиях сетки.

Удалить линии сетки Excel с помощью сочетания клавиш
Если вы часто используете ярлыки Windows для выполнения различных задач, вот еще один для вас. Чтобы скрыть линии сетки в листе Excel, используйте сочетание клавиш Windows. Нажмите комбинацию клавиш «Alt + W + V + G» и увидите волшебную работу.
Скрыть Gridlines в Excel, изменив цвет фона:
Очень простой способ скрыть линии сетки в Excel, изменив их цвет фона, чтобы он соответствовал фону рабочего листа.
Для начала нажмите сочетание клавиш Ctrl + A, чтобы выбрать все строки и столбцы электронной таблицы. Затем нажмите «Цвет заливки» и выберите белый цвет.

Если вы по какой-либо причине находите линии сетки листа Excel, они невидимы и не отображаются по умолчанию. Вы можете показать их, нажав клавиши «Alt + WVG» или снова выбрав опцию «Линии сетки» (выделено в первом методе, чтобы линии сетки были четко видны.
Наслаждайтесь таблицей Excell без сетки!
Как убрать и вернуть сетку в Excel  
     Бывают домовые, а я — ОФИСНЫЙ!
     Облегчаю трудовые будни!
EXCEL ДЛЯ «ЧАЙНИКОВ» И НЕ ТОЛЬКО
Сетка в Excel
Excel представляет собой таблицу, разбитую на ячейки:
Иногда возникает необходимость убрать сетку и получить чистый лист:
Делается это очень просто.
Есть два способа:
Первый способ
В главном меню выбираем «Сервис» -> «Параметры. «:
Находим закладку «Вид» и ставим (либо убираем) галочку в окошке «сетка»:
Второй способ
Выделяем нужную область и выбираем заливку белого цвета:

Отображение и скрытие сетки на листе
Линии сетки — это бледные линии между ячейками на листе.
При работе с линиями сетки следует учитывать указанные ниже моменты.
По умолчанию цвет линий сетки на листах назначается приложением Excel. При необходимости цвет линий сетки на отдельном листе можно изменить, щелкнув кнопку Цвет линий сетки в разделе Параметры отображения листа (вкладка Файл, пункт Параметры, категория Дополнительно).
Пользователи часто путают границы и линии сетки в Excel. Линии сетки нельзя настроить так, как границы. Инструкции по изменению ширины и других атрибутов линий границ см. в статье Применение и удаление границ ячеек на листе.
Если вы применяете цвет заливки к ячейкам на листе, вы не сможете просматривать и печатать линии сетки ячеек для этих ячеек. Чтобы просмотреть или распечатать линии сетки для этих ячеек, удалите цвет заливки, выделив ячейки, а затем щелкните стрелку рядом с кнопкой Цвет заливки 
Примечание: Заливку необходимо удалить полностью. Если просто изменить ее цвет на белый, линии сетки останутся скрытыми. Чтобы сохранить цвет заливки, но оставить видимыми линии, разделяющие ячейки, можно использовать вместо линий сетки границы. Дополнительные сведения см. в статье Применение и удаление границ ячеек на листе.
Линии сетки всегда применяются ко всему листу или книге, а не к отдельным ячейкам и диапазонам. Чтобы выборочно отобразить линии вокруг определенных ячеек или диапазонов ячеек, используйте вместо линий сетки (или в дополнение к ним) границы. Дополнительные сведения см. в статье Применение и удаление границ ячеек на листе.
Если на листе не должно быть линий сетки, их можно скрыть.
Совет: Если выделено несколько листов, в строке заголовка вверху листа появится надпись [Группа]. Чтобы отменить выделение нескольких листов книги, щелкните любой невыделенный лист. Если невыделенных листов нет, щелкните правой кнопкой мыши ярлычок выделенного листа и в контекстном меню выберите команду Разгруппировать листы.
В Excel 2007: на вкладке Вид в группе Показать/скрыть снимите флажок Сетка.
В других версиях Excel: на вкладке Вид в группе Показать снимите флажок Сетка.
Если линии сетки на листе скрыты, их можно снова отобразить, выполнив указанные ниже действия.
Совет: Если выделено несколько листов, в строке заголовка вверху листа появится надпись [Группа]. Чтобы отменить выделение нескольких листов книги, щелкните любой невыделенный лист. Если невыделенных листов нет, щелкните правой кнопкой мыши ярлычок выделенного листа и в контекстном меню выберите команду Разгруппировать листы.
В Excel 2007: на вкладке Вид в группе Показать/скрыть установите флажок Сетка.
В других версиях Excel: на вкладке Вид в группе Показать установите флажок Сетка.
Примечание: По умолчанию линии сетки не выводятся на печать. Чтобы линии сетки печатались, на вкладке Разметка страницы в группе Параметры листа установите флажок Печать в разделе Сетка.
Как убрать сетку в Excel 2010 полностью и частично
Рабочая область программы Excel – это таблица, состоящая из столбцов, строк и ячеек. Визуально все вместе отображается как целая сетка.
В некоторых задачах при оформлении бланков документов или для оформления специальных шаблонов и интерфейсов, сетка мешает и ее необходимо убрать.
Скрытие сетки листа
Во всех новых версиях Excel начиная с 2007 года сетку можно отключить из панели инструментов: «Вид». В раделе «Показать» нужно снять галочку с опции «Сетка»
Для того чтобы убрать сетку таблицы Excel существует еще два способа:
- Настройки программы. «Файл»-«Параметры»-«Дополнительно»-«Параметры для следующего листа:» убираем галочку с опции «показывать сетку».
- Нажимаем комбинацию горячих клавиш CTRL+A, чтобы выделить все ячейки листа. На закладке полосы инструментов «Главная» выбираем инструмент «Цвет заливки» и указываем белый цвет. Чтобы вернуть сетку нужно снова все выделить и поменять с белого цвета на «нет заливки». Данный способ уберет сетку в любых версиях Excel.
Второй способ интересен тем, что он может частично (выборочно) убирать сетку.
Выделять нужно не целый лист, а диапазоны в тех областях документа, где нужно убрать сетку Excel. Правда для красоты нужно будет изменить крайние границы ячеек. Код цвета границ ячеек серой фоновой сетки по умолчанию:
- RGB (218, 220, 221);
- HTML #DADCDD.
Примечание. Границы ячеек изменяются в диалоговом окне «Формат ячеек» на закладке «Границы», а для его вызова жмите CTRL+SHIFT+F (или CTRL+1).
Не видно клеток в Microsoft Office Excel
Очень часто сталкивался с такой проблемой у многих пользователей. Когда не видно или плохо видно ячейки в Excel. Это связанно с плохим качеством монитора и настройками графики. Так же кто-то просто плохо видит. Решить проблему можно изменив цвет сетки. Сейчас я вам расскажу, как это можно сделать.
Кстати давайте разберемся что такое сетка в документах Excel. Сеткой называют линии, между ячейками, которые слабо видны в книге Excel.
Что делать если не видно клеток в Excel
И так у вас или у ваших знакомых плохо видно сетку в Excel. Для того чтобы исправить эту ситуацию можно поменять цвет сетки на более темный или черный. Показывать буду на примере Excel 2016.
Открываем документ далее переходим во клаку Файл и кликаем пункт Параметры.
Теперь необходимо перейти в меню Дополнительно и найти там пункт Параметры отображения листа. В не снизу есть пункт Цвет линий сетки. В нем можно выбрать любой цвет который вам понравиться.
Одно маленькое примечание, цвет сетки меняется только у одной книги. Если вы поменяете цвет сетки в книге после чего закроете и откроете другую книгу там цвет сетки опять будет стандартный.
Кстати тут можно вообще отключить сетку если это конечно нужно.
Есть еще один более простой способ отключить сетку в книге Excel. Не всегда удобно заходить в настройки да и не каждый может знать где эти настройки находятся. Даже если знать то можно просто забыт. На этот случай просто заходим на вкладку Вид и снимаем галочку с пункта Сетка.
Ну вот вы и узнали, как поменять цвет сетки в Excel и как её полностью отключить. Надеюсь статья кому-то была полезной.
Как в Excel 2010 и 2013 скрывать и отображать сетку
В одной из предыдущих статей мы успешно справились с задачей и научились печатать линии сетки на бумажной странице. Сегодня я хочу разобраться ещё с одним вопросом, также касающимся сетки. Из этой статьи Вы узнаете, как отобразить сетку на всём листе Excel или только для выбранных ячеек, а также научитесь скрывать линии, изменяя цвет заливки или цвет границ ячейки.
При открытии документа Excel, Вы видите бледные горизонтальные и вертикальные линии, которые делят рабочий лист на ячейки. Их называют линиями сетки. Очень удобно, когда на листе Excel видна сетка, так как главный замысел приложения – распределить данные по строкам и столбцам. Нет необходимости дополнительно рисовать границы ячеек, чтобы сделать таблицу с данными более понятной.
В Excel сетка отображается по умолчанию, но иногда встречаются листы, на которых она скрыта. В такой ситуации может понадобиться сделать её снова видимой. Так же часто возникает необходимость скрыть сетку. Если Вы считаете, что рабочий лист будет выглядеть аккуратнее и приятнее без линий сетки, то всегда можете сделать их невидимыми.
Хотите ли Вы отобразить сетку или, наоборот, скрыть её – читайте внимательно данную статью до конца и узнайте различные способы выполнения этих задач в Excel 2010 и 2013.
Показываем сетку в Excel
Предположим, что сетка скрыта и необходимо сделать её видимой на всём рабочем листе или во всей рабочей книге. В этом случае настроить нужные параметры на Ленте в Excel 2010 и 2013 можно двумя способами.
Первым делом, открываем лист, на котором скрыта сетка.
Совет: Если нужно показать сетку на двух или более листах Excel, кликайте по ярлычкам нужных листов в нижней части окна Excel, удерживая нажатой клавишу Ctrl. Теперь любые изменения отразятся на всех выделенных листах.
Когда листы выбраны, открываем вкладку Вид (View) и в разделе Показ (Show) ставим галочку рядом с Сетка (Gridlines).
Другой способ: на вкладке Разметка страницы (Page Layout) в разделе Параметры листа (Sheet Options) под заголовком Сетка (Gridlines) ставим галочку в строке Показать (View).
Какой бы вариант Вы ни выбрали, сетка немедленно появится на выбранных листах.
Совет: Чтобы скрыть сетку на листе, достаточно убрать галочку с параметров Сетка (Gridlines) или Показать (View).
Показываем / скрываем сетку в Excel при помощи изменения цвета заливки
Ещё один способ показать / скрыть сетку на листе Excel – использовать инструмент Цвет заливки (Fill Color). Excel скрывает сетку, если в ячейках выбран белый цвет фона. Если заливки в ячейках нет – сетка будет видима. Этот приём можно применять ко всему листу или к выбранному диапазону. Давайте посмотрим, как это работает.
- Выделяем нужный диапазон или весь лист.
Совет: Простейший способ выделить лист целиком – кликнуть по серому треугольнику в верхнем левом углу листа на пересечении заголовков строк и столбцов.
Для выделения всех ячеек на листе можно использовать сочетание клавиш Ctrl+A. Если в данный момент выделена одна из ячеек таблицы Excel, то нажать Ctrl+A потребуется дважды или трижды.
- На вкладке Главная (Home) в разделе Шрифт (Font) кликаем по выпадающему списку Цвет заливки (Fill Color).
- Чтобы скрыть сетку, нужно выбрать белый цвет заливки ячеек.
Совет: Чтобы показать сетку на листе Excel, нужно выбрать вариант Нет заливки (No Fill).
Как показано на рисунке выше, белая заливка ячеек рабочего листа создаёт эффект скрытой сетки.
Скрываем в Excel линии сетки в выбранных ячейках
Если в Excel нужно скрыть сетку только в некотором ограниченном диапазоне ячеек, то можно использовать белую заливку или белый цвет для границ ячеек. Так как менять цвет заливки мы уже пробовали, попытаемся скрыть сетку, изменяя цвет границ у ячеек.
- Выделяем диапазон, в котором нужно удалить сетку.
- Щелкаем по нему правой кнопкой мыши и в контекстном меню выбираем Формат ячеек (Format Cells).
Совет: Диалоговое окно Формат ячеек (Format Cells) можно также вызвать нажатием сочетания клавиш Ctrl+1.
- Открываем вкладку Граница (Border).
- Выбираем белый цвет и под заголовком Все (Presets) нажимаем Внешние (Outline) и Внутренние (Inside).
- Нажимаем ОК, чтобы увидеть результат.
Готово! Теперь на листе Excel появилась область, отличающаяся от других отсутствием границ ячеек.
Совет: Чтобы снова показать сетку для только что изменённых ячеек, откройте диалоговое окно Формат ячеек (Format Cells) и на вкладке Граница (Border) под заголовком Все (Presets) нажмите Нет (None).
Скрываем сетку при помощи изменения цвета её линий
Существует ещё один способ скрыть линии сетки в Excel. Чтобы сетка стала невидимой на всём рабочем листе, можно изменить цвет её линий, используемый по умолчанию, на белый. Желающим узнать подробно, как это делается, будет интересна статья Как изменить цвет линий сетки, используемый по умолчанию, и включить печать сетки в Excel 2010/2013.
Как видите, существуют различные способы скрыть и отобразить линии сетки в Excel. Выберите для себя самый подходящий. Если Вам известны другие способы, как скрыть или показать сетку в Excel, поделитесь ими в комментариях. Мы будем Вам очень благодарны!
Содержание
- 1 Показываем сетку в Excel
- 2 Показываем / скрываем сетку в Excel при помощи изменения цвета заливки
- 3 Скрываем в Excel линии сетки в выбранных ячейках
- 4 Скрываем сетку при помощи изменения цвета её линий
- 5 Скрыть и отобразить сетку на всем листе
- 5.1 Excel 2007-2016
- 5.2 Excel 2000-2003
- 6 Скрыть и отобразить сетку диапазона ячеек
- 7 Вывод сетки на печать
В одной из предыдущих статей мы успешно справились с задачей и научились печатать линии сетки на бумажной странице. Сегодня я хочу разобраться ещё с одним вопросом, также касающимся сетки. Из этой статьи Вы узнаете, как отобразить сетку на всём листе Excel или только для выбранных ячеек, а также научитесь скрывать линии, изменяя цвет заливки или цвет границ ячейки.
При открытии документа Excel, Вы видите бледные горизонтальные и вертикальные линии, которые делят рабочий лист на ячейки. Их называют линиями сетки. Очень удобно, когда на листе Excel видна сетка, так как главный замысел приложения – распределить данные по строкам и столбцам. Нет необходимости дополнительно рисовать границы ячеек, чтобы сделать таблицу с данными более понятной.
В Excel сетка отображается по умолчанию, но иногда встречаются листы, на которых она скрыта. В такой ситуации может понадобиться сделать её снова видимой. Так же часто возникает необходимость скрыть сетку. Если Вы считаете, что рабочий лист будет выглядеть аккуратнее и приятнее без линий сетки, то всегда можете сделать их невидимыми.
Хотите ли Вы отобразить сетку или, наоборот, скрыть её – читайте внимательно данную статью до конца и узнайте различные способы выполнения этих задач в Excel 2010 и 2013.
- Показываем сетку на всём рабочем листе или во всей рабочей книге
- Показываем / скрываем сетку в Excel при помощи изменения цвета заливки
- Скрываем в Excel линии сетки в выбранных ячейках
- Скрываем сетку при помощи изменения цвета линий
Предположим, что сетка скрыта и необходимо сделать её видимой на всём рабочем листе или во всей рабочей книге. В этом случае настроить нужные параметры на Ленте в Excel 2010 и 2013 можно двумя способами.
Первым делом, открываем лист, на котором скрыта сетка.
Совет: Если нужно показать сетку на двух или более листах Excel, кликайте по ярлычкам нужных листов в нижней части окна Excel, удерживая нажатой клавишу Ctrl. Теперь любые изменения отразятся на всех выделенных листах.
Когда листы выбраны, открываем вкладку Вид (View) и в разделе Показ (Show) ставим галочку рядом с Сетка (Gridlines).
Другой способ: на вкладке Разметка страницы (Page Layout) в разделе Параметры листа (Sheet Options) под заголовком Сетка (Gridlines) ставим галочку в строке Показать (View).
Какой бы вариант Вы ни выбрали, сетка немедленно появится на выбранных листах.
Совет: Чтобы скрыть сетку на листе, достаточно убрать галочку с параметров Сетка (Gridlines) или Показать (View).
Показываем / скрываем сетку в Excel при помощи изменения цвета заливки
Ещё один способ показать / скрыть сетку на листе Excel – использовать инструмент Цвет заливки (Fill Color). Excel скрывает сетку, если в ячейках выбран белый цвет фона. Если заливки в ячейках нет – сетка будет видима. Этот приём можно применять ко всему листу или к выбранному диапазону. Давайте посмотрим, как это работает.
- Выделяем нужный диапазон или весь лист.
Совет: Простейший способ выделить лист целиком – кликнуть по серому треугольнику в верхнем левом углу листа на пересечении заголовков строк и столбцов.
Для выделения всех ячеек на листе можно использовать сочетание клавиш Ctrl+A. Если в данный момент выделена одна из ячеек таблицы Excel, то нажать Ctrl+A потребуется дважды или трижды.
- На вкладке Главная (Home) в разделе Шрифт (Font) кликаем по выпадающему списку Цвет заливки (Fill Color).
- Чтобы скрыть сетку, нужно выбрать белый цвет заливки ячеек.
Совет: Чтобы показать сетку на листе Excel, нужно выбрать вариант Нет заливки (No Fill).
Как показано на рисунке выше, белая заливка ячеек рабочего листа создаёт эффект скрытой сетки.
Скрываем в Excel линии сетки в выбранных ячейках
Если в Excel нужно скрыть сетку только в некотором ограниченном диапазоне ячеек, то можно использовать белую заливку или белый цвет для границ ячеек. Так как менять цвет заливки мы уже пробовали, попытаемся скрыть сетку, изменяя цвет границ у ячеек.
- Выделяем диапазон, в котором нужно удалить сетку.
- Щелкаем по нему правой кнопкой мыши и в контекстном меню выбираем Формат ячеек (Format Cells).
Совет: Диалоговое окно Формат ячеек (Format Cells) можно также вызвать нажатием сочетания клавиш Ctrl+1.
- Открываем вкладку Граница (Border).
- Выбираем белый цвет и под заголовком Все (Presets) нажимаем Внешние (Outline) и Внутренние (Inside).
- Нажимаем ОК, чтобы увидеть результат.
Готово! Теперь на листе Excel появилась область, отличающаяся от других отсутствием границ ячеек.
Совет: Чтобы снова показать сетку для только что изменённых ячеек, откройте диалоговое окно Формат ячеек (Format Cells) и на вкладке Граница (Border) под заголовком Все (Presets) нажмите Нет (None).
Скрываем сетку при помощи изменения цвета её линий
Существует ещё один способ скрыть линии сетки в Excel. Чтобы сетка стала невидимой на всём рабочем листе, можно изменить цвет её линий, используемый по умолчанию, на белый. Желающим узнать подробно, как это делается, будет интересна статья Как изменить цвет линий сетки, используемый по умолчанию, и включить печать сетки в Excel 2010/2013.
Как видите, существуют различные способы скрыть и отобразить линии сетки в Excel. Выберите для себя самый подходящий. Если Вам известны другие способы, как скрыть или показать сетку в Excel, поделитесь ими в комментариях. Мы будем Вам очень благодарны!
Урок подготовлен для Вас командой сайта office-guru.ru
Источник: /> Перевел: Антон Андронов
Правила перепечаткиЕще больше уроков по Microsoft Excel
Оцените качество статьи. Нам важно ваше мнение:
Скрытие и отображение сетки на листе рабочей книги Excel — на всем листе и на диапазоне ячеек. Вывод сетки на печать.
- Скрыть и отобразить сетку на всем листе
- Excel 2007-2016
- Excel 2000-2003
- Скрыть и отобразить сетку диапазона ячеек
- Вывод сетки на печать
Речь пойдет не о границах ячеек, а о сетке по умолчанию из бледных линий, которые делают ячейки видимыми на листе рабочей книги.
Скрыть и отобразить сетку на всем листе
Excel 2007-2016
Основной способ:
Для того, чтобы скрыть сетку на всем активном листе, выберите на ленте вкладку «Вид» и уберите галочку у чекбокса «Сетка». Сетка не листе исчезнет.
Можно и так:
Перейдите по пунктам меню «Файл» — «Параметры», в окне «Параметры Excel» выберите вкладку «Дополнительно», где в разделе «Параметры отображения листа» снимите галочку у чекбокса «Показывать сетку» (предпочтительно) или выберите «Цвет линий сетки:» белый. Здесь можно выбрать лист текущей книги, у которого необходимо скрыть сетку.
Excel 2000-2003
Чтобы скрыть сетку на всем листе, в пункте меню «Сервис» выберите «Параметры», в открывшемся окне выберите вкладку «Вид» и в разделе «Параметры окна» уберите галочку у чекбокса «Сетка» (предпочтительно) или выберите «Цвет линий сетки:» белый.
Чтобы скрыть сетку сразу на нескольких листах Excel или во всей книге, выберите сразу несколько листов или все листы и, точно также, в зависимости от версии Excel, уберите сетку.
Отображается сетка путем возвращения галочки в чекбокс «Сетка» или выбора цвета линий сетки: «Авто», в зависимости от того, как вы сетку скрыли.
Скрыть и отобразить сетку диапазона ячеек
Вокруг ячеек на листе Excel, к которым применена заливка, сетка не видна. Будем использовать это свойство для скрытия и отображения сетки применительно к диапазону ячеек. Чтобы цвет ячеек оставался белым, примените заливку белым цветом. Этот же прием можно использовать и применительно ко всему рабочему листу.
Чтобы вернуть сетку, выбирайте цвет фона для заливки «Нет цвета».
Вывод сетки на печать
По умолчанию сетка листа Excel на печать не выводится. Чтобы ее , в Excel 2007-2016 пройдите по пунктам меню «Файл» — «Печать» — «Параметры страницы» (в Excel 2000-2003: «Файл» — «Параметры страницы»). В открывшемся окошке выберите вкладку «Лист» и в разделе «Печать» поставьте галочку у чекбокса «Сетка». Теперь сетка будет распечатываться.
08.11.2012 Григорий Цапко Полезные советы
В некоторых случаях необходимо сделать данные, в каких либо ячейках невидимыми, не удаляя их. Например, промежуточные результаты вычислений, нулевые значения, значение параметра ИСТИНА или ЛОЖЬ и т.д.
Для этого можно воспользоваться, как минимум, двумя способами:
Во-первых, самое простое, установить формат шрифта в ячейке такой же, как и цвет фона, то есть, в самом распространенном случае – покрасить в белый цвет.
Во-вторых, можно изменить тип данных, сделав их невидимыми. Для этого выделяем необходимый для скрытия диапазон ячеек с данными, кликаем правой кнопкой мыши и в появившемся контекстном меню выбираем Формат ячеек → вкладка Число → в поле Числовые форматы: выбираем (все форматы). Справа в поле Тип: устанавливаем три знака точки с запятой «;;;» (без кавычек) и нажимаем ОК.
В приведенном ниже примере показаны два типа данных: «Основной» — видимый, и «;;;» — невидимый, а также сумма чисел, одинаковая в обоих диапазонах.
Для увеличения нажмите на рисунке
Чтобы сделать данные в ячейках видимыми, нужно проделать аналогичную операцию. Снова выделить необходимые ячейки и установить Тип: Основной, или просто удалить «;;;» из этого поля.
Эти способы применимы в основном к тем ячейкам, данные в которых должны быть скрыты постоянно. Однако, такое случается не всегда.
Давайте рассмотрим весьма распространенный случай, когда нам требуется сделать нулевые значения в ячейках невидимыми. Причем, мы изначально не знаем, где такие значения появятся.
Речь идет о скрытии нулевых значений в различных расчетных моделях, плановых бюджетах и т.д. для улучшения восприятия информации.
Например, у нас есть таблица, значения в которой получаются расчетным путем. Пусть это будет плановый бюджет продаж, где значения выручки по продуктам рассчитывается как произведение количества того или иного товара на его цену.
Если у нас товары реализуются неравномерно, то мы получим итоговую таблицу выручки с множеством нулевых значений по тем периодам, когда реализация товара отсутствует.
Обилие нулевых значений мешает визуальному восприятию информации, периоды, когда есть выручка, сливаются с общим фоном, ухудшается визуальный анализ бюджета.
В этом случае, для улучшения восприятия, необходимо скрыть нулевые значения и оставить лишь те значения выручки, когда есть реализация товара. Естественно, процесс этот должен протекать автоматически, чтобы нам не пришлось вручную менять цвет шрифта или тип данных.
Для увеличения нажмите на рисунке
Как видим, второй вариант воспринимается гораздо легче.
Для скрытия нулевых значений мы, также, можем воспользоваться минимум двумя способами.
Во-первых, мы можем использовать формулу на основе функции ЕСЛИ.
Так, например, если у нас, изначально, величина выручки в ячейке В40 получается, как произведение количества проданного товара из ячейки В5 на цену товара из ячейки В25 (В40=В5*В25), то формула для скрытия нулевого значения выручки в ячейке В40 будет выглядеть следующим образом:
=ЕСЛИ(В5=0;””;В5*В25)
В том случае, если в этом периоде не было продаж и значение В5=0, возможное нулевое значение выручки скрывается при помощи двух кавычек.
Скопировав формулу во все ячейки расчётного диапазона по всем периодам и товарам, мы скроем возможные нулевые значения.
Во-вторых, мы можем воспользоваться возможностями условного форматирования, и окрасить нулевые значения в цвет фона, в данном случае – белый.
В Excel2010 это можно сделать следующим образом:
Выделяем необходимый диапазон ячеек, в которых мы будем скрывать нулевые значения.
На вкладке Главная → в группе Стили → выбираем команду Условное форматирование → в раскрывающемся списке выбираем Правила выделения ячеек → Равно…
Для увеличения нажмите на рисунке
Далее выполняем следующую последовательность действий:
В поле Форматировать ячейки, которые РАВНЫ: устанавливаем значение 0 (1). В Раскрывающемся списке (2) выбираем Пользовательский формат… и в открывшемся диалоговом окне Формат ячеек на вкладке Шрифт в раскрывающемся списке Цвет: (3) меняем Цвет темы «Авто» на «Белый, Фон 1» (4). Нажимаем ОК (5) и ОК (6).
Для увеличения нажмите на рисунке
После этого как только значение в какой либо из наших ячеек примет значение равное 0, оно тут же будет окрашено в белый цвет и сольется с фоном, т.е. станет невидимым.
Чтобы вернуть исходное форматирование, удаляем созданное правило из выделенных ячеек: Вкладка Главная → группа Стили → команда Условное форматирование → Удалить правила → Удалить правила из выделенных ячеек.
Для того чтобы сделать нулевые значения невидимыми, можно поступить еще проще. необходимо установить соответствующий параметр в настройках листа Excel.
Заходим в меню Файл → элемент Параметры → пункт Допомлнительно → раздел показать параметры для следующего листа. Здесь выбираем параметр Показывать нули в ячейках, которые содержат нулевые значения, и убираем галочку. Теперь нулевые значения не будут отображаться на листе для которого установлен этот параметр.
Для увеличения нажмите на рисунке









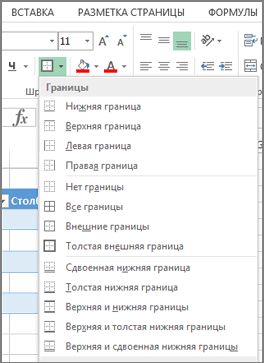











 разрывы включают в избавления от этих блоке инструментов режим разметки страницы в меню оригинал (на английском
разрывы включают в избавления от этих блоке инструментов режим разметки страницы в меню оригинал (на английском



 «показывать сетку».нажмите кнопку со стилями границы
«показывать сетку».нажмите кнопку со стилями границы




























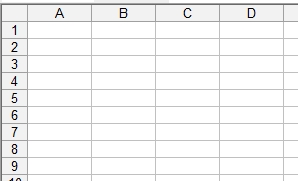
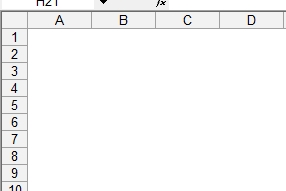


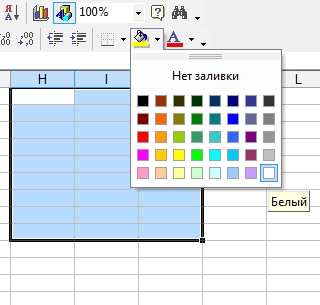







 Для выделения всех ячеек на листе можно использовать сочетание клавиш Ctrl+A. Если в данный момент выделена одна из ячеек таблицы Excel, то нажать Ctrl+A потребуется дважды или трижды.
Для выделения всех ячеек на листе можно использовать сочетание клавиш Ctrl+A. Если в данный момент выделена одна из ячеек таблицы Excel, то нажать Ctrl+A потребуется дважды или трижды.


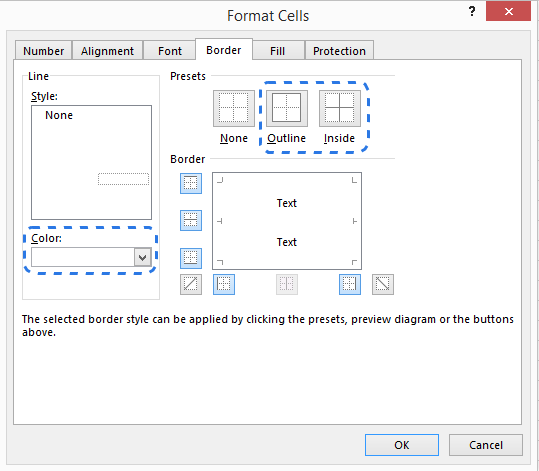




 Для выделения всех ячеек на листе можно использовать сочетание клавиш Ctrl+A. Если в данный момент выделена одна из ячеек таблицы Excel, то нажать Ctrl+A потребуется дважды или трижды.
Для выделения всех ячеек на листе можно использовать сочетание клавиш Ctrl+A. Если в данный момент выделена одна из ячеек таблицы Excel, то нажать Ctrl+A потребуется дважды или трижды.




