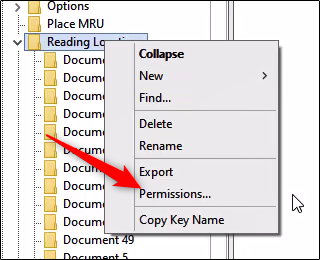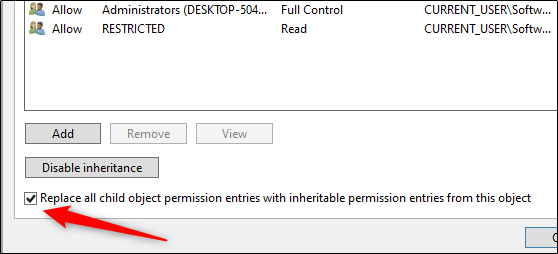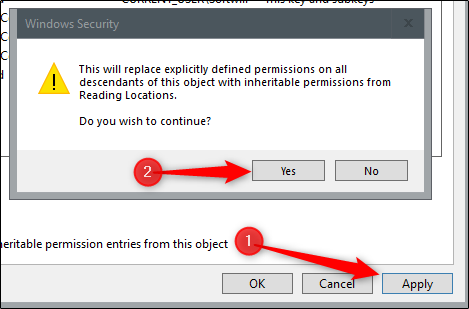На чтение 4 мин. Просмотров 728 Опубликовано 20.05.2021
Когда Дон открывает документ, над которым он ранее работал, Word помещает где-нибудь справа сообщение с надписью «С возвращением! Хотите продолжить с того места, где остановились?» Дон никогда не использует эту функцию и задавался вопросом, можно ли ее отключить.
Единственный способ отключить эту функцию – внести изменения в реестр Windows. (В самом Word это невозможно сделать.) Итак, первый шаг – полностью выйти из Word.
Затем запустите редактор реестра. (Вы можете сделать это, нажав Windows + R , набрав regedit , а затем нажав Enter .) Как вы, вероятно, уже знаете, редактирование реестра должно выполняться осторожно, так как одна ошибка может привести к тому, что система станет непригодной для использования. (Если вы немного щепетильно относитесь к редактированию реестра, вы можете сделать резервную копию реестра или установить точку восстановления системы в своей системе. И то, и другое выходит за рамки этого совета, но у вас не должно возникнуть проблем с отслеживанием того, как сделайте это.)
В редакторе реестра вы хотите использовать элементы управления в левой части экрана для перехода к следующему ключу данных:
HKEY_CURRENT_USER Software Microsoft Office 16.0 Word Места для чтения
Этот ключ данных предназначен для Word 2016 и более поздних версий. Если вы используете старую версию Word, то часть «16.0» будет другой. (Word 2007 – «12.0», Word 2010 – «14.0», а Word 2013 – «15.0».) Этот ключ содержит данные, необходимые для отображения сообщения, против которого возражает Дон. Если ключа нет в вашей системе, значит, вы либо используете новую установку Word, либо версию, которая не поддерживает эту функцию.
Можно, если при желании, просто удалите весь ключ “места чтения”. Однако это не решит проблему, потому что Word, увидев, что он отсутствует, просто воссоздает его в следующий раз, когда вы сохраните и закроете документ. Вместо этого вам необходимо изменить расширенные разрешения для ключа следующим образом:
- Щелкните правой кнопкой мыши ключ данных о местах чтения. Windows отображает контекстное меню.
- Выберите параметр “Разрешения” в контекстном меню. Windows отображает диалоговое окно «Разрешения» для ключа данных. (См. Рис. 1.)
- В правом нижнем углу диалогового окна нажмите кнопку «Дополнительно». Windows отображает диалоговое окно «Дополнительные параметры безопасности». (См. Рис. 2.)
- Убедитесь, что в нижней части диалогового окна не установлен флажок «Заменить все записи разрешений для дочерних объектов». (Он может быть выбран по умолчанию, но вы хотите убедиться, что он не выбран – флажок снят. )
- Нажмите кнопку “Применить”. Windows отображает предупреждение системы безопасности с вопросом, хотите ли вы продолжить.
- Нажмите кнопку «Да», чтобы указать, что вы хотите продолжить.
- Нажмите кнопку «ОК», чтобы закрыть окно «Дополнительная безопасность» Диалоговое окно настроек.
- Закройте редактор реестра.

Рис. 1. Диалоговое окно «Разрешения».

Рисунок 2. Диалоговое окно «Дополнительные параметры безопасности».
При желании вы можете перезапустить Windows, но в этом нет необходимости. (Некоторым людям нравится перезапускать Windows всякий раз, когда они вносят изменения в реестр.) В следующий раз, когда вы запустите Word и откроете документ, оскорбительное сообщение должно исчезнуть.
Если по какой-либо причине, он не исчез, тогда вам нужно немного более агрессивно вносить изменения в реестр. Снова откройте редактор реестра и еще раз найдите и выберите ключ данных о местах чтения. Затем выполните следующие действия:
- Щелкните правой кнопкой мыши раздел данных о местах чтения. Windows отображает контекстное меню.
- Выберите параметр “Разрешения” в контекстном меню. Windows отображает диалоговое окно “Разрешения” для ключа данных.
- В верхней части диалогового окна щелкните пользователя SYSTEM.
- В области разрешений ниже в В диалоговом окне установите флажок “Запретить” справа от строки “Полный доступ”.
- Нажмите кнопку “Применить”.
- Закройте диалоговое окно “Разрешения”.
- Закройте редактор реестра.
Перезапустите Word, и теперь все должно быть лучше. Такой подход делает ключ данных “места чтения” доступным только для чтения, что не позволяет Word писать в него.

Microsoft Office упакован с включенными по умолчанию функциями, такими как «забрать с того места, где вы остановились». Некоторые люди считают эту функцию полезной, но другие… не так уж и много. Если вы хотите внести пару быстрых изменений в реестр, вы можете отключить эту функцию.
Как следует из названия, «забрать с того места, где вы остановились», вы попадете в точку, в которой вы находились в документе, когда вы в последний раз его закрывали. Итак, если вы были на странице 32 вашего документа Word, когда выходили из программы, в следующий раз, когда вы откроете ее, вы вернетесь на страницу 32 – и точка вставки будет в том же месте.
Однако Microsoft не предоставила простого решения для отключения этой функции непосредственно в пакете Office. Если вы хотите отключить эту функцию, вы должны сделать это в реестре.
Стандартное предупреждение: Редактор реестра является мощным инструментом, и неправильное его использование может сделать вашу систему нестабильной или даже неработоспособной. Это довольно простой взлом, и пока вы придерживаетесь инструкций, у вас не должно быть никаких проблем. Тем не менее, если вы никогда не работали с ним раньше, подумайте о том, как использовать редактор реестра, прежде чем приступить к работе. И обязательно сделайте резервную копию реестра (и вашего компьютера!) Перед внесением изменений.
Сначала нажмите Windows Клавиша + R, чтобы открыть окно «Выполнить». Затем введите Regedt32.exe и выберите «ОК».
Откроется ваша утилита редактора реестра. Теперь перейдите к следующему пути к файлу:
HKEY_CURRENT_USER Программное обеспечение Microsoft Office 16.0 Word Места чтения
Note что «16.0» в пути к файлу может отличаться в зависимости от используемой версии Office. Если вы используете Office 2013, вам нужно искать «15.0».
Здесь вы найдете кнопку «забрать с того места, где вы остановились». Если вы удалите ключ, он работает только временно. Ключ генерируется автоматически, поэтому при следующей перезагрузке компьютера он появится снова.
Чтобы отключить его, щелкните правой кнопкой мыши «Место чтения» и выберите «Разрешения» в раскрывающемся меню.
Появится меню «Разрешения на чтение мест». Здесь нажмите кнопку «Дополнительно».
Откроется диалоговое окно «Дополнительные параметры безопасности для чтения местоположений». Внизу установите флажок рядом с «Заменить все записи разрешений дочерних объектов на наследуемые записи разрешений этого объекта».
Нажмите «Применить», и появится сообщение безопасности. Прочтите сообщение и нажмите «Да», чтобы продолжить.
Теперь вы можете нажать «ОК» и закрыть утилиту редактора реестра.
Чтобы убедиться, что эта функция отключена, перезагрузите компьютер и откройте Word.
Наряду с Windows 8/10 у вас может быть отличный опыт использования Office 2013/16 , потому что эта версия Office поставляется с большим количеством новых особенности и улучшения. Функция Забрать с того места, где вы остановились , позволяет вам начать работать именно с той точки, где, возможно, вы перестали работать раньше. Это потому, что Word отслеживает последние три места, где вы печатали или редактировали текст. В некоторых более ранних версиях Word вам приходилось нажимать Shift + F5 , чтобы использовать функцию возврата назад. В Office 2013 вы получите уведомление с левой стороны, спрашивающее, хотите ли вы забрать с того места, где остановились.

Когда вы закрываете документ, Word автоматически добавляет в закладки вашу последнюю позицию в документе. Если вы делаете перерыв в чтении, при повторном открытии документа вы можете продолжить с того места, где остановились. Если вы вошли в Office, возобновление чтения работает, даже если вы повторно открываете документ с другого компьютера или другого устройства.
Если вы считаете, что эта функция бесполезна для вас, вы можете отключить ее. В этой статье мы покажем вам способ полностью отключить эту функцию, чтобы она больше вас не раздражала. Вот как:
Отключить Pick Up, где вы остановились в Word
1. Нажмите сочетание клавиш Windows + R , введите Regedt32.exe в диалоговом окне Выполнить и нажмите Enter, чтобы откройте редактор реестра .
2. Перейдите в следующее местоположение:
HKEY_CURRENT_USER Software Microsoft Office 15.0 Word Места чтения

3. Здесь ключ Места чтения является виновником и отвечает за подсказки при каждом запуске компонентов Office . Если вы удалите этот ключ, это поможет вам немедленно отключить подсказку. Но как только вы перезагрузите компьютер, ключ снова будет записан системой, и всплывающая подсказка начнет появляться. Поэтому нам нужно сделать этот ключ доступным только для чтения для всех, чтобы он не мог быть перезаписан системой. Чтобы сделать этот ключ доступным только для чтения , щелкните его правой кнопкой мыши и выберите Разрешения .

4. Нажмите Дополнительно в показанном выше окне. Теперь снимите флажок с опции «Заменить все записи разрешений дочерних объектов на наследуемые записи разрешений этого объекта» .

5. Нажмите Применить , затем нажмите ОК и снова сделайте то же самое для окна Разрешения . Вы можете закрыть Редактор реестра сейчас, перезагрузиться, чтобы увидеть результаты.
Надеюсь, вы найдете статью полезной!
10 автоматических функций Word 2016, которые стоит отключить
Microsoft постоянно работает над улучшением своего офисного пакета и за многие вещи софтверному гиганту действительно можно сказать спасибо. Однако некоторые «фишечки», внедряемые в новых версиях приложений, могут оказаться не просто непривычными, но и откровенно вызывать дискомфорт. К счастью, одним из плюсов MS Office является гибкость по настройке под себя, а посему надоедающие автоматические функции можно отключить. И о том, как это сделать, мы поговорим на примере текстового редактора Word 2016.
Онлайн-курс «Word от простого к сложному»Онлайн-курс «Word от простого к сложному»Освойте работу в главном текстовом редакторе на высоком уровне. Неважно новичок вы или уже работаете с Word, с нашим курсом вы станете настоящим гуру документов!Подробнее
Отключение Начального экрана
Если при запуске приложения вы предпочитаете видеть пустую белую страницу, чтобы сразу приступить к набору текста, то будет не лишним отключить Начальный экран приложения, на котором отображаются последние открытые вами файлы и предлагаются всевозможные шаблоны (они хоть и полезны, но далеко не так часто используются в повседневной работе). Чтобы отключить Начальный экран Word 2016 проделайте следующие шаги:
- Кликните меню «Файл».
- Выберите опцию «Параметры» (откроется диалоговое окно по настройке приложения).
- В левом списке выбираем «Общие».
- В разделе «Параметры запуска» снимаем галочку с чекбокса «Показывать начальный экран при запуске этого приложения».
- Жмем Ок.
Теперь при открытии текстового редактора перед вами сразу будет пустой документ, с которым можно будет начинать работу.
Вернуть традиционные окна при Открытии и Сохранении файлов
В свежей версии приложения при попытке сохранить новый документ или открыть уже существующий, в том числе используя «горячие клавиши» Ctrl+S, Ctrl+O, появляется так называя Backstage панель, которая даже если и работает корректно, что бывает отнюдь не всегда или не сразу, то как минимум выглядит громоздко и неудобно. Чтобы вернуть привычный формат по сохранению и открытию документов, проделываем следующие шаги:
- Меню «Файл» — «Параметры».
- В левом списке выбираем «Сохранение».
- Ставим галочку в чекбоксе «Не показывать представление Backstage при открытии и сохранении файлов».
- Жмем Ок.
Преимуществом Backstage является отображение недавних файлов, что бывает удобно. Также там можно закрепить наиболее важные для вас документы. Так что если вдруг заскучаете об этой опции, то вернуть ее можно вернув сняв ранее проставленную галочку в настройках.
Как установить пароль на документ Word или Excel
Как установить пароль на документ Word или ExcelДля безопасности своих документов не лишним бывает установить на них персональный пароль.Подробнее
Отключение мини-панель инструментов
При выделении текста с помощью мыши Word автоматически отображает небольшую панель инструментов. Иногда она действительно может оказаться полезной, но если вас эта функция скорее отвлекает, то ее также можно отключить.
- Меню «Файл» — «Параметры».
- В левом списке выбираем «Общие».
- Снимаем галочку с чекбокса «Показывать мини-панель инструментов при выделении».
- Жмем Ок.
Обратите также внимание, что включенная мини-панель имеет свойство исчезать самостоятельно, после того, как вы отведете указатель мыши в сторону от текста.
Побуквенное выделение текста
Когда вы мышью выделяете более одного слова, Word склонен выделять последующие слова сразу целиком. Если вы хотите иметь возможность побуквенного выделения, то необходимо проделать следующие шаги:
- Меню «Файл» — «Параметры».
- В левом списке вкладка «Дополнительно».
- В разделе «Параметры правки» снимаем галочку с чекбокса «Автоматически выделять слова».
- Жмем Ок.
Вы по-прежнему можете выделить слово целиком двойным нажатием левой клавиши мыши. Но при зажатой мыши выделять фрагменты текста станет более удобно.
Вводим особые символы в Word 2016Вводим особые символы в Word 2016Word 2016 обладает богатейшим набором функций, среди которых есть возможность быстрой вставки в документ тех символов, которых нет на обычной клавиатуре.Подробнее
Отключаем свободный ввод
По умолчанию в Word 2016 мы можем кликнуть в любую область документа и сразу начать там набор текста. Это действительно может оказаться удобным, однако скорее как исключение. Наоборот, случайно кликнув куда-то не туда, можно потерять время на возвращение курсора в нужное место.
- Меню «Файл» — «Параметры».
- В левом списке вкладка «Дополнительно».
- В разделе «Параметры правки» снимаем галочку с чекбокса «Разрешить свободный ввод».
- Жмем Ок.
Вставка обычного текста
Когда вы копируете и вставляете текст из одной части документа в другую, формат сохраняется. Аналогично происходит при копировании текста из другого документа или из Интернета. Но можно изначально настроить так, чтобы вставка происходила в соответствии с тем форматом, который у вас используется.
- Меню «Файл» — «Параметры».
- В левом списке вкладка «Дополнительно».
- Область «Вырезание, копирование и вставка». В выпадающих списках выбираем нужные нам значение, например, «Сохранить только текст».
- Жмем ОК.
Но и ничего не меняя можно использовать вставку через ленточное меню. Пункт «Главное», под кнопкой «Вставить» жмем стрелочку с выпадающим списком и выбираем интересующий нас параметр вставки. Кроме того, если мы уже сделали вставку с не устраивающим нас форматированием, мы можем сразу после вставки нажать Ctrl и в открывшейся мини-панели выбирать желаемый формат вставки.
Поиск и замена при редактировании текстаПоиск и замена при редактировании текстаИнструкция по работе с инструментом поиска и замены в MS Word 2016 позволит сэкономить массу времени.Подробнее
Отключаем Автоформат (х4)
Заключительные функции, достойные деактивации, касаются чрезмерных вольностей текстового редактора по части Автоформата и Автокоррекции. Зачастую такие автоматические изменения откровенно мешают набирать текст, поэтому в их отключении смысл имеется однозначный.
- Меню «Файл» — «Параметры».
- В левом списке вкладка «Правописание».
- Жмем кнопку «Параметры Автозамены».
- В самом низу снимаем галочку с пункта «Автоматически исправлять орфографические ошибки».
Здесь же можно отключить еще четыре раздражающие опции:
- Автоматический маркированный список: всякий раз, когда вы начинаете строку с символа звездочки (*), то после нажатия пробела звездочка превращается в черный круг и съезжает в сторону — то есть создается маркированный список. Отключается во вкладке «Автоформат при вводе», пункт «Применять при вводе», снять галочку с чекбокса «Стили маркированных списков».
- Автоматический нумерованный список: аналогичная история с введение цифр и созданием нумерованных списков. Отключается там же, снятием галочки с чекбокса «Стили нумерованных списков».
- Линии границ: одной из интересных опций является автоматическое создание разделительной полосы в ширину всего документа, которую потом еще пойди удали. Рисуется она после ввода трех тире подряд и нажатия клавиши Enter, а отключается всё там же: «Правописание» — «Параметры автозамены», вкладка «Автоформат при вводе», раздел «Применять при вводе», снимаем галочку с пункта «Линии границ».
- «Повторять формирование начала элемента списка»: деактивируем эту опцию на вкладке «Автоформат при вводе», пункт «Автоматически при вводе». Суть заключается в том, что если вы создаете список и первое слово или фраза в этом списке у вас выделено жирным или курсивом, после чего идет обычный текст, то при создании последующих элементов списка все они будут автоматически использовать форматирование того самого начального элемента списка, то есть целиком будут выделены жирным или курсивом. Потому и отключаем.
Обновлено: 15.04.2023
Примечание.Эта статья не относится к MSI-версиям Office.
По умолчанию установленные Microsoft Office настроены для автоматического обновления Office после того, как новые обновления становятся общедоступными. Иногда может потребоваться вернуться к более ранней версии или сборке Office. Например, автоматическое обновление может привести к непредвиденному поведению одного из ваших приложений Office. В этом случае вам может потребоваться вернуться к предыдущей версии до тех пор, пока не будет выпущена новая версия, в которую будет адресовна проблема.
Важно: В этой статье приводится список рекомендуемых действий, чтобы вернуться к предыдущей версии Microsoft 365, Office 2019 или Office 2016, установленной с помощью технологии «нажми и работы». Эта статья не относится к MSI-версиям Office.
Дополнительная информация
Проанализируйте серьезность проблемы
Прежде чем при необходимости перенамеровать более ранную версию Office, взвесят серьезность проблемы с преимуществами улучшения системы безопасности, производительности и надежности, которые включены в последнее обновление.
Вернуться к предыдущей версии Office
Чтобы вернуться к предыдущей версии Office, выполните указанные здесь действия.
Важно: Установка Office будет передаваться в потоковом потоке из Интернета. Убедитесь, что подключение к Интернету является постоянным и надежным.
Шаг 1. Установите напоминание о необходимости включения в будущем функции автоматического обновления
Перед тем как отключать установку Office, следует отключить автоматические обновления. Чтобы быть уверенными, что в будущем вы не пропустите обновлений, установите напоминание о необходимости проверки наличия будущих версий вручную. Когда станет доступна новая версия и она не будет демонстрировать ту же проблему, что и раньше, вы можете включить автоматическое обновление.
Дополнительные сведения об обновлениях Office см. в следующей статье:
Шаг 2. Установка предыдущей версии Office
Чтобы установить предыдущую версию Office, выполните следующие действия:
Определите и запишите номер предыдущей версии. На следующем веб-сайте корпорации Майкрософт можно найти предыдущую версию обновления: «История обновлений приложений Microsoft 365 для предприятий»
Скачайте и запустите самоизвлечения исполняемый файл по ссылке в Центре загрузки. Этот файл содержит исполняемый файл средства развертывания Office (Setup.exe) и образец файла конфигурации (Configuration.xml): средство
Запустите Блокнот и скопируйте следующий XML-текст: Затем сохраните файл в Config.xml том же расположении, что и Setup.exe файла из действия 2.
Примечание В XML 16.0.Xxxxx.yyyy — полный номер версии, который вы указали в действии 1.
Откройте окно командной строки с повышенными привилегиями. Для этого нажмите кнопку «Начните», введите cmd в поле «Начните поиск», щелкните правой кнопкой мыши cmd.exe и выберите «Запуск от администратора». Переключение в папку для Setup.exe и Config.xml файлов.
Выполните следующую команду:
Запустите приложение Office (например, Excel) и выберите «Учетная запись >».
В разделе «Сведения о продукте»выберите «Параметры обновления» > «Обновить».
Примечание Если вам будет предложено активировать Office еще раз, введите учетную запись Майкрософт и пароль. Это действие не добавит ваш компьютер в учетную запись еще раз.
Шаг 3. Отключение автоматических обновлений для Office
Это очень важный шаг. Office регулярно автоматически проверяет наличие обновлений. Чтобы предотвратить автоматическое установку обновлений Office, выполните следующие действия:
Нажмите Файл, затем нажмите Учетная запись Office.
В столбце Сведения о продукте нажмите Параметры обновления, затем щелкните Отключить обновления.
Советы
Наряду с Windows 8/10 у вас может быть отличный опыт использования Office 2013/16 , потому что эта версия Office поставляется с большим количеством новых особенности и улучшения. Функция Забрать с того места, где вы остановились , позволяет вам начать работать именно с той точки, где, возможно, вы перестали работать раньше. Это потому, что Word отслеживает последние три места, где вы печатали или редактировали текст. В некоторых более ранних версиях Word вам приходилось нажимать Shift + F5 , чтобы использовать функцию возврата назад. В Office 2013 вы получите уведомление с левой стороны, спрашивающее, хотите ли вы забрать с того места, где остановились.
Когда вы закрываете документ, Word автоматически добавляет в закладки вашу последнюю позицию в документе. Если вы делаете перерыв в чтении, при повторном открытии документа вы можете продолжить с того места, где остановились. Если вы вошли в Office, возобновление чтения работает, даже если вы повторно открываете документ с другого компьютера или другого устройства.
Если вы считаете, что эта функция бесполезна для вас, вы можете отключить ее. В этой статье мы покажем вам способ полностью отключить эту функцию, чтобы она больше вас не раздражала. Вот как:
Отключить Pick Up, где вы остановились в Word
1. Нажмите сочетание клавиш Windows + R , введите Regedt32.exe в диалоговом окне Выполнить и нажмите Enter, чтобы откройте редактор реестра .
2. Перейдите в следующее местоположение:
HKEY_CURRENT_USER Software Microsoft Office 15.0 Word Места чтения
3. Здесь ключ Места чтения является виновником и отвечает за подсказки при каждом запуске компонентов Office . Если вы удалите этот ключ, это поможет вам немедленно отключить подсказку. Но как только вы перезагрузите компьютер, ключ снова будет записан системой, и всплывающая подсказка начнет появляться. Поэтому нам нужно сделать этот ключ доступным только для чтения для всех, чтобы он не мог быть перезаписан системой. Чтобы сделать этот ключ доступным только для чтения , щелкните его правой кнопкой мыши и выберите Разрешения .
4. Нажмите Дополнительно в показанном выше окне. Теперь снимите флажок с опции «Заменить все записи разрешений дочерних объектов на наследуемые записи разрешений этого объекта» .
5. Нажмите Применить , затем нажмите ОК и снова сделайте то же самое для окна Разрешения . Вы можете закрыть Редактор реестра сейчас, перезагрузиться, чтобы увидеть результаты.
В Microsoft Word, PowerPoint и Excel можно отменять и повторно выполнять множество действий. Вы можете отменять изменения даже после их сохранения, а затем сохранять снова, при условии что не превышено максимальное число операций отмены (по умолчанию в Office сохраняются последние 100 действий, которые можно отменить).
Отмена последнего действия
Чтобы отменить последнее действие, нажмите клавиши CTRL+Z.
Вы также можете нажать кнопку Отменить на панели быстрого доступа. Если нужно отменить несколько действий, можно нажать кнопку «Отменить» (или клавиши CTRL+Z) несколько раз.
Примечание: Дополнительные сведения см. в статье Настройка панели быстрого доступа.
Некоторые действия вы не сможете отменить, например выбор команд на вкладке Файл или сохранение файла. Если вы не можете отменить действие, команда Отменить меняется на Нельзя отменить.
Чтобы отменить одновременно несколько действий, нажмите стрелку рядом с кнопкой Отменить , выделите в списке действия и щелкните список.
Совет: Если вам не удастся отменить изменения, которые вы хотите отменить, возможно, вы сможете восстановить предыдущую версию файла. См. восстановление предыдущей версии файла в OneDrive или OneDrive для бизнеса
Возврат действия
Чтобы повторить отмененное действие, нажмите клавиши CTRL+Y или F4. (Если F4 не работает, попробуйте нажать клавишу F-LOCK или FN, а затем F4).
Если вы предпочитаете работать с мышью, на панели быстрого доступа нажмите кнопку Вернуть. (Кнопка Вернуть появляется только после отмены действия.)
Примечание: Дополнительные сведения см. в статье Настройка панели быстрого доступа.
Повтор действия
Чтобы повторить какое-то простое действие, например операцию вставки, нажмите клавиши CTRL+Y или F4 (если F4 не работает, попробуйте нажать клавишу F-LOCK или FN, а затем F4).
Если вы предпочитаете работать с мышью, на панели быстрого доступа нажмите кнопку Повторить.
По умолчанию кнопка Повторить отсутствует на панели быстрого доступа в Excel. Если вы хотите повторить последнее действие, нужно сначала добавить команду Повторить на панель быстрого доступа. Инструкции см. в статье Добавление команды, которая не находится на ленте, на панель быстрого доступа.
Повтор некоторых действий в Excel, например применение функции к ячейке, невозможен. Если действие нельзя повторить, команда Повторить меняется на Нельзя повторить.
По умолчанию в Excel и других программах Office можно отменить и вернуть не более 100 действий. Однако это можно изменить, добавив запись в реестр Microsoft Windows.
Важно: Помните, что некоторые действия, такие как нажатие кнопок на вкладке Файл или сохранение файла, нельзя отменить, а выполнение макроса в Excel очищает стек отмены, из-за чего ее невозможно использовать.
Предупреждение: при увеличении числа уровней отмены следует соблюдать осторожность: чем больше уровней отмены, тем больше оперативной памяти (ОЗУ) требуется Excel для хранения журнала отмены, что влияет на производительность Excel.
Ниже описано, как изменить количество уровней отмены для Excel через редактор реестра. Для Word или PowerPoint нужно выполнить аналогичные действия.
Закройте все запущенные программы Office.
В Windows 10 или Windows 8 щелкните правой кнопкой мыши кнопку Пуск и выберите пункт Выполнить.
В Windows 7 или Windows Vista нажмите кнопку Пуск.
В Windows XP нажмите кнопку «Пуск», а затем выберите команду Выполнить.
В поле поиска или поле Выполнить введите regedit и нажмите клавишу ВВОД.
В зависимости от версии Windows может потребоваться подтвердить открытие редактора реестра.
В редакторе реестра разверните подраздел реестра, соответствующий вашей версии Excel:
Excel 2007: HKEY_CURRENT_USERSoftwareMicrosoftOffice12.0ExcelOptions
Excel 2010: HKEY_CURRENT_USERSoftwareMicrosoftOffice14.0ExcelOptions
Excel 2013: HKEY_CURRENT_USERSoftwareMicrosoftOffice15.0ExcelOptions
Excel 2016: HKEY_CURRENT_USERSoftwareMicrosoftOffice16.0ExcelOptions
В меню Правка выберите пункт Создать, а затем — Параметр DWORD. Выберите Новое значение 1, укажите тип UndoHistory, а затем нажмите клавишу ВВОД.
В меню Правка выберите команду Изменить.
В диалоговом окне Изменение параметра DWORD щелкните Десятичная в разделе Система исчисления. Введите число в поле Значение, нажмите кнопку ОК и закройте редактор реестра.
Запустите Excel. Excel будет хранить в журнале отмены количество действий, заданное в шаге 7.
См. также
Отмена последнего действия
Нажимайте клавиши +Z, пока не устраните ошибку.
Либо нажмите кнопку Отменить в левом верхнем углу ленты.
Некоторые действия вы не сможете отменить, например выбор команд в меню Файл или сохранение файла. Если вы не можете отменить действие, команда Отменить меняется на Нельзя отменить.
Чтобы отменить одновременно несколько действий, нажмите стрелку рядом с кнопкой Отменить, выделите в списке действия и щелкните список.
Совет: Если вам не удастся отменить изменения, которые вы хотите отменить, возможно, вы сможете восстановить предыдущую версию файла. См. восстановление предыдущей версии файла в OneDrive или OneDrive для бизнеса
Возврат действия
Чтобы вернуть отмененное действие, нажмите клавиши +Y.
Также можно нажать кнопку Вернуть в левом верхнем углу ленты. (Кнопка Вернуть появляется только после отмены действия.)
Повтор действия
Чтобы повторить простое действие, например операцию вставки, нажмите клавиши +Y.
Либо нажмите кнопку Повторить в левом верхнем углу ленты.
В Word в Интернете,PowerPoint в Интернете и Excel в Интернете, вы можете отменить или повторно отменить основные действия. Дополнительные возможности доступны в классической версии Office.
Отмена последнего действия
Нажимайте клавиши CTRL+Z или кнопку (Отменить) на ленте, пока не исправите ошибку.
Совет: Если вам не удастся отменить изменения, которые вы хотите отменить, возможно, вы сможете восстановить предыдущую версию файла. См. восстановление предыдущей версии файла в OneDrive или OneDrive для бизнеса
Возврат действия
Чтобы повторить отмененное действие, нажмите клавиши CTRL+Y или кнопку (Вернуть) на ленте.
10 автоматических функций Word 2016, которые стоит отключить
Отключение Начального экрана
Если при запуске приложения вы предпочитаете видеть пустую белую страницу, чтобы сразу приступить к набору текста, то будет не лишним отключить Начальный экран приложения, на котором отображаются последние открытые вами файлы и предлагаются всевозможные шаблоны (они хоть и полезны, но далеко не так часто используются в повседневной работе). Чтобы отключить Начальный экран Word 2016 проделайте следующие шаги:
Теперь при открытии текстового редактора перед вами сразу будет пустой документ, с которым можно будет начинать работу.
Вернуть традиционные окна при Открытии и Сохранении файлов
Преимуществом Backstage является отображение недавних файлов, что бывает удобно. Также там можно закрепить наиболее важные для вас документы. Так что если вдруг заскучаете об этой опции, то вернуть ее можно вернув сняв ранее проставленную галочку в настройках.
Как установить пароль на документ Word или Excel
Как установить пароль на документ Word или Excel Для безопасности своих документов не лишним бывает установить на них персональный пароль. Подробнее
Отключение мини-панель инструментов
При выделении текста с помощью мыши Word автоматически отображает небольшую панель инструментов. Иногда она действительно может оказаться полезной, но если вас эта функция скорее отвлекает, то ее также можно отключить.
Обратите также внимание, что включенная мини-панель имеет свойство исчезать самостоятельно, после того, как вы отведете указатель мыши в сторону от текста.
Побуквенное выделение текста
Когда вы мышью выделяете более одного слова, Word склонен выделять последующие слова сразу целиком. Если вы хотите иметь возможность побуквенного выделения, то необходимо проделать следующие шаги:
Вы по-прежнему можете выделить слово целиком двойным нажатием левой клавиши мыши. Но при зажатой мыши выделять фрагменты текста станет более удобно.
Вводим особые символы в Word 2016 Вводим особые символы в Word 2016 Word 2016 обладает богатейшим набором функций, среди которых есть возможность быстрой вставки в документ тех символов, которых нет на обычной клавиатуре. Подробнее
Отключаем свободный ввод
По умолчанию в Word 2016 мы можем кликнуть в любую область документа и сразу начать там набор текста. Это действительно может оказаться удобным, однако скорее как исключение. Наоборот, случайно кликнув куда-то не туда, можно потерять время на возвращение курсора в нужное место.
Вставка обычного текста
Когда вы копируете и вставляете текст из одной части документа в другую, формат сохраняется. Аналогично происходит при копировании текста из другого документа или из Интернета. Но можно изначально настроить так, чтобы вставка происходила в соответствии с тем форматом, который у вас используется.
Отключаем Автоформат (х4)
Заключительные функции, достойные деактивации, касаются чрезмерных вольностей текстового редактора по части Автоформата и Автокоррекции. Зачастую такие автоматические изменения откровенно мешают набирать текст, поэтому в их отключении смысл имеется однозначный.
Читайте также:
- Консультации по настройке 1с
- Как перенести программу на другой диск без переустановки
- Не сохраняется вариант отчета 1с
- Как собрать программу из исходников windows
- Обновление политики компьютера не было завершено за ожидаемое время выход из программы
В MS Word есть изящная функция «Продолжить с того места, где вы остановились». Когда вы закрываете документ, Word добавляет в закладки то место, где вы в последний раз работали в этом файле. Он делает это, определяя, где был курсор, когда вы закрывали документ. Когда вы откроете его снова, Word предложит вам продолжить с того места, где вы остановились. Это довольно интересная функция, но нельзя сказать, что она всем нравится. Если вы находите это скорее раздражающим, чем полезным, вы можете отключить продолжение в MS Word с того места, где остановились.
Чтобы отключить подхват с того места, где вы остановились в MS Word, вам необходимо отредактировать реестр. Для редактирования реестра вам потребуются права администратора.
Место чтения — Реестр Windows
Откройте реестр и перейдите к следующему разделу;
HKEY_CURRENT_USERSoftwareMicrosoftOffice16.0WordReading Locations
Указанное выше расположение работает, если вы используете MS Office 2016. Если вы используете более старую версию, например MS Office 2013, вам нужно будет перейти в следующее расположение;
HKEY_CURRENT_USERSoftwareMicrosoftOffice13.0WordReading Locations
Обратите внимание, что единственное различие между двумя указанными выше местоположениями — это ключи 16.0 и 13.0. Отрегулируйте это в соответствии с вашей версией MS Office. Все ключи должны быть там. Вы должны идентифицировать их на основе вашей версии MS Office.
В этом ключе хранится информация о том, где вы остановились. Под ним вы увидите несколько других ключей, все они называются Document 1, Document 2 и т. Д., Но все это не имеет значения. Вы можете удалить ключ места чтения, но он вернется, потому что он автоматически сгенерирован.
Отключить подборку с того места, где вы остановились
Чтобы отключить получение с того места, где вы слева, для всех документов, щелкните правой кнопкой мыши кнопку «Место чтения» и выберите «Разрешения». Щелкните «Дополнительно».
На экране расширенных разрешений установите флажок «Заменить все записи разрешений для дочерних объектов наследуемыми записями разрешений от этого объекта». Примените изменения, а затем перезагрузите систему.
Вы больше не увидите вариант продолжения с того места, где остановились, когда открываете документ в MS Word. К сожалению, Microsoft не добавила более простого способа его выключить.
У этой функции есть свои недостатки. Если ваша система работает медленно, загрузка занимает больше времени. Часто вы просто прокручиваете туда, где хотите работать, и это еще одно всплывающее окно, которое вы должны закрыть. Также есть проблема, что он отмечает ваше недавнее местоположение тем, где находился курсор. Если вы щелкнете где-нибудь еще в документе, место получения обновится.
Возможно, что могло бы быть лучше, если бы пользователи могли отмечать свое собственное местоположение, чтобы забрать их, когда они закрывают документ. Это предотвратит его изменение при случайном нажатии.
Всякий раз, когда вы запускаете какие-либо программы Microsoft Office, такие как Word, Excel, PowerPoint и т. Д., Вы сначала видите экран-заставку, прежде чем программа действительно запустится. Заставка требуется, чтобы заполнить время между моментом, когда пользователь щелкает значок программы, и до момента полной загрузки программы.
Пока он отображается, происходит инициализация программы. Он не только предлагает вам кнопку «x», чтобы закрыть его, если вы передумаете, вы также можете увидеть такие детали, как загружаемые надстройки, путь к файлу, функции, передаваемые в потоковом режиме, и другие детали.
Хотя всегда можно использовать переключатели, чтобы отключить отображение заставки, Microsoft теперь добавила возможность отключить его в приложениях Office — Word, Excel, PowerPoint.
В Office 2010 нам нужно было создать специальные ярлыки с помощью этих переключателей или просто ввести их в начале поиска и нажать Enter, чтобы отключить заставки в программах Word, Excel и PowerPoint:
- winword / q
- excel / e
- очки силы
В Office 2019/2016/2013 предлагается настройка. Мы возьмем пример Word, но этот параметр доступен по тому же пути в других приложениях Office.
Отключить заставку в Word
При желании вы можете отключить заставку в Word. Для этого:
- Откройте Microsoft Word
- Нажмите «Открыть» на пустом документе.
- В открывшемся окне щелкните его меню «Файл».
- На левой панели выберите «Параметры».
- Выбор варианта откроет диалоговое окно.
- Когда вы видите диалоговое окно, появляющееся на экране вашего компьютера, снимите флажок с последней опции, которая говорит «Показывать начальный экран при запуске этого приложения» в разделе «Параметры запуска».
Нажмите ОК и перезапустите Word.
Экран-заставка не должен появляться на экране вашего компьютера, поскольку он был удален.
Отключить заставку PowerPoint и Excel
Вы увидите возможность отключить заставку в том же месте, в Excel и PowerPoint.
Однако Outlook, OneNote и т. Д. Не предлагают этот параметр.
Обратите внимание, что отключение экрана-заставки никоим образом не ускорит время загрузки приложения, поэтому его удаление, по нашему мнению, вероятно, плохая идея — поскольку вы упустите некоторую отображаемую информацию — в случае сбоя программы Office загрузить. Тем не менее, поскольку некоторым людям не нравится видеть один и тот же экран-заставку каждый раз, и с тех пор Microsoft предоставила пользователям возможность отключить его, мы подумали о том, чтобы поделиться этим советом.