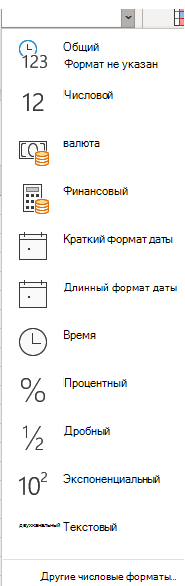Добрый день, помогите советом
данные экспортируются из программы в csv, после переноса в excel в столбце суммы стоят значения суммы (например: 500,10 руб.) соответсвенно стандартные формулы excel не могут суммировать эти значения. помогите с кодом, который будет удалять из ячейки » руб.». удолять нужно не только рубли но и пробел перед ними.
1)Ctrl+F
2)Вкладка заменить
3)Пишем что на что меняем и наживаем заменить все.
Не пытайтесь спорить с дебилом. Иначе вы опуститесь до его уровня. Где он задавит вас своим опытом.
Ctrl+f убирает только руб а пробел в конце не убирает, так что после замены приходится в каждой ячейки руками убирать пробел, а это безперспективняк
найти — так и записывайте » руб.» (пробелруб.) ковычки стоят для показа.
заменить — оставляем пустой (ничего не пишем)
я так пытался уже, excel пишет «соответствий не найдено»
скопируйте нужное для удаления из ячейки. после импорта бывает что пробел не определяется пробел или файл покажите.
Копируете ВСЮ ячейку В2; жмете Контрл Н; в поле «Найти» вставляете скопированное, стираете 77,60; жмете «Заменить все»; стираете в поле «Найти» буквы «руб.» (остается пробел, который, на самом деле, не пробел, а неразрывный пробел — выглядят они одинаково, а по сути своей различаются); жмете «Заменить все».
Все.
Во, выше и видео приложили. Только там еще нужно заменить отдельно неразрывный пробел на пусто, чтобы текст типа 1 000 преобразовать в число 1000
Скажи мне, кудесник, любимец ба’гов…
Яндекс-деньги: 41001632713405
Webmoney: R289877159277; Z102172301748; E177867141995
Можно и с помощью формулы
=—SUBSTITUTE(MID(B2;1;SEARCH(«р»;B2)-2);CHAR(160);»»)
=—ЛЕВСИМВ(С1;НАЙТИ(«р»;С1)-2)
Форматирование чисел в виде валюты в Excel в Интернете
Для показа чисел в виде валюты можно применить либо формат «Валюта», либо бухгалтерский.
(Сравнение этих двух форматов см. в разделе Денежный и финансовый форматы ниже.)
Выделите ячейки, которые вы хотите отформатировать, а затем в группе Число на вкладке Главная щелкните стрелку вниз в поле Числовой формат.
Выберите Денежный или Финансовый.
Excel в Интернете к выбранным ячейкам применяется символ валюты по умолчанию и соответствующие десятичные знаки.
Денежный и финансовый форматы
Как денежный, так и финансовый формат правильно отображают денежные значения, но между ними существует ряд различий, как показано в таблице ниже.
десятичные знаки выровнены в столбце;
Рядом с первой цифрой в ячейке появится символ валюты. (Это не соответствует другим символам валюты в столбце.
как десятичные знаки, так и обозначения денежной единицы выровнены в столбце;
ячейки, содержащие только нули, помечаются дефисом;
отрицательные числа отображаются в круглых скобках.
Изменение символа валюты по умолчанию
Вы пока не можете изменить символ рубля по умолчанию в Excel в Интернете. но если у вас есть настольное приложение Excel, вы можете нажать кнопку «Открыть в Excel» и следуйте инструкциям, чтобы указать нужное значение валюты по умолчанию. После применения символа валюты сохраните и снова откроете его в Excel в Интернете.
Новости о последних обновлениях Excel в Интернете, читайте в блоге Microsoft Excel.
Как убрать слово руб, р в документе ексель?
Я знаю про автозамену, но тут-то вместо руб. нам ничего подставлять не надо, что нам надо вставить в строчку заменить на?
Вам просто необходимо зайти в «Формат ячейки» (предварительно выделив нужную ячейку или целый блок ячеек) и сменить его на какой-то другой, более Вас устраивающий, чем установленный в настоящий момент «Денежный». Это из-за него добавляется символ валюты к значению ячейки.
Выберите нужную ячейку или группу ячеек, нажмите на ней правой кнопкой мыши и выберите в открывшемся меню пункт «Формат ячеек», затем выберите формат «Общий» или «Числовой» вместо формата «Валюта». Должно помочь.
Оставьте строчку «заменить на» пустой и нажмите кнопку заменить(или заменить все). Excel просто убет то что написано в поле «найти».
Кликаем на ячейке правой кнопкой мышки, выпадает контекстное меню. Выбираем формат ячейки. Выбираем формат поедставления чисел «общий». В данный момент у вас, видимо стоит «денежный». Если такое у Вас в нескольких ячейках, можно выделить их все и одним разом изменить формат.
Для того, чтобы не отображалось «р», необходимо нажать на ячейку правой кнопкой мышь. В открывшемся меню выбрать пункт «Формат ячеек». А затем сменить формат на подходящий — «Общий» с «Денежный». Или иной, если требуется особый формат.
Иной вариант решения этого вопроса — выбрать раздел Меню — Формат — Формат ячеек. И появится аналогичное диалоговое окно.
Еще один способ — с помощью команды на клавиатуре. Нажмем Ctrl + 1 и сразу появится окно выбора формата ячейки. Снова меняем на нужный и нажимаем ОК.
Главное — не пытаться стереть Р. — это не выйдет, если выбран денежный формат, буква будет возвращаться в любом случае.
Скорее всего в данном диапазоне ячеек формат стоит «Денежный». Поэтому по умолчанию Excel и выводит валюту страны, язык которой используется в системе по умолчанию, т.е. «руб».
Просто выделяем требуемый диапазон ячеек, далее нажимаем правой кнопкой «Формат ячеек» и меняем формат на другой, например, числовой.
Для решения данной проблемы, вы первым делом заходите в «Формат ячейки» . Конечно здесь нельзя не отметить то, что до этого вам нужно выделить ту ячейку, которая по факту, является нужной для вас. После этого вы меняете на тот, который вас по всем парам, будет в конечном итоге устраивать. Чем тот который является и называется «денежный» и который вы до этого установили. Заменить его вам нужно, ибо на «общий» или «числовой» блок.
Время, в Excel является числом, точнее, десятичной дробью меньше единицы. (Соответственно дата — число, больше единицы. А дата с временем — это сумма этих чисел.).
Что бы данное число смотрелось в клетке как Дата, или Время, или Дата с Временем — для этого необходимо задать определенный формат с свойствах ячейки (Втор. кл. мыши по ячейке — пункт «Формат Ячейки»). Следственно, над любой датой и над любым временем можно производить операции сложения и вычитания. Так же надо помнить, что в Excel есть функция (ВРЕМЯ()), которая преобразовывает три значения (часы,минуты,секунды) в специальную десятичную дробь, которая, по сути, является временем «чч:мм:сс», если изменить формат ячейки на «Время-13:30:55».
- Пусть в ячейке A1 у нас есть время «23:23:59«, тогда
- Пусть, клетках B1,C1,D1 у нас будет количество часов,минут,секунд, (целые числа) которое мы хотим добавить к нашему времени.
- Для получения результата, запишем в клетке E1 формулу: =A1+ВРЕМЯ(B1;C1;D1)
Если слово пишется в графе единицы измерения, в этом случае формула будет выглядеть так:
=ЕСЛИ( ИЛИ( ЦЕЛОЕ( ОСТАТ(A1;100)/10)=1 ; ОСТАТ(A1 ; 10)>=5;ОСТАТ(A1 ; 10)=0) ; «штук» ; ЕСЛИ( ОСТАТ(A1;10)=1 ; «штука» ; «штуки»))
Если требуется написать в тексте число и количество штук через пробел, в этом случае формула примет вид:
=A1&» «&ЕСЛИ( ИЛИ( ЦЕЛОЕ( ОСТАТ(A1;100)/10)=1 ; ОСТАТ(A1;10)>=5 ; ОСТАТ(A1;10)=0) ; «штук» ; ЕСЛИ( ОСТАТ(A1;10)=1 ; «штука»;»штуки»))
Обе формулы рабочие (можно копировать в свою таблицу, с заменой ячейки A1 на ячейку таблицы, в которой записано целое число определяющее количество штук)
Если слово надо писать в отдельную графу, то числа из ячейки A1 формула примет вид:
=ЕСЛИ( ИЛИ( ЦЕЛОЕ( ОСТАТ(A1;100)/10) = 1 ; ОСТАТ( A1 ; 10 )>=5 ; ОСТАТ(A1 ; 10)=0) ; «ящиков» ; ЕСЛИ( ОСТАТ( A1 ; 10)=1 ; «ящик» ; «ящика»))
Для использования в тексте потребуется писать число, а потом слово, формула будет выглядеть так:
=A1&» «&ЕСЛИ( ИЛИ( ЦЕЛОЕ( ОСТАТ(A1;100)/10) = 1 ; ОСТАТ( A1 ; 10 )>=5 ; ОСТАТ(A1 ; 10)=0) ; «ящиков» ; ЕСЛИ( ОСТАТ( A1 ; 10)=1 ; «ящик» ; «ящика»))
Эту формулу можно копировать отсюда в свою таблицу, но необходимо заменить A1 на нужную ячейку.
Можно воспользоваться бесплатной утилитой Reconciliation on Fire — официальная страница http://download.cnet.com/Reconciliation-on-Fire/3000-2077_4-75629770.html — по другому это макрос для сравнения таблиц Excel. Что может эта утилита:
1) Во первых не надо платить деньги — он Бесплатный и очень простой в установке.
2) Сравнивает и находит различия в данных между двумя таблицами.
3) Обнаруживает различия в ценностях, опечатках, в неправильно проставленных датах.
4) Цвет индикаторов: более низкие значения и более высоких значений получают различные цветовые маркеры.
Как убрать знак рубля в экселе
вопрос — можно ли переделать его,чтобы Excel считал не по ячейкам а как массивы?а то слишком медленно выполняется данный код при больших объемах обработки.
вопрос — можно ли переделать его,чтобы Excel считал не по ячейкам а как массивы?а то слишком медленно выполняется данный код при больших объемах обработки. lamak58
вопрос — можно ли переделать его,чтобы Excel считал не по ячейкам а как массивы?а то слишком медленно выполняется данный код при больших объемах обработки. Автор — lamak58
Дата добавления — 22.06.2016 в 16:56
Наверное, прежде всего
Application.ScreenUpdating = False
На каких объемах тормозит и как сильно?
Наверное, прежде всего
Application.ScreenUpdating = False
На каких объемах тормозит и как сильно? abtextime
Сообщение Наверное, прежде всего
Application.ScreenUpdating = False
На каких объемах тормозит и как сильно? Автор — abtextime
Дата добавления — 22.06.2016 в 17:09
более 10 страниц в одной книге уже почти минуту надо ждать,а если увеличить кол- во цветов то время еще увеличится
более 10 страниц в одной книге уже почти минуту надо ждать,а если увеличить кол- во цветов то время еще увеличится lamak58
более 10 страниц в одной книге уже почти минуту надо ждать,а если увеличить кол- во цветов то время еще увеличится Автор — lamak58
Дата добавления — 22.06.2016 в 17:25
Не знаю, насколько поможет, но логично Cells.ClearContents и r.Cells.Replace вынести в один if-then-else
Ну и, по-хорошему, Вы бы хоть написали, что делает Ваш макрос.
Не знаю, насколько поможет, но логично Cells.ClearContents и r.Cells.Replace вынести в один if-then-else
Ну и, по-хорошему, Вы бы хоть написали, что делает Ваш макрос. abtextime
Сообщение Не знаю, насколько поможет, но логично Cells.ClearContents и r.Cells.Replace вынести в один if-then-else
Ну и, по-хорошему, Вы бы хоть написали, что делает Ваш макрос. Автор — abtextime
Дата добавления — 22.06.2016 в 17:35
10 страниц (страниц? или листов?)- ладно . ячеек-то сколько? Может, у Вас UsedRange сильно большой на каких-то листах?
В самом коде не особо что тормозить должно. Оптимизировать можно, но на полшишечки. ИМХО, конечно, если что — мэтры поправят
10 страниц (страниц? или листов?)- ладно . ячеек-то сколько? Может, у Вас UsedRange сильно большой на каких-то листах?
В самом коде не особо что тормозить должно. Оптимизировать можно, но на полшишечки. ИМХО, конечно, если что — мэтры поправят abtextime
Сообщение 10 страниц (страниц? или листов?)- ладно . ячеек-то сколько? Может, у Вас UsedRange сильно большой на каких-то листах?
В самом коде не особо что тормозить должно. Оптимизировать можно, но на полшишечки. ИМХО, конечно, если что — мэтры поправят Автор — abtextime
Дата добавления — 22.06.2016 в 17:57
4
Как убрать слово руб, р в документе ексель?
Я знаю про автозамену, но тут-то вместо руб. нам ничего подставлять не надо, что нам надо вставить в строчку заменить на?
7 ответов:
3
0
Вам просто необходимо зайти в «Формат ячейки» (предварительно выделив нужную ячейку или целый блок ячеек) и сменить его на какой-то другой, более Вас устраивающий, чем установленный в настоящий момент «Денежный». Это из-за него добавляется символ валюты к значению ячейки.
2
0
Выберите нужную ячейку или группу ячеек, нажмите на ней правой кнопкой мыши и выберите в открывшемся меню пункт «Формат ячеек», затем выберите формат «Общий» или «Числовой» вместо формата «Валюта». Должно помочь.
1
0
Оставьте строчку «заменить на» пустой и нажмите кнопку заменить(или заменить все). Excel просто убет то что написано в поле «найти».
1
0
Кликаем на ячейке правой кнопкой мышки, выпадает контекстное меню. Выбираем формат ячейки. Выбираем формат поедставления чисел «общий». В данный момент у вас, видимо стоит «денежный». Если такое у Вас в нескольких ячейках, можно выделить их все и одним разом изменить формат.
1
0
Для того, чтобы не отображалось «р», необходимо нажать на ячейку правой кнопкой мышь. В открывшемся меню выбрать пункт «Формат ячеек». А затем сменить формат на подходящий — «Общий» с «Денежный». Или иной, если требуется особый формат.
Иной вариант решения этого вопроса — выбрать раздел Меню — Формат — Формат ячеек. И появится аналогичное диалоговое окно.
Еще один способ — с помощью команды на клавиатуре. Нажмем Ctrl + 1 и сразу появится окно выбора формата ячейки. Снова меняем на нужный и нажимаем ОК.
Главное — не пытаться стереть Р. — это не выйдет, если выбран денежный формат, буква будет возвращаться в любом случае.
0
0
Скорее всего в данном диапазоне ячеек формат стоит «Денежный». Поэтому по умолчанию Excel и выводит валюту страны, язык которой используется в системе по умолчанию, т.е. «руб».
Просто выделяем требуемый диапазон ячеек, далее нажимаем правой кнопкой «Формат ячеек» и меняем формат на другой, например, числовой.
0
0
Для решения данной проблемы, вы первым делом заходите в «Формат ячейки» . Конечно здесь нельзя не отметить то, что до этого вам нужно выделить ту ячейку, которая по факту, является нужной для вас. После этого вы меняете на тот, который вас по всем парам, будет в конечном итоге устраивать. Чем тот который является и называется «денежный» и который вы до этого установили. Заменить его вам нужно, ибо на «общий» или «числовой» блок.
Читайте также
Время, в Excel является числом, точнее, десятичной дробью меньше единицы. (Соответственно дата — число, больше единицы. А дата с временем — это сумма этих чисел.).
Что бы данное число смотрелось в клетке как Дата, или Время, или Дата с Временем — для этого необходимо задать определенный формат с свойствах ячейки (Втор. кл. мыши по ячейке — пункт «Формат Ячейки»). Следственно, над любой датой и над любым временем можно производить операции сложения и вычитания. Так же надо помнить, что в Excel есть функция (ВРЕМЯ()), которая преобразовывает три значения (часы,минуты,секунды) в специальную десятичную дробь, которая, по сути, является временем «чч:мм:сс», если изменить формат ячейки на «Время-13:30:55».
Итак, например:
- Пусть в ячейке A1 у нас есть время «23:23:59«, тогда
- Пусть, клетках B1,C1,D1 у нас будет количество часов,минут,секунд, (целые числа) которое мы хотим добавить к нашему времени.
- Для получения результата, запишем в клетке E1 формулу: =A1+ВРЕМЯ(B1;C1;D1)
- Если мы поставим в клетку С1 значение 3, тогда мы получим десятичную дробь, которая соответствует 23:26:59. (или «00.01.1900 23:26»).
- Для того, что бы получить в клетке «только время» (без даты, или без дроби), откройте настройки формата ячейки (Правая кл мыши по ячейке и пункт «Формат ячейки») и задайте для нее формат «Время — 13:30:55». Если же у вас в сумме получается время, которое превышает сутки (24 часа), тогда поставьте формат «Время — 37:30:55»
- Как можно понять из приведенного примера, более простая формула в вашем случае (надо добавить 3 минуты к ячейке A1) — будет иметь вид: =A1+ВРЕМЯ(0;3;0)
Если слово пишется в графе единицы измерения, в этом случае формула будет выглядеть так:
=ЕСЛИ( ИЛИ( ЦЕЛОЕ( ОСТАТ(A1;100)/10)=1 ; ОСТАТ(A1 ; 10)>=5;ОСТАТ(A1 ; 10)=0) ; «штук» ; ЕСЛИ( ОСТАТ(A1;10)=1 ; «штука» ; «штуки»))
Если требуется написать в тексте число и количество штук через пробел, в этом случае формула примет вид:
=A1&» «&ЕСЛИ( ИЛИ( ЦЕЛОЕ( ОСТАТ(A1;100)/10)=1 ; ОСТАТ(A1;10)>=5 ; ОСТАТ(A1;10)=0) ; «штук» ; ЕСЛИ( ОСТАТ(A1;10)=1 ; «штука»;»штуки»))
Обе формулы рабочие (можно копировать в свою таблицу, с заменой ячейки A1 на ячейку таблицы, в которой записано целое число определяющее количество штук)
Если слово надо писать в отдельную графу, то числа из ячейки A1 формула примет вид:
=ЕСЛИ( ИЛИ( ЦЕЛОЕ( ОСТАТ(A1;100)/10) = 1 ; ОСТАТ( A1 ; 10 )>=5 ; ОСТАТ(A1 ; 10)=0) ; «ящиков» ; ЕСЛИ( ОСТАТ( A1 ; 10)=1 ; «ящик» ; «ящика»))
Для использования в тексте потребуется писать число, а потом слово, формула будет выглядеть так:
=A1&» «&ЕСЛИ( ИЛИ( ЦЕЛОЕ( ОСТАТ(A1;100)/10) = 1 ; ОСТАТ( A1 ; 10 )>=5 ; ОСТАТ(A1 ; 10)=0) ; «ящиков» ; ЕСЛИ( ОСТАТ( A1 ; 10)=1 ; «ящик» ; «ящика»))
Эту формулу можно копировать отсюда в свою таблицу, но необходимо заменить A1 на нужную ячейку.
Можно воспользоваться бесплатной утилитой Reconciliation on Fire — официальная страница http://download.cnet.com/Reconciliation-on-Fire/3000-2077_4-75629770.html — по другому это макрос для сравнения таблиц Excel. Что может эта утилита:
1) Во первых не надо платить деньги — он Бесплатный и очень простой в установке.
2) Сравнивает и находит различия в данных между двумя таблицами.
3) Обнаруживает различия в ценностях, опечатках, в неправильно проставленных датах.
4) Цвет индикаторов: более низкие значения и более высоких значений получают различные цветовые маркеры.
Без проблем. Имена ячеек определённого листа являются локальными именами, т.е., в пределах этого листа. Обращение к имени этой ячейки с другого листа будет иметь вид Sheet1!Sheet1, а в пределах этого листа — Sheet1. Если бы ячейке не было присвоено имя, это имело бы вид Sheet1!r10c12 и r10c12 (вариант: Sheet1!K12 и К12 — в зависимости от настроек отображения адресов ячеек).
Не допускаются в качестве имён ячеек/массивов только зарезервированные слова.
Форматирование чисел в виде денежных единиц
Excel для Microsoft 365 Excel для Microsoft 365 для Mac Excel 2021 Excel 2021 для Mac Excel 2019 Excel 2019 для Mac Excel 2016 Excel 2016 для Mac Excel 2013 Excel 2010 Excel 2007 Excel для Mac 2011 Еще…Меньше
Если необходимо отображать числа в виде денежных значений, следует отформатировать эти числа как денежные единицы. Для этого необходимо применить к соответствующим ячейкам денежный или финансовый числовой формат. Параметры форматирования чисел доступны на вкладке Главная в группе Число.

В этой статье
-
Форматирование чисел в виде денежных единиц
-
Удаление форматирования в виде денежных единиц
-
Разница между денежным и финансовым форматами
-
Создание шаблона книги с конкретными параметрами форматирования в виде денежных единиц
Форматирование чисел в виде денежных единиц
Чтобы отобразить число с символом валюты по умолчанию, выберем ячейку или диапазон ячеек и нажмите кнопку 
Если необходимо более точно задать формат или изменить другие параметры форматирования для выделенного фрагмента, выполните действия, описанные ниже.
Выделите ячейки, которые нужно отформатировать.
На вкладке Главная нажмите кнопку вызова диалогового окна рядом с именем группы Число.

Совет: Чтобы открыть диалоговое окно Формат ячеек, можно также нажать сочетание клавиш CTRL+1.
В диалоговом окне Формат ячеек в списке Числовые форматы выберите пункт Денежный или Финансовый.

В поле Обозначение выберите нужное обозначение денежной единицы.
Примечание: Если необходимо, чтобы денежные значения отображались без обозначения единицы, выберите пункт Нет.
В поле Число десятичных знаков введите нужное число знаков после запятой. Например, чтобы в ячейке вместо 138 690,63 ₽ отображалось 138 691 ₽, в поле Число десятичных знаков введите 0.
При внесении изменений обращайте внимание на число в поле Образец. В нем показано, как меняется отображение числа при изменении числа десятичных знаков.
В поле Отрицательные числа выберите требуемый стиль отображения отрицательных чисел. Если вас не устраивают имеющиеся варианты отображения отрицательных числе, вы можете создать собственный числовой формат. Подробнее о создании пользовательских форматов читайте в статье Создание и удаление пользовательских числовых форматов.
Примечание: Поле Отрицательные числа не доступно для числовых форматов Accounting. Это потому, что в обычной бухгалтерии отрицательные числа высвеются в скобки.
Чтобы закрыть диалоговое окно Формат ячеек, нажмите кнопку ОК.
Если после применения к ячейке денежного формата в ней отображаются символы #####, вероятно, ширина ячейки недостаточна для отображения данных. Чтобы увеличить ширину столбца, содержащего ячейки с ошибкой ##### , дважды щелкните его правую границу. Ширина столбца будет автоматически изменена таким образом, чтобы отобразить содержимое ячеек. Можно также перетащить правую границу столбца до необходимой ширины.

К началу страницы
Удаление форматирования в виде денежных единиц
Если необходимо удалить форматирование в виде денежных единиц, для сброса форматирования выполните действия, указанные ниже.
-
Выберите ячейки с форматированием в виде денежных единиц.
-
На вкладке Главная в группе Число выберите пункт Общий.
В ячейках с форматом Общий форматирование к числам не применяется.
К началу страницы
Разница между денежным и финансовым форматами
Как денежный, так и финансовый формат используются для отображения денежных значений. Разница между данными форматами описана в таблице ниже.
|
Формат |
Описание |
Пример |
|
Денежный |
При применении к числу денежного формата рядом с числом в ячейке отображается обозначение денежной единицы. Можно задать количество знаков после запятой, применение разделителя групп разрядов и способ отображения отрицательных чисел. Совет: Чтобы быстро применить денежный формат, выберите необходимую ячейку или диапазон ячеек и нажмите сочетание клавиш CTRL+SHIFT+$. |
|
|
Формат |
Описание |
Пример |
|
Финансовый |
Как и денежный формат, финансовый формат используется для отображения денежных значений. Но в данном формате выполняется выравнивание обозначений денежной единицы и десятичных запятых чисел в столбце. Кроме того нули в финансовом формате отображаются как тире, а отрицательные числа — в скобках. Как и в денежном формате, в финансовом формате можно задать количество знаков после запятой и применение разделителя групп разрядов. Чтобы изменить способ отображения отрицательных чисел по умолчанию, необходимо создать пользовательский числовой формат. Совет: Чтобы быстро применить финансовый формат, выделите ячейку или диапазон ячеек, которые необходимо отформатировать. На вкладке Главная в группе Число нажмите кнопку Финансовый числовой формат |
|
К началу страницы
Создание шаблона книги с конкретными параметрами форматирования в виде денежных единиц
Если форматирование в виде денежных единиц используется часто, можно сэкономить время, создав книгу с заданными параметрами форматирования в виде денежных единиц и сохранив ее в качестве шаблон. Этот шаблон далее можно использовать для создания других книг.
-
Создайте книгу.
-
Выберите один или несколько листов, для которых необходимо изменить параметры форматирования чисел по умолчанию.
Выбор листов
Чтобы выделить
Выполните следующие действия
Один лист
Щелкните ярлычок листа.
Если ярлычок нужного листа не виден, найдите его с помощью кнопок прокрутки листов, а затем щелкните.
Несколько смежных листов
Щелкните ярлычок первого листа. Затем, удерживая нажатой клавишу SHIFT, щелкните ярлычок последнего листа в диапазоне, который требуется выделить.
Несколько несмежных листов
Щелкните ярлычок первого листа. Затем, удерживая нажатой клавишу CTRL, щелкните ярлычки других листов, которые нужно выделить.
Все листы книги
Щелкните правой кнопкой мыши ярлычок листа и выберите в контекстном меню (контекстное меню) команду Выделить все листы.
Совет Если выделено несколько листов, в заголовке в верхней части листа отображается надпись [Группа]. Чтобы отменить выделение нескольких листов книги, щелкните любой невыделенный лист. Если невыделенных листов нет, щелкните правой кнопкой мыши ярлычок выделенного листа и в контекстном меню выберите команду Разгруппировать листы.
-
Выделите ячейки или столбцы, которые требуется отформатировать, а затем примените к ним форматирование в виде денежных единиц.
Выполните любые другие настройки в книге, а затем выполните перечисленные ниже действия, чтобы сохранить шаблон.
Сохранение книги в виде шаблона
-
Если вы впервые сохраняете книгу в виде шаблона, сначала укажите расположение личных шаблонов по умолчанию.
-
Откройте вкладку Файл и выберите команду Параметры.
-
Нажмите Сохранение, а затем в разделе Сохранение книг укажите путь к месту расположения личных шаблонов в поле Расположение личных шаблонов по умолчанию.
Обычно этот путь выглядит так: C:ПользователиОбщиеМои шаблоны.
-
Нажмите кнопку ОК.
Если этот параметр настроен, все настраиваемые шаблоны, сохраненные в папке «Мои шаблоны», автоматически отображаются в разделе Личные на странице Создать (Файл > Создать).
-
-
Нажмите Файл > Экспорт.
-
В разделе Экспорт нажмите кнопку Изменить тип файла.
-
В поле Типы файлов книг дважды щелкните пункт Шаблон.
-
В поле Имя файла введите имя шаблона.
-
Нажмите кнопку Сохранить, а затем закройте шаблон.
Создание книги на основе шаблона
-
Откройте вкладку Файл и выберите команду Создать.
-
Выберите пункт Личные.
-
Дважды щелкните только что созданный шаблон.
В приложении Excel будет создана книга на основе шаблона.
К началу страницы
Нужна дополнительная помощь?
Данная команда позволяет массово удалять из текст множества ячеек весь текст кроме чисел:
Чтобы воспользоваться данной командой выделите ячейки с текстом из которых вы хотите удалить текст и оставить числа, перейдите во вкладку «ЁXCEL» Главного меню, нажмите кнопку «Ячейки» и выберите команду «Оставить в ячейке только числа (удалить весь текст)»:
В выделенных ячейках останутся только числа.
Групповое изменение числовых значений в EXCEL
history 10 апреля 2013 г.
- Группы статей
- Групповая обработка данных
- Сумма
Быстро сложим / разделим/ умножим числовые значения из диапазона ячеек на заданное пользователем число. Этот подход позволяет уменьшить или увеличить разрядность чисел в выбранном диапазоне, быстро выделить НДС и пр.
В ряде случаев необходимо изменить уже содержащиеся в таблице числовые значения. Например, имеется таблица стоимости товаров, цены которых указаны в рублях (столбец B ):
Пусть нам необходимо указать цены в столбце B не в рублях, а тысячах, т.е. поделить все значения на тысячу. Конечно, можно в соседнем столбце написать соответствующую формулу, затем скопировать новые значения и потом вставить их как значения в столбец с ценами.
Красивой альтернативой является использование инструмента Специальная вставка ( Главная/ Буфер обмена/ Вставить/ Специальная вставка ). Покажем как быстро разделить на 1000 весь столбец с ценами, используя инструмент Специальная вставка .
- в любой пустой ячейке вводим 1000 (например, в D2 ) и нажимаем ENTER ;
- копируем в Буфер обмена значение ячейки D2 ;
- выделяем диапазон с ценами ( В2:В10 );
- идем в меню Главная/ Буфер обмена/ Вставить/ Специальная вставка ;
- выбираем Разделить в разделе Операция ;
- нажимаем ОК .
Если нужно изменить не все цены из столбца B, то нужно выделить не весь диапазон цен, а только нужные ячейки ( несвязные диапазоны можно выделить , удерживая клавишу CTRL ).
Этот же подход позволяет, к примеру, убрать НДС (18%) из цен. Для этого нужно в ячейку D2 ввести =100/118 , скопировать это значение в Буфер обмена, выбрать Умножить в разделе Операция инструмента Специальная вставка . Другой пример: изменим валюту цены – переведем рубли в доллары по курсу 30 руб./долл. Для этого нужно в ячейку D 2 ввести курс (30), скопировать это значение в Буфер обмена , выбрать Разделить в разделе Операция инструмента Специальная вставка .
В приведенных выше примерах предполагалось, что ячейки с ценами не содержат формул. Если цены в столбце B являются результатом вычисления формул (например =C1*200 ), то после использования инструмента Специальная вставка , формулы будут модифицированы, например так =(C1*200)/1000 (если выбирали Разделить , а в Буфере обмена содержалось число 1000).
Правильно округляем в Microsoft Excel
Округление значений и связанные с этим ошибки в вычислениях зачастую имеют место при повседневной работе в Excel. Несмотря на небольшую разницу, неприятно, когда в общем итоге не хватает нескольких копеек или сумма процентов в колонке составляет 101.
При финансовых расчетах важно округлять до правильного знака после запятой. К примеру, если цена нетто составляет 1,99 рубля или гривны, а стоимость брутто рассчитывается как 2,3681, то общая цена ста единиц товара никогда не будет равняться 236,81 рубля (гривны). Все иначе с расценками на бензин: здесь уже имеют значение три последние цифры.
Как в excel убрать первую цифру в столбце
Если нам нужно убрать нули в каждой без исключения ячейке листа, то перейдем в панели вкладок Файл -> Параметры -> Дополнительно (так как эти настройки относятся в целом к работе со всей книгой):
Мнение эксперта
Витальева Анжела, консультант по работе с офисными программами
Со всеми вопросами обращайтесь ко мне!
Задать вопрос эксперту
Затем в маске прописываем формат отображения нуля, вместо него либо ничего не пишем маска 0;- 0; чтобы ячейка стала пустой , либо пишем заменяющий символ маска 0;- 0; — , чтобы в ячейке стоял прочерк , и нажимаем OK. Если же вам нужны дополнительные объяснения, обращайтесь ко мне!
6. ПРОБЛЕМА НЕПРАВИЛЬНЫХ СУММ При разбивке сумм порой возникают небольшие ошибки, а Excel округляет чаще вверх, чем вниз. Во избежание бухгалтерских ошибок вычисляйте последнюю часть суммы как разницу к общей сумме.
Правильно округляем в Microsoft Excel
Используя эту формулу, мы заменим заданный знак, написанный левее от основного текста, на пробелы. Теперь нам необходимо реализовать удаление этих пробелов. Для осуществления этой процедуры используется оператор, имеющий наименование СЖПРОБЕЛЫ. Функция позволяет отыскать ненужные пробелы и удалить их. Общий вид оператора выглядит так: =СЖПРОБЕЛЫ().
Способ 2: удаление пробелов между разделителями
Если вы устанавливали не двойной, а одинарный пробел в числовых выражениях, то предыдущий метод вам не поможет. Но в него можно внести некоторые коррективы, которые помогут исправить сложившуюся ситуацию. Чтобы убрать пробелы в числах в Excel, выполните следующие действия:
- Выделите часть таблицы с числовыми данными, в которых находятся лишние пробелы.
- На ленте инструментов опять же кликните по кнопке «Найти и выделить» и выберите опцию «Заменить». Кстати, это действие можно произвести путем использования горячих клавиш Ctrl+H.
- Появится уже знакомое окно, где нужно ввести две переменные.
- В поле «Найти» введите одинарный пробел.
- Поле «Заменить на» не трогайте, в нем ничего не должно находиться.
- Нажмите кнопку «Заменить все».
Мнение эксперта
Витальева Анжела, консультант по работе с офисными программами
Со всеми вопросами обращайтесь ко мне!
Задать вопрос эксперту
Сделать это очень просто, выделяете нужный вам диапазон данных или весь лист сразу нажав на уголок в левом верхнем углу таблиц. Если же вам нужны дополнительные объяснения, обращайтесь ко мне!
Выделите ячейки таблицы, для которых вы хотите отменить текущий стиль. На вкладке «Главная» выберите «Форматировать как таблицу» или разверните галерею стилей таблиц на вкладке «Работа с таблицами»> «Конструктор» (на Mac — вкладка «Таблицы»). Выберите опцию Удалить.
- Откройте таблицу в программе.
- Выделите ячейки, в которых стоит пробел между числами.
- Нажмите правой кнопкой мыши по выделению.
- Выберите в появившемся контекстном меню опцию «Формат ячеек».
- В появившемся окне перейдите на вкладку «Число».
- Откройте раздел «Числовой», находящийся на боковой панели.
- В правой части окна снимите отметку напротив строки «Разделитель групп разрядов».
- Нажмите «ОК».
Для этого нужно установить формат ячейки — она будет содержать число, а не цифру. Для этого щелкните ячейку правой кнопкой мыши и выберите вкладку «Формат ячеек». В нем выберите вариант «Текст». Вот и все, после этого в этой ячейке Excel, даже набрав числа с точкой, у вас не будет дня и месяца.
Как в Excel убрать первые цифры в столбце?
1.1 Удалить первые N символов с помощью функции RIGHT / REPLACE
- >> Объедините функции ВПРАВО и ДЛСТР, чтобы удалить первые N символов
- Пример: удалить первые 2 символа из строки в ячейке A2, скопировать и вставить формулу …
- >> REPLACE для удаления первых N символов
Мнение эксперта
Витальева Анжела, консультант по работе с офисными программами
Со всеми вопросами обращайтесь ко мне!
Задать вопрос эксперту
После этого данные в выбранных ячейках больше не будут отображаться как дата, а будут отображаться в том формате, который нужен пользователю. Если же вам нужны дополнительные объяснения, обращайтесь ко мне!
Excel хранит список типичных ошибок, которые можно сделать в своей памяти. Когда пользователь вводит ошибку из этого списка, программа автоматически заменяет ее правильным значением. Вот для чего нужна автокоррекция, и вот как она работает.
Как убрать ошибку деления на ноль в Excel с помощью формулы
- Для запуска диалогового окна поиска — Ctrl + F.
- Для запуска окна поиска и замены — Ctrl + H.
- Для выделения всех найденных ячеек (после нажатия кнопки «найти все» — Ctrl + A.
- Для очистки всех найденных ячеек — Ctrl + Delete.
Выделите диапазон, на панели ! SEMTools в меню УДАЛИТЬ -> Символы -> обрезать выберите «с начала ячейки». В появившемся диалоговом окошке вбейте количество символов, которое хотите удалить, и нажмите ОК.
Как работает формула для устранения ошибки деления на ноль
Для работы корректной функция ЕСЛИ требует заполнить 3 ее аргумента:
- Логическое условие.
- Действия или значения, которые будут выполнены если в результате логическое условие возвращает значение ИСТИНА.
- Действия или значения, которые будут выполнены, когда логическое условие возвращает значение ЛОЖЬ.
Если условие в первом аргументе возвращает значение ИСТИНА, тогда формула заполнит ячейку значением со второго аргумента функции ЕСЛИ. В данном примере второй аргумент содержит число 0 в качестве значения. Значит ячейка в столбце «Выполнение» просто будет заполнена числом 0 если в ячейке напротив из столбца «Продажи» будет 0 продаж.
Если условие в первом аргументе возвращает значение ЛОЖЬ, тогда используется значение из третьего аргумента функции ЕСЛИ. В данном случаи — это значение формируется после действия деления показателя из столбца «Продажи» на показатель из столбца «План».
Таким образом данную формулу следует читать так: «Если значение в ячейке B2 равно 0, тогда формула возвращает значение 0. В противные случаи формула должна возвратить результат после операции деления значений в ячейках B2/C2».
Мнение эксперта
Витальева Анжела, консультант по работе с офисными программами
Со всеми вопросами обращайтесь ко мне!
Задать вопрос эксперту
Однако далее перед нами может встать проблема, что при попытке внесения изменений в другие ячейки, Excel будет нам выдавать сообщение, что лист под защитой и изменять ячейки нельзя. Если же вам нужны дополнительные объяснения, обращайтесь ко мне!
Поэтому переходим на панели вкладок на Рецензирование -> Защита -> Защитить лист, выбираем требуемые пункты защиты (по умолчанию можно оставить только 2 верхних пункта, если необходимо укажите дополнительные разрешения, а также устанавливаем пароль):
Как убрать нули в ячейках в Excel?.
Производим копирование тем же способом, который описан выше, содержимое диапазона или таблицы. Выделяете всю область вставки или же ее левую верхнюю ячейку и нажимаете на нее правой кнопкой мыши. Выбираете «Специальная вставка» и кликаете на «Значения и исходное форматирование» в группе «Вставить значения» (пиктограмма в виде квадрата с изображением цифр и кисточки).
- Удалить символы * и ?
- Удалить символы по их типу
- Удалить все, кроме букв и цифр (удалить пунктуацию)
- Лишние пробелы
- Лишние символы справа / слева
- Цифры
- Буквы, латиница, кириллица
- Удалить всё, кроме…
- Удалить все, кроме цифр (извлечь цифры)
- Удалить все, кроме букв (извлечь буквы)
- Другое
- Другие операции с символами в Excel
Когда меня спрашивают, как удалить в Excel лишние символы, я не могу не задать ряд встречных вопросов:
- Что послужило причиной называть их лишними и избавиться от них?
- Что конкретно подразумевает процедура удаления? Мы будем непременно удалять их или заменим символы на какие-то другие, или, может быть, перенесем в другой столбец?
- Точно ли имеет смысл удалять сами символы? Может быть, стоит удалить из текста слова, в которых они содержатся? Или и вовсе содержимое ячеек целиком?
- Не проще ли вместо удаления этих символов рассматривать такую операцию, как извлечение из текста определенных символов кроме этих, удаляемых?
В зависимости от ответов на эти вопросы решений может быть много и разных. Где-то можно обойтись простейшими функциями, где-то подключить регулярные выражения, а где-то и вовсе понадобятся готовые программные решения. Итак, по порядку.
Удалить символы * и ?
См. Подстановочные символы в Excel.
Удалить символы по их типу
MS Excel не предлагает удаление символьных множеств по их признаку, единственной процедурой для удаления всегда остается “найти и заменить”, позволяющая удалять один символ или подстроку за раз. Но, если приложить некоторые усилия, все возможно.
Удалить все, кроме букв и цифр (удалить пунктуацию)
Удалить все символы, кроме букв и цифр, а иначе говоря, пунктуацию, — нетривиальная задача, ведь таких символов могут быть сотни! Но и она решается — смотрите статью на эту тему.
Лишние пробелы
Наиболее часто ненужными считаются повторяющиеся пробелы между словами или пробелы в конце и начале ячейки. Как убрать их, можно узнать из этой статьи.
Лишние символы справа / слева
Кто-то видит лишними символы справа или слева от основного текста в ячейке, желая отрезать их от него по позиции или по определенной границе. О том, как удалить N символов с начала или с конца каждой ячейки, читайте в этой статье.
В случае если границей является определенный символ и нужно удалить всё, что перед ним, поможет вот этот текст.
Цифры
Бывает, что ненужными символами становятся цифры, которых десять, и хочется более быстрый способ, чем очищать строки от них методом замены на пустоту. Как удалить цифры из текста в ячейках — этот раздел даст ответ на вопрос.
Буквы, латиница, кириллица
Аналогично сложно удалить разом все буквы алфавита, которых 26 или 33 в случае с английскими и русскими символами соответственно. О том, как удалить латиницу в Excel, читайте в моем гайдлайне.
Удалить всё, кроме…
Часты случаи, когда лишними считаются вообще все символы, кроме определенных. Тут речь уже больше об извлечении нужных символов, а не об удалении ненужных.
Удалить все, кроме цифр (извлечь цифры)
Номера телефонов, почтовые коды, числовые артикулы, IP адреса… Иногда проблемой является наличие в ячейках других символов, помимо цифр. Читайте об этом: Удалить всё, кроме цифр в ячейках Excel.
Удалить все, кроме букв (извлечь буквы)
Случай, когда в данных лишними являются любая пунктуация, цифры и прочие символы, кроме букв алфавита. Это могут быть:
- кириллица;
- латиница;
- любые буквы.
Другое
Хотите узнать, как удалять другие символы в Excel? Оставляйте комментарии под этой статьей.
Не всегда нужны такие кардинальные меры, как удаление символов. Иногда необходимо просто обнаружить их наличие, извлечь или заменить на какие-то другие. В решении подобных задач вам помогут соответствующие разделы сайта:
- Обнаружить символы;
- Извлечь символы;
- Изменить символы.
Также Microsoft Excel способен на полную мощность задействовать возможности регулярных выражений. Буквы, цифры, знаки препинания, специальные символы — регулярным выражениям подвластна работа с любыми данными. Подробнее на тему читайте в статье Регулярные выражения в Excel.
Смотрите также:
- Как удалять ячейки по условию в Excel;
- Как удалять определенные слова в Excel;
- Как удалять ненужные столбцы и строки по множеству условий;
- Как убрать формулы из ячеек и оставить только значения.
Хотите быстро удалять любые лишние символы или пробелы в ваших таблицах?
!SEMTools существенно расширит возможности вашего Excel.