Microsot Office 2010 Starter — это достаточно полноценное бесплатное приложение для работы с текстом и электронными таблицами. Его возможностей вполне хватает для задач, решаемых на нетбуке или ноутбуке. Ложкой дегтя является боковая панель с рекламой, которая съедает слишком много места на маленьком экране портативного компьютера.
На этот раз я попытался быть оригинальным и испробовал несколько вариантов решения проблемы.
Способ первый: работаем с рекламой
Поскольку MS Windows 7 Starter на моем нетбуке лицензионный, самым очевидным вариантом стало использование пакета Office 2010 Starter как есть — вместе с рекламой. Все бы и ничего, но два вопроса меня сильно обеспокоили: откуда берется реклама и почему она занимает так много места на экране?
Решение первой проблемы оказалось довольно простым делом:
- открываем вкладку «Файл» главного меню и выбираем в нем пункт «Параметры»
- заходим в раздел «Центр управления безопасностью»
- кликаем по кнопке «Параметры центра управления безопасностью»
В разделе «Параметры конфиденциальности» меня не устроили практически все опции: от подключения к сайту office.com и регистрации в программе улучшения качества до разрешения персонализировать рекламу MSO Starter. Поэтому я отключил все эти «Разрешить». Тем не менее, полной уверенности в том, что трафика офис расходовать не будет, у меня не сформировалось. Ну да и ладно: по крайней мере реклама будет стандартная.
Что касается второго вопроса, то решение оказалось единственным: купить более старшую версию офиса.
Способ второй: даунгрейд до версии Office 2003
Не окажется ли более оправданным использование предыдущей версии пакета на гаджете с ограниченными возможностями? На первый взгляд этот вариант казался вполне преемлемым. Тем более, что Майкрософт уже достаточно давно предоставил своим пользователям «Пакет обеспечения совместимости Microsoft Office для форматов файлов Word, Excel и PowerPoint», позволяющий прозрачно работать с новыми форматами в старом приложении.
Однако данное решение забуксовало из-за достаточно большого количества «зависаний» и ошибок, которые я получил при работе Office 2003 под, казалось бы беспроблемной, 32-битной Windows 7 Starter. Причем зависал как Word, так и Excel, причем в совершенно безобидных ситуациях и с установленным SP3. Выяснять в чем дело не захотелось, поэтому от этого решения я тоже отказался.
Способ третий: апгрейд до Office 356
Несмотря на то, что по всем пунктам эта версия просто хороша, вопрос стабильной работы остался открытым: периодически приложения продолжали подвисать. Авторизация (Sign In) и активация продукта, похоже, вообще не отрабатывали из-за «отсутствия подключения», хотя за пару минут до этого весь пакет был успешно скачан и проинсталлирован. Да и перспектива платной подписки с потерей всех данных на сервисе Active Cloud как-то отбивает охоту разворачивать на нем архив с документами.
Способ четвертый: отключить рекламу
Решение пришло само собой после первого же англоязычного «гугления». Маленькая программка под названием OfficeAdRemover решила вопрос нехватки места на экране:
Все, что делает эта утилита, — это постоянно следит за рекламной панелью офиса и закрывает ее если находит. Программу просто необходимо загрузить перед стартом Word или Excel. Сделать это можно несколькими способами. Я выбрал ручной запуск «портабельной» версии программы.
Я не уверен полностью в том, что расход трафика прекратился: в современных условиях им легко можно пренебречь. Главное, что я получил — это достаточное место на моем 11-дюймовом экране для более-менее полноценной мобильной работы с документами и электронными таблицами. Надеюсь, этот пост поможет и вам!
Рассмотрим несколько способов отключения всплывающих окон.
Отключение через настройки браузера
Чтобы выполнить отключение всплывающих окон, нужно воспользоваться меню конфигураций, которое находится в правом верхнем углу окна браузера.
- Найдите и выберите раздел «Настройки» (англ. «Options»). Выбираем раздел «Настройки»
- После этого автоматически откроется новая страница, внизу которой будет пункт «Показать дополнительные настройки» (англ. «Show advanced»). Нажмите на него.
Выбираем пункт «Показать дополнительные настройки» - Далее найдите раздел «Личные данные» (англ. «Privacy»). В нём будет пункт «Настройки содержимого» (англ. «Content settings»). Нажмите на него.
Выбираем пункт «Настройка содержимого» в разделе «Личные данные» - В открывшемся окне напротив пункта «Всплывающие окна» (англ. «PopUps») отметьте галочкой параметр «Блокировать на всех сайтах» и нажмите «Готово».
Находим пункт «Всплывающие окна» и блокируем на всех сайтах
После этих действий ненужный контент, который мешает при работе с браузером, будет заблокирован.
Видео: инструкция по блокировке всплывающих окон
Отключение через инструмент «Исключения»
В этом способе будем использовать специальный инструмент «Яндекс.Браузера» — «Исключения».
Вам нужно проделать следующие действия:
- Откройте меню «Настройки» (англ. «Options»).
Открываем настройки в «Яндекс.Браузере» - Зайдите в пункт «Управление исключениями» (англ. «Manage exception»). Если вам мешают всплывающие окна в браузере, воспользуйтесь инструментом «Исключения»
- Далее введите адрес сайта и отметьте действие, которое вы хотите совершить с ним (в нашем случае нужно навести курсор на сайт, чтобы удалить из списка, при этом появится пункт «Удалить», и нажать на крестик). Введите адрес сайта и выберите действия, которые будут к нему применяться
Отключение через дополнения браузера
В «Яндекс.Браузере» есть несколько стандартных приложений, которые помогут избавиться от всплывающих окон. Одно из них — Adguard. Включить его можно в настройках расширений «Дополнения» (англ. «Extensions»). Выберите раздел «Безопасный интернет» (англ. «Security») и включите рычажок на положение «Вкл.» (англ. «Onn»).
Дополнение Adguard будет блокировать нежелетельные всплывающие окна и рекламу
Отключение с помощью плагина
Можно самостоятельно установить плагин с функцией блокировки всплывающих окон и назойливой рекламы. Таких плагинов очень много в свободном доступе в интернете. Один из самых качественных и популярных — программа Adblock Plus. Она имеет расширенную функциональную базу, защищающую от вредоносных скриптов.
Мнение эксперта
Витальева Анжела, консультант по работе с офисными программами
Со всеми вопросами обращайтесь ко мне!
Задать вопрос эксперту
Ввести восстановление системы в окне поиска Windows 10 и выбрать пункт Создать точку восстановления из предложенных вариантов. Если же вам нужны дополнительные объяснения, обращайтесь ко мне!
Если все ещё не удастся удалить рекламное ПО, запустите «Восстановление системы» для отката состояния компьютера на дату его правильной работы. Для этого предварительно следует установить точку восстановления системы в тот момент, когда система работала нормально. Создание точки восстановления:
Всплывающие окна в браузере Яндекс: как их отключить
- Нажмите «Пуск».
- Введите «Центр обновления Windows» в поле поиска и нажмите Enter.
- Установите все доступные обновления (если есть), нажав «Выбрать обновления».
- Подождите пару минут для установки всех обновлений.
- После успешной установки Windows автоматически перезагрузится.
Что вы можете сделать, если всплывающее окно не закроется
Это основной метод закрытия программы, и его также можно использовать для закрытия всплывающего окна. Чтобы принудительно закрыть всплывающее окно на вашем компьютере, просто нажмите клавиши Alt + F4.
Если всплывающее окно не исчезнет из-за незначительной технической проблемы, то принудительное его закрытие должно гарантировать, что оно больше не появится. Однако если ошибка вызвана более серьезными факторами, такими как повреждение файла, сбой системы или атака вредоносного ПО, этот метод может оказаться неэффективным. В этом случае вы можете попробовать следующее решение.
Как убрать вылетающие окна в браузере – в интернет эксплорере выскакивает реклама
У Edge встроен блокировщик всплывающих окон. Вернись назад в меню «Просмотр дополнительных настроек» и включи опцию «Блокировка всплывающих окон». После этого ненавистная реклама не будет тебя отвлекать.
Мнение эксперта
Витальева Анжела, консультант по работе с офисными программами
Со всеми вопросами обращайтесь ко мне!
Задать вопрос эксперту
В большинстве случаев эти всплывающие окна запрашивают ваше одобрение или отклонение, а иногда это может создавать много неудобств. Если же вам нужны дополнительные объяснения, обращайтесь ко мне!
Это решение не позволит вкладкам отвлекать тебя посторонними звуками, которые сопутствуют запустившемуся видео. Чтобы отключить автовоспроизведение видео, открой новую вкладку и введи «about:config» в адресную строку. Используй функцию поиска вверху, чтобы в списке для объекта найти «media.autoplay.enabled», а затем дважды щелкни по нему, чтобы изменить значение на «false».
Что делать, если всплывающее окно не исчезнет в Windows 10
Выделяем ячейку (диапазон ячеек), где должен всплывать выпадающий список (в нашем примере это вкладка «Проект», диапазон ячеек A2:A25), переходим в раздел «Проверка данных» (описано выше), выбираем тип данных «Список», в поле «Источник» вставляем диапазон с источника.
Как работать с всплывающим окном Selenium с помощью Webdriver
В автоматизации, когда у нас есть несколько окон в любом веб-приложении, активность может потребоваться переключить управление между несколькими окнами с одного на другое, чтобы завершить операцию. После завершения операции он должен вернуться в главное окно, то есть в родительское окно. Мы увидим это далее в статье с примером.
В веб-драйвере селена есть методы, с помощью которых мы можем обрабатывать несколько окон.
Для обработки нескольких окон в Selenium WebDriver, мы следуем следующим шагам.
Теперь мы автоматизируем приведенный ниже сценарий, чтобы увидеть, как обрабатывать несколько окон с помощью Selenium Webdriver.
В этом сценарии мы будем использовать демонстрационный сайт «Guru99», чтобы проиллюстрировать обработку окон.
Запустите браузер и откройте сайт » http://demo.guru99.com/popup.php «

Шаг 2) Нажмите на ссылку «Нажмите здесь».
Когда пользователь нажимает на ссылку «Нажмите здесь», открывается новое дочернее окно.
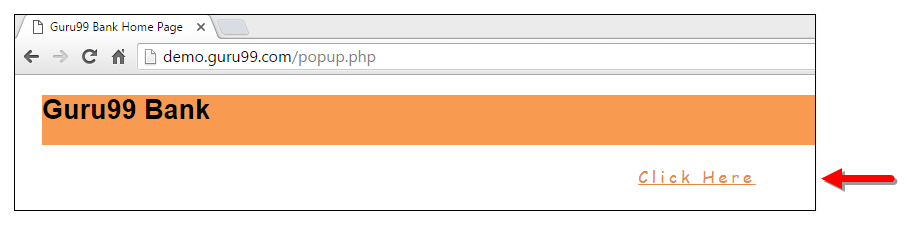
Шаг 3) Откроется новое дочернее окно.
Откроется новое окно, попросите пользователя ввести идентификатор электронной почты и отправить страницу.

Шаг 4) Введите свой электронный адрес и отправьте.

Шаг 5) Показать учетные данные для доступа при отправке страницы.

Когда вы выполните код, вы увидите, что дочернее окно открыто в новой вкладке.


Обработка нескольких окон в селеновом веб-драйвере по вышеуказанному сценарию.
Когда вы выполняете приведенный выше код, он запускает сайт и при нажатии на ссылку «Нажмите здесь» открывает дочернее окно в новой вкладке. Вы можете закрыть дочернее окно и переключиться на родительское окно, когда операция будет полностью завершена. Следовательно, обработка более одного окна в приложении.
Мнение эксперта
Витальева Анжела, консультант по работе с офисными программами
Со всеми вопросами обращайтесь ко мне!
Задать вопрос эксперту
Случайное всплывающее объявление может быть незначительным раздражением, но постоянные превращаются в настоящую неприятность. Если же вам нужны дополнительные объяснения, обращайтесь ко мне!
Данные способы хоть и различаются, но могут быть заменяемы, к примеру, с официального сайта «AdBlock» можно установить расширение на каждый браузер, но для большинства существуют уникальные дополнения, которые подходят только им, но значительно улучшить работу по блокировке рекламы.
15) Обработка оповещений и всплывающих окон.
Установка последнего обновления Windows улучшит работоспособность вашего компьютера. Таким образом, он исправит некоторые повреждения в вашей компьютерной системе (даже всплывающее окно не исчезнет с ошибкой).
|
Как убрать подсказку |
||||||||
Ответить |
||||||||
Ответить |
Подскажите, как убрать окно объявления из программ Office (Word и Excel)?
Это окно занимает около четверти страницы с правой стороны. В этом окне — активные ссылки: «Начало работы», «Начало работы», «Еще» и т.д. И ниже — постоянно обновляемая реклама. И это мешает и раздражает, жутко!
Как это убрать?
Отвечать
Подскажите, как убрать окно объявления из программ Office (Word и Excel)?
Это окно занимает около четверти страницы с правой стороны. В этом окне — активные ссылки: «Начало работы», «Начало работы», «Еще» и т.д. И ниже — постоянно обновляемая реклама. И это мешает и раздражает, жутко!
Как это убрать?
Здравствуйте = Светлана=.
Если я правильно понял, вы говорите о бесплатном пакете Office Starter, который включает только Word и Excel с ограниченной функциональностью и неизменяемой рекламой. В таком случае убрать рекламу можно только купив коммерческую версию офиса, в которой нет рекламы. В бесплатной версии отключить рекламу невозможно.
Я больше не даю здесь бесплатные консультации по лицензированию и законодательству РФ.
Источник: https://answers.microsoft.com/ru-ru/msoffice/forum/all/as/312885e5-9716-4fe4-afda-a1377f92b917
|
|||
| мистер игрек
18.04.12 — 12:26 |
Там висить панель справки, места занимает,раздражает |
||
| Смешной 1С
1 — 18.04.12 — 12:31 |
У меня ничего не висит… |
||
| aka AMIGO
2 — 18.04.12 — 12:32 |
на панели нет крестика? |
||
| Смешной 1С
3 — 18.04.12 — 12:33 |
возможно у тебя демка? |
||
| aka AMIGO
4 — 18.04.12 — 12:34 |
или оем |
||
| мистер игрек
5 — 18.04.12 — 12:34 |
йопт, вот в чем дело |
||
| Противный
6 — 18.04.12 — 12:37 |
(0) Starter, типа бесплатно и с рекламой… подарок от производителя ПК? |
||
|
мистер игрек 7 — 18.04.12 — 12:40 |
(6) Нетбук у знакомго одолжил на время |
Новую, 10-ю «винду» называют самой продвинутой из всех Microsoft-овских операционок, и, очевидно, так оно и есть. Новая система действительно со всех сторон интересная, а с некоторых — так даже слишком.
К примеру, вскоре после установки Windows 10 юзер начинает замечать чрезмерную активность Центра уведомлений системы, который практически в непрерывном режиме начинает предлагать купить или обновить MS Office, притом такая навязчивость надоедает очень быстро.
Правда, отключить рекламу Office можно тоже быстро. Если знать, где и как она отключается, конечно.
Главным источником сего маркетингового буйства в Windows 10, как оказалось, является специальное приложение, которое называется Get Office, и которое автоматически устанавливается вместе с новой системой.
Отключить уведомления Get Office можно как минимум двумя способами.
Если в ближайшей перспективе вы не планируете воспользоваться предлагаемыми программкой скидками, то поумерить ее пыл не сложно:
- жмем кнопку «Windows«, в Стартовом меню находим вкладку «Все приложения«, далее — «Get Office» и «Удалить«. Подтверждаем решение, и на этом — все!
Однако назойливую рекламу Office отключить можно и чуть иначе, без удаления самого приложения:
- снова открываем Стартовое меню, далее — «Параметры» -> «Система» -> «Уведомления и действия«, кликаем по «Показывать уведомления приложений«, находим в списке программ Get Office и выключаем (переводим слайдер в положение «Откл«). Готово!









